Yamaha MOX 8 EDITOR Manual [de]
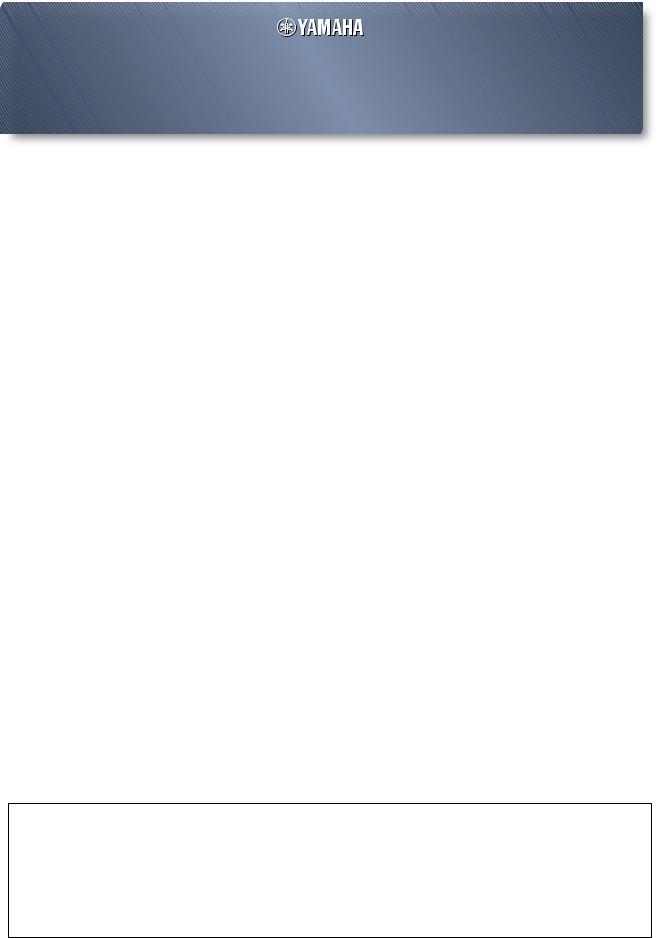
MOX6/MOX8 Editor
Bedienungsanleitung
Inhalt |
|
Was ist MOX6/MOX8 Editor? ................................................... |
2 |
Studio Manager......................................................................... |
2 |
Studio Connections.................................................................. |
2 |
Open Plug-in Technology ........................................................ |
3 |
Datenstruktur von MOX6/MOX8 Editor ................................... |
4 |
Starten von MOX6/MOX8 Editor .............................................. |
5 |
Editor MOX6/MOX8im Gebrauch – ein Beispiel ..................... |
7 |
MOX6/MOX8 Editor-Fenster ................................................... |
12 |
Bedienungsgrundlagen ......................................................... |
31 |
Menü ........................................................................................ |
33 |
Fehlerbehebung...................................................................... |
48 |
•Das Kopieren kommerziell vertriebener Sequenzerdaten und/oder digitaler Audiodateien ist nur für den Privatgebrauch zulässig.
•Die Software sowie diese Bedienungsanleitung sind Eigentum der Yamaha Corporation und urheberrechtlich geschützt.
•Das Kopieren der Software und die Vervielfältigung dieses Handbuchs als Ganzes oder in Teilen sind nur mit ausdrücklicher schriftlicher Genehmigung des Herstellers erlaubt.
•Yamaha übernimmt keinerlei Garantie hinsichtlich der Benutzung der Software und der dazugehörigen Dokumentation und kann nicht für die Folgen der Benutzung von Handbuch und Software verantwortlich gemacht werden.
•Die Abbildungen in dieser Bedienungsanleitung dienen lediglich der exemplarischen Darstellung und können von der Darstellung auf Ihrem Computer abweichen.
•Windows ist ein eingetragenes Warenzeichen der Microsoft® Corporation.
•Apple, Mac und Macintosh sind in den USA und anderen Ländern als Warenzeichen von Apple Inc. eingetragen.
•Steinberg und Cubase sind eingetragene Marken der Steinberg Media Technologies GmbH.
•Die in dieser Bedienungsanleitung erwähnten Firmenund Produktnamen sind Warenzeichen oder eingetragene Warenzeichen der jeweiligen Firmen.
•Klicken Sie auf den rot markierten Text, um zu dem entsprechenden Punkt in dieser Bedienungsanleitung zu springen.
Für diese Bedienungsanleitung wird angenommen, dass Sie mit den grundlegenden Vorgehensweisen zur Bedienung des Windows-/Mac-Betriebssystems vertraut sind. Ist dies nicht der Fall, gehen Sie bitte zunächst die entsprechenden Kapitel in den Bedienungsanleitungen zur Windows-/Mac-Betriebssystem-Software durch, bevor Sie MOX6/MOX8 Editor verwenden.
Informationen über Hardware-Anforderungen, über die Verbindung von Geräten und die Installation der Software MOX6/MOX8 Editor finden Sie im jeweiligen Installationshandbuch und in der Bedienungsanleitung für das entsprechende MIDI-Gerät.
© 2011 Yamaha Corporation. Alle Rechte vorbehalten.
MOX6/MOX8 Editor Bedienungsanleitung |
1 |
|
|
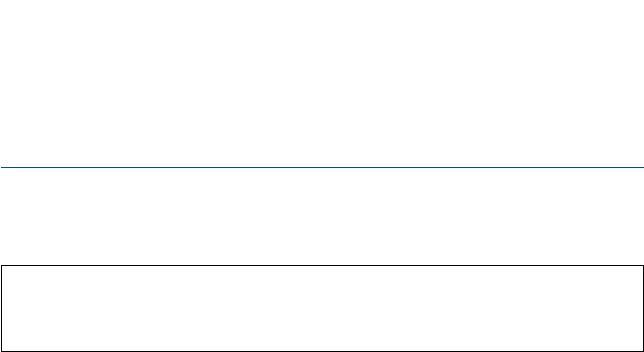
Was ist MOX6/MOX8 Editor?
Was ist MOX6/MOX8 Editor?
MOX6/MOX8 Editor ist ein praktisches Werkzeug zum Bearbeiten und Speichern der verschiedenen Parameter Ihres MOX6/MOX8-Klangerzeugers. Dazu gehören die Voiceund Mixing-Parameter (bearbeitet im Voicebzw. Mixing-Modus des MOX6/MOX8) wie Lautstärke, Panoramaposition, Hüllkurve, Grenzfrequenz und weitere Einstellungen. Dank der leicht verständlichen grafischen Oberfläche der Software können Sie nahezu jeden der verschiedenen Parameter des MOX6/MOX8 direkt von Ihrem Computer aus bearbeiten – indem Sie mit der Maus die virtuellen Drehund Schieberegler und Tasten bewegen und mit der Computertastatur Werte direkt eingeben. Schließlich können Sie alle vorgenommenen Änderungen auf Ihrem Computer speichern oder an das MOX6/MOX8-Instrument übertragen.
Sie können diesen MOX6/MOX8 Editor als Plug-in für die nachstehende Software verwenden.
•Studio Manager
•Mit Studio Connections kompatible DAW-Software
Sie können die Farbe von MOX6/MOX8 Editor nach Belieben einstellen (Seite 6). Dieses Handbuch verwendet Beispiel-Screenshots, bei denen die Farben universell erkennbar sind, so dass es gut von Personen mit unterschiedlichen Arten der Farberkennung gelesen werden kann.
Studio Manager
Studio Manager V2 ist eine plattformübergreifende Anwendung, die es Ihnen ermöglicht, mehrere Editoren zu starten, mit denen Yamaha-Hardwareprodukte ferngesteuert werden, sowie die Einstellungen mehrerer Editoren zu speichern. Sie können Studio Manager als eigenständige Anwendung oder als Plug-in innerhalb von DAW-Anwendungen wie Cubase oder Cubase AI ausführen.
Näheres hierzu finden Sie im PDF-Handbuch für Studio Manager.
Studio Connections
Studio Connections ist ein von Steinberg und Yamaha gemeinsam ins Leben gerufenes Projekt. Musikproduktionssysteme sind in immer stärkerem Ausmaß sowohl von Software als auch von Hardware abhängig, und das Bedürfnis zur einer engeren Integration der beiden wird immer größer. Studio Connections stellt eine umfassende und nahtlose Musikproduktionsumgebung bereit und macht die Verwendung von Hardware und Software einfacher und effizienter. In Studio Connections stehen die folgenden Funktionen zur Verfügung.
Recall
Mit der Recall-Funktion können alle Einstellungen in allen Editoren innerhalb von Studio Manager gespeichert und dann bei Bedarf erneut aufgerufen werden. Dadurch haben Sie die Möglichkeit, in Studio Manager sämtliche Einstellungen mehrerer Geräte zu laden und das gesamte System bequem, unmittelbar und automatisch zu steuern.
Bei Ausführen der Recall-Funktion in Studio Manager werden die Parametereinstellungen der jeweiligen Geräte (MOX6/MOX8 oder DAW-Software auf einem Computer) miteinander synchronisiert. Mit der Auto-Sync-Einstellung (Seite 36) können Sie festlegen, welches der Geräte (MOX6/MOX8 oder die DAW-Software) bezüglich der Parametereinstellungen den Vorrang hat.
Die Recall-Funktion ist besonders praktisch, wenn sie zusammen mit einer DAW-Anwendung verwendet wird, die mit Studio Connections kompatibel ist. Auf diese Weise können Sie die Editor-Daten direkt in der Projektdatei der DAW speichern. Anschließend können Sie alle notwendigen Hardware-Einstellungen automatisch aufrufen, indem Sie die Projektdatei öffnen.
MOX6/MOX8 Editor Bedienungsanleitung |
2 |
|
|
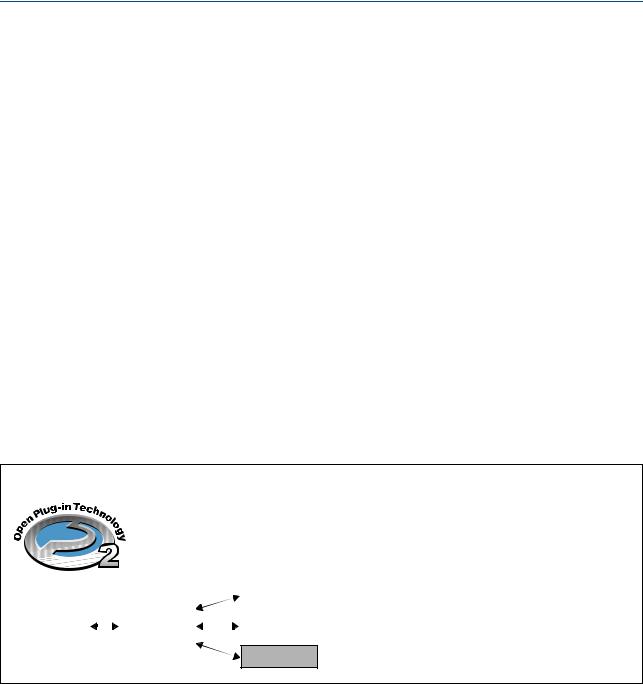
Open Plug-in Technology
Audio Integration
Plug-in-Anwendungen wie Software-Synthesizer und Software-Sampler sind ausgesprochen praktisch, da Sie die verschiedenen Einstellungen und Parameter bequem innerhalb der Host-Anwendung ändern können. Die Steuerung der Hardware ist hingegen nicht so einfach – es müssen verschiedene Einstellungen wie Audioverbindungen, Treibereinstellungen und MIDI-Port-Verbindungen festgelegt werden.
Mit einer mit Studio Connections kompatiblen DAW-Software können Sie direkt in der Anwendung den externen Hardware-Synthesizer steuern, ohne komplexe Verbindungen innerhalb der DAW-Software konfigurieren zu müssen – genauso praktisch und einfach wie bei einer Plug-in-Software. Dies wird durch die Funktion Audio Integration (Audio-Einbindung) ermöglicht. Näheres zu Recall und Audio Integration finden Sie auf unserer Website unter:
http://www.studioconnections.org/
Open Plug-in Technology
Open Plug-in Technology (OPT) ist ein Softwareformat, das die Steuerung von MIDI-Geräten über eine DAWMusikanwendung ermöglicht. Sie können in diesem System zum Beispiel verschiedene Bereiche Ihres Musiksystems wie Voice-Editoren für Synthesizer und Mixer-Software direkt über eine OPT-kompatible Software starten und fernbedienen. Dadurch ist es nicht mehr erforderlich, MIDI-Treiber für jedes Programm einzurichten. Ihr Musikproduktionssystem ist einfacher und bequemer zu bedienen, alles greift nahtlos ineinander.
Neben der ursprünglichen OPT-Version gibt es auch Open Plug-in Technology Version 2 (OPT 2), die zur Verwendung mit Studio Connections entwickelt wurde. Die Host-Anwendung Studio Manager unterstützt OPT 2.
OPT 2 im Überblick
Das Plug-in-Format OPT2 ist eine Erweiterung von OPT Level 1 (Panels) und stellt einige zusätzliche praktische Funktionen für Studio Connections bereit.
|
|
|
|
|
|
|
|
|
OPT-2-kompatible Plug-in-Software wird über Studio |
|
|
|
|
|
|
|
|
Editor |
|
|
|
|
|
|
|
|
|
Manager indirekt mit der mit Studio Connections |
|
Host- |
|
|
|
Studio |
|
OPT 2 |
|
kompatiblen DAW-Anwendung verbunden. |
|
|
|
|
|
Editor |
|||||
|
|
|
|
|
|
||||
Anwendung |
|
|
|
Manager |
|
|
|
|
|
|
|
|
|
||||||
|
|
|
|
|
|
|
|
|
|
Editor
MOX6/MOX8 Editor Bedienungsanleitung |
3 |
|
|
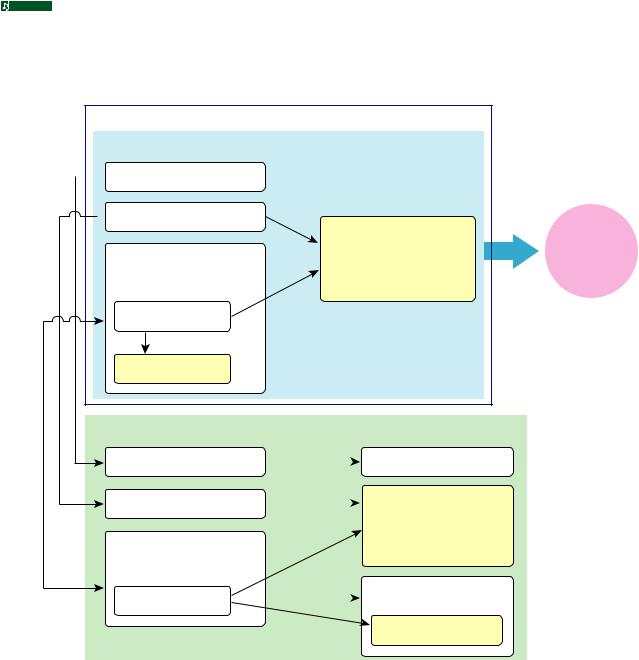
Datenstruktur von MOX6/MOX8 Editor
Datenstruktur von MOX6/MOX8 Editor
Mit MOX6/MOX8 Editor können Sie die folgenden Daten erzeugen und sie als einzelne Datei speichern (Erweiterung: X4E).
•Aktuelle globale Daten (letzter Bearbeitungszustand der globalen Parameter)
•Aktuelle Daten im Voice-Modus (letzter Bearbeitungszustand der Voice)
•Aktuelle Einstellungen im Song-/Pattern-Modus (bestehend aus den Mixing-Einstellungen, dem letzten Bearbeitungszustand der Voice und 16 Mixing-Voices)
•User-Voice-Daten (bestehend aus drei Normal-Voice-Banken und einer Drum-Voice-Bank)
Die aktuellen Einstellungen enthalten die letzten Einstellungen der Commonund Element-Parameter der zuletzt einem der Parts 1–16 zugewiesenen Voice sowie Einstellungen der Mixing-Parameter wie Voice-Zuordnung, Panorama, Volume (Lautstärke) und Effekteinstellungen für jeden Part. Unter den Voice-Banken gehören nur die Daten der Mixing-Voice-Bank zu den aktuellen Einstellungen (Current). In MOX6/MOX8 Editor können Sie Parameter (einschließlich der Element-Parameter) der jedem Part zugewiesenen Voice bearbeiten und den letzten Bearbeitungszustand in einer Datei sichern, ohne sie als User-Voice oder Mixing-Voice zu speichern. Das bedeutet, dass Sie den jeweils letzten Bearbeitungszustand durch einfaches Öffnen der Datei wiederherstellen können.
HINWEIS MOX6/MOX8 Editor bearbeitet die globalen Daten, darunter einige der Parameter, die in der Zeile „G“ des Mischpultbereichs angezeigt werden, sowie sämtliche Parameter im Abschnitt „Global Settings“ des Parameterkategoriebereichs (Seite 17 und 25).
Das nachstehende Schaubild zeigt die Struktur der über MOX6/MOX8 Editor erstellten Daten, die Struktur der im internen Speicher des MOX6/MOX8-Instruments abgelegten Daten und die Beziehung zwischen diesen beiden Datenarten.
Datensynchronisation*1
Datensynchronisation*1
Projektdatei der DAW-Anwendung (Computer)
MOX6/MOX8 Editor
 Aktuelle globale Daten
Aktuelle globale Daten
 Aktuelle Daten im Voice-Modus
Aktuelle Daten im Voice-Modus
Aktuelle Daten im Songoder
Pattern-Modus
•Mixing-Daten
•Multi-Common-Daten
Part-Voice-Daten
(16 Voices)
Voice speichern*2 (Seite 43)
Mixing-Voice-Daten
(16 Voices)
Voice speichern*2 (Seite 43)
User-Voice-Daten; Banken:
•Normal User 1 (128 Voices)
•Normal User 2 (128 Voices)
•Normal User 3 (128 Voices)
• Drum User (32 Voices)
Voice speichern*2 (Seite 43)
MOX6/MOX8-Instrument
|
Globale Daten speichern*3 |
|
|
(Seite 43) |
|
Aktuelle globale Daten |
|
Globale Daten |
|
||
|
|
|
Voice speichern*2 |
|
|
Aktuelle Daten im Voice-Modus |
(Seite 43) |
User-Voice-Daten; Banken: |
|
|
|
• Normal User 1 (128 Voices) |
||
|
|
|
|
|
|
|
|
Voice speichern*2 |
• Normal User 2 (128 Voices) |
|
Aktuelle Daten im Songoder |
• Normal User 3 (128 Voices) |
||
|
(Seite 43) |
• Drum User (32 Voices) |
||
|
Pattern-Modus |
|
|
|
|
• Mixing-Daten |
|
|
|
|
• Multi-Common-Daten |
Mixing speichern*3 |
Mixing-Daten |
|
Datensynchro- |
Part-Voice-Daten |
|
||
|
|
• Multi-Common-Daten |
||
|
|
|||
*1 |
(16 Voices) |
|
|
|
nisation |
|
|
|
|
|
|
|
Voice speichern*2 |
Mixing-Voice-Daten |
|
|
|
(16 Voices) |
|
|
|
|
(Seite 43) |
|
|
|
|
|
|
Editor-Datei
(Erweiterung: .X4E)
*1 Wenn das MOX6/MOX8-Instrument ordnungsgemäß an den Computer angeschlossen ist und sich im ONLINE-Zustand befindet, wirkt sich die Bearbeitung eines Parameters in MOX6/MOX8 Editor auf denselben Parameter am MOX6/MOX8 selbst aus und umgekehrt.
*2 Der Store-Voice-Vorgang der Editor-Software speichert die Voice-Daten sowohl im Speicher des MOX6/MOX8-Instruments als auch im Speicher der Editor-Software. *3 Der Store-Global-Vorgang und der Store-Mixing-Vorgang speichern die Daten lediglich im Speicher des MOX6/MOX8-Instruments.
MOX6/MOX8 Editor Bedienungsanleitung |
4 |
|
|
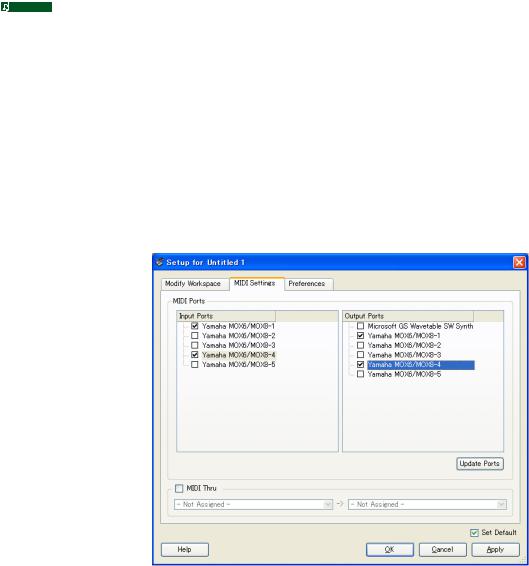
Starten von MOX6/MOX8 Editor
Starten von MOX6/MOX8 Editor
Installieren Sie Yamaha Steinberg USB Driver, Studio Manager und MOX6/MOX8 Editor, indem Sie die entsprechenden Installationsanleitungen befolgen, und installieren Sie dann wie gewünscht HostAnwendungen wie Cubase. Nach dem Herstellen der erforderlichen Verbindungen und dem Einstellen des Parameters MIDI IN/OUT auf „USB“ im Utility-Modus folgen Sie den nachstehenden Anweisungen, um MOX6/MOX8 Editor zu starten.
HINWEIS Näheres zu den Verbindungen zwischen MOX6/MOX8 und Computer finden Sie in der Bedienungsanleitung des MOX6/MOX8.
1. Starten Sie Studio Manager.
Sie können Studio Manager als Plug-In innerhalb einer mit Studio Connections kompatiblen DAWSoftware oder als eigenständige Anwendung starten.
2. Stellen Sie die MIDI-Ports ein.
Wenn Sie Studio Manager als eigenständige Anwendung starten:
Stellen Sie die MIDI-Ports ein. Rufen Sie dazu das Fenster „MIDI Ports“ auf. Windows: [File] Æ [Setup] Æ [MIDI Settings]
Mac: [File] Æ [Preference] Æ [MIDI Settings]
Aktivieren Sie die Kontrollkästchen von Port 1 und 4 für den MOX6/MOX8 sowohl unter „Input Ports“ als auch unter „Output Ports“.
Wenn Studio Manager als Plug-in gestartet wird:
Stellen Sie die MIDI-Ports der DAW-Anwendung ein. Einzelheiten hierzu finden Sie im Handbuch für Ihre DAW-Anwendung.
Wenn Sie den MOX6/MOX8 über ein USB-Kabel an einen Computer anschließen, werden die MIDI-Ports durch einfaches Starten von Studio Manager aus Cubase oder Cubase AI heraus automatisch eingestellt.
3. Starten Sie MOX6/MOX8 Editor aus dem Fenster von Studio Manager heraus.
Einzelheiten hierzu finden Sie in der Installationsanleitung und dem PDF-Handbuch für Studio Manager.
Wenn Sie Studio Manager als Plug-in (innerhalb einer kompatiblen DAW) mit der Audio-Integration- Funktion von Studio Connections verwenden, können Sie MOX6/MOX8 Editor genau so starten wie einen beliebigen anderen Software-Synthesizer. Einzelheiten hierzu finden Sie auf der folgenden Website.
http://www.studioconnections.org/
MOX6/MOX8 Editor Bedienungsanleitung |
5 |
|
|
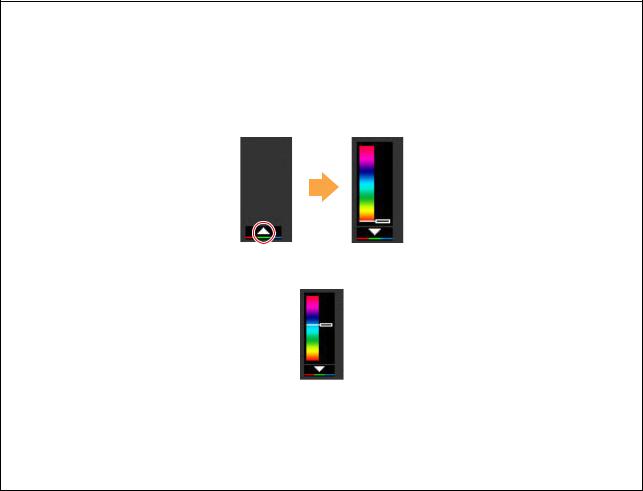
Starten von MOX6/MOX8 Editor
Einstellen der Display-Farbe
Sie können die Farbe von MOX6/MOX8 Editor nach Belieben einstellen.
1. Klicken Sie unten links im Editor-Fenster auf die dreieckige Schaltfläche, um den Schieberegler aufzurufen.
Klicken Sie noch einmal auf die dreieckige Schaltfläche, um den Schieberegler zu schließen.
2. Ziehen Sie den Schieberegler oder klicken Sie darauf, um die Farbe einzustellen.
Um unter Windows die Farbe auf ihre Voreinstellung zu stellen, halten Sie die <Strg>-Taste gedrückt und klicken Sie gleichzeitig auf den Schieberegler.
Um unter Mac OS die Farbe auf ihre Voreinstellung zu stellen, halten Sie die <Befehl>-Taste gedrückt und klicken Sie gleichzeitig auf den Schieberegler.
Weitere Informationen zur Bedienung des Schiebereglers finden Sie auf Seite 32.
MOX6/MOX8 Editor Bedienungsanleitung |
6 |
|
|
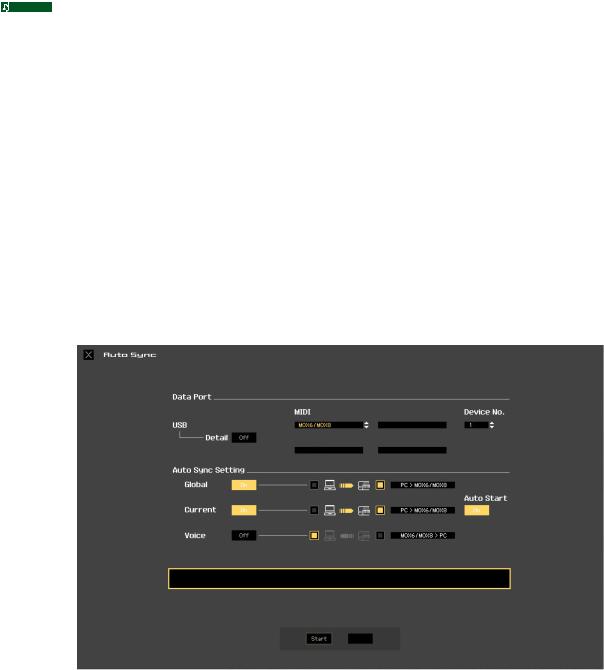
Editor MOX6/MOX8im Gebrauch – ein Beispiel: Bearbeitung im Voice-Modus
Editor MOX6/MOX8im Gebrauch – ein Beispiel
Sie können die vielen Komponenten von MOX6/MOX8 Editor auf vielfältige Weise einsetzen. Da Ihre Bedürfnisse und Vorlieben unterschiedlich sein können, gibt Ihnen das folgende Beispiel nur eine einfache Anleitung für den Einsatz von MOX6/MOX8 Editor. Dieser Abschnitt erläutert beispielhaft, wie man eine Voice im Voice-Modus bearbeitet, ein Mixing-Programm im Song-Modus bearbeitet, die bearbeiteten Daten dann im Speicher des MOX6/MOX8-Instruments ablegt und die Endergebnisse der Bearbeitung in einer Datei speichert.
Bearbeitung im Voice-Modus
HINWEIS Wenn die [Song]- oder [Pattern]-Anzeige (oben links im Display) eingeschaltet ist, führen Sie die nachstehenden Anweisungen ab Schritt 1 aus; wenn die [Voice]-Anzeige eingeschaltet ist, ab Schritt 2.
1. Wechseln Sie in den Voice-Modus, indem Sie auf die [Voice]-Anzeige (oben links im Display) klicken.
Wenn die [ONLINE]/[OFFLINE]-Anzeige vor dem Moduswechsel auf [ONLINE] steht, wird beim Ausführen dieses Schrittes automatisch das Auto-Sync-Fenster aufgerufen. Da Schritt 2 somit überflüssig ist, fahren Sie mit Schritt 3 fort.
2. Klicken Sie, wenn die [ONLINE]/[OFFLINE]-Anzeige auf [OFFLINE] steht, auf [OFFLINE], um das Auto-Sync-Fenster aufzurufen.
3. Im Auto-Sync-Fenster stellen Sie im Data-Port-Bereich die Kommunikationsparameter wie Input Port, Output Port und Device Number ein, und stellen Sie dann im Auto-Sync- Setting-Bereich die Übertragungsrichtung der automatischen Datensynchronisation (Global, Current und Voice) ein.
Wenn die Einstellungen des MOX6/MOX8 selbst als Ausgangspunkt für Ihre Bearbeitungen dienen sollen, stellen Sie Global, Current und Voice unter Auto Sync Setting so ein, dass die Daten vom Instrument zum Computer fließen. Wenn die Einstellungen von MOX6/MOX8 Editor als Ausgangspunkt dienen sollen, stellen Sie Global, Current und Voice umgekehrt ein, so dass die Pfeilrichtung den Datenfluss vom Computer zum Instrument anzeigt. Näheres siehe Seite 35.
 HINWEIS
HINWEIS 
•Wenn Sie Global, Current und Voice auf On schalten, die Datensynchronisation vom Computer zum MOX6/MOX8 (Instrument) aktivieren und dann unten auf die [Start]-Schaltfläche klicken, werden durch diesen Vorgang diese Datentypen an den MOX6/MOX8 gesendet und automatisch alle entsprechenden Daten im Speicher des MOX6/MOX8-Instruments überschrieben und gelöscht. Wenn die Einstellungen des MOX6/MOX8 selbst als Ausgangspunkt für Ihre Bearbeitungen dienen sollen, stellen Sie Global, Current und Voice unter Auto Sync Setting so ein, dass die Daten vom Instrument zum Computer fließen.
•Achten Sie darauf, die gewünschte Richtung für die Datenübertragung einzustellen, um Datenverluste zu vermeiden.
•Überschriebene und versehentlich gelöschte Daten können nicht wiederhergestellt werden.
MOX6/MOX8 Editor Bedienungsanleitung |
7 |
|
|
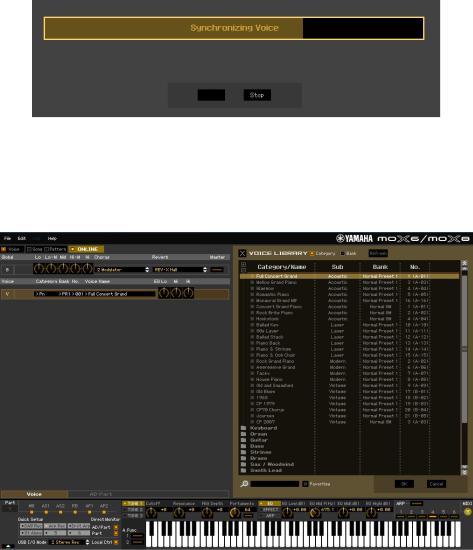
Editor MOX6/MOX8im Gebrauch – ein Beispiel: Bearbeitung im Voice-Modus
4. Klicken Sie unten im Auto-Sync-Fenster auf die [Start]-Schaltfläche.
Die Datensynchronisation wird gestartet, sofern die Port-Einstellungen richtig sind. Sobald die Synchronisation beendet ist, wird das Auto-Sync-Fenster geschlossen, und die OFFLINE-Anzeige ändert sich automatisch in die ONLINE-Anzeige. In diesem ONLINE-Status wirkt sich die Bearbeitung eines Parameters in MOX6/MOX8 Editor auf denselben Parameter am MOX6/MOX8 selbst aus und umgekehrt.
Weitere Informationen finden Sie unter „ONLINE/OFFLINE“ auf Seite 12.
5. Bearbeiten Sie die Voice im Voice-Modus.
5-1 Klicken Sie in der Zeile „V“ des Voice-Bereichs auf den Bankoder den Voice-Namen, um das VOICE-LIBRARY-Fenster aufzurufen.
5-2 Wählen Sie aus der Liste in der VOICE LIBRARY die gewünschte Voice aus, um sie vorübergehend diesem Part zuzuweisen.
Sie können sich den Klang der ausgewählten Voice anhören, indem Sie auf eine beliebige Taste der virtuellen Tastatur klicken oder eine beliebige Taste der MOX6/MOX8-Tastatur anschlagen.
5-3 Klicken Sie auf den Voice-Namen oder auf [OK] unten rechts im Fenster, um das VOICE- LIBRARY-Fenster zu schließen.
Sie können die Voice-Auswahl abbrechen, indem Sie auf die Schließen-Schaltfläche (X) oder die [Cancel]-Schaltfläche unten rechts im Fenster klicken. Durch Ausführen dieses Vorgangs wird die VoiceAuswahl wieder in den vorherigen Zustand versetzt, und das VOICE-LIBRARY-Fenster wird geschlossen.
 HINWEIS
HINWEIS 
Bei Auswahl einer anderen Voice gehen Ihre Bearbeitungen der zuvor ausgewählten Voice verloren. Wenn Sie die Änderungen speichern möchten, achten Sie darauf, die Voice im Store-Fenster (Seite 43) zu speichern, bevor Sie die Voice umschalten.
MOX6/MOX8 Editor Bedienungsanleitung |
8 |
|
|

Editor MOX6/MOX8im Gebrauch – ein Beispiel: Bearbeitung im Voice-Modus
5-4 Bearbeiten Sie nach Bedarf die Voice-Parameter.
Bearbeiten Sie die Parameter (EQ, Chorus, Reverb usw.) in der Zeile „V“, indem Sie auf den betreffenden Parameter klicken.
Um sich anzuhören, wie die Parameterbearbeitung den Klang der Voice beeinflusst, klicken Sie auf eine beliebige Taste der virtuellen Tastatur oder schlagen Sie eine beliebige Taste der MOX6/MOX8Tastatur an.
Um detaillierte Einstellungen der ausgewählten Voice vorzunehmen, klicken Sie auf die Pfeilschaltfläche  im rechten oberen Feld neben dem Hauptfenster, um den Einzelparameterbereich aufzurufen.
im rechten oberen Feld neben dem Hauptfenster, um den Einzelparameterbereich aufzurufen.
HINWEIS Einzelheiten zu den Voice-Parametern finden Sie unter „Bearbeiten von Normal-Voices“ und „Bearbeiten von Drum-Voices“ im Referenzhandbuch.
6. Speichern Sie die bearbeiteten Einstellungen nach Bedarf als User-Voice.
6-1 Klicken Sie in der Menüleiste unter [Edit] auf [Store Voice], um das Store-Fenster (Speichern) zu öffnen (Seite 43).
6-2 Wählen Sie aus der folgenden Liste eine Voice-Bank aus:
•Normal User 1
•Normal User 2
•Normal User 3
•Drum User
HINWEIS Im Store-Fenster werden bei Bearbeitung einer Normal-Voice die Banken Normal User 1 – 3 angezeigt, bei Bearbeitung einer Drum-Voice die Bank Drum User.
6-3 Öffnen Sie die ausgewählte Bank, wählen Sie die gewünschte Nummer als Ziel aus, und geben Sie den Namen der Voice im Feld oben in diesem Fenster ein.
MOX6/MOX8 Editor Bedienungsanleitung |
9 |
|
|

Editor MOX6/MOX8im Gebrauch – ein Beispiel: Mixing-Bearbeitung im Songoder Pattern-Modus
6-4 Klicken Sie auf [Store] (Speichern), um die bearbeitete Voice unter der ausgewählten Nummer der ausgewählten Bank zu speichern.
Durch Ausführen dieses Vorgangs werden die Voice-Daten in der User-Voice-Bank des MOX6/MOX8Instruments wie auch der Editor-Software gespeichert.
 HINWEIS
HINWEIS 
Durch die Ausführung des Speichervorgangs werden die Einstellungen auf dem Ziel-Speicherplatz (sowohl der Editor-Software als auch des Instruments) überschrieben. Wählen Sie die Ziel-Voice-Nummer sorgfältig aus, um zu vermeiden, dass wichtige Daten versehentlich gelöscht werden. Aus diesem Grund sollten wichtige Daten stets auf einem separaten USB-Speichergerät gesichert werden.
HINWEIS Mit Ausnahme der Chorusund Reverb-Einstellungen können Sie die Einstellungen der Parameter in der Zeile „G“ speichern, indem Sie in der Menüleiste unter [Edit] auf [Store Global] klicken.
Mixing-Bearbeitung im Songoder Pattern-Modus
Dieser Abschnitt erläutert, wie man ein Mixing-Programm im Song-Modus bearbeitet.
1. Wechseln Sie in den Song-Modus, indem Sie in der [Voice]/[Song]/[Pattern]-Anzeige auf [Song] klicken.
Im ONLINE-Status erscheint automatisch das Auto-Sync-Fenster.
2. Klicken Sie unten im Auto-Sync-Fenster auf die [Start]-Schaltfläche.
Die Datensynchronisation wird gestartet, sofern die Port-Einstellungen richtig sind. Sobald die Datensynchronisation abgeschlossen ist, wird das Auto-Sync-Fenster geschlossen.
3. Bearbeiten Sie die Parameter der den einzelnen Parts zugeordneten Mixings und Voices.
Wenn Sie die ursprünglichen Parameterwerte des ausgewählten Songs (oder Patterns) ändern möchten, klicken Sie (Ziehen und Ablegen) auf die einzelnen Parameter wie EQ und Effekt, die rechts neben „G“ im Global/Multi-Bereich und neben „1“ – „16“ im Part-Bereich aufgelistet sind.
MOX6/MOX8 Editor Bedienungsanleitung |
10 |
|
|

Editor MOX6/MOX8im Gebrauch – ein Beispiel: Mixing-Bearbeitung im Songoder Pattern-Modus
Um sich anzuhören, wie die Parameterbearbeitung den Klang der Voice beeinflusst, klicken Sie auf eine beliebige Taste der virtuellen Tastatur.
Um detaillierte Einstellungen des ausgewählten Mixings vorzunehmen, klicken Sie auf die Pfeilschaltfläche  im rechten oberen Feld neben dem Hauptfenster, um den Einzelparameterbereich aufzurufen.
im rechten oberen Feld neben dem Hauptfenster, um den Einzelparameterbereich aufzurufen.
HINWEIS Mit MOX6/MOX8 Editor können Sie die Voice-Parameter im Songoder Pattern-Modus sowie im VoiceModus bearbeiten. Im Voice-Modus können Sie nur die ausgewählte Voice bearbeiten. Im Songoder Pattern-Modus hingegen können Sie die Parameter der dem jeweiligen Part zugewiesenen Voice sowie die Mixing-Parameter bearbeiten. Die bearbeitete Voice kann ungeachtet des verwendeten Bearbeitungsmodus in derselben Voice-Bank als User-Voice gespeichert werden.
4. Speichern Sie nach Bedarf die bearbeitete Voice bzw. ein Mixing.
4-1 Wählen Sie in der Menüleiste unter [Edit] die Option [Mixing Store] aus, und speichern Sie das bearbeitete Mixing.
4-2 Wählen Sie den Part aus, dem die gewünschte Voice zugewiesen ist, wählen Sie in der Menüleiste unter [Edit] den Eintrag [Store Voice] aus, um das Store-Fenster aufzurufen (Seite 43), und speichern Sie dann die Voice gemäß den Anweisungen in den Schritten 6-1, 6-2, 6-3 und 6-4.
5. Wählen Sie in der Menüleiste unter [File] den Eintrag [Save] oder [Save As] aus, und speichern Sie dann die bearbeiteten Daten als Datei (Erweiterung: *.X4E).
Sämtliche von Ihnen vorgenommenen Einstellungen und die von Ihnen in den User-Banken gespeicherten Voice-Daten werden als eine einzige Datei gespeichert (Erweiterung: X4E). Wenn Sie das nächste Mal diese Datei öffnen, um das Auto-Sync-Fenster aufzurufen, klicken Sie auf [Start], um den Status der Parametereinstellungen zwischen MOX6/MOX8 Editor und MOX6/MOX8-Instrument zu synchronisieren.
Der Speichern-Befehl im Datei-Menü von Cubase speichert die Projektdatei einschließlich der über MOX6/MOX8 Voice Editor vorgenommenen Einstellungen. Das bedeutet, dass beim nächsten Öffnen derselben Projektdatei die zuletzt über MOX6/MOX8 Voice Editor vorgenommenen Einstellungen aufgerufen werden.
MOX6/MOX8 Editor Bedienungsanleitung |
11 |
|
|
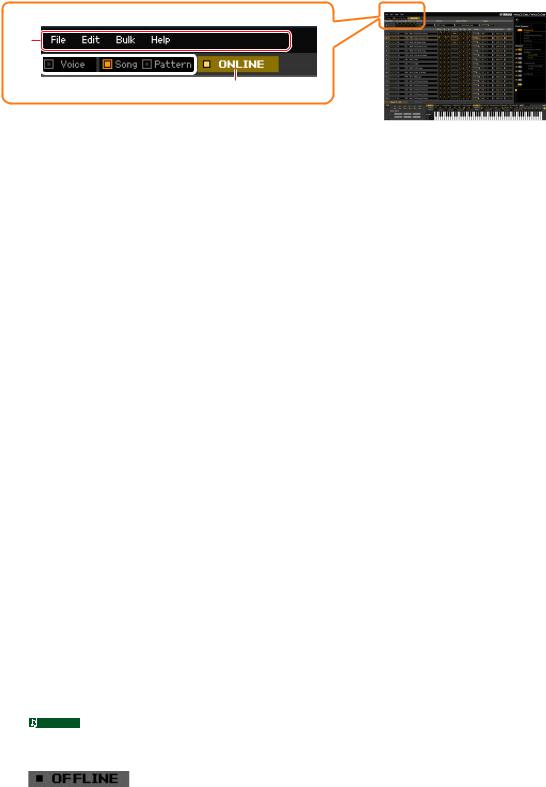
MOX6/MOX8 Editor-Fenster: Allgemeiner Bereich
MOX6/MOX8 Editor-Fenster
Allgemeiner Bereich
1
2
3
1 File, Edit, Bulk, Help (Datei, Bearbeiten, Massendaten, Hilfe)
Siehe Seite 33.
2 Voice/Song/Pattern-Modus
Bestimmt die Betriebsart des MOX6/MOX8: Voice-, Songoder Pattern-Modus. Sobald hier „Voice“, „Song“ oder „Pattern“ ausgewählt wird, ändert sich der Modus des MOX6/MOX8-Instruments entsprechend, und das Auto-Sync-Fenster (Seite 47) wird geöffnet. Nach der gewünschten Einstellung der Parameter in diesem Fenster klicken Sie auf [Start], um den Abgleich der Daten zwischen MOX6/ MOX8 Editor und MOX6/MOX8-Instrument auszuführen.
3 ONLINE/OFFLINE
Wenn Sie auf diese Anzeige klicken, schaltet der Status der Editor-Software zwischen „ONLINE“ und „OFFLINE“ um. Wenn „ONLINE“ angezeigt wird, werden die Bearbeitungszustände von MOX6/MOX8 Editor und MOX6/MOX8-Instrument vollständig synchronisiert, so dass die Bearbeitung eines Parameters in MOX6/MOX8 Editor denselben Parameter am MOX6/MOX8-Instrument ändert und umgekehrt. Wenn OFFLINE ausgewählt wird, wirkt sich die Bearbeitung in MOX6/MOX8 Editor nicht auf das MOX6/MOX8-Instrument aus, und umgekehrt wirkt sich die Bearbeitung am Instrument nicht auf den Editor aus, und zwar auch dann nicht, wenn das MOX6/MOX8-Instrument am Computer angeschlossen ist.
Beachten Sie, dass diese Anzeige automatisch entsprechend dem Kommunikationsstatus zwischen MOX6/MOX8 Editor und MOX6/MOX8 wechselt. Der ONLINE-Status wechselt z. B. automatisch zu OFFLINE, wenn das Verbindungskabel versehentlich herausgezogen wird.
1 
Zeigt an, dass der aktuelle Status ONLINE ist. Durch Klicken auf diese Schaltfläche wird OFFLINE (2) eingestellt, wie nachstehend beschrieben. Beachten Sie, dass die ONLINE-Anzeige nicht aufgerufen werden kann, wenn der MIDI-Port nicht richtig eingestellt oder das MOX6/MOX8-Instrument nicht richtig mit dem Computer verbunden ist.
2 
Diese OFFLINE-Anzeige zeigt an, dass der MIDI-Port richtig eingestellt ist und dass der MOX6/MOX8 richtig an einen Computer angeschlossen ist. Wenn Sie auf diese Anzeige klicken, wird das Auto-Sync- Fenster geöffnet. Vom Auto-Sync-Fenster aus können Sie die Einstellungen zwischen MOX6/MOX8 Editor und MOX6/MOX8 durch Klicken auf die [Start]-Schaltfläche synchronisieren. Sobald die Datensynchronisation beendet ist, wird das Auto-Sync-Fenster geschlossen, und der Status des Editors wechselt von OFFLINE zu ONLINE.
HINWEIS Wenn im Auto-Sync-Fenster die Einstellungen für Global, Current und Voice auf „Off“ eingestellt sind und Auto Start auf „On“ steht, wechselt durch Klicken hierauf der Editorstatus von OFFLINE zu ONLINE, ohne dass sich das Auto-Sync-Fenster öffnet.
3
Diese OFFLINE-Anzeige zeigt an, dass der MIDI-Port nicht richtig eingestellt oder der MOX6/MOX8 nicht richtig am Computer angeschlossen wurde. Wenn Sie auf diese Anzeige klicken, wird das Auto-Sync- Fenster geöffnet. Nachdem Sie den MOX6/MOX8 an einem Computer angeschlossen haben, stellen
Sie den MIDI-Port richtig ein, und klicken Sie dann auf die [Start]-Schaltfläche im Auto-Sync-Fenster, um die Datensynchronisation zwischen MOX6/MOX8 Editor und MOX6/MOX8 auszuführen. Sobald die Datensynchronisation beendet ist, wird das Auto-Sync-Fenster geschlossen, und der Status der EditorSoftware wechselt von OFFLINE zu ONLINE.
MOX6/MOX8 Editor Bedienungsanleitung |
12 |
|
|
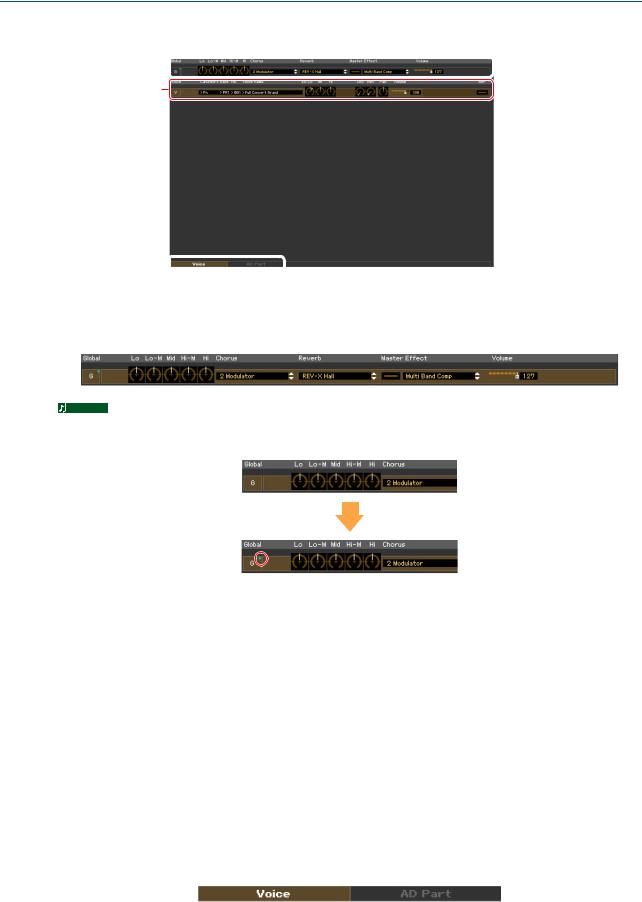
MOX6/MOX8 Editor-Fenster: Wenn Voice/Song/Pattern auf „Voice“ eingestellt ist (Mixer-Bereich)
Wenn Voice/Song/Pattern auf „Voice“ eingestellt ist
Mixer-Bereich
1
3
2
1 Global
In diesem Streifen können Sie die Hauptparameter im Voice-Modus bearbeiten, beispielsweise die Effektparameter.
HINWEIS Bei der Bearbeitung der nachstehend beschriebenen Global-Parameter erscheint ein kleines Quadrat in der oberen rechten Ecke des Kästchens „G“, bis Sie die bearbeiteten Daten als Datei gespeichert haben. Diese Anzeige entspricht der [F]-Anzeige (Seite 20).
Vor der
Bearbeitung
Nach der
Bearbeitung
Lo, Lo-M, Mid, Hi-M, Hi (Master-EQ)
Bearbeitet die Master-EQ-Parameter
Chorus (Choreffekt)
Wählt den Chorus-Typ aus
Reverb-Effekt
Wählt den Reverb-Typ aus
Master Effect
Schaltet den Master-Effekt ein oder aus und wählt den Master-Effekt-Typ aus
Volume
Stellt die Gesamtlautstärke ein
2 [Voice]/[AD Part]-Registerkarte
Wählt unter [Voice] und [AD Part] die zu bearbeitenden Parts aus. Die nachstehende Abbildung zeigt an, dass die Registerkarte [Voice] aktiv ist.
MOX6/MOX8 Editor Bedienungsanleitung |
13 |
|
|
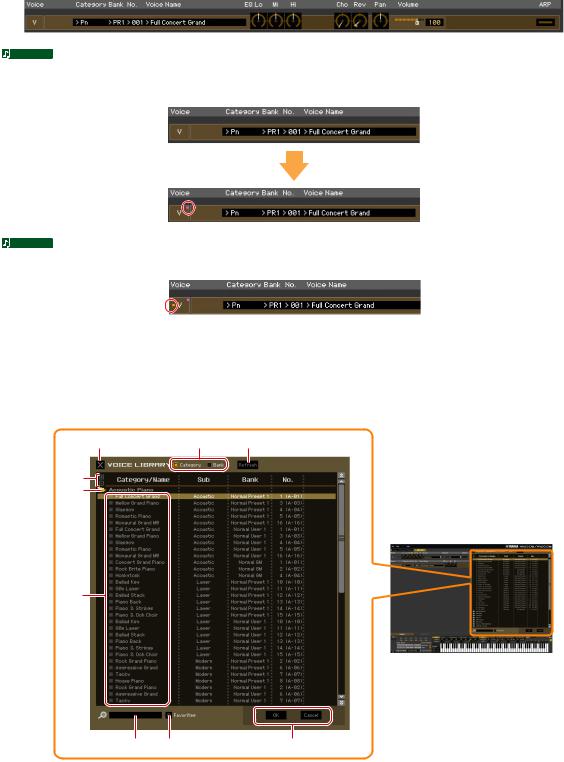
MOX6/MOX8 Editor-Fenster: Wenn Voice/Song/Pattern auf „Voice“ eingestellt ist (Mixer-Bereich)
3 Voice
Wenn [Voice] ausgewählt ist:
Bearbeitet die Voice-Parameter. Durch Klicken auf die Zeile „V“ wird dieser Bereich eingeschaltet, wie nachstehend abgebildet.
HINWEIS Bei der Bearbeitung der nachstehend beschriebenen Voice-Parameter erscheint kleines Quadrat in der oberen rechten Ecke des Kästchens „V“, bis Sie die bearbeiteten Daten als Datei oder als Voice gespeichert haben. Diese Anzeige entspricht der [V]-Anzeige (Seite 27).
Vor der
Bearbeitung
Nach der
Bearbeitung
HINWEIS Links von der Markierung „V“ befindet sich eine MIDI-Monitor-Markierung. Eine kleine „LED“ leuchtet, wenn der jeweilige MIDI-Kanal MIDI-Meldungen empfängt.
Category, Bank, No., Voice Name
Zeigt Kategorie, Bank, Nummer und Namen der Voice an. Durch Klicken hierauf erscheint auf der rechten Seite das VOICE-LIBRARY-Fenster, in dem Sie eine andere Voice zur Bearbeitung auswählen können.
VOICE LIBRARY
1 |
2 |
9 |
3
4
5
6 |
7 |
8 |
1Schließen-Schaltfläche
Klicken Sie hierauf, um das Fenster zu schließen, ohne die Änderungen in MOX6/MOX8 Editor wirksam werden zu lassen.
2[Category]/[Bank]-Kontrollkästchen
Klicken Sie auf eines dieser Kästchen, um festzulegen, ob die hier aufgeführten Voices in Kategorieordner oder in Bankenordner eingeteilt sein sollen.
MOX6/MOX8 Editor Bedienungsanleitung |
14 |
|
|
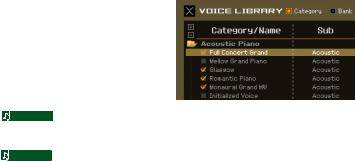
MOX6/MOX8 Editor-Fenster: Wenn Voice/Song/Pattern auf „Voice“ eingestellt ist (Mixer-Bereich)
3[+]/[–]-Schaltflächen
Klicken Sie auf die [+]-Schaltfläche, um alle Ordner zu öffnen, so dass alle Voices in allen Ordnern angezeigt werden. Klicken Sie auf die [–]-Schaltfläche, um alle Ordner zu schließen.
4Ordner (Kategorie oder Bank)
Klicken Sie auf die einzelnen Ordner, um diese zu öffnen oder zu schließen.
5Voices
Zeigt die in dem Ordner enthaltenen Voices an. Sie können eine Voice vorübergehend markieren, indem Sie darauf klicken. Wenn Sie auf eine Voice doppelklicken, wird die Voice tatsächlich ausgewählt, und dieses Fenster schließt sich. Sie können auch die Preset-Voice(s) und User-Voice(s) vom ursprünglichen Ort an einen beliebigen Ort in der User-Bank ziehen und ablegen. In der UserBank können Sie die Voices umsortieren, indem Sie die Voice(s) an den gewünschten Ort ziehen. Wenn Sie die Kästchen Ihrer am häufigsten verwendeten oder bevorzugten Voices ankreuzen, können Sie durch Ankreuzen des [Favorites]-Kästchens in der VOICE LIBRARY eine Liste dieser Voices aufrufen.
HINWEIS Auswählen, Kopieren, Einfügen und Ziehen-und-Ablegen mehrerer Voices wird genau so ausgeführt wie in Ihrem Computer-Betriebssystem.
HINWEIS Durch Rechtsklick (Windows) bzw. <Control>-Klick (Mac) auf diesen Bereich und Auswählen eines Menüpunkts können Sie die folgenden Funktionen ausführen.
•Sämtliche Ordner öffnen/schließen
•Festlegen, ob die hier aufgelisteten Voices nach Kategorieordnern oder Bankenordnern eingeteilt werden
•Kopieren/Einfügen
•Den Voice-Namen ändern
•Alle Häkchen in den Favorites-Kästchen links neben den Voices entfernen
6Suchfeld
Sie können nach der gewünschten Voice suchen, indem Sie hier einen Suchbegriff eingeben.
7[Favorites]-Kontrollkästchen
Indem Sie dieses Kästchen ankreuzen, können Sie eine Liste Ihrer bevorzugten Voices in der VOICE LIBRARY aufrufen. Sie können Ihre bevorzugten oder am häufigsten verwendeten Voices für diese Liste auswählen, indem Sie die entsprechenden Kästchen links neben jeder Voice ankreuzen.
8[OK]/[Cancel]-Schaltflächen
Klicken Sie auf die Schaltfläche [OK], um die Einstellungen anzuwenden und das Fenster zu schließen. Um das Fenster zu schließen, ohne die Voice-Auswahl zu übernehmen, klicken Sie auf [Cancel] (Abbrechen).
9Refresh (Aktualisieren)
Wenn die VOICE LIBRARY im Editor angezeigt wird und Sie speichern die Voice(s) am MOX6/MOX8Instrument, kann der Name bzw. können die Namen der Voice(s) in der VOICE LIBRARY anders lauten als im MOX6/MOX8. Falls dies passiert, klicken Sie auf diese Schaltfläche, um die Voice-Namen der VOICE LIBRARY zu aktualisieren.
EQ Lo, Mi, Hi (Part-EQ)
Stellt den Equalizer für die aktuelle Voice ein.
Cho, Rev, Pan (Chorus, Reverb, Pan)
Stellt mit Hilfe der grafischen Regler den Chorus-Send-Pegel, Reverb-Send-Pegel und die Stereo-Pan- Position für die aktuelle Voice ein.
Volume
Stellt die Lautstärke der aktuellen Voice ein.
ARP (Arpeggio)
Schaltet die Arpeggio-Wiedergabe für die aktuelle Voice ein oder aus.
MOX6/MOX8 Editor Bedienungsanleitung |
15 |
|
|
 Loading...
Loading...