Samsung SNZ-6320 User Manual
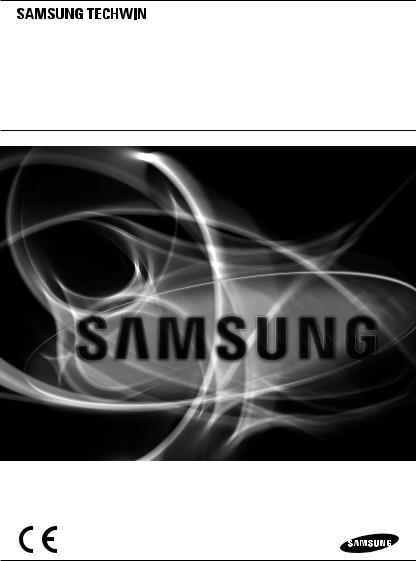
NETWORK CAMERA
User Manual
SNZ-6320
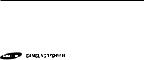
Network Camera
User Manual
Copyright
©2015 Samsung Techwin Co., Ltd. All rights reserved.
Trademark
 is the registered logo of Samsung Techwin Co., Ltd. The name of this product is the registered trademark of Samsung Techwin Co., Ltd.
is the registered logo of Samsung Techwin Co., Ltd. The name of this product is the registered trademark of Samsung Techwin Co., Ltd.
Other trademarks mentioned in this manual are the registered trademark of their respective company.
Restriction
Samsung Techwin Co., Ltd shall reserve the copyright of this document. Under no circumstances, this document shall be reproduced, distributed or changed, partially or wholly, without formal authorization of Samsung Techwin.
Disclaimer
Samsung Techwin makes the best to verify the integrity and correctness of the contents in this document, but no formal guarantee shall be provided. Use of this document and the subsequent results shall be entirely on the user’s own responsibility. Samsung Techwin reserves the right to change the contents of this document without prior notice.
Design and specifications are subject to change without prior notice.
The initial administrator ID is “admin” and the password should be set when logging in for the first time. Please change your password every three months to safely protect personal information and to prevent the damage of the information theft.
Please, take note that it’s a user’s responsibility for the security and any other problems caused by mismanaging a password.

overview
Important Safety Instructions
1. |
Read these instructions. |
|
|
2. |
Keep these instructions. |
|
|
3. |
Heed all warnings. |
● |
|
4. |
Follow all instructions. |
overview |
|
|
|
||
5. |
Do not use this apparatus near water. |
|
|
6. |
Clean only with dry cloth. |
|
|
7. |
Do not block any ventilation openings, Install in accordance with the manufacturer’s |
|
|
8. |
instructions. |
|
|
Do not install near any heat sources such as radiators, heat registers, stoves, or other |
|
|
|
9. |
apparatus (including amplifiers) that produce heat. |
|
|
Do not defeat the safety purpose of the polarized or grounding-type plug. A polarized |
|
|
|
|
plug has two blades with one wider than the other. A grounding type plug has two |
|
|
|
blades and a third grounding prong. The wide blade or the third prong are provided for |
|
|
|
your safety. If the provided plug does not fit into your outlet, consult an electrician for |
|
|
10. |
replacement of the obsolete outlet. |
|
|
Protect the power cord from being walked on or pinched particularly at plugs, |
|
|
|
11. |
convenience receptacles, and the point where they exit from the apparatus. |
|
|
Only use attachments/ accessories specified by the manufacturer. |
|
|
|
12. |
Use only with the cart, stand, tripod, bracket, or table specified by |
|
|
|
the manufacturer, or sold with the apparatus. When a cart is used, |
|
|
|
use caution when moving the cart/apparatus combination to avoid |
|
|
13. |
injury from tip-over. |
|
|
Unplug this apparatus during lighting storms or when unused for |
|
|
|
14. |
long periods of time. |
|
|
Refer all servicing to qualified service personnel. Servicing is required when the |
|
|
|
|
apparatus has been damaged in any way, such as power-supply cord or plug is |
|
|
|
damaged, liquid has been spilled or objects have fallen into the apparatus, the apparatus |
|
|
15. |
has been exposed to rain or moisture, does not operate normally, or has been dropped. |
|
|
This product is intended to be supplied by Power Unit marked “Class 2” or “LPS” and |
|
|
|
|
rated 12 Vdc, 0.8 A / 44-57 Vdc(PoE), 0.2 A. |
|
|
English _3
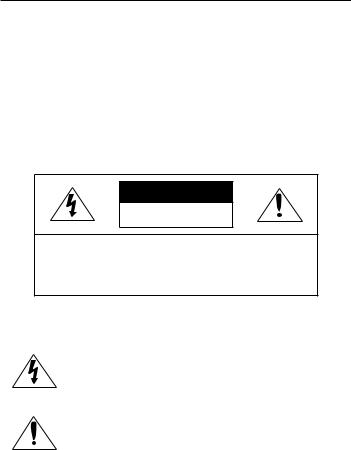
overview
WARNING
TO REDUCE THE RISK OF FIRE OR ELECTRIC SHOCK, DO NOT EXPOSE THIS PRODUCT TO RAIN OR MOISTURE. DO NOT INSERT ANY METALLIC OBJECT THROUGH THE VENTILATION GRILLS OR OTHER OPENNINGS ON THE EQUIPMENT.
Apparatus shall not be exposed to dripping or splashing and that no objects filled with liquids, such as vases, shall be placed on the apparatus.
To prevent injury, this apparatus must be securely attached to the Wall/ceiling in accordance with the installation instructions.
CAUTION
CAUTION
RISK OF ELECTRIC SHOCK.
DO NOT OPEN
CAUTION : TO REDUCE THE RISK OF ELECTRIC SHOCK.
DO NOT REMOVE COVER (OR BACK).
NO USER SERVICEABLE PARTS INSIDE.
REFER SERVICING TO QUALIFIED SERVICE PERSONNEL.
EXPLANATION OF GRAPHICAL SYMBOLS
The lightning flash with arrowhead symbol, within an equilateral triangle, is intended to alert the user to the presence of “dangerous voltage” within the product’s enclosure that may be of sufficient magnitude to constitute a risk of electric shock to persons.
The exclamation point within an equilateral triangle is intended to alert the user to the presence of important operating
and maintenance (servicing) instructions in the literature accompanying the product.
4_ overview

Battery
Batteries(battery pack or batteries installed) shall not be exposed to excessive heat such as sunshine, fire or the like.
CAUTION
Risk of explosion if battery is replaced by an incorrect type. Dispose of used batteries according to the instructions.
These servicing instructions are for use by qualified service personnel only. To reduce the risk of electric shock do not perform any servicing other than that contained in the operating instructions unless you are qualified to do so.
The CVBS out terminal of the product is provided for easier installation, and is not recommended for monitoring purposes.
Please use the input power with just one camera and other devices must not be connected.
The ITE is to be connected only to PoE networks without routing to the outside plant.
overview ●
English _5

overview
Please read the following recommend safety precautions carefully.
yyDo not place this apparatus on an uneven surface. yyDo not place this apparatus near conductive material. yyDo not attempt to service this apparatus yourself. yyDo not install near any magnetic sources.
yyDo not block any ventilation openings. yyDo not place heavy items on the product. yyDo not expose the camera to radioactivity.
User’s Manual is a guidance book for how to use the products. The meaning of the symbols are shown below.
yyReference : In case of providing information for helping of product’s usages
yyNotice : If there’s any possibility to occur any damages for the goods and human caused by not following the instruction
Please read this manual for the safety before using of goods and keep it in the safe place.
6_ overview

CONTENTS
overview |
9 |
Product Features |
3 |
3 |
Important Safety Instructions |
10 |
Recomended PC Specifications |
|
11 |
Recomended Micro SD/ |
|
|
SDHC/SDXC Memory Card |
|
|
11 |
Specifications |
|
NAS recommended specs |
|
|
12 |
What’s Included |
|
13 |
At a Glance |
installation & connection
16
network connection and setup
21
16Inserting/Removing a Micro SD Memory Card
17Memory Card Information (Not Included)
18Connecting with other Device
21 Connecting the Camera Directly to Local Area Networking
22 Connecting the Camera Directly to a DHCP Based DSL/Cable Modem
23 Connecting the Camera Directly to a PPPoE Modem
24 Connecting the Camera to a Broadband Router with the PPPoE/Cable Modem
25 Buttons used in IP Installer
26 Static IP Setup
30 Dynamic IP Setup
31 Port Range Forward (Port Mapping) Setup
33 Connecting to the Camera from a Shared Local PC
33 Connecting to the Camera from a Remote PC via the Internet
overview ●
English _7

overview
web viewer
34
setup screen
50
appendix
116
34Connecting to the Camera
35Password setting
36Login
37Installing STW WebViewer Plugin
39Using the Live Screen
43Playing the recorded video
50 |
Setup |
50 |
Basic Setup |
60 |
PTZ setup |
65 |
Video & Audio setup |
78 |
Network Setup |
87 |
Event Setup |
92 |
NAS (Network Attached Storage) |
109 |
guide |
System Setup |
|
115 |
Viewing profile information |
116 |
Specification |
120 |
Product Overview |
121 |
Troubleshooting |
123 |
Open Source Announcement |
8_ overview

Product Features
•• HD Video Quality
•• Multi-Streaming
This network camera can display videos in different resolutions and qualities simultaneously using different CODECs.
•• Web Browser-based Monitoring
Using the Internet web browser to display the image in a local network environment.
•• Alarm
If an event occurs, the camera sends the relevant videos to the e-mail address or the FTP server registered by the user, saves them in a Micro SD card or NAS, or sends the signal to the alarm output terminal.
•• Tampering Detection
Detects tempering attempts on video monitoring.
•• Motion Detection
Detects motion from the camera’s video input.
•• Intelligent Video Analysis
Analyzes video to detect logical events of specified conditions from the camera’s video input.
•• Face Detection
Detects faces from the camera’s video input.
•• Audio Detection
Detects sound louder than a certain level specified by user.
•• Auto Detection of Disconnected Network
Detects network disconnection before triggering an event.
•• ONVIF Compliance
This product supports ONVIF Profile-S.
For more information, refer to www.onvif.org.
overview ●
English _9

overview
Recomended PC Specifications
•• CPU : Intel Core 2 Duo 2.6 GHz or higher (for using 1920x1080 30 fps) Intel Core i7 2.8 GHz or higher (for using 1920x1080 60 fps)
`` Web Plug-in is optimized to SSE 4.1 Instruction Set.
•• Resolution : 1280X1024 pixels or higher (32 bit color)
•• RAM : 2GB or higher
•• Supported OS : Windows XP / VISTA / 7 / 8 / 8.1, MAC OS X 10.7 / 10.8
•• Supported Browser : Microsoft Internet Explorer (Ver. 8 ~ 11),
Mozilla Firefox (Ver. 9 ~ 19), Google Chrome (Ver. 15 ~ 32),
Apple Safari (Ver. 6.0.2(Mac OS X 10.8, 10.7 only), 5.1.7) *Mac OS X Only
`` Windows 8 is supported only in the Desktop mode.
`` Neither a beta test version unlike the version released in the company website nor the developer version will be supported.
`` It is recommended to connect to IPv6 in Windows 7.
`` The camera does not support Internet Explorer Compatability View settings. `` For Mac OS X, only the Safari browser is supported.
•• Video Memory : 256MB or higher
JJ``
``
``
If the driver of the video graphic adapter is not installed properly or is not the latest version, the video may not be played properly.
For a multi-monitoring system involving at least 2 monitors, the playback performance can be deteriorated depending on the system.
It is advisable to use Intel Core 2 Duo 2.93GHz or higher in a multi-browser environment.
10_ overview

Recomended Micro SD/SDHC/SDXC Memory Card
Specifications
•• 4GB ~ 64GB
•• For your camera, we recommend you use a memory card from the following manufacturers:
Micro SD/SDHC/SDXC Memory Card : Sandisk, Transcend
•• It is recommended to use memory cards of at least class 6 speed.
NAS recommended specs
•• Recommended capacity : 200GB or higher is recommended.
•• Simultaneous access : One unit of NAS can accept a maximum of sixteen camera accesses.
•• For this camera, you are recommended to use a NAS with the following manufacturer’s specs.
|
|
|
|
Recommended products |
Available sizes |
|
Netgear NAS |
A maximum of 16 cameras can access simultaneously. |
|
Synology NAS |
A maximum of 16 cameras can access simultaneously. |
JJ`` |
When you use Netgear’s NAS equipment, do not allocate the capacity for use. |
|
` |
If you use NAS equipment for purposes other than video saving, the number of accessible |
|
` |
cameras may be reduced. |
|
overview ●
English _11

overview
What’s Included
Please check if your camera and accessories are all included in the product package.
Appearance |
Item Name |
Quantity |
Description |
|
Camera |
1 |
|
|
Instruction book, |
1 |
|
|
Installer S/W CD |
|
|
|
|
|
|
|
Quick Guide |
1 |
|
|
(Optional) |
|
|
|
|
|
|
|
Warranty card |
1 |
|
|
(Optional) |
|
|
|
|
|
|
|
Camera Holder (Mount) |
1 |
Used to install the camera holder |
|
Camera Holder (Mount) Screws |
2 |
Used to install the mount |
|
6 terminal block |
1 |
Used by inserting an alarm in/out terminal |
|
Cable for the testing monitor |
1 |
Used to test the camera connection to a |
|
portable display device |
||
|
|
|
12_ overview
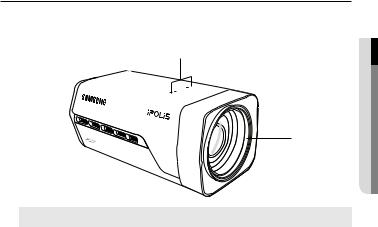
At a Glance
Front Side
a
overview ●
b
Item |
Description |
a Camera Holder |
Used when you mount the camera onto the bracket by fixing the camera |
(Mount) Holes |
holder (mount) adaptor with the bracket. |
b Zoom Lens |
Built-in zoom lens. |
MM`` Wipe out a dirty surface of the lens softly with a lens tissue or cloth to which you have applied ethanol.
English _13

overview
Rear Side |
|
|
|
|
|
|
|
a |
|
b |
|
|
|
|
|
|
AUDIO OUT |
AUDIO IN |
c |
|
|
|
|
RESET |
VIDEO |
d |
|
|
|
|
|
|||
|
|
|
SD |
POWER |
e |
|
|
ALARM IN |
1 |
|
|
|
|
|
ALARM OUT |
2 |
|
|
|
|
|
ALARM COM |
3 |
NETWORK |
|
|
|
|
GND |
4 |
|
|
||
|
RS-485+ |
5 |
ACT |
LINK |
DC 12V |
|
|
RS-485 - 6 |
|
|
|
|
|
h |
|
|
|
|
|
f |
|
|
|
g |
|
|
|
Item |
|
|
|
|
Description |
|
Micro SD Memory |
Compartment for the Micro SD memory card. |
|
||||
a Card Compartment |
|
|||||
b Audio terminal |
AUDIO OUT |
|
Terminal for audio output. |
|
||
AUDIO IN |
|
Terminal for audio input. |
|
|||
|
|
|
||||
|
Resets the camera settings to the default. Press and hold it for about 5 |
|||||
|
seconds to turn off the system indicator and restart the system. |
|||||
c Reset Button |
J If you reset the camera, the network settings will be adjusted so that |
|||||
DHCP can be enabled. If there is no DHCP server in the network, you |
||||||
|
must run the IP Installer program to change the basic network settings |
|||||
|
such as IP address, Subnet mask, Gateway, etc., before you can |
|||||
|
connect to the network. |
|
|
|||
d Test Monitor Out |
Output port for test monitoring the video output. Use the test monitor cable |
|||||
to connect to a mobile display and check the test video. |
||||||
14_ overview

Item |
|
Description |
|
|
|
ON : A memory card is inserted and operates normally. |
|
|
SD |
Flashing : Failed to record, insufficient space, or inserted |
|
|
abnormally. |
||
e SD, Power Indicators |
|
OFF : Camera is off, camera is restarting, or memory card is |
|
|
|
not in place. |
|
|
POWER |
ON : While the power is on |
|
|
OFF : If the power is off |
||
|
|
||
f Power Port |
Used to plug the power cable. |
||
|
|
|
|
g Network Port |
Used to connect a PoE or LAN cable. |
||
|
|
|
|
|
ALARM IN |
Used to connect the alarm input signal. |
|
|
ALARM OUT |
Used to connect the alarm output signal. |
|
h I/O Port |
ALARM COM |
Common port where the alarm output signal is connected. |
|
GND |
Used for earth-grounding. |
||
|
|||
|
RS-485+ |
RS-485 Data line |
|
|
RS-485- |
RS-485 Data line |
|
overview ●
JJ`` RS-485 port only supports direct connection with pan/tilt driver and external connections of the RS-485 controller is not supported.
English _15
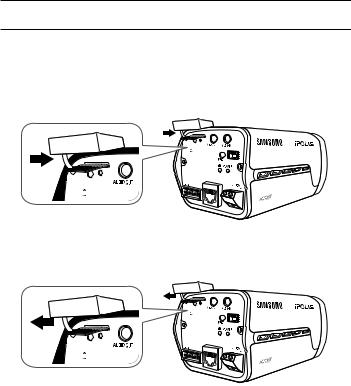
installation & connection
Inserting/Removing a Micro SD Memory Card
JJ`` Disconnect the power cable from the camera before inserting the Micro SD memory card.
Inserting a Micro SD Memory Card
As shown, loosen the screw before removing the Micro SD memory card. Insert the Micro SD card in the arrow direction.
ALARM IN |
1 |
VIDEO |
|
||
ALARM |
2 |
|
OUT |
|
|
ALARM |
3 |
|
COM |
|
|
GND |
4 |
|
RS- |
5 |
ACTNETWORK |
485+ |
||
RS- |
6 |
LINK |
485 - |
Removing a Micro SD Memory Card
Gently press down on the exposed end of the memory card as shown in the diagram to eject the memory card from the slot.
ALARM IN |
1 |
VIDEO |
|
||
ALARM |
2 |
|
OUT |
|
|
ALARM |
3 |
|
COM |
|
|
GND |
4 |
|
RS- |
5 |
ACTNETWORK |
485+ |
||
RS- |
6 |
LINK |
485 - |
JJ`` Pressing too hard on the Micro SD memory card can cause the card to shoot out uncontrollably from the slot when released.
`` To turn off the camera or remove the Micro SD memory card, set the card to <Off> in <Storage> menu and press the [Apply ( )] button. (page 88)
)] button. (page 88)
`` If you turn off the camera or remove the Micro SD memory card that contains data from the product, the data may be lost or damaged.
`` If there occurs a problem in the Micro SD memory, the SD LED indicator will blink.
16_ installation & connection

Memory Card Information (Not Included)
What is a memory card?
The memory card is an external data storage device that has been developed to offer an entirely new way to record and share video, audio, and text data using digital devices.
Selecting a memory card that’s suitable for you
Your camera supports Micro SD/SDHC/SDXC memory cards.
You may, however, experience compatibility issues depending on the model and make of the memory card.
For your camera, we recommend you use a memory card from the following manufacturers:
Micro SD/SDHC/SDXC Memory Card : Sandisk, Transcend
Memory cards of 4GB ~ 64GB is recommended for using with this camera.
Playback performance can be affected depending on the speed of memory card, so use the high-speed memory card.
It is recommended to use memory cards of at least class 6 speed.
`` Memory Card Components
Contacts 







Micro SD/SDHC
connectionin&sta●ationll
English _17

installation & connection
Connecting with other Device
Monitor
|
|
|
AUDIO OUT |
AUDIO IN |
|
|
||||||
|
|
|
|
|
|
|
|
|
|
|
||
|
|
|
|
RESET |
|
VIDEO |
||||||
|
|
|
|
SD |
POWER |
|||||||
ALARM IN |
1 |
|
|
|
|
|
|
|
|
|
|
|
ALARM OUT |
2 |
|
|
|
|
|
|
|
|
|
|
|
ALARM COM |
3 |
|
NETWORK |
|
|
|
|
|
|
|||
GND |
4 |
|
|
|
|
|
|
|
||||
RS-485+ |
5 |
ACT |
LINK |
|
DC 12V |
|||||||
RS-485 - |
6 |
|
|
|
|
|
|
|
|
|
|
|
|
|
|
|
|
|
|
|
|
|
|
|
|
|
|
|
|
|
|
|
|
|
|
|
|
|
Ethernet |
Power |
|
JJ`` The BNC Out terminal of the product is provided for easier installation, and is not recommended for monitoring purposes.
If you keep the BNC cable connected, a risk of lightening may cause damage or malfunction to the product.
Ethernet Connection
Connect the Ethernet cable to the local network or to the Internet.
Power Supply
Use the screwdriver to connect each line (+, –) of the power cable to the corresponding power port of the camera.
JJ`` Be careful not to reverse the polarity when you connect the power cable.
You can also use a router featuring PoE (Power over Ethernet) to supply power to the camera. `` If PoE and DC 12V are both applied, this camera will get supplied with power from PoE.
`` Please make sure the monitor and camera are turned off when connecting them.
18_ installation & connection

Electrical Resistance of Copper Wire at [20°C (68°F)] |
|
|
||
Copper Wire Gauge (AWG) |
#24(0.22mm2) #22(0.33mm2) |
#20(0.52mm2) |
#18(0.83mm2) |
|
Resistance (Ω/m) |
0.078 |
0.050 |
0.030 |
0.018 |
Drop Voltage (V/m) |
0.028 |
0.018 |
0.011 |
0.006 |
Recommended Distance (m) |
Less than 20 |
Less than 30 |
Less than 30 |
Less than 30 |
`` As shown in the table above, you may encounter a voltage-sag depending on the wire length. If you use an excessively long wire for camera connection, the camera may not work properly. -- Camera Operating Voltage: DC 12V ±10%
-- Voltage drop measurements on the chart above may vary depending on the type and manufacture of the copper cable.
Connecting to Audio Input/Output
Speaker 

Microphone |
ALARM IN |
1 |
|
ALARM OUT |
2 |
|
ALARM COM |
3 |
|
GND |
4 |
|
RS- |
5 |
|
485+ |
ACT |
|
RS-485 - |
6 |
|
Microphone 




PC
Network
connectionin&sta●ationll
Speaker |
Amp |
Amp Microphone |
1.Connect the AUDIO IN port of the camera with the microphone directly or LINE OUT port of the amplifier that the microphone is connected to.
2.Connect the AUDIO OUT port of the camera with the LINE IN port of the speaker.
3.Check the specifications for audio input.
•• Audio Codec : G.711 PCM. μ-law 64kbps 8kHz sampling
•• Full duplex Audio
•• Audio in : Used for mono signal line input (Max.2.4 Vpp)
•• Audio out : Used for mono signal line output (Max.2.4 Vpp)
•• Line out impedance : 600Ω
English _19

installation & connection
Alarm I/O Wiring Diagram
|
|
|
|
|
|
|
|
(5mA sink) |
|
|
ALARM IN |
1 |
|
|
|
|
|
||||
|
|
|
|
|
|
|
|
|
|
|
|
|
|
|
|
|
|
|
|
|
|
ALARM OUT |
2 |
|
|
|
|
|
|
|
||
|
|
|
|
|
(30VDC, 1A/125VAC, 0.3A) |
|||||
|
|
|
|
|
|
|
|
|
||
ALARM COM |
3 |
|
|
|
|
|
|
|
||
|
|
|
|
|
|
|
||||
|
|
|
|
|
|
|
|
|
|
|
GND |
4 |
|
|
|
|
|
|
|
||
|
|
|
|
|
|
|
|
|
||
RS-485+ 5
RS-485- 6
Connecting to the I/O port box
Connect the Alarm I/O signal to the corresponding port of the rear port box.
|
|
|
|
AUDIO OUT |
AUDIO IN |
|
ALARM IN |
1 |
|
|
|
|
|
ALARM OUT |
2 |
|
|
RESET |
VIDEO |
|
ALARM COM |
3 |
|
|
SD |
POWER |
|
GND |
4 |
ALARM IN |
1 |
|
|
|
ALARM OUT |
2 |
|
|
|
||
RS-485+ |
5 |
ALARM COM |
3 |
NETWORK |
|
|
RS-485 - |
6 |
GND |
4 |
|
||
RS-485+ |
5 |
ACT |
LINK |
DC 12V |
||
|
|
RS-485 - |
6 |
|
|
|
•• ALARM IN : Used to connect the alarm input signal.
•• ALARM OUT : Used to connect the alarm output signal.
•• ALARM COM : Common port where the alarm output signal is connected.
•• GND : Used for earth-grounding.
•• RS-485+ : Communication port for RS-485 receiver (+).
•• RS-485- : Communication port for RS-485 receiver (-).
Connecting an external RS-485 device
Connect the camera with an external device using the [RS-485 +, -] ports.
You can control the pan/tilt operations of the camera via RS-485 communications.
`` The GND connection is recommended for RS-485 communications. If you encounter a communication failure, connect the GND pin as appropriate to correct the GND level between camera and external device.
20_ installation & connection
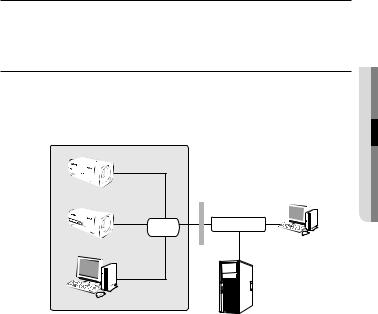
network connection and setup
You can set up the network settings according to your network configurations.
Connecting the Camera Directly to Local Area Networking
Connecting to the camera from a local PC in the LAN
1.Launch an Internet browser on the local PC.
2.Enter the IP address of the camera in the address bar of the browser.
Camera |
Switch |
Camera |
|
INTERNET |
Firewall |
External Remote PC |
|
Local PC |
DDNS Server |
(Data Center, KOREA) |
<Local Network>
MM`` A remote PC in an external Internet out of the LAN network may not be able to connect to the camera installed in the intranet if the port-forwarding is not properly set or a firewall is set. In this case, to resolve the problem, contact your network administrator.
`` In the IP installer, you can use the initial password, “4321” to set IP Address, Subnet Mask, Gateway, HTTP Port, Device Port, IP type. After changing the network interface, for better security, access the web viewer and change the password.
`` By factory default, the IP address will be assigned from the DHCP server automatically. If there is no DHCP server available, the IP address will be set to 192.168.1.100.
To change the IP address, use the IP Installer.
For further details on IP Installer use, refer to “Static IP Setup”. (Page 26)
etupd s
networan connection● k
English _21

network connection and setup
Connecting the Camera Directly to a DHCP Based DSL/Cable Modem
|
DSL/Cable |
INTERNET |
|
External Remote PC |
|
Camera |
Modem |
|
|
|
|
|
|
DDNS Server |
|
|
(Data Center, KOREA) |
1.Connect the user PC directly with the network camera.
2.Run the IP Installer and change the IP address of the camera so that you can use the web browser on your desktop to connect to the Internet.
3.Use the Internet browser to connect to the web viewer.
4.Move to [Setup] page.
5.Move to [Network] – [DDNS] and configure the DDNS settings.
6.Move to [Basic] – [IP & Port], and set the IP type to [DHCP].
7.Connect the camera, which was removed from your PC, directly to the modem.
8.Restart the camera.
MM`` |
For configuring the DDNS settings, refer to “DDNS”. (page 78) |
`` |
For registering the DDNS settings, refer to “Registering with DDNS”. (page 79) |
`` |
Refer to “IP & Port” for how to setup IP. (page 58) |
22_ network connection and setup

Connecting the Camera Directly to a PPPoE Modem
|
PPPoE Modem |
INTERNET |
|
External Remote PC |
|
Camera |
|
|
|
|
DDNS Server
(Data Center, KOREA)
1.Connect the user PC directly with the network camera.
2.Run the IP Installer and change the IP address of the camera so that you can use the web browser on your desktop to connect to the Internet.
3.Use the Internet browser to connect to the web viewer.
4.Move to [Setup] page.
5.Move to [Network] – [DDNS] and configure the DDNS settings.
6.Move to [Basic] – [IP & Port] Setup Page, set the IP type to [PPPoE], and enter the network service’s ID and password.
7.Connect the camera, which was removed from your PC, directly to the modem.
8.Restart the camera.
MM`` |
For configuring the DDNS settings, refer to “DDNS”. (page 78) |
`` |
For registering the DDNS settings, refer to “Registering with DDNS”. (page 79) |
`` |
Refer to “IP & Port” for how to setup IP. (page 58) |
etupd s
networan connection● k
English _23
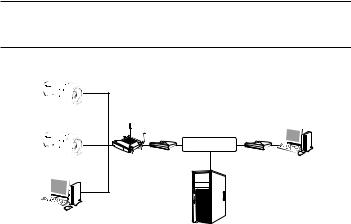
network connection and setup
Connecting the Camera to a Broadband Router with the PPPoE/Cable Modem
This is for a small network environment such as homes, SOHO and ordinary shops.
Camera |
Camera |
INTERNET
Broadband |
PPPoE or |
|
Cable Modem |
||
Router |
||
|
PPPoE or |
External Remote |
Cable Modem |
|
|
PC |
|
DDNS Server |
Local PC |
(Data Center, KOREA) |
Configuring the network settings of the local PC connected to a Broadband Router
Configuring the network settings of the local PC connected to a Broadband Router, follow the instructions below.
•• Select : <Network> <Properties> <Local Area Connection> <General> <Properties> <Internet Protocol (TCP/IP)> <Properties> <Obtain an IP address automatically> or <Use the following IP address>.
•• Follow the instructions below if you select <Use the following IP address>:
ex1) If the address (LAN IP) of the Broadband Router is 192.168.1.1 IP address : 192.168.1.100
Subnet Mask : 255.255.255.0
Default Gateway : 192.168.1.1
ex2) If the address (LAN IP) of the Broadband Router is 192.168.0.1 IP address : 192.168.0.100
Subnet Mask : 255.255.255.0
Default Gateway : 192.168.0.1
ex3) If the address (LAN IP) of the Broadband Router is 192.168.xxx.1 IP address : 192.168.xxx.100
Subnet Mask : 255.255.255.0
Default Gateway : 192.168.xxx.1
MM`` For the address of the Broadband Router, refer to the product’s documentation.
`` For more information about port forwarding of the broadband router, refer to “Port Range Forward (Port Mapping) Setup”. (Page 31)
24_ network connection and setup

etupd s
Buttons used in IP Installer
a b c d e f g
networan connection● k
|
|
|
|
|
|
|
|
|
|
|
|
|
|
|
|
|
|
|
|
|
|
|
|
|
|
|
|
|
|
|
|
|
|
|
|
|
|
|
|
|
|
hi |
|
|
|
|
|
|
|
||
|
|
|
j k |
l m |
|
|||||||
|
|
|
|
|
|
|
|
|
|
|
|
|
|
Item |
|
|
|
Description |
|
|
|
|
|
|
|
a Device Name |
Model name of the connected camera. |
|
|
|
|
|
|
|||||
Click the column to sort the list by model name. |
|
|||||||||||
|
|
However, search will be stopped if clicked during the search. |
|
|||||||||
b Alias |
This function is not currently implemented. |
|
|
|
|
|
|
|||||
c Mode |
Displays either <Static>, <Dynamic> or <PPPoE> for the current network |
|
|
|||||||||
connection status. |
|
|
|
|
|
|
||||||
d MAC(Ethernet) |
Ethernet address for the connected camera. |
|
|
|
|
|
|
|||||
Click the column to sort the list by Ethernet address. |
|
|||||||||||
|
Address |
However, search will be stopped if clicked during the search. |
|
|||||||||
e IP Address |
IP address. |
|
|
|
|
|
|
|||||
Click the column to sort the list by IP address. |
|
|
|
|
|
|
||||||
|
|
However, search will be stopped if clicked during the search. |
|
|||||||||
f Protocol |
Network setting for the camera. |
|
|
|
|
|
|
|||||
The factory default is “IPv4”. |
|
|
|
|
|
|
||||||
|
|
Cameras with the IPv6 setting will be displayed “IPv6”. |
|
|
||||||||
English _25
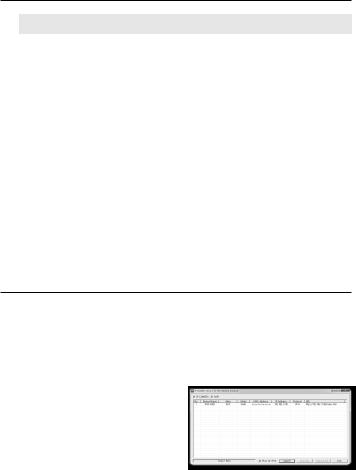
network connection and setup
Item |
Description |
g URL |
DDNS URL address enabling access from the external Internet. |
However, this will be replaced with the <IP Address> of the camera if |
|
|
DDNS registration has failed. |
h IPv4 |
Scans for cameras with the IPv4 setting. |
i IPv6 |
Scans for cameras with the IPv6 setting. |
Activated in an IPv6 compliant environment only. |
|
j Search |
Scans for cameras that are currently connected to the network. |
However, this button will be grayed out if neither IPv4 nor IPv6 is checked. |
|
k Auto Set |
The IP Installer automatically configures the network settings. |
l Manual Set |
You should configure the network settings manually. |
m Exit |
Exits the IP Installer program. |
MM`` For the IP installer, use only the installer version provided in the installation CD or use the latest one if available. You can download the latest version from the Samsung web site (www.samsungcctv.com).
Static IP Setup
Manual Network Setup
Run <IP Installer_v2.XX.exe> to display the camera search list.
At the initial startup, both [Auto Set] and [Manual Set] will be grayed out.
MM`` For cameras found with the IPv6 setting, these buttons will be grayed out as the cameras do not support this function.
1.Select a camera in the search list. Check the MAC address of the camera on the camera’s label.
Both the [Auto Set] and [Manual Set] buttons will be activated.
2.Click [Manual Set].
The Manual Setting dialog appears. The default values of <IP Address>,
<Subnet Mask>, <Gateway>, <HTTP Port> and <Device Port> of the camera will be displayed.
26_ network connection and setup
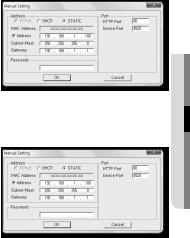
3.In the <Address> pane, provide the necessary information.
•• MAC (Ethernet) Address : The MAC address imprinted on the camera label is automatically displayed and requires no user setting.
MM`` You can configure the static IP settings only if the DHCP checkbox is unchecked.
If not using a Broadband Router
For setting <IP Address>, <Subnet Mask>, and <Gateway>, contact your network administrator.
4.In the <Port> pane, provide necessary information.
•• HTTP Port : Used to access the camera using the Internet browser, defaulted to 80.
•• Device Port : Used to control the video signal transfer, defaulted to 4520.
5.Enter the password.
Enter the password of “admin” account, which was used to access the camera.
JJ`` For the security purposes, you are recommended to use a combination of numbers, alphabets uppercase and lowercase and special characters for your password.
`` If you want to change the password, refer to “Administrator password change” of the user setup. (page 55)
6.Click [OK].
Manual network setup will be completed.
etupd s
networan connection● k
English _27
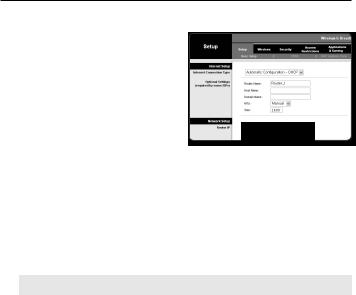
network connection and setup
If using a Broadband Router
•• IP Address : Enter an address falling in the IP range provided by the Broadband Router.
ex) 192.168.1.2~254, 192.168.0.2~254, 192.168.XXX.2~254
•• Subnet Mask : The <Subnet Mask> of the Broadband Router will be the <Subnet Mask> of the camera.
•• Gateway : The <Local IP Address> of
the Broadband Router will be the <Gateway> of the camera.
MM`` The settings may differ depending on the connected Broadband Router model. For more information, refer to the user manual of the applicable router.
`` For more information about port forwarding of the broadband router, refer to “Port Range Forward (Port Mapping) Setup”. (Page 31)
If the Broadband Router has more than one camera connected
Configure the IP related settings and the Port related settings distinctly with each other. ex)
|
Category |
Camera #1 |
Camera #2 |
|
IP related settings |
|
IP Address |
192.168.1.100 |
192.168.1.101 |
|
Subnet Mask |
255.255.255.0 |
255.255.255.0 |
|
|
|
Gateway |
192.168.1.1 |
192.168.1.1 |
Port related settings |
|
HTTP Port |
8080 |
8081 |
|
Device Port |
4520 |
4521 |
|
MM`` If the <HTTP Port> is set other than 80, you must provide the <Port> number in the address bar of the Internet browser before you can access the camera.
ex) http://IP address : HTTP Port http://192.168.1.100:8080
28_ network connection and setup

Auto Network Setup
Run <IP Installer_v2.XX.exe> to display the camera search list.
At the initial startup, both [Auto Set] and [Manual Set] will be grayed out.
MM`` For cameras found with the IPv6 setting, these buttons will be grayed out as the cameras do not support this function.
1.Select a camera in the search list. Check the MAC address of the camera on the camera’s label.
Both the [Auto Set] and [Manual Set] buttons will be activated.
2.Click [Auto Set].
The Auto Setting dialog appears. The <IP Address>, <Subnet Mask>,
and <Gateway> will be set automatically.
3.Enter the password.
Enter the password of “admin” account, which was used to access the camera.
JJ`` For the security purposes, you are recommended to use a combination of numbers, alphabets uppercase and
lowercase and special characters for your password.
`` If you want to change the password, refer to “Administrator password change” of the user setup. (page 55)
4.Click [OK].
Auto network setup will be completed.
etupd s
networan connection● k
English _29

network connection and setup
Dynamic IP Setup
Dynamic IP Environment Setup
•• Example of the Dynamic IP environment
-- If a Broadband Router, with cameras connected, is assigned an IP address by the DHCP server
-- If connecting the camera directly to modem using the DHCP protocols -- If IPs are assigned by the internal DHCP server via the LAN
Checking the Dynamic IP
1.Run the IP Installer on the user’s local computer.
Cameras allocated with <Dynamic IP> address are shown in the list.
2.Select a camera from the search result.
3.Click the [Manual Set] button and check the camera’s <Dynamic IP> address.
If you uncheck <DHCP>, you can change IP to <Static>.
30_ network connection and setup
 Loading...
Loading...