HP Photosmart C7200 Help Guide
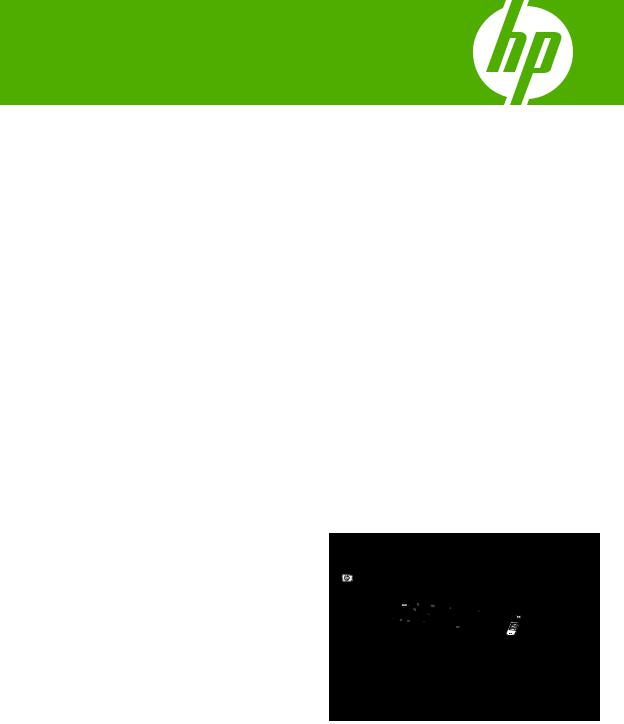
HP Photosmart C7200 All-in-One series
Windows Help
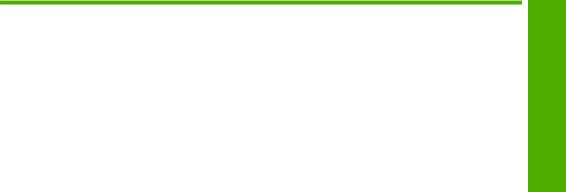
Contents
1 HP Photosmart C7200 All-in-One series Help........................................................................ |
9 |
2 HP All-in-One overview |
|
The HP All-in-One at a glance.................................................................................................. |
11 |
Control panel overview............................................................................................................. |
12 |
Control panel features........................................................................................................ |
13 |
Display icons....................................................................................................................... |
14 |
Display sleep state............................................................................................................. |
15 |
Menu overview.......................................................................................................................... |
15 |
Photosmart Express Menu................................................................................................. |
16 |
Copy Menu......................................................................................................................... |
16 |
Scan Menu.......................................................................................................................... |
17 |
Fax Menu............................................................................................................................ |
17 |
Setup Menu........................................................................................................................ |
17 |
Help Menu.......................................................................................................................... |
18 |
Text and symbols...................................................................................................................... |
18 |
Enter text using the keypad on the control panel............................................................... |
18 |
Enter text using the visual keyboard................................................................................... |
19 |
Available symbols for dialing fax numbers......................................................................... |
20 |
Use the HP Photosmart Software............................................................................................. |
21 |
3 Find more information............................................................................................................ |
23 |
4 Finish setting up the HP All-in-One |
|
Set your preferences................................................................................................................ |
25 |
General preferences........................................................................................................... |
25 |
Set your language and country/region.......................................................................... |
25 |
Set the date and time................................................................................................... |
26 |
Adjust the volume......................................................................................................... |
26 |
Set the default paper tray for PictBridge/DPOF/uPnP printing..................................... |
27 |
Enable faster browsing of photos................................................................................. |
27 |
Set the paper tray for printing from a Bluetooth device................................................ |
27 |
Restore the factory defaults.......................................................................................... |
28 |
Play a slideshow on the display.................................................................................... |
28 |
Fax preferences.................................................................................................................. |
29 |
Set up the HP All-in-One to redial a fax number automatically.................................... |
29 |
Set tone or pulse dialing............................................................................................... |
29 |
Set the fax speed.......................................................................................................... |
30 |
Contents
1

Contents
Computer connection information............................................................................................. |
30 |
Supported connection types............................................................................................... |
31 |
Connect using Ethernet...................................................................................................... |
31 |
Connect using integrated wireless WLAN 802.11.............................................................. |
32 |
Connect using the HP bt450, Printer and PC Adapter with Bluetooth® Wireless |
|
Technology......................................................................................................................... |
32 |
Find the device name and address.............................................................................. |
32 |
Set Bluetooth security for the HP All-in-One................................................................ |
33 |
Use a Bluetooth® connection to print from your computer............................................ |
34 |
Use printer sharing............................................................................................................. |
36 |
Connect to a network................................................................................................................ |
36 |
Wired network setup........................................................................................................... |
37 |
What you need for a wired network.............................................................................. |
38 |
Connect the HP All-in-One to the network.................................................................... |
38 |
Integrated wireless WLAN 802.11 network setup............................................................... |
39 |
What you need for an integrated wireless WLAN 802.11 network............................... |
40 |
Connect to an integrated wireless WLAN 802.11 network........................................... |
40 |
Wireless ad hoc network setup........................................................................................... |
43 |
What you need for an ad hoc network.......................................................................... |
43 |
Create a network profile for a Windows XP computer.................................................. |
43 |
Create a network profile for other operating systems................................................... |
45 |
Connect to a wireless ad hoc network.......................................................................... |
45 |
Install the software for a network connection..................................................................... |
46 |
Connect to additional computers on a network.................................................................. |
47 |
Change the HP All-in-One from a USB connection to a network connection..................... |
47 |
Manage your network settings............................................................................................ |
48 |
Change basic network settings from the control panel................................................. |
48 |
Change advanced network settings from the control panel settings............................ |
50 |
Use the Embedded Web Server................................................................................... |
52 |
Network configuration page definitions......................................................................... |
53 |
Network glossary................................................................................................................ |
59 |
Fax setup.................................................................................................................................. |
61 |
Change settings on the HP All-in-One to receive faxes..................................................... |
62 |
Set the answer mode.................................................................................................... |
62 |
Set the number of rings before answering.................................................................... |
62 |
Change the answer ring pattern for distinctive ringing................................................. |
63 |
Test your fax setup............................................................................................................. |
63 |
Set the fax header.............................................................................................................. |
64 |
Set up speed dialing........................................................................................................... |
65 |
Set up individual speed dial entries.............................................................................. |
65 |
Set up group speed dial entries.................................................................................... |
66 |
Delete speed dial entries.............................................................................................. |
67 |
Print the speed dial list................................................................................................. |
67 |
5 How do I?................................................................................................................................. |
69 |
6 Load originals and load paper |
|
Load originals........................................................................................................................... |
71 |
Load an original in the automatic document feeder............................................................ |
71 |
Load an original on the glass.............................................................................................. |
72 |
2

Contents |
|
Choose papers for printing and copying................................................................................... |
73 |
Recommended papers for printing and copying................................................................. |
73 |
Recommended papers for printing only.............................................................................. |
74 |
Papers to avoid................................................................................................................... |
75 |
Load paper............................................................................................................................... |
76 |
Load full-size paper............................................................................................................ |
76 |
Load 10 x 15 cm (4 x 6 inch) photo paper.......................................................................... |
78 |
Load postcards, Hagaki, or index cards............................................................................. |
79 |
Load envelopes.................................................................................................................. |
80 |
Load other types of paper................................................................................................... |
81 |
Avoid paper jams...................................................................................................................... |
82 |
7 Print from your computer |
|
Print from a software application.............................................................................................. |
83 |
Make the HP All-in-One the default printer............................................................................... |
84 |
Change the print settings for the current job............................................................................ |
84 |
Set the paper size............................................................................................................... |
84 |
Set the paper type for printing............................................................................................ |
85 |
View the print resolution..................................................................................................... |
85 |
Change the print speed or quality....................................................................................... |
86 |
Change the page orientation.............................................................................................. |
86 |
Scale the document size.................................................................................................... |
87 |
Change the saturation, brightness, or color tone................................................................ |
87 |
Preview your print job......................................................................................................... |
87 |
Change the default print settings.............................................................................................. |
88 |
Printing shortcuts...................................................................................................................... |
88 |
Create printing shortcuts.................................................................................................... |
89 |
Delete printing shortcuts..................................................................................................... |
89 |
Perform special print jobs......................................................................................................... |
90 |
Print a borderless image..................................................................................................... |
90 |
Print a photo on photo paper.............................................................................................. |
91 |
Print custom CD/DVD labels .............................................................................................. |
92 |
Print using Maximum dpi................................................................................................... |
92 |
Print on both sides of the page........................................................................................... |
93 |
Print a multiple-page document as a booklet..................................................................... |
93 |
Print multiple pages on a single sheet................................................................................ |
95 |
Print a multiple-page document in reverse order................................................................ |
95 |
Reverse an image for iron-on transfers.............................................................................. |
96 |
Print on transparencies....................................................................................................... |
96 |
Print a group of addresses on labels or envelopes............................................................ |
97 |
Print a poster...................................................................................................................... |
98 |
Print a Web page................................................................................................................ |
98 |
Stop a print job......................................................................................................................... |
99 |
8 Use the photo features |
|
View and select photos........................................................................................................... |
102 |
Print your photos.................................................................................................................... |
104 |
Create special projects from your photos............................................................................... |
105 |
Share photos using HP Photosmart Software........................................................................ |
107 |
Save photos to your computer................................................................................................ |
108 |
Contents
3

Contents
Edit photos using the control panel........................................................................................ |
109 |
Zoom and pan to crop a photo......................................................................................... |
109 |
Rotate a photo.................................................................................................................. |
110 |
Adjust the brightness of your photos................................................................................ |
110 |
Apply special color effects to your photos........................................................................ |
111 |
Remove red-eye............................................................................................................... |
112 |
Automatically enhance your photos.................................................................................. |
112 |
9 Use the scan features |
|
Make reprints of your photos.................................................................................................. |
115 |
Scan an image........................................................................................................................ |
116 |
Scan an original to a computer......................................................................................... |
117 |
Scan an original to a memory card or storage device...................................................... |
117 |
Edit a scanned image............................................................................................................. |
118 |
Edit a scanned preview image.......................................................................................... |
118 |
Edit a scanned photo or graphic....................................................................................... |
118 |
Edit a scanned document................................................................................................. |
118 |
Share a scanned image with friends and relatives................................................................. |
119 |
Stop scanning......................................................................................................................... |
119 |
10 Use the copy features |
|
Make a copy........................................................................................................................... |
121 |
Preview your copy job............................................................................................................ |
121 |
Change the copy settings for the current job.......................................................................... |
122 |
Set the number of copies.................................................................................................. |
122 |
Set the copy paper size.................................................................................................... |
122 |
Set the copy paper type.................................................................................................... |
123 |
Change copy speed or quality.......................................................................................... |
124 |
Adjust the lightness and darkness of your copy............................................................... |
125 |
Change default copy settings................................................................................................. |
125 |
Perform special copy jobs...................................................................................................... |
126 |
Make a borderless copy of a photo.................................................................................. |
126 |
Resize an original to fit onto letter or A4 paper................................................................ |
127 |
Resize an original using custom settings......................................................................... |
127 |
Crop an original................................................................................................................ |
128 |
Shift the left margin........................................................................................................... |
128 |
Improve the quality of a copy............................................................................................ |
129 |
Stop copying........................................................................................................................... |
129 |
4

Contents |
|
11 Use the fax features |
|
Send a fax.............................................................................................................................. |
131 |
Send a basic fax............................................................................................................... |
131 |
Send a fax using speed dials............................................................................................ |
132 |
Send a fax manually from a phone................................................................................... |
133 |
Send a fax using monitor dialing...................................................................................... |
134 |
Scan a fax to send from memory...................................................................................... |
135 |
Schedule a fax to send later............................................................................................. |
135 |
Broadcast a fax to multiple recipients .............................................................................. |
136 |
Send a color original or photo fax..................................................................................... |
136 |
Change the fax resolution and Lighter/Darker settings................................................... |
137 |
Change the fax resolution........................................................................................... |
137 |
Change the Lighter/Darker setting............................................................................ |
138 |
Set new default settings............................................................................................. |
139 |
Send a fax in Error Correction Mode................................................................................ |
139 |
Receive a fax.......................................................................................................................... |
140 |
Receive a fax manually.................................................................................................... |
140 |
Set up backup fax reception............................................................................................. |
141 |
Reprint received faxes from memory................................................................................ |
142 |
Poll to receive a fax.......................................................................................................... |
143 |
Forward faxes to another number.................................................................................... |
143 |
Set the paper size for received faxes............................................................................... |
144 |
Set up the HP All-in-One to check the paper type before printing faxes.......................... |
144 |
Set automatic reduction for incoming faxes...................................................................... |
145 |
Block junk fax numbers.................................................................................................... |
145 |
Set the junk fax mode................................................................................................. |
146 |
Add numbers to the junk fax list................................................................................. |
146 |
Remove numbers from the junk fax list...................................................................... |
147 |
Fax over the Internet using IP phone..................................................................................... |
147 |
Stop faxing.............................................................................................................................. |
148 |
12 Print reports and forms |
|
Print reports............................................................................................................................ |
149 |
Print a self-test report....................................................................................................... |
149 |
Print fax reports................................................................................................................ |
150 |
Print fax confirmation reports...................................................................................... |
150 |
Print fax error reports.................................................................................................. |
151 |
Print the fax log........................................................................................................... |
151 |
Print other reports....................................................................................................... |
152 |
Print forms.............................................................................................................................. |
153 |
13 Maintain the HP All-in-One |
|
Clean the HP All-in-One......................................................................................................... |
155 |
Clean the glass................................................................................................................. |
155 |
Clean the lid backing........................................................................................................ |
157 |
Clean the exterior............................................................................................................. |
157 |
Check the estimated ink levels............................................................................................... |
157 |
Contents
5

Contents
Work with ink cartridges.......................................................................................................... |
158 |
Replace the ink cartridges................................................................................................ |
159 |
Align the printer................................................................................................................ |
161 |
Clean the print head......................................................................................................... |
162 |
Clean the ink cartridge contacts....................................................................................... |
163 |
Remove ink from your skin and clothing........................................................................... |
164 |
Self-maintenance sounds....................................................................................................... |
165 |
Reduce energy consumption when the HP All-in-One is off................................................... |
165 |
Turn off the HP All-in-One...................................................................................................... |
165 |
14 Shop for ink supplies........................................................................................................... |
167 |
15 Troubleshooting |
|
Troubleshooting tips............................................................................................................... |
169 |
Communication problems over a USB connection........................................................... |
169 |
Information on ink cartridges and the print head.............................................................. |
170 |
Information on paper........................................................................................................ |
171 |
Tips for using the automatic document feeder................................................................. |
171 |
Clear paper jams.............................................................................................................. |
171 |
Clean the automatic document feeder.............................................................................. |
173 |
Hardware setup troubleshooting............................................................................................. |
174 |
Software installation troubleshooting...................................................................................... |
179 |
Uninstall and reinstall the software................................................................................... |
181 |
Network troubleshooting......................................................................................................... |
183 |
Wired network setup troubleshooting............................................................................... |
183 |
Wireless setup troubleshooting........................................................................................ |
186 |
Print quality troubleshooting................................................................................................... |
189 |
Print troubleshooting............................................................................................................... |
200 |
Memory card and front USB port troubleshooting.................................................................. |
208 |
Scan troubleshooting.............................................................................................................. |
212 |
Copy troubleshooting.............................................................................................................. |
215 |
Fax troubleshooting................................................................................................................ |
219 |
Errors...................................................................................................................................... |
258 |
Device messages............................................................................................................. |
258 |
File messages................................................................................................................... |
261 |
Supported file types for the HP All-in-One.................................................................. |
263 |
General user messages................................................................................................... |
263 |
Paper messages............................................................................................................... |
267 |
Power and connection messages..................................................................................... |
269 |
Ink cartridge messages.................................................................................................... |
271 |
16 HP warranty and support |
|
Warranty................................................................................................................................. |
279 |
Ink cartridge warranty information.......................................................................................... |
279 |
Support process..................................................................................................................... |
280 |
Before you call HP support..................................................................................................... |
280 |
HP support by phone.............................................................................................................. |
281 |
Phone support period....................................................................................................... |
281 |
Placing a call.................................................................................................................... |
281 |
After the phone support period......................................................................................... |
281 |
Additional warranty options.................................................................................................... |
281 |
6

Contents |
|
HP Quick Exchange Service (Japan)..................................................................................... |
282 |
Call HP Korea customer support............................................................................................ |
282 |
Prepare the HP All-in-One for shipment................................................................................. |
283 |
Secure the ink system...................................................................................................... |
283 |
Remove the control panel faceplate................................................................................. |
283 |
Pack the HP All-in-One........................................................................................................... |
284 |
17 Technical information |
|
Specifications......................................................................................................................... |
287 |
Duplexer paper specifications.......................................................................................... |
289 |
Environmental product stewardship program......................................................................... |
289 |
Paper use......................................................................................................................... |
290 |
Plastics............................................................................................................................. |
290 |
Material safety data sheets............................................................................................... |
290 |
Recycling program............................................................................................................ |
290 |
HP inkjet supplies recycling program............................................................................... |
290 |
Energy consumption......................................................................................................... |
290 |
Special handling of materials............................................................................................ |
290 |
Attention California users................................................................................................. |
290 |
NDL battery disposal........................................................................................................ |
290 |
Taiwan battery statement................................................................................................. |
291 |
Disposal of Waste Equipment by Users in Private Households in the European |
|
Union................................................................................................................................ |
291 |
Regulatory notices.................................................................................................................. |
292 |
Regulatory model identification number........................................................................... |
292 |
FCC statement.................................................................................................................. |
293 |
Notice to users of the U.S. telephone network: FCC requirements.................................. |
293 |
Note à l’attention des utilisateurs du réseau téléphonique canadien/notice to users of |
|
the Canadian telephone network...................................................................................... |
294 |
Notice to users in the European Economic Area.............................................................. |
296 |
Notice to users of the German telephone network........................................................... |
296 |
Australia wired fax statement........................................................................................... |
296 |
Notice to users in Korea................................................................................................... |
296 |
VCCI (Class B) compliance statement for users in Japan................................................ |
297 |
Notice to users in Japan about power cord...................................................................... |
297 |
Geräuschemission............................................................................................................ |
297 |
Regulatory wireless statements.............................................................................................. |
297 |
Wireless: Exposure to radio frequency radiation.............................................................. |
297 |
Wireless: Notice to users in Brazil.................................................................................... |
297 |
Wireless: Notice to users in Canada................................................................................ |
298 |
European Union Regulatory Notice.................................................................................. |
298 |
Wireless: Notice to users in Taiwan................................................................................. |
299 |
Declaration of conformity (European Economic Area)........................................................... |
299 |
HP Photosmart C7200 All-in-One series declaration of conformity........................................ |
300 |
Index............................................................................................................................................ |
301 |
Contents
7

Contents
8

1HP Photosmart C7200 All-in- One series Help
For information about the HP All-in-One, see:
•“HP All-in-One overview” on page 11
•“Find more information” on page 23
•“Finish setting up the HP All-in-One” on page 25
•“How do I?” on page 69
•“Load originals and load paper” on page 71
•“Print from your computer” on page 83
•“Use the photo features” on page 101
•“Use the scan features” on page 115
•“Use the copy features” on page 121
•“Use the fax features” on page 131
•“Print reports and forms” on page 149
•“Maintain the HP All-in-One” on page 155
•“Shop for ink supplies” on page 167
•“HP warranty and support” on page 279
•“Technical information” on page 287
All-in- |
|
HPPhotosmartC7200 |
OneseriesHelp |
|
|
HP Photosmart C7200 All-in-One series Help |
9 |

Chapter 1
Photosmart HPOne C7200series -AllHelp -in
10 HP Photosmart C7200 All-in-One series Help

2 HP All-in-One overview
Use the HP All-in-One to quickly and easily accomplish tasks such as making a copy, scanning documents, sending and receiving faxes, or printing photos from a memory card. You can access many HP All-in-One functions directly from the control panel, without turning on your computer.
This section contains the following topics:
•The HP All-in-One at a glance
•Control panel overview
•Menu overview
•Text and symbols
•Use the HP Photosmart Software
The HP All-in-One at a glance
|
|
|
|
|
|
|
|
|
|
|
Overview |
|
|
|
|
|
|
|
|
|
|
|
|
||
|
|
|
|
|
|
|
|
|
|
|
||
|
|
|
|
|
|
|
|
|
|
|
||
|
|
|
|
|
|
|
|
|
|
|
||
|
|
|
|
|
|
|
|
|
|
|
||
|
|
|
|
|
|
|
|
|
|
|
||
|
|
|
|
|
|
|
|
|
|
|
||
|
|
|
|
|
|
|
|
|
|
|
||
|
|
|
|
|
|
|
|
|
|
|
||
Label |
Description |
|||||||||||
|
|
|
|
|
||||||||
|
|
|
|
|
|
|
|
|
|
|
|
|
1 |
|
|
|
|
Automatic document feeder |
|
|
|
|
|
||
|
|
|
|
|
||||||||
|
|
|
|
|
|
|
|
|
|
|
|
|
2 |
|
|
|
|
Color graphics display (also referred to as the |
|
|
|
|
|
||
|
|
|
|
|
display) |
|
|
|
|
|
||
3 |
|
|
|
|
Output tray |
|
|
|
|
|
||
|
|
|
|
|
|
|
|
|
|
|
|
|
4 |
|
|
|
|
Paper-width guide for the main input tray |
|
|
|
|
|
||
|
|
|
|
|
|
|
|
|
|
|
|
|
5 |
|
|
|
|
Main input tray (also referred to as the input tray) |
|
|
|
|
|
||
|
|
|
|
|
|
|
|
|
|
|
|
|
6 |
|
|
|
|
Paper tray extender (also referred to as the tray |
|
|
|
|
|
||
|
|
|
|
|
extender) |
|
|
|
|
|
||
HP All-in-One overview |
11 |
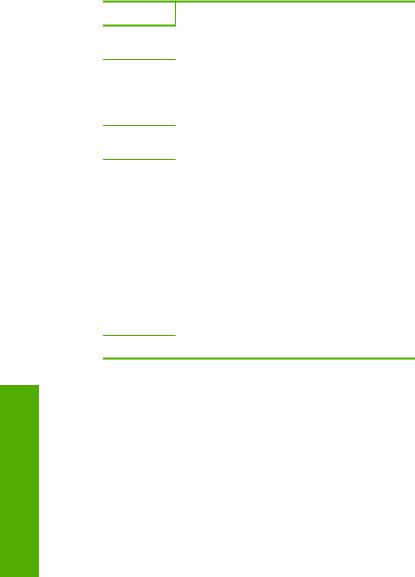
Chapter 2
(continued)
Label Description
7Paper-width and paper-length guides for the photo tray
8 |
Paper-length guide for the main input tray |
9 |
Photo tray |
|
|
10 |
Ink cartridge door |
11Front USB port for your camera or other storage device
12 |
Memory card slots and Photo light |
13 |
Control panel |
|
|
14 |
Glass |
|
|
15 |
Lid backing |
|
|
16 |
Ethernet port |
|
|
17 |
Rear USB port |
|
|
18 |
Power connection* |
19 |
1-LINE (fax) and 2-EXT (phone) ports |
20Two-sided printing accessory
*Use only with the power adapter supplied by HP.
Overview
Control panel overview
This section describes the functions of the control panel buttons and lights, as well as the icons and sleep state on the display.
This section contains the following topics:
•Control panel features
•Display icons
•Display sleep state
12 HP All-in-One overview
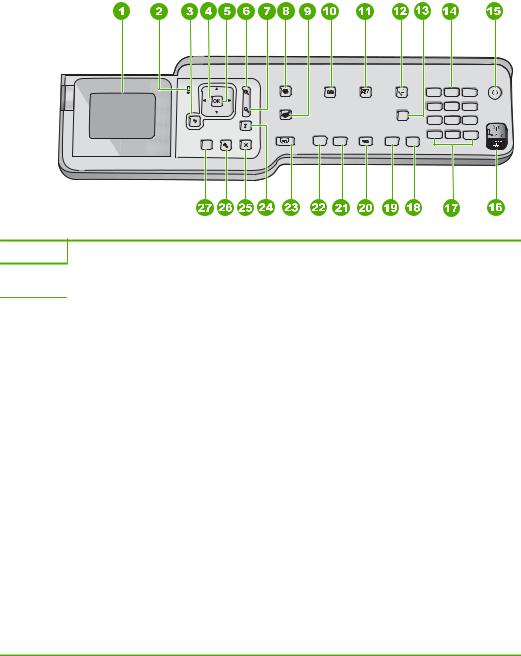
Control panel features
The following diagram and related table provide a quick reference to the HP All-in-One control panel features.
Label |
Name and Description |
1Display: Displays menus, photos, and messages. The angle of the display can be changed for better viewing. Place a finger in the indented area to the left of the display and then pull up.
2 |
Attention light: Indicates a problem occurred. See the display for more information. |
|
|
|
|
|
|
3 |
Back: Returns to the previous screen on the display. |
|
|
|
|
|
|
4 |
Directional pad: Allows you to navigate through menu options by pressing the up, down, left, |
|
|
|
or right arrow buttons. |
|
|
|
If you are zooming in on a photo, you can also use the arrow buttons to pan around the photo |
|
|
|
and select a different area to print. |
|
|
|
|
|
|
5 |
OK: Selects a menu setting, value, or photo on the display. |
|
|
|
|
|
|
6 |
Zoom out - (magnifying glass icon): Zooms out to show more of a photo. If you press this button |
|
|
|
when a photo is shown on the display at 100%, the Fit to Page feature is applied to the photo |
|
Overview |
|
use this button together with the arrows on the directional pad to adjust the crop box for |
|
|
|
automatically. |
|
|
7 |
Zoom in + (magnifying glass icon): Zooms in to enlarge the image on the display. You can also |
|
|
|
printing. |
|
|
|
|
|
|
|
|
|
|
8 |
Photo Menu: Launches the Photosmart Express menu for printing, saving, editing, and |
|
|
|
sharing photos. |
|
|
|
|
|
|
9 |
Red Eye Removal: Turns the Red Eye Removal feature On or Off. By default, this feature is |
|
|
|
turned off. When the feature is turned on, the HP All-in-One automatically corrects red eye |
|
|
|
coloring in the photo currently shown on the display. |
|
|
|
|
|
|
10 |
Copy Menu: Opens the Copy Menu where you can select copy options, such as number of |
|
|
|
copies, paper size, and paper type. |
|
|
|
|
|
|
11 |
Reprints: Enables you to make a copy of an original photo placed on the glass. |
|
|
Control panel overview |
13 |
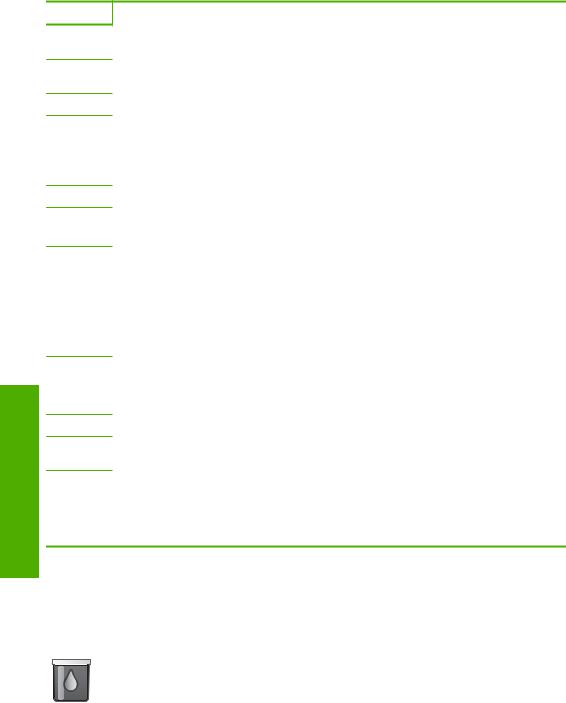
Overview
Chapter 2 (continued)
Label |
Name and Description |
12Fax Menu: Presents the Enter Fax Number screen to enter a fax number. If you press it again, the Fax Menu appears where you can select fax options.
13Auto Answer: When this button is lit, the HP All-in-One automatically answers incoming phone calls. When off, the HP All-in-One does not answer any incoming fax calls.
14Keypad: Enters fax numbers, values, or text.
15On: Turns the HP All-in-One on or off. When the HP All-in-One is off, a minimal amount of power is still supplied to the device. You can further reduce power supply by holding down the On button for 3 seconds. This places the HP All-in-One in Federal Energy Management Program (FEMP) mode. To completely remove power, turn the HP All-in-One off, and then unplug the power cord.
16Wireless radio light: Indicates that the 802.11 b and g wireless radio is turned on.
17Space and #: Enter spaces and pound signs for fax-related tasks. Symbols and *: Enter symbols and asterisks for fax-related tasks.
18 |
Start Fax Color: Starts a color fax. |
19 |
Start Fax Black: Starts a black-and-white fax. |
|
|
20 |
Scan Menu: Opens the Scan Menu where you can select a destination for your scan. |
|
|
21 |
Start Copy Color: Starts a color copy. |
|
|
22 |
Start Copy Black: Starts a black-and-white copy. |
23Print Photos: Depending on whether you access your photos from the View, Print, or Create menu, the Print Photos button will display the Print Preview screen or it will print any selected photo(s). If no photos are selected, a prompt appears asking if you want to print all the photos on your card or storage device.
24Cancel: Stops the current operation.
25Setup: Presents the Setup Menu for generating reports, changing fax and network settings, and accessing tools and preferences.
26Help: Opens the Help Menu menu on the display where you can select a topic to learn more about it. Depending on the topic you select, the topic will appear on your display or on your computer screen.
From the idle state, pressing Help lists a menu of items for which the user can obtain help. When viewing screens other than Idle, the Help button provides context sensitive help.
Display icons
The following icons can appear at the bottom of the display to provide important information about the HP All-in-One.
Icon |
Purpose |
|||
|
|
|
|
|
|
|
|
|
Shows the ink cartridge status. The color of the icon corresponds to the color of |
|
|
|
|
|
|
|
|
|
the ink cartridge, and the fill level of the icon corresponds to the fill level of the |
|
|
|
|
ink cartridge. |
|
|
|
|
|
|
|
|
|
|
14 HP All-in-One overview
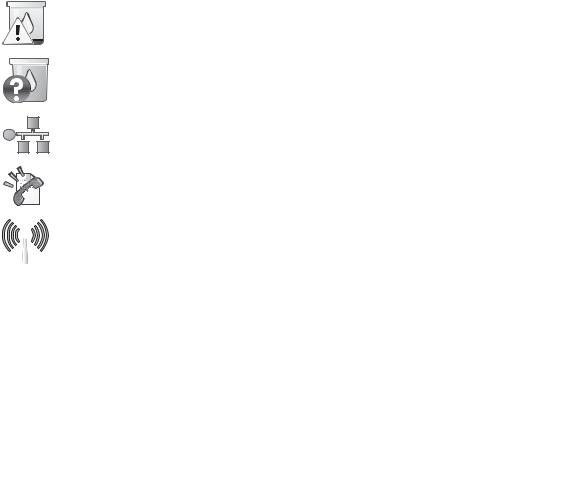
(continued)
Icon |
|
Purpose |
|||||||||
|
|
|
|
|
|
|
|
|
|
|
|
|
|
|
|
|
|
|
|
|
|
|
|
|
|
|
|
|
|
|
|
|
|
NOTE: The ink level icons will only appear if one of the ink cartridges is less |
|
|
|
|
|
|
|
|
|
|
|
than 50% full. If the ink level for all ink cartridges is more than 50% full, the ink |
|
|
|
|
|
|
|
|
|
|
|
cartridge icons do not appear on the display. |
|
|
|
|
|
|
|
|
|
|
|
|
|
|
|
|
|
|
|
|
|
|
|
Shows that the ink cartridge is nearly empty, and will need to be replaced. |
|
|
|
|
|
|
|
|
|
|
|
||
|
|
|
|
|
|
|
|
|
|
|
|
|
|
|
|
|
|
|
|
|
|
|
|
|
|
|
|
|
|
|
|
|
|
|
|
|
|
|
|
|
|
|
|
|
|
Shows that an unknown ink cartridge is inserted. This icon might appear if an |
|
|
|
|
|
|
|
|
|
|
|
||
|
|
|
|
|
|
|
|
|
|
ink cartridge contains non-HP ink. |
|
|
|
|
|
|
|
|
|
|
|
|
|
|
|
|
|
|
|
|
|
|
|
|
|
|
|
|
|
|
|
|
|
|
|
Shows the wired network connection status. |
|
|
|
|
|
|
|
|
|
|
|
||
|
|
|
|
|
|
|
|
|
|
|
|
|
|
|
|
|
|
|
|
|
|
|
|
|
|
|
|
|
|
|
|
|
|
|
|
|
|
|
|
|
|
|
|
|
|
If the Auto Answer icon is showing on the display, the HP All-in-One will receive |
|
|
|
|
|
|
|
|
|
|
|
faxes automatically. If there is no icon showing, you will have to receive faxes |
|
|
|
|
|
|
|
|
|
|
|
manually. |
|
|
|
|
|
|
|
|
|
|
|
|
|
|
|
|
|
|
|
|
|
|
|
Indicates the presence and signal strength of a wireless network connection. |
|
|
|
|
|
|
|
|
|
|
|
|
|
|
|
|
|
|
|
|
|
|
|
Indicates the presence of an Ad hoc wireless network connection. |
|
|
|
|
|
|
|
|
|
|
|
|
|
|
|
|
|
|
|
|
|
|
|
Indicates that an HP bt450, Printer and PC Adapter with Bluetooth® Wireless |
|
|
|
|
|
|
|
|
|
|
|
Technology is connected to the front USB port. |
|
|
|
|
|
|
|
|
|
|
|
|
|
Display sleep state
To prolong the life of the display, it dims after two minutes of inactivity. After 30 minutes of inactivity, the display goes into a sleep state and the screen shuts off completely. The display turns back on when you press a control panel button, insert a memory card or connect a storage device, lift the lid, or access the HP All-in-One from a connected computer.
Overview
Menu overview
The following topics provide a quick reference to top-level menus that appear on the HP All-in-One display.
•Photosmart Express Menu
•Copy Menu
•Scan Menu
•Fax Menu
Menu overview |
15 |
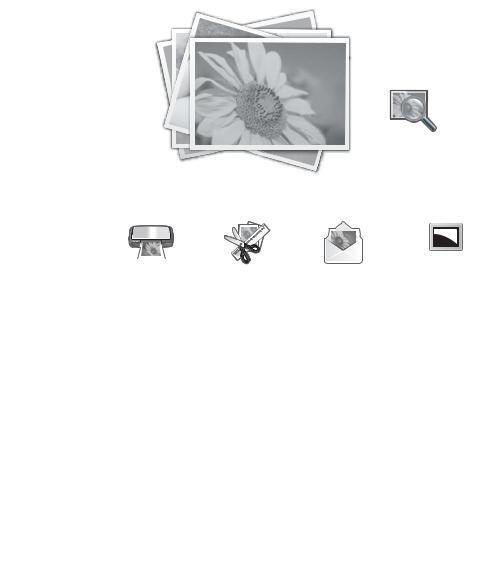
Chapter 2
•Setup Menu
•Help Menu
Photosmart Express Menu
The following options are available in the Photosmart Express menu when you insert a memory card or storage device, or when you press Photo Menu on the control panel.
View
Overview
|
|
|
|
|
|
|
|
|
|
|
|
|
|
|
|
|
|
|
|
|
|
|
|
|
|
|
|
|
|
|
|
|
|
|
|
|
|
|
|
Create |
|
Share |
|
|
Save |
||||
|
|
|
|
|
|
|
|
|
|
Copy Menu
The following options are available when you press the Copy Menu button on the control panel.
Copies
Size
Quality
Lighter/Darker
Preview
Crop
Paper Size
Paper Type
Margin Shift
Enhancements
Set As New Defaults
16 HP All-in-One overview
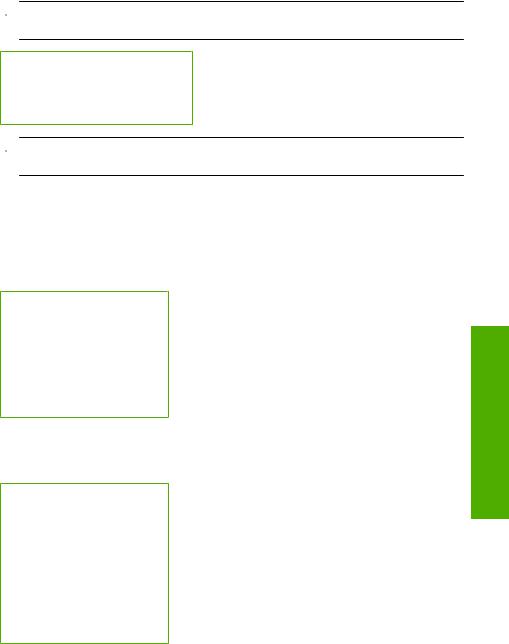
Scan Menu
The following options are available when you press the Scan Menu button on the control panel.
 NOTE: The applications that appear on the Scan Menu vary depending on the software applications installed on your computer.
NOTE: The applications that appear on the Scan Menu vary depending on the software applications installed on your computer.
Scan and Reprint
Scan to Memory Card
HP Photosmart Premier
Scan to Computer
 NOTE: The Scan to Computer option only appears if the HP All-in-One is networkconnected.
NOTE: The Scan to Computer option only appears if the HP All-in-One is networkconnected.
Fax Menu
When you press the Fax Menu button, the Enter Fax Number screen appears where you can enter a fax number.
If you press the Fax Menu button again, the Fax Menu appears where you can change the following fax options.
Resolution
Lighter/Darker
Scan and Fax
Broadcast Fax
Send Fax Later
Poll to Receive
Set As New Defaults
Setup Menu
The following options are available when you press the Setup button on the control panel.
Printable School Papers
Print Report
Speed Dial Setup
Basic Fax Setup
Advanced Fax Setup
Network
Tools
Preferences
Bluetooth Menu
Overview
Menu overview |
17 |
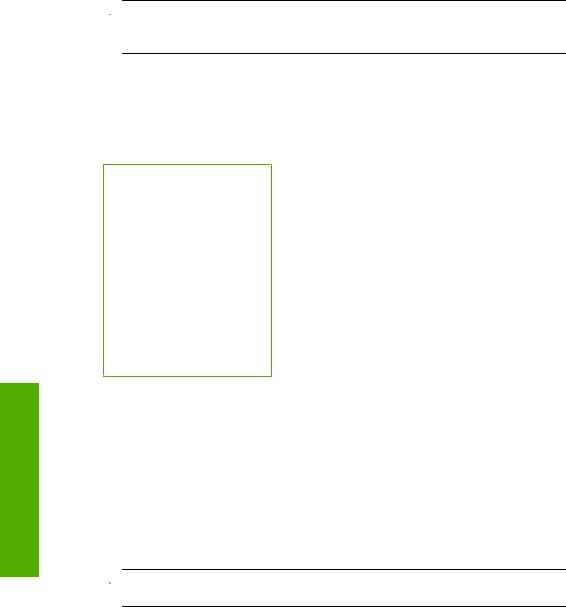
Chapter 2
 NOTE: The Bluetooth Menu option only appears if an optional HP bt450, Printer and PC Adapter with Bluetooth® Wireless Technology is attached to the HP All-in- One.
NOTE: The Bluetooth Menu option only appears if an optional HP bt450, Printer and PC Adapter with Bluetooth® Wireless Technology is attached to the HP All-in- One.
Help Menu
The Help Menu menu provides quick access to key help topics and is available when you press the Help button. If you select one of the first six topics, the help appears on the display. If you select one of the last six topics, the help appears on your computer. The following options are available.
Use Control Panel
Insert Ink Cartridges
Load Paper in Photo Tray
Load Paper
Load Original on Scanner
Icon Glossary
How Do I
Error Messages
General Troubleshooting
Networking Troubleshooting
Use Memory Card
Get Support
Overview
Text and symbols
You can enter text and symbols from the control panel by using the visual keyboard. It appears automatically on the display when setting up a wired or wireless network, the fax header information, or speed dial entries. You can also use the keypad on the control panel to enter text and symbols.
You can also enter symbols from the keypad when you dial a fax or phone number. When the HP All-in-One dials the number, it will interpret the symbol and respond accordingly. For example, if you enter a dash in the fax number, the HP All-in-One will pause before dialing the remainder of the number. A pause is useful if you need to access an outside line before dialing the fax number.
 NOTE: If you want to enter a symbol in your fax number, such as a dash, you need to enter the symbol by using the keypad.
NOTE: If you want to enter a symbol in your fax number, such as a dash, you need to enter the symbol by using the keypad.
This section contains the following topics:
•Enter text using the keypad on the control panel
•Enter text using the visual keyboard
•Available symbols for dialing fax numbers
Enter text using the keypad on the control panel
You can enter text or symbols by using the keypad on the control panel.
18 HP All-in-One overview
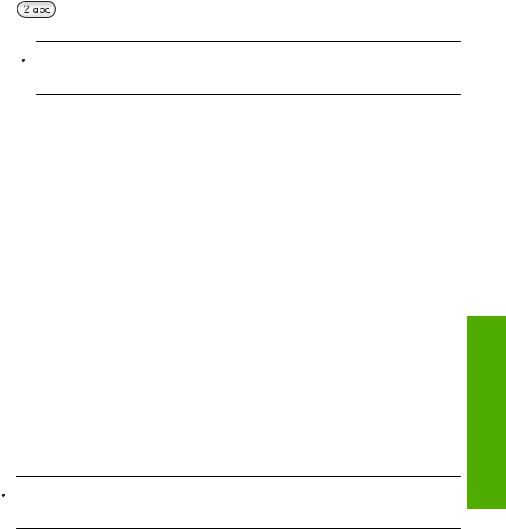
To enter text
1.Press the keypad numbers that correspond to the letters of a name. For example, the letters a, b, and c correspond to the number 2, as shown on the button below.
 TIP: Press a button multiple times to see the available characters. Depending on your language and country/region setting, other characters might be available in addition to the ones shown on the keypad.
TIP: Press a button multiple times to see the available characters. Depending on your language and country/region setting, other characters might be available in addition to the ones shown on the keypad.
2.After the correct letter appears, wait for the cursor to advance automatically to the
right, or press  . Press the number that corresponds to the next letter in the name. Press the button multiple times until the correct letter appears. The first letter of a word is automatically set to uppercase.
. Press the number that corresponds to the next letter in the name. Press the button multiple times until the correct letter appears. The first letter of a word is automatically set to uppercase.
To enter a space, pause, or symbol
▲To insert a space, press Space.
To enter a pause, press Symbols repeatedly until a dash appears.
To enter a symbol, such as @, press the Symbols button repeatedly to scroll through the list of available symbols: asterisk (*), dash (-), ampersand (&), period (.), slash (/), parentheses ( ), apostrophe ('), equals (=), number sign (#), at (@), underscore (_), plus (+), exclamation (!), semicolon (;), question (?), comma (,), colon (:), percent (%), and approximation (~).
To erase a letter, number, or symbol
▲ If you make a mistake, press  to clear it, and then make the correct entry. After you are done entering text, press OK to store your entry.
to clear it, and then make the correct entry. After you are done entering text, press OK to store your entry.
Enter text using the visual keyboard
You can enter text or symbols by using the visual keyboard that automatically appears on the display when you need to enter text. For example, the visual keyboard automatically appears when you are setting up a wired or wireless network, the fax header information, or speed dial entries.
 TIP: You can also enter text and numbers using the visual keyboard by using the keypad on the control panel of the HP All-in-One. Press a button numerous times to access additional letters. For instance, press 2 three times to enter the letter C.
TIP: You can also enter text and numbers using the visual keyboard by using the keypad on the control panel of the HP All-in-One. Press a button numerous times to access additional letters. For instance, press 2 three times to enter the letter C.
Overview
Text and symbols |
19 |
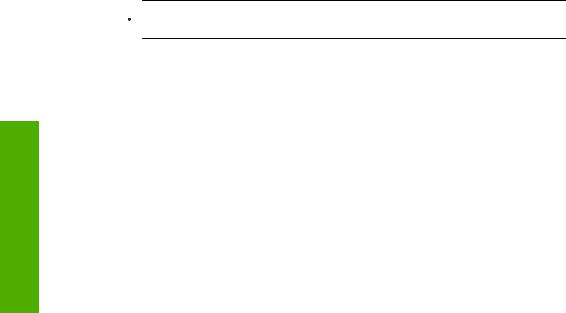
Chapter 2
To enter text using the visual keyboard
1.To select a letter, number, or symbol in the visual keyboard, press  ,
,  ,
,  , and
, and  to highlight the appropriate selection.
to highlight the appropriate selection.
To enter lowercase letters, uppercase letters, numbers, and symbols
•To enter lowercase letters, select the abc button on the visual keyboard, and then press OK.
•To enter uppercase letters, select the ABC button on the visual keyboard, and then press OK.
•To enter numbers, select the 123 button on the visual keyboard, and then press
OK.
•To enter symbols, select the .@! button on the visual keyboard, and then press
OK.
2.After you highlight the appropriate letter, number, or symbol, press OK on the control panel to select it.
The selection appears on the display.
 TIP: To erase a letter, number, or symbol, select Clear on the visual keyboard, and then press OK.
TIP: To erase a letter, number, or symbol, select Clear on the visual keyboard, and then press OK.
3.When you are finished entering text, numbers, or symbols, select Done on the visual keyboard, and then press OK.
Available symbols for dialing fax numbers
To enter a symbol, such as *, press Symbols repeatedly to scroll through the list of symbols. The following table provides the symbols that you can use in a fax or phone number sequence, fax header information, and speed dial entries.
|
Available |
Description |
Available when entering |
|
symbols |
|
|
|
|
|
|
|
* |
Displays an asterisk symbol when |
Fax header name, speed dial |
|
|
required for dialing. |
names, speed dial numbers, fax or |
|
|
|
phone numbers, and monitor dial |
Overview |
|
|
entries |
|
|
|
|
- |
When auto-dialing, the HP All-in-One |
Fax header name, fax header |
|
|
|
enters a pause in the number sequence. |
number, speed dial names, speed |
|
|
|
dial numbers, and fax or phone |
|
|
|
numbers |
|
|
|
|
|
( ) |
Displays a left or right parenthesis to |
Fax header name, fax header |
|
|
separate numbers, such as area codes, |
number, speed dial names, speed |
|
|
for easier reading. These symbols do not |
dial numbers, and fax or phone |
|
|
affect dialing. |
numbers |
|
|
|
|
|
W |
When auto-dialing, W causes the HP All- |
Speed dial numbers and fax or |
|
|
in-One to wait for a dial tone before |
phone numbers |
|
|
continuing to dial. |
|
|
|
|
|
|
R |
During auto-dialing, the R functions the |
Speed dial numbers and fax or |
|
|
same as a Flash button on your telephone. |
phone numbers |
20 HP All-in-One overview

(continued)
Available |
Description |
Available when entering |
symbols |
|
|
|
|
|
+ |
Displays a plus symbol. This symbol does |
Fax header name, fax header |
|
not affect dialing. |
number, speed dial names, speed |
|
|
dial numbers, and fax or phone |
|
|
numbers |
|
|
|
Use the HP Photosmart Software
The HP Photosmart Software provides a fast and easy way to make prints of your photos. It also provides access to other basic HP imaging software features, such as saving and viewing your photos.
For more information on using the HP Photosmart Software:
•Check the Contents panel on the left. Look for the HP Photosmart Software Help contents book at the top.
•If you do not see the HP Photosmart Software Help contents book at the top of the Contents panel, access the software help through the HP Solution Center.
Overview
Use the HP Photosmart Software |
21 |

Chapter 2
Overview
22 HP All-in-One overview

3 Find more information
You can access a variety of resources, both printed and onscreen, that provide information about setting up and using the HP All-in-One.
Setup Guide
The Setup Guide provides instructions for setting up the HP All-in-One and installing software. Make sure you follow the steps in the Setup Guide in order.
If you have problems during setup, check the Setup Guide for troubleshooting information, or see “Troubleshooting” on page 169 in this onscreen Help.
Basics Guide
The Basics Guide contains an overview of the HP All-in-One, including step- by-step instructions for basic tasks, troubleshooting tips, and technical information.
HP Photosmart Essential animations
The HP Photosmart Essential animations are an interactive way to get a brief overview of the software included with the HP All-in-One. You will learn how the software can help you create, share, organize, and print your photos.
Onscreen Help
The onscreen Help provides detailed instructions on using all features of the HP All-in-One.
• The How Do I? topic provides links so you can quickly find information on performing common tasks.
•The HP All-in-One overview topic provides general information about the main features of the HP All-in-One.
•The Troubleshooting topic provides information about resolving errors you might encounter with the HP All-in-One.
|
|
|
Readme |
|
|
|
The Readme file contains the most recent information which might not be found |
|
|
|
in other publications. |
|
|
|
|
|
|
|
Install the software to access the Readme file. |
|
|
||
www.hp.com/support |
If you have Internet access, you can get help and support from the HP Web |
||
|
|
|
site. This Web site offers technical support, drivers, supplies, and ordering |
|
|
|
information. |
Find more information
Find more information |
23 |

Chapter 3
more Find information
24 Find more information
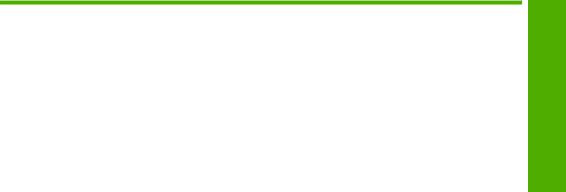
4Finish setting up the HP All-in- One
After you have completed the steps in your Setup Guide, refer to this section to help you finish setting up the HP All-in-One. This section contains important setup-related information for your device, including information on setting preferences.
This section contains the following topics:
•Set your preferences
•Computer connection information
•Connect to a network
•Fax setup
Finish setup
Set your preferences
You can change the settings on the HP All-in-One so that it behaves according to your preference. For example, you can set general device preferences, such as the language used to display messages and the date and time on the display. You can also restore the device settings to what they were when you purchased your device. This will erase any new defaults you have set.
This section contains the following topics:
•General preferences
•Fax preferences
General preferences
Before you begin using the HP All-in-One, you should review and, if necessary, adjust the general device settings described in this section.
This section contains the following topics:
•Set your language and country/region
•Set the date and time
•Adjust the volume
•Set the default paper tray for PictBridge/DPOF/uPnP printing
•Enable faster browsing of photos
•Set the paper tray for printing from a Bluetooth device
•Restore the factory defaults
•Play a slideshow on the display
Set your language and country/region
The language setting determines which language the HP All-in-One uses to show messages on the display. The country/region setting determines the default paper sizes and layouts for printing. You can change these settings at any time by using the following procedure.
Finish setting up the HP All-in-One |
25 |
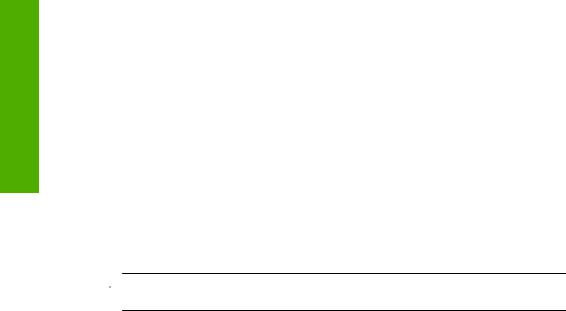
Chapter 4
setup Finish
To set your language and country/region
1.Press Setup.
2.Press  to highlight Preferences, and then press OK.
to highlight Preferences, and then press OK.
3.Press  to highlight Set Language, and then press OK.
to highlight Set Language, and then press OK.
4.Press  to scroll through the languages. When the language you want to use appears, press OK.
to scroll through the languages. When the language you want to use appears, press OK.
5.When prompted, press  to highlight Yes or No, and then press OK.
to highlight Yes or No, and then press OK.
6.Press  to highlight Set Country/Region, and then press OK.
to highlight Set Country/Region, and then press OK.
7.Press  to scroll through the countries/regions. When the country/region you want to use appears, press OK.
to scroll through the countries/regions. When the country/region you want to use appears, press OK.
8.When prompted, press  to highlight Yes or No, and then press OK.
to highlight Yes or No, and then press OK.
Set the date and time
You can set the date and time from the control panel. The date and time format is based on the language and country/region setting. When you send a fax, the current date and time are transmitted, along with your name and fax number, as part of the fax header.
 NOTE: In some countries/regions, the date and time stamp on the fax header is a legal requirement.
NOTE: In some countries/regions, the date and time stamp on the fax header is a legal requirement.
The HP All-in-One has a battery-powered clock so the date and time setting is not lost when the device is unplugged.
To set the date and time
1.Press Setup.
2.Press  to highlight Tools, and then press OK.
to highlight Tools, and then press OK.
3.Press  to highlight Date and Time, and then press OK.
to highlight Date and Time, and then press OK.
4.Enter the month, day, and year by pressing the appropriate numbers on the keypad. Depending on your country/region setting, you might enter the date in a different order.
5.Enter the hours and minutes.
6.If your time is displayed in the 12-hour format, press 1 for AM, or 2 for PM. The new date and time settings appear on the display.
Adjust the volume
You can adjust the volume of different aspects of the HP All-in-One, including the sounds associated with device events, errors, and fax tones.
To adjust the volume sound effects
1.Press Setup.
2.Press  to highlight Preferences, and then press OK.
to highlight Preferences, and then press OK.
3.Press  to highlight Sound Effects Volume, and then press OK.
to highlight Sound Effects Volume, and then press OK.
4.Press  to highlight Soft, Loud, or Off, and then press OK to select the volume you want.
to highlight Soft, Loud, or Off, and then press OK to select the volume you want.
26 Finish setting up the HP All-in-One
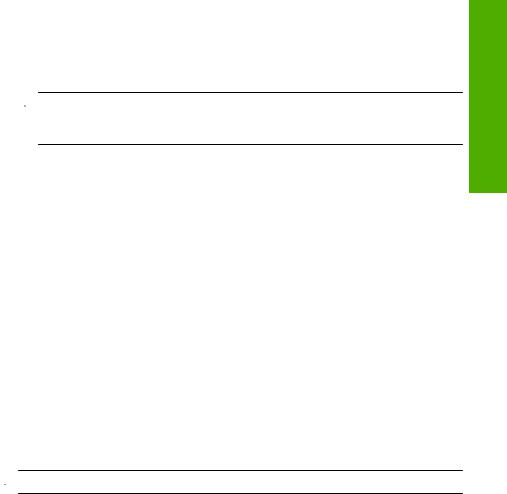
To adjust the volume of fax sounds
1.Press Setup.
2.Press  to highlight Basic Fax Setup, and then press OK.
to highlight Basic Fax Setup, and then press OK.
3.Press  to highlight Fax Sound Volume, and then press OK.
to highlight Fax Sound Volume, and then press OK.
4.Press  to highlight one of the options: Soft, Loud, or Off, and then press OK.
to highlight one of the options: Soft, Loud, or Off, and then press OK.
 NOTE: If you select Off, you will not hear a dial tone, fax tones, or incoming ring tones. With the Fax Sound Volume set to Off, you cannot send a fax using monitor dialing, such as when using a calling card to send a fax.
NOTE: If you select Off, you will not hear a dial tone, fax tones, or incoming ring tones. With the Fax Sound Volume set to Off, you cannot send a fax using monitor dialing, such as when using a calling card to send a fax.
Related topics
“Send a fax using monitor dialing” on page 134
Set the default paper tray for PictBridge/DPOF/uPnP printing
Set the default paper tray to use when you print photos from a Pictbridge device, DPOF file, or a UPnP device. The default setting is Photo Tray.
To set the default paper tray
1.Press Setup.
2.Press  to highlight Preferences, and then press OK.
to highlight Preferences, and then press OK.
3.Press  to highlight PictBridge/DPOF/uPnP Tray Select, and then press OK.
to highlight PictBridge/DPOF/uPnP Tray Select, and then press OK.
4.Press  or
or  to highlight Main Tray or Photo Tray, and then press OK to select the tray you want.
to highlight Main Tray or Photo Tray, and then press OK to select the tray you want.
Enable faster browsing of photos
You can set up the HP All-in-One to enable faster photo browsing by writing small thumbnails to the memory card. The thumbnails take up a relatively small amount of space and are used to speed up the browsing performance of photos on the card.
 NOTE: This feature is on by default.
NOTE: This feature is on by default.
To turn faster browsing on or off
1.Press Setup.
2.Press  to highlight Preferences, and then press OK.
to highlight Preferences, and then press OK.
3.Press  to highlight Enable Faster Photo Browsing, and then press OK.
to highlight Enable Faster Photo Browsing, and then press OK.
4.Press  or
or  to highlight On or Off, and then press OK.
to highlight On or Off, and then press OK.
Set the paper tray for printing from a Bluetooth device
Set the default paper tray to use when you print photos from a Bluetooth device.
To set the paper tray for printing from a Bluetooth device
1.Press Setup.
2.Press  to highlight Bluetooth, and then press OK.
to highlight Bluetooth, and then press OK.
Finish setup
Set your preferences |
27 |
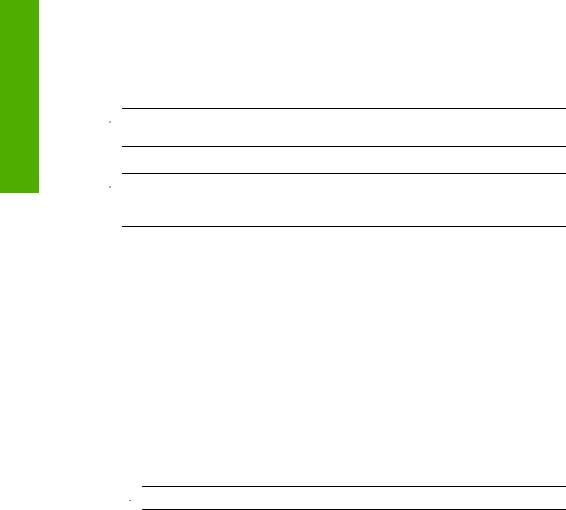
Chapter 4
setup Finish
3.Press  to highlight Bluetooth Tray Select, and then press OK.
to highlight Bluetooth Tray Select, and then press OK.
4.Press  to highlight Main Tray or Photo Tray, and then press OK.
to highlight Main Tray or Photo Tray, and then press OK.
Restore the factory defaults
You can restore the current settings to what they were when you purchased the HP All- in-One.
 NOTE: Restoring the factory defaults will not affect any changes you made to scan settings and the language and country/region settings.
NOTE: Restoring the factory defaults will not affect any changes you made to scan settings and the language and country/region settings.
You can perform this process from the control panel only.
 NOTE: Restoring the factory defaults does not erase any information you entered, such as the date and time and the fax header. It also does not delete any information saved to memory, such as the fax log and caller ID history.
NOTE: Restoring the factory defaults does not erase any information you entered, such as the date and time and the fax header. It also does not delete any information saved to memory, such as the fax log and caller ID history.
To restore the factory defaults
1.Press Setup.
2.Press  to highlight Tools, and then press OK.
to highlight Tools, and then press OK.
3.Press  to highlight Restore Factory Defaults, and then press OK. The factory default settings are restored.
to highlight Restore Factory Defaults, and then press OK. The factory default settings are restored.
Play a slideshow on the display
You can set up the HP All-in-One to play a slideshow on the display, similar to a screensaver on a computer, when you are not using the device.
There are two types of slideshows that you can enable:
•Store Demo: appears after the HP All-in-One is inactive for one minute and shows a set of predefined graphics that describe features of the device. The slideshow plays until you press a button or use the device. If the HP All-in-One remains inactive for eight hours, the display turns off.
 NOTE: HP recommends leaving Store Demo off.
NOTE: HP recommends leaving Store Demo off.
•Tips Slideshow: appears only after you print from the computer. The HP All-in-One shows a set of predefined slides with information about special features that you can do with the device. The slideshow plays through once and then the display returns to the main menu.
To turn the store demo on or off
1.Press Setup.
2.Press  to highlight Tools, and then press OK.
to highlight Tools, and then press OK.
3.Press  to highlight Store Demo, and then press OK.
to highlight Store Demo, and then press OK.
4.Press  or
or  to highlight On or Off, and then press OK.
to highlight On or Off, and then press OK.
To turn the tips demo on or off
1.Press Setup.
2.Press  to highlight Tools, and then press OK.
to highlight Tools, and then press OK.
28 Finish setting up the HP All-in-One

3.Press  to highlight Tips Slideshow, and then press OK.
to highlight Tips Slideshow, and then press OK.
4.Press  or
or  to highlight On or Off, and then press OK.
to highlight On or Off, and then press OK.
Fax preferences
You should review the information in the Fax setup section of the printed documentation to find out the recommended settings for the options described in the following topics. The recommended settings depend on how you set up the HP All-in-One for faxing with the other equipment and services that you might have on the same phone line as the HP All-in-One.
 NOTE: Before setting the fax preferences described in this section, make sure you have set the language/country/region and date/time preferences.
NOTE: Before setting the fax preferences described in this section, make sure you have set the language/country/region and date/time preferences.
This section contains the following topics:
•Set up the HP All-in-One to redial a fax number automatically
•Set tone or pulse dialing
•Set the fax speed
Finish setup
Related topics
•“Fax setup” on page 61
•“General preferences” on page 25
Set up the HP All-in-One to redial a fax number automatically
You can set the HP All-in-One to redial a busy or an unanswered number automatically. The default Busy Redial setting is Redial. The default No Answer Redial setting is No Redial.
To set redial options from the control panel
1.Press Setup.
2.Do one of the following:
To change the Busy Redial setting
a. Press  to highlight Advanced Fax Setup, and then press OK. b. Press
to highlight Advanced Fax Setup, and then press OK. b. Press  to highlight Busy Redial, and then press OK.
to highlight Busy Redial, and then press OK.
To change the No Answer Redial setting
a. Press  to highlight Advanced Fax Setup, and then press OK. b. Press
to highlight Advanced Fax Setup, and then press OK. b. Press  to highlight No Answer Redial, and then press OK.
to highlight No Answer Redial, and then press OK.
3.Press  to highlight Redial or No Redial, and then press OK.
to highlight Redial or No Redial, and then press OK.
Set tone or pulse dialing
You can set the dial mode for the HP All-in-One to either tone dialing or pulse dialing.
Most telephone systems work with either type of dialing. If your telephone system does not require pulse dialing, HP recommends using tone dialing. If you have a public telephone system or a private branch exchange (PBX) system, you might need to select
Set your preferences |
29 |
 Loading...
Loading...