HP PHOTOSMART C4780 User Manual
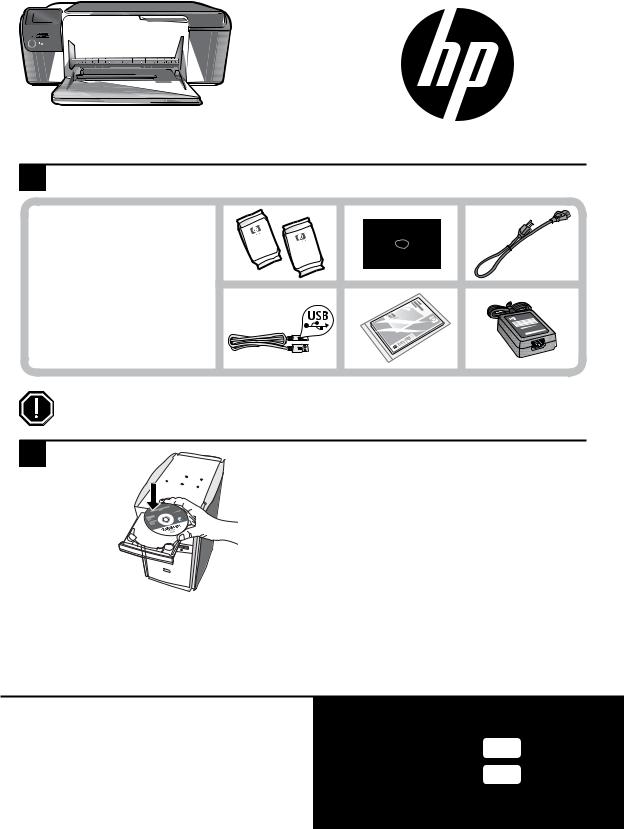
HP Photosmart C4700 series
1 Unpack
Important!
Do NOT connect the USB cable until prompted by the software!
2 Set up
English
|
|
|
|
|
|
|
|
|
|
|
|
|
|
|
|
|
|
|
|
|
|
|
|
|
|
|
|
|
|
|
|
|
|
|
|
|
|
|
|
|
|
|
|
|
|
|
|
|
|
|
|
|
|
|
|
|
|
|
|
|
|
|
|
|
|
|
|
|
|
|
|
|
|
|
|
|
|
|
|
|
|
|
|
|
|
|
|
|
|
|
Insert the software CD to start the software installation. For |
Animations will guide you through |
|||||||||||
computers without a CD/DVD drive, please go to |
the printer setup during the |
|||||||||||
www.hp.com/support to download and install the software. |
software installation. |
|||||||||||
Note: Be sure to follow the animated setup guide because it contains important information on setting up the printer, including how to use the Easy One Button wireless setup.
Printed in [English] |
Printed in [French] |
|
|
|
© 2009 Hewlett-Packard Development Company, L.P. |
|
|
||
*Q8380-90026* |
Black Cartridge |
60 |
||
Tri-color Cartridge |
60 |
|||
*Q8380-90026* |
||||
Q8380-90026

Get to know the HP Photosmart
English
1 Back:
Returns to the previous screen.
2 Cancel:
Stops the current operation, restores default settings, and clears the current photo selection.
3 OK:
Selects a menu setting, value, or photo.
4Scan:
Opens the Scan/Wireless Menu. When viewing screens other than the Home screen, selects options related to the current display.
5Photo:
Opens the Photo Menu. When viewing screens other than the Home screen, selects options related to the current display.
6Copy:
Opens the Copy Menu. When viewing screens other than the Home screen, selects options related to the current display.
7Wireless network indicator light:
Indicates that the wireless radio is on.
Get the most out of your HP Photosmart
Print your photos without connecting to a computer— just insert your memory card into a slot on the HP Photosmart and start printing.
Make color or black-and-white copies.
Connect the HP Photosmart to as many as fi ve computers over a wireless network.
Print on a variety of specialty media such as transparencies and envelopes.
Scan originals to a memory card or a connected computer.
2
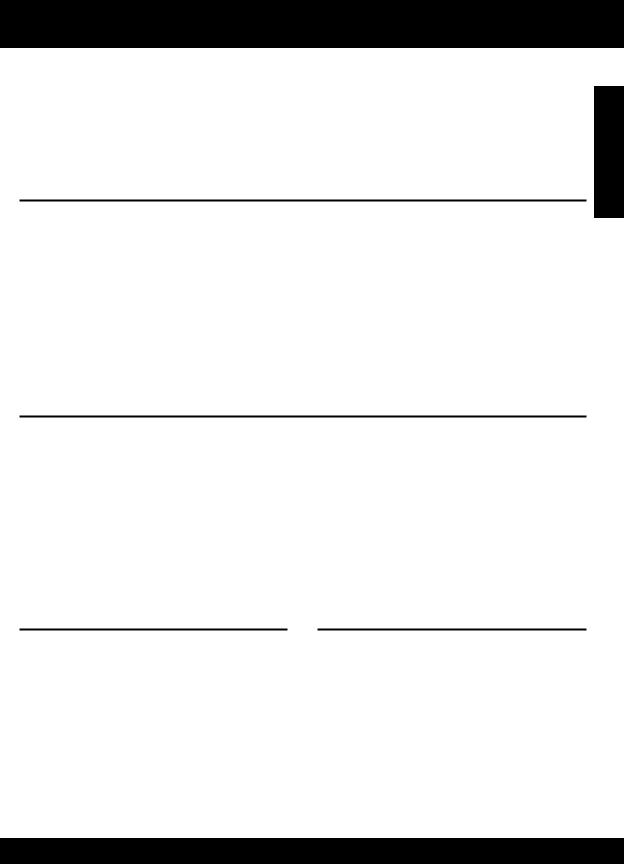
Get the most out of your HP Photosmart
Connect to additional computers on a network
You can connect the HP Photosmart to more than one computer on a small network of computers.
If the HP Photosmart is already connected to a computer on a network, for each additional computer you must install the HP Photosmart Software. During installation of a wireless connection, the software will automatically discover the product on the network. Once you have set up the HP Photosmart on the network you will not need to configure it again when you add additional computers.
Change the HP Photosmart from a USB connection to a network connection
If you first install the HP Photosmart with a USB connection, you can later change to a wireless network connection. If you already understand how to connect to a network, you can use the general directions below.
To change a USB connection to an integrated wireless WLAN 802.11 connection
1.Unplug the USB connection from the back of the product.
2.Insert the product CD in the computer CD-ROM drive.
3.Select Add a Device, and then follow the onscreen instructions for a wireless network installation.
English
Find more information
All other product information can be found in the electronic Help and Readme. Electronic Help includes instructions on product features and troubleshooting. It also provides product specifications, legal notices, environmental, regulatory, and support information. The Readme file contains HP support contact information, operating system requirements, and the most recent updates to your product information.
To access the Electronic Help
•Windows: Click Start > All Programs > HP > Photosmart C4700 series > Help.
•Mac OS x v10.4: Click Help > Mac Help, Library > HP Product Help.
•Mac OS x v10.5: Click Help > Mac Help. In the Help Viewer, select HP Product Help.
Power specifications:
Power adapter: 0957-2269 Input voltage: 100 to 240 Vac Input frequency: 50-60 Hz
Power consumption: 70W Maximum, 20W Average
Note: Use only with the power adapter supplied by HP.
Ink usage
Note: Ink from the cartridges is used in the printing process in a number of different ways, including in the initialization process, which prepares the device and cartridges for printing, and in printhead servicing, which keeps print nozzles clear and ink flowing smoothly. In addition, some residual ink
is left in the cartridge after it is used. For more information see www.hp.com/go/inkusage.

Troubleshooting
Setup Troubleshooting
If the HP Photosmart does not turn on:
1. |
Check the power cord. |
|
English |
• Make sure the power cord is firmly connected to both the product and the power adapter. |
|
• If you are using a power strip, make sure the power strip is turned on. Or, try plugging the product |
||
|
||
|
directly into a power outlet. |
|
|
• Test the power outlet to make sure it is working. Plug in an appliance that you know works, and see if |
|
|
the appliance has power. If not, then there might be a problem with the power outlet. |
|
|
• If you plugged the product into a switched outlet, make sure the outlet is switched on. If it is switched on |
|
|
but still does not work, then there might be a problem with the power outlet. |
|
2. |
Turn off the product, and then unplug the power cord. Plug the power cord back in, and then press the On |
|
|
button to turn on the product. |
|
3. |
The product might not respond if you press the On button too quickly. Press the On button once. It might |
|
|
take a few minutes for the product to turn on. If you press the On button again during this time, you might |
|
|
turn the product off. |
|
4. |
If you have completed all of the steps provided in the previous solutions and are still having a problem, |
|
|
contact HP support for service. Go to: www.hp.com/support. |
Windows
If you are unable to print make sure the product is set as your default printing device:
•Windows Vista: On the Windows taskbar, click Start, click Control Panel, and then click Printers.
•Windows XP: On the Windows taskbar, click Start, click Control Panel, and then click Printers and Faxes.
Make sure that your product has a check mark in the circle next to it. If your product is not selected as the default printer, right-click the printer icon and choose “Set as default printer” from the menu.
If you are still unable to print, or the Windows software installation fails:
1.Remove the CD from the computer’s CD-ROM drive, and then disconnect the USB cable from the computer.
2.Restart the computer.
3.Temporarily disable any software firewall and close any anti-virus software. Restart these programs after the product software is installed.
4.Insert the product software CD in the computer’s CD-ROM drive, then follow the onscreen instructions to install the product software. Do not connect the USB cable until you are told to do so.
5.After the installation finishes, restart the computer.

Troubleshooting
Mac
If you are unable to print, uninstall and reinstall the software:
Note: The uninstaller removes all of the HP software components that are specific to the device. The uninstaller does not remove components that are shared by other products or programs.
To uninstall the software:
1.Disconnect the HP Photosmart from your computer.
2.Open the Applications: Hewlett-Packard folder.
3.Double-click HP Uninstaller. Follow the onscreen instructions.
To install the software:
1.To install the software, insert the HP software CD into your computer’s CD drive.
2.On the desktop, open the CD and then double-click HP Installer.
3.Follow the onscreen instructions.
English
Network Troubleshooting
Use this section to solve problems you might encounter when setting up a network connection.
The product cannot be found during software installation
If the HP software is unable to find your product on the network during software installation, try the following troubleshooting steps. If you have a wireless connection, start with step 1 and proceed through step 4 as necessary.
Wireless connections
Step 1: Determine if the product is connected to the network by running the Wireless Network Test and following any instructions provided.
To run the Wireless Network Test
1.Press button next to Scan.
2.Press button next to Wireless Menu.
3.Press button next to Wireless Settings.
4.Press button next to Run Wireless Network Test.
 Loading...
Loading...