HP Photosmart Wireless e - B110a, Photosmart Wireless e - B110b, Photosmart Wireless e - B110c, Photosmart Wireless e - B110d, Photosmart Wireless e - B110e Reference Guide
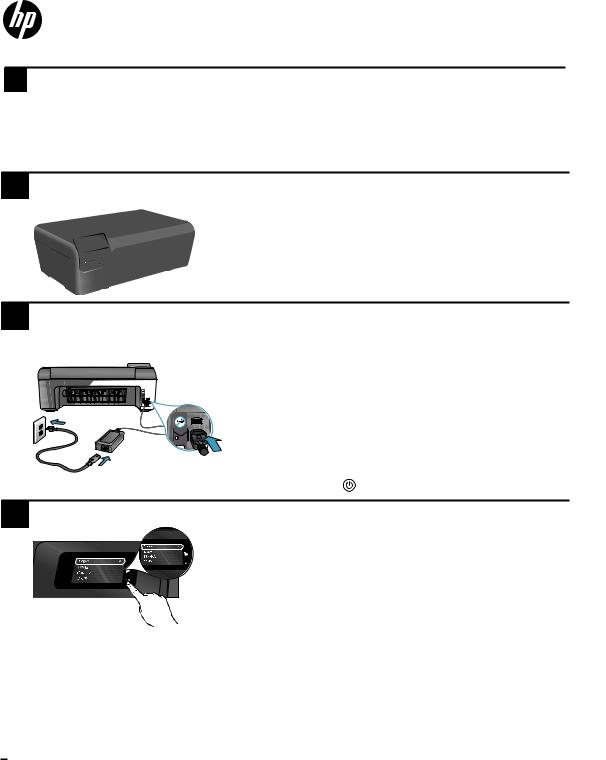
HP Photosmart Wireless e-All-in-One |
Setup troubleshooting |
2 |
B110 series |
Inside... |
|
Print, copy, scan features and tips |
4 |
|
|
Get to know your HP Photosmart |
3 |
Start setup here... |
What’s new? Web Services |
5 |
Changing networked printer setup |
6 |
1 Verify box contents.
<3 M

* Not included with all models
2 Unpack printer. Remove all tape, protective film, and packing material.
English
3 Connect and power on.
 Important! Do not connect a USB cable unless prompted by the software!
Important! Do not connect a USB cable unless prompted by the software!
USB
Connect the power cord and adapter. |
Press |
to turn on the HP Photosmart. |
4 Follow the Setup Wizard. |
WiFi Protected Setup (WPS) |
|
Be sure to follow the instructions on the display as it guides you through setting up and connecting the
HP Photosmart, including how to set up a networked printer connection and install print cartridges.
This HP Photosmart supports WiFi Protected Setup (WPS)  for easy one-button wireless setup.
for easy one-button wireless setup.
•During setup, if you are prompted for WPS, and you have a WPS router, press the WPS button on the router. The wireless LED on the printer will turn on if the connection is successful.
•Otherwise, follow the setup wizard on the printer display. Also, see inside this guide for details.
For computers without a CD/DVD drive, go to www.hp.com/support to download and install the software.
Printed in [English]
© 2009 Hewlett-Packard Development Company, L.P.
Register your HP Photosmart
Get quicker service and support alerts by registering at www.register.hp.com.
*CN245-90067* *CN245-90067*
CN245-90067

English
Setup troubleshooting
If the
HP Photosmart doesn’t turn on...
Check the power cord. To do this:
•Make sure the power cord is firmly connected to both the printer and the power adaptor. An LED on the power supply will be lit if the power cord is working.
•If you are using a power strip, check that the power strip is turned on. Or, plug the printer directly into a power outlet.
•Test the power outlet to make sure that is working. Plug in another appliance that you know works, and see if it has power. If not, there may be a problem with the power outlet.
•If you plugged the printer into a switched outlet, check that the outlet is turned on.
1.Turn off the printer, and then unplug the power cord. Plug the power cord back in, and then press the  button to turn on the printer.
button to turn on the printer.
2.Take care not to press the  button too quickly. Press it only once. It might take a few minutes for the printer to turn on, so if you press the
button too quickly. Press it only once. It might take a few minutes for the printer to turn on, so if you press the  button more than once, you might be turning off the printer.
button more than once, you might be turning off the printer.
3.If you have completed all the above steps, but are still having a problem, contact HP support for service. Go to www.hp.com/support.
If you are unable
to print...
Windows
Make sure that your HP Photosmart is set as the default printer. To do this:
1.On the Windows taskbar, click Start.
2.Then click Control Panel.
3.Then open:
•Devices and Printers (Windows 7)
•Printers (Vista)
•Printers and Faxes (XP)
Look for your printer to see if it has a check mark in a circle next to it. If not, right-click the printer icon and choose “Set as default printer” from the menu.
If you still can’t print, or if the Windows software installation failed:
1.Remove the CD from your computer’s CD drive, and then disconnect the printer from the computer.
2.Restart the computer.
3.Temporarily disable any software firewall and close any anti-virus software.
4.Insert the printer software CD into the computer CD drive, then follow the onscreen instructions to install the printer software. Do not connect the USB cable until you are told to do so.
5.After the installation finishes, restart the computer and any security software you disabled or closed.
Mac
Uninstall and reinstall the software.
The uninstaller removes all the HP software components that are specific to this HP Photosmart. It does not remove any components that are shared by other printers or programs.
To uninstall the software:
1.Disconnect the printer from your computer.
2.Open the Applications: Hewlett-Packard folder.
3.Double-click HP Uninstaller. Follow the onscreen instructions.
To install the software:
1.Insert the CD into your computer’s CD drive.
2.On the desktop, open the CD, then double-click HP Installer.
3.Follow the onscreen instructions.
2
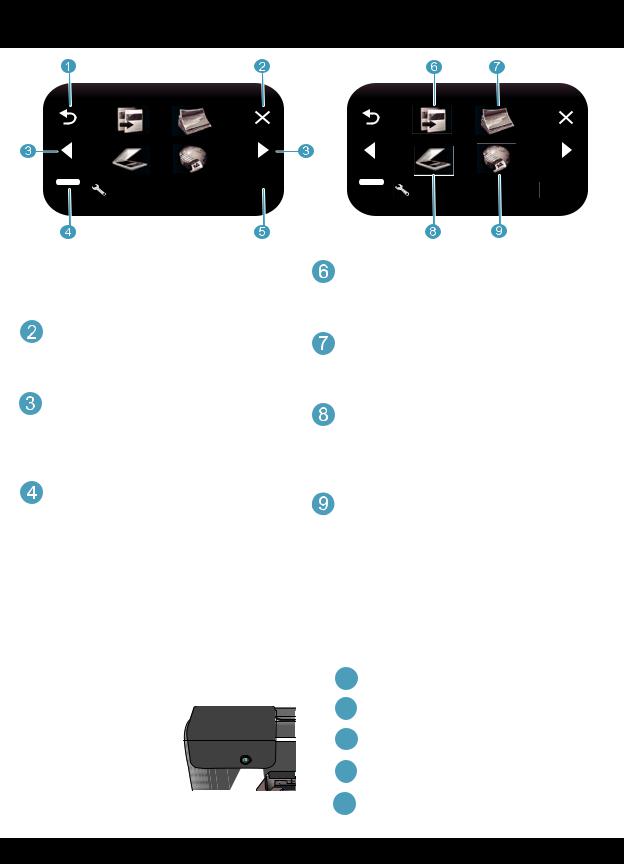
Get to know your HP Photosmart
2.
 Back Returns you to the previous screen.
Back Returns you to the previous screen.
Cancel Stops the current operation, restores previous settings, and clears the current photo selection.
Directional keys Navigate through menu options and photos. Left key moves left or up. Right key moves right or down.
Settings From the Home screen, opens the Setup menu. On other menus, selects options related to the displayed menu.
 OK Selects a menu setting, value, or photo.
OK Selects a menu setting, value, or photo.
2. |
English |
|
Copy From the Home screen, opens the Copy menu for you to choose color and number of copies
Photo From the Home screen, opens the Photo menu for you to edit, print, and save photos.
Scan From the Home screen, opens the Scan menu for you to scan to a connected computer or photo memory card.
Apps From the Home screen, opens Apps menu for you to access and print information from the Web, without using a computer.
a |
a |
Memory Card Slots |
|
|
|
b |
b |
LED for Memory Card Slots |
c |
c |
Power On/Off button |
d |
d |
LED for Wireless Lit when wireless enabled |
e |
e |
Wireless button Press for Wireless and Web |
|
||
|
|
Services menu |
3
 Loading...
Loading...