Hp PHOTOSMART A520 Manual [da]
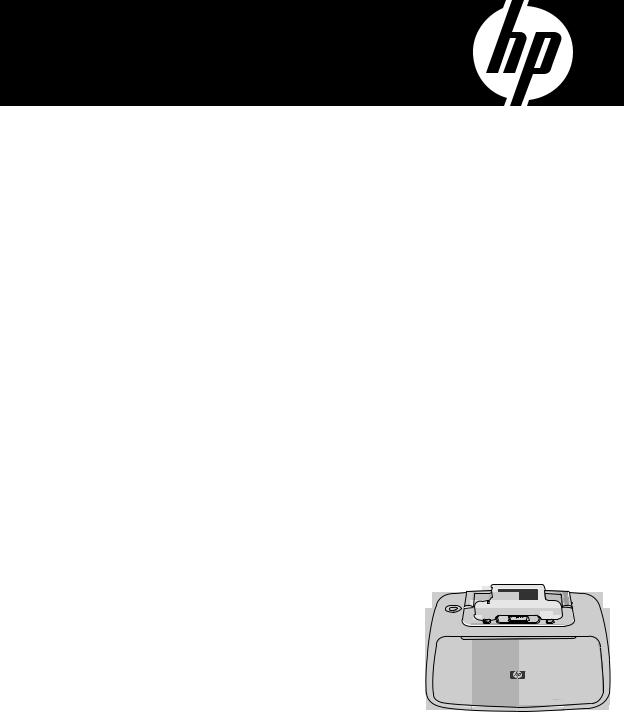
Hjælp til HP Photosmart A520 series
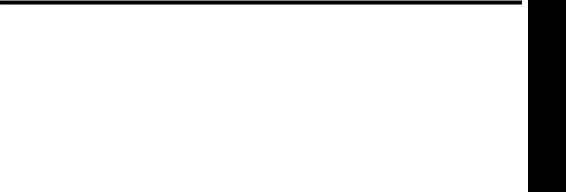
Indhold
1 Hjælp til HP Photosmart A520 series...................................................................................... |
5 |
2 Introduktion |
|
Hvordan gør jeg? ....................................................................................................................... |
7 |
Her finder du yderligere oplysninger........................................................................................... |
8 |
Et hurtigt overblik over HP Photosmart...................................................................................... |
9 |
Knapper og indikatorer på kontrolpanelet................................................................................... |
9 |
Printermenuer........................................................................................................................... |
10 |
Sådan bruger du printermenuen ........................................................................................ |
11 |
Menupunkter på printermenuen......................................................................................... |
12 |
3 Grundlæggende oplysninger om papir |
|
Vælg det bedst egnede papir til jobbet..................................................................................... |
15 |
Ilægning af papir....................................................................................................................... |
15 |
4 Udskrivning uden en computer |
|
Udskrivning fra hukommelseskort uden computer................................................................... |
17 |
Understøttede hukommelseskort........................................................................................ |
17 |
Udskrivning af fotos fra et hukommelseskort...................................................................... |
18 |
Fjernelse af et hukommelseskort........................................................................................ |
18 |
Udskrivning fra et PictBridge-certificeret kamera eller enhed................................................... |
19 |
Udskrivning fra en Bluetooth-enhed......................................................................................... |
19 |
Konfigurering af Bluetooth.................................................................................................. |
20 |
Udskrivning af fotos fra en Bluetooth-enhed...................................................................... |
21 |
Forbedring af dine fotos............................................................................................................ |
21 |
5 Udskrivning fra en computer |
|
Printersoftware.......................................................................................................................... |
23 |
Dialogboksen Printeregenskaber....................................................................................... |
23 |
Brug af hjælpefunktionen Hvad er det?.............................................................................. |
24 |
Hentning af opdateringer til printersoftwaren...................................................................... |
24 |
Overførsel af fotos til en computer........................................................................................... |
24 |
Overførsel af fotos fra et kamera eller en anden enhed..................................................... |
25 |
Overførsel af fotos og filer fra hukommelseskort................................................................ |
25 |
Overførsel af fotos fra et hukommelseskort til computeren.......................................... |
25 |
Overførsel af andre filer end fotofiler fra et hukommelseskort til computeren.............. |
25 |
Sletning af fotos og andre filer fra et hukommelseskort............................................... |
26 |
Forbedring af dine fotografier................................................................................................... |
26 |
HP Real Life-teknologiernes funktioner ............................................................................. |
26 |
Maximum dpi...................................................................................................................... |
27 |
Indhold
1

Indhold
|
Ændring af udskriftsindstillingerne for et udskriftsjob............................................................... |
27 |
|
Ændring af udskriftskvaliteten ........................................................................................... |
28 |
|
Ændring af papirtype ......................................................................................................... |
28 |
|
Ændring af papirstørrelse................................................................................................... |
29 |
|
Tilpasning af størrelsen på et foto ..................................................................................... |
29 |
|
Brug af avancerede farveindstillinger................................................................................. |
29 |
|
Oprettelse af udskrivningsgenveje..................................................................................... |
30 |
|
Udskriftseksempel ................................................................................................................... |
31 |
|
Udskrivning af fotos.................................................................................................................. |
31 |
|
Udskrivning af fotos uden rammer...................................................................................... |
31 |
|
Udskrivning af fotos med en ramme................................................................................... |
33 |
|
Udskrivning af postkort....................................................................................................... |
34 |
|
Udskrivning af sort-hvide fotos........................................................................................... |
34 |
|
Udskrivning af panoramafotos............................................................................................ |
35 |
|
Udskrivning på kartotekskort og andre små medier........................................................... |
36 |
|
HP Photosmart-software........................................................................................................... |
36 |
6 |
Vedligeholdelse |
|
|
Dialogboksen Værktøjskasse .................................................................................................. |
39 |
|
Åbning af Værktøjskassen.................................................................................................. |
39 |
|
Brug af værktøjskassen ..................................................................................................... |
39 |
|
Justering af blækpatronen ....................................................................................................... |
40 |
|
Automatisk rensning af blækpatronen...................................................................................... |
40 |
|
Visning af anslået blækniveau ................................................................................................. |
41 |
|
Isætning eller udskiftning af blækpatronen............................................................................... |
41 |
|
Fjernelse af blæk fra huden og tøjet......................................................................................... |
42 |
|
Oplysninger om bestilling af blækpatroner............................................................................... |
43 |
|
Udskrivning af en testside ....................................................................................................... |
43 |
|
Udskrivning af en prøveside .................................................................................................... |
43 |
|
HP Digital Imaging Monitor-ikon .............................................................................................. |
44 |
|
Opbevaring af printeren og blækpatronen................................................................................ |
44 |
|
Opbevaring af printeren ..................................................................................................... |
44 |
|
Opbevaring af blækpatroner............................................................................................... |
45 |
7 |
Fejlfinding |
|
|
Problemer i forbindelse med softwareinstallation..................................................................... |
47 |
|
Problemer i forbindelse med udskrivning og hardware............................................................ |
48 |
|
Problemer i forbindelse med Bluetooth-udskrivning................................................................. |
56 |
|
Meddelelser vedrørende enheden............................................................................................ |
58 |
8 |
Køb af blækforbrugsvarer...................................................................................................... |
63 |
9 HP support og garanti |
|
|
|
Se først HP's supportwebsted.................................................................................................. |
65 |
|
HP's telefonsupport ................................................................................................................. |
65 |
|
Periode med telefonsupport............................................................................................... |
65 |
|
Opkald til HP....................................................................................................................... |
66 |
|
Efter perioden med telefonsupport..................................................................................... |
66 |
|
HP-garanti ................................................................................................................................ |
67 |
|
Yderligere garantimuligheder................................................................................................... |
67 |
2

Indhold |
|
10 Specifikationer |
|
Systemkrav............................................................................................................................... |
69 |
Printerspecifikationer................................................................................................................ |
69 |
11 Lovgivningsmæssige og miljømæssige informationer |
|
Lovgivningsmæssige oplysninger............................................................................................. |
71 |
FCC statement.................................................................................................................... |
72 |
LED indicator statement .................................................................................................... |
72 |
VCCI (Class B) compliance statement for users in Japan.................................................. |
72 |
Notice to users in Japan about power cord........................................................................ |
73 |
Notice to users in Korea..................................................................................................... |
73 |
Notice to users in the European Economic Area ............................................................... |
73 |
Miljømæssigt produktovervågningsprogram ............................................................................ |
73 |
Papir................................................................................................................................... |
74 |
Plastik................................................................................................................................. |
74 |
Datablade vedrørende materialesikkerhed......................................................................... |
74 |
Genbrugsprogram ............................................................................................................. |
74 |
HP's genbrugsprogram for inkjetforbrugsvarer................................................................... |
74 |
Energiforbrug...................................................................................................................... |
74 |
Private brugeres (husholdningers) bortskaffelse af affaldsudstyr i EU .............................. |
75 |
Indhold
3

Indhold
4
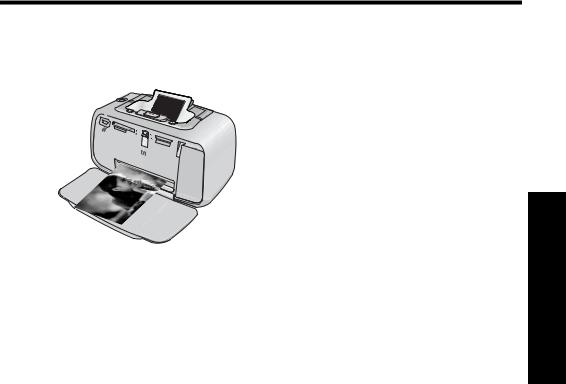
1Hjælp til HP Photosmart A520 series
Velkommen til hjælp til HP Photosmart A520 series! Du finder flere oplysninger om HP Photosmart-printeren i:
•“Introduktion” på side 7
•“Grundlæggende oplysninger om papir” på side 15
•“Udskrivning uden en computer” på side 17
•“Udskrivning fra en computer” på side 23
•“Vedligeholdelse” på side 39
•“Køb af blækforbrugsvarer” på side 63
•“HP support og garanti” på side 65
•“Specifikationer” på side 69
•“Lovgivningsmæssige og miljømæssige informationer” på side 71
Oplysningerne i printerhjælpen til HP Photosmart kan udskrives efter behov. Du skal bare klikke på knappen Udskriv i den øverste navigationslinje i vinduet HP Photosmart Printerhjælp.
Hjælp til HP Photosmart A520 series
Hjælp til HP Photosmart A520 series |
5 |

Kapitel 1
series A520 Photosmart HP til Hjælp
6 Hjælp til HP Photosmart A520 series
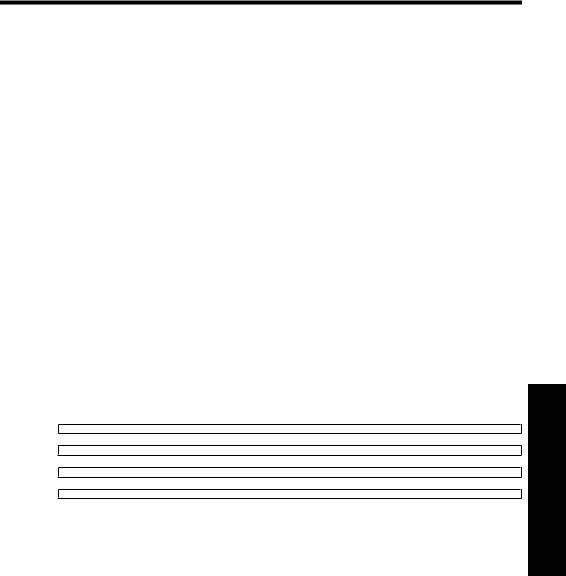
2 Introduktion
Dette afsnit indeholder grundlæggende oplysninger om HP Photosmart A520 seriesprinteren. Dette afsnit indeholder følgende emner:
•Hvordan gør jeg?
•Her finder du yderligere oplysninger
•Et hurtigt overblik over HP Photosmart
•Knapper og indikatorer på kontrolpanelet
•Printermenuer
Hvordan gør jeg?
Klik på et af følgende links for at få yderligere oplysninger om, hvordan du udfører kreative og almindelige opgaver ved hjælp af HP Photosmart-printeren og -softwaren. Klik på Vis hvordan for at se en animation af opgaven.
•“Udskrivning af fotos uden rammer” på side 31
•“Udskrivning af fotos med en ramme” på side 33
•“Udskrivning af postkort” på side 34
•“Grundlæggende oplysninger om papir” på side 15
•“Fjernelse af papirstop” på side 60
•“Isætning eller udskiftning af blækpatronen” på side 41
•“Overførsel af fotos” på side 25
Klik på et af følgende links for at få vist en animation af de mest almindelige opgaver.
Introduktion
Introduktion 7
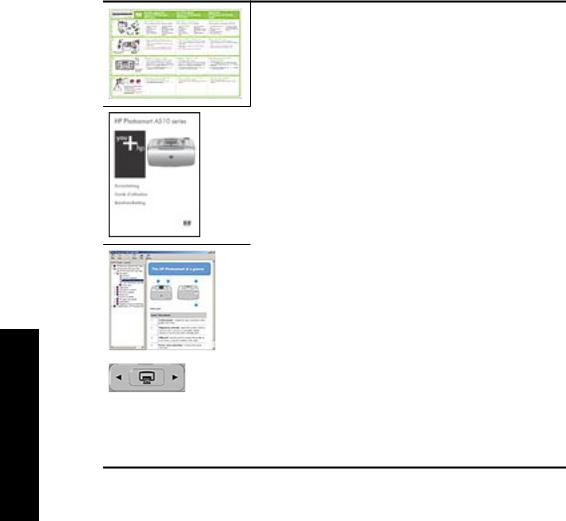
Kapitel 2
Her finder du yderligere oplysninger
Din nye HP Photosmart A520 series-printer leveres med følgende dokumentation:
Introduktion
Opsætningsvejledning: Opsætningsvejledningen forklarer, hvordan du opsætter printeren, installere HP Photosmartsoftwaren og udskriver et foto. Læs dette dokument først. Dokumentet kan hedde Opsætningsvejledning eller Startvejledning afhængig af dit land/område, sprog og printermodel.
Grundlæggende vejledning: Den Grundlæggende vejledning indeholder en beskrivelse af printerens funktioner, forklaring på, hvordan printeren bruges uden at tilslutte en computer samt oplysninger om fejlfinding og support.
|
Online Hjælp Online Hjælp beskriver, hvordan printeren bruges |
|
med eller uden en computer, og indeholder oplysninger om |
|
fejlfinding. |
|
Når du har installeret HP Photosmart-softwaren på computeren, |
|
kan du se online Hjælp på computerskærmen: |
|
|
|
Hjælp fra din enhed: Hjælp er tilgængelig fra enheden og |
|
indeholder yderligere oplysninger om udvalgte emner. |
|
I “Sådan bruger du printermenuen” på side 11 finder du |
|
oplysninger om, hvordan du får adgang til denne hjælp. |
|
|
www.hp.com/support |
Hvis du har adgang til internettet, kan du få hjælp og support fra |
|
HP's websted. Webstedet tilbyder produktdokumentation, teknisk |
|
support samt oplysninger om drivere, tilbehør og bestilling. |
8 Introduktion
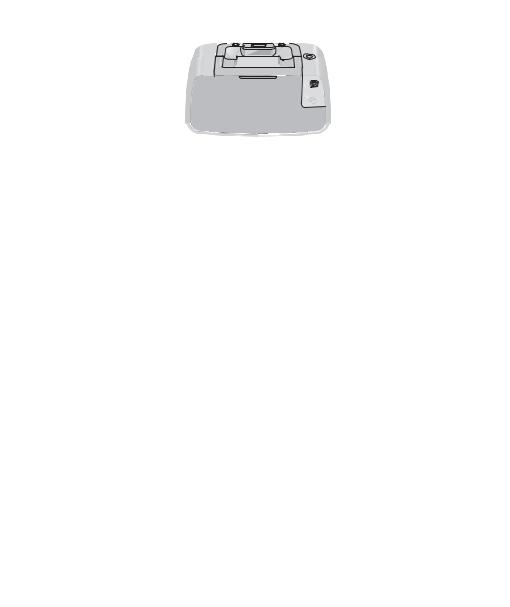
Et hurtigt overblik over HP Photosmart
Figur 2-1 Printerdele
Nummer |
Beskrivelse |
|
|
1 |
Kontrolpanel: Her betjenes printerens basisfunktioner. |
|
|
2 |
Udskriftsbakke (lukket): Åbn den, når du skal udskrive, isætte et |
|
hukommelseskort, tilslutte et kompatibelt digitalkamera eller have |
|
adgang til området med blækpatronerne. |
|
|
3 |
USB-port: Brug denne port til at slutte printeren til en computer vha. |
|
det medfølgende USB-kabel. |
|
|
4 |
Netledningsforbindelse: Sæt strømstikket i her. |
|
|
Knapper og indikatorer på kontrolpanelet
Introduktion
Figur 2-2 Kontrolpanel
Et hurtigt overblik over HP Photosmart |
9 |
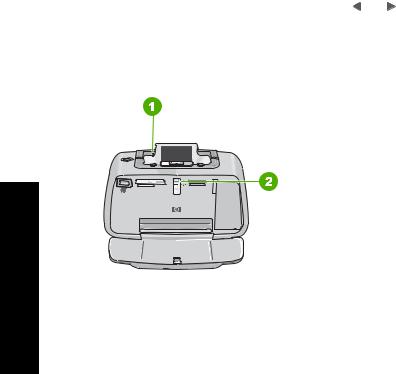
Kapitel 2
Nummer |
Beskrivelse |
||||
|
|
|
|
|
|
1 |
|
|
|
|
Afbryder: Tryk her for at tænde eller slukke for printeren. Knappen |
|
|
|
|
|
lyser, når printeren er tændt. Når printeren er ledig, pulsere den |
|
|
|
|
|
svagt. |
|
|
|
|
|
|
2 |
|
|
|
|
Farvedisplay: Her kan du se fotos og menuer. |
|
|
|
|
|
|
3 |
|
|
|
|
Red Eye (Røde øjne): Funktionen Røde øjne reducerer effekten af |
|
|
|
|
|
røde øjne, som kan forekomme på fotos taget med flash. Denne |
|
|
|
|
|
funktion er som standard aktiveret. Tryk på denne knap for at aktivere |
|
|
|
|
|
eller deaktivere funktionen. |
|
|
|
|
|
|
4 |
|
|
|
|
Udskriv: Tryk på denne knap for at udskrive det billede fra et |
|
|
|
|
|
hukommelseskort, der vises på skærmen. Knappen Udskriv lyser, |
|
|
|
|
|
når printeren er tændt. |
|
|
|
|
|
|
5 |
|
|
|
|
Navigeringspile: Tryk eller for at rulle gennem fotos på et |
|
|
|
|
|
hukommelseskort eller navigere i printermenuen. |
|
|
|
|
|
|
6 |
|
|
|
|
Annuller: Tryk på denne knap for at stoppe en handling, afslutte en |
|
|
|
|
|
menu eller annullere udskrivning af et billede, der ligger i |
|
|
|
|
|
udskriftskøen. |
|
|
|
|
|
|
|
|
|
|
|
|
|
|
|
|
|
|
|
|
|
|
|
|
Introduktion
Figur 2-3 Statusindikatorer
Nummer |
Beskrivelse |
|
|
1 |
Advarselsindikator: Blinker rødt, når printeren kræver |
|
brugerindgriben. |
2 |
Indikator for hukommelseskort: Denne indikator lyser blåt, når der |
|
er isat et hukommelseskort. Den blinker blåt, når printeren |
|
kommunikerer med hukommelseskortet, eller når en tilsluttet |
|
computer er ved at læse, skrive eller slette. |
|
|
Printermenuer
Dette afsnit indeholder følgende emner:
•Sådan bruger du printermenuen
•Menupunkter på printermenuen
10 Introduktion
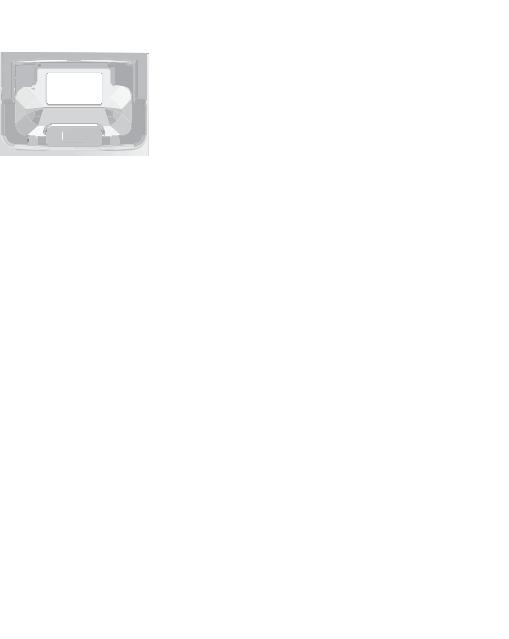
Sådan bruger du printermenuen
I printermenuen kan du ændre standardindstillinger, finde vedligeholdelsesog fejlfindingsværktøjer samt oplysninger om, hvordan du udfører almindelige udskriftsopgaver.
|
|
|
|
|
|
|
|
|
|
|
|
|
|
|
|
|
|
|
|
1 |
Navigeringspile |
|||
|
|
|
|
|
2 |
Udskriv |
|||
|
|
|
|
|
3 |
Annuller |
|||
|
|
|
|
|
 Tip! Menuen indeholder mange nyttige kommandoer og valgmuligheder, men almindelige funktioner, som f.eks. udskrivning, er som regel tilgængelige med et enkelt tryk på en knap på printerens kontrolpanel.
Tip! Menuen indeholder mange nyttige kommandoer og valgmuligheder, men almindelige funktioner, som f.eks. udskrivning, er som regel tilgængelige med et enkelt tryk på en knap på printerens kontrolpanel.
Sådan bruger du printermenuen
 Bemærk! Hvis der sidder et hukommelseskort i en af holderne på printeren, skal du tage det ud for at få adgang til printermenuen.
Bemærk! Hvis der sidder et hukommelseskort i en af holderne på printeren, skal du tage det ud for at få adgang til printermenuen.
1. Tryk på  eller
eller  for at åbne printermenuen.
for at åbne printermenuen.
Introduktion
Printermenuer 11

Kapitel 2
2.Når du trykker på  , flyttes der til næste punkt, og når du trykker på
, flyttes der til næste punkt, og når du trykker på  flyttes der til forrige menupunkt.
flyttes der til forrige menupunkt.
3.Tryk på Print (Udskriv) for at vælge et punkt. Menupunkter, der ikke er tilgængelige, er nedtonet.
4.Tryk på knappen Cancel (Annuller) for at afslutte en menu.
 Bemærk! Der findes en liste over alle menupunkterne i “Menupunkter på printermenuen” på side 12.
Bemærk! Der findes en liste over alle menupunkterne i “Menupunkter på printermenuen” på side 12.
Menupunkter på printermenuen
|
Printermenuens struktur |
|
|
• Print test page (Udskriv testside): Vælg at udskrive en testside med oplysninger om |
|
|
printeren som en hjælp til at løse eventuelle problemer. |
|
|
• Print sample page (Udskriv prøveside): Vælg at udskrive en prøveside for at |
|
|
kontrollere printerens udskriftskvalitet. |
|
|
• Clean cartridge (Rens blækpatron): Vælg dette punkt for at rense blækpatronen. |
|
|
Efter rensningen bliver du spurgt, om du vil fortsætte med andet renseniveau (vælg |
|
|
Yes (Ja) eller No (Nej)). Hvis du vælger Yes (Ja), gennemføres en anden |
|
|
rensecyklus. Herefter bliver du spurgt, om du vil fortsætte med tredje renseniveau |
|
|
(vælg Yes (Ja) eller No (Nej)). |
|
|
• Align cartridge (Juster blækpatron): Vælg at justere blækpatronen. |
|
|
• Photo Fix (Fotoforbedring): Vælg dette punkt for at forbedre dine fotos. |
|
|
• |
Til (standard) |
|
• |
Fra |
|
• Print quality (Udskriftskvalitet): Vælg dette punkt for at ændre udskriftskvaliteten. |
|
|
Vælg mellem Best (Bedst), som giver den bedste kvalitet, Normal, som bruger |
|
|
mindre blæk og udskriver hurtigere, eller Fast Normal (Hurtig normal)). |
|
|
Standardudskriftskvaliteten afhænger af den valgte papirtype. |
|
|
• Paper type (Papirtype): Vælg dette punkt for at vælge papirtype. Vælg mellem |
|
|
HP Advanced Photo Paper (HP Avanceret fotopapir) (standard), HP Premium |
|
Introduktion |
Photo Paper (HP Fint fotopapir), Other, Plain (Andet, almindeligt) eller Other, |
|
en smal hvid kant på papiret. |
||
|
Photo (Andet, foto). |
|
• Borderless (Uden ramme): Du kan slå udskrivning uden ramme On (Til) (standard) eller Off (Fra). Når udskrivning uden ramme er deaktiveret, udskrives alle sider med
• Dry Time (Tørretid): Du kan vælge at slå funktionen tørretid On (Til) (standard) eller Off (Fra). Hvis den er deaktiveret, vises dialogboksen til tørretid ikke.
• Demo (Demotilstand): Vælg dette punkt for at sætte printeren i demotilstand.
• Set Language (Indstil sprog): Her kan du ændre indstilling for sprog eller land. Vælg
Select language (Vælg sprog) eller Select country/region (Vælg land/område). Printerskærmen viser tekst på det sprog, du vælger her. Menuen viser papirstørrelser og andre indstillinger, der er specifikke for det valgte sprog.
12 Introduktion

•Restore defaults (Gendan standarder): Vælg om standardværdierne skal gendannes: Yes (Ja) eller No (Nej). Hvis du vælger Yes (Ja), gendannes de oprindelige fabriksindstillinger.
•Hjælp
•Photo printing tips (Tip til fotoudskrivning): Få tip, der kan hjælpe dig med at få de flotteste udskrifter.
•Printer features (Printerfunktioner): Her kan du læse om, hvordan du bruger printerfunktionerne.
•Print from imaging devices (Udskrivning fra billedbehandlingsenheder): Her kan du læse om udskrivning fra hukommelseskort, PictBridge-kameraer eller USB flash-drev.
•Printing specialty projects (Udskrivning af specialprojekter): Her kan du læse om udskrivning af panoramafotos.
•Troubleshooting and maintenance (Fejlfinding og vedligeholdelse): Her kan du læse om fejlfinding og vedligeholdelse af printeren.
•Getting assistance (Hjælp): Her kan du se, hvordan du får hjælp til printeren.
Introduktion
Printermenuer 13

Kapitel 2
Introduktion
14 Introduktion

3Grundlæggende oplysninger om papir
Lær, hvordan du vælger det rigtige papir til dit udskriftsjob, og hvordan du lægger det i papirbakken, så du kan udskrive på det.
•Vælg det bedst egnede papir til jobbet
•Ilægning af papir
Vælg det bedst egnede papir til jobbet
Brug HP Avanceret Fotopapir. Det er fremstillet specifikt til at fungere sammen med blækket i printeren, så du får de flotteste fotos. Andet fotopapir giver et dårligere resultat.
Du kan finde en liste over tilgængeligt HP-designet inkjet-papir eller købe materialer på følgende adresser:
•www.hpshopping.com (USA)
•www.hpshopping.ca (Canada)
•www.hp.com/eur/hpoptions (Europa)
•www.hp.com (alle andre lande/områder)
Printeren er som standard indstillet til at udskrive fotos i den bedste kvalitet på
HP Avanceret Fotopapir. Hvis du udskriver på andre typer papir, skal du huske at ændre papirtypen. Se “Ilægning af papir” på side 15 for at få yderligere oplysninger om ændring af papirtypen i printermenuen. Du finder oplysninger om ændring af papirtypen, når der udskrives fra en computer, i “Ændring af udskriftsindstillingerne for et udskriftsjob”
på side 27.
Ilægning af papir
Tip til ilægning af papir |
|
|
|
|
• Du kan udskrive fotos på små medier, f.eks. 10 x 15 cm (4 x 6") fotopapir, |
|
|
|
|
kartotekskort, kort i L-format eller Hagaki-kort. Brug kun almindeligt papir, f.eks. |
|
|
|
|
kartotekskort, til kladder eller til andre opgaver, hvor printkvaliteten ikke er vigtig. |
|
|
|
|
• Inden du lægger papiret i, skal du trække papirbreddestyret ud for at gøre plads til |
|
|
||
papiret. Juster papirbreddestyret langs papirets kant, så papiret føres lige ind i |
|
|
|
|
|
|
|
||
printeren, når du har lagt papiret i. |
|
|
om |
|
• Læg kun papir af én type og ét format i ad gangen. Bland ikke papirtyper eller formater |
|
|||
i papirbakken. |
|
|
Grundlæggende oplysninger papir |
|
|
|
|
||
|
|
|||
Grundlæggende oplysninger om papir |
15 |
|||
|
|
|||
|
|
|||
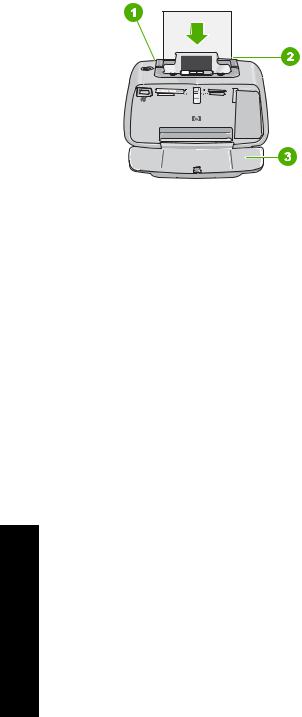
Kapitel 3
Sådan ilægger du papir
1. Åbn udskriftsbakken. Papirbakken åbnes automatisk.
2.Ilæg op til 20 ark fotopapir, så udskriftssiden eller den blanke side vender mod printerens forside. Hvis du bruger papir med fane, skal du ilægge det, så fanen indføres sidst. Ved ilægning skal papiret skubbes til venstre side af papirbakken og skubbes godt ned, indtil det stopper
3.Juster papirbreddestyret, så det ligger tæt op ad papirets kant uden at bøje det.
Hvis du udskriver fra en computer, skal du ændre papirtypen og andre printerindstillinger i dialogboksen Udskriv. Du kan finde yderligere oplysninger under “Udskrivning fra en computer” på side 23 og “Ændring af udskriftsindstillingerne for et udskriftsjob”
på side 27.
Du kan vælge flere papirstørrelser, når du udskriver fra en computer, end når du udskriver uden computer. Når du udskriver uden computer, registrerer printeren, hvilken papirstørrelse der bruges.
oplysninger Grundlæggende ompapir
16 Grundlæggende oplysninger om papir
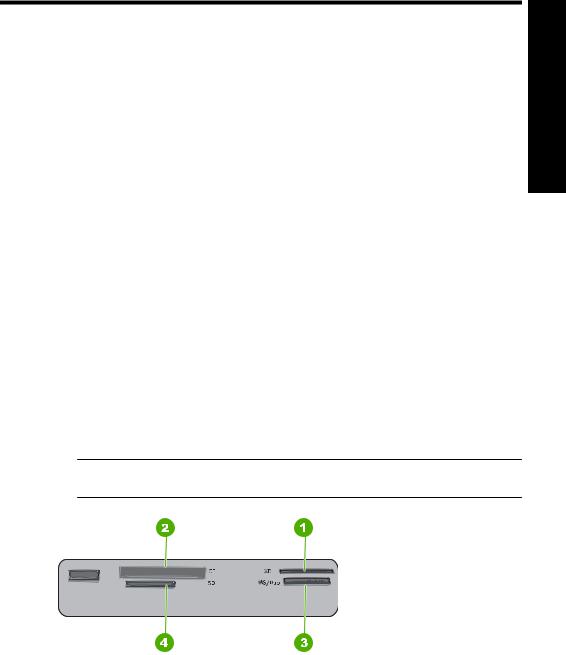
4 Udskrivning uden en computer
Dette afsnit indeholder oplysninger om følgende emner:
•Udskrivning fra hukommelseskort uden computer
•Udskrivning fra et PictBridge-certificeret kamera eller enhed
•Udskrivning fra en Bluetooth-enhed
•Forbedring af dine fotos
Udskrivning fra hukommelseskort uden computer
I dette afsnit forklares det, hvordan du udskriver digitalfotos, der ligger på et hukommelseskort.
•Understøttede hukommelseskort
•Udskrivning af fotos fra et hukommelseskort
•Fjernelse af et hukommelseskort
Understøttede hukommelseskort
Din HP Photosmart-printer kan læse en række forskellige hukommelseskort. Kortene fremstilles af flere producenter og fås med forskellig lagringskapacitet.
•CompactFlash, type I og II
•MultiMediaCard
•Secure Digital
•Memory Sticks
•xD-Picture Card
•miniSD-kort med SD-adapter
 Forsigtig! Brug af ikke-understøttede hukommelseskort kan ødelægge hukommelseskortet og printeren.
Forsigtig! Brug af ikke-understøttede hukommelseskort kan ødelægge hukommelseskortet og printeren.
Udskrivning uden en computer
Nummer |
Beskrivelse |
|
|
1 |
xD-Picture Card |
|
|
2 |
Compact Flash I og II |
|
|
Udskrivning uden en computer |
17 |
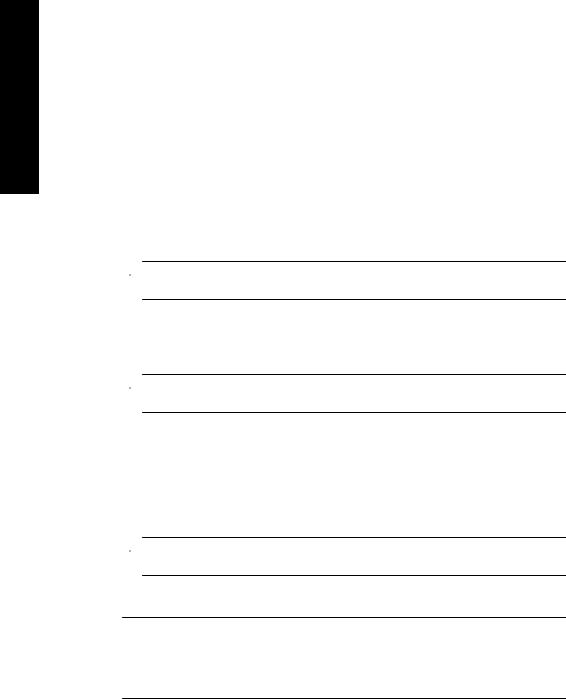
computer en uden Udskrivning
Kapitel 4
(fortsat)
Nummer |
Beskrivelse |
|
|
3 |
Memory Stick |
|
|
4 |
Secure Digital, MultiMediaCard (MMC) |
|
|
Udskrivning af fotos fra et hukommelseskort
Vigtigt: Dine fotos tørrer med det samme og kan håndteres straks, de kommer ud af printeren. HP anbefaler imidlertid, at du lader udskrifterne ligge i fri luft i 3 minutter efter udskrivning, så farverne udvikles helt, inden du lægger dem i en bunke eller sætter dem i et album.
Sådan udskrives et enkelt foto
1.Naviger rundt i fotoene på hukommelseskortet.
2.Find det foto, du vil udskrive.
3.Tryk på Print (Udskriv).
 Bemærk! Tryk på Print (Udskriv) igen, hvis du vil udskrive flere kopier af det aktuelle billede.
Bemærk! Tryk på Print (Udskriv) igen, hvis du vil udskrive flere kopier af det aktuelle billede.
Sådan udskriver du flere fotos
1.Naviger rundt i fotoene på hukommelseskortet.
2.Tryk på Print (Udskriv) for at udskrive det aktuelle foto.
 Bemærk! Tryk på Print (Udskriv) igen, hvis du vil udskrive flere kopier af det aktuelle billede.
Bemærk! Tryk på Print (Udskriv) igen, hvis du vil udskrive flere kopier af det aktuelle billede.
3.Tryk på  eller
eller  for at navigere til det næste foto, du vil udskrive. Du behøver ikke vente på, at det første foto er udskrevet.
for at navigere til det næste foto, du vil udskrive. Du behøver ikke vente på, at det første foto er udskrevet.
Sådan udskrives fotos, der er udvalgt på kameraet
1.Indsæt et hukommelseskort med fotos, der er udvalgt på kameraet (DPOF).
2.Vælg Yes (Ja), når printeren spørger, om du vil udskrive de kameravalgte fotos, og tryk derefter på Print (Udskriv).
 Bemærk! Tryk på Print (Udskriv) igen, hvis du vil udskrive flere kopier af det aktuelle billede.
Bemærk! Tryk på Print (Udskriv) igen, hvis du vil udskrive flere kopier af det aktuelle billede.
Fjernelse af et hukommelseskort
 Forsigtig! Tag ikke hukommelseskortet ud, mens hukommelseskortindikatoren blinker. Hvis indikatoren blinker, betyder det, at printeren eller computeren har adgang til hukommelseskortet. Vent, til indikatoren lyser konstant. Hvis du fjerner et hukommelseskort, som printeren eller computeren benytter, kan dataene på kortet eller printeren og hukommelseskortet tage skade.
Forsigtig! Tag ikke hukommelseskortet ud, mens hukommelseskortindikatoren blinker. Hvis indikatoren blinker, betyder det, at printeren eller computeren har adgang til hukommelseskortet. Vent, til indikatoren lyser konstant. Hvis du fjerner et hukommelseskort, som printeren eller computeren benytter, kan dataene på kortet eller printeren og hukommelseskortet tage skade.
18 Udskrivning uden en computer
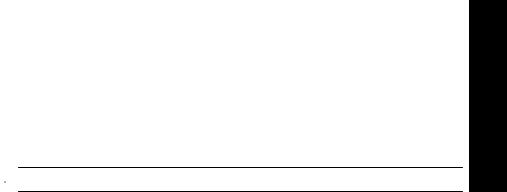
Sådan tages et hukommelseskort ud
▲ Når hukommelseskortindikatoren lyser konstant, kan du tage kortet ud af holderen.
Udskrivning fra et PictBridge-certificeret kamera eller enhed
Dette afsnit beskriver proceduren for udskrivning fra et PictBridge-digitalkamera. Proceduren for udskrivning fra andre PictBridge-enheder — f.eks. kameratelefoner og andre enheder til fotografering — er meget lig denne. Se den dokumentation, der fulgte med PictBridge-enheden for specifikke oplysninger.
 Bemærk! Hvis du fjerner kameraet under udskrivning, annulleres alle udskriftsjob.
Bemærk! Hvis du fjerner kameraet under udskrivning, annulleres alle udskriftsjob.
Sådan udskrives ved hjælp af et PictBridge-certificeret kamera
1.Læg HP Avanceret fotopapir i printeren.
2.Tænd det PictBridge-certificerede digitalkamera.
3.Kontroller, at USB-konfigurationsindstillingen på kameraet er sat til Digitalkamera, og slut derefter kameraet til printerens kameraport vha. det USB-kabel, der fulgte med det PictBridge-certificerede kamera. PictBridge-indikatoren blinker grønt, mens kameraet opretter forbindelse til printeren, og lyser derefter konstant.
Se kameraets dokumentation for oplysninger om USB-konfigurationsindstillingen. Indstillingen og de tilhørende valgmuligheder hedder muligvis noget andet på digitalkameraer fra andre producenter.
4.Hvis du allerede har valgt de fotos, der skal udskrives, på kameraet, vises dialogboksen Print DPOF Photos? (Udskriv DPOF-fotos?) på kameraet. Vælg No (Nej) til udskrivning af de forvalgte fotos. Med DPOF (Digital Print Order Format) kan brugerne markere fotos på et digitalkamera til udskrivning samt inkludere andre billedoplysninger, f.eks. hvor mange kopier der skal udskrives.
5.Brug indstillingerne og knapperne på kameraet til at udskrive fotoene. Se dokumentationen til kameraet for at få yderligere oplysninger. Afbryderindikatoren og PictBridge-indikatoren blinker, mens fotoene udskrives.
Vigtigt: Dine fotos tørrer med det samme og kan håndteres straks, de kommer ud af printeren. HP anbefaler imidlertid, at du lader udskrifterne ligge i fri luft i 3 minutter efter udskrivning, så farverne udvikles helt, inden du lægger dem i en bunke eller sætter dem i et album.
Udskrivning uden en computer
Udskrivning fra en Bluetooth-enhed
I dette afsnit forklares det, hvordan du udskriver fra enheder med trådløs Bluetoothteknologi - en kommunikationsteknologi til korte afstande, som gør det muligt for mange forskellige enheder at oprette forbindelse til hinanden uden brug af kabler.
Hvis du vil bruge Bluetooth-tilslutning til HP Photosmart A520 series printeren, skal du købe en trådløs HP Bluetooth®-printeradapter (tilbehør) og sætte den i kameraporten foran på printeren. I den dokumentation, der fulgte med din Bluetooth-adapter kan du se, hvordan du udskriver fra en enhed med Bluetooth.
Udskrivning fra et PictBridge-certificeret kamera eller enhed |
19 |
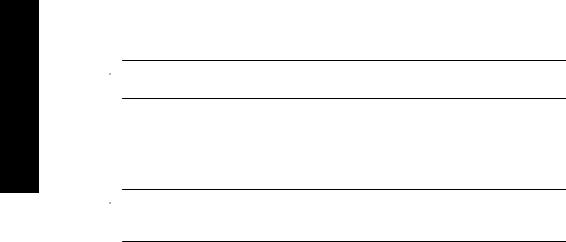
computer en uden Udskrivning
Kapitel 4
Dette afsnit indeholder følgende emner:
•Konfigurering af Bluetooth
•Udskrivning af fotos fra en Bluetooth-enhed
 Bemærk! Der er flere oplysninger om trådløs Bluetooth-teknologi og HP på www.hp.com/go/bluetooth.
Bemærk! Der er flere oplysninger om trådløs Bluetooth-teknologi og HP på www.hp.com/go/bluetooth.
Konfigurering af Bluetooth
For at kunne bruge trådløs Bluetooth-teknologi, skal du konfigurere både printeren og computeren. Hvordan du konfigurerer Bluetooth, afhænger af hvilken Bluetooth-software du bruger. Bluetooth-vejledningen i dette afsnit er til Widcomm-softwaren.
 Bemærk! Før du konfigurerer printeren, skal du kontrollere, at Bluetoothtilslutningen fungerer korrekt på den enhed, som printeren skal kommunikere med: Se i dokumentationen, der fulgte med Bluetooth-enheden, for at få instruktioner.
Bemærk! Før du konfigurerer printeren, skal du kontrollere, at Bluetoothtilslutningen fungerer korrekt på den enhed, som printeren skal kommunikere med: Se i dokumentationen, der fulgte med Bluetooth-enheden, for at få instruktioner.
Sådan konfigureres Bluetooth-indstillingerne på printeren.
1.Åbn dialogboksen med værktøjskassen. Du kan finde yderligere oplysninger under “Dialogboksen Værktøjskasse” på side 39.
2.Klik på fanen Konfigurer indstillinger for Bluetooth.
3.Foretag dine ændringer, og klik derefter på Anvend.
Sådan konfigureres Widcomm Bluetooth-softwaren på computeren
1.Højreklik på Bluetooth-ikonet i bakken Bluetooth, og vælg Gennemse mine Bluetooth-steder.
2.Klik på Vis enheder inden for rækkevidde i Bluetooth-opgaver.
3.Klik på printerikonet, når din printer vises på listen over enheder, og klik derefter på
OK.
4.Vælg Ja eller Nej for at vælge de ønskede krypteringsindstillinger:
Hvis sikkerhedsniveauet skal indstilles til Højt, skal du vælge Ja og derefter klikke på Næste. Du bliver bedt om at indtaste en adgangsnøgle.
a. Du finder adgangsnøglen ved at trykke på knappen Menu på printerens kontrolpanel.
b. Vælg Bluetooth og derefter Vis adgangsnøgle. Adgangsnøglen vises i printerens display.
c. Indtast adgangsnøglen i feltet Bluetooth-pinkode, og klik derefter på OK.
5.Klik på Printere og faxenheder i Windows Kontrolpanel, og klik derefter på Tilføj en printer.
6.Klik på Lokal printer, og klik derefter på Næste. Dialogboksen Printeregenskaber vises.
7.Klik på fanen Generelt, og indtast et navn for printeren.
8.Klik på OK.
20 Udskrivning uden en computer
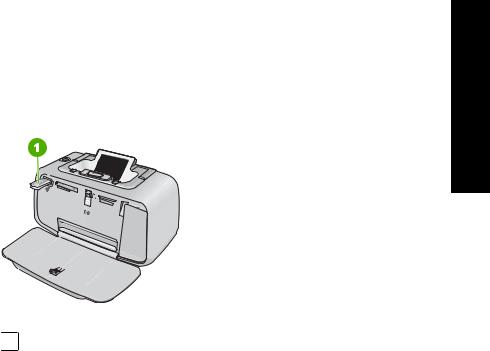
Udskrivning af fotos fra en Bluetooth-enhed
Den grundlæggende procedure for udskrivning fra enheder med trådløs Bluetoothteknologi er den samme. Du finder mere detaljerede oplysninger i den dokumentation, der fulgte med din Bluetooth-enhed.
Sådan udskrives fra en Bluetooth-enhed
1. Sæt Bluetooth-adapteren i kameraporten på printeren.
Figur 4-1 Kontrolpanel
1Bluetooth-adapter
2.Lad enheden søge efter tilgængelige Bluetooth-printere.
3.Vælg HP Photosmart A520 series-printeren, når den vises på enheden.
4.Send udskriftsjobbet fra Bluetooth-enheden til printeren. Se dokumentationen til din Bluetooth-enhed for mere specifikke oplysninger om start af udskriftsjob.
Udskrivning uden en computer
Forbedring af dine fotos
Din HP Photosmart A520 series-printer har indbyggede funktioner til optimering af dine billeder: reduktion af røde øjne samt fotoforbedring.
Funktionen til reduktion af røde øjne er som standard aktiveret, når du tænder printeren. Den reducerer de røde øjne, der kan forekomme, når der tages billeder med flash. Hvis du vil udskrive et foto uden at bruge denne funktion, kan du deaktivere den ved at trykke på knappen Red Eye (Røde øjne) på kontrolpanelet. Når du trykker på knappen igen, aktiveres funktionen til reduktion af røde øjne.
Billedforbedring optimerer automatisk dine fotos vha. HP Real Life-teknologier.
•Gør slørede fotos skarpere.
•Forbedrer mørke områder i et foto, uden at det påvirker fotoets lyse områder.
•Forbedrer den generelle lysstyrke, farve og kontrast.
Fotoforbedring er som standard aktiveret på printeren, første gang du tænder den. Hvis du vil udskrive et foto uden billedforbedring, skal du deaktivere Billedforbedring via printermenuen. Du kan finde yderligere oplysninger i “Printermenuer” på side 10.
Fotoforbedring forbliver deaktiveret, indtil du aktiverer indstillingen igen.
Forbedring af dine fotos |
21 |

Kapitel 4
computer en uden Udskrivning
22 Udskrivning uden en computer
 Loading...
Loading...