HP PHOTOSMART C310 User Manual

HP Photosmart Premium e-All-in-One C310 series
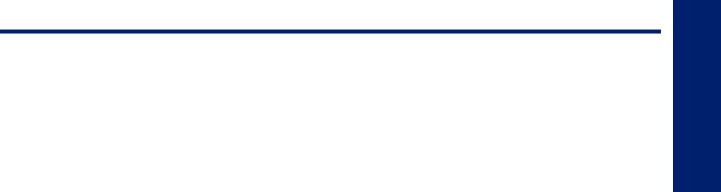
Contents
1 |
HP Photosmart Premium e-All-in-One C310 series Help |
................................................................................................3 |
2 |
Get to know the HP Photosmart |
|
|
Printer parts.......................................................................................................................................................................... |
5 |
|
Tips for getting to know the printer....................................................................................................................................... |
6 |
3 |
How do I?............................................................................................................................................................................ |
7 |
4 |
|
|
|
Load media......................................................................................................................................................................... |
11 |
|
Tips for print success.......................................................................................................................................................... |
14 |
5 |
Copy and scan |
|
|
Scan to a computer............................................................................................................................................................ |
17 |
|
Copy text or mixed documents........................................................................................................................................... |
18 |
|
Tips for copy and scan success......................................................................................................................................... |
20 |
6 |
Work with cartridges |
|
|
Check the estimated ink levels........................................................................................................................................... |
21 |
|
Clean printhead automatically............................................................................................................................................ |
21 |
|
Replace the cartridges....................................................................................................................................................... |
22 |
|
Order ink supplies.............................................................................................................................................................. |
24 |
|
Cartridge warranty information........................................................................................................................................... |
24 |
|
Tips for working with ink..................................................................................................................................................... |
25 |
7 |
HP support |
|
|
Get more help..................................................................................................................................................................... |
27 |
|
HP support by phone.......................................................................................................................................................... |
27 |
|
Additional warranty options................................................................................................................................................ |
28 |
8 |
Connectivity |
|
|
Install the software for a network connection..................................................................................................................... |
29 |
|
Tips for setting up and using a networked printer.............................................................................................................. |
29 |
9 |
Technical information |
|
|
Notice................................................................................................................................................................................. |
31 |
|
Cartridge chip information.................................................................................................................................................. |
31 |
|
Specifications..................................................................................................................................................................... |
32 |
|
Environmental product stewardship program..................................................................................................................... |
34 |
|
Regulatory notices.............................................................................................................................................................. |
38 |
|
Regulatory wireless statements......................................................................................................................................... |
41 |
Index........................................................................................................................................................................................ |
45 |
|
Contents
1

Contents
2

1HP Photosmart Premium e-All-in-One C310 series Help
For information about the HP Photosmart, see:
•Get to know the HP Photosmart
•How do I?
•Copy and scan
•Work with cartridges
•Connectivity
•Technical information
•Get more help
One C310 series Help
HP Photosmart Premium e-All-in-
HP Photosmart Premium e-All-in-One C310 series Help |
3 |

Chapter 1
-in-All-e Premium Photosmart HP
Help series C310 One
4 HP Photosmart Premium e-All-in-One C310 series Help

2Get to know the HP Photosmart
•Printer parts
•Tips for getting to know the printer
Printer parts
•Front view of the printer
Get to know the HP Photosmart
1 |
Lid |
|
|
2 |
Lid Backing |
|
|
3 |
Glass |
|
|
4 |
Color graphics display (also referred to as the display) |
|
|
5 |
Photo tray |
|
|
6 |
Paper-width guide for the photo tray |
|
|
7 |
Paper tray extender (also referred to as the tray extender) |
|
|
8 |
Paper-width guide for the main tray |
|
|
9 |
Main tray (also referred to as the input tray) |
|
|
10 |
Output tray |
|
|
11 |
Cartridge door |
|
|
12 |
Memory Card slots |
|
|
13 |
Memory Card slots LED |
|
|
14 |
Wireless LED |
|
|
•Top and rear views of the printer
Get to know the HP Photosmart |
5 |

Photosmart HP the know to Get
Chapter 2
15 |
Cartridge access area |
|
|
16 |
Printhead assembly |
|
|
17 |
Model number location |
|
|
18 |
Rear USB port |
|
|
19 |
Power connection (Use only with the power adapter supplied by HP.) |
|
|
20 |
Two-sided printing accessory |
|
|
Tips for getting to know the printer
Use the following tips to get to know the printer:
•Learn about Control Panel features from the web, simply and easily. Click here to go online for more information.
•Learn about Print Apps Manager for printing recipes, coupons, other content from the web, simply and easily. Click here to go online for more information.
6 Get to know the HP Photosmart

3 How do I?
This section contains links to commonly performed tasks, such as printing photos, scanning, and making copies.
• |
Scan to a computer |
• |
Replace the cartridges |
• |
Copy text or mixed documents |
• |
Load media |
•Clear the paper jam from the two-sided printing accessory.
How do I?
How do I? |
7 |
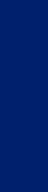
Chapter 3
I? do How
8 How do I?

4 Print
Print documents
Print photos
Print envelopes
Related topics
•Load media
Tips for print success
Print documents
Most print settings are automatically handled by the software application. You need to change the settings manually only when you change print quality, print on specific types of paper or transparency film, or use special features.
To print from a software application |
|
|||||
1. |
Make sure you have paper loaded in the paper tray. |
|
||||
2. |
On the File menu in your software application, click Print. |
|
||||
3. |
Make sure the product is the selected printer. |
|
||||
4. |
If you need to change settings, click the button that opens the Properties dialog box. |
|
||||
|
Depending on your software application, this button might be called Properties, Options, Printer Setup, |
|
||||
|
|
|||||
|
Printer, or Preferences. |
|
||||
|
|
|
|
|
|
|
|
|
|
|
NOTE: When printing a photo, you must select options for the specific photo paper and photo enhancement. |
|
|
|
|
|
|
|||
|
|
|
|
|||
|
|
|
|
|
||
5. |
Select the appropriate options for your print job by using the features available in the Advanced, Printing |
|
||||
|
Shortcuts, Features, and Color tabs. |
|
||||
|
|
|
|
|
|
|
|
|
|
|
TIP: You can easily select the appropriate options for your print job by choosing one of the predefined print |
|
|
|
|
|
|
tasks on the Printing Shortcuts tab. Click a type of print task in the Printing Shortcuts list. The default |
|
|
|
|
|
|
settings for that type of print task are set and summarized on the Printing Shortcuts tab. If necessary, you |
|
|
|
|
|
|
can adjust the settings here and save your custom settings as a new printing shortcut. To save a custom |
|
|
|
|
|
|
printing shortcut, select the shortcut and click Save As. To delete a shortcut, select the shortcut and click |
||
|
|
|
|
Delete. |
||
|
|
|
|
|
||
6. |
Click OK to close the Properties dialog box. |
|
||||
7. |
Click Print or OK to begin printing. |
|
||||
Related topics
•Load media
Tips for print success
Print photos
•Print photos saved on your computer
Print 9

Chapter 4
Print photos saved on your computer
To print a photo on photo paper
1.Make sure you have photo paper loaded in the photo tray.
2.Place the photo paper print side down on the right side of the photo tray.
3.Slide the paper-width guide inward until it stops at the edge of the paper.
4.On the File menu in your software application, click Print.
5.Make sure the product is the selected printer.
6.Click the button that opens the Properties dialog box.
Depending on your software application, this button might be called Properties, Options, Printer Setup,
Printer, or Preferences.
7.Click the Features tab.
8.In the Basic Options area, from the Paper Type drop-down list, select More. Then, select the appropriate photo paper type.
9.In the Resizing Options area, from the Size drop-down list, select More. Then, select the appropriate paper size.
If the paper size and paper type are not compatible, the printer software displays an alert and allows you to select a different type or size.
10.(Optional) Select the Borderless printing check box if it is not already checked.
If the borderless paper size and paper type are not compatible, the product software displays an alert and allows you to select a different type or size.
11.In the Basic Options area, select a high print quality, such as Best, from the Print Quality drop-down list.
 NOTE: To achieve the highest dpi resolution, you can use the Maximum dpi setting with supported types of photo paper. If Maximum dpi is not listed in the Print quality drop-down list, you can enable it from the
NOTE: To achieve the highest dpi resolution, you can use the Maximum dpi setting with supported types of photo paper. If Maximum dpi is not listed in the Print quality drop-down list, you can enable it from the
Advanced tab.
12.In the HP Real Life Technologies area, click the Photo fix drop-down list and select from the following options:
•Off: applies no HP Real Life Technologies to the image.
•Basic: enhances low-resolution images; moderately adjusts image sharpness.
13.Click OK to return to the Properties dialog box.
14.Click OK, and then click Print or OK in the Print dialog box.
 NOTE: Do not leave unused photo paper in the paper tray. The paper might start to curl, which could reduce the quality of your printout. For best results, do not allow printed photos to stack up in the paper tray.
NOTE: Do not leave unused photo paper in the paper tray. The paper might start to curl, which could reduce the quality of your printout. For best results, do not allow printed photos to stack up in the paper tray.
Related topics
•Load media
Tips for print success
Print envelopes
With the HP Photosmart, you can print on a single envelope, a group of envelopes, or label sheets designed for inkjet printers.
10 Print
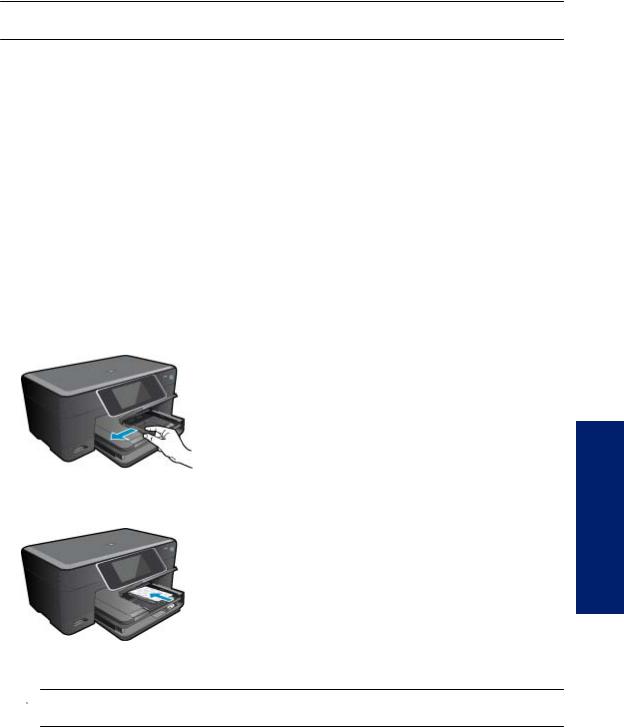
To print a group of addresses on labels or envelopes
1.Print a test page on plain paper first.
2.Place the test page on top of the label sheet or envelope, and hold both up to the light. Check the spacing for each block of text. Make adjustments as needed.
3.Load the labels or envelopes into the paper tray.
 CAUTION: Do not use envelopes with clasps or windows. They can get stuck in the rollers and cause paper jams.
CAUTION: Do not use envelopes with clasps or windows. They can get stuck in the rollers and cause paper jams.
4.Slide the paper-width guide inward against the stack of labels or envelopes until the guide stops.
5.If you are printing on envelopes, do the following:
a. Display the print settings, and click the Features tab.
b. In the Resizing Options area, click the appropriate envelope size in the Size list.
6.Click OK, and then click Print or OK in the Print dialog box.
Related topics
•Load media
Tips for print success
Load media
1.Do one of the following:
Load 10 x 15 cm (4 x 6 inch) paper a. Raise photo tray lid.
Raise photo tray lid and slide paper-width guide outwards.
b. Load paper.
Insert stack of photo paper into photo tray with short edge forward and print side down.
Slide stack of paper forward until it stops.
 NOTE: If the photo paper you are using has perforated tabs, load photo paper so that tabs are closest to you.
NOTE: If the photo paper you are using has perforated tabs, load photo paper so that tabs are closest to you.
Slide paper-width guide inward until it stops at edge of paper.
Load media |
11 |

Chapter 4
c. Lower photo tray lid.
Load A4 or 8.5 x 11 inch paper a. Raise the photo tray.
Slide paper-width guide outwards.
Remove all paper from the main input tray.
b. Load paper.
Insert stack of paper into main input tray with short edge forward and print side down.
Slide stack of paper forward until it stops.
Slide paper-width guide inward until it stops at edge of paper.
12 Print
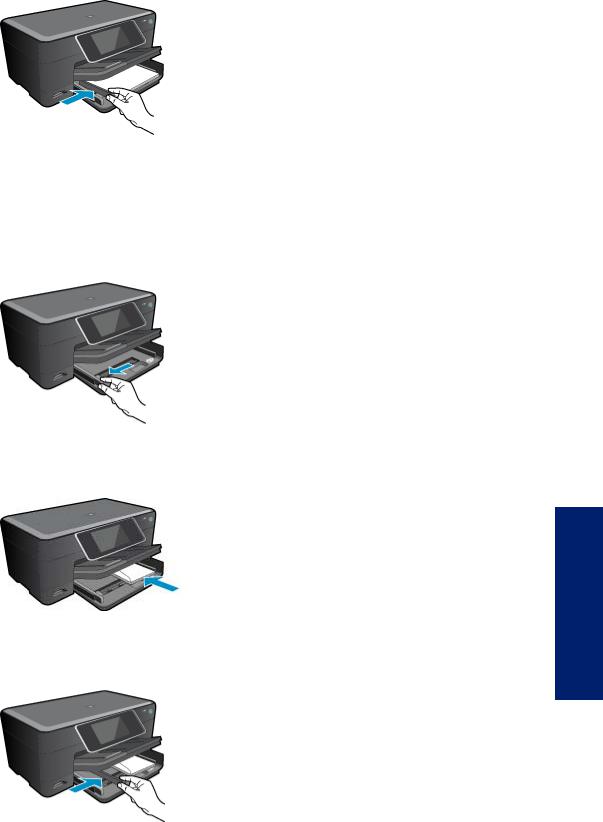
Lower the photo tray.
Load envelopes
a. Raise the photo tray.
Slide paper-width guide outwards.
Remove all paper from the main input tray.
b. Load envelopes.
Insert one or more envelopes into far-right side of main input tray, with envelope flaps on left and facing up.
Slide stack of envelopes forward until it stops.
Slide paper-width guide inward against stack of envelopes until it stops.
Lower the photo tray.
2.View the animation for this topic. Some screens that appear in the animation may not reflect your product.
Load media |
13 |
 Loading...
Loading...