HP PHOTOSMART 7550 User Manual
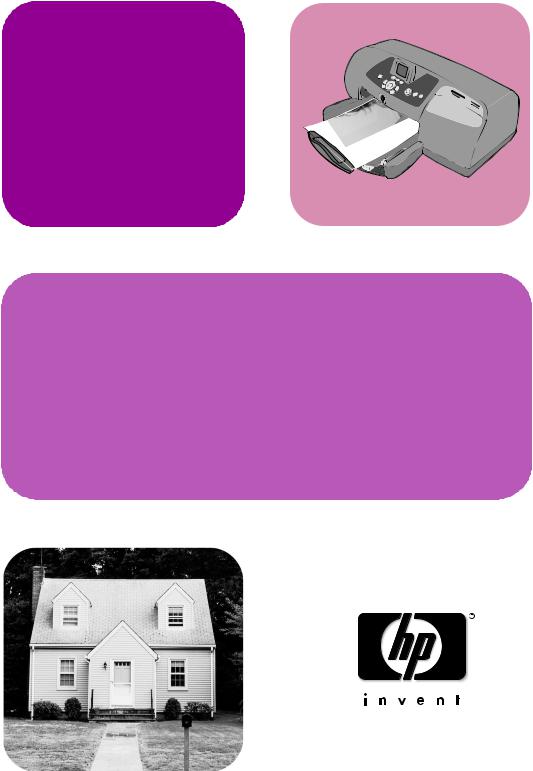
hp photosmart 7550
basics guide
© Copyright 2002 Hewlett-Packard Company
All rights are reserved. No part of this document may be photocopied, reproduced, or translated to another language without the prior written consent of Hewlett-Packard Company.
The information contained in this document is subject to change without notice. Hewlett-Packard shall not be liable for errors contained herein or for consequential damages in connection with the furnishing, performance, or use of this material.
HP, the HP logo, and Photosmart are property of Hewlett-Packard Company.
The Secure Digital logo is a trademark of the SD Association.
Microsoft and Windows are registered trademarks of Microsoft Corporation. CompactFlash, CF, and the CF logo are trademarks of the CompactFlash Association (CFA).
Mac, the Mac logo, and Macintosh are registered trademarks of Apple Computer, Inc.
IBM is a registered trademark of International Business Machines Corporation.
Other brands and their products are trademarks or registered trademarks of their respective holders.
The copyrights to certain photos within this document are retained by the original owners.
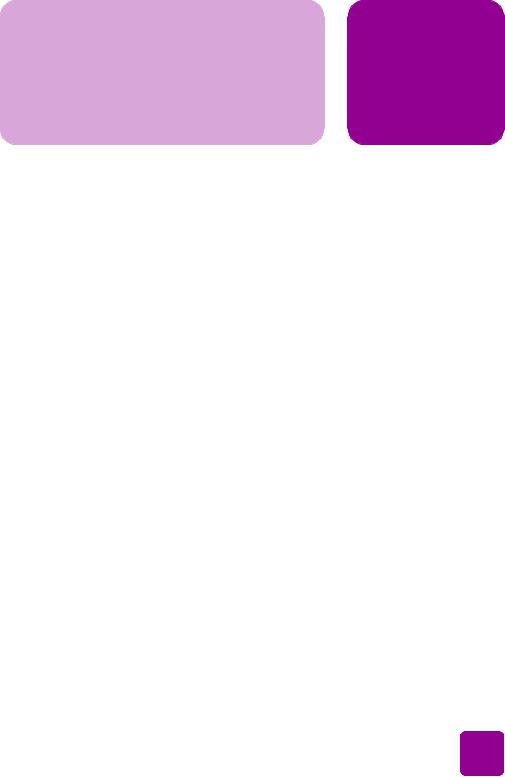
contents
1 get started . . . . . . . . . . . . . . . . . . . . . . . . . . . . . . . . . . . . . . . . . 1
welcome. . . . . . . . . . . . . . . . . . . . . . . . . . . . . . . . . . . . . . . . . . . . . . . . . . 1 printer parts . . . . . . . . . . . . . . . . . . . . . . . . . . . . . . . . . . . . . . . . . . . . . . . 2 back . . . . . . . . . . . . . . . . . . . . . . . . . . . . . . . . . . . . . . . . . . . . . . . . . . 2 front . . . . . . . . . . . . . . . . . . . . . . . . . . . . . . . . . . . . . . . . . . . . . . . . . . 3 control panel . . . . . . . . . . . . . . . . . . . . . . . . . . . . . . . . . . . . . . . . . . . . 4 card slots . . . . . . . . . . . . . . . . . . . . . . . . . . . . . . . . . . . . . . . . . . . . . . . 5 indicator lights . . . . . . . . . . . . . . . . . . . . . . . . . . . . . . . . . . . . . . . . . . . 5 paper information . . . . . . . . . . . . . . . . . . . . . . . . . . . . . . . . . . . . . . . . . . . 6 load paper in the IN tray . . . . . . . . . . . . . . . . . . . . . . . . . . . . . . . . . . . . 6 load photo paper in the photo tray . . . . . . . . . . . . . . . . . . . . . . . . . . . . . 7 print cartridge information . . . . . . . . . . . . . . . . . . . . . . . . . . . . . . . . . . . . . 8 use reserve mode . . . . . . . . . . . . . . . . . . . . . . . . . . . . . . . . . . . . . . . . . 9 install or replace the print cartridges . . . . . . . . . . . . . . . . . . . . . . . . . . . . 9 use the control panel . . . . . . . . . . . . . . . . . . . . . . . . . . . . . . . . . . . . . . . .11 use the buttons . . . . . . . . . . . . . . . . . . . . . . . . . . . . . . . . . . . . . . . . . . 11 use the indicator lights . . . . . . . . . . . . . . . . . . . . . . . . . . . . . . . . . . . . . 12 menu map . . . . . . . . . . . . . . . . . . . . . . . . . . . . . . . . . . . . . . . . . . . . . 13
2 use your printer with a camera . . . . . . . . . . . . . . . . . . . . . . . . . 15
print camera-selected photos . . . . . . . . . . . . . . . . . . . . . . . . . . . . . . . . . . . 15 select and print photos. . . . . . . . . . . . . . . . . . . . . . . . . . . . . . . . . . . . . 15 print from a memory card . . . . . . . . . . . . . . . . . . . . . . . . . . . . . . . . . . . . . 16 supported memory cards . . . . . . . . . . . . . . . . . . . . . . . . . . . . . . . . . . . 16 insert a memory card. . . . . . . . . . . . . . . . . . . . . . . . . . . . . . . . . . . . . . 17 decide which photos to print . . . . . . . . . . . . . . . . . . . . . . . . . . . . . . . . 19 print photos from the control panel . . . . . . . . . . . . . . . . . . . . . . . . . . . . 20
contents |
i |

3 use your printer with a computer . . . . . . . . . . . . . . . . . . . . . . . 21
print from a Windows PC . . . . . . . . . . . . . . . . . . . . . . . . . . . . . . . . . . . . . 21 print from a software application . . . . . . . . . . . . . . . . . . . . . . . . . . . . . 21 use the Windows PC taskbar icons . . . . . . . . . . . . . . . . . . . . . . . . . . . . 22 print from a Macintosh . . . . . . . . . . . . . . . . . . . . . . . . . . . . . . . . . . . . . . . 25 print from a software application (OS X or OS 9.x). . . . . . . . . . . . . . . . . 25
4 troubleshooting . . . . . . . . . . . . . . . . . . . . . . . . . . . . . . . . . . . . 27
Windows PC connection problems . . . . . . . . . . . . . . . . . . . . . . . . . . . . . . 27 Macintosh connection problems . . . . . . . . . . . . . . . . . . . . . . . . . . . . . . . . 28 print a diagnostic page . . . . . . . . . . . . . . . . . . . . . . . . . . . . . . . . . . . . . . 29 USB connection problems . . . . . . . . . . . . . . . . . . . . . . . . . . . . . . . . . . . . . 30 printer problems . . . . . . . . . . . . . . . . . . . . . . . . . . . . . . . . . . . . . . . . . . . 35 printing problems . . . . . . . . . . . . . . . . . . . . . . . . . . . . . . . . . . . . . . . . . . 39
5 specifications . . . . . . . . . . . . . . . . . . . . . . . . . . . . . . . . . . . . . . 53
system requirements. . . . . . . . . . . . . . . . . . . . . . . . . . . . . . . . . . . . . . . . . 53 specifications . . . . . . . . . . . . . . . . . . . . . . . . . . . . . . . . . . . . . . . . . . . . . 54
index . . . . . . . . . . . . . . . . . . . . . . . . . . . . . . . . . . . . . . . . . . . . . . 55
ii |
basics guide |
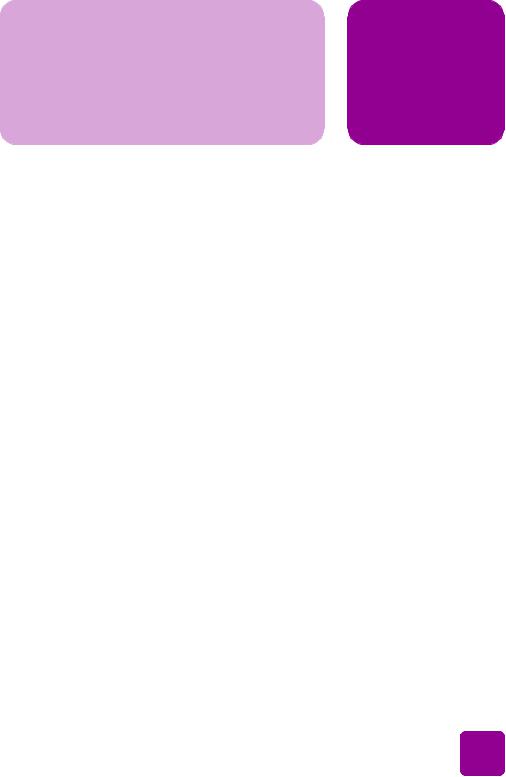
get started |
1 |
|
welcome
Thank you for purchasing an HP Photosmart printer! Your new printer comes with the following documentation to help you get started and get the most out of your printer:
•Setup Guide — The HP Photosmart Setup Guide is the poster that comes with your printer. It contains quick and easy instructions to help you set up your printer and install the printer software.
•Basics Guide — The HP Photosmart 7550 Basics Guide is the booklet you are reading. It includes a quick reference guide to help you get acquainted with your new printer. It describes how to use the basic features of your printer, and it contains hardware troubleshooting information.
•Software Setup & Product Support — The HP Photosmart Software Setup & Product Support booklet explains how to install and set up the software that comes with your printer. It contains software troubleshooting information, and it also describes how to get support from www.hp.com and how to contact HP Support and Services.
•HP Photosmart Printer Help — The HP Photosmart Printer Help is an online guide that describes how to use the more advanced features of your new printer. It also includes information on printer care and maintenance as well as a section on advanced troubleshooting and error messages.
After you have installed the HP Photosmart software on your computer, you can view and print the HP Photosmart Printer Help.
get started |
1 |

view the hp photosmart printer help
•Windows PC: From the Start menu, choose Programs, Hewlett-Packard, Photosmart 130, 230, 7150, 7345, 7350, 7550, and HP Photo & Imaging Director. From the HP Photo & Imaging Director, click Help.
•Macintosh: Insert the HP Photosmart CD. In the User Docs folder, select your language, then click the photosmart 7550.html file.
print the hp photosmart printer help
•Windows PC: Click Print in the top navigation bar of the HP Photosmart Printer Help window.
•Macintosh: Click in the frame you want to print. From the File menu, select Print, or click Print in the top navigation bar of the browser.
printer parts
back
USB port
Use this port to connect the printer to your computer
Power cord connection
Use this to connect the  power cord included with the printer
power cord included with the printer
Rear access door
Remove this door to clear a paper jam
2 |
basics guide |
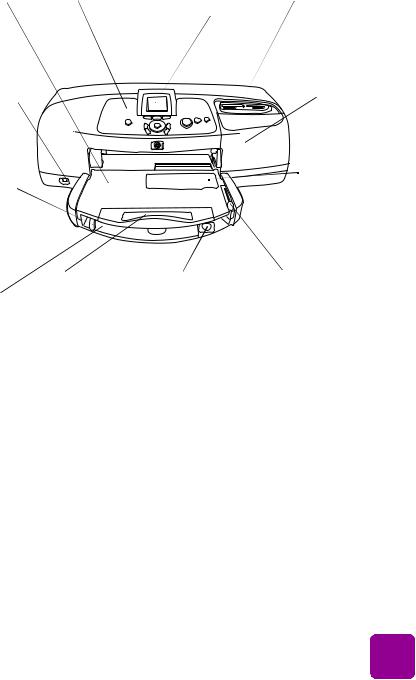
front
OUT tray |
Control panel |
LCD |
Memory card slots |
This removable tray |
For more information, |
This display |
For more information, |
catches your printed |
see control panel on |
screen shows |
see card slots on |
photos or documents |
page 4 |
photos and menu |
page 5 |
|
|
options |
|
Camera port
Use this port to connect an HP direct-printing digital camera to the printer
Paper width guide
Adjust this guide to fit close to the edge of the paper in the IN tray
IN tray
Place paper or envelopes in this tray for printing
|
|
Side door |
|
|
Open this cover |
|
|
to change the |
|
|
print cartridges |
|
|
Photo tray |
|
|
Open the cover to |
|
|
load 4 x 6 inch |
|
|
(10 x 15 cm) |
|
|
photo paper in |
|
|
the photo tray |
OUT tray |
Paper length guide |
Photo tray slider |
extension |
Adjust this guide to |
Use this slider to |
Adjust this guide |
fit close to the end |
engage or |
for different |
of the paper in the |
disengage the |
paper lengths |
IN tray |
photo tray |
get started: printer parts |
3 |

COPIES |
BRIGHTNESS |
SIZE |
Use this button to |
Use this button |
Use this button |
select the number |
to adjust the |
to adjust the |
of copies you |
brightness of |
print size of |
want to print |
your photos |
your photos |
|
|
SAVE |
|
|
Use this button to |
|
|
save photos from a |
|
|
memory card |
COPIES |
BRIGHTNESS SIZE |
|
SAVE E-MAIL |
|
POWER |
|
|
|
|
|
|
|
|
|
ZOOM |
OK |
CANCEL |
|
|
ROTATE |
|
MENU |
|
|
|
|
Use this button to |
||
|
|
|
|
|
|
|
|
|
print selected |
|
|
|
|
photos from a |
|
|
|
|
memory card |
|
OK |
|
|
|
Use this button to |
|
|
|
select the current |
|
CANCEL |
|
photo, to answer |
|
Use this button to |
ROTATE |
LCD questions, to |
MENU |
deselect photos, to |
Use this button |
select menu |
Use this button |
exit a menu, or to |
to rotate a |
options, or to crop |
to access the |
stop printing, |
photo |
an enlarged photo |
menu options |
saving, or E-mailing |
basics guide
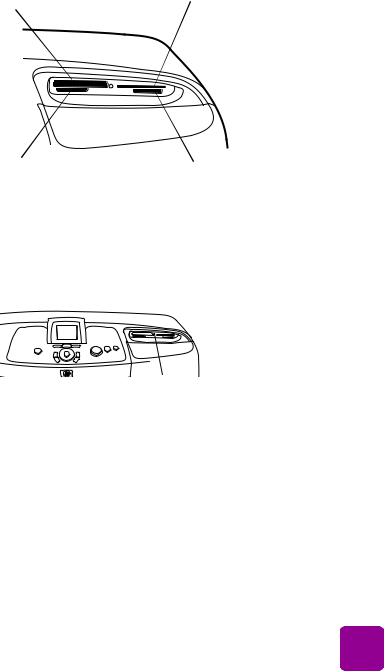
card slots
CompactFlash/IBM Microdrive memory card slot
Insert a CompactFlash or IBM Microdrive memory card into this slot to view, save, or print your photos
MultiMediaCard/Secure Digital memory card slot
Insert a MultiMediaCard or Secure Digital memory card into this slot to view, save, or print your photos
SmartMedia memory card slot
Insert a SmartMedia memory card into this slot to view, save, or print your photos
Memory Stick memory card slot
Insert a Memory Stick memory card into this slot to view, save, or print your photos
indicator lights
Print light  On (Green)
On (Green)
The power is on
Off
The power is off
Blinking (Green)
The printer is busy
Blinking (Amber)
The printer requires attention
Memory card light (Green)
The memory card is inserted correctly
Off
There is no memory card inserted
Blinking
Information is being transmitted between the memory card and the printer or computer
get started: printer parts |
5 |

paper information
load paper in the IN tray
You can print on a wide variety of paper types and sizes, from index cards and photo paper to envelopes and transparencies. We recommend using HP-designed inkjet paper for the best results.
If you are using HP-designed inkjet paper, remember to set the paper type in the printer Properties dialog box (Windows PC) or the Print dialog box (Macintosh).
•Use the IN tray for all supported paper types and sizes
•Use the photo tray when printing on 4 x 6 inch (10 x 15 cm) photo paper
•Use the envelope slot on the OUT tray when you need to print a single envelope
For more information on supported paper types and sizes, see specifications on page 53.
1 Lift the OUT tray.
OUT tray
Paper width guide
|
|
Photo tray |
IN tray |
Paper length |
slider |
|
||
|
guide |
|
2Pull out the paper length guide on the IN tray and slide the paper width guide as far to the left as it will go.
6 |
basics guide |

load photo paper in the photo tray
3Place a stack of paper in the IN tray.
•Load the paper with the side to be printed facing down. The printer pulls the paper in, flips it over, and then prints on the paper; the finished document faces up in the OUT tray.
•Always load paper in the portrait direction, with the shortest edge toward you.
•Be careful not to use too much or too little paper. If the tray contains only one or two sheets, the printer may have trouble picking up the paper, or the paper may bend and not feed correctly.
•Use one type and size of paper at a time. Do not mix paper types or sizes in the IN tray.
4Move the photo tray slider toward you until it stops. This disengages the photo tray.
5Adjust the paper width guide and paper length guide to fit close to the edges of the paper without bending the paper. This helps the paper feed straight into the printer.
6Lower the OUT tray.
When you use the photo tray, you can leave paper in the IN tray.
If you run out of photo paper in the photo tray during a print job, the printer continues to print using paper from the IN tray.
1Move the photo tray slider toward you until it stops. This disengages the photo tray.
2Lift the photo tray cover.
3Load paper in the photo tray with the side to be printed facing down. If you are using tabbed paper, insert the paper so the tab feeds in last. The printer pulls the paper in, flips it over, then prints on the paper; the finished document faces up in the OUT tray.
•You can load up to 20 sheets of paper in the photo tray.
•Be careful not to use too much or too little paper. It may be difficult for the printer to pick up a sheet of paper when there are only one or two sheets in the photo tray.
get started: paper information |
7 |
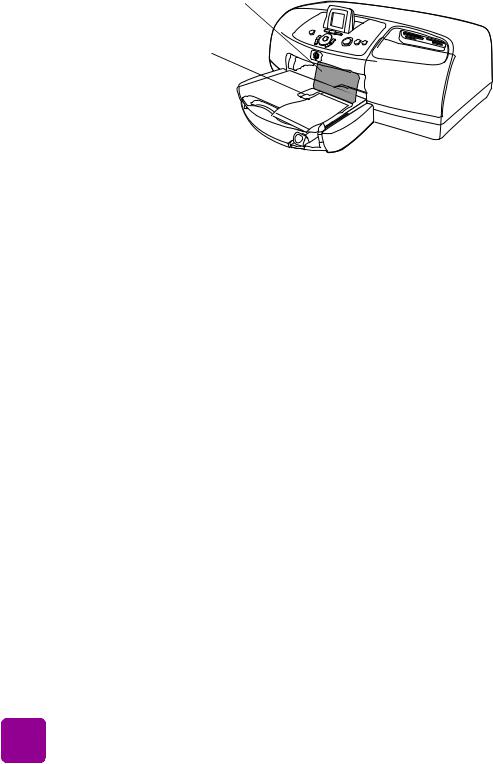
Photo tray cover
Photo tray
Photo tray slider 
4Lower the photo tray cover.
5Move the photo tray slider away from you (toward the inside of the printer) until it stops against the edge of the paper. This engages the photo tray.
6When you finish using the photo tray, move the photo tray slider toward you until it stops. This disengages the photo tray so the printer uses the paper in the IN tray.
See the HP Photosmart Printer Help for more information on:
•Loading a single envelope
•Loading a stack of envelopes
•Loading index cards and other small media
•Loading transparencies
print cartridge information
Your HP Photosmart 7550 printer comes equipped with three print cartridges:
•HP #57 (C6657A) — Tri-color print cartridge
•HP #58 (C6658A) — Photo print cartridge
•HP #56 (C6656A) — Black print cartridge
Printing with all three print cartridges ensures that you get the best quality printouts.
8 |
basics guide |
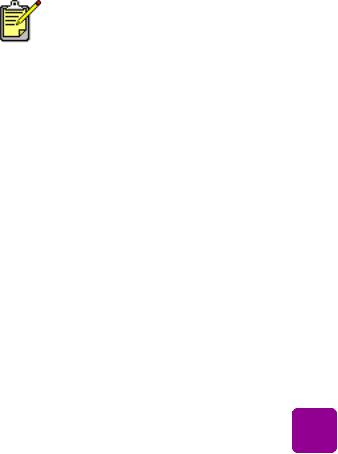
use reserve mode
Reserve Mode allows you to keep printing if one or two of your print cartridges fails, runs out of ink, or is incompatible with your printer. If a print cartridge error message appears on the LCD, remove the print cartridge and close the side door to enter Reserve Mode. You will see a message reminding you that the printer is in Reserve Mode.
Printing in Reserve Mode slows the printer and affects the print quality.
If you are printing with only a... |
The result is... |
|
|
Black print cartridge |
Colors print as grayscale |
|
|
Tri-color print cartridge |
Colors print but black |
|
prints as gray |
|
|
Photo print cartridge |
Colors print as grayscale |
|
|
install or replace the print cartridges
Although Reserve Mode allows you to keep printing, the print quality is reduced. For the highest print quality, be sure to replace the missing print cartridge as soon as possible.
To get the best performance from your printer, use only genuine HP supplies, including genuine HP factory-filled print cartridges.
To get maximum use from your print cartridges, use the POWER button to turn off the printer. Do not unplug the printer or turn off the power source (such as a power strip) until the Print light is off. This allows the printer to store the print cartridges in a protected state.
Caution! Check that you are using the correct print cartridges. Do not refill print cartridges yourself. Damage that results from modifying or refilling HP print cartridges is specifically excluded from the HP printer warranty coverage.
get started: print cartridge information |
9 |

1If the printer is off, press the POWER button on the printer’s control panel to turn the printer on.
2Load plain paper in the IN tray so the printer can print a calibration page after you install the print cartridges.
3Open the side door.
4Lift the cradle latch of the print cartridge you want to install or replace by placing your finger under the number on the latch and pulling out. The print cartridge latch will pop open.
5If you are replacing a print cartridge, slide out the old print cartridge and recycle or discard it.
56
56
57
58
57
58
6Take the new print cartridge out of its package.
7Grasp the pink tab and gently peel off the plastic tape. Make sure you remove only the clear tape. Do not touch or remove the copper contacts.
Do NOT touch the ink nozzles or the copper contacts. Touching these parts may cause print cartridge failure.
8Insert the print cartridge:
•Hold the print cartridge so the copper contacts go into the printer first. Line up the ridges on the left and right sides of the top of the print cartridge with the grooves
10 |
basics guide |
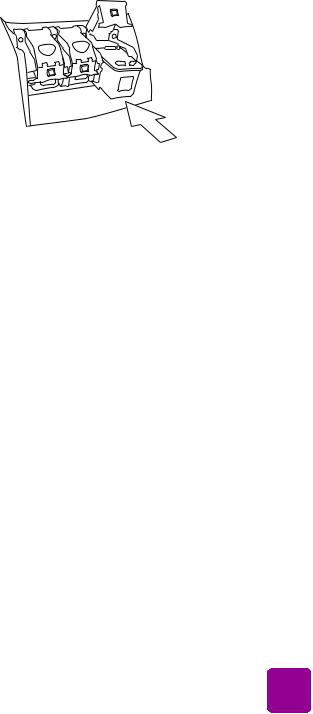
on the inside of the print cartridge cradle. Carefully slide the print cartridge into the cradle, then firmly push the cartridge in until it stops.
56
57
58
•Lower the cradle latch. Place your finger on the top of the latch. Place your thumb under the number on the latch and hold it forward while pushing the latch down. Release the latch to lock the print cartridge into place.
9 Close the side door. The printer prints a calibration page.
use the control panel
use the buttons Your printer’s control panel has several buttons:
•BRIGHTNESS — Use this button to adjust the brightness of your photo. Press and hold the button to change the brightness rapidly.
•CANCEL — Use this button to deselect photos, to exit a menu, or to stop printing, saving, or E-mailing.
•COPIES — Use this button to select the number of copies you want to print. Press and hold the button to change the number of copies rapidly.
•E-MAIL — Use this button to send a photo via E-mail.
•LEFT, RIGHT, UP, DOWN — Use the LEFT or RIGHT arrow
to scroll through all the photos on a memory card. Use the UP or DOWN arrow to scroll through menu options or selected photos. Press and hold the arrows to change the selection rapidly.
•MENU — Use this button to access the menu options.
•OK — Use this button to select the current photo, to answer LCD questions, to select menu options, or to crop an enlarged photo.
get started: use the control panel |
11 |

use the indicator lights
•POWER — Use this button to turn the printer on or off.
•PRINT — Use this button to print photos from a memory card.
•ROTATE — Use this button to rotate the selected photo or crop box in 90º increments.
•SAVE — Use this button to save photos from a memory card to your computer.
•SIZE — Use this button to adjust the print size of a photo. Press and hold the button to change the size rapidly.
•ZOOM — Use this button to change the magnification of the currently selected photo or to crop the photo.
Your printer’s control panel has two indicator lights:
•Print light — When this light is on, the power is on. When this light is blinking green, the printer is busy. When this light is blinking amber, the printer requires attention.
•Memory card light — When this light is off, there is no memory card inserted in a memory card slot. When this light is green, a memory card is inserted correctly. When this light is blinking green, information is being transmitted between the memory card and the printer or computer.
12 |
basics guide |
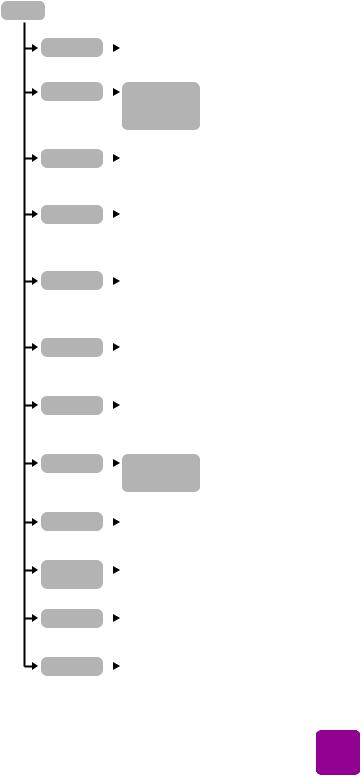
menu map
Menu
Add frame |
|
Select from six frame |
|
||
|
|
patterns |
Add color effect |
|
Black & white |
|
||
|
|
Sepia |
|
|
Antique |
|
|
No effect (default) |
Slide show |
|
The printer shows a |
|
||
|
|
slide show of the photos |
|
|
on the memory card |
Create album |
|
Select from three |
|
||
|
|
album page layouts, |
|
|
then select photos |
|
|
to fill pages |
Print index page |
|
The printer prints |
|
||
|
|
thumbnail versions of |
|
|
all the photos on the |
|
|
memory card |
Print all |
|
The printer prints all |
|
||
|
|
the photos on the |
|
|
memory card |
Print range |
|
Select a range of |
|
||
|
|
photos to print from |
|
|
the memory card |
Add date/time |
|
On |
|
||
|
|
Off (default) |
Print test page |
|
The printer prints a |
|
||
|
|
test page |
Print a |
|
The printer prints a |
|
||
diagnostic page |
|
diagnostic page |
Clean cartridges |
|
The printer cleans the |
|
||
|
|
print cartridges |
Preferences |
|
*See below |
|
get started: use the control panel |
13 |
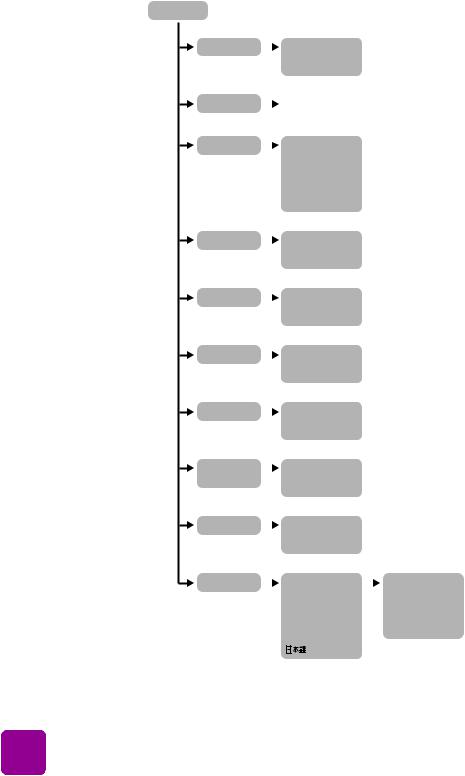
Preferences
After printing |
|
Always |
|
|
|
|
|
||
|
|
Never |
|
|
|
|
Ask (default) |
|
|
# of copies |
|
Select number from |
|
|
|
|
|
||
|
|
1 to 99 |
|
|
Photo size |
|
4 x 6 (default) |
|
|
|
|
|
||
|
|
Combo |
|
|
|
|
3 1/2 x 5 |
|
|
|
|
3 x 4 |
|
|
|
|
2 1/2 x 3 1/4 |
|
|
|
|
8 x 10 |
|
|
|
|
5 x 7 |
|
|
Borderless |
|
On (default) |
|
|
|
|
|
||
|
|
Off |
|
|
Improve colors |
|
On |
|
|
|
|
|
||
|
|
Off (default) |
|
|
Extend colors |
|
On |
|
|
|
|
|
||
|
|
Off (default) |
|
|
Paper detect |
|
On (default) |
|
|
|
|
|
||
|
|
Off |
|
|
Camera |
|
Always |
|
|
|
|
|
||
selections |
|
Never |
|
|
|
|
Ask (default) |
|
|
Restore defaults |
|
Yes |
|
|
|
|
|
||
|
|
No |
|
|
Language |
|
English |
|
U.S./Canada |
|
|
|||
|
|
Espaæol |
|
United Kingdom |
|
|
Fran ais |
|
Europe |
|
|
Deutsch |
|
Japan |
|
|
Italiano |
|
Asia/Pacific |
|
|
Portuguese |
|
Australia |
|
|
Dutch |
|
|
14 |
basics guide |

use your printer |
2 |
|
|
with a camera |
|
Your HP Photosmart 7550 printer lets you print beautiful photos from your HP direct-printing digital camera without using your computer.
print camera-selected photos
select and print photos
If you have an HP direct-printing digital camera, you can use your printer to print camera-selected photos.
1Use your camera’s Share menu to select the photos you want to print.
2Connect the camera to the camera port on the front of your printer using the USB cable that came with your camera.
3When you connect the camera to the printer, the camera’s Print Setup menu appears. Use this menu to:
•Change the photos you have selected for printing
•Select the paper type
•Select the paper size
use your printer with a camera |
15 |
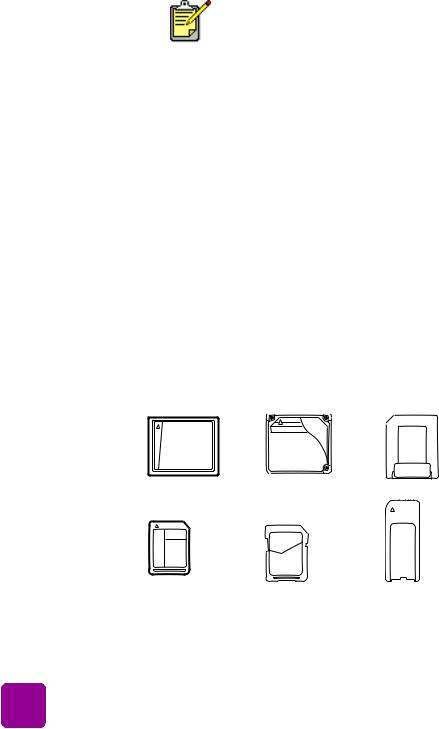
4When you are ready to print, follow the instructions on your camera’s LCD.
To learn more about using camera-selected photos, see the documentation that came with your camera.
print from a memory card
supported memory cards
If your digital camera uses a memory card to store photos, you can insert a memory card into the printer to print your photos without using a computer. The printer LCD guides you through the process.
Your printer supports seven different memory cards. These cards are manufactured by several vendors and are available in a variety of storage capacities. You can purchase memory cards where you purchased your digital camera or at most computer supply stores.
The printer can read CompactFlash™ Association (CFA) certified Type I or II, IBM Microdrive™ (up to 528 MB), SmartMedia™, MultiMediaCard™, Secure Digital™, and
Memory Stick™ memory cards.
Caution! Using any other type of memory card may damage the memory card and the printer.
CompactFlash |
IBM Microdrive |
SmartMedia |
Type I or II |
(up to 528 MB) |
|
MultiMediaCard Secure Digital |
Memory Stick |
16 |
basics guide |
 Loading...
Loading...