HP ProBook 4535s User Manual
Ноутбук HP
Справочное руководство
© Hewlett-Packard Development Company,
L.P., 2011
Bluetooth является товарным знаком соответствующего владельца и используется компанией Hewlett-Packard по лицензии. Intel и Centrino являются товарными знаками Intel Corporation в США и других странах. Java является используемым в США товарным знаком
Sun Microsystems, Inc. Microsoft, Windows
и Windows Vista являются охраняемыми в США товарными знаками Microsoft Corporation.
Приведенная в этом документе информация может быть изменена без уведомления. Гарантийные обязательства для продуктов и услуг HP приведены только в условиях гарантии, прилагаемых к каждому продукту и услуге. Никакие содержащиеся здесь сведения не могут рассматриваться как дополнение к этим условиям гарантии. HP не несет ответственности за технические или редакторские ошибки и упущения в данном документе.
Издание 1-е, май 2011
Номер документа: 649279-252
Уведомление о продукте
В данном справочном руководстве описываются функции, являющиеся общими для большинства моделей. Некоторые функции на вашем компьютере могут быть недоступны.
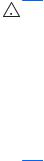
Уведомление о безопасности
 ВНИМАНИЕ! Во избежание возможных ожогов или перегрева компьютера при работе не кладите компьютер на колени и не закрывайте вентиляционные отверстия. Используйте компьютер только на твердой ровной поверхности. Не допускайте перекрытия воздушного потока жесткими поверхностями, такими как корпус стоящего рядом принтера, или мягкими предметами, такими как подушки, ковры с длинным ворсом или предметы одежды. Кроме того, при работе с компьютером не допускайте контакта адаптера питания переменного тока с кожей или с мягкими поверхностями, такими как подушки, ковры с длинным ворсом или предметы одежды. Компьютер и адаптер питания удовлетворяют требованиям к допустимой для пользователей температуре поверхности, определенным международным стандартом безопасности оборудования, используемого в сфере информационных технологий (IEC 60950).
ВНИМАНИЕ! Во избежание возможных ожогов или перегрева компьютера при работе не кладите компьютер на колени и не закрывайте вентиляционные отверстия. Используйте компьютер только на твердой ровной поверхности. Не допускайте перекрытия воздушного потока жесткими поверхностями, такими как корпус стоящего рядом принтера, или мягкими предметами, такими как подушки, ковры с длинным ворсом или предметы одежды. Кроме того, при работе с компьютером не допускайте контакта адаптера питания переменного тока с кожей или с мягкими поверхностями, такими как подушки, ковры с длинным ворсом или предметы одежды. Компьютер и адаптер питания удовлетворяют требованиям к допустимой для пользователей температуре поверхности, определенным международным стандартом безопасности оборудования, используемого в сфере информационных технологий (IEC 60950).
iii
iv Уведомление о безопасности

Содержание
1 Введение ........................................................................................................................................................ |
1 |
Поиск дополнительных сведений о новом компьютере .................................................................. |
1 |
2 Работа в сети (только на некоторых моделях) ....................................................................................... |
2 |
Создание беспроводного подключения ............................................................................................ |
2 |
Определение значков состояния беспроводной связи и сети ....................................... |
2 |
Включение и выключение устройств беспроводной связи ............................................. |
4 |
Использование программы HP Connection Manager (только на некоторых |
|
моделях) ............................................................................................................................. |
4 |
Использование элементов управления операционной системы ................................... |
4 |
Использование беспроводной ЛВС .................................................................................................. |
5 |
Подключение к существующей беспроводной ЛВС ........................................................ |
5 |
Установка новой беспроводной ЛВС ............................................................................... |
7 |
Защита беспроводной ЛВС ............................................................................................... |
7 |
Роуминг в другой сети ....................................................................................................... |
8 |
Использование HP Mobile Broadband (только на некоторых моделях) .......................................... |
8 |
Установка SIM-карты ......................................................................................................... |
9 |
Извлечение SIM-карты .................................................................................................... |
10 |
Использование GPS (только на некоторых моделях) ................................................................... |
10 |
Использование устройств беспроводной связи Bluetooth ............................................................. |
10 |
Bluetooth и общий доступ к Интернету (ICS) .................................................................. |
10 |
Подключение к проводной сети ...................................................................................................... |
11 |
Использование модема (только на некоторых моделях) ............................................. |
11 |
Подключение кабеля модема ......................................................................... |
11 |
В некоторых странах/регионах также требуются специальные |
|
адаптеры кабеля модема ............................................................................... |
13 |
Выбор параметра местоположения ............................................................... |
13 |
Просмотр текущего местоположения ............................................ |
13 |
Добавление новых местоположений в пути ................................. |
14 |
Подключение к локальной вычислительной сети (ЛВС) (только на некоторых |
|
моделях) ........................................................................................................................... |
15 |
v
3 Мультимедиа ............................................................................................................................................... |
17 |
Использование элементов управления воспроизведением ......................................................... |
17 |
Звук .................................................................................................................................................... |
17 |
Регулировка громкости .................................................................................................... |
18 |
Проверка звуковых функций компьютера ...................................................................... |
18 |
Веб-камера (только на некоторых моделях) .................................................................................. |
19 |
Видео ................................................................................................................................................. |
19 |
VGA ................................................................................................................................... |
20 |
HDMI .................................................................................................................................. |
21 |
Настройка звука для HDMI ............................................................................. |
21 |
Технология Intel Wireless Display (только на некоторых моделях) .............. |
22 |
4 Управление питанием ................................................................................................................................ |
23 |
Завершение работы компьютера .................................................................................................... |
23 |
Параметры режимов питания .......................................................................................................... |
24 |
Использование режимов энергосбережения ................................................................. |
24 |
Включение и отключение режима сна ........................................................... |
24 |
Включение и отключение режима гибернации ............................................. |
25 |
Использование индикатора батарей .............................................................................. |
25 |
Использование схем управления питанием .................................................................. |
26 |
Просмотр текущей схемы управления электропитанием ............................ |
26 |
Выбор другой схемы управления электропитанием .................................... |
26 |
Настройка схем управления питанием .......................................................... |
26 |
Установка защиты паролем при пробуждении .............................................................. |
27 |
Использование программы HP Power Assistant (только на некоторых моделях) ....................... |
28 |
Питание от батареи .......................................................................................................................... |
28 |
Поиск дополнительных сведений о батарее ................................................................. |
29 |
Использование программы Battery Check ...................................................................... |
30 |
Отображение уровня оставшегося заряда батареи ..................................................... |
30 |
Увеличение времени разрядки батареи ........................................................................ |
30 |
Работа компьютера при низком уровне заряда батареи .............................................. |
30 |
Определение низкого уровня заряда батареи .............................................. |
30 |
Действия пользователя в условиях низкого уровня заряда батареи ......... |
31 |
Действия пользователя в условиях низкого уровня заряда |
|
батареи при наличии внешнего источника питания .................... |
31 |
Действия пользователя в условиях низкого уровня заряда |
|
батареи при наличии заряженной батареи .................................. |
31 |
Действия пользователя в условиях низкого уровня заряда |
|
батареи, если отсутствует внешний источник питания ............... |
31 |
vi
Действия пользователя в условиях низкого уровня заряда |
|
батареи, если компьютер не удается вывести из спящего |
|
режима ............................................................................................. |
31 |
Экономия энергии батареи ............................................................................................. |
32 |
Хранение батареи ............................................................................................................ |
32 |
Утилизация использованных батарей ............................................................................ |
32 |
Замена батареи ............................................................................................................... |
32 |
Использование внешнего источника питания переменного тока ................................................. |
32 |
Проверка адаптера питания переменного тока ............................................................. |
33 |
Переключаемая или двойная графическая система (только на некоторых моделях) ............... |
35 |
Использование переключаемой графической системы (только на некоторых |
|
моделях) ........................................................................................................................... |
35 |
Использование двойной графической системы (только на некоторых моделях) ...... |
36 |
5 Внешние карты памяти и устройства ..................................................................................................... |
37 |
Использование карт в устройстве чтения карт памяти (только на некоторых моделях) ........... |
37 |
Установка цифровой карты ............................................................................................. |
37 |
Извлечение цифровой карты памяти ............................................................................. |
38 |
Использование карт ExpressCard (только на некоторых моделях) .............................................. |
38 |
Настройка карты ExpressCard ......................................................................................... |
38 |
Установка карты ExpressCard ......................................................................................... |
39 |
Извлечение карты ExpressCard ...................................................................................... |
40 |
Использование смарт-карт (только на некоторых моделях) ......................................................... |
41 |
Установка смарт-карты .................................................................................................... |
41 |
Извлечение смарт-карты ................................................................................................. |
41 |
Использование устройства USB ..................................................................................................... |
42 |
Подключение устройства USB ........................................................................................ |
43 |
Извлечение устройства USB ........................................................................................... |
43 |
Использование устройств 1394 (только на некоторых моделях) ................................................. |
43 |
Подключение устройства 1394 ....................................................................................... |
44 |
Извлечение устройства 1394 .......................................................................................... |
44 |
Использование устройства eSATA (только на некоторых моделях) ............................................ |
44 |
Подключение устройства eSATA .................................................................................... |
46 |
Извлечение устройства eSATA ....................................................................................... |
46 |
Использование последовательного устройства (только на некоторых моделях) ...................... |
47 |
Использование дополнительных внешних устройств ................................................................... |
47 |
Использование дополнительных внешних дисководов ................................................ |
48 |
Использование порта расширения (только на некоторых моделях) ........................... |
48 |
Использование стыковочного разъема (только на некоторых моделях) .................... |
49 |
vii
6 Дисководы ................................................................................................................................................... |
50 |
Обращение с дисководами .............................................................................................................. |
50 |
Использование жестких дисков ....................................................................................................... |
51 |
Улучшение производительности жесткого диска .......................................................... |
51 |
Дефрагментация диска ................................................................................... |
51 |
Очистка диска .................................................................................................. |
52 |
Использование программы HP 3D DriveGuard (только на некоторых моделях) ........ |
52 |
Определение состояния программы HP 3D DriveGuard .............................. |
52 |
Управление питанием с помощью «запаркованного» жесткого диска ........ |
53 |
Использование программы HP 3D DriveGuard .............................................. |
53 |
Использование оптических дисков (только на некоторых моделях) ............................................ |
54 |
Определение установленного оптического дисковода ................................................. |
54 |
Установка оптического диска .......................................................................................... |
54 |
Загрузка в лоток .............................................................................................. |
54 |
Загрузка в слот ................................................................................................ |
55 |
Извлечение оптического диска ....................................................................................... |
55 |
Загрузка в лоток .............................................................................................. |
55 |
Если лоток для диска открывается нормально ............................ |
55 |
Если лоток для диска не открывается нормально ....................... |
56 |
Загрузка в слот ................................................................................................ |
57 |
Совместное использование оптических дисководов .................................................... |
58 |
Использование RAID (только на некоторых моделях) .................................................................. |
58 |
7 Безопасность ............................................................................................................................................... |
59 |
Защита компьютера ......................................................................................................................... |
59 |
Использование паролей .................................................................................................................. |
60 |
Установка паролей Windows ........................................................................................... |
61 |
Установка паролей в программе Computer Setup ......................................................... |
61 |
Управление паролем администратора BIOS ................................................................. |
61 |
Ввод пароля администратора BIOS ............................................................... |
63 |
Управление паролем DriveLock в программе Computer Setup ..................................... |
63 |
Установка пароля DriveLock ........................................................................... |
64 |
Ввод пароля DriveLock .................................................................................... |
65 |
Изменение пароля DriveLock .......................................................................... |
65 |
Снятие защиты DriveLock ............................................................................... |
66 |
Использование функции Automatic DriveLock в программе Computer Setup .............. |
66 |
Ввод пароля для автоматической защиты DriveLock ................................... |
66 |
Снятие автоматической защиты DriveLock ................................................... |
67 |
Использование антивирусных программ ........................................................................................ |
67 |
Использование брандмауэра .......................................................................................................... |
68 |
Установка критических обновлений системы безопасности ......................................................... |
68 |
viii
Использование программы HP ProtectTools Security Manager (только на некоторых |
|
моделях) ............................................................................................................................................ |
68 |
Установка дополнительного защитного тросика ........................................................................... |
69 |
Использование устройства считывания отпечатков пальцев (только на некоторых |
|
моделях) ............................................................................................................................................ |
69 |
Расположение устройства считывания отпечатков пальцев ....................................... |
70 |
8 Обслуживание ............................................................................................................................................. |
71 |
Очистка компьютера ........................................................................................................................ |
71 |
Средства очистки ............................................................................................................. |
71 |
Процедуры очистки .......................................................................................................... |
71 |
Очистка экрана ................................................................................................ |
72 |
Очистка боковых панелей и крышки .............................................................. |
72 |
Очистка сенсорной панели и клавиатуры ..................................................... |
72 |
Обновление программного обеспечения и драйверов ................................................................. |
72 |
Использование SoftPaq Download Manager ................................................................................... |
73 |
9 Программа Computer Setup (BIOS) и функция Advanced System Diagnostics ................................. |
74 |
Использование программы Computer Setup .................................................................................. |
74 |
Запуск программы Computer Setup ................................................................................ |
74 |
Перемещение и выбор параметров в программе Computer Setup .............................. |
75 |
Восстановление параметров по умолчанию в программе Computer Setup ................ |
76 |
Обновление BIOS ............................................................................................................ |
77 |
Определение версии системы BIOS .............................................................. |
77 |
Загрузка обновления BIOS ............................................................................. |
78 |
Использование функции Advanced System Diagnostics ................................................................ |
79 |
10 Программа MultiBoot ................................................................................................................................ |
80 |
Порядок загрузочных устройств ...................................................................................................... |
80 |
Включение загрузочных устройств в программе Computer Setup ................................................ |
81 |
Советы по изменению порядка загрузки ........................................................................................ |
82 |
Изменение параметров режима MultiBoot ...................................................................................... |
82 |
Установка нового порядка загрузки в программе Computer Setup .............................. |
83 |
Динамический выбор загрузочного устройства с помощью запроса f9 ....................... |
83 |
Настройка запроса экспресс-режима с несколькими вариантами загрузки ................ |
84 |
Ввод параметров экспресс-загрузки MultiBoot .............................................................. |
84 |
11 Управление компьютером ...................................................................................................................... |
85 |
Использование решений для управления клиентами ................................................................... |
85 |
Настройка и установка образа программного обеспечения ......................................... |
85 |
ix
Управление и обновление программ ............................................................................. |
86 |
HP Client Manager for Altiris (только на некоторых моделях) ....................... |
86 |
HP Client Configuration Manager (только на некоторых моделях) ................ |
87 |
HP SSM (System Software Manager) ............................................................... |
88 |
Использование Active Management Technology (только на некоторых моделях) ....................... |
88 |
Подготовка решения iAMT .............................................................................................. |
89 |
Использование меню утилиты настройки MEBx ........................................................... |
89 |
Приложение А Поездки с компьютером .................................................................................................... |
91 |
Приложение Б Ресурсы устранения неполадок ...................................................................................... |
93 |
Приложение В Электростатический разряд ............................................................................................. |
94 |
Указатель .......................................................................................................................................................... |
95 |
x
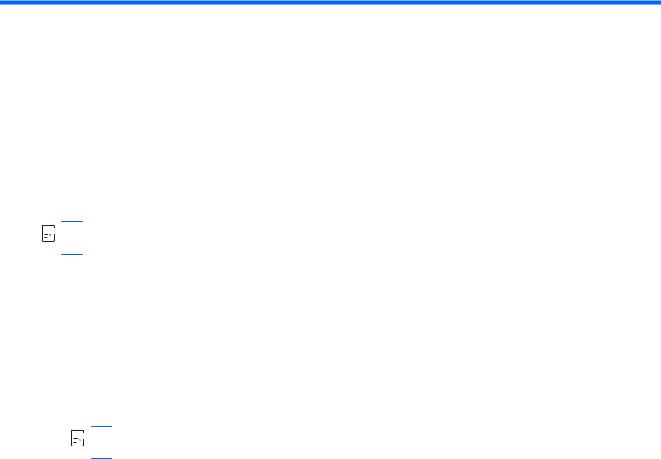
1 Введение
Это руководство содержит общие сведения о ноутбуках HP.


 ПРИМЕЧАНИЕ. Некоторые функции, описанные в данном руководстве, могут быть недоступны на вашем компьютере.
ПРИМЕЧАНИЕ. Некоторые функции, описанные в данном руководстве, могут быть недоступны на вашем компьютере.
Поиск дополнительных сведений о новом компьютере
Следующие руководства пользователя и справочные материалы поставляются вместе с компьютером в печатном виде, на жестком диске или на оптическом диске.
●Постер Инструкции по настройке. Содержит инструкции по настройке и включению компьютера. Постер находится в коробке с компьютером.


 ПРИМЕЧАНИЕ. При поиске руководств пользователя и справочных материалов обращайтесь к этому буклету.
ПРИМЕЧАНИЕ. При поиске руководств пользователя и справочных материалов обращайтесь к этому буклету.
●Приступая к работе. Содержит информацию о компьютере, в том числе описание его возможностей, процедуры резервного копирования и восстановления, правила обслуживания и технические характеристики. Для доступа к руководству Приступая к работе выберите Пуск > Справка и поддержка > Руководства пользователя.
– или –
Выберите Пуск > Все программы > HP > Документация HP.
●Справка и поддержка — содержит сведения об операционной системе, драйверах, средствах устранения неполадок и службе технической поддержки. Чтобы перейти к справке и поддержке, выберите Пуск > Справка и поддержка. Чтобы получить поддержку в конкретной стране/регионе, посетите веб-сайт http://www.hp.com/support, выберите страну/регион и следуйте инструкциям на экране.
●Руководство по безопасной и удобной работе — содержит указания по правильному размещению компьютера и организации рабочего места, меры по защите здоровья и правила работы с компьютером. В нем также приводятся важные сведения по безопасной работе с электрическими и механическими компонентами. Чтобы перейти к этому руководству, выберите Пуск > Справка и поддержка > Руководства пользователя. Это руководство также доступно в сети по адресу http://www.hp.com/ergo.
●Уведомления о соответствии нормам, требованиям к безопасности и охране окружающей среды. Содержит сведения о соответствии нормам и требованиям безопасности, а также об утилизации батареи. Для доступа к этим уведомлениям выберите Пуск > Справка и поддержка > Руководства пользователя.
Поиск дополнительных сведений о новом компьютере |
1 |
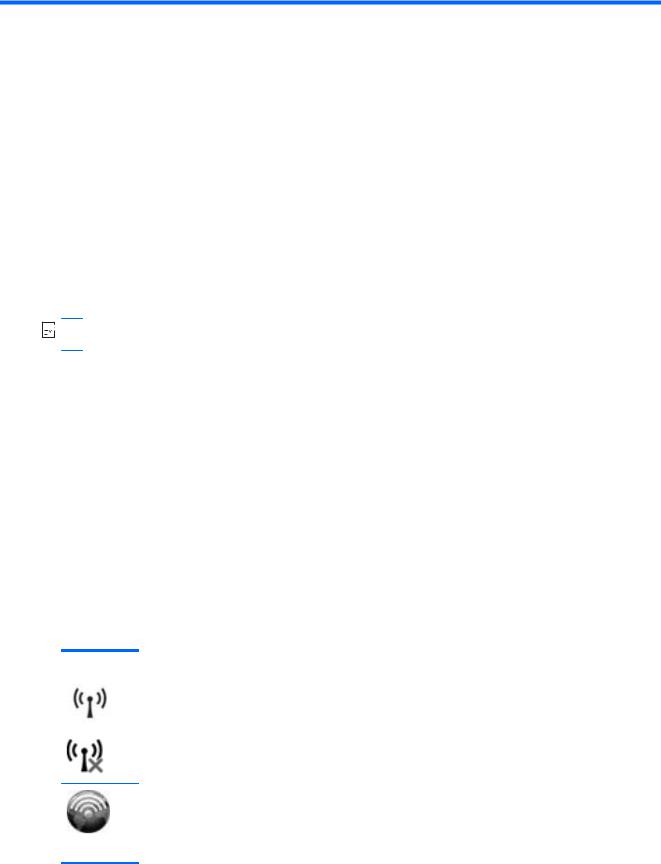
2Работа в сети (только на некоторых моделях)
Данный компьютер поддерживает два типа подключения к Интернету.
●Беспроводной — см. Создание беспроводного подключения на стр. 2.
●Проводной — см. Подключение к проводной сети на стр. 11.


 ПРИМЕЧАНИЕ. Перед подключением к Интернету необходимо установить службу Интернета.
ПРИМЕЧАНИЕ. Перед подключением к Интернету необходимо установить службу Интернета.
Создание беспроводного подключения
На компьютере может быть установлено одно или несколько следующих устройств беспроводной связи.
●Устройство беспроводной ЛВС (WLAN)
●Модуль HP Mobile Broadband (устройство беспроводной глобальной сети (WWAN))
●Устройство Bluetooth®
Для получения дополнительных сведений о технологии беспроводной связи используйте сведения и веб-сайты, ссылки на которые содержатся в центре справки и поддержки.
Определение значков состояния беспроводной связи и сети
Windows 7
Значок |
Название |
Описание |
|
|
|
|
Беспроводная связь |
Обозначает, что включено одно или несколько устройств |
|
(подключена) |
беспроводной связи. |
|
|
|
|
Беспроводная связь |
Обозначает, что все устройства беспроводной связи выключены. |
|
(отключена) |
|
HP Connection Manager (только на некоторых моделях)
Запускает программу HP Connection Manager, которая необходима для создания подключений к беспроводной глобальной сети и управления ими (только на некоторых моделях), а также для отслеживания состояния подключений к беспроводной локальной сети и подключений Bluetooth.
2 |
Глава 2 Работа в сети (только на некоторых моделях) |

Значок |
Название |
Описание |
|
|
|
|
Проводная сеть |
Обозначает, что одно или несколько сетевых устройств подключены к |
|
(подключена) |
сети. |
|
|
|
|
Проводная сеть (отключена/ Указывает, что все сетевые устройства отключены с помощью панели |
|
|
отсоединена) |
управления Windows®. |
|
|
|
|
Сеть (подключена) |
Обозначает, что одно или несколько сетевых устройств подключены к |
|
|
сети. |
|
|
|
|
Сеть (отключена) |
Обозначает, что сетевые устройства не подключены к сети. |
|
|
|
|
Сеть (выключена/отключена) Обозначает, что нет доступных беспроводных подключений. |
|
Windows Vista
Значок |
Название |
Описание |
|
|
|
|
Беспроводная связь (подключена) |
Обозначает, что включено одно или несколько |
|
|
устройств беспроводной связи. |
|
|
|
|
Беспроводная связь (отключена) |
Обозначает, что все устройства беспроводной связи |
|
|
выключены. |
|
|
|
|
HP Connection Manager (только на |
Запускает программу HP Connection Manager, которая |
|
некоторых моделях) |
необходима для создания подключений к беспроводной |
|
|
глобальной сети и управления ими (только на |
|
|
некоторых моделях), а также для отслеживания |
|
|
состояния подключений к беспроводной локальной |
|
|
сети и подключений Bluetooth. |
|
|
|
|
Подключение к беспроводной сети |
Обозначает, что одно или несколько устройств |
|
(включено) |
беспроводной ЛВС подключены к сети. |
|
|
|
|
Подключение к беспроводной сети |
Обозначает, что одно или несколько устройств |
|
(отключено) |
беспроводной ЛВС не подключены к сети. |
|
|
|
|
Состояние сети (подключена) |
Подключена к проводной сети. |
Состояние сети (отключена) |
Не подключена к проводной сети. |
|
|
Создание беспроводного подключения |
3 |

Включение и выключение устройств беспроводной связи
Для включения и отключения беспроводных устройств можно использовать кнопку беспроводной связи или программу HP Connection Manager (только на некоторых моделях).


 ПРИМЕЧАНИЕ. Компьютер может иметь кнопку беспроводной связи, переключатель беспроводной связи или клавишу беспроводной связи на клавиатуре. В данном руководстве термин «кнопка беспроводной связи» используется применительно ко всем типам элементов управления беспроводной связью. Сведения о типе и расположении кнопки беспроводной связи на компьютере см. в руководстве Приступая к работе.
ПРИМЕЧАНИЕ. Компьютер может иметь кнопку беспроводной связи, переключатель беспроводной связи или клавишу беспроводной связи на клавиатуре. В данном руководстве термин «кнопка беспроводной связи» используется применительно ко всем типам элементов управления беспроводной связью. Сведения о типе и расположении кнопки беспроводной связи на компьютере см. в руководстве Приступая к работе.
Чтобы отключить устройства беспроводной связи с помощью HP Connection Manager, выполните указанные ниже действия.
▲Щелкните правой кнопкой мыши значок HP Connection Manager в области уведомлений в правой части панели задач, затем щелкните кнопку питания рядом с нужным устройством.
– или –
Выберите Пуск > Все программы > HP > HP Connection Manager, затем щелкните кнопку питания рядом с нужным устройством.
Использование программы HP Connection Manager (только на некоторых моделях)
HP Connection Manager предоставляет централизованное управление устройствами беспроводной связи, интерфейс для подключения к Интернету с помощью HP Mobile Broadband и интерфейс для отправки и получения текстовых сообщений SMS. HP Connection Manager позволяет управлять следующими устройствами.
●Устройство беспроводной локальной сети (WLAN)/Wi-Fi
●Устройство беспроводной глобальной сети (WWAN)/HP Mobile Broadband
●Устройство Bluetooth®
HP Connection Manager предоставляет сведения и уведомления о состоянии подключений, состоянии питания и сведения о SIM-карте, а также возможность отправки и получения сообщений SMS. Сведения о состояниях и уведомления предоставляются в области уведомлений в правой части панели задач.
Чтобы запустить HP Connection Manager, выполните указанные ниже действия.
▲На панели задач щелкните значок HP Connection Manager.
– или –
Выберите Пуск > Все программы > HP > HP Connection Manager.
Дополнительные сведения см. в справке программы HP Connection Manager.
Использование элементов управления операционной системы
Центр управления сетями и общим доступом позволяет настроить подключение и сеть, подключиться к сети, управлять беспроводными сетями, а также выполнять диагностику и устранение сетевых проблем.
4 |
Глава 2 Работа в сети (только на некоторых моделях) |
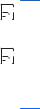
Чтобы воспользоваться элементами управления операционной системы, выполните указанные ниже действия.
▲Выберите Пуск > Панель управления > Сеть и Интернет > Центр управления сетями и общим доступом.
Для получения дополнительных сведений выберите Пуск > Справка и поддержка.
Использование беспроводной ЛВС
Беспроводное подключение подключает компьютер к сетям Wi-Fi или беспроводной ЛВС. Беспроводная ЛВС состоит из других компьютеров и дополнительных принадлежностей, которые связаны между собой беспроводным маршрутизатором или беспроводной точкой доступа.
Подключение к существующей беспроводной ЛВС
Windows 7
1.Убедитесь, что устройство беспроводной локальной сети включено. (См. раздел Включение и выключение устройств беспроводной связи на стр. 4.)
2.Щелкните значок сети в области уведомлений в правом углу панели задач.
3.Выберите используемую беспроводную ЛВС из списка.


 ПРИМЕЧАНИЕ. Если в списке нет беспроводных локальных сетей, возможно, компьютер находится вне зоны действия беспроводного маршрутизатора или точки доступа.
ПРИМЕЧАНИЕ. Если в списке нет беспроводных локальных сетей, возможно, компьютер находится вне зоны действия беспроводного маршрутизатора или точки доступа.


 ПРИМЕЧАНИЕ. Если нужная беспроводная локальная сеть отсутствует, щелкните
ПРИМЕЧАНИЕ. Если нужная беспроводная локальная сеть отсутствует, щелкните
Открыть центр управления сетями и общим доступом и выберите Настройка нового подключения или сети. Появится список параметров. Можно найти нужную сеть вручную
и подключиться к ней либо создать новое сетевое подключение.
4.Щелкните Подключить.
Если беспроводная локальная сеть использует функции обеспечения безопасности, потребуется ввести код безопасности. Введите код и щелкните OK, чтобы завершить подключение.
Windows Vista
1.Убедитесь, что устройство беспроводной ЛВС включено. (См. Включение и выключение устройств беспроводной связи на стр. 4).
2.Выберите Пуск > Подключение к.
3.Выберите используемую беспроводную ЛВС из списка.
●Если сеть не защищена, отобразится предупреждение. Выберите Все равно подключить, чтобы принять предупреждение и выполнить подключение.
●Если беспроводная локальная сеть использует функции обеспечения безопасности, потребуется ввести код безопасности. Введите код и щелкните Подключить, чтобы завершить подключение.
Использование беспроводной ЛВС 5



 ПРИМЕЧАНИЕ. Если в списке не отображается ни одна беспроводная ЛВС, то, возможно, компьютер находится вне зоны покрытия беспроводного маршрутизатора или точки доступа.
ПРИМЕЧАНИЕ. Если в списке не отображается ни одна беспроводная ЛВС, то, возможно, компьютер находится вне зоны покрытия беспроводного маршрутизатора или точки доступа.


 ПРИМЕЧАНИЕ. Если нужная беспроводная локальная сеть не отображается в списке, щелкните Отобразить все подключения. Появится список доступных сетей. Можно подключиться к существующей сети либо создать новое сетевое подключение.
ПРИМЕЧАНИЕ. Если нужная беспроводная локальная сеть не отображается в списке, щелкните Отобразить все подключения. Появится список доступных сетей. Можно подключиться к существующей сети либо создать новое сетевое подключение.
После установки подключения можно навести указатель мыши на значок сети в области уведомлений в правом нижнем углу экрана, чтобы проверить имя и состояние подключения.


 ПРИМЕЧАНИЕ. Радиус действия (зона распространения радиосигналов) зависит от реализации беспроводной ЛВС и производителя маршрутизатора, а также от помех, вызванных другими электронными устройствами и отражением сигналов от различных препятствий, таких как стены и перекрытия.
ПРИМЕЧАНИЕ. Радиус действия (зона распространения радиосигналов) зависит от реализации беспроводной ЛВС и производителя маршрутизатора, а также от помех, вызванных другими электронными устройствами и отражением сигналов от различных препятствий, таких как стены и перекрытия.
6 |
Глава 2 Работа в сети (только на некоторых моделях) |
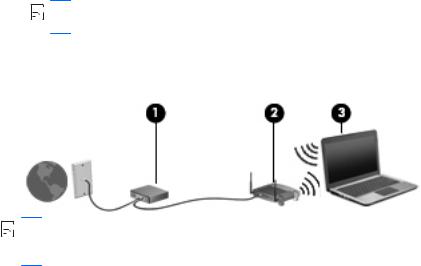
Установка новой беспроводной ЛВС
Необходимое оборудование:
●Высокоскоростной модем (DSL или кабельный) (приобретается отдельно) (1) и высокоскоростной доступ к Интернету, приобретаемый у поставщика услуг Интернета
(ISP).
●Беспроводной маршрутизатор (приобретается отдельно) (2).


 ПРИМЕЧАНИЕ. В некоторые кабельные модемы встроены маршрутизаторы. Узнайте у поставщика услуг Интернета, требуется ли вам отдельно приобретать маршрутизатор.
ПРИМЕЧАНИЕ. В некоторые кабельные модемы встроены маршрутизаторы. Узнайте у поставщика услуг Интернета, требуется ли вам отдельно приобретать маршрутизатор.
●Компьютер с беспроводной связью (3).
На рисунке показан пример конфигурации беспроводной сети, подключенной к Интернету.


 ПРИМЕЧАНИЕ. При настройке беспроводного подключения убедитесь, что компьютер и беспроводной маршрутизатор синхронизированы. Для синхронизации компьютера и беспроводного маршрутизатора выключите и повторно включите компьютер и маршрутизатор.
ПРИМЕЧАНИЕ. При настройке беспроводного подключения убедитесь, что компьютер и беспроводной маршрутизатор синхронизированы. Для синхронизации компьютера и беспроводного маршрутизатора выключите и повторно включите компьютер и маршрутизатор.
По мере расширения вашей сети к ней могут подключаться дополнительные компьютеры с проводными и беспроводными сетевыми подключениями для получения доступа к Интернету.
Для получения информации о настройке беспроводной ЛВС см. сведения, предоставленные производителем маршрутизатора и поставщиком услуг Интернета.
Защита беспроводной ЛВС
При настройке беспроводной ЛВС или доступе к существующей беспроводной ЛВС всегда включайте функции безопасности для защиты сети от несанкционированного доступа. Беспроводные ЛВС в общественных местах (точки доступа), например в кафе или аэропортах, могут вообще не обеспечивать безопасность. Если вы беспокоитесь о безопасности своего компьютера в пункте подключения к беспроводной сети, ограничьте работу в сети чтением электронной почты с низким уровнем конфиденциальности и посещением основных веб-сайтов в Интернете.
Использование беспроводной ЛВС 7

Радиосигналы распространяются за пределы сети, поэтому другие устройства беспроводной ЛВС могут принимать незащищенные сигналы. Для защиты беспроводной ЛВС можно принять следующие меры предосторожности:
●Брандмауэр — проверяет данные и запросы на данные, отправляемые в вашу сеть, отвергая подозрительные элементы. Существуют как программные, так и аппаратные брандмауэры. В некоторых сетях используется комбинация обоих типов.
●Шифрование беспроводной связи. Компьютер поддерживает три протокола шифрования:
◦Wi-Fi Protected Access (WPA)
◦Wi-Fi Protected Access II (WPA2)
◦Wired Equivalent Privacy (WEP)


 ПРИМЕЧАНИЕ. Компания HP рекомендует использовать протокол WPA2, который является наиболее совершенным из этих трех протоколов шифрования. Протокол WEP не рекомендуется использовать, так как он не обеспечивает надежной защиты.
ПРИМЕЧАНИЕ. Компания HP рекомендует использовать протокол WPA2, который является наиболее совершенным из этих трех протоколов шифрования. Протокол WEP не рекомендуется использовать, так как он не обеспечивает надежной защиты.
●Протоколы Wi-Fi Protected Access (WPA) и Wi-Fi Protected Access II (WPA2) используют стандарты обеспечения безопасности для шифрования и дешифрования данных, передаваемых по сети. Оба протокола (WPA и WPA2) позволяют динамически создавать новый ключ для каждого пакета, а также обеспечивают различный набор ключей для каждого компьютера в сети. Для этого используются указанные ниже технологии.
◦WPA использует стандарт AES (Advanced Encryption Standard) и протокол TKIP (Temporal Key Integrity Protocol).
◦WPA2 использует протокол CCMP (Cipher Block Chaining Message Authentication Code Protocol), который является новой версией протокола AES.
●При использовании протокола WEP (Wired Equivalent Privacy) выполняется шифрование данных с ключом WEP до их передачи. При отсутствии правильного ключа доступ к беспроводной сети будет закрыт.
Роуминг в другой сети
При перемещении компьютера в зону действия другой беспроводной ЛВС ОС Windows выполняет попытку подключения к этой сети. Если попытка удается, компьютер автоматически подключается к новой сети. Если ОС Windows не распознает новую сеть, выполните ту же процедуру, что выполнялась при первоначальном подключении к собственной беспроводной ЛВС.
Использование HP Mobile Broadband (только на некоторых моделях)
Модуль HP Mobile Broadband позволяет компьютеру использовать беспроводные глобальные сети (беспроводные ГВС) для доступа к Интернету из большего числа мест и на больших площадях, чем в случае использования беспроводных ЛВС. Использование HP Mobile Broadband требует наличия поставщика сетевых услуг, которым в большинстве случаев является поставщик услуг мобильной связи.
При использовании совместно с услугами поставщика мобильной связи модуль HP Mobile Broadband обеспечивает постоянное подключение к Интернету, отправку электронной почты и
8 |
Глава 2 Работа в сети (только на некоторых моделях) |

подключение к корпоративной сети даже в пути и за пределами действия точек доступа к сетям
Wi-Fi.


 ПРИМЕЧАНИЕ. Для активации услуги мобильного широкополосного подключения может потребоваться серийный номер модуля HP Mobile Broadband. Сведения о расположении наклейки с серийным номером см. в руководстве Приступая к работе.
ПРИМЕЧАНИЕ. Для активации услуги мобильного широкополосного подключения может потребоваться серийный номер модуля HP Mobile Broadband. Сведения о расположении наклейки с серийным номером см. в руководстве Приступая к работе.
Некоторые поставщики услуг мобильной связи требуют использовать модуль идентификации пользователя (SIM-карта). На SIM-карте содержатся базовые сведения о пользователе или о компьютере, например персональный идентификационный номер (PIN-код), а также сведения о сети. На некоторых компьютерах предварительно установлена SIM-карта. Если SIM-карта не установлена предварительно, она может поставляться с прилагаемыми к компьютеру сведениями об HP Mobile Broadband, либо поставщик услуг мобильной связи может предоставить ее отдельно.
Дополнительные сведения по установке и извлечению SIM-карты см. в разделах Установка SIM-карты на стр. 9 и Извлечение SIM-карты на стр. 10.
Дополнительную информацию об услуге широкополосной мобильной связи HP и способах ее активации у выбранного оператора мобильной связи см. в прилагаемой к компьютеру информации о модуле HP Mobile Broadband. Дополнительные сведения см. на веб-сайте HP по адресу: http://www.hp.com/go/mobilebroadband (только для США).
Установка SIM-карты


 ПРИМЕЧАНИЕ. Для определения местоположения гнезда для SIM-карты обратитесь к руководству Приступая к работе.
ПРИМЕЧАНИЕ. Для определения местоположения гнезда для SIM-карты обратитесь к руководству Приступая к работе.
1.Выключите компьютер. Если нет уверенности в том, выключен компьютер или находится в режиме гибернации, включите его, нажав кнопку питания. Затем выключите компьютер с помощью операционной системы.
2.Закройте экран.
3.Отсоедините от компьютера все внешние устройства.
4.Отключите шнур питания от розетки электросети.
5.Извлеките батарею.
6.Вставьте SIM-карту в гнездо для SIM-карт и аккуратно нажмите на нее, чтобы зафиксировать на месте.
 ПРЕДУПРЕЖДЕНИЕ. При установке SIM-карты расположите ее так, чтобы она совпадала со значком на компьютере, рядом с гнездом для SIM-карты. Если SIM-карта установлена неправильно, то может быть повреждена сама SIM-карта и разъем для SIMкарты.
ПРЕДУПРЕЖДЕНИЕ. При установке SIM-карты расположите ее так, чтобы она совпадала со значком на компьютере, рядом с гнездом для SIM-карты. Если SIM-карта установлена неправильно, то может быть повреждена сама SIM-карта и разъем для SIMкарты.
Для снижения риска повреждения разъема прикладывайте минимальные усилия при установке SIM-карты.
7.Установите на место батарею.
 ПРИМЕЧАНИЕ. Модуль HP Mobile Broadband отключен, если батарея не заменена.
ПРИМЕЧАНИЕ. Модуль HP Mobile Broadband отключен, если батарея не заменена.
8.Подключите внешнее питание и внешние устройства.
9.Включите компьютер.
Использование HP Mobile Broadband (только на некоторых моделях) |
9 |

Извлечение SIM-карты


 ПРИМЕЧАНИЕ. Для определения местоположения гнезда для SIM-карты обратитесь к руководству Приступая к работе.
ПРИМЕЧАНИЕ. Для определения местоположения гнезда для SIM-карты обратитесь к руководству Приступая к работе.
1.Выключите компьютер. Если нет уверенности в том, выключен компьютер или находится в режиме гибернации, включите его, нажав кнопку питания. Затем выключите компьютер с помощью операционной системы.
2.Закройте экран.
3.Отсоедините от компьютера все внешние устройства.
4.Отключите шнур питания от розетки электросети.
5.Извлеките батарею.
6.Нажмите на SIM-карту и извлеките ее из гнезда.
7.Установите на место батарею.
8.Подключите внешнее питание и внешние устройства.
9.Включите компьютер.
Использование GPS (только на некоторых моделях)
Компьютер может быть оснащен системой GPS (Global Positioning System). Спутники GPS предоставляет системам с GPS сведения о местоположении, скорости и направлении.
Дополнительные сведения см. в справке программы HP GPS and Location.
Использование устройств беспроводной связи
Bluetooth
Устройство Bluetooth обеспечивает канал беспроводной связи с небольшим радиусом действия, который заменяет физические кабельные соединения, обычно используемые для подключения следующих электронных устройств.
●Компьютеры
●Телефоны
●Устройства для работы с изображениями (камеры и принтеры)
●Аудиоустройства
Устройства Bluetooth позволяют создать одноранговую сеть, благодаря чему можно создать личную локальную сеть (PAN) устройств Bluetooth. Сведения о настройке и использовании устройств Bluetooth см. в справке программного обеспечения Bluetooth.
Bluetooth и общий доступ к Интернету (ICS)
HP не рекомендует при помощи Bluetooth настраивать компьютер в качестве хоста и использовать его как шлюз, через который другие компьютеры могут получить доступ к Интернету. Когда два и более компьютера подключены при помощи Bluetooth, и на одном из
10 Глава 2 Работа в сети (только на некоторых моделях)
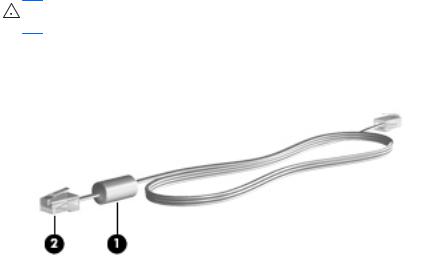
компьютеров включен общий доступ к Интернету (ICS), другие компьютеры не смогут подключиться к Интернету, используя сеть Bluetooth.
Преимуществом Bluetooth является синхронизация передачи информации между компьютером и беспроводными устройствами, в том числе сотовыми телефонами, принтерами, камерами и КПК. Невозможность последовательного подключения через Bluetooth двух и более компьютеров для общего доступа к Интернету является ограничением Bluetooth и операционной системы Windows.
Подключение к проводной сети
Использование модема (только на некоторых моделях)
Модем должен быть подключен к аналоговой телефонной линии с помощью 6-контактного кабеля модема RJ-11 (приобретается отдельно). В некоторых странах/регионах также требуются специальные адаптеры кабеля модема. Разъемы для цифровых систем PBX могут напоминать аналоговые телефонные разъемы, но они несовместимы с модемом.
 ВНИМАНИЕ! Во избежание поражения электрическим током, возгорания или повреждения оборудования не вставляйте модемный или телефонный кабель в сетевой разъем RJ-45.
ВНИМАНИЕ! Во избежание поражения электрическим током, возгорания или повреждения оборудования не вставляйте модемный или телефонный кабель в сетевой разъем RJ-45.
Если кабель модема имеет устройство подавления помех (1), защищающее от воздействия телевизионных и радиосигналов, подключите кабель к компьютеру тем концом (2), на котором расположено это устройство.
Подключение кабеля модема
1.Вставьте кабель модема в разъем модема (1) на компьютере.
Подключение к проводной сети 11

2.Вставьте кабель модема в разъем телефонной розетки RJ-11 (2).
12 Глава 2 Работа в сети (только на некоторых моделях)
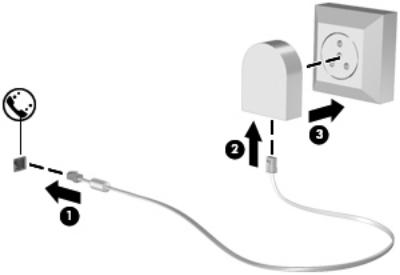
В некоторых странах/регионах также требуются специальные адаптеры кабеля модема
Телефонные разъемы отличаются в зависимости от страны/региона. Для использования кабеля модема вне страны/региона, где вы приобрели компьютер, необходимо приобрести специализированный адаптер кабеля модема для данного региона/страны.
Чтобы подключить модем к аналоговой телефонной линии, не имеющей разъема RJ-11, выполните следующие действия.
1.Вставьте кабель модема в разъем модема (1) на компьютере.
2.Вставьте кабель модема в адаптер кабеля модема (2).
3.Вставьте адаптер кабеля модема (3) в телефонную розетку.
Выбор параметра местоположения
Просмотр текущего местоположения
Windows 7
1.Выберите Пуск > Панель управления.
2.Щелкните Часы, Язык и Регион.
3.Щелкните Язык и региональные стандарты.
4.Выберите вкладку Размещение, чтобы отобразить ваше местоположение.
Windows Vista
1.Выберите Пуск > Панель управления.
2.Щелкните Часы, Язык и Регион.
3.Щелкните Язык и региональные стандарты.
Местоположение показано в поле «Местоположение».
Подключение к проводной сети 13
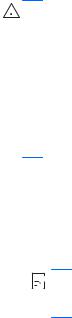
Добавление новых местоположений в пути
На новом компьютере единственная доступная локальная настройка для модема — это настройка местоположения страны/региона, в котором приобретался компьютер. Так как вы путешествуете по различным странам/регионам, установите внутренний модем на параметр местоположения, который соответствует рабочим стандартам страны/региона, в котором используется модем.
Так как вы добавили параметры местоположения, они сохранились на компьютере, и вы можете таким образом переключаться между параметрами в любое время. Можно добавлять новые параметры местоположения для любой страны/региона.
 ПРЕДУПРЕЖДЕНИЕ. Для снижения риска потери настроек вашей страны/региона проживания не удаляйте текущие настройки страны/региона. Для включения использования модема в других странах/регионах при сохранении конфигурации вашей страны/региона проживания добавьте новую конфигурацию для каждого местоположения, в котором вы используете модем.
ПРЕДУПРЕЖДЕНИЕ. Для снижения риска потери настроек вашей страны/региона проживания не удаляйте текущие настройки страны/региона. Для включения использования модема в других странах/регионах при сохранении конфигурации вашей страны/региона проживания добавьте новую конфигурацию для каждого местоположения, в котором вы используете модем.
ПРЕДУПРЕЖДЕНИЕ. Для снижения риска настройки модема с нарушениями телекоммуникационных правил и законов страны/региона, который вы посещаете, выберите страну/регион, в котором находится компьютер. Модем может не работать должным образом, если неправильно выбрать страну/регион.
Windows 7
1.Выберите Пуск > Устройства и принтеры.
2.Щелкните правой кнопкой мыши устройство, представляющее используемый компьютер, и
щелкните Параметры модема.


 ПРИМЕЧАНИЕ. Перед просмотром вкладки «Набор номера» необходимо установить начальный (текущий) код города. Если местоположение не настроено, после выбора «Параметры модема» будет предложено указать местоположение.
ПРИМЕЧАНИЕ. Перед просмотром вкладки «Набор номера» необходимо установить начальный (текущий) код города. Если местоположение не настроено, после выбора «Параметры модема» будет предложено указать местоположение.
3.Перейдите на вкладку Правила набора.
4.Щелкните Создать. Откроется окно «Новое местоположение».
5.В поле Имя местоположения введите имя (например, дом или работа) для настройки нового местоположения.
6.В списке «Страна или регион» выберите страну или регион. При выборе страны или региона, которые не поддерживаются модемом, по умолчанию отображается США или Великобритания.
7.Введите код города, код оператора (при необходимости) и номер для внешней линии (при необходимости).
8.Для параметра Тип набора номера выберите Тоновый или Импульсный.
9.Для сохранения нового местоположения щелкните ОК.
10.Выполните одно из следующих действий:
●Для установки нового местоположения в качестве местоположения по умолчанию щелкните ОК.
●Для выбора другого местоположения в качестве текущего выберите нужное значение в списке «Местоположение» и нажмите кнопку ОК.
14 Глава 2 Работа в сети (только на некоторых моделях)



 ПРИМЕЧАНИЕ. Можно использовать указанную выше процедуру для добавления местоположения в стране или регионе постоянного проживания, а также в других странах или регионах. Например, можно добавить местоположение с именем Работа, содержащее правила набора номера для выхода на внешнюю линию.
ПРИМЕЧАНИЕ. Можно использовать указанную выше процедуру для добавления местоположения в стране или регионе постоянного проживания, а также в других странах или регионах. Например, можно добавить местоположение с именем Работа, содержащее правила набора номера для выхода на внешнюю линию.
Windows Vista
1.Выберите Пуск > Панель управления.
2.Щелкните Оборудование и звук.
3.Щелкните Телефон и модем.
4.Перейдите на вкладку Правила набора.
5.Щелкните Создать. Откроется окно «Новое местоположение».
6.В поле Имя местоположения введите имя (например, дом или работа) для настройки нового местоположения.
7.В списке «Страна или регион» выберите страну или регион. При выборе страны или региона, которые не поддерживаются модемом, по умолчанию отображается США или Великобритания.
8.Введите код города, код оператора (при необходимости) и номер для внешней линии (при необходимости).
9.Для параметра Тип набора номера выберите Тоновый или Импульсный.
10.Для сохранения нового местоположения щелкните ОК.
11.Выполните одно из следующих действий:
●Для установки нового местоположения в качестве местоположения по умолчанию щелкните ОК.
●Для выбора другого местоположения в качестве текущего выберите нужное значение в списке «Местоположение» и нажмите кнопку ОК.


 ПРИМЕЧАНИЕ. Можно использовать указанную выше процедуру для добавления местоположения в стране или регионе постоянного проживания, а также в других странах или регионах. Например, можно добавить местоположение с именем Работа, содержащее правила набора номера для выхода на внешнюю линию.
ПРИМЕЧАНИЕ. Можно использовать указанную выше процедуру для добавления местоположения в стране или регионе постоянного проживания, а также в других странах или регионах. Например, можно добавить местоположение с именем Работа, содержащее правила набора номера для выхода на внешнюю линию.
Подключение к локальной вычислительной сети (ЛВС) (только на некоторых моделях)
Для подключения к ЛВС требуется 8-контактный сетевой кабель RJ-45 (приобретается отдельно). Если кабель локальной сети имеет устройство подавления помех (1), защищающее от воздействия телевизионных и радиосигналов, подключите кабель к компьютеру тем концом
(2), на котором расположено это устройство.
Подключение к проводной сети 15
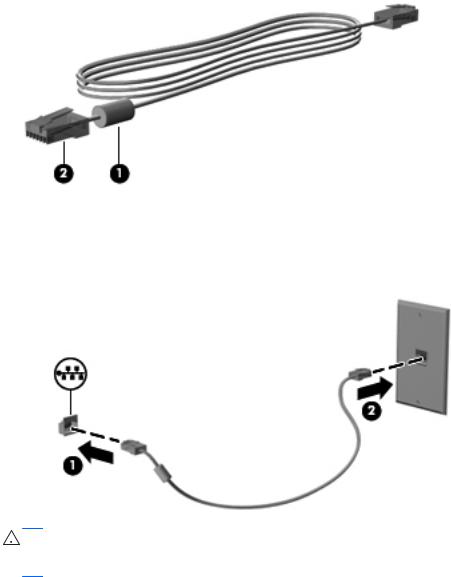
Чтобы подсоединить кабель локальной сети, выполните следующие действия.
1.Вставьте кабель локальной сети в сетевой разъем (1) компьютера.
2.Другой конец кабеля вставьте в стационарную розетку (2) локальной сети или в разъем маршрутизатора (не показан на рисунке).
 ВНИМАНИЕ! Для снижения опасности поражения электрическим током, огнем или повреждения оборудования запрещается подключать кабель модема или телефонный кабель к (сетевому) разъему RJ-45.
ВНИМАНИЕ! Для снижения опасности поражения электрическим током, огнем или повреждения оборудования запрещается подключать кабель модема или телефонный кабель к (сетевому) разъему RJ-45.
16 Глава 2 Работа в сети (только на некоторых моделях)

3 Мультимедиа
Ваш компьютер может содержать следующие компоненты:
●Встроенные динамики
●Встроенные микрофоны
●Встроенная веб-камера
●Предварительно установленное мультимедийное программное обеспечение
●Кнопки или клавиши управления мультимедиа
Использование элементов управления воспроизведением
В зависимости от модели компьютера у вас могут быть следующие элементы управления воспроизведением, позволяющие выполнять воспроизведение, приостановку, перемотку вперед или назад файла мультимедиа:
●Кнопки управления воспроизведением
●Сочетания клавиш управления воспроизведением (определенные клавиши, нажимаемые в комбинации с клавишей fn)
●Клавиши управления воспроизведением
Для получения дополнительных сведений об элементах управления воспроизведением обратитесь к руководству Приступая к работе.
Звук
Ваш компьютер предлагает большое разнообразие звуковых функций:
●Воспроизведение музыки.
●Запись звука.
●Загрузка музыки из Интернета.
●Создание мультимедийных презентаций.
●Передача звука и изображений с помощью программ обмена мгновенными сообщениями.
Использование элементов управления воспроизведением 17

●Прослушивание потокового радио.
●Запись аудиодисков с помощью установленного оптического дисковода (только на некоторых моделях) или дополнительного внешнего оптического дисковода (приобретается отдельно).
Регулировка громкости
В зависимости от модели компьютера можно регулировать громкость с помощью следующих элементов управления:
●Кнопки регулировки громкости
●Сочетания клавиш для регулировки громкости (специальные клавиши, используемые одновременно с клавишей fn)
●Клавиши регулировки громкости
 ВНИМАНИЕ! Прежде чем надеть обычные наушники, вставные наушники или гарнитуру, во избежание повреждения слуха уменьшите громкость. Для получения дополнительных сведений о безопасности см. Уведомления о соответствии нормам, требованиям к безопасности и охране окружающей среды.
ВНИМАНИЕ! Прежде чем надеть обычные наушники, вставные наушники или гарнитуру, во избежание повреждения слуха уменьшите громкость. Для получения дополнительных сведений о безопасности см. Уведомления о соответствии нормам, требованиям к безопасности и охране окружающей среды.


 ПРИМЕЧАНИЕ. Регулировку громкости можно также выполнять при помощи средств операционной системы и некоторых программ.
ПРИМЕЧАНИЕ. Регулировку громкости можно также выполнять при помощи средств операционной системы и некоторых программ.


 ПРИМЕЧАНИЕ. Для получения дополнительных сведений об имеющихся на компьютере типах регулировки громкости обратитесь к руководству Приступая к работе.
ПРИМЕЧАНИЕ. Для получения дополнительных сведений об имеющихся на компьютере типах регулировки громкости обратитесь к руководству Приступая к работе.
Проверка звуковых функций компьютера


 ПРИМЕЧАНИЕ. Для получения наилучших результатов говорите непосредственно в микрофон, а запись производите в условиях без фонового шума.
ПРИМЕЧАНИЕ. Для получения наилучших результатов говорите непосредственно в микрофон, а запись производите в условиях без фонового шума.
Windows 7
Чтобы проверить звуковые функции компьютера, выполните следующие действия.
1.Выберите Пуск > Панель управления > Оборудование и звук > Звук.
2.Когда откроется окно «Звук», выберите вкладку Звуки. В области Программные события выберите любое звуковое событие, например звуковой сигнал или сигнал уведомления, и нажмите кнопку Проверить.
В динамиках или подключенных наушниках должен быть слышен соответствующий звуковой сигнал.
Чтобы проверить записывающие функции компьютера, выполните следующие действия.
1.Выберите Пуск > Все программы > Стандартные > Звукозапись.
2.Щелкните Начать запись и говорите в микрофон. Сохраните файл на рабочем столе.
3.Откройте мультимедийную программу и воспроизведите звук.
Чтобы подтвердить или изменить настройки звука на компьютере выберите Пуск > Панель управления > Оборудование и звук > Звук.
Windows Vista
18 Глава 3 Мультимедиа
Чтобы проверить звуковые функции компьютера, выполните следующие действия.
1.Выберите Пуск > Панель управления > Оборудование и звук > Звук.
2.Когда откроется окно «Звук», выберите вкладку Звуки. В области Программные события выберите любое звуковое событие, например звуковой сигнал или сигнал уведомления, и нажмите кнопку Проверить.
В динамиках или подключенных наушниках должен быть слышен соответствующий звуковой сигнал.
Чтобы проверить записывающие функции компьютера, выполните следующие действия.
1.Выберите Пуск > Все программы > Стандартные > Звукозапись.
2.Щелкните Начать запись и говорите в микрофон. Сохраните файл на рабочем столе.
3.Откройте мультимедийную программу и воспроизведите звук.
Чтобы подтвердить или изменить настройки звука на компьютере выберите Пуск > Панель управления > Звук.
Веб-камера (только на некоторых моделях)
На некоторых компьютерах имеется встроенная веб-камера. Благодаря предустановленному программному обеспечению можно использовать веб-камеру для съемки фотографий и видеоклипов. Кроме того, можно выполнять предварительный просмотр и сохранение фотографий и видеозаписей.
Программное обеспечение для веб-камеры позволяет использовать следующие функции.
●Съемка и публикация видео.
●Передача потокового видео с помощью программного обеспечения для обмена мгновенными сообщениями.
●Съемка фотографий.
Администраторы могут настраивать уровень безопасности для функции распознавания лиц в программе Security Manager Setup Wizard (Мастер настройки диспетчера безопасности) или HP ProtectTools Administrative Console (Консоль администрирования HP ProtectTools).
Дополнительную информацию см. в руководстве HP ProtectTools Getting Started (Приступая к работе с HP ProtectTools) или в справке программы распознавания лиц.
Для получения дополнительных сведений по получению доступа к веб-камере обратитесь к руководству Приступая к работе. Для получения дополнительных сведений об использовании веб-камеры выберите Пуск > Справка и поддержка.
Видео
Ваш компьютер может иметь один или несколько следующих внешних видео портов:
●VGA
●HDMI (мультимедийный интерфейс высокой четкости)
Веб-камера (только на некоторых моделях) 19
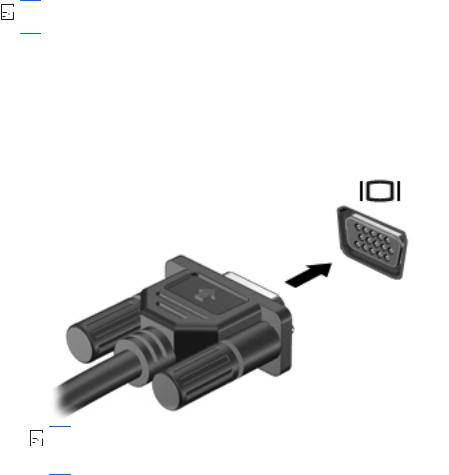


 ПРИМЕЧАНИЕ. Для получения дополнительных сведений о видео портах обратитесь к руководству Приступая к работе.
ПРИМЕЧАНИЕ. Для получения дополнительных сведений о видео портах обратитесь к руководству Приступая к работе.
VGA
Порт внешнего монитора, порт VGA является аналоговым интерфейсом монитора и позволяет подключить к компьютеру внешнее устройство VGA, например монитор или проектор.
▲Чтобы подключить внешнее устройство VGA, подключите кабель устройства к порту внешнего монитора.


 ПРИМЕЧАНИЕ. Для получения дополнительных сведений по переключению изображения экрана на конкретном продукте обратитесь к руководству Приступая к работе.
ПРИМЕЧАНИЕ. Для получения дополнительных сведений по переключению изображения экрана на конкретном продукте обратитесь к руководству Приступая к работе.
20 Глава 3 Мультимедиа
 Loading...
Loading...