HP Photosmart C6200 User Manual
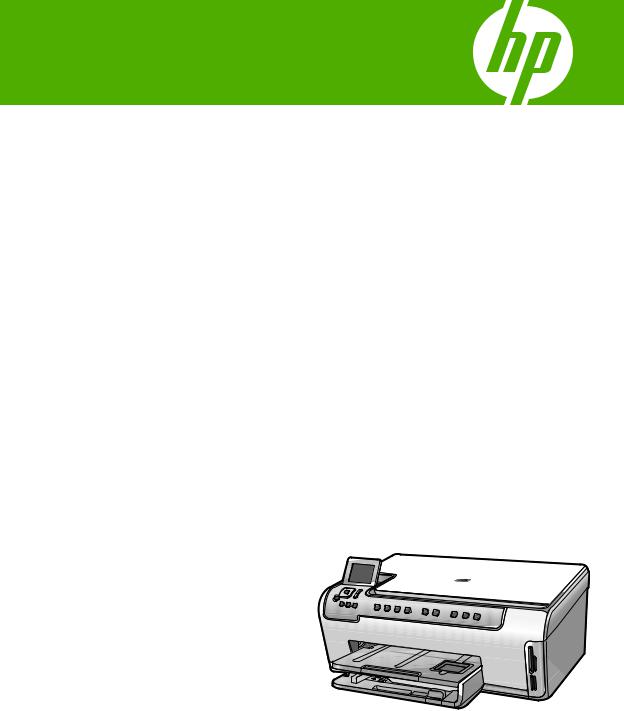
HP Photosmart C6200 All-in-One series
Windows Help
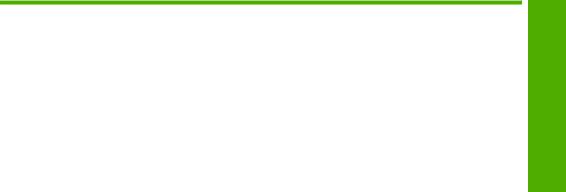
Contents
1 |
HP Photosmart C6200 All-in-One series Help........................................................................ |
3 |
2 |
HP All-in-One overview |
|
|
The HP All-in-One at a glance.................................................................................................... |
5 |
|
Control panel overview............................................................................................................... |
6 |
|
Menu overview............................................................................................................................ |
9 |
|
Use the HP Photosmart Software............................................................................................. |
11 |
3 |
Find more information............................................................................................................ |
13 |
4 |
Finish setting up the HP All-in-One |
|
|
Set your preferences................................................................................................................ |
15 |
|
Computer connection information............................................................................................. |
17 |
|
Connect to a network................................................................................................................ |
18 |
5 |
How do I?................................................................................................................................. |
31 |
6 |
Load originals and load paper |
|
|
Load originals........................................................................................................................... |
33 |
|
Choose papers for printing and copying................................................................................... |
34 |
|
Load paper............................................................................................................................... |
36 |
|
Avoid paper jams...................................................................................................................... |
43 |
7 |
Print from your computer |
|
|
Print from a software application.............................................................................................. |
45 |
|
Make the HP All-in-One the default printer............................................................................... |
46 |
|
Change the print settings for the current job............................................................................ |
46 |
|
Change the default print settings.............................................................................................. |
50 |
|
Printing shortcuts...................................................................................................................... |
51 |
|
Perform special print jobs......................................................................................................... |
52 |
|
Stop a print job......................................................................................................................... |
62 |
8 |
Use the photo features |
|
|
View and select photos............................................................................................................. |
66 |
|
Print your photos...................................................................................................................... |
67 |
|
Create special projects from your photos................................................................................. |
69 |
|
Share photos using HP Photosmart Software.......................................................................... |
70 |
|
Save photos to your computer.................................................................................................. |
71 |
|
Edit photos using the control panel.......................................................................................... |
72 |
9 |
Use the scan features |
|
|
Make reprints of your photos.................................................................................................... |
79 |
|
Scan an image.......................................................................................................................... |
80 |
|
Edit a scanned image............................................................................................................... |
82 |
|
Share a scanned image with friends and relatives................................................................... |
83 |
|
Stop scanning........................................................................................................................... |
83 |
Contents
1

Contents
10 Use the copy features |
|
Make a copy............................................................................................................................. |
85 |
Preview your copy job.............................................................................................................. |
85 |
Change the copy settings for the current job............................................................................ |
86 |
Change default copy settings................................................................................................... |
89 |
Perform special copy jobs........................................................................................................ |
89 |
Stop copying............................................................................................................................. |
93 |
11 Print reports and forms |
|
Print a self-test report............................................................................................................... |
95 |
Print forms................................................................................................................................ |
96 |
12 Maintain the HP All-in-One |
|
Clean the HP All-in-One........................................................................................................... |
97 |
Check the estimated ink levels................................................................................................. |
98 |
Work with ink cartridges............................................................................................................ |
99 |
Reduce energy consumption when the HP All-in-One is off................................................... |
106 |
Self-maintenance sounds....................................................................................................... |
106 |
Turn off the HP All-in-One...................................................................................................... |
106 |
13 Shop for ink supplies........................................................................................................... |
107 |
14 Troubleshooting |
|
Troubleshooting tips............................................................................................................... |
109 |
Hardware setup troubleshooting............................................................................................. |
112 |
Software installation troubleshooting...................................................................................... |
116 |
Network troubleshooting......................................................................................................... |
120 |
Print quality troubleshooting................................................................................................... |
123 |
Print troubleshooting............................................................................................................... |
131 |
Memory card troubleshooting................................................................................................. |
139 |
Scan troubleshooting.............................................................................................................. |
142 |
Copy troubleshooting.............................................................................................................. |
145 |
Errors...................................................................................................................................... |
149 |
15 HP warranty and support |
|
Warranty................................................................................................................................. |
169 |
Ink cartridge warranty information.......................................................................................... |
169 |
Support process..................................................................................................................... |
170 |
Before you call HP support..................................................................................................... |
170 |
HP support by phone.............................................................................................................. |
171 |
Additional warranty options.................................................................................................... |
171 |
HP Quick Exchange Service (Japan)..................................................................................... |
172 |
HP Korea customer support................................................................................................... |
172 |
Prepare the HP All-in-One for shipment................................................................................. |
173 |
Pack the HP All-in-One........................................................................................................... |
174 |
16 Technical information |
|
Specifications......................................................................................................................... |
175 |
Environmental product stewardship program......................................................................... |
176 |
Regulatory notices.................................................................................................................. |
179 |
Index............................................................................................................................................ |
183 |
2

1HP Photosmart C6200 All-in- One series Help
For information about the HP All-in-One, see:
•“HP All-in-One overview” on page 5
•“Find more information” on page 13
•“Finish setting up the HP All-in-One” on page 15
•“How do I?” on page 31
•“Load originals and load paper” on page 33
•“Print from your computer” on page 45
•“Use the photo features” on page 65
•“Use the scan features” on page 79
•“Use the copy features” on page 85
•“Print reports and forms” on page 95
•“Maintain the HP All-in-One” on page 97
•“Shop for ink supplies” on page 107
•“HP warranty and support” on page 169
•“Technical information” on page 175
All-in- |
|
HPPhotosmartC6200 |
OneseriesHelp |
|
|
HP Photosmart C6200 All-in-One series Help |
3 |

Chapter 1
Photosmart HPOne C6200series -AllHelp -in
4 HP Photosmart C6200 All-in-One series Help

2 HP All-in-One overview
Use the HP All-in-One to quickly and easily make copies, scan documents, or print photos from a memory card. HP papers that are specifically designed for the type of project you are printing produce the best results. The Two-sided printing accessory included with the HP All-in-One lets you print on both sides of the page, so you can print brochures and booklets, or just save paper.
The HP All-in-One also provides built-in templates that you can use to print narrowand wide-ruled notebook paper, graph paper, or music sheets that are perfect for your child’s homework assignments. You can even print a task checklist to keep track of your list of things to do. You can access many HP All-in-One functions directly from the control panel, without turning on your computer.
This section contains the following topics:
•The HP All-in-One at a glance
•Control panel overview
•Menu overview
•Use the HP Photosmart Software
The HP All-in-One at a glance
Overview
Label |
Description |
|
|
1 |
Color graphics display (also referred to as the |
|
display) |
2 |
Control panel |
|
|
3 |
Output tray (currently shown in the up position) |
|
|
4 |
Paper-width guide for the main input tray |
|
|
5 |
Main input tray (also referred to as the input tray) |
HP All-in-One overview |
5 |

Chapter 2
(continued)
Label Description
6Paper tray extender (also referred to as the tray extender)
7Paper-width and paper-length guides for the photo tray
8 |
Photo tray |
9 |
Paper-length guide for the main input tray |
|
|
10 |
Ink cartridge door |
|
|
11 |
Memory card slots |
|
|
12 |
Glass |
|
|
13 |
Lid backing |
|
|
14 |
Ethernet port |
|
|
15 |
USB port |
|
|
16 |
Power connection* |
17Two-sided printing accessory
*Use only with the power adapter supplied by HP.
Control panel overview
This section describes the functions of the control panel buttons and lights, as well as the icons and sleep state on the display.
This section contains the following topics:
•Control panel features
•Display icons
•Display sleep state
Overview
6 HP All-in-One overview

Control panel features
The following diagram and related table provide a quick reference to the HP All-in-One control panel features.
Ethernet


Label |
Icon |
Name and Description |
|
|
|
1 |
|
Color graphics display (also referred to as the display): Displays menus, photos, |
|
|
and messages. The display can be pulled up and angled for better viewing. |
|
|
|
2 |
|
Attention light: Indicates a problem occurred. See the display for more information. |
|
|
|
3 |
|
Back: Returns to the previous screen on the display. |
|
|
|
4 |
|
Setup: Opens the Setup menu where you can generate reports, change device |
|
|
settings, and perform maintenance functions. |
|
|
|
5 |
|
Help: Opens the Help Menu menu on the display where you can select a topic to |
|
|
learn more about it. From the idle state, pressing Help lists a menu of items for which |
|
|
help is available. Depending on the topic you select, the topic will appear on your |
|
|
display or on your computer screen. When viewing screens other than Idle, the |
|
|
Help button provides context sensitive help. |
6 |
|
Cancel: Stops the current operation. |
|
|
|
7 |
|
Photo Menu: Launches the Photosmart Express menu for printing, saving, editing, |
|
|
and sharing photos. |
|
|
|
8 |
|
Red Eye Removal: Turns the Red Eye Removal feature on or off. By default, this |
|
|
feature is turned off. When the feature is turned on, the HP All-in-One automatically |
|
|
corrects red eye coloring in the photo currently shown on the display. |
9 |
|
Photo Reprints: Enables you to make a copy of an original photo placed on the |
|
|
glass. |
10 |
|
Print Photos: Depending on whether you access your photos from the View, |
|
|
Print, or Create menu, the Print Photos button will display the Print Preview screen |
|
|
or it will print any selected photo(s). If no photos are selected, a prompt appears |
|
|
asking if you want to print all the photos on your card. |
Overview
Control panel overview |
7 |

Overview
Chapter 2 (continued)
Label |
Icon |
Name and Description |
||
11 |
|
|
|
Scan Menu: Opens the Scan Menu where you can select a destination for your |
|
|
|
|
scan. |
|
|
|
|
|
12 |
|
|
|
Start Scan: Starts a scan. |
|
|
|
|
|
13 |
|
|
|
Copy Menu: Opens the Copy Menu where you can select copy options, such as |
|
|
|
||
|
|
|
|
number of copies, paper size, and paper type. |
|
|
|
|
|
|
|
|
|
|
14 |
|
|
|
Start Copy Black: Starts a black-and-white copy. |
|
|
|
|
|
15 |
|
|
|
Start Copy Color: Starts a color copy. |
|
|
|
|
|
16 |
|
|
|
On: Turns the HP All-in-One on or off. When the HP All-in-One is off, a minimal |
|
|
|
||
|
|
|
|
amount of power is still supplied to the device. You can further reduce power supply |
|
|
|
|
by holding down the On button for 3 seconds. This will put the HP All-in-One in |
|
|
|
|
Standby/Off state. To completely remove power, turn the HP All-in-One off, and then |
|
|
|
|
unplug the power cord. |
|
|
|
|
|
17 |
|
|
|
Zoom out - (magnifying glass icon): Zooms out to show more of a photo. If you press |
|
|
|
|
this button when a photo is shown on the display at 100%, the Fit to Page feature is |
|
|
|
|
applied to the photo automatically. |
|
|
|
|
|
18 |
|
|
|
Zoom in + (magnifying glass icon): Zooms in to enlarge the image on the display. |
|
|
|
|
You can also use this button together with the arrows on the directional pad to adjust |
|
|
|
|
the crop box for printing. |
|
|
|
|
|
19 |
|
|
|
OK: Selects a menu setting, value, or photo on the display. |
|
|
|
|
|
20 |
|
|
|
Directional pad: Allows you to navigate through photos and menu options by |
|
|
|
|
pressing the up, down, left, or right arrow buttons. |
If you are zooming in on a photo, you can also use the arrow buttons to pan around the photo and select a different area to print.
Display icons
The following icons can appear at the bottom of the display to provide important information about the HP All-in-One.
Icon |
Purpose |
||||||||
|
|
|
|
|
|
|
|
|
|
|
|
|
|
|
|
|
Shows the ink cartridge status. The color of the icon corresponds to the color of |
||
|
|
|
|
|
|
|
|||
|
|
|
|
|
|
|
the ink cartridge, and the fill level of the icon corresponds to the fill level of the |
||
|
|
|
|
|
|
|
ink cartridge. |
||
|
|
|
|
|
|
|
|||
|
|
|
|
|
|
|
|
|
|
|
|
|
|
|
|
|
NOTE: The ink level icons will only appear if one of the ink cartridges is less |
||
|
|
|
|
|
|
|
than 50% full. If the ink level for all ink cartridges is more than 50% full, the ink |
||
|
|
|
|
|
|
|
cartridge icons do not appear on the display. |
||
|
|
|
|
|
|
|
|
|
|
|
|
|
|
|
|
|
|
|
|
|
|
|
|
|
|
|
Shows that the ink cartridge is nearly empty, and will need to be replaced. |
||
|
|
|
|
|
|
|
|||
|
|
|
|
|
|
|
|
|
|
|
|
|
|
|
|
|
|
|
|
|
|
|
|
|
|
|
|
|
|
8 HP All-in-One overview

(continued)
Icon |
Purpose |
||||||
|
|
|
|
|
|
|
|
|
|
|
|
|
|
|
Shows that an unknown ink cartridge is inserted. This icon might appear if an |
|
|
|
|
|
|
|
|
|
|
|
|
|
|
|
ink cartridge contains non-HP ink. |
|
|
|
|
|
|
|
|
|
|
|
|
|
|
|
|
|
|
|
|
|
|
|
Indicates that there is a wired network connection. |
|
|
|
|
|
|
|
|
|
|
|
|
|
|
|
|
|
|
|
|
|
|
|
|
|
|
|
|
|
|
|
|
Display sleep state
To prolong the life of the display, it dims after two minutes of inactivity. After 60 minutes of inactivity, the display goes into a sleep state and the screen shuts off completely. The display turns back on when you press a control panel button, insert a memory card, lift the lid, or access the HP All-in-One from a connected computer.
Menu overview
The following topics provide a quick reference to top-level menus that appear on the HP All-in-One display.
•Photosmart Express Menu
•Scan Menu
•Setup Menu
•Copy Menu
•Help Menu
Overview
Menu overview |
9 |
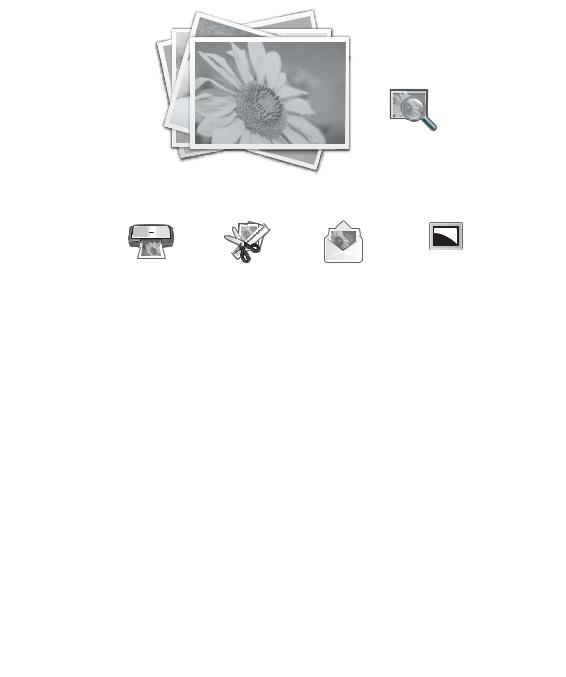
Chapter 2
Photosmart Express Menu
The following options are available in the Photosmart Express menu when you insert a memory card or press Photo Menu on the control panel.
View
|
|
|
|
|
|
|
|
|
|
|
|
|
|
|
|
|
|
|
|
|
|
|
|
|
|
|
|
|
|
|
|
|
|
|
|
|
|
|
|
Create |
|
Share |
|
|
Save |
||||
|
|
|
|
|
|
|
|
|
|
Overview
Scan Menu
The following options are available when you press the Scan Menu button on the control panel.
 NOTE: The applications that appear on the Scan Menu vary depending on the software applications installed on your computer.
NOTE: The applications that appear on the Scan Menu vary depending on the software applications installed on your computer.
Scan and Reprint
Scan to Memory Card
HP Photosmart Premier
Scan to Computer
 NOTE: The Scan to Computer option only appears if the HP All-in-One is networkconnected.
NOTE: The Scan to Computer option only appears if the HP All-in-One is networkconnected.
Setup Menu
The following options are available when you press the Setup button on the control panel.
Printable School Papers
Tools
Preferences
10 HP All-in-One overview

Network
Copy Menu
The following options are available when you press the Copy Menu button on the control panel.
Copies
Size
Quality
Lighter/Darker
Preview
Crop
Paper Size
Paper Type
Margin Shift
Enhancements
Set As New Defaults
Help Menu
The Help Menu menu provides quick access to key help topics and is available when you press the Help button. If you select one of the first six topics, the help appears on the display. If you select one of the remaining topics, the help appears on your computer. The following options are available.
Use Control Panel
Insert Ink Cartridges
Load Paper in Photo Tray
Load Paper in Main Tray
Load Original on Scanner
How Do I
Error Messages
General Troubleshooting
Networking Troubleshooting
Use Memory Card
Get Support
Overview
Use the HP Photosmart Software
The HP Photosmart Software provides a fast and easy way to make prints of your photos. It also provides access to other basic HP imaging software features, such as saving and viewing your photos.
Use the HP Photosmart Software |
11 |

Chapter 2
For more information on using the HP Photosmart Software:
•Check the Contents panel on the left. Look for the HP Photosmart Software Help contents book at the top.
•If you do not see the HP Photosmart Software Help contents book at the top of the Contents panel, access the software help through the HP Solution Center.
Overview
12 HP All-in-One overview

3 Find more information
You can access a variety of resources, both printed and onscreen, that provide information about setting up and using the HP All-in-One.
Setup Guide
The Setup Guide provides instructions for setting up the HP All-in-One and installing software. Make sure you follow the steps in the Setup Guide in order.
If you have problems during setup, check the Setup Guide for troubleshooting information, or see “Troubleshooting” on page 109 in this onscreen Help.
Basics Guide
The Basics Guide contains an overview of the HP All-in-One, including step- by-step instructions for basic tasks, troubleshooting tips, and technical information.
HP Photosmart animations
The HP Photosmart animations, located in the relevant sections of the onscreen Help, show you how to complete key tasks on the HP All-in-One. You will learn how to load paper, insert a memory card, and replace ink.
Onscreen Help
The onscreen Help provides detailed instructions on using all features of the HP All-in-One.
• The How Do I? topic provides links so you can quickly find information on performing common tasks.
•The HP All-in-One overview topic provides general information about the main features of the HP All-in-One.
•The Troubleshooting topic provides information about resolving errors you might encounter with the HP All-in-One.
|
|
|
Readme |
|
|
|
The Readme file contains the most recent information which might not be found |
|
|
|
in other publications. |
|
|
|
|
|
|
|
Install the software to access the Readme file. |
|
|
||
www.hp.com/support |
If you have Internet access, you can get help and support from the HP Web |
||
|
|
|
site. This Web site offers technical support, drivers, supplies, and ordering |
|
|
|
information. |
Find more information
Find more information |
13 |

Chapter 3
more Find information
14 Find more information
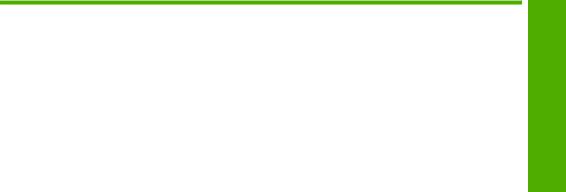
4Finish setting up the HP All-in- One
After you have completed the steps in your Setup Guide, refer to this section to help you finish setting up the HP All-in-One. This section contains important setup-related information for your device, including information on setting preferences.
This section contains the following topics:
•Set your preferences
•Computer connection information
•Connect to a network
Finish setup
Set your preferences
You can change the settings on the HP All-in-One so that it behaves according to your preference. For example, you can set general device preferences, such as the language used to display messages. You can also restore the device settings to what they were when you purchased your device. This will erase any new defaults you have set.
This section contains the following topics:
•Set your language and country/region
•Set the default paper tray for DPOF printing
•Enable faster browsing of photos
•Restore the factory defaults
•Play a slideshow on the display
Set your language and country/region
The language setting determines which language the HP All-in-One uses to show messages on the display. The country/region setting determines the default paper sizes and layouts for printing. You can change these settings at any time by using the following procedures.
To set your language
1.Press Setup.
2.Press  to highlight Preferences, and then press OK.
to highlight Preferences, and then press OK.
3.Press  to highlight Set Language, and then press OK.
to highlight Set Language, and then press OK.
4.Press  to scroll through the languages. When the language you want to use appears, press OK.
to scroll through the languages. When the language you want to use appears, press OK.
5.When prompted to confirm the language, press  to highlight Yes or No, and then press OK.
to highlight Yes or No, and then press OK.
To set your country/region
1.Press Setup.
2.Press  to highlight Preferences, and then press OK.
to highlight Preferences, and then press OK.
Finish setting up the HP All-in-One |
15 |
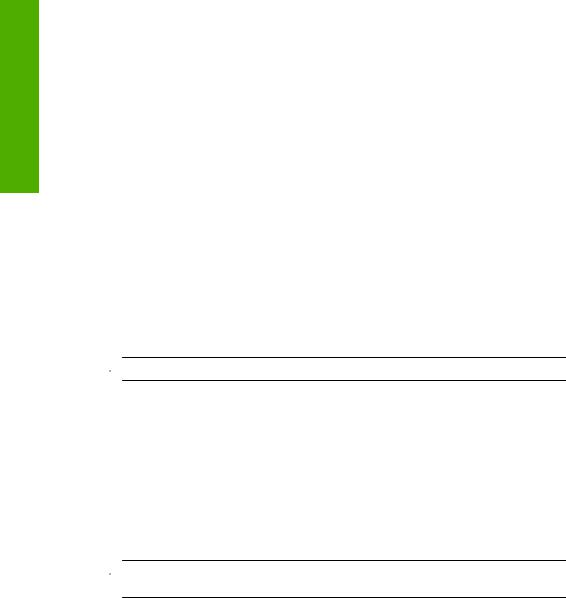
setup Finish
Chapter 4
3.Press  to highlight Set Country/Region, and then press OK.
to highlight Set Country/Region, and then press OK.
4.Press  to scroll through the countries/regions. When the country/region you want to use appears, press OK.
to scroll through the countries/regions. When the country/region you want to use appears, press OK.
5.When prompted to confirm the country/region, press  to highlight Yes or No, and then press OK.
to highlight Yes or No, and then press OK.
Set the default paper tray for DPOF printing
Set the default paper tray to use when you print photos from a DPOF file. The default setting is Photo Tray.
To set the default paper tray
1.Press Setup.
2.Press  to highlight Preferences, and then press OK.
to highlight Preferences, and then press OK.
3.Press  to highlight DPOF Tray Select, and then press OK.
to highlight DPOF Tray Select, and then press OK.
4.Press  or
or  to highlight Main Tray or Photo Tray, and then press OK to select the tray you want.
to highlight Main Tray or Photo Tray, and then press OK to select the tray you want.
Enable faster browsing of photos
You can set up the HP All-in-One to enable faster photo browsing by writing small thumbnails to the memory card. The thumbnails take up a relatively small amount of space and are used to speed up the browsing performance of photos on the card.
 NOTE: This feature is on by default.
NOTE: This feature is on by default.
To turn faster browsing on or off
1.Press Setup.
2.Press  to highlight Preferences, and then press OK.
to highlight Preferences, and then press OK.
3.Press  to highlight Enable Faster Browsing, and then press OK.
to highlight Enable Faster Browsing, and then press OK.
4.Press  or
or  to highlight On or Off, and then press OK.
to highlight On or Off, and then press OK.
Restore the factory defaults
You can restore the current settings to what they were when you purchased the HP All- in-One.
 NOTE: Restoring the factory defaults will not affect any changes you made to scan settings and the language and country/region settings.
NOTE: Restoring the factory defaults will not affect any changes you made to scan settings and the language and country/region settings.
You can perform this process from the control panel only.
To restore the factory defaults
1.Press Setup.
2.Press  to highlight Tools, and then press OK.
to highlight Tools, and then press OK.
3.Press  to highlight Restore Factory Defaults, and then press OK. The factory default settings are restored.
to highlight Restore Factory Defaults, and then press OK. The factory default settings are restored.
16 Finish setting up the HP All-in-One

Play a slideshow on the display
You can set up the HP All-in-One to play a slideshow on the display, similar to a screensaver on a computer, when you are not using the device.
There are two types of slideshows that you can enable:
• |
Demo Mode: appears after the HP All-in-One is inactive for one minute and shows |
|
|||||
|
a set of predefined graphics that describe features of the device. The slideshow plays |
|
|||||
|
until you press a button or use the device. If the HP All-in-One remains inactive for |
|
|||||
|
eight hours, the display turns off. Demo Mode is off by default. |
setup |
|||||
|
|
|
|
|
|
|
|
|
|
|
|
NOTE: HP recommends leaving Demo Mode off. |
|||
|
|
|
|
||||
|
|
|
|
Finish |
|||
|
|
|
|||||
• |
Tips Slideshow: appears only after you print from the computer. The HP All-in-One |
||||||
|
shows a set of predefined slides with information about special features that you can |
|
|||||
|
do with the device. The slideshow plays through once and then the display returns to |
|
|||||
|
the main menu. Tips Slideshow is on by default. |
|
|||||
To turn the demo mode on or off |
|
||||||
1. |
Press Setup. |
|
|
||||
2. |
Press |
to highlight Tools, and then press OK. |
|
||||
3. |
Press |
to highlight Demo Mode, and then press OK. |
|
||||
4. |
Press |
or |
to highlight On or Off, and then press OK. |
|
|||
To turn the tips slideshow on or off |
|
||||||
1. |
Press Setup. |
|
|
||||
2. |
Press |
to highlight Tools, and then press OK. |
|
||||
3. |
Press |
to highlight Tips Slideshow, and then press OK. |
|
||||
4. |
Press |
or |
to highlight On or Off, and then press OK. |
|
|||
Computer connection information
You can use the HP All-in-One as a stand-alone copier and photo printer, or you can connect the HP All-in-One to a computer to enable printing and other software features.
This section contains the following topics:
•Supported connection types
•Connect using Ethernet
•Use printer sharing
Supported connection types
Description |
Recommended number |
Supported software |
Setup instructions |
|
of connected |
features |
|
|
computers for best |
|
|
|
performance |
|
|
USB connection |
One computer connected |
All features are |
Follow the Setup Guide |
|
with a USB cable to the |
supported, except |
for detailed instructions. |
|
|
Webscan. |
|
Computer connection information |
17 |
Chapter 4 (continued)
|
|
Description |
Recommended number |
Supported software |
Setup instructions |
|
|
|
of connected |
features |
|
|
|
|
computers for best |
|
|
|
|
|
performance |
|
|
|
|
|
rear USB 2.0 High Speed |
|
|
|
|
|
port on the HP All-in-One. |
|
|
|
|
|
|
|
|
|
|
Ethernet (wired) |
Up to five computers |
All features are |
Follow the instructions in |
Finish |
|
connection |
connected to an HP All- |
supported, including |
“Wired network setup” |
|
|
in-One using a hub or |
Webscan. |
on page 19. |
|
|
|
router. |
|
|
|
|
|
|
|
|
|
setup |
|
|
|
|
|
|
Printer sharing |
Up to five computers. |
All features resident on |
Follow the instructions in |
|
|
|
The host computer must |
the host computer are |
“Use printer sharing” |
|
|
|
|
be turned on at all times, |
supported. Only print is |
on page 18. |
|
|
|
supported from the other |
|
|
|
|
|
or the other computers |
|
|
|
|
|
computers. |
|
|
|
|
|
will not be able to print to |
|
|
|
|
|
|
|
|
|
|
|
the HP All-in-One. |
|
|
|
|
|
|
|
|
Connect using Ethernet
The HP All-in-One supports both 10 Mbps and 100 Mbps Ethernet network connections. For detailed instructions on connecting the HP All-in-One to an Ethernet (wired) network, see “Wired network setup” on page 19.
Use printer sharing
If your computer is on a network, and another computer on the network has an HP All- in-One connected to it by a USB cable, you can print to that printer using printer sharing.
The computer directly connected to the HP All-in-One acts as the host for the printer and has full software functionality. The other computer, which is referred to as a client, has access only to the print features. You must perform other functions from the host computer or from the control panel on the HP All-in-One.
To enable printer sharing on a Windows computer
▲Refer to the user guide that came with your computer or see the Windows onscreen Help.
Connect to a network
This section describes how to connect the HP All-in-One to a network and how to view and manage network settings.
If you want to: |
See this section: |
|
|
Connect to a wired (Ethernet) network. |
“Wired network setup” on page 19 |
|
|
Install the HP All-in-One software for use in a |
“Install the software for a network connection” |
networked environment. |
on page 21 |
|
|
Add connections to more computers on the |
“Connect to additional computers on a |
network. |
network” on page 22 |
18 Finish setting up the HP All-in-One

(continued) |
|
|
|
||
|
If you want to: |
See this section: |
|
|
|
|
|
|
|
|
|
|
Change the HP All-in-One from a USB |
“Change the HP All-in-One from a USB |
|
|
|
|
connection to a network connection. |
connection to a network connection” |
|
|
|
|
|
|
on page 22 |
|
|
|
NOTE: Use the instructions in this section if |
|
|
||
|
|
|
|
||
|
you first installed the HP All-in-One with a USB |
|
|
|
|
|
connection, and you now want to change to an |
|
|
|
|
|
Ethernet network connection. |
|
|
|
|
|
|
|
|
|
setup |
|
|
|
|
|
|
|
View or change the network settings. |
“Manage your network settings” on page 22 |
|
||
|
|
|
|||
|
|
|
|
|
|
|
Find definitions of networking terms. |
“Network glossary” on page 29 |
|
Finish |
|
|
|
|
|
|
|
|
Find troubleshooting information. |
“Network troubleshooting” on page 120 |
|||
|
|
|
|||
|
|
|
|
|
|
|
|
|
|
|
|
Wired network setup
This section describes how to connect the HP All-in-One to a router, switch, or hub using an Ethernet cable and how to install the HP All-in-One software for a network connection. This is known as a wired or Ethernet network.
To set up the HP All-in-One on a wired |
See this section: |
network, you need to do the following: |
|
|
|
First, collect all of the required materials. |
“What you need for a wired network” |
|
on page 19 |
|
|
Next, connect to a wired network. |
“Connect the HP All-in-One to the network” |
|
on page 20 |
|
|
Finally, install the software. |
“Install the software for a network connection” |
|
on page 21 |
|
|
What you need for a wired network
Before you connect the HP All-in-One to a network, make sure you have all of the required materials.
Connect to a network |
19 |
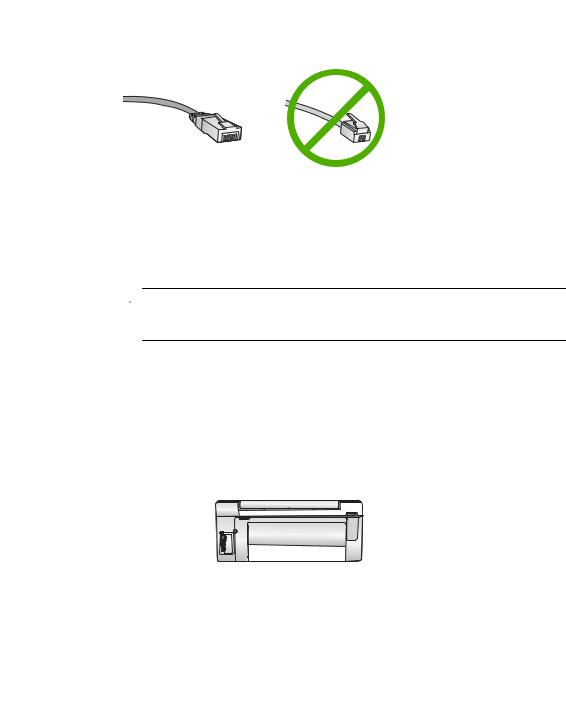
Chapter 4
A functional Ethernet network that includes a router, switch, or hub with an Ethernet port.
CAT-5 Ethernet cable.
setup Finish
Although standard Ethernet cables look similar to standard telephone cables, they are not interchangeable. There is a different number of wires in each one, and each has a different connector. An Ethernet cable connector (also called an RJ-45 connector) is wider and thicker and always has 8 contacts on the end. A phone connector has between 2 and 6 contacts.
A desktop computer or laptop with an Ethernet connection.
 NOTE: The HP All-in-One supports both 10 Mbps and 100 Mbps Ethernet networks. If you are purchasing, or have purchased, a network interface card (NIC), make sure it can operate at either speed.
NOTE: The HP All-in-One supports both 10 Mbps and 100 Mbps Ethernet networks. If you are purchasing, or have purchased, a network interface card (NIC), make sure it can operate at either speed.
Connect the HP All-in-One to the network
To connect the HP All-in-One to the network, use the Ethernet port on the back of the device.
To connect the HP All-in-One to the network
1. Remove the yellow plug from the back of the HP All-in-One.
2. Connect the Ethernet cable to the Ethernet port on the back of the HP All-in-One.
20 Finish setting up the HP All-in-One

3.Connect the other end of the Ethernet cable to an available port on your Ethernet router or switch.
4. Once you have connected the HP All-in-One to the network, install the software.
Related topics
“Install the software for a network connection” on page 21
Finish setup
Install the software for a network connection
Use this section to install the HP All-in-One software on a computer connected to a network. Before you install the software, make sure you have connected the HP All-in- One to a network.
 NOTE: If your computer is configured to connect to a series of network drives, make sure that your computer is currently connected to these drives before installing the software. Otherwise, HP All-in-One installation software might try to use one of the reserved drive letters, and you will not be able to access that network drive on your computer.
NOTE: If your computer is configured to connect to a series of network drives, make sure that your computer is currently connected to these drives before installing the software. Otherwise, HP All-in-One installation software might try to use one of the reserved drive letters, and you will not be able to access that network drive on your computer.
NOTE: Installation time can range from 20 to 45 minutes depending on your operating system, the amount of available space, and the processor speed of your computer.
To install the Windows HP All-in-One software
1.Quit all applications running on your computer, including any virus detection software.
2.Insert the Windows CD that came with the HP All-in-One into the CD-ROM drive on your computer and follow the onscreen instructions.
3.If a dialog box about firewalls appears, follow the instructions. If you see firewall popup messages, you must always accept or allow the pop-up messages.
4.On the Connection Type screen, select Through the network, and then click
Next.
The Searching screen appears as the Setup program searches for the HP All-in-One on the network.
5.On the Printer Found screen, verify that the printer description is correct.
If more than one printer is found on the network, the Printers Found screen appears. Select the HP All-in-One you want to connect.
6.Follow the prompts to install the software.
When you have finished installing the software, the HP All-in-One is ready for use.
Connect to a network |
21 |

setup Finish
Chapter 4
7.If you disabled any virus detection software on your computer, make sure to enable it again.
8.To test your network connection, go to your computer and print a self-test report to the HP All-in-One.
Related topics
•“View and print network settings” on page 23
•“Print a self-test report” on page 95
Connect to additional computers on a network
You can connect the HP All-in-One to more than one computer on a small network of computers. If the HP All-in-One is already connected to a computer on a network, for each additional computer you must install the HP All-in-One software. Once you have set up the HP All-in-One on the network you will not need to configure it again when you add additional computers.
Related topics
“Install the software for a network connection” on page 21
Change the HP All-in-One from a USB connection to a network connection
If you first install the HP All-in-One with a USB connection, you can later change to an Ethernet network connection. If you already understand how to connect to a network, you can use the general directions below.
To change a USB connection to a wired (Ethernet) connection
1.Unplug the USB connection from the back of the HP All-in-One.
2.Connect an Ethernet cable from the Ethernet port on the back of the HP All-in-One to an available Ethernet port on the router or switch.
3.Install the software for a network connection, choose Add a Device, and then choose
Through the network.
4.When the installation is complete, open Printers and Faxes (or Printers) in the Control Panel and delete the printers from the previous USB installation.
For more detailed instructions on connecting the HP All-in-One to a network, see: “Wired network setup” on page 19
Manage your network settings
You can manage network settings for the HP All-in-One through the HP All-in-One control panel. Additional advanced settings are available in the Embedded Web Server, a configuration and status tool you access from your Web browser using an existing network connection to the HP All-in-One.
This section contains the following topics:
•Change basic network settings from the control panel
•Change advanced network settings from the control panel settings
22 Finish setting up the HP All-in-One

•Use the Embedded Web Server
•Network configuration page definitions
Change basic network settings from the control panel
You can perform a variety of network management tasks from the control panel, such as printing the network settings and restoring network defaults.
This section contains the following topics:
•View and print network settings
•Restore network defaults
View and print network settings
You can display a summary of the network settings on the HP All-in-One control panel, or you can print a more detailed configuration page. The network configuration page lists all of the important network settings such as the IP address, link speed, DNS, and mDNS.
To view and print the network settings
1.On the control panel of the HP All-in-One, press Setup.
2.Press  until Network is highlighted, and then press OK. The Network Menu appears.
until Network is highlighted, and then press OK. The Network Menu appears.
3.Press  until View Network Settings is highlighted, and then press OK. The View Network Settings Menu appears.
until View Network Settings is highlighted, and then press OK. The View Network Settings Menu appears.
4.Do one of the following:
•To display wired network settings, press  until Display Wired Summary is highlighted, and then press OK.
until Display Wired Summary is highlighted, and then press OK.
This displays a summary of the wired (Ethernet) network settings.
•To print the network configuration page, press  until Print Network Configuration Page is highlighted, and then press OK.
until Print Network Configuration Page is highlighted, and then press OK.
This prints the network configuration page.
Related topics
“Network configuration page definitions” on page 26
Restore network defaults
You can reset the network settings to what they were when you purchased the HP All-in- One.
To restore network defaults
1.On the control panel of the HP All-in-One, press Setup.
2.Press  until Network is highlighted, and then press OK.
until Network is highlighted, and then press OK.
3.Press  until Restore Network Defaults is highlighted, and then press OK.
until Restore Network Defaults is highlighted, and then press OK.
4.Press OK to confirm that you want to restore the network defaults.
Change advanced network settings from the control panel settings
The advanced network settings are provided for your convenience. However, unless you are an advanced user, you should not change any of these settings.
Finish setup
Connect to a network |
23 |
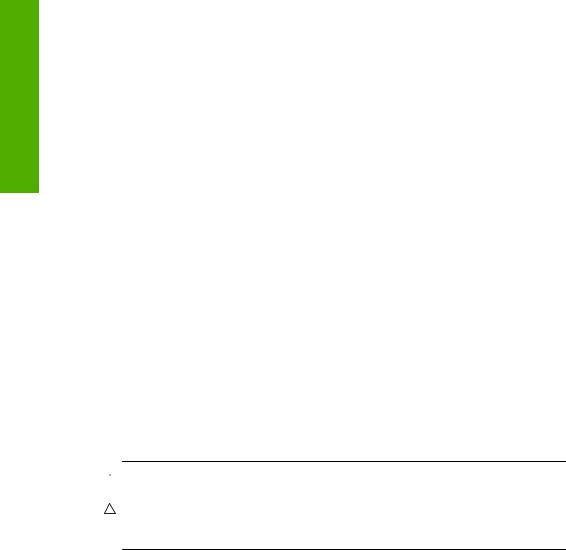
Chapter 4
This section contains the following topics:
•Set link speed
•Change IP settings
setup Finish
Set link speed
You can change the speed at which data is transmitted over the network. The default is
Automatic.
To set link speed
1.Press Setup.
2.Press  until Network is highlighted, then press OK. The Network Menu appears.
until Network is highlighted, then press OK. The Network Menu appears.
3.Press  until Advanced Setup is highlighted, and then press OK. Press
until Advanced Setup is highlighted, and then press OK. Press  until Set Link Speed is highlighted, and then press OK.
until Set Link Speed is highlighted, and then press OK.
4.Press  to select the link speed that matches your network hardware, and then press OK to confirm the setting.
to select the link speed that matches your network hardware, and then press OK to confirm the setting.
•Automatic
•10-Full
•10-Half
•100-Full
•100-Half
Change IP settings
The default setting for the IP settings is Automatic, which sets the IP settings automatically. However, if you are an advanced user, you might want to manually change the IP address, subnet mask, or the default gateway. To see the IP address and subnet mask of the HP All-in-One, print a network configuration page from the HP All-in-One.
 NOTE: When manually entering an IP Setting, you must already be connected to an active Network, otherwise the setting will not stay when you exit from the menu.
NOTE: When manually entering an IP Setting, you must already be connected to an active Network, otherwise the setting will not stay when you exit from the menu.
CAUTION: Be careful when manually assigning an IP address. If you enter an invalid IP address during the installation, your network components will not be able to connect with the HP All-in-One.
To change IP settings
1.Press Setup.
2.Press  until Network is highlighted, then press OK. The Network Menu appears.
until Network is highlighted, then press OK. The Network Menu appears.
3.Press  until Advanced Setup is highlighted, and then press OK.
until Advanced Setup is highlighted, and then press OK.
4.Press  until IP Settings is highlighted, and then press OK.
until IP Settings is highlighted, and then press OK.
If the HP All-in-One is already connected to a wired network, you are prompted to confirm that you want to change the IP settings. Press OK.
5.Press  until Manual is highlighted, and then press OK.
until Manual is highlighted, and then press OK.
24 Finish setting up the HP All-in-One
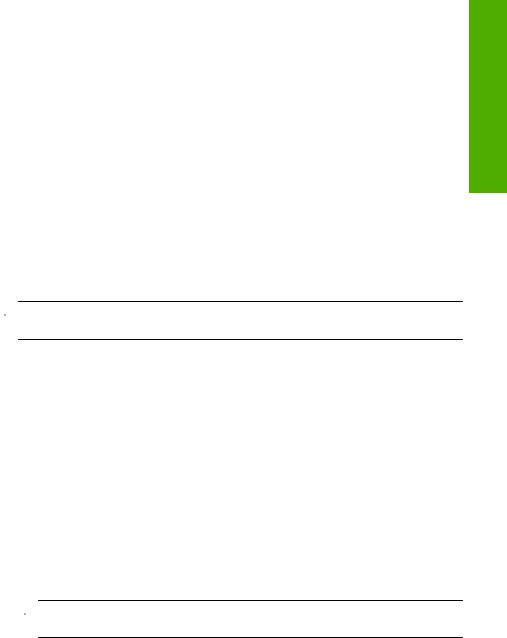
6.Press  to highlight one of the following IP settings, and then press OK.
to highlight one of the following IP settings, and then press OK.
•IP Address
•Subnet Mask
•Default Gateway
7.Enter your changes, and then press OK to confirm the setting.
Related topics
•“View and print network settings” on page 23
•“Network configuration page definitions” on page 26
Use the Embedded Web Server
If your computer is connected to an HP All-in-One on a network, you can access the Embedded Web Server that resides in the HP All-in-One. The Embedded Web Server is a web-based user interface that provides some options not available on the HP All-in- One control panel, including Webscan, a feature that lets you scan photos and documents from the HP All-in-One to your computer using a Web browser, and advanced network security options. Also, the Embedded Web Server enables you to monitor status, change device preferences, and order printer supplies.
 NOTE: Use the Embedded Web Server to change network settings not available on the control panel.
NOTE: Use the Embedded Web Server to change network settings not available on the control panel.
This section contains the following topics:
•Access the Embedded Web Server
•Use the Embedded Web Server to modify network settings
Finish setup
Access the Embedded Web Server
The computer you use to access the Embedded Web Server on the HP All-in-One must be connected to the same network as the HP All-in-One.
To access the Embedded Web Server
1.Print a network configuration page to find the IP address for the HP All-in-One.
2.In the Address box in your Web browser on your computer, type the IP address of the HP All-in-One, as shown on the network settings page. For example, http:// 192.168.1.101.
The Embedded Web Server Information page appears, showing information for the HP All-in-One.
 NOTE: If you are using a proxy server in your browser, you might need to disable it to access the Embedded Web Server.
NOTE: If you are using a proxy server in your browser, you might need to disable it to access the Embedded Web Server.
3.If you need to change the language displayed in the Embedded Web Server, do the following:
a. Click the Information tab.
b. Click Language in the navigation menu.
c. In the Language list, click the appropriate language. d. Click Apply.
Connect to a network |
25 |

Chapter 4
setup Finish
4.Click the Settings tab to access device settings.
5.Make any configuration changes, and then click Apply.
6.Close the Embedded Web Server.
Related topics
“View and print network settings” on page 23
Use the Embedded Web Server to modify network settings
The Embedded Web Server gives you an intuitive interface to your network connection parameters.
To use the Embedded Web Server to modify network settings
1.Print a network configuration page to find the IP address for the HP All-in-One.
2.In the Address box in your Web browser on your computer, type the IP address of the HP All-in-One, as shown on the network settings page. For example, http:// 192.168.1.101.
The Embedded Web Server Information page appears, showing information for the HP All-in-One.
 NOTE: If you are using a proxy server in your browser, you might need to disable it to access the Embedded Web Server.
NOTE: If you are using a proxy server in your browser, you might need to disable it to access the Embedded Web Server.
3.Click the Networking tab.
4.Click Wired (802.3) in the navigation menu.
5.Make your changes, and then click Apply.
Related topics
“View and print network settings” on page 23
Network configuration page definitions
The network configuration page shows the network settings for the HP All-in-One. There are settings for general information and 802.3 wired (Ethernet).
For information on how to print a network configuration page, see “View and print network settings” on page 23. For additional information on terms used here, see the “Network glossary” on page 29.
This section contains the following topics:
•General network settings
•Wired (802.3) network settings
26 Finish setting up the HP All-in-One

General network settings
The following table describes the general network settings shown on the network configuration page.
Parameter |
|
Description |
|
|
|
|
|
Network Status |
|
Status of the HP All-in-One: |
|
|
|
• Ready: The HP All-in-One is ready to receive or transmit data. |
|
|
|
• Offline: The HP All-in-One is not currently connected to the network. |
|
|
|
|
|
Active connection |
|
Network mode of the HP All-in-One: |
|
type |
|
• Wired: The HP All-in-One is connected by Ethernet cable to an IEEE |
|
|
|
||
|
|
802.3 network. |
|
|
|
• None: There is no network connection. |
|
|
|
|
|
URL |
|
The IP address of the Embedded Web Server. |
|
|
|
|
|
|
|
NOTE: You will need to know this URL when you try to access the |
|
|
|
Embedded Web Server. |
|
|
|
|
|
Firmware |
|
The internal networking component and device firmware revision code. |
|
Revision |
|
|
|
|
NOTE: If you call HP support, depending on the problem, you might be |
||
|
|
||
|
|
asked to provide the firmware revision code. |
|
|
|
|
|
|
|
|
|
Hostname |
|
The TCP/IP name assigned by the installation software to the device. By |
|
|
|
default, this is the letters HP followed by the last 6 digits of the Media Access |
|
|
|
Control (MAC) address. |
|
|
|
|
|
Admin Password |
|
Status of the administrator's password for the Embedded Web Server: |
|
|
|
• Set: Password is specified. You must enter the password to make |
|
|
|
changes to the Embedded Web Server parameters. |
|
|
|
• Not Set: No password is set. A password is not required for making |
|
|
|
changes to the Embedded Web Server parameters. |
|
mDNS |
|
Some local and ad hoc networks do not use central DNS servers. They use |
|
|
|
a DNS alternative called mDNS. |
|
|
|
With mDNS, your computer can find and use any HP All-in-One connected |
|
|
|
to your local area network. It can also work with any other Ethernet-enabled |
|
|
|
device that appears on the network. |
|
|
|
|
|
Wired (802.3) network settings
The following table describes the 802.3 wired network settings shown on the network configuration page.
Parameter |
Description |
|
|
Hardware |
The Media Access Control (MAC) address that identifies the HP All-in-One. |
Address (MAC) |
This is a unique 12-digit identification number assigned to networking |
|
hardware for identification, including routers, switches, and other such |
|
devices. No two pieces of hardware have the same MAC address. |
Finish setup
Connect to a network |
27 |

Chapter 4
setup Finish
(continued)
Parameter |
|
Description |
|
|
|
|
|
|
|
|
|
|
|
NOTE: Some Internet service providers (ISPs) require that you register the |
|
|
|
MAC address of the Network Card or LAN Adapter that was connected to |
|
|
|
your cable or DSL modem during installation. |
|
|
|
|
|
IP Address |
|
This address uniquely identifies the device on the network. IP addresses are |
|
|
|
assigned dynamically through DHCP or AutoIP. You can also set up a static |
|
|
|
IP address, though this is not recommended. |
|
|
|
|
|
|
|
CAUTION: Be careful when manually assigning an IP address. An invalid |
|
|
|
IP address during installation will prevent your network components from |
|
|
|
seeing the HP All-in-One. |
|
|
|
|
|
|
|
|
|
Subnet Mask |
|
A subnet is an IP address assigned by the installation software to make an |
|
|
|
additional network available as part of a larger network. Subnets are specified |
|
|
|
by a subnet mask. This mask determines which of the HP All-in-One IP |
|
|
|
address bits identify the network and subnet, and which bits identify the device |
|
|
|
itself. |
|
|
|
|
|
|
|
NOTE: It is recommended that the HP All-in-One and the computers that |
|
|
|
use it all reside on the same subnet. |
|
|
|
|
|
|
|
|
|
Default Gateway |
|
A node on a network that serves as an entrance to another network. A node |
|
|
|
in this instance can be a computer or some other device. |
|
|
|
|
|
|
|
NOTE: The address of the default gateway is assigned by the installation |
|
|
|
software, unless you have already set a manual IP address. |
|
|
|
|
|
Configuration |
|
The protocol used to assign the IP address to the HP All-in-One: |
|
Source |
|
• AutoIP: The installation software automatically determines the |
|
|
|
||
|
|
configuration parameters. |
|
|
|
• DHCP: The configuration parameters are supplied by a dynamic host |
|
|
|
configuration protocol (DHCP) server on the network. On small networks, |
|
|
|
this could be a router. |
|
|
|
• Manual: The configuration parameters are set manually, such as a static |
|
|
|
IP address. |
|
|
|
• Not Specified: The mode used when the HP All-in-One is initializing. |
|
|
|
|
|
DNS server |
|
The IP address of the domain name service (DNS) for the network. When you |
|
|
|
use the web or send an e-mail message, you use a domain name to do it. For |
|
|
|
example, the URL http://www.hp.com contains the domain name hp.com. The |
|
|
|
DNS on the Internet translates the domain name into an IP address. Devices |
|
|
|
use the IP addresses to refer to one another. |
|
|
|
• IP Address: The IP address of the domain name server. |
|
|
|
• Not Specified: The IP address is not specified, or the device is initializing. |
|
|
|
|
|
|
|
NOTE: Check to see if a DNS IP address appears on the network |
|
|
|
configuration page. If no address is shown, obtain the DNS IP address from |
|
|
|
your Internet service provider (ISP). |
|
|
|
|
|
|
|
|
|
Link |
|
The speed at which data is transmitted over a network. Speeds include 10TX- |
|
Configuration |
|
Full, 10TX-Half, 100TX-Full, and 100TX-Half. When set to None, networking |
|
|
|
is disabled. |
|
Total Packets |
|
The number of packets transmitted by the HP All-in-One without error since |
|
transmitted |
|
it has been turned on. The counter clears after the HP All-in-One is turned |
|
|
|
off. When a message is transmitted over a packet-switching network, it is |
|
28 Finish setting up the HP All-in-One

(continued)
Parameter |
Description |
|
|
|
broken up into packets. Each packet contains the destination address as well |
|
as the data. |
|
|
Total Packets |
The number of packets received by the HP All-in-One without error since it |
received |
has been turned on. The counter clears after the HP All-in-One is turned off. |
|
|
Network glossary
access point |
A network router that has wireless capability. |
|
|
ASCII |
American Standard Code for Information Interchange. The standard for |
|
numbers used by computers to represent all the uppercase and lowercase |
|
Latin letters, numbers, punctuation, etc. |
|
|
AutoIP |
A feature of the installation software, which determines the configuration |
|
parameters of devices on the network. |
|
|
DHCP |
Dynamic Host Configuration Protocol. A server on the network that supplies |
|
configuration parameters to devices on the network. On small networks, this |
|
could be a router. |
|
|
DNS |
Domain Name Service. When you use the Web or send an e-mail message, |
|
you use a domain name to do it. For example, the URL http://www.hp.com |
|
contains the domain name hp.com. The DNS on the Internet translates the |
|
domain name into an IP address. Devices use the IP addresses to refer to |
|
one another. |
|
|
DNS-SD |
See DNS. The SD portion stands for Service Discovery. This is part of a |
|
protocol developed by Apple that enables automatic discovery of computers, |
|
devices, and services on IP networks. |
|
|
DSL |
Digital Subscriber Line. A high-speed connection to the Internet. |
|
|
Ethernet |
The most common local network technology that connects computers using |
|
copper cabling. |
|
|
Ethernet cable |
The cable used to connect network elements in a wired network. The CAT-5 |
|
Ethernet cable is also known as a straight-through cable. When using an |
|
Ethernet cable, the network elements must be attached to a router. An |
|
Ethernet cable uses an RJ-45 connector. |
|
|
EWS |
Embedded Web Server. A browser-based utility that provides a simple way |
|
to manage the HP All-in-One. You can monitor status, configure HP All-in- |
|
One networking parameters, or access HP All-in-One features. |
|
|
Gateway |
A computer or other device, such as a router, that serves as an entrance to |
|
the Internet or another network. |
|
|
HEX |
Hexadecimal. The base 16 numbering system, which uses the digits 0-9 plus |
|
the letters A-F. |
|
|
host computer |
The computer at the center of a network. |
|
|
Hostname |
The TCP/IP name assigned by the installation software to the device. By |
|
default, this is the letters HP followed by the last 6 digits of the Media Access |
|
Control (MAC) address. |
|
|
hub |
No longer commonly used in modern home networks, a hub takes its signal |
|
from each computer and sends it to all of the other computers connected to |
Finish setup
Connect to a network |
29 |
 Loading...
Loading...