HP Photosmart 375 User Manual
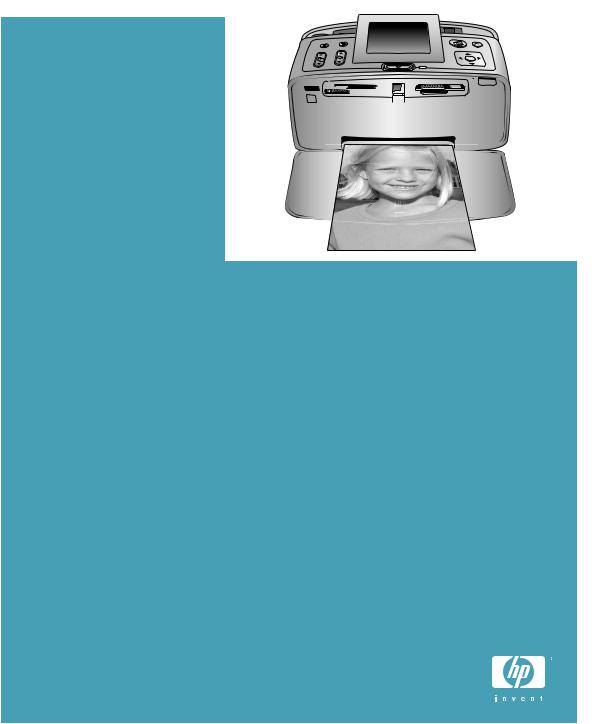
HP Photosmart 370 series User's Guide
English

Copyrights and trademarks
© Copyright 2004 Hewlett-Packard Development Company, L.P.
The information contained herein is subject to change without notice. Reproduction, adaptation or translation without prior written permission is prohibited, except as allowed under the copyright laws.
Notice
The only warranties for HP products and services are set forth in the express warranty statements accompanying such products and services. Nothing herein should be construed as constituting an additional warranty. HP shall not be liable for technical or editorial errors or omissions contained herein.
The Hewlett-Packard Development Company shall not be liable for incidental or consequential damages in connection with, or arising out of the furnishing, performance, or use of this document and the program material which it describes.
Trademarks
HP, the HP logo, and Photosmart are property of Hewlett-Packard Development Company, L.P.
The Secure Digital logo is a trademark of the SD Association. Microsoft and Windows are registered trademarks of Microsoft Corporation. CompactFlash, CF, and the CF logo are trademarks of the CompactFlash Association (CFA).
Memory Stick, Memory Stick Duo, Memory Stick PRO, and Memory Stick PRO Duo are trademarks or registered trademarks of Sony Corporation.
MultiMediaCard is a trademark of Infineon Technologies AG of Germany, and is licensed to the MMCA (MultiMediaCard Association). SmartMedia is a trademark of Toshiba Corporation.
xD-Picture Card is a trademark of Fuji Photo Film Co., Ltd., Toshiba Corporation, and Olympus Optical Co., Ltd.
Mac, the Mac logo, and Macintosh are registered trademarks of Apple Computer, Inc.
The Bluetooth word mark and logos are owned by the Bluetooth SIG, Inc. and any use of such marks by
Hewlett-Packard Company is under license.
PictBridge and the PictBridge logo are trademarks of the Camera & Imaging Products Association (CIPA).
Other brands and their products are trademarks or registered trademarks of their respective holders.
The embedded software in the printer is based in part on the work of the Independent JPEG Group.
The copyrights to certain photos within this document are retained by the original owners.
Regulatory model identification number SDGOA-0405
For regulatory identification purposes, your product is assigned a Regulatory Model Number. The Regulatory Model Number for your product is SDGOA-0405. This regulatory number should not be confused with the marketing name (HP Photosmart 370 series printer) or product number (Q3419A).
Safety information
Always follow basic safety precautions when using this product to reduce risk of injury from fire or electric shock.
Warning To prevent fire or shock hazard, do not expose this product to rain or any type of moisture.
●Read and understand all instructions in the
HP Photosmart Setup Guide.
●Use only a grounded electrical outlet when connecting the unit to a power source. If you do not know whether the outlet is grounded, check with a qualified electrician.
●Observe all warnings and instructions marked on the product.
●Unplug this product from wall outlets before cleaning.
●Do not install or use this product near water or when you are wet.
●Install the product securely on a stable surface.
●Install the product in a protected location where no one can step on or trip over the power cord,
and where the power cord will not be damaged.
●If the product does not operate normally, see the troubleshooting information in the onscreen HP Photosmart Printer Help.
●There are no operator serviceable parts inside. Refer servicing to qualified service personnel.
●Use in a well-ventilated area.
Environmental statements
Hewlett-Packard Company is committed to providing quality products in an environmentally sound manner.
Protecting the environment
This printer has been designed with several attributes to minimize impact on our environment. For more information, go to HP's Commitment to the Environment website at www.hp.com/hpinfo/globalcitizenship/ environment/.
Ozone production
This product generates no appreciable ozone gas (O3).
Energy consumption
Energy usage drops significantly while in ENERGY STAR® mode, which saves natural resources and saves money without affecting the high performance of this product. This product qualifies for ENERGY STAR, which is a voluntary program established to encourage the development of energy-efficient office products.
ENERGY STAR is a U.S. registered mark of the U.S. EPA. As an ENERGY
STAR partner, Hewlett-Packard Company has determined that this product meets the ENERGY STAR guidelines for energy efficiency. For more information, go to www.energystar.gov.
Paper use
This product is suited for the use of recycled paper according to DIN 19309.
Plastics
Plastic parts over 0.88 ounces (24 grams) are marked according to
international standards that enhance the ability to identify plastics for recycling purposes at the end of the printer life.
Material safety data sheets
Material Safety Data Sheets (MSDS) can be obtained from the HP website at www.hp.com/go/msds. Customers without Internet access should contact Customer Care.
Recycling program
HP offers an increasing number of product return and recycling programs in many countries, and partners with some of the largest electronics recycling centers throughout the world. HP conserves resources by reselling some of its most popular products.
This HP product contains lead in the solder, which may require special handling at the end of its life.
Contents
1 |
Welcome................................................................................................................ |
3 |
|
Printer parts............................................................................................................ |
4 |
|
Available accessories............................................................................................. |
7 |
|
Printer menu........................................................................................................... |
8 |
2 Getting ready to print......................................................................................... |
15 |
|
|
Loading paper....................................................................................................... |
15 |
|
Choosing the right paper............................................................................... |
15 |
|
Loading your paper........................................................................................ |
15 |
|
Inserting print cartridges....................................................................................... |
16 |
|
Inserting memory cards........................................................................................ |
19 |
|
Supported file formats................................................................................... |
19 |
|
Inserting a memory card................................................................................ |
19 |
|
Removing a memory card............................................................................. |
21 |
3 Printing without a computer.............................................................................. |
23 |
|
|
Getting your photos from camera to printer.......................................................... |
23 |
|
Deciding which photos to print.............................................................................. |
24 |
|
Selecting photos to print....................................................................................... |
25 |
|
Getting creative.................................................................................................... |
27 |
|
Improving the quality of your photos..................................................................... |
28 |
|
Printing your photos.............................................................................................. |
29 |
|
Selecting a layout.......................................................................................... |
29 |
|
Setting print quality........................................................................................ |
30 |
|
Selecting a print method................................................................................ |
30 |
4 |
Getting connected.............................................................................................. |
33 |
|
Connecting to other devices................................................................................. |
33 |
|
Connecting through HP Instant Share.................................................................. |
34 |
5 Maintaining and transporting the printer.......................................................... |
35 |
|
|
Cleaning and maintaining the printer.................................................................... |
35 |
|
Cleaning the outside of the printer................................................................. |
35 |
|
Automatically cleaning the print cartridge...................................................... |
35 |
|
Printing a test page........................................................................................ |
36 |
|
Aligning the print cartridge............................................................................. |
36 |
|
Storing the printer and print cartridges.................................................................. |
37 |
|
Storing the printer.......................................................................................... |
37 |
|
Storing the print cartridges............................................................................ |
38 |
|
Maintaining the quality of photo paper.................................................................. |
38 |
|
Storing photo paper....................................................................................... |
38 |
|
Handling photo paper.................................................................................... |
38 |
|
Transporting the printer........................................................................................ |
39 |
6 |
Troubleshooting................................................................................................. |
41 |
|
Printer hardware problems................................................................................... |
41 |
|
Printing problems.................................................................................................. |
44 |
|
Bluetooth printing problems.................................................................................. |
47 |
|
Error messages.................................................................................................... |
48 |
HP Photosmart 370 series User's Guide |
1 |
7 |
Specifications..................................................................................................... |
51 |
|
System requirements............................................................................................ |
51 |
|
Printer specifications............................................................................................ |
51 |
8 |
Customer Care.................................................................................................... |
55 |
|
Customer Care by phone...................................................................................... |
55 |
|
Placing a call................................................................................................. |
56 |
a |
Installing the software........................................................................................ |
59 |
Index........................................................................................................................... |
61 |
|
2 |
HP Photosmart 370 series |

1 Welcome
Thank you for purchasing an HP Photosmart 370 series printer! With your new, compact photo printer you can easily print beautiful photos with or without a computer.
This guide explains how to print photos from the printer without connecting it to a computer. To learn how to print from your computer, install the printer software and click Help in the HP Director. See Installing the software.
Among other things, you'll learn how to:
Print borderless photos with colorful, customized frames.
See Getting creative.
Transform your photos into instant classics with black- and-white, sepia, or other color effects. See Getting creative.
Improve the quality of your photos by removing red eye, brightening, and improving the contrast. See Improving the quality of your photos.
Your new printer comes with the following documentation:
●Setup Guide: The HP Photosmart 370 series Setup Guide explains how to set up the printer and print your first photo.
●User's Guide: The HP Photosmart 370 series User's Guide is the book you are reading. This book describes the basic features of the printer, explains how to use the printer without connecting a computer, and contains hardware troubleshooting information.
●HP Photosmart Printer Help: The onscreen HP Photosmart Printer Help describes how to use the printer with a computer and contains software troubleshooting information.
After you have installed the HP Photosmart printer software on your computer, you can view the onscreen Help:
●Windows PC: From the Start menu, select Programs (in Windows XP, select All Programs) > HP > Photosmart 320, 370, 7400, 7800, 8100, 8400, 8700 series > Photosmart Help.
●Macintosh: Select Help > Mac Help in the Finder, then select Library >
HP Photosmart Printer Help for Macintosh.
HP Photosmart 370 series User's Guide |
3 |
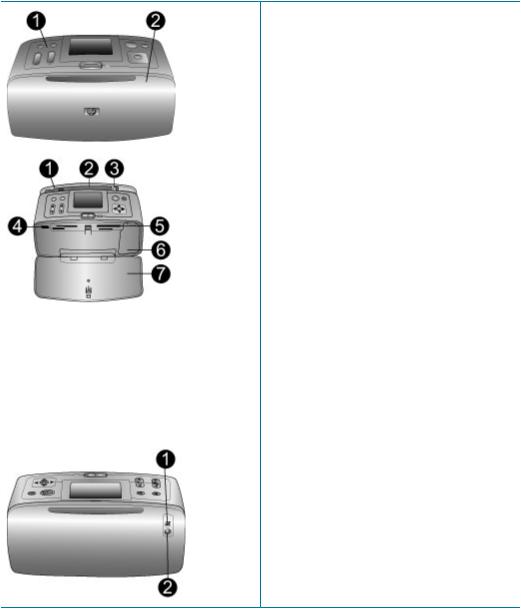
Chapter 1
Printer parts
Front of printer
1. Control panel
Control the basic functions of the printer from here.
2. Out tray (closed)
Open this to print, insert a memory card, connect a compatible digital camera, or connect an HP iPod.
Inside front of printer
1. In tray
Load paper here. 2. In tray extender
Pull out to support paper. 3. Paper-width guide
Move to width of current paper to position the paper properly.
4. Camera port
Connect a PictBridge digital camera, the optional HP Bluetooth wireless printer adapter, or an HP iPod.
5. Memory card slots
Insert memory cards into these slots. See Inserting memory cards.
6. Print cartridge door
Open to insert or remove a print cartridge. 7. Out tray (open)
The printer deposits printed photos here.
Rear of printer
1. USB port
Use this port to connect the printer to a computer or to an HP direct-printing digital camera.
2. Power cord connection
Connect the power cord here.
4 |
HP Photosmart 370 series |
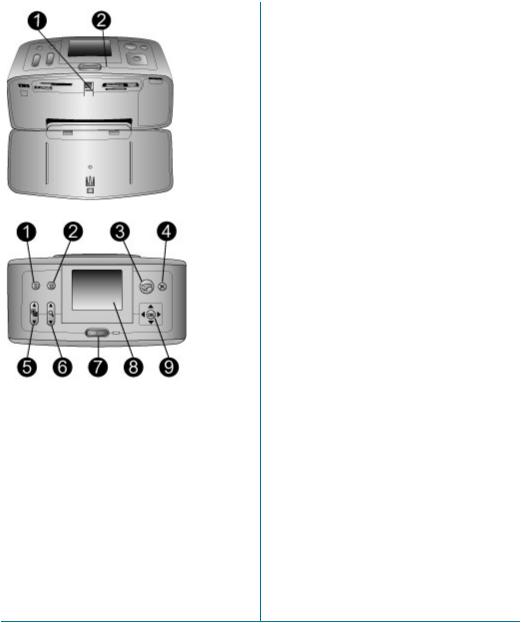
(continued)
Indicator lights
1. Memory Card light
The light indicates the memory card status. See Inserting memory cards.
– Green: ready for memory card insertion or removal
– Green and flashing: memory card is being accessed
2. On light
– Green: printer is on
– Green and flashing: printer is busy
– Red and flashing: printer requires attention
Control panel
1. Menu
Press to access the printer menu. 2. Delete
Press to delete the currently selected photo from a memory card.
3. Print
Press to print selected photos from a memory card.
4. Cancel
Press to deselect photos, exit a menu, or stop an action.
5. Layout
Use the arrows to scroll through layout selections. Press OK to select a layout.
6. Zoom
Use the arrows to increase or decrease the zoom level.
7. Power
Press to turn the printer on or off. 8. Printer screen
View photos and menus here. 9. Select Photos buttons
Use the arrows to scroll through photos on a memory card or navigate menus. Press OK to select a photo, menu, or menu option.
HP Photosmart 370 series User's Guide |
5 |

Chapter 1 (continued)
Idle screen
1. Battery indicator
Displays the charge level of the HP Photosmart Internal battery, if installed.
A solidly-filled battery icon indicates a fully-charged battery. As the battery is used, the battery icon indicates the approximate amount of charge by the amount of solid fill.
A lightning bolt icon shown on top of the battery icon indicates that a power supply is connected and the battery is charging. An outlet icon is displayed when the battery is fully charged, indicating that you can unplug the power cord and run the printer from the battery if desired. For more information about the battery, refer to the instructions that came with the battery.
2. Ink level indicator
Displays the ink level of the print cartridge.
Select Photos screen
1. Selection box
Displays a check mark if photo is selected. 2. Copies
Displays number of copies to be printed of the current photo.
3. Video clip
Displays this icon only when you have a video clip displayed on the printer screen.
4. Index number
Displays index number of current photo and total number of photos on the inserted memory card.
6 |
HP Photosmart 370 series |

(continued)
Internal battery compartment
1. Cover of the battery compartment
Open this cover on the bottom of the printer to insert the optional
HP Photosmart Internal Battery.
2. HP Photosmart Internal Battery (Model: Q5599A)
A fully-charged battery has sufficient charge to print approximately 75 photos. You must purchase the battery separately.
3. Internal battery compartment
Insert the optional HP Photosmart Internal Battery here.
4. Battery compartment button
Slide to release the compartment cover.
Available accessories
There are several accessories available for the HP Photosmart 370 series printer that enhance its portability for printing anywhere, anytime. The appearance of the accessories may vary from what is shown.
Accessory name |
Description |
The HP Photosmart Internal Battery lets you take the printer with you wherever you go. (Model: Q5599A)
HP Photosmart Internal Battery
The HP Photosmart Automobile DC Adapter lets you plug into your automobile for backup power and to recharge an optional HP Photosmart Internal Battery inserted in the printer. (Model: Q3448A)
HP Photosmart Automobile DC Adapter
HP Photosmart 370 series User's Guide |
7 |

Chapter 1
(continued)
Accessory name
HP Photosmart Carrying Case for Compact Printers
HP Bluetooth® wireless printer adapter
 Description
Description
The lightweight, durable HP Photosmart Carrying Case for Compact Printers holds and protects everything needed for hassle-free printing on the go. (Model: Q3424A)
The HP Bluetooth® wireless printer adapter goes into the camera port on the front of the printer and lets you use Bluetooth wireless technology for printing. (Model: Q3395A)
Printer menu
Press Menu on the printer control panel to access the printer menu.
To navigate the printer menu:
●Press Select Photos or
or  to scroll through the menu options displayed on the printer screen. Menu items that are not accessible are grayed out.
to scroll through the menu options displayed on the printer screen. Menu items that are not accessible are grayed out.
●Press OK to open a menu or select an option.
●Press Cancel to exit the current menu.
Note You cannot access the printer menu while you are viewing photos in 9- up view mode on the printer screen. Press Zoom  to exit 9-up view mode and return to viewing one photo at a time before pressing Menu.
to exit 9-up view mode and return to viewing one photo at a time before pressing Menu.
Printer menu structure |
|
|
Top level menu |
Submenus/options |
Additional submenus/ |
|
|
options |
Print Options |
Print all |
|
|
Print range |
Select beginning of range: |
|
|
Select end of range: |
|
Print index page |
|
Edit |
Red eye |
Remove Red eye |
8 |
HP Photosmart 370 series |
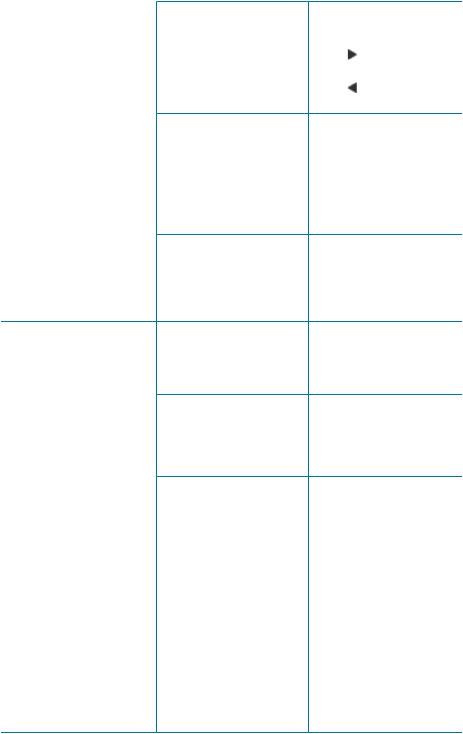
Printer menu structure (continued)
Top level menu |
Submenus/options |
Additional submenus/ |
||
|
|
options |
|
|
|
Rotate photo |
Press |
to rotate photo |
|
|
|
90° clockwise |
||
|
|
Press |
to rotate photo |
|
|
|
90° counterclockwise |
||
|
Photo brightness |
Photo brightness: |
||
|
|
Select -3 to +3. The |
||
|
|
default is 0 and |
||
|
|
represents no change. |
||
|
Add frame |
Select pattern: |
||
|
|
Select color: |
||
|
Add color effect |
Choose color effect: |
||
|
|
● |
Black & white |
|
|
|
● |
Sepia |
|
|
|
● |
Antique |
|
|
|
● |
No effect (default) |
|
Tools |
Instant Share |
|
|
|
|
View 9-up |
|
|
|
|
Slide show |
|
|
|
|
Print quality |
Print quality: |
||
|
|
● |
Best (default) |
|
|
|
● |
Normal |
|
|
Print test page |
|
|
|
|
Clean cartridge |
Continue to second level |
||
|
|
cleaning? |
||
|
|
● |
Yes |
|
|
|
● |
No |
|
|
|
Continue to third level |
||
|
|
cleaning? |
||
|
|
● |
Yes |
|
|
|
● |
No |
|
|
Align cartridge |
Select to align the print |
||
|
|
cartridge. |
||
Bluetooth |
Device address |
Device address: |
||
|
|
Some devices with |
||
Bluetooth wireless technology require you to
HP Photosmart 370 series User's Guide |
9 |

Chapter 1
Printer menu structure (continued)
Top level menu |
Submenus/options |
Additional submenus/ |
|
|
|
options |
|
|
|
enter the address of the |
|
|
|
device they are trying to |
|
|
|
locate. This menu option |
|
|
|
shows the device address. |
|
|
Device name |
You can select a device |
|
|
|
name for the printer that |
|
|
|
appears on other devices |
|
|
|
with Bluetooth wireless |
|
|
|
technology when they |
|
|
|
locate the printer. |
|
|
Passkey |
You can assign a |
|
|
|
Bluetooth numerical |
|
|
|
passkey to the printer. |
|
|
|
The default passkey is |
|
|
|
0000. When the Security |
|
|
|
level is set to High (see |
|
|
|
later in this table), users |
|
|
|
of devices with Bluetooth |
|
|
|
wireless technology must |
|
|
|
enter this passkey before |
|
|
|
they can print. |
|
|
Change Passkey |
You can assign a |
|
|
|
Bluetooth numerical |
|
|
|
passkey to the printer. |
|
|
|
The default passkey is |
|
|
|
0000. When the Security |
|
|
|
level is set to High (see |
|
|
|
later in this table), users |
|
|
|
of devices with Bluetooth |
|
|
|
wireless technology must |
|
|
|
enter this passkey before |
|
|
|
they can print. |
|
|
Accessibility |
Accessibility: |
|
|
|
● |
Visible to all |
|
|
● |
Not visible |
|
|
|
When Accessibility |
|
|
|
is set to Not visible, |
only devices that know the device address can print to it.
You can set the Bluetoothequipped printer to be visible or invisible to other
10 |
HP Photosmart 370 series |

Printer menu structure (continued)
Top level menu |
Submenus/options |
Additional submenus/ |
|
|
|
options |
|
|
|
devices with Bluetooth |
|
|
|
wireless technology by |
|
|
|
changing this accessibility |
|
|
|
option. |
|
|
Reset Bluetooth options |
Reset Bluetooth options: |
|
|
|
● |
Yes |
|
|
● |
No (default) |
|
Security level |
Security Level: |
|
|
|
● |
Low (default) |
|
|
|
The printer does not |
|
|
|
require users of other |
|
|
|
devices with |
|
|
|
Bluetooth wireless |
|
|
|
technology to enter |
|
|
|
the printer passkey. |
|
|
● |
High |
|
|
|
The printer does |
|
|
|
require users of other |
|
|
|
devices with |
|
|
|
Bluetooth wireless |
|
|
|
technology to enter |
|
|
|
the printer passkey. |
Help |
Cartridges |
Print Cartridge Help: |
|
|
|
Press Select Photos |
|
|
|
or |
to scroll through the |
|
|
HP print cartridges |
|
|
|
available for the printer, |
|
|
|
then press OK to see how |
|
|
|
to insert the cartridge. |
|
|
Photo sizes |
Photo Sizes Help: |
|
|
|
Press Select Photos |
|
|
|
or |
to scroll through the |
|
|
available photo sizes. |
|
|
Paper loading |
Paper Loading Help: |
|
|
|
Press Select Photos |
|
|
|
or |
to scroll through |
|
|
information on loading |
|
|
|
paper. |
|
|
Paper jam |
Paper Jam Help: |
|
|
|
Select to see how to |
|
|
|
remove a paper jam. |
|
HP Photosmart 370 series User's Guide |
11 |
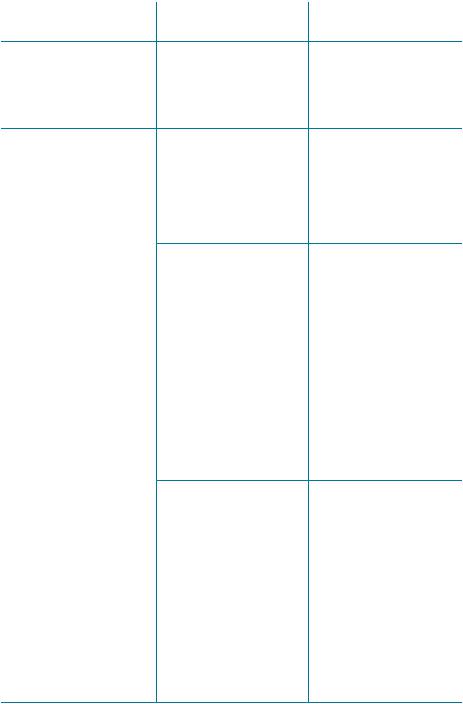
Chapter 1
Printer menu structure (continued)
Top level menu |
Submenus/options |
Additional submenus/ |
|
|
|
options |
|
|
Camera connect |
Camera Connect Help: |
|
|
|
Select to see where to |
|
|
|
connect a PictBridge |
|
|
|
compatible digital camera |
|
|
|
to the printer. |
|
Preferences |
Smart focus |
Smart focus: |
|
|
|
● |
On (default) |
|
|
● |
Off |
|
Digital flash |
Digital Flash: |
|
|
|
● |
On (default) |
|
|
● |
Off |
|
Date/time |
Date/time stamp: |
|
|
|
● |
Date/time |
|
|
● |
Date only |
|
|
● |
Off (default) |
|
Colorspace |
Choose colorspace: |
|
|
|
● |
Adobe RGB |
|
|
● |
sRGB |
|
|
● Auto-select (default) |
|
|
|
The Auto-select default |
|
|
|
tells the printer to use the |
|
|
|
Adobe RGB colorspace, if |
|
|
|
available. The printer |
|
|
|
defaults to sRGB if Adobe |
|
|
|
RGB is not available. |
|
|
Borderless |
Turn borderless printing: |
|
|
|
● |
On (default) |
|
|
● |
Off |
|
|
When borderless printing |
|
|
|
is turned off, all pages |
|
|
|
print with a narrow white |
|
|
|
border around the outside |
|
|
|
edges of the paper. |
|
|
After printing |
After printing, deselect all |
|
|
|
photos: |
|
|
|
● |
Always (default) |
|
|
● |
Never |
|
|
● |
Ask |
12 |
HP Photosmart 370 series |

Printer menu structure (continued)
Top level menu |
Submenus/options |
Additional submenus/ |
|
|
|
options |
|
|
Passport photo mode |
Turn passport photo mode: |
|
|
|
● |
On |
|
|
● |
Off (default) |
|
|
Select Size: |
|
|
|
Passport mode tells the |
|
|
|
printer to print all selected |
|
|
|
photos in the selected |
|
|
|
passport photo size. A |
|
|
|
separate page is printed |
|
|
|
for each selected photo. |
|
|
|
Each printed page |
|
|
|
contains the number of |
|
|
|
photos of the selected |
|
|
|
size that will fit on the |
|
|
|
page. |
|
|
Preview animation |
Turn preview animation: |
|
|
|
● |
On (default) |
|
|
● |
Off |
|
|
Select Off to bypass |
|
|
|
printer screen animations. |
|
|
Video enhancement |
Turn video enhancement: |
|
|
|
● |
On |
|
|
● |
Off (default) |
|
Restore defaults |
Restore original factory |
|
|
|
preferences: |
|
|
|
● |
Yes |
|
|
● |
No |
|
Language |
Select language: |
|
|
|
Select country/region: |
|
HP Photosmart 370 series User's Guide |
13 |
Chapter 1
14 |
HP Photosmart 370 series |

2 Getting ready to print
Before you can begin printing, there are three easy procedures you should become familiar with:
●Loading paper
●Inserting print cartridges
●Inserting memory cards
You must load paper and insert a print cartridge before inserting a memory card.
Loading paper
Learn how to choose the right paper for your print job and how to load it into the In tray for printing.
Choosing the right paper
For a list of available HP-designed inkjet paper or to purchase supplies, go to:
●www.hpshopping.com (U.S.)
●www.hp.com/go/supplies (Europe)
●www.hp.com/jp/supply_inkjet (Japan)
●www.hp.com/paper (Asia/Pacific)
To get the best results from the printer, choose from these high-quality HP photo papers.
To print |
Use this paper |
High-quality, long-lasting prints and |
HP Premium Plus photo paper |
enlargements |
|
Mediumto high-resolution images from |
HP Premium photo paper |
scanners and digital cameras |
|
Casual and business photos |
HP photo paper |
|
HP Everyday photo paper |
To keep your paper in good condition for printing:
●Store the photo paper in its original packaging or in a resealable plastic bag.
●Keep the paper flat in a cool, dry place. If the corners curl, place the paper in a plastic bag and gently bend it in the opposite direction until it lies flat.
●Hold photo paper by the edges to avoid smears.
Loading your paper
Paper loading tips:
●You can print photos on photo paper, index cards, L-size cards, or Hagaki cards.
●Before loading paper, slide out the paper-width guide to make room for the paper.
●Load only one type and size of paper at a time. Do not mix paper types or sizes in the In tray.
HP Photosmart 370 series User's Guide |
15 |
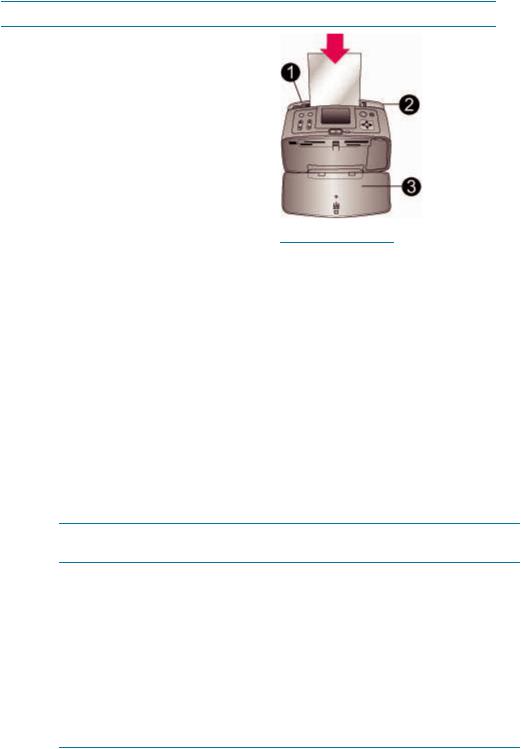
Chapter 2
Paper type
4 x 6 inch (10 x 15 cm) photo paper
Index cards L-size cards Hagaki cards
 How to load
How to load
1.Open the In tray and pull out the In tray extender.
2.Load up to 20 sheets of paper with the print side or glossy side facing towards you. When loading, push the paper down firmly until it stops. If you are using tabbed paper, insert it so the tabbed end feeds in last.
3.Adjust the paperwidth guide to fit close to the edge of the paper without bending the paper.
4.Open the Out tray to prepare for printing.
1  In tray
In tray
2 Paper-width guide
3  Out tray
Out tray
Inserting print cartridges
Your HP Photosmart 370 series printer can print color and black-and-white photos. HP provides different types of print cartridges so you can choose the best cartridge for your project. The cartridge number varies by country/region. Choose the correct cartridge number for your country/region.
For optimum printing results, HP recommends using only HP print cartridges. Inserting a cartridge that is not in this table may invalidate the printer warranty.
Use the right print cartridge |
|
To print… |
Insert this print cartridge in the |
|
cartridge cradle |
Full-color photos |
Tri-color (7 ml) HP #95 (North America, |
|
Latin America, Asia Pacific), #135 |
|
(Eastern Europe, Russia, Middle East, |
|
Africa, Japan), #343 (Western Europe), |
|
#855 (China, India) |
|
Tri-color (14 ml) HP #97 (North America, |
|
Latin America, Asia Pacific), #134 |
|
(Eastern Europe, Russia, Middle East, |
|
Africa, Japan), #344 (Western Europe), |
|
#857 (China, India) |
Black-and-white photos |
Gray Photo HP #100 (worldwide) |
16 |
HP Photosmart 370 series |

Use the right print cartridge (continued) |
|
To print… |
Insert this print cartridge in the |
|
cartridge cradle |
Sepia or antique photos |
Tri-color (7 ml) HP #95 (North America, |
|
Latin America, Asia Pacific), #135 |
|
(Eastern Europe, Russia, Middle East, |
|
Africa, Japan), #343 (Western Europe), |
|
#855 (China, India) |
|
Tri-color (14 ml) HP #97 (North America, |
|
Latin America, Asia Pacific), #134 |
|
(Eastern Europe, Russia, Middle East, |
|
Africa, Japan), #344 (Western Europe), |
|
#857 (China, India) |
Text and colored line drawings |
Tri-color (7 ml) HP #95 (North America, |
|
Latin America, Asia Pacific), #135 |
|
(Eastern Europe, Russia, Middle East, |
|
Africa, Japan), #343 (Western Europe), |
|
#855 (China, India) |
|
Tri-color (14 ml) HP #97 (North America, |
|
Latin America, Asia Pacific), #134 |
|
(Eastern Europe, Russia, Middle East, |
|
Africa, Japan), #344 (Western Europe), |
|
#857 (China, India) |
Caution Check that you are using the correct print cartridge. Also, note that HP does not recommend modifying or refilling HP cartridges. Damage that results from modifying or refilling HP cartridges is not covered by the
HP warranty.
For best print quality, HP recommends that you install all retail print cartridges before the date stamped on the box.
Insert or replace the print cartridge
Remove the pink tape
Prepare the printer and cartridge
1.Make sure the power is on and you have removed the cardboard from inside the printer.
2.Open the print cartridge access door of the printer.
3.Remove the bright pink tape from the cartridge.
HP Photosmart 370 series User's Guide |
17 |
 Loading...
Loading...