HP pavilion ZE4900 Service Manual

Reference Guide
HP Notebook Series
Document Part Number: 370697-001
June 2004
This guide explains how to set up, operate, maintain, and troubleshoot your notebook. It also provides information on battery pack and power management, external device connections, and modem and network connections. The last chapter provides additional reference material on modem commands, safety, and regulatory information.
Thank you for purchasing this Factory Service Manual CD/DVD from servicemanuals4u.com.
Please check out our eBay auctions for more great deals on Factory Service Manuals:
servicemanuals4u
© Copyright 2004 Hewlett-Packard Development Company, L.P.
Microsoft and Windows are U.S. registered trademarks of Microsoft Corporation.
The information contained herein is subject to change without notice. The only warranties for HP products and services are set forth in the express warranty statements accompanying such products and services. Nothing herein should be construed as constituting an additional warranty. HP shall not be liable for technical or editorial errors or omissions contained herein.
Reference Guide HP Notebook Series
First Edition June 2004
Reference Number: ze4900/nx9020/nx9030/nx9040 Document Part Number: 370697-001

Contents
1 Getting Started with Your Notebook
Identifying Parts of the Notebook . . . . . . . . . . . . . . . . . . 1–1
Front Panel and Right Panel Components . . . . . . . . 1–2
Left Panel and Back Panel Components . . . . . . . . . . 1–3
Bottom Panel Components . . . . . . . . . . . . . . . . . . . . 1–4
Status Lights . . . . . . . . . . . . . . . . . . . . . . . . . . . . . . . 1–5
Setting Up Your Notebook. . . . . . . . . . . . . . . . . . . . . . . . 1–7
Step 1: Insert the Battery Pack . . . . . . . . . . . . . . . . . 1–7
Step 2: Connect AC Power . . . . . . . . . . . . . . . . . . . . 1–8
Step 3: Connect a Phone Line . . . . . . . . . . . . . . . . . . 1–9
Step 4: Turn On the Notebook. . . . . . . . . . . . . . . . . 1–10
Step 5: Set Up Windows . . . . . . . . . . . . . . . . . . . . . 1–11
2 Basic Operation
Operating Your Notebook . . . . . . . . . . . . . . . . . . . . . . . . 2–1 Default Power Settings . . . . . . . . . . . . . . . . . . . . . . . 2–2 To Reset the Notebook . . . . . . . . . . . . . . . . . . . . . . . 2–3 To Change the Boot Device. . . . . . . . . . . . . . . . . . . . 2–3 To Use the TouchPad . . . . . . . . . . . . . . . . . . . . . . . . 2–4 To Use the Tap to Click Function of
the TouchPad . . . . . . . . . . . . . . . . . . . . . . . . . . . . . . . 2–5 To Use the Function Hot Keys . . . . . . . . . . . . . . . . . 2–6 To Use the One-Touch Buttons. . . . . . . . . . . . . . . . . 2–7 To Use the Windows and Applications Keys . . . . . . 2–8 To Type Alternate Graphics Using
the ALT GR Key . . . . . . . . . . . . . . . . . . . . . . . . . . . . 2–9
Reference Guide |
iii |

Contents
Using CDs or DVDs. . . . . . . . . . . . . . . . . . . . . . . . . . . . 2–10 To Insert or Remove a CD or DVD. . . . . . . . . . . . . 2–10 To Play DVD Movies . . . . . . . . . . . . . . . . . . . . . . . 2–11 To Write to DVD Media (Select Models Only) . . . 2–12 To Create or Copy CDs . . . . . . . . . . . . . . . . . . . . . . 2–12
Securing Your Notebook . . . . . . . . . . . . . . . . . . . . . . . . 2–13 To Set Up Password Protection. . . . . . . . . . . . . . . . 2–13 To Lock Your Notebook . . . . . . . . . . . . . . . . . . . . . 2–13 To Attach an Optional Security Cable. . . . . . . . . . . 2–14 To Protect Against Viruses . . . . . . . . . . . . . . . . . . . 2–14 To Lock the Hard Drive. . . . . . . . . . . . . . . . . . . . . . 2–15
Taking Care of Your Notebook . . . . . . . . . . . . . . . . . . . 2–15 To Protect Your Hard Drive . . . . . . . . . . . . . . . . . . 2–15 To Maintain Your Notebook . . . . . . . . . . . . . . . . . . 2–16 To Safeguard Your Data . . . . . . . . . . . . . . . . . . . . . 2–16 To Extend the Life of the Display . . . . . . . . . . . . . . 2–17 To Clean Your Notebook . . . . . . . . . . . . . . . . . . . . 2–17
3 Battery Packs and Power Management
Managing Power Consumption . . . . . . . . . . . . . . . . . . . . 3–1 How the Notebook Manages Power
Automatically . . . . . . . . . . . . . . . . . . . . . . . . . . . . . . 3–2 To Change Timeout Settings and Create
Power Schemes . . . . . . . . . . . . . . . . . . . . . . . . . . . . . 3–3 Using Battery Power . . . . . . . . . . . . . . . . . . . . . . . . . . . . 3–3 To Check Battery Status . . . . . . . . . . . . . . . . . . . . . . 3–3 To Respond to a Low-Battery Warning . . . . . . . . . . 3–4 To Recharge the Battery Pack . . . . . . . . . . . . . . . . . . 3–5 To Get the Most from Your Battery Packs . . . . . . . . 3–5
Disposing of a Used Battery Pack . . . . . . . . . . . . . . . . . . 3–7
iv |
Reference Guide |

Contents
4 Modem and Network Connections
Using the Modem. . . . . . . . . . . . . . . . . . . . . . . . . . . . . . . 4–1 To Connect the Modem . . . . . . . . . . . . . . . . . . . . . . . 4–2 Special Restrictions in Certain Countries . . . . . . . . . 4–3 To Change Your Modem Settings . . . . . . . . . . . . . . . 4–4
Connecting to a Local Area Network (LAN). . . . . . . . . . 4–5 Making Wireless Network Connections (Select
Models Only) . . . . . . . . . . . . . . . . . . . . . . . . . . . . . . . . . . 4–6 To Turn Wireless Communication On and Off . . . . . 4–7
5 Add-On Devices
Connecting External Devices. . . . . . . . . . . . . . . . . . . . . . 5–1 To Insert or Remove a PC Card. . . . . . . . . . . . . . . . . 5–1 To Connect an Audio Device . . . . . . . . . . . . . . . . . . 5–3 To Connect a TV to Your Notebook
(Select Models Only). . . . . . . . . . . . . . . . . . . . . . . . . 5–4 Switching the Display to the External Monitor
(Select Models Only). . . . . . . . . . . . . . . . . . . . . . . . . 5–5 To Connect a 1394 Device (Select Models
Only) . . . . . . . . . . . . . . . . . . . . . . . . . . . . . . . . . . . . . 5–7 To Connect an Infrared Device (Select Models
Only) . . . . . . . . . . . . . . . . . . . . . . . . . . . . . . . . . . . . . 5–7 Installing Additional RAM (Memory) . . . . . . . . . . . . . . . 5–9 To Install a RAM Expansion Module . . . . . . . . . . . . 5–9 To Remove a RAM Expansion Module . . . . . . . . . 5–10
Replacing the Hard Drive. . . . . . . . . . . . . . . . . . . . . . . . 5–12 To Replace the Hard Drive . . . . . . . . . . . . . . . . . . . 5–12 To Replace the Hard Drive Holder . . . . . . . . . . . . . 5–13 To Prepare a New Hard Drive . . . . . . . . . . . . . . . . . 5–14
6 Troubleshooting
Troubleshooting Your Notebook . . . . . . . . . . . . . . . . . . . 6–1
Audio Problems . . . . . . . . . . . . . . . . . . . . . . . . . . . . . 6–2
CD-ROM and DVD Problems. . . . . . . . . . . . . . . . . . 6–3
Reference Guide |
v |

Contents
Display Problems. . . . . . . . . . . . . . . . . . . . . . . . . . . . 6–4 Hard Drive Problems. . . . . . . . . . . . . . . . . . . . . . . . . 6–5 Heat Problems . . . . . . . . . . . . . . . . . . . . . . . . . . . . . . 6–6 Infrared Problems . . . . . . . . . . . . . . . . . . . . . . . . . . . 6–6 Keyboard and Pointing Device Problems . . . . . . . . . 6–7 Local Area Network (LAN) Problems . . . . . . . . . . . 6–8 Memory Problems . . . . . . . . . . . . . . . . . . . . . . . . . . . 6–9 Modem Problems. . . . . . . . . . . . . . . . . . . . . . . . . . . 6–10 PC Card (PCMCIA) Problems . . . . . . . . . . . . . . . . 6–13 Performance Problems. . . . . . . . . . . . . . . . . . . . . . . 6–14 Power and Battery Pack Problems. . . . . . . . . . . . . . 6–15 Printing Problems . . . . . . . . . . . . . . . . . . . . . . . . . . 6–18 Serial, Parallel and USB Problems . . . . . . . . . . . . . 6–19 Startup Problems . . . . . . . . . . . . . . . . . . . . . . . . . . . 6–20 Wireless Problems . . . . . . . . . . . . . . . . . . . . . . . . . . 6–21
Configuring Your Notebook . . . . . . . . . . . . . . . . . . . . . 6–23 To Run the BIOS Setup Utility . . . . . . . . . . . . . . . . 6–23 Updating Software and Drivers from the Web . . . . . . . 6–28 Using System Recovery Features. . . . . . . . . . . . . . . . . . 6–28 Safeguarding Your Data . . . . . . . . . . . . . . . . . . . . . 6–29 Operating System (OS) CD Repair . . . . . . . . . . . . . 6–30 OS CD Reinstall . . . . . . . . . . . . . . . . . . . . . . . . . . . 6–31 Reinstalling Drivers. . . . . . . . . . . . . . . . . . . . . . . . . 6–32 Restoring Software Applications. . . . . . . . . . . . . . . 6–32
Index
vi |
Reference Guide |

1
Getting Started with Your Notebook
Identifying Parts of the Notebook
Components included with the notebook may vary by geographical region and the features you selected. The following tables identify the standard external components included with most notebook models.
Find the illustrations that closely match your notebook to identify your components.
Reference Guide |
1–1 |

Getting Started with Your Notebook
Front Panel and Right Panel Components
1 |
Main status lights (left to right): |
7 |
CD-ROM, DVD, or other drive |
|
power mode, hard drive activity, |
|
|
|
and battery |
|
|
|
|
|
|
2 |
TouchPad, scroll pad, Click |
8 |
Battery pack |
|
buttons, and an on-off button |
|
|
|
|
|
|
3 |
Power button: turns the notebook |
9 |
Wireless on-off button and |
|
on and off |
|
indicator light (select |
|
|
|
models only) |
|
|
|
|
4 |
Keyboard status lights |
- Infrared port (select models only) |
|
|
|
|
|
5 |
One-Touch buttons |
q Hard drive |
|
|
|
|
|
6 |
Notebook open/close latch |
|
|
|
|
|
|
1–2 |
Reference Guide |

Getting Started with Your Notebook
Left Panel and Back Panel Components
1 |
AC adapter jack |
9 |
RJ-11 jack: connects the |
|
|
|
modem cable |
|
|
|
|
2 |
Universal serial bus (USB) ports |
- PC Card and CardBus slot and |
|
|
|
|
button (select models only; |
|
|
|
location varies by model) |
|
|
|
|
3 |
RJ-45 jack: connects a network |
q IEEE 1394 port |
|
|
cable |
|
(select models only) |
|
|
|
|
4 |
S-Video out jack |
w Audio jacks (left to right): |
|
|
(select models only) |
|
external microphone, audio out |
|
|
|
(headphones) |
|
|
|
|
5 |
Parallel port (LPT1): use this port |
e Volume control |
|
|
for a parallel printer or other |
|
|
|
parallel device (select models only) |
|
|
6Serial port (COM1): use this port for a serial mouse, modem, printer, or other serial device
(select models only)
rAudio mute button and audio mute light
7 |
External monitor port |
t Diskette drive |
|
|
(select models only) |
|
|
|
8 |
Cable lock slot (security connector) |
|
|
|
|
Reference Guide |
1–3 |
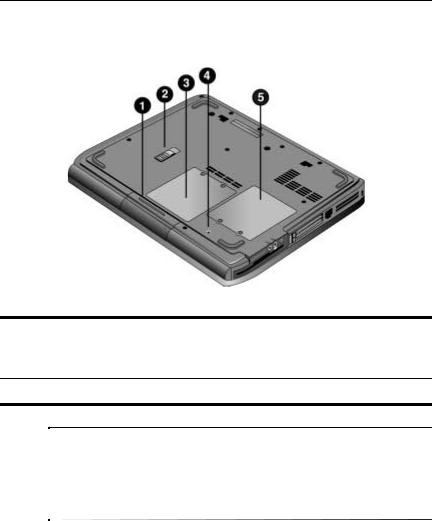
Getting Started with Your Notebook
Bottom Panel Components
1 |
Hard drive |
4 |
Reset button |
|
|
|
|
2 |
Battery latch |
5 |
Mini PCI cover |
|
|
|
(no user parts inside) |
3RAM (memory) cover
ÄCAUTION: To prevent an unresponsive system and the display of a warning message, install only a Mini PCI device authorized for use in your notebook by the governmental agency that regulates wireless devices in your country. If you install a device and then receive a warning message, remove the device to restore notebook functionality. Then contact Customer Care.
1–4 |
Reference Guide |
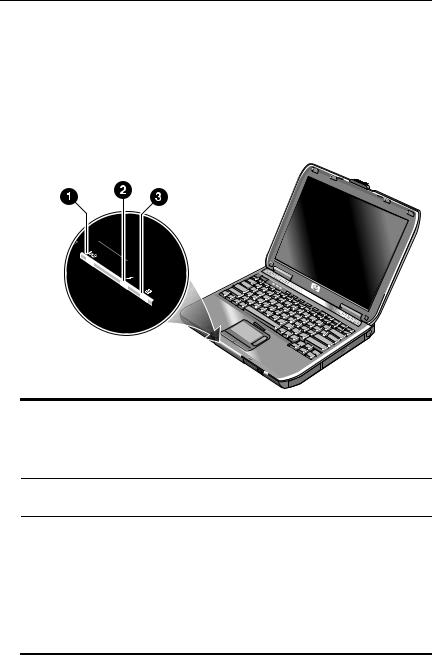
Getting Started with Your Notebook
Status Lights
The notebook includes a number of status lights that report power and battery status, drive activity, and keyboard functions such as Caps Lock and Num Lock.
The following diagram shows the main status lights on the front of the notebook.
1Power mode
■On—notebook is on (even if the display is off)
■Blinking—notebook is in Standby
■Off—notebook is off or in Hibernation
2Hard drive activity
On—notebook is accessing the hard drive
3Battery status
■Green—AC adapter is connected and the battery pack is fully charged
■Amber—AC adapter is connected and the battery pack is charging
■Blinking—AC adapter is connected and the battery pack is missing or has a fault
■Off—AC adapter is not connected
Reference Guide |
1–5 |

Getting Started with Your Notebook
The keyboard status lights, located above the keyboard, indicate the states of the keyboard locks.
1Caps Lock On: Caps Lock is active.
2Num Lock On: Num Lock is active. (The Keypad Lock must also be on to use the embedded keypad.)
3Keypad Lock On: The embedded keypad is active (Fn+F8). Num Lock must also be on for the numeric keys. Otherwise, cursor control is active (as marked on an external keyboard).
1–6 |
Reference Guide |

Getting Started with Your Notebook
Setting Up Your Notebook
ÅWARNING: To reduce the risk of serious injury, read the Safety & Comfort Guide. It describes proper workstation setup, posture, and health and work habits for computer users, and provides important electrical and mechanical safety information. This guide is located on the Web at http://www.hp.com/ergo and on the hard drive or on the Documentation CD that is included with the product.
When you set up your notebook for the first time, you will connect the AC adapter, charge the battery pack, turn on the notebook, and run the Microsoft® Windows® Setup program.
Step 1: Insert the Battery Pack
ÅWARNING: Do not mutilate or puncture battery packs. Do not dispose of battery packs in fire, or they can burst or explode, releasing hazardous chemicals. Rechargeable battery packs must be recycled or disposed of properly.
To install the battery pack:
1.Turn the notebook upside down.
2.Insert the connector end of the battery pack into the battery pack compartment, then slide the battery pack in until it latches.
Reference Guide |
1–7 |

Getting Started with Your Notebook
Step 2: Connect AC Power
ÄCAUTION: Use only the AC adapter included with your notebook (or other approved adapter that meets the power requirements of the notebook). Using the wrong AC adapter could damage the notebook or adapter, cause data loss, and may void your warranty.
1.Plug the AC adapter into the notebook.
2.Connect the power cord to the AC adapter.
3.Plug the power cord into a wall outlet. The notebook battery starts charging.
When unplugging the power cord, unplug it from the outlet before unplugging it from the AC adapter.
While the battery pack is charging, you can continue with the section “Step 3: Connect a Phone Line.”
1–8 |
Reference Guide |

Getting Started with Your Notebook
Step 3: Connect a Phone Line
1.Make sure the telephone line is an analog line, sometimes called a data line. (Do not use a digital line.)
2.Connect the telephone cord (RJ-11) into a telephone jack.
3.Plug the other end of the telephone cord into the RJ-11 modem jack on the notebook.
For details about using the modem, see “Using the Modem.”
Reference Guide |
1–9 |
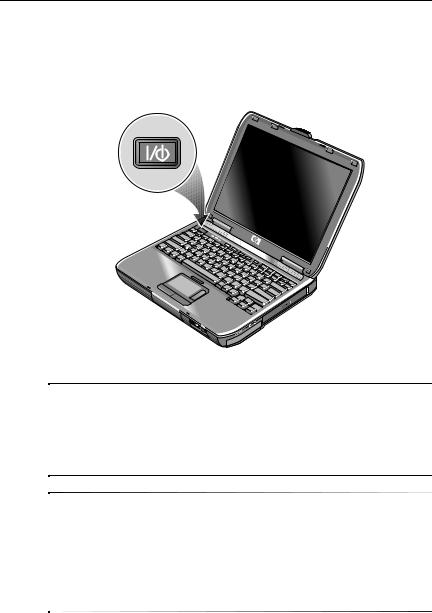
Getting Started with Your Notebook
Step 4: Turn On the Notebook
Press the power button above the left side of the keyboard. The notebook boots up, and Windows starts automatically.
If your notebook does not turn on when operating on battery power, the battery pack may be out of power. Plug in the AC adapter, then press the power button again. Leave the AC adapter plugged in for several hours to fully charge
the battery pack. Charge times will vary.
ÅWARNING: This notebook is designed to run demanding applications at full power. As a result of increased power consumption, it is normal for the notebook to feel warm or hot when used continuously. To avoid potential discomfort or burns, do not block the air vents or use the notebook on your lap for extended periods. The notebook complies with the user-accessible surface temperature limits defined by the International Standard for Safety of Information Technology Equipment (IEC 60950).
1–10 |
Reference Guide |

Getting Started with Your Notebook
Step 5: Set Up Windows
Your notebook has the Microsoft Windows operating system preinstalled on its hard drive. The first time you turn on your notebook, the Windows Setup program runs automatically and includes opportunities to customize your setup.
1.Follow the Setup program instructions on the screen. If the program prompts you to enter the Product ID code, locate the code on the bottom of the notebook.
2.Check the modem country or region settings. Select Start > Control Panel > Printers and Other Hardware > Phone and Modem Options, then choose your country/region.
Reference Guide |
1–11 |

2
Basic Operation
Operating Your Notebook
You can start and stop your notebook by using the power button. At other times, power considerations, types of active connections, and startup time may cause you to use alternative methods to start or stop your notebook. This chapter describes several methods.
Reference Guide |
2–1 |

Basic Operation
Default Power Settings
Power mode |
To enter this mode |
Function |
|
|
|
ON—Power status |
Briefly press the power |
Powers on the notebook. |
light will turnon. |
button. |
|
|
|
|
OFF—Power status |
Select Start > Turn Off |
Powers off the notebook. |
light will turn off. |
Computer > Turn Off. If the |
|
|
system has stopped |
|
|
responding and Windows |
|
|
shutdown procedures cannot |
|
|
be used, press and hold the |
|
|
power button for 4 seconds to |
|
|
turn off the notebook. |
|
Standby—Power |
Select Start > Turn Off |
status light will blink. |
Computer > Stand By. |
|
-or- |
|
Allow the system to time out. |
■Saves significant power.
■Turns off the display and other components.
■Maintains current session in RAM.
■Restarts quickly.
■Restores network connections.
Hibernation—Power |
If the notebook is already on, |
status light will |
briefly press the power |
turn off. |
button. |
|
-or- |
|
Press Fn+F12. |
|
-or- |
|
Allow the system to time out. |
■Saves maximum power.
■Saves current session to disk, then shuts down.
■Restores network connections.
You can also customize the way these power modes work. See the “Battery Packs and Power Management” chapter in this guide.
2–2 |
Reference Guide |
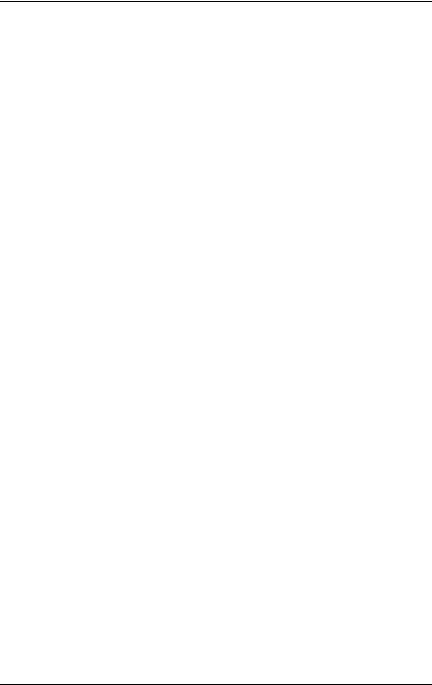
Basic Operation
To Reset the Notebook
Occasionally, you may find that Windows or the notebook has stopped responding and will not let you turn off the notebook. If this happens, try the following procedures in this order:
■If possible, shut down Windows. Press ctrl+alt+del, then select Shut Down > Restart.
-or-
■Press the power button for at least 4 seconds until the display shuts down. Unsaved data will be lost. Press the power button again to restart.
-or-
■Insert the tip of a paper clip into the reset button on the bottom of the notebook, then press the power button to restart.
To Change the Boot Device
The notebook normally boots from its internal hard drive. You can also boot the notebook from a diskette drive, a CD-ROM drive, or an internal network interface card.
1.Select Start > Turn Off Computer > Restart.
2.When the logo screen appears, press esc to display the Boot menu.
3.Use the arrow keys to select the boot device, then press enter.
If you want to boot from a specific device whenever it is present, change the boot order using the BIOS Setup utility. See “Configuring Your Notebook” in the “Troubleshooting” chapter in this guide.
Reference Guide |
2–3 |
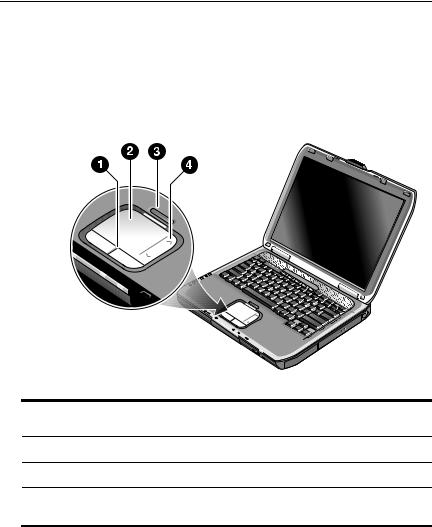
Basic Operation
To Use the TouchPad
The TouchPad includes an on-off button so you can turn off the TouchPad to avoid moving the pointer accidentally when you are typing. The indicator light turns off when you turn off the TouchPad.
1Click buttons. The Click buttons work like the left and right buttons on a standard mouse
2TouchPad (touch-sensitive pointing device).
3TouchPad on-off button and indicator light.
4Scroll pad. The scroll pad scrolls vertically to display the contents of the active window.
2–4 |
Reference Guide |

Basic Operation
To Use the Tap to Click Function of the TouchPad
The Tap to Click function of your TouchPad is enabled by default. To disable it, follow the instructions included here:
1.Select Start > Control Panel > Printers and Other Hardware > Mouse. The Mouse Properties dialog box opens.
2.Select the Tapping tab.
3.In the left panel, clear the Tapping check box.
4.Select Apply > OK.
The Tap to Click function is now disabled.
Reference Guide |
2–5 |

Basic Operation
To Use the Function Hot Keys
Fn
The combination of the Fn key plus another key creates a hot key—a shortcut key sequence—for various system controls. To use a hot key, press and hold Fn, press the appropriate second key, then release both keys.
This hot key |
Does this |
|
|
Fn+F1 |
Decreases the display brightness. |
|
|
Fn+F2 |
Increases the display brightness. |
|
|
Fn+F5 |
Toggles the external monitor on and off. |
|
|
Fn+F8 |
Toggles the built-in keypad on and off. Does |
|
not affect an external keyboard. If Num Lock |
|
is on, then the numeric functions are active; |
|
otherwise, cursor control is active (as marked |
|
on an external keyboard). |
|
|
Fn+F12 |
Initiates Hibernation. |
|
|
Fn+NumLock |
Toggles Scroll Lock on and off. |
|
|
Fn+Page Up |
Increases the audio volume and cancels the |
|
mute setting. |
|
|
Fn+Page Down |
Decreases the audio volume. |
|
|
Fn+Backspace |
Mutes/unmutes the audio output. |
|
|
2–6 |
Reference Guide |
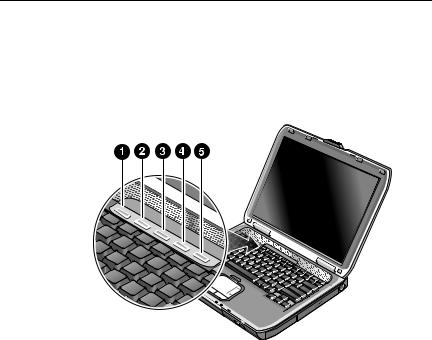
Basic Operation
To Use the One-Touch Buttons
Your notebook includes 5 One-Touch buttons that can start any application or open a document or Web site by pressing a single key.
Press a One-Touch button to open the corresponding application, document, or Web site.
To program a One-Touch button:
1.Select Start > All Programs > Utilities > One-Touch.
2.On the One-Touch tab, select the button you want to reprogram.
3.Type a label for the button, then select the application, document, folder, or Web site you want the button to open.
4.If you want a label to appear onscreen when you press a One-Touch button, select that option on the Onscreen Display tab.
Reference Guide |
2–7 |

Basic Operation
To Use the Windows and Applications Keys
The Windows key brings up the Windows Start menu. This is the same as selecting the Start button on the taskbar.
The Applications key brings up the shortcut menu for the selected item. This is the same menu that appears when you right-click while pointing at the selected item.
This key combination |
Does this |
|
|
Windows key+E |
Runs Windows Explorer |
|
|
Windows key+F1 |
Runs Windows Help |
|
|
Windows key+F |
Runs Windows Find: Search |
|
|
Windows key+M |
Minimizes all displayed windows |
|
|
Shift+Windows key+M |
Returns all minimized windows to |
|
original size |
|
|
Windows key+R |
Runs the Windows Run dialog box |
|
|
2–8 |
Reference Guide |

Basic Operation
To Type Alternate Graphics Using the
ALT GR Key
Non-U.S. keyboards have an ALT GR key to the right of the spacebar and keys on the keyboard that show International characters. These special characters appear on the lower-right corner of some keys on the keyboard. For example:
1 |
3 |
2 |
1Shifted
2Unshifted
3ALT GR
»To type an ALT GR character, press and hold the ALT GR key, then press the key containing the ALT GR character you want to display.
If your keyboard does not have an ALT GR key, you can use the ALT key instead of the ALT GR key to get the same result.
Reference Guide |
2–9 |

Basic Operation
Using CDs or DVDs
To Insert or Remove a CD or DVD
ÄCAUTION: Do not remove a CD or DVD while the notebook is reading it, or the notebook could stop responding and you could lose data. To avoid damage to the disk or drive, be sure to press the CD or DVD firmly onto the spindle.
The location of the CD or DVD drive varies by model.
1.Press the button on the face of the CD or DVD drive. If you are using this drive for the first time, be sure to remove the cardboard packing insert if present.
2.Press the CD or DVD gently but firmly onto the spindle (label facing up).
-or-
Remove the CD or DVD.
3.Slide the tray back into the module to close it.
If your notebook loses power, you can manually open the drive to remove a CD. Insert a straightened paper clip into the recessed hole on the front of the drive to open it.
2–10 |
Reference Guide |
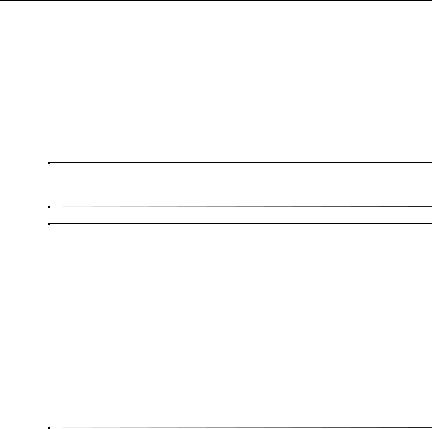
Basic Operation
To Play DVD Movies
If your notebook is equipped with a DVD or other DVD readable drive, it also includes DVD player software that lets you play DVD movies.
»Select Start > All Programs > Multimedia > DVD Player > InterVideo WinDVD.
For best performance while playing movies on battery power, set the Control Panel Power Scheme to Portable/Laptop.
DVDs can have regional codes embedded in the disc data. These codes prevent DVD movies from being played outside the region of the world in which they are sold. If you get a region code error, you are trying to play a DVD intended for a different region.
Most DVD drives let you change the region code only a limited number of times (usually no more than 4). When you reach this limit, your last change to the region code will be hard-coded on the DVD drive and will be permanent. Your warranty does not cover the expense of correcting this situation. Refer to the Help for your DVD player software for details about setting region codes.
Reference Guide |
2–11 |

Basic Operation
To Write to DVD Media (Select Models Only)
If your notebook is equipped with a DVD+RW/R and CD-RW Combo Drive, you must install your DVD burning software from the CDs included with your notebook before you can write to DVD media.
When writing to DVD+R or DVD+RW media, observe the following guidelines:
■Place the notebook on a flat, stable surface.
■Ensure that the AC adapter is connected to the notebook and an AC electrical outlet.
■Close and exit all other software applications, except the CD burning software (when writing a data disc) or DVD burning software (when writing a video disc).
To Create or Copy CDs
If your notebook is equipped with a DVD/CD-RW Combo Drive, it also includes CD software that lets you copy or create CDs. Follow the instructions that are included with the software. Read and write quality may vary by media.
2–12 |
Reference Guide |
 Loading...
Loading...