Hp PAVILION ZE4915EA, PAVILION ZE4953EA, PAVILION ZE4930EA, PAVILION ZE4965EA, PAVILION ZE4906EA REFERENCE GUIDE [it]
...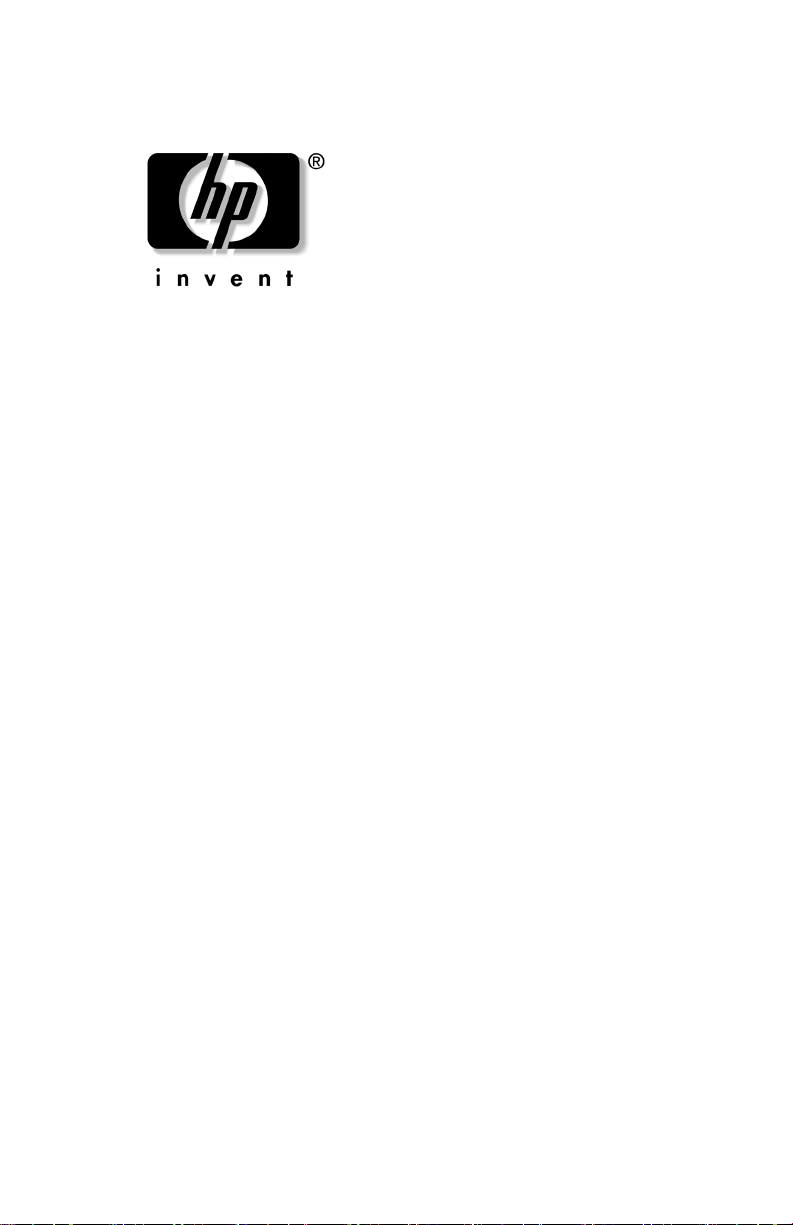
참조
설명서
HP
노트북
시리즈
문서
부품
번호
: 370697-AD1
2004
년
6
월
이
설명서에서는
노트북의
설정
,
사용
,
유지
관리
및
문제
해결에
대해
설명합니다
.
또한
배터리
팩
,
전원
관리
,
외장
장치
연결
,
모뎀
및
네트워크
연결에
대해서도
설명합니다
.
마지막
장에서는
모뎀
명령
,
안전
및
규제
정보에
대한
추가
참조
자료를
제공합니다
.
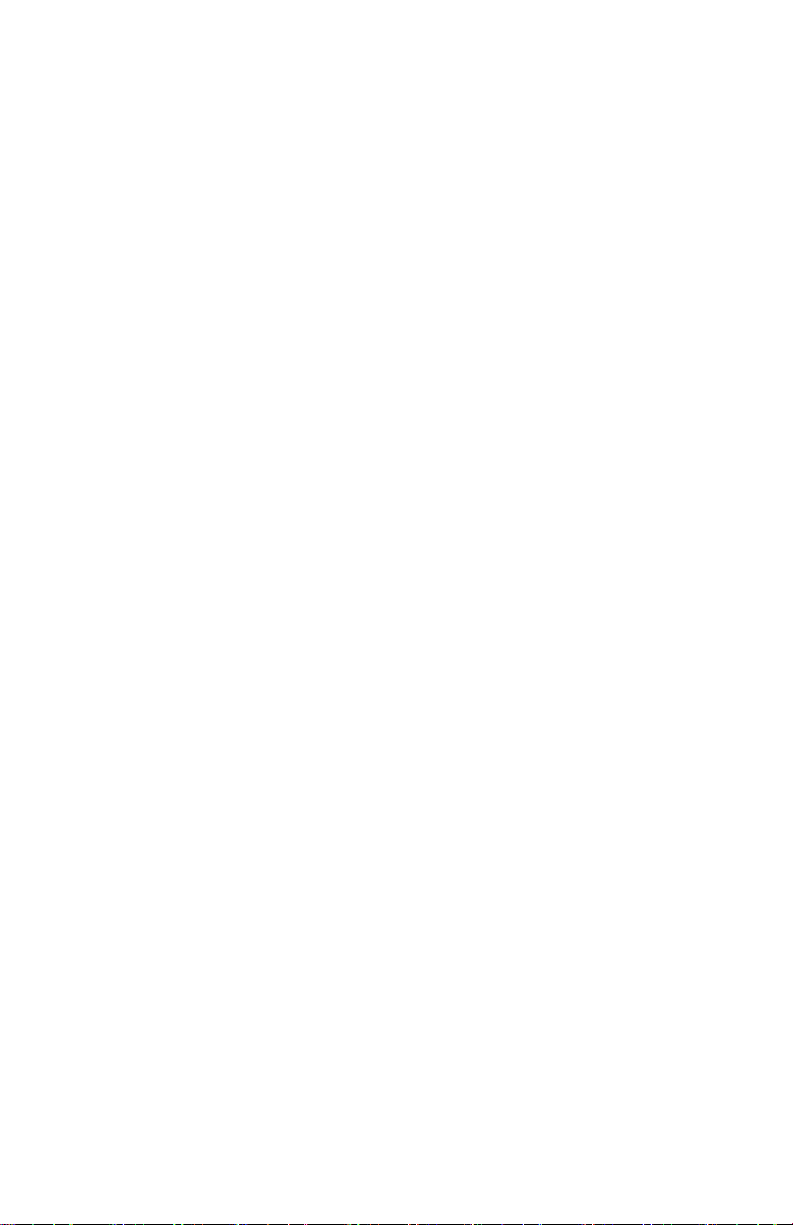
© Copyright 2004 Hewlett-Packard Development Company, L.P.
Microsoft
및
Windows
는
Microsoft Corporation
의
미국
등록
상표입니다
.
설명서의
내용은
사전
통지
없이
변경될
수
있습니다
. HP
제품
및
서비스에
대한
유일한
보증은
제품
및
서비스와
함께
동봉된
보증서에
명시되어
있습
니다
.
본
설명서에는
어떠한
추가
보증
내용도
들어
있지
않습니다
. HP
는
본
설명서에
대한
기술상
또는
편집상의
오류나
누락에
대해
책임을
지지
않습
니다
.
참조
설명서
HP
노트북
시리즈
초판
(2004
년
6
월
)
참조
번호
: ze4900/nx9020/nx9030/nx9040
문서
부품
번호
: 370697-AD1
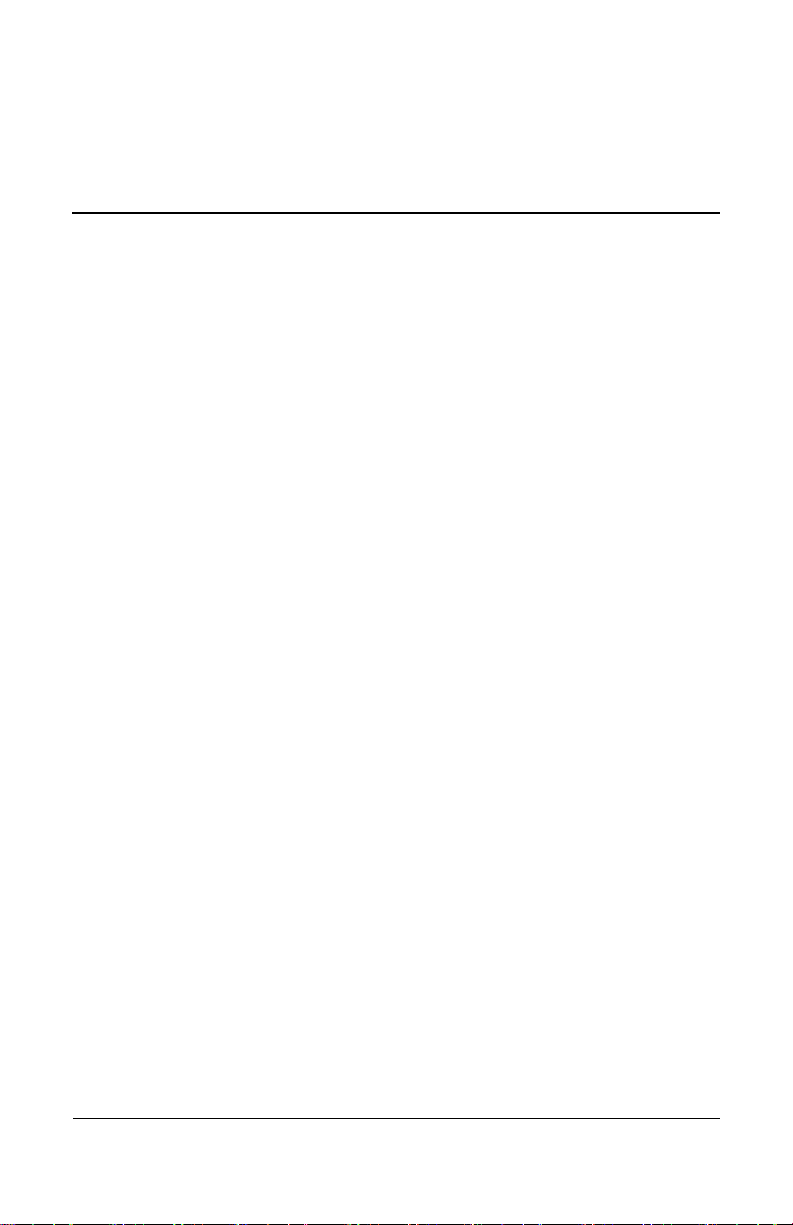
참조
설명서
iii
목차
1
노트북
시작하기
노트북
부품
확인
. . . . . . . . . . . . . . . . . . . . . . . . . . . . . . . 1–1
앞면
패널
및
오른쪽
패널
부품
. . . . . . . . . . . . . . . . 1–2
왼쪽
패널
및
뒷면
패널
부품
. . . . . . . . . . . . . . . . . . . 1–3
밑면
패널
부품
. . . . . . . . . . . . . . . . . . . . . . . . . . . . . 1–4
상태
표시등
. . . . . . . . . . . . . . . . . . . . . . . . . . . . . . . . 1–5
노트북
설정
. . . . . . . . . . . . . . . . . . . . . . . . . . . . . . . . . . . . 1–7
단계
1:
전지
팩
삽입
. . . . . . . . . . . . . . . . . . . . . . . . . . 1–7
단계
2: AC
전원
연결
. . . . . . . . . . . . . . . . . . . . . . . . 1–8
단계
3:
전화선
연결하기
. . . . . . . . . . . . . . . . . . . . . . 1–9
단계
4:
노트북
켜기
. . . . . . . . . . . . . . . . . . . . . . . . . 1–10
단계
5: Windows
설정하기
. . . . . . . . . . . . . . . . . . . 1–11
2
기본
작동
노트북
작동
. . . . . . . . . . . . . . . . . . . . . . . . . . . . . . . . . . . . 2–1
기본
전원
설정
. . . . . . . . . . . . . . . . . . . . . . . . . . . . . . 2–2
노트북
재설정하기
. . . . . . . . . . . . . . . . . . . . . . . . . . . 2–3
부팅
장치
변경하기
. . . . . . . . . . . . . . . . . . . . . . . . . . 2–3
터치패드
사용하기
. . . . . . . . . . . . . . . . . . . . . . . . . . . 2–4
터치패드의
Tap to Click
기능
사용
. . . . . . . . . . . . . . 2–5
기능
단축
키
사용하기
. . . . . . . . . . . . . . . . . . . . . . . . 2–6
원터치
버튼
사용하기
. . . . . . . . . . . . . . . . . . . . . . . . 2–7
Windows
및
응용프로그램
키
사용하기
. . . . . . . . . . 2–8
ALT GR
키를
사용하여
대체
그래픽을
입력하기
. . . 2–9
CD
또는
DVD
사용하기
. . . . . . . . . . . . . . . . . . . . . . . . . 2–10
CD
또는
DVD
넣기
/
꺼내기
. . . . . . . . . . . . . . . . . . . 2–10
DVD
동영상
재생하기
. . . . . . . . . . . . . . . . . . . . . . . 2–11
DVD
미디어에
기록하기
(
일부
모델만
해당
) . . . . . . 2–12
CD
작성
및
복사하기
. . . . . . . . . . . . . . . . . . . . . . . . 2–12
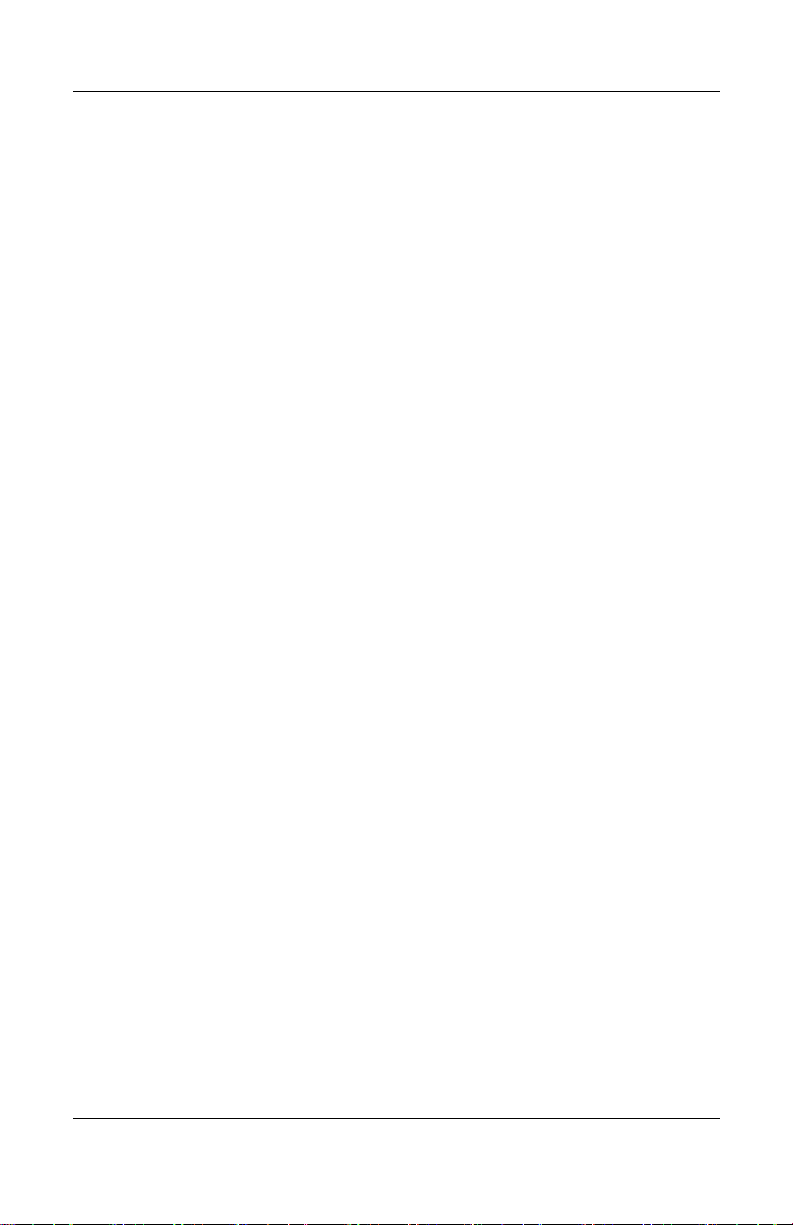
iv
참조
설명서
목차
노트북
보호
. . . . . . . . . . . . . . . . . . . . . . . . . . . . . . . . . . . 2–13
암호
보호
설정하기
. . . . . . . . . . . . . . . . . . . . . . . . . 2–13
노트북
잠그기
. . . . . . . . . . . . . . . . . . . . . . . . . . . . . 2–13
보안
케이블
(
선택
사양
)
장착
. . . . . . . . . . . . . . . . . . 2–14
바이러스로부터
보호
. . . . . . . . . . . . . . . . . . . . . . . . 2–14
하드
드라이브
잠그기
. . . . . . . . . . . . . . . . . . . . . . . 2–15
노트북
관리
. . . . . . . . . . . . . . . . . . . . . . . . . . . . . . . . . . . 2–15
하드
드라이브
보호
. . . . . . . . . . . . . . . . . . . . . . . . . 2–15
노트북
유지
관리
. . . . . . . . . . . . . . . . . . . . . . . . . . . 2–16
데이터
보호
. . . . . . . . . . . . . . . . . . . . . . . . . . . . . . . 2–16
디스플레이
수명
연장하기
. . . . . . . . . . . . . . . . . . . . 2–17
노트북
청소하기
. . . . . . . . . . . . . . . . . . . . . . . . . . . . 2–17
3
전지
팩
및
전원
관리
전력
소비량
관리
. . . . . . . . . . . . . . . . . . . . . . . . . . . . . . . 3–1
자동으로
노트북
전원을
관리하는
방법
. . . . . . . . . . . 3–2
시간
초과
설정
변경
및
전원
구성표
작성하기
. . . . . 3–3
전지
전원
사용
. . . . . . . . . . . . . . . . . . . . . . . . . . . . . . . . . 3–3
전지
상태
확인하기
. . . . . . . . . . . . . . . . . . . . . . . . . . 3–3
전지
부족
경고에
응답하기
. . . . . . . . . . . . . . . . . . . . 3–4
전지
팩
재충전하기
. . . . . . . . . . . . . . . . . . . . . . . . . . 3–5
전지
팩
오래
사용하기
. . . . . . . . . . . . . . . . . . . . . . . . 3–5
다
쓴
전지
팩
폐기
. . . . . . . . . . . . . . . . . . . . . . . . . . . . . . 3–6
4
모뎀
및
네트워크
연결
모뎀
사용하기
. . . . . . . . . . . . . . . . . . . . . . . . . . . . . . . . . . 4–1
모뎀
연결하기
. . . . . . . . . . . . . . . . . . . . . . . . . . . . . . 4–2
특정
국가에서의
특수
규제
사항
. . . . . . . . . . . . . . . . 4–2
모뎀
설정
변경
. . . . . . . . . . . . . . . . . . . . . . . . . . . . . . 4–3
LAN(
근거리
통신망
)
에
연결하기
. . . . . . . . . . . . . . . . . 4–4
무선
네트워크
연결
(
일부
모델만
해당
) . . . . . . . . . . . . . 4–5
무선
통신
설정
및
해제
. . . . . . . . . . . . . . . . . . . . . . . 4–6
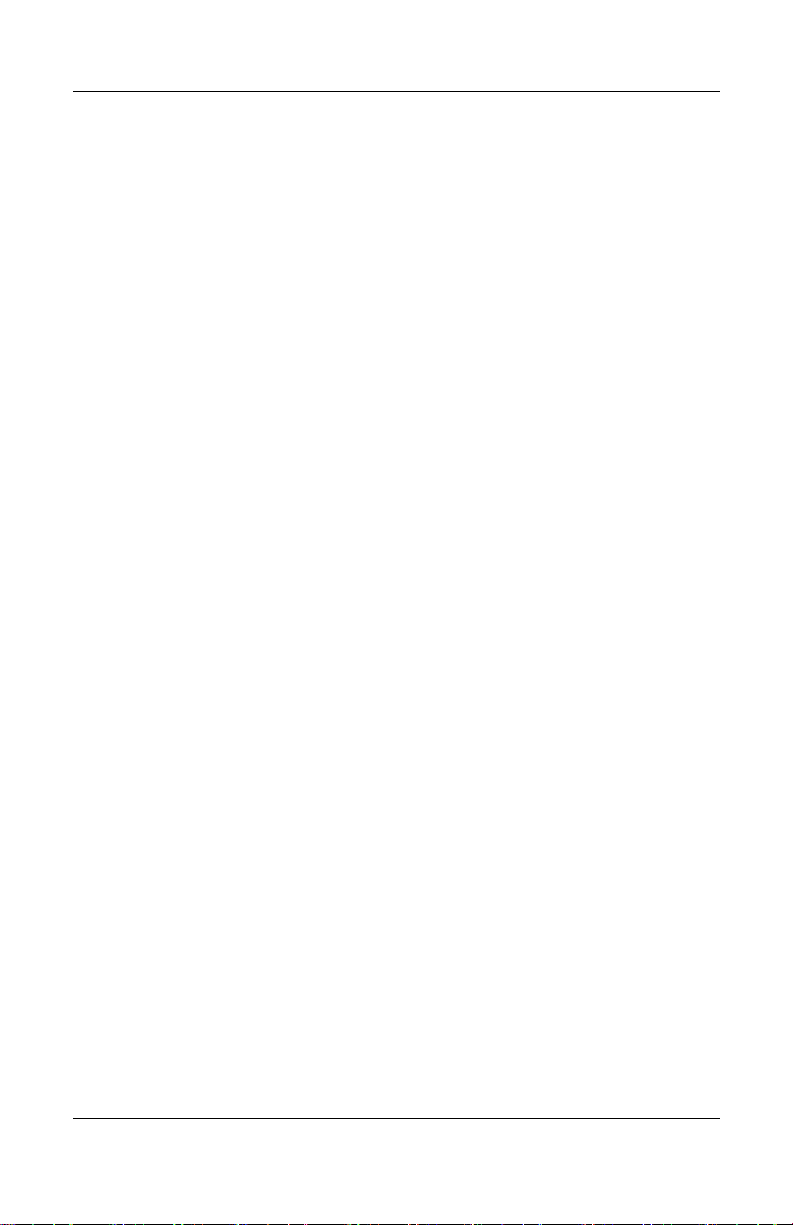
목차
참조
설명서
v
5
추가
장치
외장
장치
연결
. . . . . . . . . . . . . . . . . . . . . . . . . . . . . . . . . 5–1
PC
카드
장착
/
분리
. . . . . . . . . . . . . . . . . . . . . . . . . . . 5–1
오디오
장치
연결하기
. . . . . . . . . . . . . . . . . . . . . . . . 5–3
노트북에
TV
연결하기
(
일부
모델에만
해당
). . . . . . . 5–4
디스플레이를
외부
모니터로
전환
(
일부
모델에만
해당
) . . . . . . . . . . . . . . . . . . . . . . . . . 5–4
1394
장치
연결하기
(
일부
모델만
해당
) . . . . . . . . . . . 5–6
적외선
장치
연결하기
(
일부
모델만
해당
) . . . . . . . . . 5–6
추가
RAM(
메모리
)
설치
. . . . . . . . . . . . . . . . . . . . . . . . . 5–8
RAM
확장
모듈
설치하기
. . . . . . . . . . . . . . . . . . . . . 5–8
RAM
확장
모듈
분리하기
. . . . . . . . . . . . . . . . . . . . . 5–9
하드
드라이브
교체
. . . . . . . . . . . . . . . . . . . . . . . . . . . . . 5–10
하드
드라이브
교체하기
. . . . . . . . . . . . . . . . . . . . . . 5–10
하드
드라이브
홀더
교체하기
. . . . . . . . . . . . . . . . . 5–11
새
하드
드라이브
준비하기
. . . . . . . . . . . . . . . . . . . 5–12
6
문제
해결
노트북
문제
해결
. . . . . . . . . . . . . . . . . . . . . . . . . . . . . . . 6–1
오디오
문제
. . . . . . . . . . . . . . . . . . . . . . . . . . . . . . . . 6–2
CD-ROM
및
DVD
문제
. . . . . . . . . . . . . . . . . . . . . . . 6–3
디스플레이
문제
. . . . . . . . . . . . . . . . . . . . . . . . . . . . . 6–4
하드
드라이브
문제
. . . . . . . . . . . . . . . . . . . . . . . . . . 6–5
과열
문제
. . . . . . . . . . . . . . . . . . . . . . . . . . . . . . . . . . 6–6
적외선
문제
. . . . . . . . . . . . . . . . . . . . . . . . . . . . . . . . 6–6
키보드
및
포인팅
장치
문제
. . . . . . . . . . . . . . . . . . . . 6–7
근거리
통신망
(LAN)
문제
. . . . . . . . . . . . . . . . . . . . . 6–8
메모리
문제
. . . . . . . . . . . . . . . . . . . . . . . . . . . . . . . . 6–9
모뎀
문제
. . . . . . . . . . . . . . . . . . . . . . . . . . . . . . . . . 6–10
PC
카드
(PCMCIA)
문제
. . . . . . . . . . . . . . . . . . . . . 6–13
성능
문제
. . . . . . . . . . . . . . . . . . . . . . . . . . . . . . . . . 6–14
전원
및
전지
팩
문제
. . . . . . . . . . . . . . . . . . . . . . . . 6–15
인쇄
문제
. . . . . . . . . . . . . . . . . . . . . . . . . . . . . . . . . 6–17
직렬
,
병렬
및
USB
문제
. . . . . . . . . . . . . . . . . . . . . . 6–18
시작
문제
. . . . . . . . . . . . . . . . . . . . . . . . . . . . . . . . . 6–19
무선
문제
. . . . . . . . . . . . . . . . . . . . . . . . . . . . . . . . . 6–20
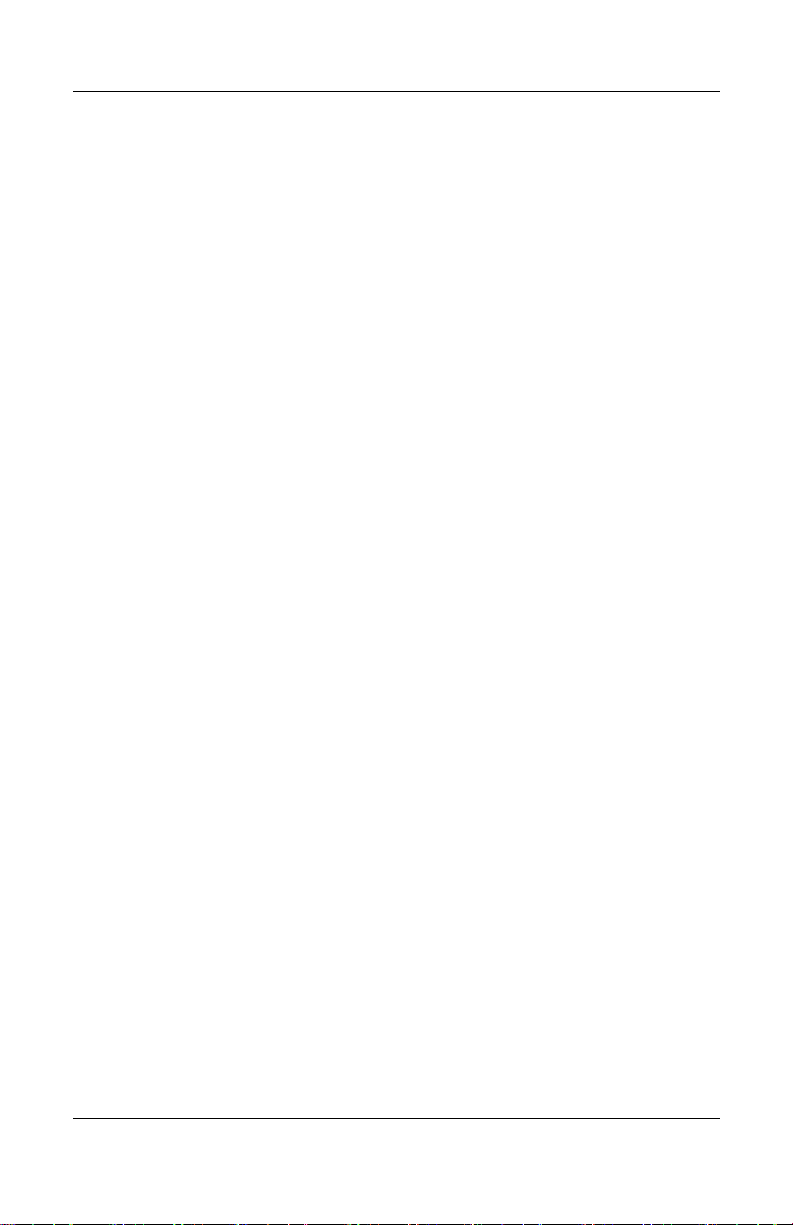
vi
참조
설명서
목차
노트북
구성
. . . . . . . . . . . . . . . . . . . . . . . . . . . . . . . . . . . 6–22
BIOS
설정
유틸리티
실행하기
. . . . . . . . . . . . . . . . . 6–22
웹에서
소프트웨어
및
드라이버
업데이트
. . . . . . . . . . . 6–26
시스템
복구
기능
사용
. . . . . . . . . . . . . . . . . . . . . . . . . . 6–26
데이터
보호
. . . . . . . . . . . . . . . . . . . . . . . . . . . . . . . 6–27
OS(
운영체제
) CD
수리
. . . . . . . . . . . . . . . . . . . . . . 6–28
OS CD
재설치
. . . . . . . . . . . . . . . . . . . . . . . . . . . . . 6–29
드라이버
재설치
. . . . . . . . . . . . . . . . . . . . . . . . . . . . 6–30
소프트웨어
응용프로그램
복원
. . . . . . . . . . . . . . . . 6–30
색인
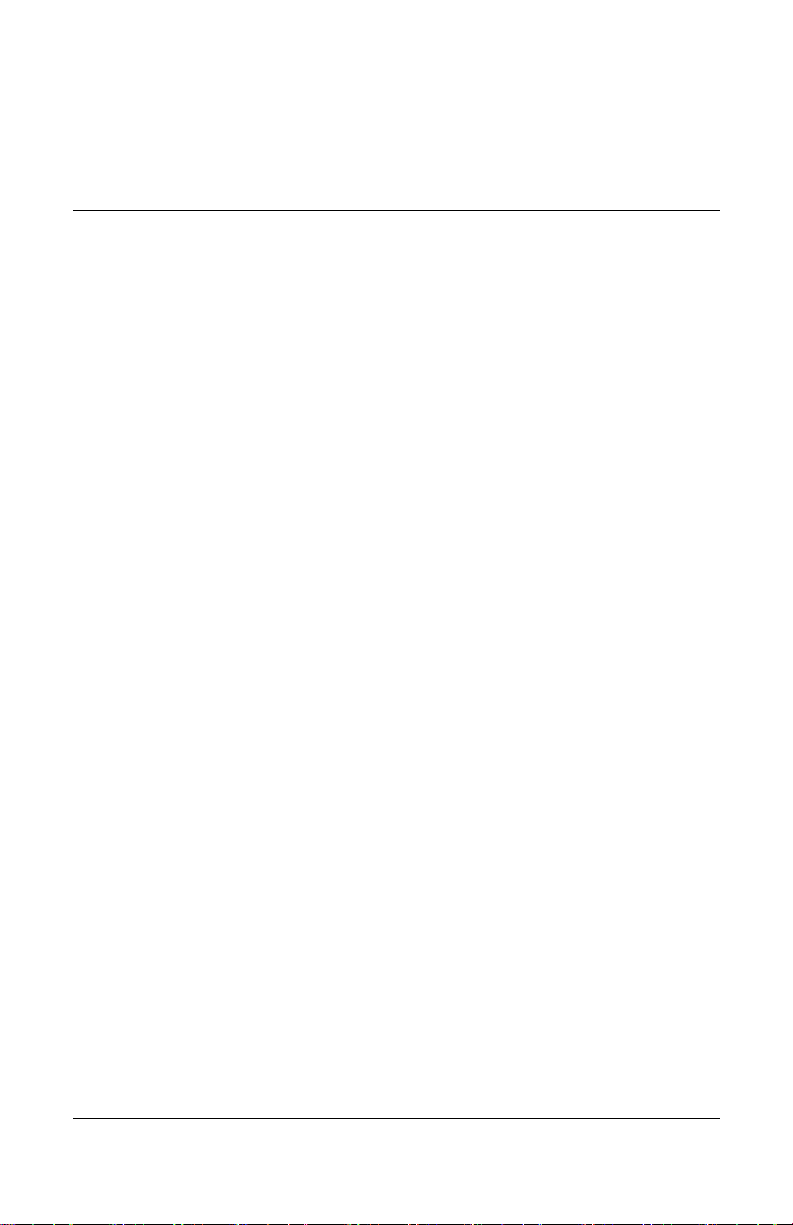
참조
설명서
1–1
1
노트북
시작하기
노트북
부품
확인
노트북과
함께
제공되는
부품은
지역과
선택한
기능에
따라
달라
집니다
.
다음
표는
대부분의
노트북
모델과
함께
제공되는
표준
외
부
부품에
대한
설명입니다
.
그림에서
노트북의
구성
요소를
찾아
확인해
보십시오
.
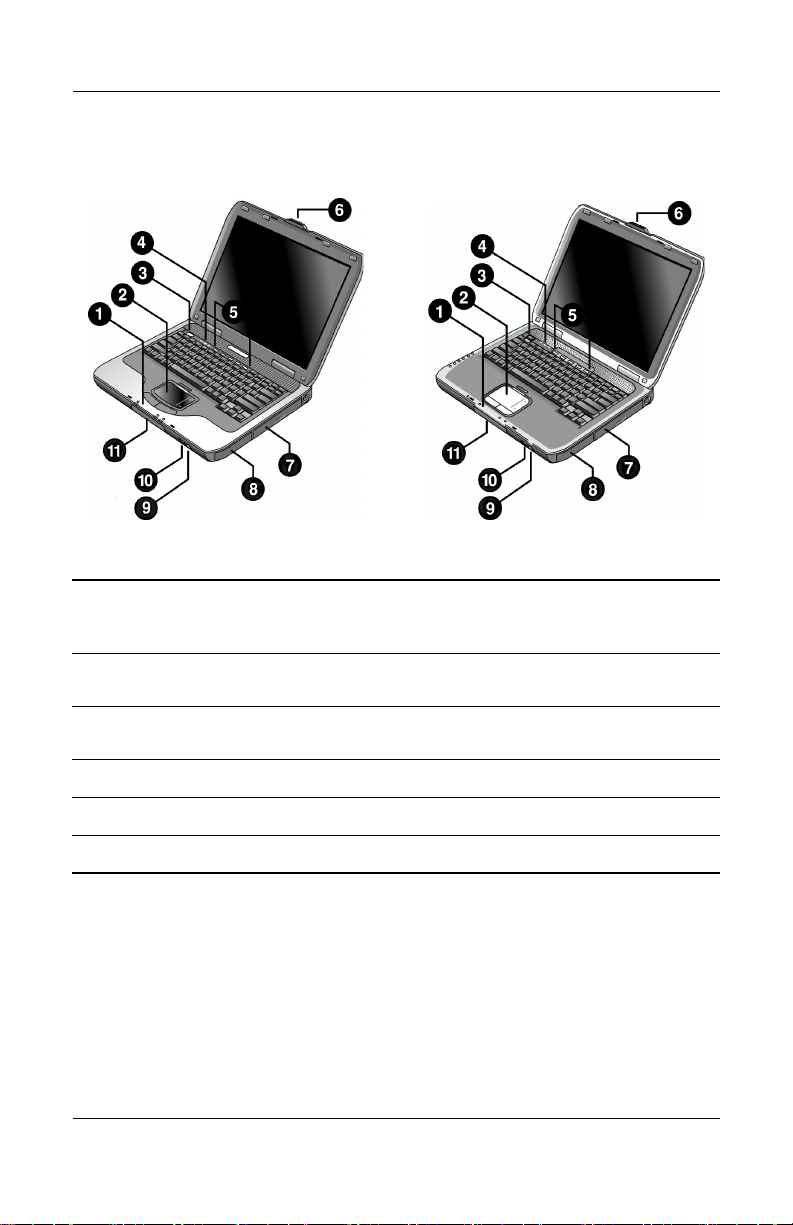
1–2
참조
설명서
노트북
시작하기
앞면
패널
및
오른쪽
패널
부품
1
기본
상태
표시등
(
왼쪽에서
오른쪽
방향
):
전원
모드
,
하드
드라이브
작
동
및
전지
7
CD-ROM, DVD
또는
기타
드라이브
2
터치패드
,
스크롤
패드
, Click(
선택
)
버튼
,
켜기
/
끄기
버튼
8
전지
팩
3
전원
버튼
:
노트북
전원
켜고
끄기
9
무선
켜기
/
끄기
버튼
및
표시등
(
일부
모델만
해당
)
4
키보드
상태
표시등
-
적외선
포트
(
일부
모델만
해당
)
5
원터치
버튼
q
하드
드라이브
6
노트북
열기
/
닫기
래치
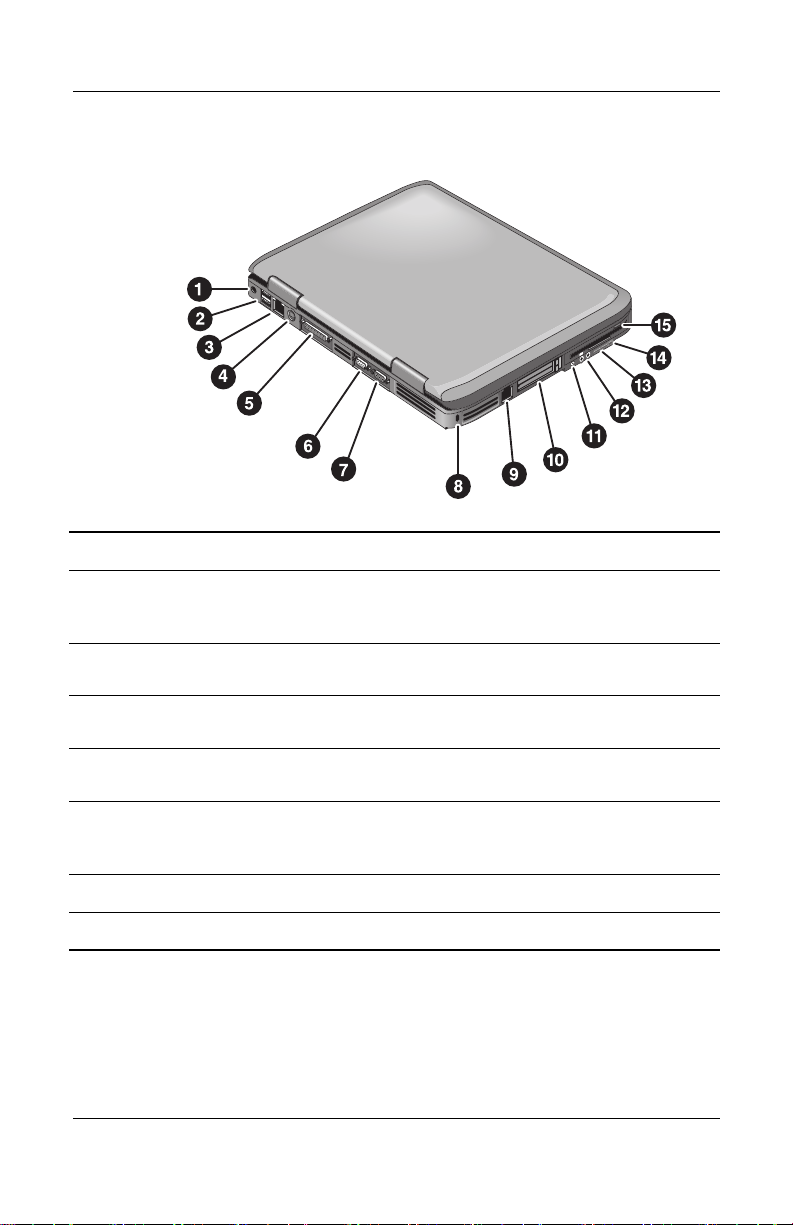
노트북
시작하기
참조
설명서
1–3
왼쪽
패널
및
뒷면
패널
부품
1
AC
어댑터
잭
9
RJ-11
잭
:
모뎀
케이블
연결
2
범용
직렬
버스
(USB)
포트
-
PC
카드
, CardBus
슬롯
및
버튼
(
일부
모델만
해당
,
모델에
따라
위
치가
다름
)
3
RJ-45
잭
:
네트워크
케이블
연결
q
IEEE 1394
포트
(
일부
모델만
해당
)
4
S
비디오
출력
잭
(
일부
모델만
해당
)
w
오디오
잭
(
왼쪽에서
오른쪽
방향
):
외부
마이크
,
오디오
출력
(
헤드폰
)
5
병렬
포트
(LPT1):
병렬
프린터나
기타
병렬
장치에
사용
(
일부
모델만
해당
)
e
볼륨
조절
6
직렬
포트
(COM1):
직렬
마우스
,
모뎀
,
프린터
또는
기타
직렬
장치에
사용
(
일부
모델만
해당
)
r
오디오
음소거
버튼
및
오디오
음
소거
표시등
7
외장
모니터
포트
t
디스켓
드라이브
(
일부
모델만
해당
)
8
케이블
잠금
슬롯
(
보안
연결단자
)
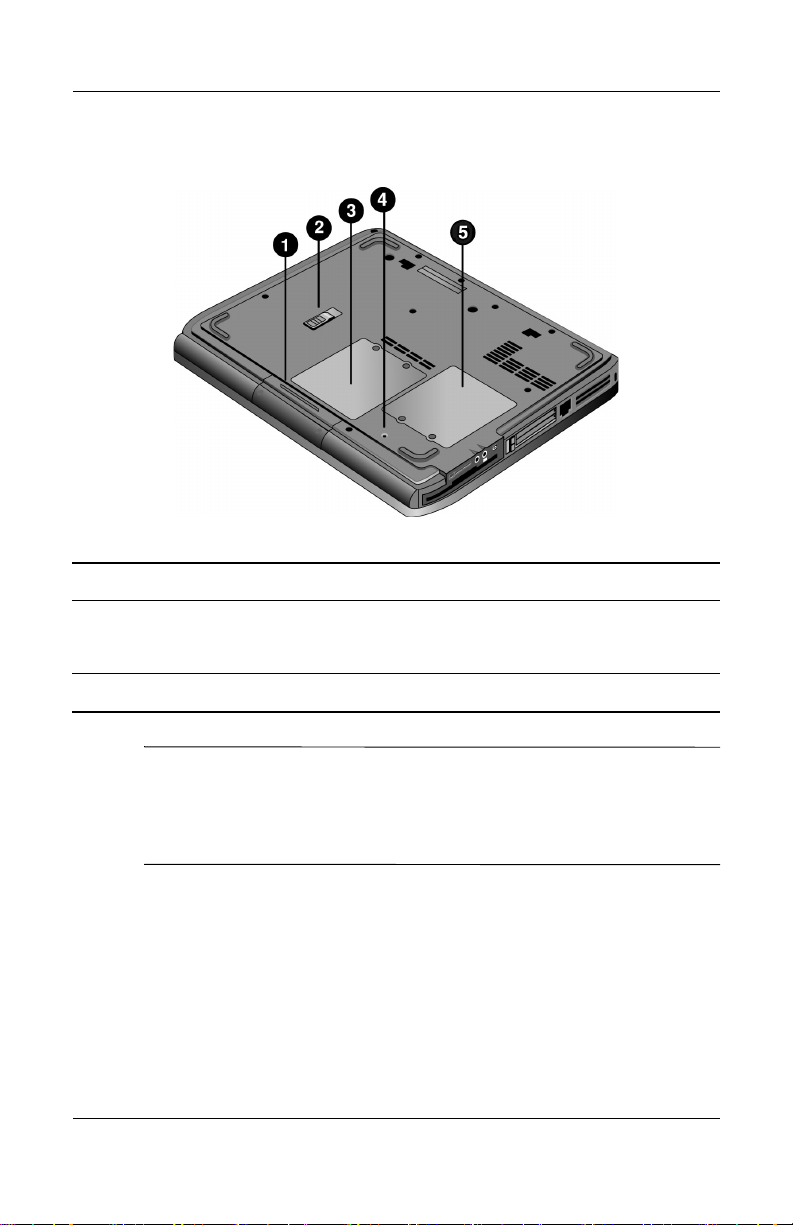
1–4
참조
설명서
노트북
시작하기
밑면
패널
부품
Ä
주의: 시스템이
응답하지
않거나
경고
메시지가
표시되는
문제를
방지하려면
자국
내
무선
장치를
규제하는
정부
기관에
의해
노트북
용도로
승인
받은
미
니
PCI
장치만
설치하십시오
장치를
설치하여
경고
메시지를
받은
경우
장치
를
제거하여
노트북
기능을
복원합니다
.
그런
다음
고객
지원
센터에
문의하
십시오
.
1
하드
드라이브
4
재설정
버튼
2
전지
래치
5
미니
PCI
덮개
(
내부에
사용자가
조작할
수
있는
부품이
없음
)
3
RAM(
메모리
)
덮개
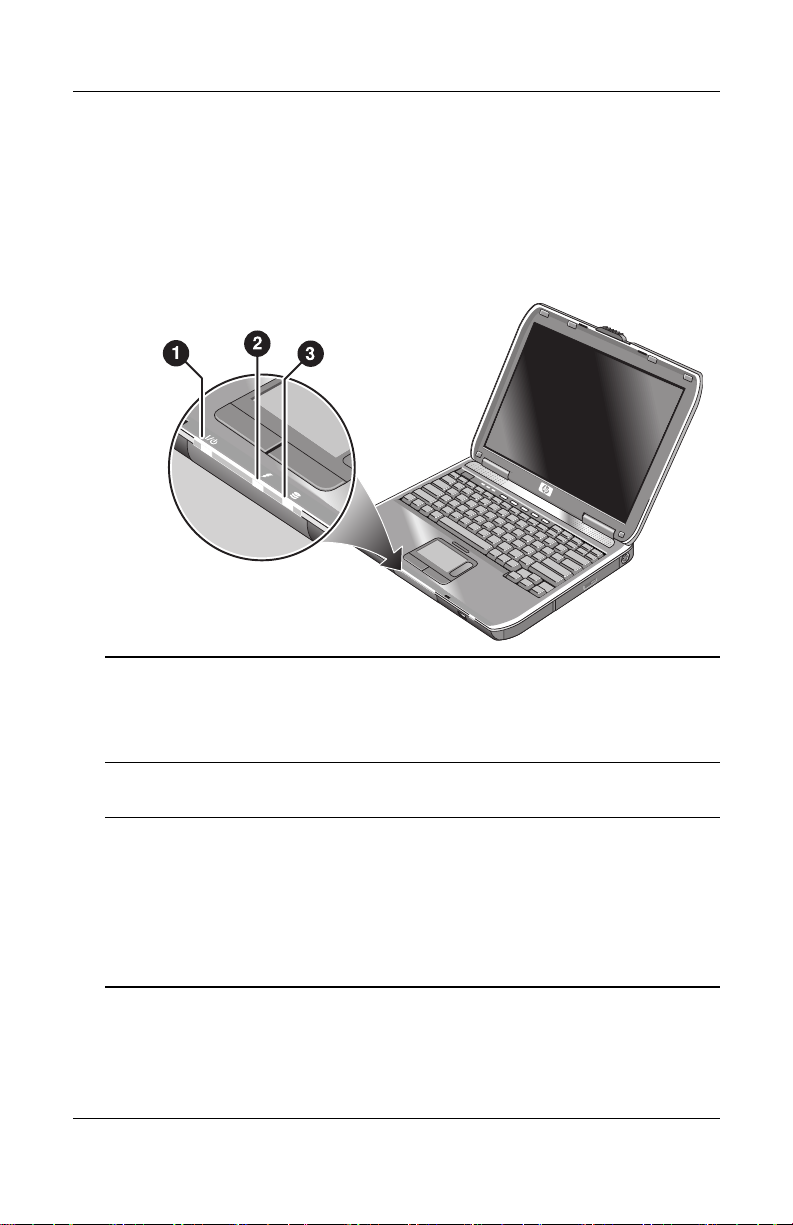
노트북
시작하기
참조
설명서
1–5
상태
표시등
노트북에는
전원
및
전지
상태
,
드라이브
작동
및
Caps Lock
및
Num Lock
과
같은
키보드
기능을
나타내는
여러
개의
상태
표시등
이
있습니다
.
다음
그림은
노트북
앞면에
있는
기본
상태
표시등입니다
.
1
전원
모드
■ 켜짐
—
디스플레이가
꺼져
있어도
노트북은
켜져
있습니다
.
■ 깜박임
—
컴퓨터가
대기
모드
상태입니다
.
■ 꺼짐
—
노트북이
꺼져
있거나
최대
절전
모드
상태입니다
.
2
하드
드라이브
작동
켜짐
—
노트북이
하드
드라이브에
액세스
중입니다
.
3
전지
상태
■ 녹색
—
AC
어댑터가
연결되어
있고
전지
팩이
완전히
충전된
상태입
니다
.
■ 황갈색
—
AC
어댑터가
연결되어
있고
전지
팩을
충전
중입니다
.
■ 깜박임
—
AC
어댑터가
연결되어
있고
전지
팩이
없거나
전지
팩에
문
제가
있습니다
.
■ 꺼짐
—
AC
어댑터가
연결되어
있지
않습니다
.
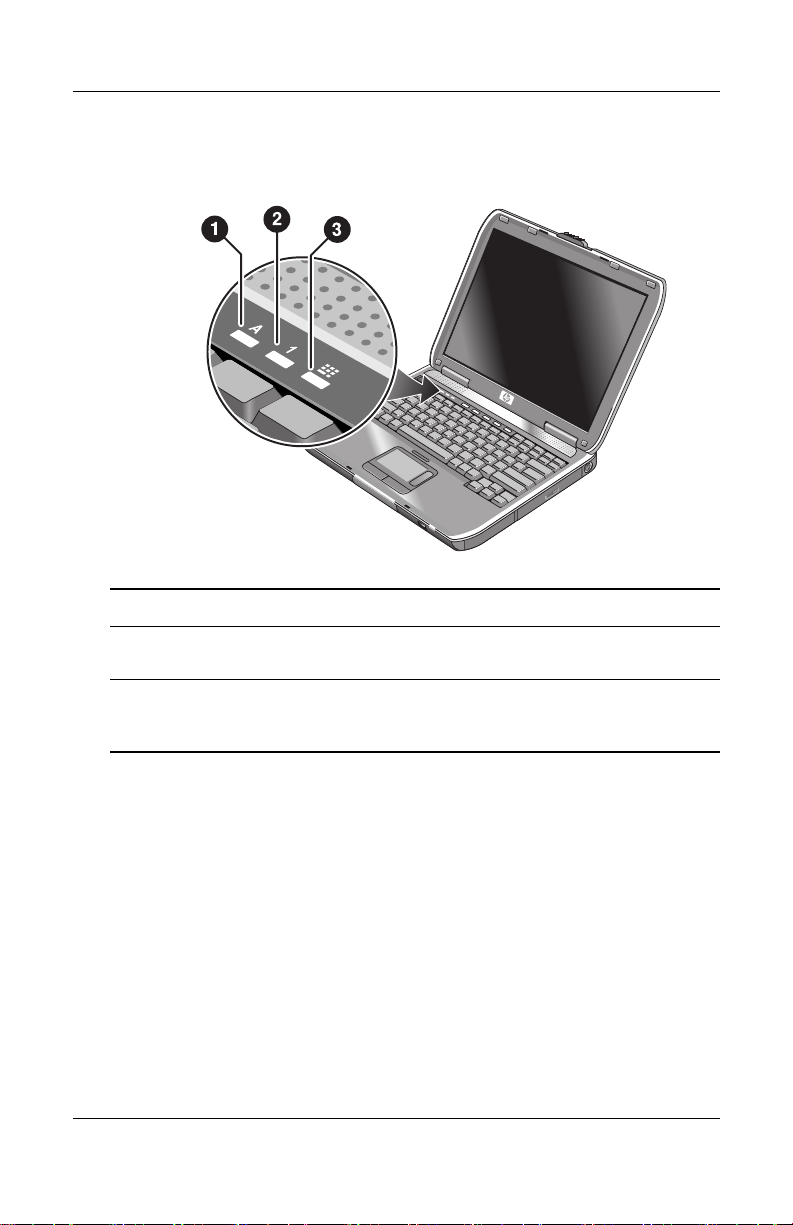
1–6
참조
설명서
노트북
시작하기
키보드
위에
있는
키보드
상태
표시등은
키보드
잠금
상태를
나타
냅니다
.
1
Caps Lock
켜짐
:
Caps Lock
이
활성
상태입니다
.
2
Num Lock
켜짐
: Num Lock
이
활성
상태입니다
.
내장
키패드를
사용하려
면
키패드
잠금이
켜져
있어야
합니다
.
3
키패드
잠금
켜짐
:
내장
키패드가
활성
상태입니다
(
Fn+F8
).
숫자
키를
사용하
려면
Num Lock
이
켜져
있어야
합니다
. Num Lock
이
꺼져
있으면
커서
컨
트롤이
활성
상태가
되어
외장
키보드에
표시됩니다
.
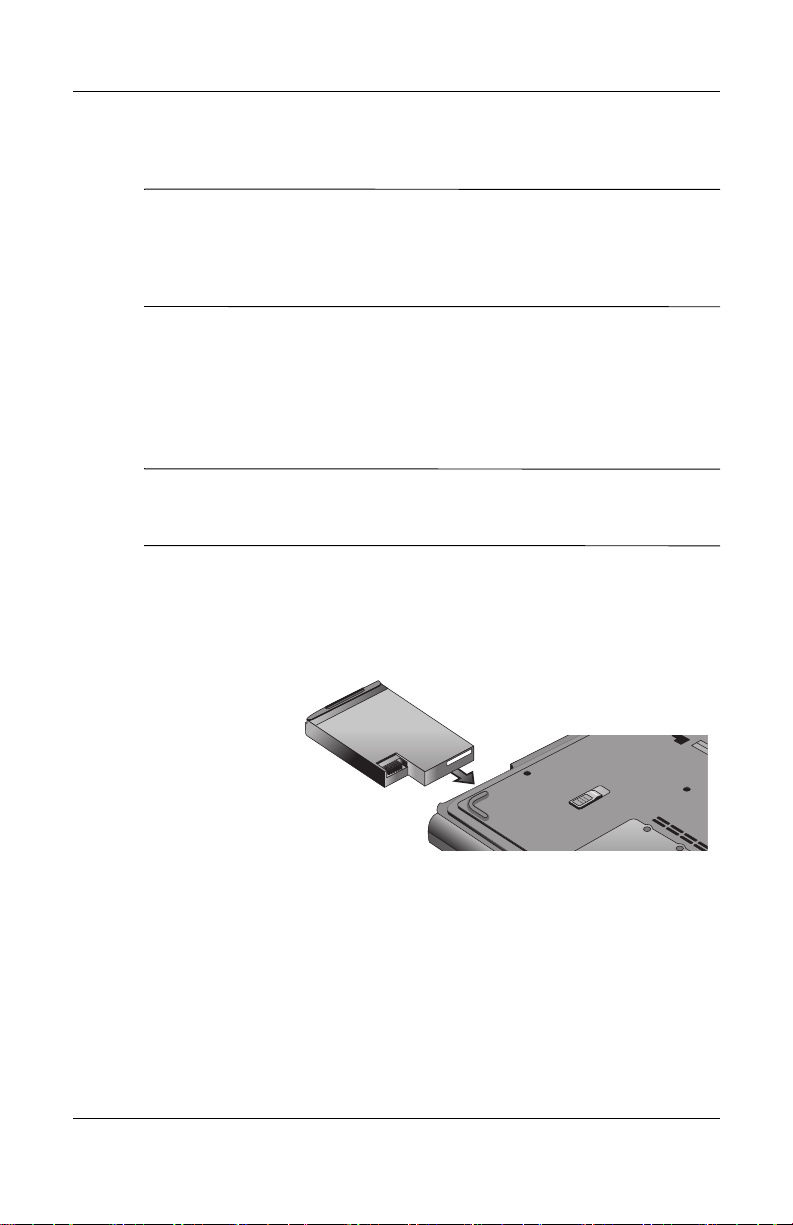
노트북
시작하기
참조
설명서
1–7
노트북
설정
Å
경고: 부상의
위험을
줄이려면
안전
및
편의
설명서
를
참조하십시오
.
이
설명
서는
컴퓨터
사용자의
올바른
컴퓨터
설치
,
자세
,
건강
및
작업
습관에
대해
설명하며
중요한
전기적
,
기계적
안전
정보를
제공합니다
.
이
설명서는
웹
사
이트
http://www.hp.com/ergo
,
하드
드라이브
또는
제품과
함께
들어
있는
Documentation CD
에서
찾을
수
있습니다
.
노트북을
처음으로
설정하는
경우
AC
어댑터를
연결하고
,
전지를
충전한
다음
,
노트북
전원을
켜고
Microsoft
®
Windows
®
설치
프
로그램을
실행합니다
.
단계
1
:
전지
팩
삽입
Å
경고: 전지
팩을
자르거나
구멍을
뚫지
마십시오
.
전지
팩을
불
속에
버리지
마십시오
.
연소되거나
폭발하여
유해한
화학
물질이
나올
수
있습니다
.
재충
전
전지
팩을
재활용하거나
적절히
폐기하십시오
.
전지
팩을
삽입하려면
다음을
수행하십시오
.
1.
노트북을
뒤집습니다
.
2.
전지
팩의
연결단자
끝을
전지함에
넣고
끝까지
밀어
넣습니다
.
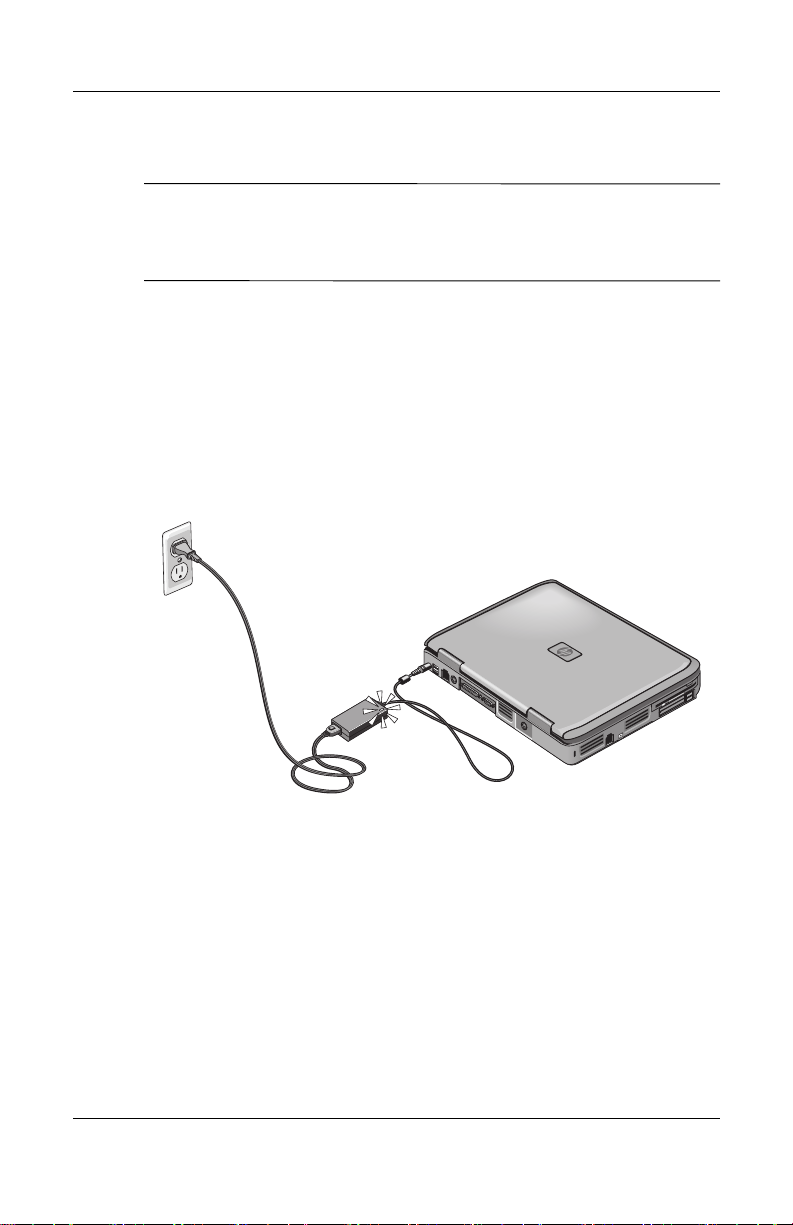
1–8
참조
설명서
노트북
시작하기
단계
2
:
AC
전원
연결
Ä
주의: 노트북과
함께
제공되는
AC
어댑터
또는
노트북의
전원
요구
사항에
부합하는
승인된
어댑터만
사용하십시오
.
잘못된
AC
어댑터를
사용하면
노
트북이나
어댑터가
손상되고
데이터가
유실되며
보증을
받지
못할
수도
있습
니다
.
1. AC
어댑터를
노트북에
연결합니다
.
2.
전원
코드를
AC
어댑터에
연결합니다
.
3.
전원
코드를
전기
콘센트에
연결합니다
.
노트북
전지가
충전
되기
시작합니다
.
✎
전원
코드를
뽑을
때
콘센트에서
먼저
전원
코드를
뽑은
다음
AC
어댑터에서
뽑으십시오
.
전지
팩을
충전하는
동안
"
단계
3:
전화선
연결하기
"
섹션을
계속
수행할
수
있습니다
.

노트북
시작하기
참조
설명서
1–9
단계
3
:
전화선
연결하기
1.
전화선이
아날로그
회선
(
데이터
회선이라고도
함
)
인지
확인합
니다
.
디지털
회선은
사용하지
마십시오
.
2.
전화
코드
(RJ-11)
를
전화
잭에
연결합니다
.
3.
전화
코드의
다른
쪽
끝부분을
노트북의
RJ-11
모뎀
잭에
연결
합니다
.
모뎀
사용에
대한
자세한
내용은
"
모뎀
사용하기
"
를
참조하십시오
.
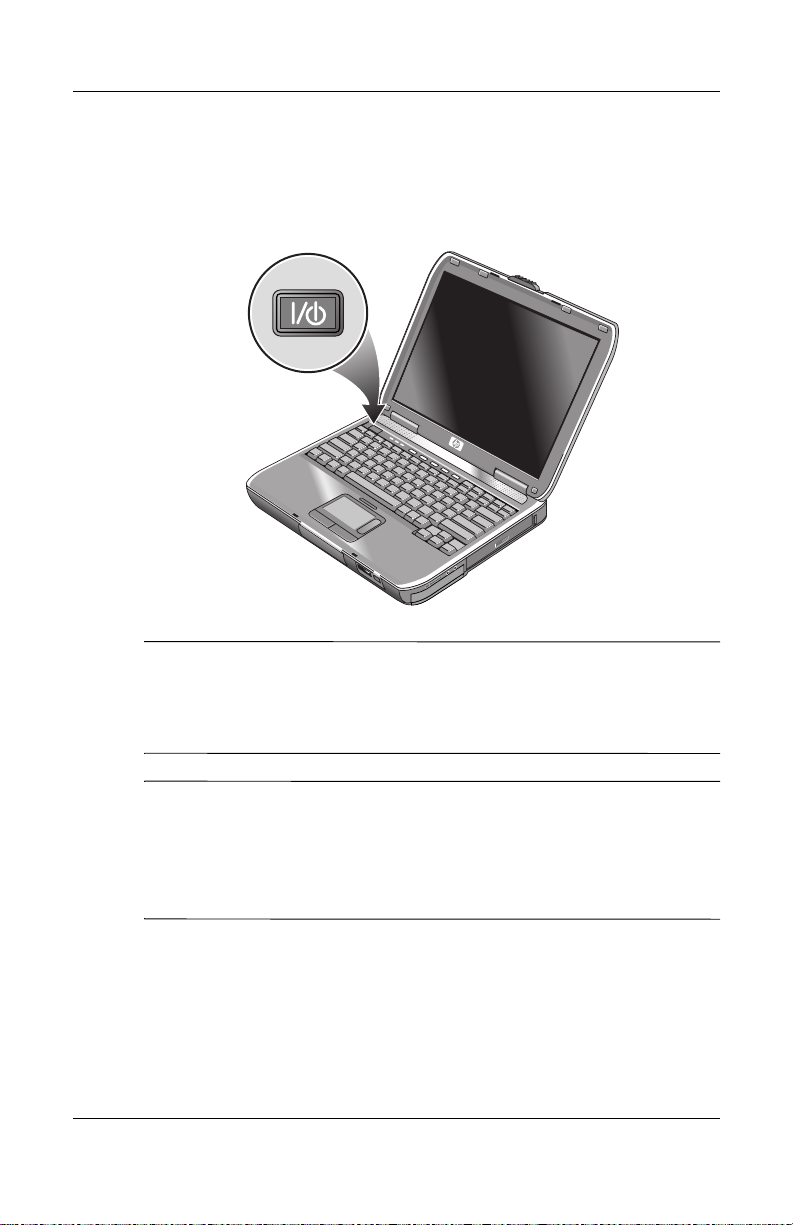
1–10
참조
설명서
노트북
시작하기
단계
4
:
노트북
켜기
키보드
왼쪽
상단에
있는
전원
버튼을
누릅니다
.
노트북이
부팅되
고
Windows
가
자동으로
시작됩니다
.
✎
전지
전원을
사용하여
노트북을
켤
수
없으면
전지가
거의
소모된
것입니다
. AC
어댑터를
연결하고
전원
버튼을
다시
누르십시오
.
전지
팩이
완전히
충전되도록
AC
어댑터를
몇
시간
동안
연결해
두십시오
.
충전
시간은
다소
차이가
날
수
있습니다
.
Å
경고: 이
노트북은
최대
전력으로
필요한
응용프로그램을
실행하도록
설계되
었습니다
.
컴퓨터를
장시간
사용하면
일반적으로
전력
소비량이
증가하여
노
트북이
뜨거워지며
,
장시간
통풍구를
막거나
장시간
노트북을
무릎에
올려
놓고
사용하면
고장이
나거나
화상을
입을
수
있습니다
.
노트북은
정보
기술
장비에
대한
국제
안전
표준
(IEC 60950)
에
규정된
사용자가
접촉할
수
있는
표면
온도
제한
규정을
준수합니다
.
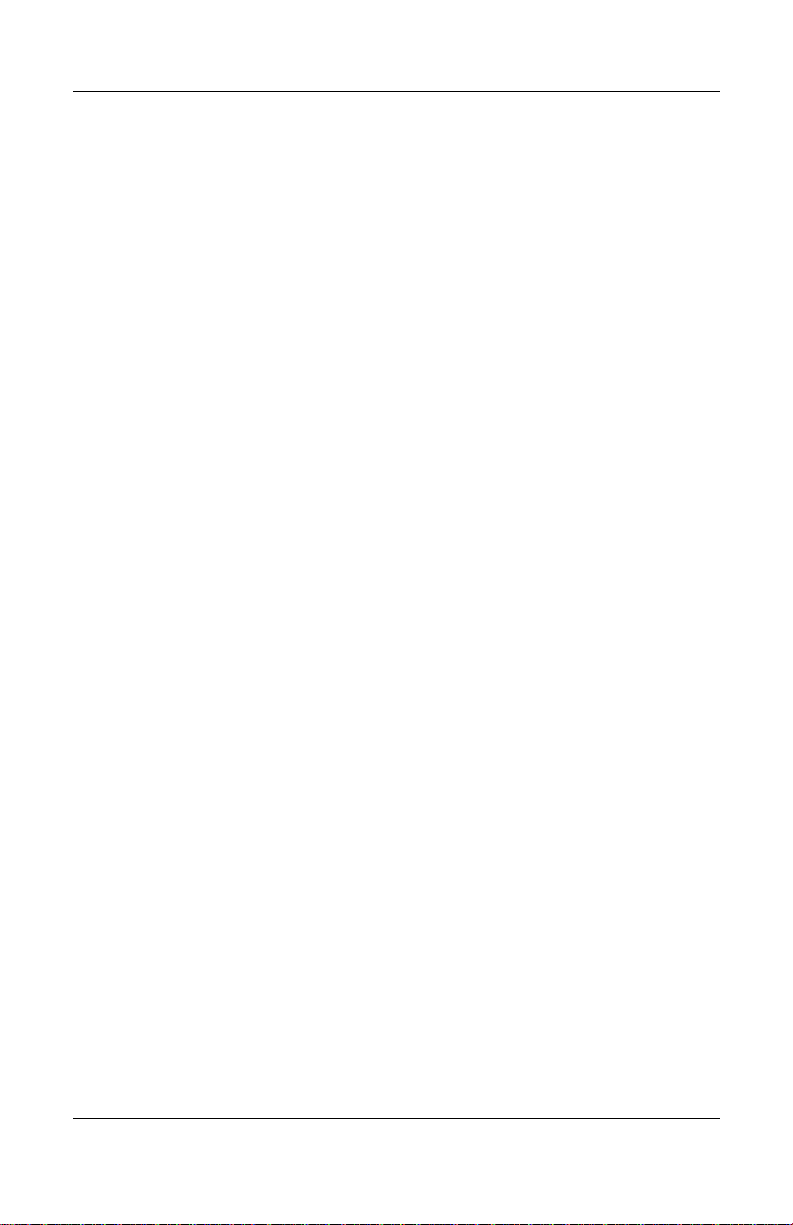
노트북
시작하기
참조
설명서
1–11
단계
5: Windows
설정하기
해당
하드
드라이브에
Microsoft Windows
운영체제가
미리
설치
되어
있습니다
.
처음으로
노트북을
켤
때
Windows
설치
프로그램
이
자동으로
실행되므로
설정을
사용자
정의할
수
있습니다
.
1.
화면에
표시되는
설치
프로그램
지침을
따릅니다
.
제품
ID
코
드를
입력하라는
메시지가
나타나면
노트북
밑면에
기재된
코
드를
확인합니다
.
2.
국가나
지역에
대한
모뎀
설정을
확인합니다
.
시작
>
제어판
>
프린터
및
기타
하드웨어
>
전화
및
모뎀
옵션을
선택한
다음
해당
국가
/
지역을
선택합니다
.
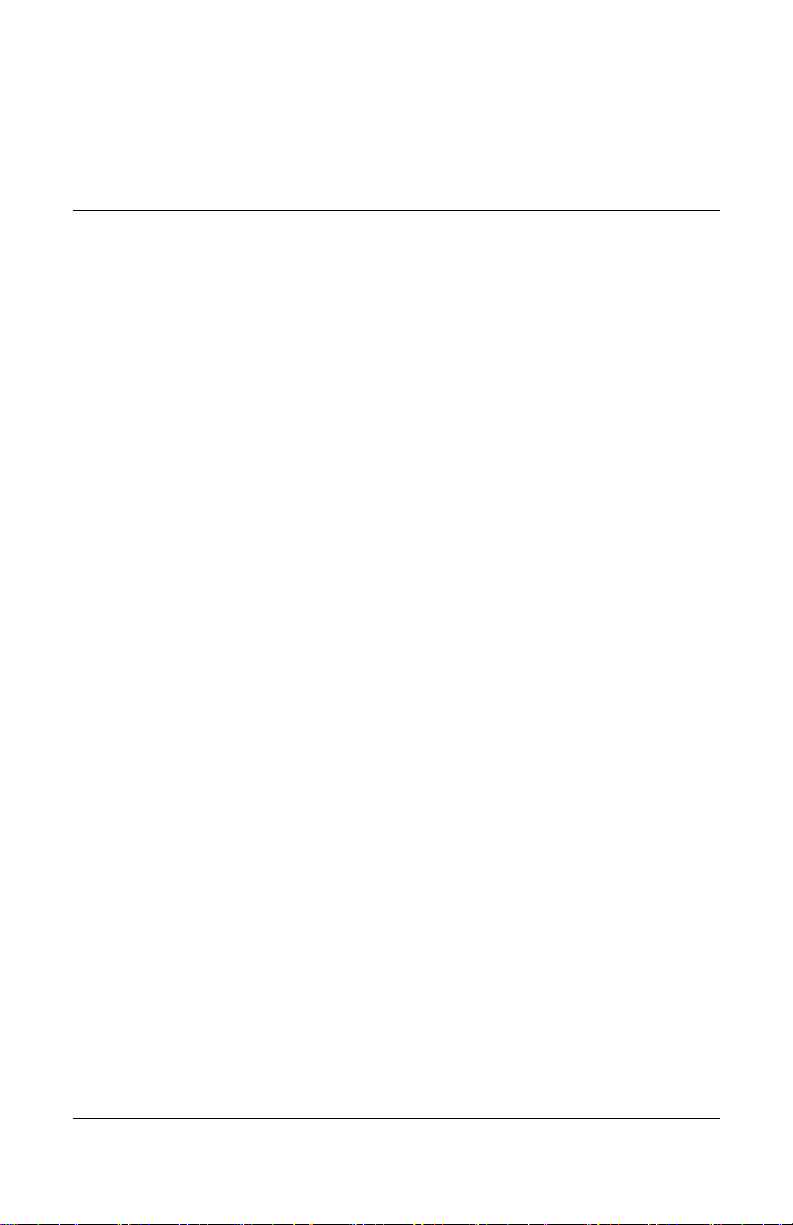
참조
설명서
2–1
2
기본
작동
노트북
작동
전원
버튼을
눌러
노트북을
시작하고
중지할
수
있습니다
.
전원
관
련
사항
,
활성
연결의
유형
및
시작
시간으로
인해
다른
방법을
사
용해
노트북을
시작하거나
중지할
수
있습니다
.
이
장에서는
여러
방법에
대해
설명합니다
.
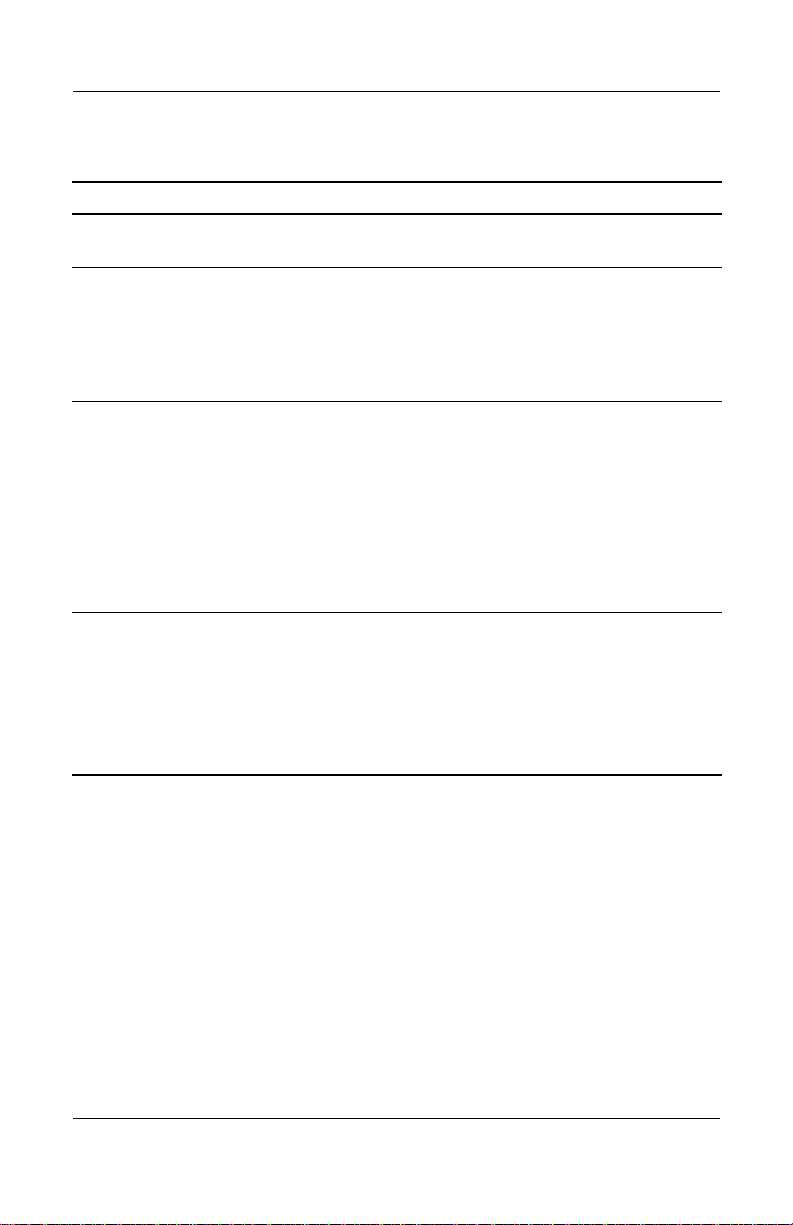
2–2
참조
설명서
기본
작동
기본
전원
설정
이
전원
모드의
작동
방법을
사용자
정의할
수도
있습니다
.
이
설명
서의
"
전지
팩
및
전원
관리
"
장을
참조하십시오
.
전원
모드 모드
전환
방법 기능
켜기 —
전원
상태
표시
등이
켜집니다
.
전원
버튼을
누릅니다
.
노트북을
켭니다
.
끄기 —
전원
상태
표시
등이
꺼집니다
.
시작
>
컴퓨터
끄기
>
끄기를
차례
로
선택합니다
.
시스템이
응답하
지
않고
Windows
종료
절차를
사용할
수
없을
경우
전원
버튼
을
4
초간
눌러
노트북을
종료합
니다
.
노트북을
끕니다
.
대기 모드 —
전원
상태
표시등이
깜박입니다
.
시작
>
컴퓨터
끄기
>
대기
모드를
차례로
선택합니다
.
또는
시스템에서
시간
초과를
허용합
니다
.
■ 전원을
절약합니다
.
■ 디스플레이
및
기타
부
품을
끕니다
.
■
RAM
에서
현재
세션
을
유지
관리합니다
.
■ 신속하게
다시
시작합
니다
.
■ 네트워크
연결을
복원
합니다
.
최대 절전 모드 —
전원
상태
표시등이
꺼집
니다
.
노트북이
켜져
있으면
전원
버튼
을
짧게
한
번
누릅니다
.
또는
Fn+F12를
누릅니다
.
또는
시스템에서
시간
초과를
허용합
니다
.
■ 전원을
최대한
절약합
니다
.
■ 현재
세션을
디스크에
저장한
다음
종료합
니다
.
■ 네트워크
연결을
복원
합니다
.
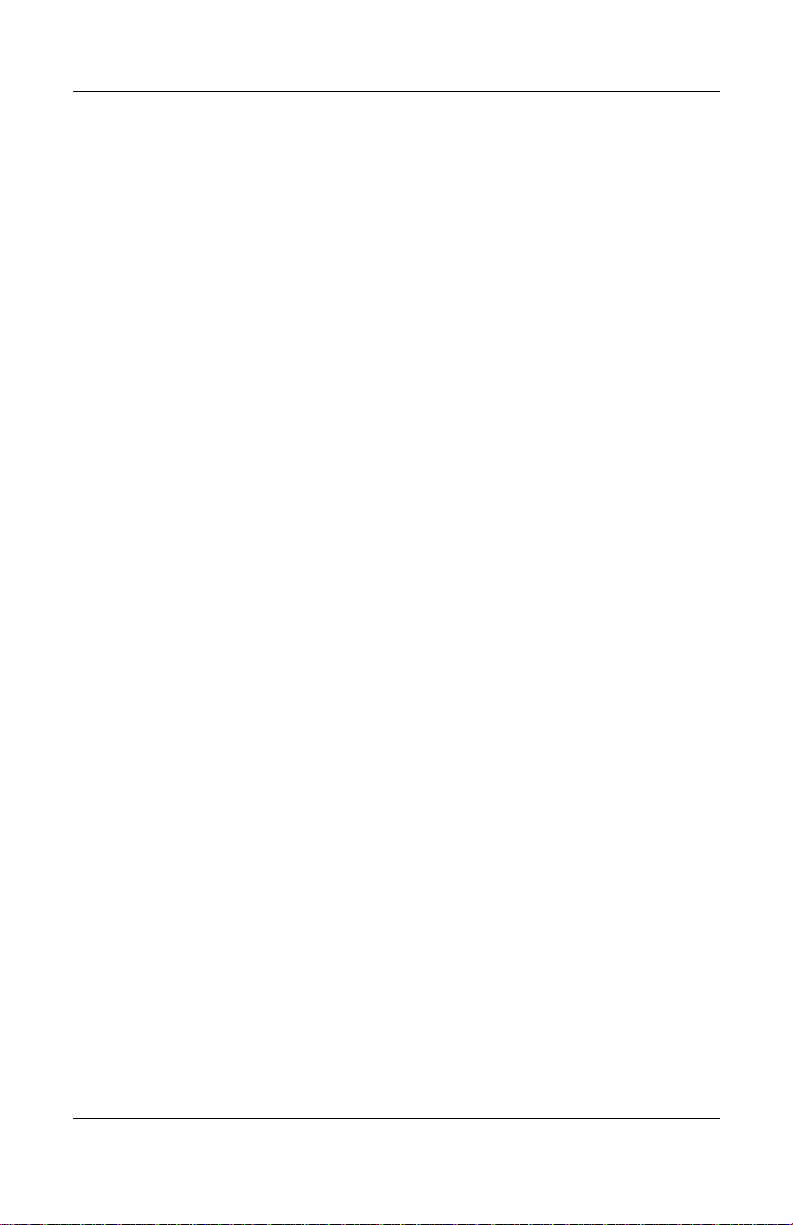
기본
작동
참조
설명서
2–3
노트북
재설정하기
Windows
또는
노트북이
응답하지
않거나
노트북이
꺼지지
않는
경우
다음
절차를
순서대로
수행하십시오
.
■ 가능하면
Windows
를
종료합니다
.
Ctrl+Alt+Del을
누른
다음
시
스템
종료
>
다시
시작을
선택합니다
.
또는
■ 디스플레이가
종료될
때까지
4
초
이상
전원
버튼을
누릅니다
.
이
경우
저장하지
않은
데이터는
유실됩니다
.
전원
버튼을
다
시
눌러
노트북을
다시
시작합니다
.
또는
■ 종이
클립
끝을
노트북
밑면에
있는
재설정
버튼에
끼운
다음
전원
버튼을
눌러
노트북을
다시
시작합니다
.
노트북을
포트
리플리케이터에
고정시킨
상태에서
다시
시작하려
면
포트
리플리케이터
왼쪽에
있는
재설정
버튼을
누릅니다
.
부팅
장치
변경하기
일반적으로
노트북은
내장
하드
드라이브에서
부팅됩니다
.
디스켓
드라이브
, CD-ROM
드라이브
또는
내부
네트워크
인터페이스
카
드에서
노트북을
부팅할
수도
있습니다
.
1.
시작
>
시스템
종료
>
다시
시작을
선택합니다
.
2.
로고
화면이
나타나면
Esc를
눌러
Boot(
부팅
)
메뉴를
표시합
니다
.
3.
화살표
키를
사용하여
부팅
장치를
선택한
다음
Enter를
누릅
니다
.
특정
장치가
나타날
때마다
그
장치에서
부팅하려면
BIOS
설정
유
틸리티를
사용하여
부팅
순서를
변경합니다
.
이
설명서의
"
문제
해
결
"
장에서
"
노트북
구성
"
을
참조하십시오
.
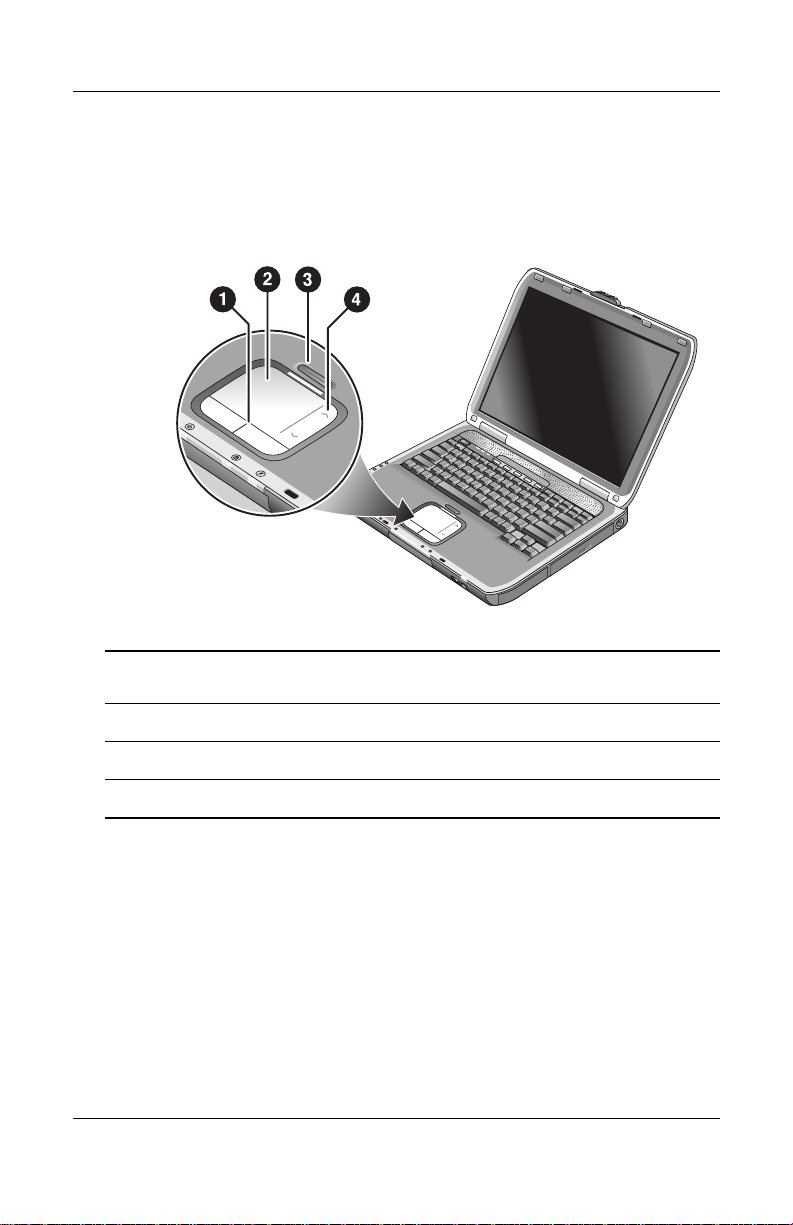
2–4
참조
설명서
기본
작동
터치패드
사용하기
터치패드에는
켜기
/
끄기
버튼이
있으므로
입력할
때
실수로
포인
터를
이동하지
않도록
터치패드를
끌
수
있습니다
.
터치패드를
끄
면
표시등이
꺼집니다
.
1
Click(
선택
)
버튼
. Click(
선택
)
버튼은
표준
마우스의
왼쪽
및
오른쪽
버튼과
동일한
기능을
수행합니다
.
2
터치패드
(
접촉에
민감한
포인팅
장치
)
3
터치패드
켜기
/
끄기
버튼과
표시등
4
스크롤
패드
.
활성
창의
내용을
보려면
스크롤
패드를
수직으로
스크롤합니다
.
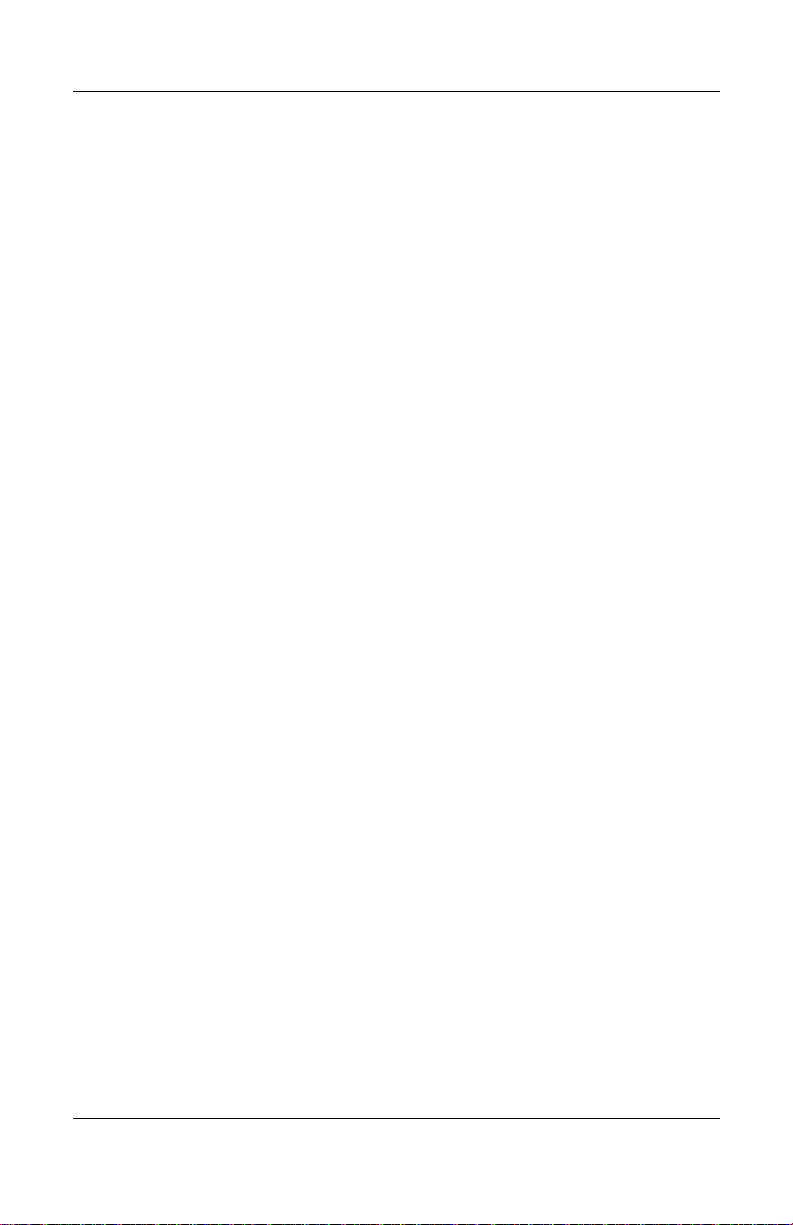
기본
작동
참조
설명서
2–5
터치패드의
Tap to Click
기능
사용
터치패드의
Tap to Click
기능은
기본적으로
활성화입니다
.
비활
성화하려면
아래에
있는
지침을
수행하십시오
.
1.
시작
>
제어판
>
프린터
및
기타
하드웨어
>
마우스를
선택하
십시오
.
마우스
등록
정보
대화
상자가
열립니다
.
2. Tapping(
누르기
)
탭을
선택합니다
.
3.
왼쪽
창에서
Tapping(
누르기
)
확인란의
선택을
해제합니다
.
4.
적용
>
확인을
선택합니다
.
이렇게
하면
Tap to Click
기능이
비활성화됩니다
.
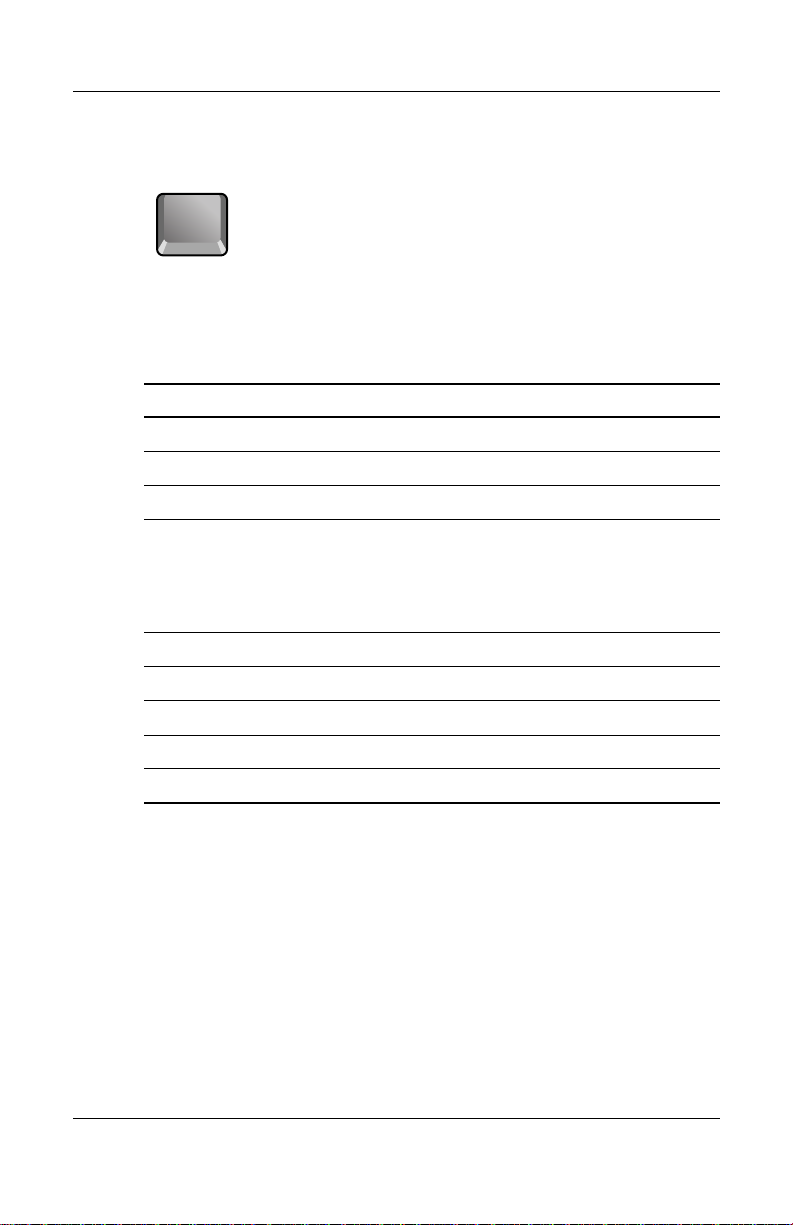
2–6
참조
설명서
기본
작동
기능
단축
키
사용하기
Fn
키와
다른
키를
조합하면
여러
가지
시스템
제어를
위한
단축
키—바로
가기
키
순서—가
만들어집니다
.
단축
키를
사용하려면
Fn을
누른
채
두
번째
키를
누른
다음
두
키를
동시에
놓습니다
.
단축
키
기능
Fn+F1
디스플레이
밝기를
어둡게
합니다
.
Fn+F2
디스플레이
밝기를
밝게
합니다
.
Fn+F
5
외부
모니터를
켜고
끕니다
.
Fn+F8
내장
키패드를
켜고
끕니다
.
외장
키보드에는
영
향을
주지
않습니다
. Num Lock
이
켜져
있으면
숫자
키패드
기능이
활성화되고
, Num Lock
이
켜
져
있지
않으면
커서
조절이
활성화됩니다
(
외장
키보드에
표시
).
Fn+F12
최대
절전
모드를
시작합니다
.
Fn+NumLock
Scroll Lock
을
켜고
끕니다
.
Fn+Page Up
오디오
볼륨을
높이고
음소거
설정을
취소합니다
.
Fn+Page Down
오디오
볼륨을
낮춥니다
.
Fn+Backspace
오디오
출력을
음소거
/
음소거
해제합니다
.
Fn
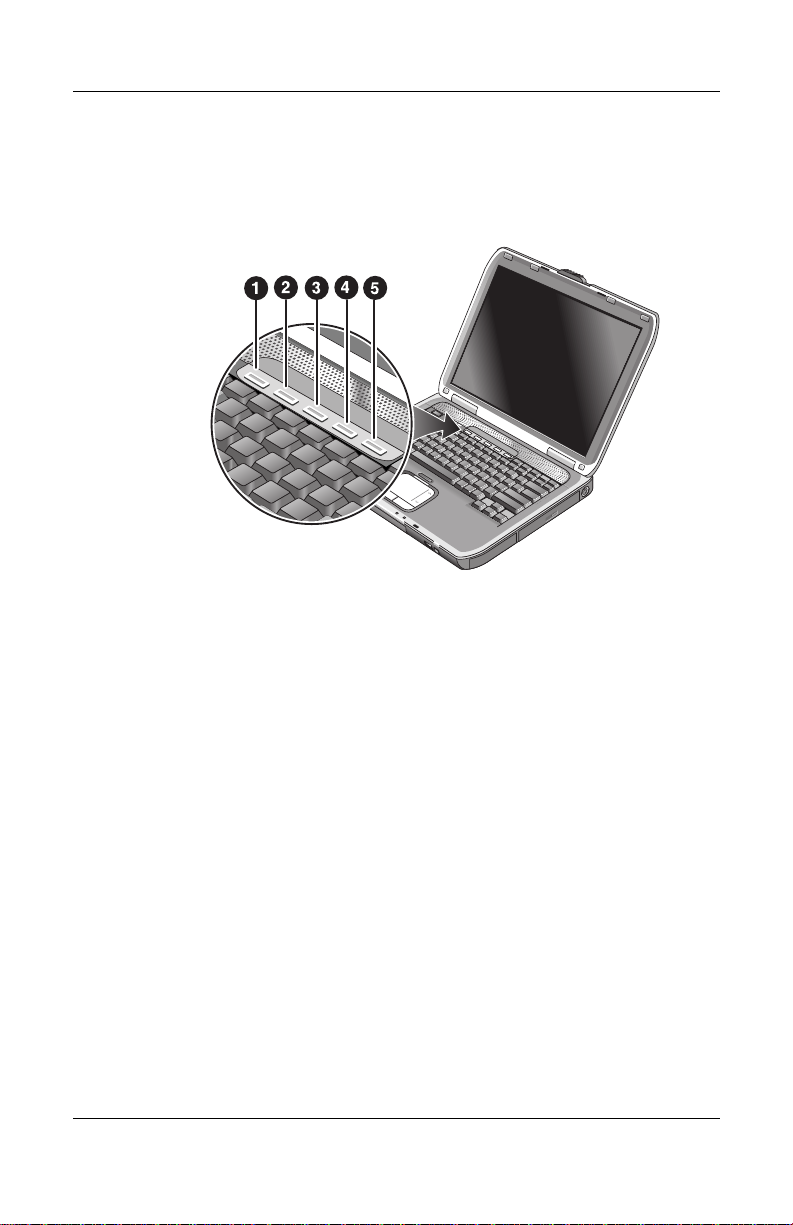
기본
작동
참조
설명서
2–7
원터치
버튼
사용하기
이
노트북에는
한
번
눌러
응용프로그램을
시작하거나
문서
또는
웹
사이트를
열
수
있는
5
개의
원터치
버튼이
있습니다
.
원터치
버튼을
눌러
해당
응용프로그램
,
문서
또는
웹
사이트를
엽
니다
.
원터치
버튼을
프로그래밍하려면
다음을
수행하십시오
.
1.
시작
>
모든
프로그램
> Utilities(
유틸리티
) > One Touch(
원
터치
)
를
차례로
선택합니다
.
2. One Touch(
원터치
)
탭에서
다시
프로그래밍할
버튼을
선택
합니다
.
3.
버튼에
대한
레이블을
입력한
다음
버튼을
사용하여
열려는
응
용프로그램
,
문서
,
폴더
또는
웹
사이트를
선택합니다
.
4.
원터치
버튼을
눌렀을
때
화면에
레이블이
나타나게
하려면
Onscreen Display(
화면
디스플레이
)
탭에서
이
옵션을
선택
합니다
.
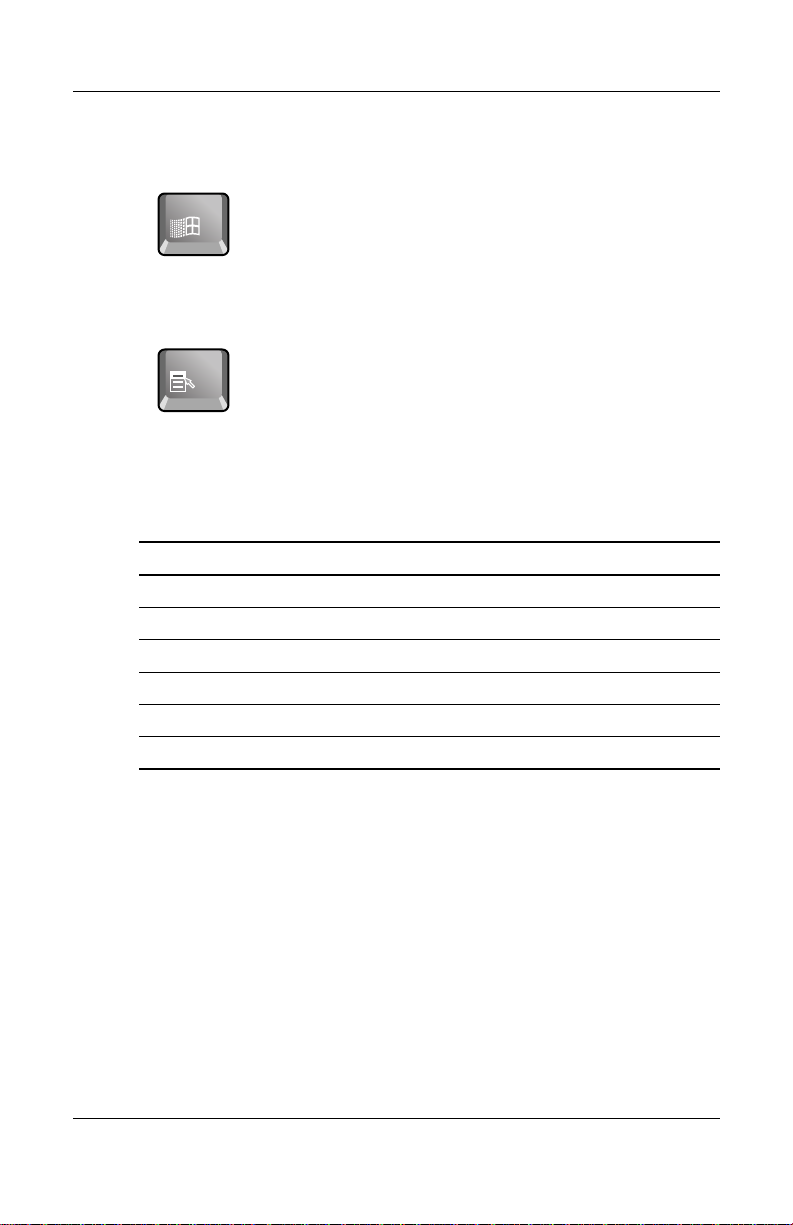
2–8
참조
설명서
기본
작동
Windows
및
응용프로그램
키
사용하기
Windows
키를
누르면
Windows
시작
메뉴가
나타납니다
.
이것은
작업
표시줄에서
시작
버튼을
선택하는
것과
동일합니다
.
응용프로그램
키를
누르면
선택한
항목의
바로
가기
메뉴가
나타
납니다
.
이
메뉴는
선택한
항목을
가리킨
상태에서
마우스
오른쪽
버튼을
눌렀을
때
나타나는
메뉴입니다
.
키
조합 기능
Windows
키
+E
Windows
탐색기를
실행합니다
.
Windows
키
+F1
Windows
도움말을
실행합니다
.
Windows
키
+F
Windows
찾기를
실행합니다
:
검색
Windows
키
+M
표시된
창을
모두
최소화합니다
.
Shift+Windows
키
+M
최소화된
창을
모두
원래
크기로
되돌립니다
.
Windows
키
+R
Windows
실행
대화
상자를
실행합니다
.
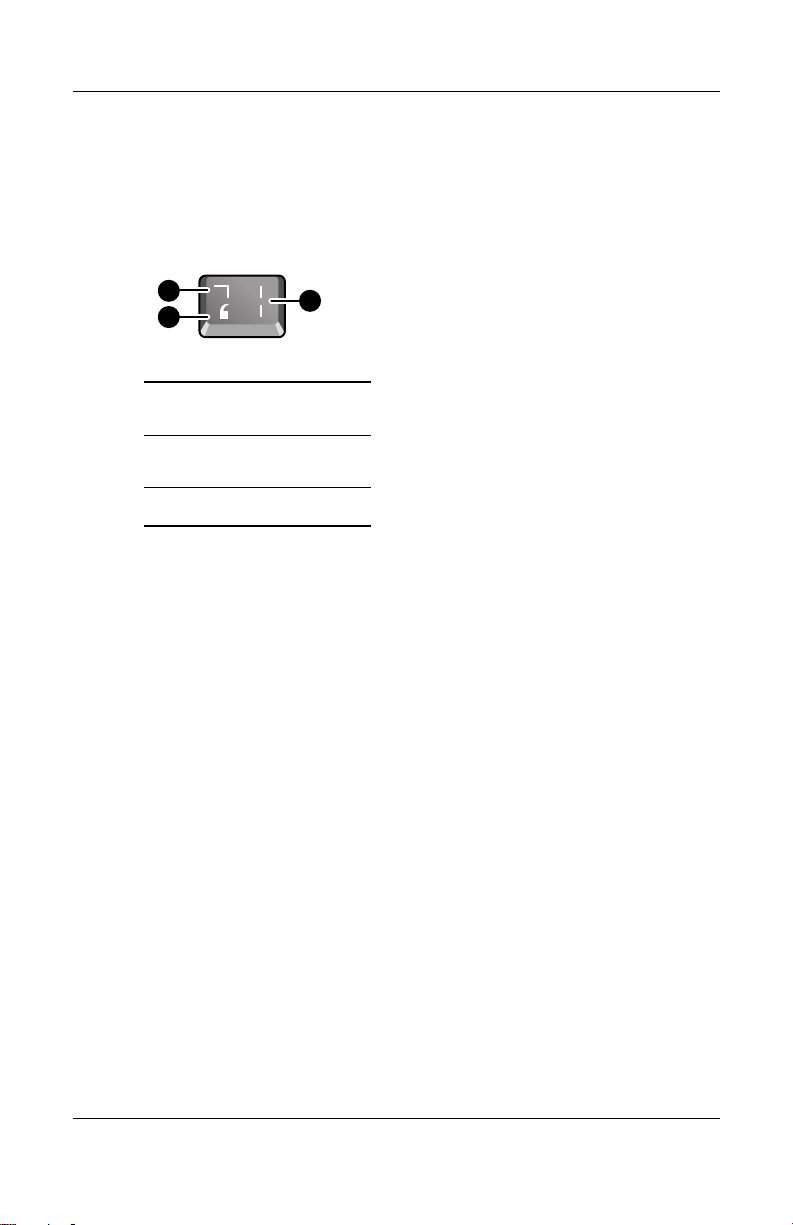
기본
작동
참조
설명서
2–9
ALT GR
키를
사용하여
대체
그래픽을
입력하기
비
영어식
키보드에는
스페이스바의
오른쪽에
ALT GR
키가
있고
키
보드에는
국제
문자를
표시하는
키가
있습니다
.
이
특수
문자는
키
보드의
오른쪽
하단
모서리에
있습니다
.
예
:
»
ALT GR
문자를
입력하려면
ALT GR
키를
누른
채로
표시하려
는
ALT GR
문자가
있는
키를
누릅니다
.
✎
키보드에
ALT GR
키가
없는
경우
,
ALT GR
키
대신
ALT
키를
사용하
여
같은
결과를
얻을
수
있습니다
.
1
Shift
키를
누른
상태에
서
사용
2
Shift
키를
누르지
않은
상태에서
사용
3
Alt GR
1
2
3
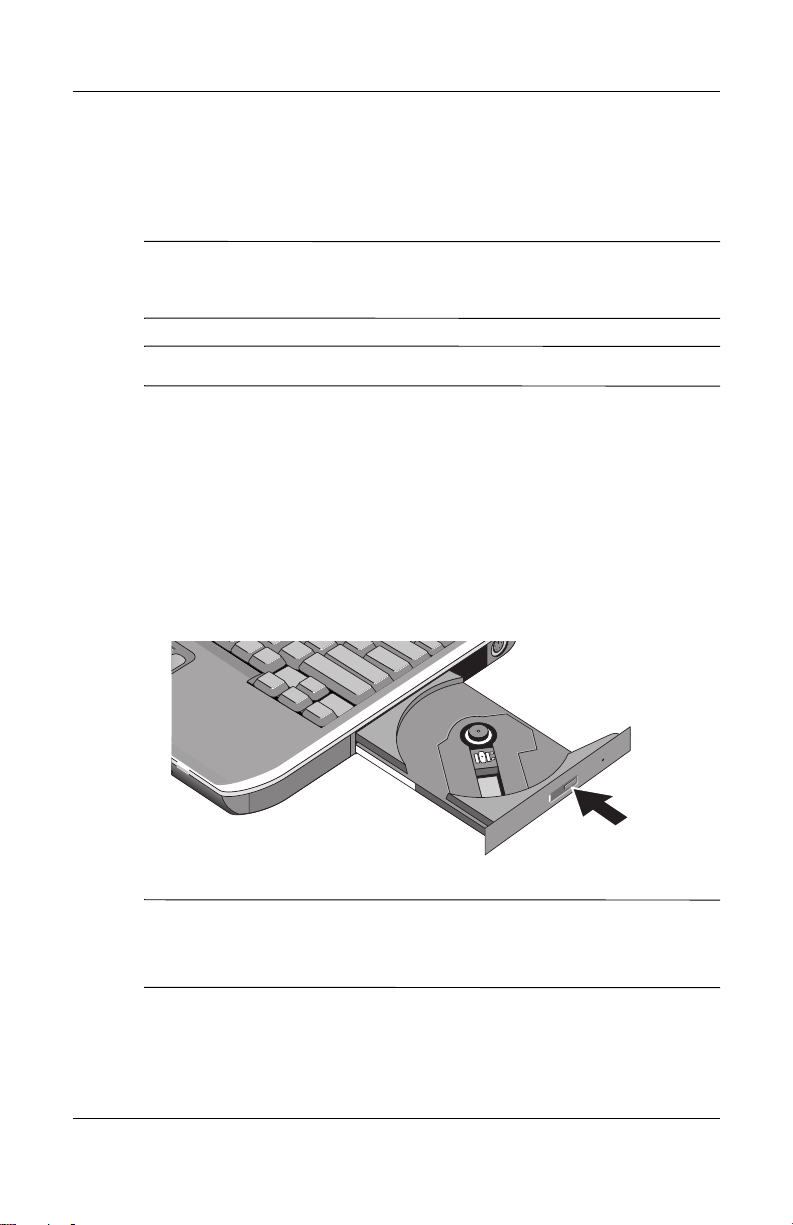
2–10
참조
설명서
기본
작동
CD
또는
DVD
사용하기
CD
또는
DVD
넣기
/
꺼내기
Ä
주의: 노트북이
CD
나
DVD
를
읽고
있을
때는
CD
나
DVD
를
꺼내지
마십시오
.
노트북이
응답을
멈추어
데이터가
손실될
수
있습니다
.
디스크나
드라이브를
손상되지
않게
하려면
회전판
위로
CD
나
DVD
를
누르십시오
.
✎
CD
또는
DVD
드라이브의
위치는
모델에
따라
다릅니다
.
1. CD
나
DVD
드라이브의
앞면에
있는
버튼을
누릅니다
.
이
드
라이브를
처음
사용
시
판지가
끼워져
있으면
꺼내십시오
.
2. CD
또는
DVD
는
살짝
누르고
회전판은
레이블이
있는
쪽을
위로
오게
하여
힘있게
누릅니다
.
또는
CD
나
DVD
를
꺼냅니다
.
3.
트레이를
다시
모듈쪽으로
밀어
넣어
닫습니다
.
✎
노트북
전원이
꺼진
경우
수동으로
드라이브를
열어서
CD
를
꺼낼
수
있습니다
.
곧은
종이
클립을
드라이브
앞면에
있는
홈에
삽입하
여
드라이브를
엽니다
.
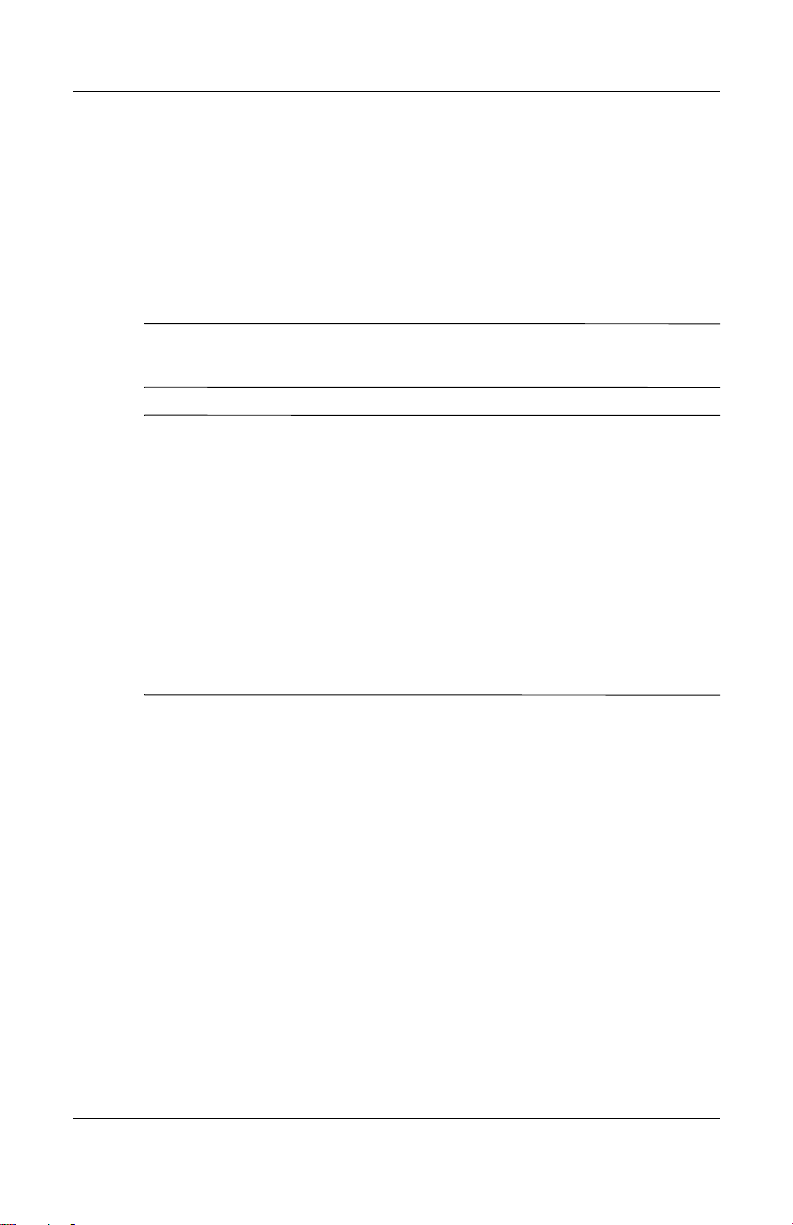
기본
작동
참조
설명서
2–11
DVD
동영상
재생하기
노트북에
DVD
나
다른
DVD
읽기
가능
드라이브가
함께
제공된
경우
DVD
동영상을
재생할
수
있는
DVD
플레이어
소프트웨어도
제공됩니다
.
»
시작
>
모든
프로그램
>
멀티미디어
> DVD
플레이어
>
InterVideo WinDVD
를
차례로
선택합니다
.
✎
전지
전원으로
동영상
재생
중에
최상의
성능을
위하여
제어판의
전원
구성표를
휴대용
/
랩톱으로
설정합니다
.
✎
DVD
는
디스크
데이터에
지역
코드를
포함합니다
.
이러한
코드는
DVD
가
판매된
지역에서만
DVD
동영상을
재생할
수
있도록
제한
합니다
.
지역
코드
오류가
발생하면
다른
지역용으로
DVD
를
재생
해
보십시오
.
대부분의
DVD
드라이브의
지역
코드
변경
횟수는
일반적으로
4
회
미만으로
제한되어
있습니다
.
이
제한
횟수에
도달하면
지역
코드에
마지막으로
변경한
사항은
DVD
드라이브에
하드코드되
고
영구적으로
기록됩니다
.
이러한
문제를
해결하는
데
드는
비용
은
각자
부담해야
합니다
.
지역
코드
설정에
대한
자세한
내용은
DVD
플레이어
소프트웨어
도움말을
참조하십시오
.
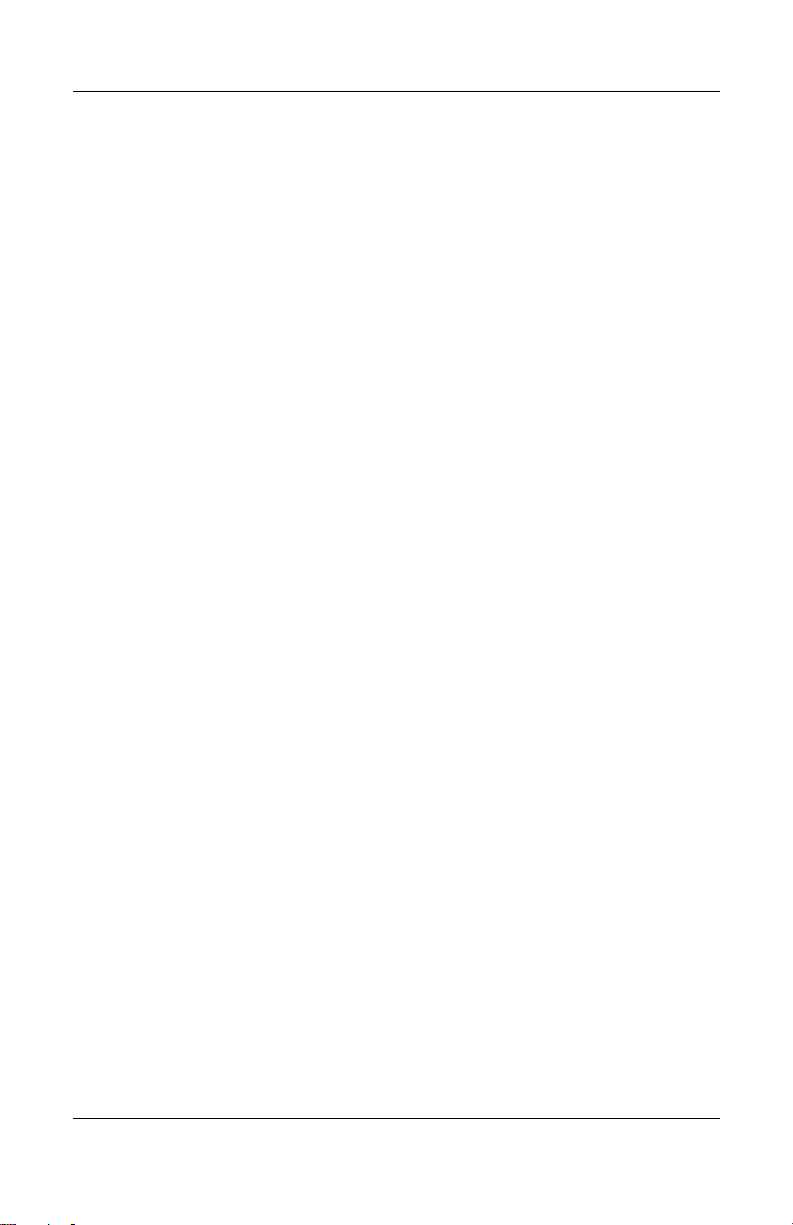
2–12
참조
설명서
기본
작동
DVD
미디어에
기록하기
(
일부
모델만
해당
)
노트북에
DVD+RW/R
및
CD-RW
콤보
드라이브가
장착되어
있
는
경우
노트북과
함께
제공된
CD
의
DVD
제작
소프트웨어를
설
치해야만
DVD
미디어에
기록할
수
있습니다
.
DVD+R
나
DVD+RW
미디어에
기록할
때
다음
지침을
따르십
시오
.
■ 노트북을
평평하고
고정된
바닥에
놓습니다
.
■ 노트북과
AC
전기
콘센트에
AC
어댑터가
연결되어
있는지
확인합니다
.
■
CD
제작
소프트웨어
(
데이터
디스크
기록
시
)
또는
DVD
제작
소프트웨어
(
비디오
디스크
기록
시
)
를
제외한
모든
소프트웨
어
응용프로그램을
닫고
종료합니다
.
CD
작성
및
복사하기
노트북에
DVD/CD-RW
콤보
드라이브가
장착되어
있는
경우
CD
를
복사하거나
작성할
수
있는
소프트웨어도
제공됩니다
.
소프트
웨어에
포함된
지침을
따르십시오
.
읽기
및
쓰기
품질은
미디어에
따라
다릅니다
.
 Loading...
Loading...