HP DeskJet D4260 User Manual [fr]
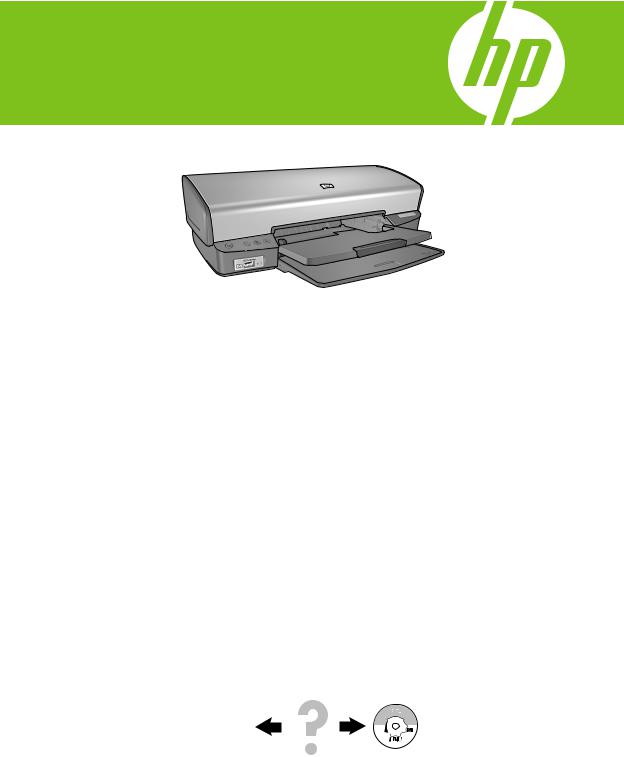
HP Deskjet D4200 series
Reference Guide
Guía de referencia
Guide de référence
For information on setting up the printer, refer to the Setup Guide. For information on using the printer, see the Help that was placed on your computer when you installed your printer.
Need more help?
Para obtener información acerca de la instalación de la impresora, consulte la guía de instalación. Para obtener más información acerca del funcionamiento de la impresora, consulte la ayuda que se descargó en el equipo al instalar la impresora.
¿Necesita más ayuda?
www.hp.com/support
Pour plus d’informations sur la configuration de l’imprimante, reportez-vous au guide d’installation. Pour
plus d’informations sur l’utilisation de l’imprimante, reportezvous à l’aide en ligne, installée sur votre ordinateur en même
temps que l’imprimante.
Plus d’informations ?
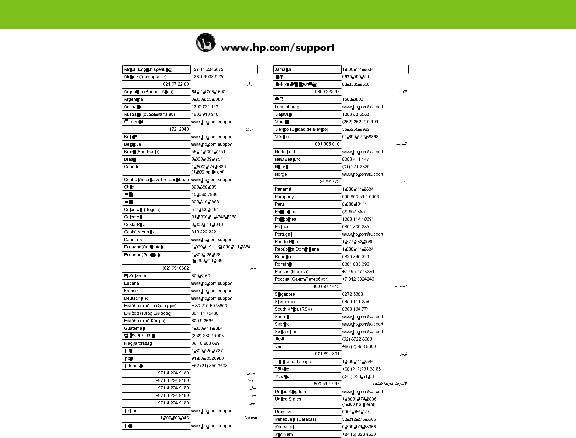
Notice
The information contained in this document is subject to change without notice. All rights reserved. Reproduction, adaptation, or translation of this material is prohibited without prior written permission of Hewlett-Packard, except as allowed under copyright laws. The only warranties for HP products and services are set forth in the express warranty statements accompanying such products and services. Nothing herein should be construed as constituting an additional warranty. HP shall not be liable for technical or editorial errors or omissions contained herein.
Aviso
La información que aparece en este documento puede estar sujeta a cambios sin previo aviso. Reservados todos los derechos. Quedan prohibidas la reproducción, adaptación o traducción de este material sin el permiso previo por escrito de Hewlett-Packard, excepto en los casos permitidos por las leyes de propiedad intelectual. Las únicas garantías para los productos y servicios HP son las descritas en
las declaraciones expresas de garantía que acompañan a tales productos y servicios. Nada de lo aquí indicado debe interpretarse como una garantía adicional. HP no se
responsabiliza de los posibles errores técnicos o editoriales ni de las omisiones que puedan existir en este documento.
Remarques
Les informations contenues dans ce document sont sujettes
à modification sans préavis. Tous droits réservés.
La reproduction, l’adaptation ou la traduction de ce document est interdite sans l’accord écrit préalable de Hewlett-Packard, sauf dans les cas permis par la législation relative aux droits d’auteur. Les seules garanties applicables aux produits et services HP sont décrites dans les déclarations de garantie expresse accompagnant ces produits et services. Aucun
élément du présent document ne peut être interprété comme constituant une garantie supplémentaire. HP ne peut être tenue responsable d’aucune erreur technique, erreur de rédaction ou omission susceptible de figurer dans le présent document.

Installation help
No power?
Verify the following:
•The printer power cord is connected to an electrical outlet.
•The power cord is firmly connected to the power supply or adapter.
•The power supply is firmly connected to the printer.
Windows installation help
No plug and play?
•Make sure the printer is connected and is turned on.
•Make you sure you connect the USB cable between the printer and your computer only after you are prompted.
•Make sure the USB cable is firmly attached to your computer and the printer.
•Attach the USB cable directly to your computer instead of through a USB hub.
Printer help
Printer prints on multiple sheets at once
If this happens, check the following:
•Paper weight: Use paper that is within the recommended specifications.
Letter Paper: 65 to 90 g/m² (16 to 24 lb) Legal Paper: 70 to 90 g/m² (20 to 24 lb) Envelopes: 70 to 90 g/m² (20 to 24 lb)
Cards: Up to 200 g/m² (110-lb index maximum) Photo Paper: Up to 280 g/m² (75-lb index maximum)
•Paper tray: Reload the paper into the paper tray, pushing the paper until you feel resistance, and then slide the paper guide firmly against the edge of the paper stack.
Printer does not feed paper
Try one or more of the following solutions:
•Reduce the number of sheets in the input tray.
•Remove paper from the input tray, and reload it.
•Use only one type of paper at a time.
•Use a different type of paper.
English
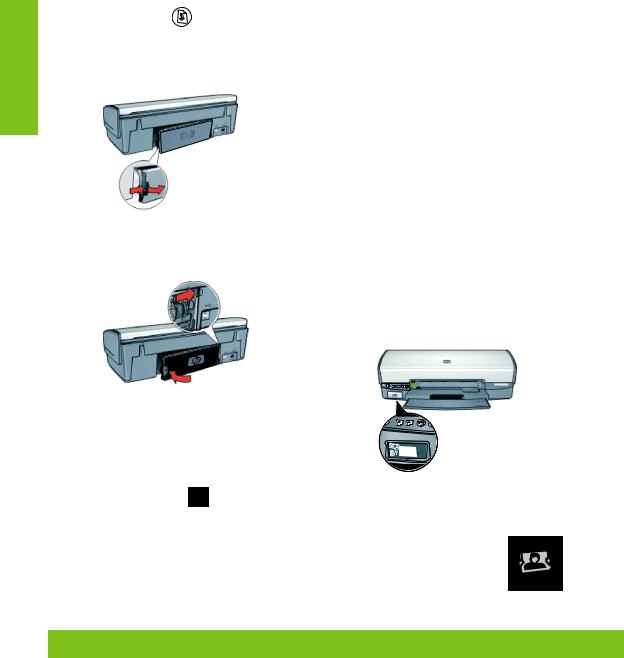
English
Paper jam
Press the Resume button.
If the paper jam does not clear, then try the following:
1.Turn off the printer and disconnect its power cord from the electrical outlet.
2.Pull out the rear access door.
Print job stuck in queue (Windows)
If the printer stops printing before the job is complete, the print job might be stalled in the print queue.
•Verify that you are using the default printer to print your documents. Check the Printers or Printers and Faxes folder on your computer and make sure your printer icon has a check mark next to it. If you have multiple icons of the same printer, delete the extra icons.
•Make sure that your printer is not set to pause printing. Right-click the printer icon and check the shortcut menu.
•If the print service has stopped responding, locate the Administrative Tools folder on your computer, doubleclick Services, and then double-click Print Spooler. Click Stop, and then click Start to restart the print service.
3.Remove any paper that is inside the printer.
4.Replace the rear access door securely.
5.If the paper jam cannot be cleared from the back through the rear access door, raise the printer cover, remove the paper jam from the front, and then lower the cover.
6.Reconnect the printer power cord to the electrical outlet and turn on the printer.
7.Press the Resume button
and reprint the document.
Minimum system requirements
For information on minimum system requirements, see the Readme.
Ink from the cartridges is used in the printing process in a number of different ways, including in the initialization process, which prepares the device and cartridges for printing, and in printhead servicing, which keeps print
Front USB port
•The printer’s front USB port is only active when the printer is connected to a computer, which has been turned on and the operating system is running.
•Using the front USB port, you can transfer photos from a digital camera, external card reader, or USB flash drive to your computer.
•The USB port does not support printing directly from a camera or any other device to the printer.
Photosmart Essential button - no response
If nothing happens when you press the Photosmart Essential button, install the HP Photosmart Software that came with your printer. If it is installed, restart your computer.
nozzles clear and ink flowing smoothly. In addition, some residual ink is left in the cartridge after it is used. For more information, see www.hp.com/go/inkusage.

Ayuda de instalación
¿No tiene alimentación eléctrica?
Compruebe lo siguiente:
•El cable de alimentación de la impresora está conectado a una toma de corriente eléctrica.
•El cable de alimentación está conectado adecuadamente a la fuente de alimentación o a un adaptador.
•La fuente de alimentación está conectada adecuadamente a la impresora.
Ayuda de instalación para Windows
¿No tiene dispositivo plug and play?
•Asegúrese de que la impresora está conectada y encendida.
•Asegúrese de que conecta el cable USB entre la impresora y el equipo sólo cuando se lo solicite el sistema.
•Asegúrese de que el cable USB está enchufado adecuadamente al equipo y a la impresora.
•Conecte el cable USB directamente al equipo en lugar de hacerlo a través de un concentrador USB.
Ayuda de la impresora
La impresora imprime en varias hojas a la vez
En caso de que esto ocurra, compruebe lo siguiente:
•Peso del papel: utilice papel de acuerdo a las especificaciones recomendadas.
Papel Carta: de 65 a 90 g/m2 (de 16 a 24 lb) Papel Legal: de 70 a 90 g/m2 (de 20 a 24 lb) Sobres: de 70 a 90 g/m2 (de 20 a 24 lb)
Tarjetas: hasta 200 g/m² (un máximo de 110 lb de fichas)
Papel fotográfico: hasta 280 g/m² (un máximo de 75 lb de fichas)
•Bandeja de papel: vuelva a cargar el papel en la bandeja correspondiente, colóquelo hasta llegar al tope y, a continuación, deslice la guía del papel hasta la pila de papel.
La impresora no suministra papel
Pruebe una de las siguientes soluciones:
•Reduzca el número de hojas en la bandeja de entrada.
•Retire el papel de la bandeja de entrada y vuelva a cargarlo.
•Utilice sólo un tipo y tamaño de papel a la vez.
•Utilice un tipo de papel diferente.
Español
 Loading...
Loading...