HP DeskJet Ink Advantage 3835 User manual

HP DeskJet Ink Advantage 3830 All-in-One series
Get started
1. |
Followtheillustrationsonthesetupflyertosetupyourprinter. |
|
2. |
Visit 123.hp.com/dj3830 to install the mobile app or HP printer software and connect the printer to your |
|
|
network. |
English |
|
Note: For Windows® users, if your computer is not connected to the Internet, insert the printer software |
|
|
CD into your computer. If the installation program does not start, browse to Computer, double-click the |
|
|
|
|
|
CD/DVD drive icon with the HP logo, and then double-click setup.exe. |
|
3. |
Create an account online to activate your printer. You will be guided through account creation after you |
|
|
have installed the mobile app or printer software. |
|
Learn more
Electronic Help: Install the electronic Help by selecting it from the recommended software during software installation. Learn about product features, printing, troubleshooting, and support. Find notices, environmental, and regulatory information, including the European Union Regulatory Notice and compliance statements, in the Technical Information section. 

••Windows® 8.1: Click the down arrow in lower left corner of the Start screen, select the printer name, click
Help, and then select Search HP Help.
••Windows® 8: On the Start screen, right-click an empty area on the screen, click All Apps on the app bar, click the icon with the printer name, and then click Help.
••Windows® 7, Windows Vista®, and Windows® XP: Click Start, select All Programs, select HP, and then select the printer name.
••OS X: Click Help > Help Center. In the Help Viewer window, click Help for all your apps, and then click the Help for your printer.
Readme: Contains HP support information, operating system requirements, and recent printer updates.
••Windows: Insert the software CD in your computer, and then browse to the ReadMe.chm file.Double-click ReadMe.chm to open, and then select the ReadMe in your language.
••Mac: Open the Documents folder located at the top-level of the software installer. Double-click ReadMe, and then select the ReadMe in your language.
On the Web: Additional help and information: www.hp.com/go/support. Printer registration: www.register.hp.com. Declaration of Conformity: www.hp.eu/certificates. Ink usage: www.hp.com/go/inkusage.
*F5R96-90011* |
EN |
PL |
TR |
RU |
Printed in [English] |
|
|||||
*F5R96-90011* |
UK |
KK |
BG |
HE |
|
F5R96-90011 |
The information |
|
|||
|
contained herein is |
|
|||
subject to change
without notice. © 2015 Hewlett-Packard Development Company, L.P.

Control panel
English
1Power button:Turnstheprinteronoroff.
2Home button:ReturnstotheHomescreen,thescreenthatisdisplayedwhenyoufirstturnon the printer.
3Control panel display: Touch the screen to select menu options, or scroll through the menu items.
Wireless light: Indicates the status of the printer wireless connection.
••Solid blue light indicates that wireless connection has been established and you can print.
4 ••Slow blinking light indicates that wireless is on, but the printer is not connected to a network. Make sure your printer is within the range of wireless signal.
••Fast blinking light indicates wireless error. Refer to the message on the printer display.
••Ifwirelessisturnedoff,thewirelesslightisoffandthedisplayscreenshowsWirelessOff.
5Help button: Shows help content if it is available for the current operation.
6Back button: Returns to the previous screen.
Safety information
Alwaysfollowbasicsafetyprecautionswhenusingthisprintertoreducetheriskofinjuryfromfireor electric shock.
1.Read and understand all instructions in the documentation that comes with the printer.
2.Observe all warnings and instructions marked on the printer.
3.Unplug this printer from wall outlets before cleaning.
4.Do not install or use this printer near water, or when you are wet.
5.Install the printer securely on a stable surface.
6.Install the printer in a protected location where no one can step on or trip over the power cord, and the power cord cannot be damaged.
7.Iftheprinterdoesnotoperatenormally,seethehelpfile(whichisavailableonyour computer after you install the software).
8.Therearenouser-serviceablepartsinside.Referservicingtoqualifiedservicepersonnel.
9.Useonlywiththepowercordandpoweradapter(ifprovided)suppliedbyHP.
2

Basic troubleshooting
If you are unable to print:
1.Make sure the power cord connections are secure and the printer is powered on. The Power button will be lit.
2.Make sure HP printer software has been installed to your computer.
3.If your computer is connected to the printer with a USB cable, make sure the USB connections are secure. If your computerisconnectedtotheprinterwithawirelessconnection,confirmthatthewirelessconnectionisworking.
4.Visit the HP Diagnostic Tools website at www.hp.com/go/tools todownloadfreediagnosticutilities(tools) thatyoucanusetofixcommonprinterproblems.
Windows
Make sure that the printer is set as your default printing device:
•• Windows 8.1 and Windows 8: Point to or tap the upper-right corner of the screen to open the Charms bar, click the Settings icon, click or tap
Control Panel, and then click or tap View devices and printers.
•• Windows 7: From the Windows Start menu, click
Devices and Printers.
•• Windows Vista: On the Windows taskbar, click
Start, click Control Panel, and then click Printer.
•• Windows XP: On the Windows taskbar, click Start, click Control Panel, and then click Printers and Faxes.
Make sure that your printer has a check mark in the circlenexttoit.Ifyourprinterisnotselectedasthe default printer, right-click the printer icon and choose
Set as Default Printer from the menu.
If using a USB cable and you are still unable to print, or the software installation fails:
1.Remove the CD from the CD/DVD drive, and then disconnect the USB cable from the computer.
2.Restart the computer.
3.Insert the printer software CD in the CD/DVD drive, and then follow the on-screen instructions to install the printer software. Do not connect the USB cable until you are told to do so.
4.Aftertheinstallationfinishes,restartthecomputer.
If you are using wireless and you are still unable to print:
Gotothe“Wirelessnetworking”sectiononthenext page for more information.
Mac
Check your print queue:
1.In System Preferences, click Printers & Scanners
(Print & Scan in OS X v10.8 Mountain Lion).
2.Click Open Print Queue.
3.Click a print job to select it.
4.Use the following buttons to manage the print job:
••Cancel icon: Cancel the selected print job.
••Resume: Continue a paused print job.
5.If you made any changes, try to print again.
Restart and reset:
1.Restart the computer.
2.Reset the printer.
a.Turnofftheprinterandunplugthepowercord.
b.Wait a minute, then plug the power cord back in and turn on the printer.
Reset the printing system:
1.In System Preferences, click Printers & Scanners
(Print & Scan in OS X v10.8 Mountain Lion).
2.Press and hold the Control key as you click the list at the left, and then choose Reset printing system.
3.Add the printer you want to use.
Uninstall the software:
1.If the printer is connected to your computer through USB, disconnect the printer from your computer.
2.Open the Applications/Hewlett-Packard folder.
3.Double-click HP Uninstaller, and then follow the on-screen instructions.
English
Acknowledgements
Windows XP, Windows Vista, Windows 7, Windows 8, and Windows 8.1 are U.S. registered trademarks of Microsoft Corporation.
Mac, OS X, and AirPrint are trademarks of Apple Inc., registered in the U.S. and other countries.
3

Wireless networking
Need networking help?
www.hp.com/go/wirelessprinting
The HP Wireless Printing Center at www.hp.com/go/wirelessprinting can help you prepare your wireless network, setuporreconfigureyourprinter,andtroubleshootnetworkingproblems.
English
If connecting your printer to the network was unsuccessful
•• Confirmthatwirelessisenabledonyourprinter.
1.From the Home screen on the control panel display, touch 

 (Wireless).
(Wireless).
2.If it shows WirelessOff, touch (Settings)and turn wireless on.
•• Confirmthatyourprinterisconnectedtoyournetwork.
1.From the Home screen on the control panel display, touch 

 (Wireless).
(Wireless).
2.Touch (Settings).
3.Touch Print Reports, and then touch Wireless Test Report to print the wireless test report.
4.Check the top of the report to see if something failed during the test.
––See the DIAGNOSTICS RESULTS section for all tests that were performed, to determine whether or not your printer passed.
––From the CURRENT CONFIGURATION section,findouttheNetworkName(SSID)towhichyourprinteris currently connected. Make sure that the printer is connected to the same network as your computer.
Note: IfyourcomputerisconnectedtoaVirtualPrivateNetwork(VPN),temporarilydisconnectfromtheVPN before proceeding with the installation. After installation you will need to disconnect from the VPN to access your printer over your home network.
•• Make sure security software is not blocking communication over your network.
Securitysoftware,suchasfirewalls,canblockcommunicationbetweenyourcomputerandprinterwhen installingoveranetwork.Ifyourprintercannotbefound,temporarilydisableyourfirewallandcheckifthe problem goes away. For more help and tips on security software, go to: www.hp.com/go/wpc-firewall.
•• Restart components of the wireless network.
Turnofftherouterandtheprinter,andthenturnthembackoninthisorder:routerfirstandthenprinter. Sometimes,turningoffdevicesandthenturningthembackonhelpsresolvenetworkcommunicationissues. Ifyoustillcannotconnect,turnofftherouter,theprinter,andthecomputer,andthenturnthembackoninthis order:routerfirst,thenprinter,andthencomputer.
Note: If the wireless connection cannot be made, the printer can also be connected to the network using an Ethernet cable.
Ifyoustillhaveproblems,visittheHPWirelessPrintingCenter(www.hp.com/go/wirelessprinting). This website contains the most complete, up-to-date information about wireless printing, as well as information to help you prepare your wireless network; solve problems when connecting the printer to the wireless network; and resolve security software issues.
Note: If you are using a computer running Windows, you can use the Print and Scan Doctor tool, which can help solve many problems you might have with the printer. To download this tool, visit www.hp.com/go/tools.
If you want to share your printer with multiple computers on your network
First install your printer on your home network. After you have successfully connected your printer to your home network, you can share your printer with other computers on the same network. For each additional computer, you only need to install the HP printer software.
4

Wireless networking (continued)
If you want to change from a USB connection to a wireless connection
First make sure that you have already successfully installed your printer software.
Windows
1. Double-click the printer icon on the desktop or do one of the following to open the printer software:
•• Windows 8.1: Click the down arrow in lower left corner of the Start screen, and then select the printer name.
•• Windows 8: Right-click an empty area on the Start screen, click All Apps on the app bar, and then select the printer name.
•• Windows 7, Windows Vista, and Windows XP: From the computer desktop, click Start, select All Programs or Programs, click HP, click the folder for the printer, and then select the icon with the printer name.
2.In the printer software, click Utilities.
3.Select Printer Setup & Software.
4.Select Convert a USB connected printer to wireless. Follow the on-screen instructions.
Mac
Use HP Utility in Applications/Hewlett-Packard to change the software connection to wireless for this printer.
If you want to use the printer wirelessly without a router
Use Wi-Fi Direct to print wirelessly without a router, from your computer, smartphone, or other wireless enabled device. To use Wi-Fi Direct from a computer, the printer software must be installed on the computer.
1.Make sure that Wi-Fi Direct on your printer is turned on:
a. From the Home screen on the control panel display, touch  (Wi-FiDirect).
(Wi-FiDirect).
b. If Status is Off, touch  (Settings)andturnWi-FiDirecton.
(Settings)andturnWi-FiDirecton.
2.Turn on the Wi-Fi connection on your mobile device or computer. For more information, see the documentation provided with the mobile device or computer.
3.Depending on your device, do one of the following:
••Mobile device that supports Wi-Fi Direct: Select a document from a print enabled application, and then select the option to print the document. From the list of available printers, choose the Wi-Fi Direct name shown such asDIRECT-**-HPDeskJet3830(where**aretheuniquecharacterstoidentifyyourprinter),andthenfollow the on-screen instructions on the printer and your mobile device.
••Computer or mobile device that doesn’t support Wi-Fi Direct: Connect to a new network, using the process you normally use to connect to a new wireless network or hotspot. Choose the Wi-Fi Direct name from the listofwirelessnetworksshownsuchasDIRECT-**-HPDeskJet-3830(where**aretheuniquecharactersto identify your printer). Enter the Wi-Fi Direct password when prompted. Then print as you normally do from your computer or mobile device.
Note: Wi-Fi Direct connection does not provide Internet access.
Visit the HP Wireless Printing Center at www.hp.com/go/wirelessprinting for more information about Wi-Fi Direct.
Thisproductisdesignedforuseinopenenvironments(e.g.,inhomesandnotconnectedtothepublicInternet)in which anyone may access and use the printer. As a result, the Wi-Fi Direct setting is in “Automatic” mode by default, without an administrator password; this allows anyone in wireless range to connect and access all functions and settings of the printer. If higher security levels are desired, HP recommends changing the Wi-Fi Direct Connection Method from “Automatic” to “Manual” and establishing an administrator password.
If you want to print with AirPrint
This printer is Apple AirPrint™-enabled. You can print wirelessly from your iOS device or Mac.
••Your printer and iOS device or Mac must be on the same wireless network.
••With Apple AirPrint™, you cannot scan documents from the printer to your iOS device.
English
5
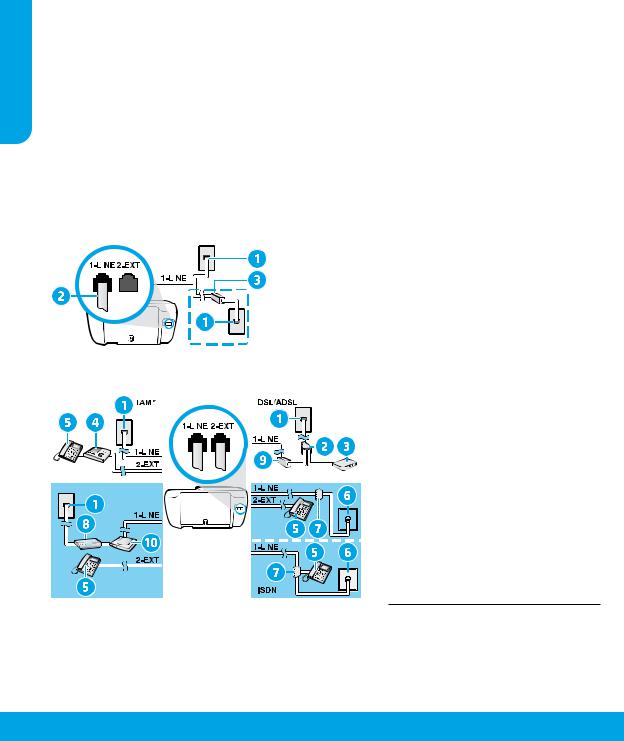
English
Set up fax
Youcansetupfaxusingthesoftwarewizard(recommended)duringthesoftwareinstallationorafterinstallation usingFaxSetupWizardfromthesoftware(Windows)orBasicFaxSettingsfromHPUtility(OSX),orcontinuewith the steps below.
1.If your country or region is listed below, visit www.hp.com/uk/faxconfigfor setup information. Otherwise, follow the instructions in this guide.
•• |
Austria |
•• |
Finland |
•• |
Ireland |
•• |
Netherlands |
•• |
Sweden |
•• |
Belgium |
•• |
France |
•• |
Italy |
•• |
Portugal |
•• |
Switzerland |
•• |
Denmark |
•• |
Germany |
•• |
Norway |
•• |
Spain |
•• |
United Kingdom |
2.Connect the phone line.
Note: HPprintersaredesignedspecificallyforusewithtraditionalanalogphoneservices.Ifyouareina digitalphoneenvironment(suchasDSL/ADSL,PBX,orISDN),youmightneedtousedigital-to-analogfilters orconverterswhensettinguptheprinterforfaxing.Contactyourphonecompanytodeterminewhichsetup options are best for you.
If the phone line is only used for fax
a.Connect one end of the phone cord to the phone wall jack.
b.Connect the other end to the port labeled 1-LINE on the back of the printer.
Note: IfyouhavesubscribedtoaDSL/ADSLservice,connectaDSL/ADSLfilterbetweenthe1-LINEportandthe phone wall jack.
|
|
|
|
|
|
|
|
|
|
|
1 |
Phone wall jack |
|
|
|
|
|
|
|
|
|
|
|
||
|
|
|
|
|
|
|
|
|
|
|
2 |
Faxport(1-LINE) |
|
|
|
|
|
|
|
|
|
|
|
||
|
|
|
|
|
|
|
|
|
|
|
|
Note: Do not insert into the port labeled 2-EXT. |
|
|
|
|
|
|
|
|
|
|
|
|
|
|
|
|
|
|
|
|
|
|
|
|
3 |
DSL/ADSLfilter(providedbythetelephone |
|
|
|
|
|
|
|
|
|
|
|
||
|
|
|
|
|
|
|
|
|
|
|
|
company or service provider) |
|
|
|
|
|
|
|
|
|
|
|
|
|
If additional devices are connected to the phone line
If you have other devices to connect, connect them as shown in the diagram below:
|
|
|
|
|
|
|
|
|
|
|
|
|
|
|
|
|
|
|
|
|
1 |
Phone wall jack |
|
|
|
|
|
|
|
|
|
|
|
|
|
|
|
|
|
|
|
|
2 |
Parallel splitter |
|
|
|
|
|
|
|
|
|
|
|
|
|
|
|
|
|
|
|
|
|
|||
|
|
|
|
|
|
|
|
|
|
|
|
|
|
|
|
|
|
|
|
|||
|
|
|
|
|
|
|
|
|
|
|
|
|
|
|
|
|
|
|
|
|
3 |
DSL/ADSL modem |
|
|
|
|
|
|
|
|
|
|
|
|
|
|
|
|
|
|
|
|
|||
|
|
|
|
|
|
|
|
|
|
|
|
|
|
|
|
|
|
|
|
|||
|
|
|
|
|
|
|
|
|
|
|
|
|
|
|
|
|
|
|
|
|
4 |
Telephone answering machine |
|
|
|
|
|
|
|
|
|
|
|
|
|
|
|
|
|||||||
|
|
|
|
|
|
|
|
|
|
|
|
|
|
5 |
Telephone |
|||||||
|
|
|
|
|
|
|
|
|
|
|
|
|||||||||||
|
|
|
|
|
|
|
|
|
|
|
|
|||||||||||
|
|
|
|
|
|
|
|
|
|
|
|
|
|
|
|
|
|
|
|
|
6 |
ISDN wall jack |
|
|
|
|
|
|
|
|
|
|
|
|
|
|
|
|
|
|
|||||
|
|
|
|
|
|
|
|
|
|
|
|
|
|
|
|
|
|
|
|
|||
|
|
|
|
|
|
|
|
|
|
|
|
|
|
|
|
|
|
|
|
|
7 |
Terminal adapter or ISDN router |
|
|
|
|
|
|
|
|
|
|
|
|
|
|
|
|
|
|
|||||
|
|
|
|
|
|
|
|
|
|
|
|
|
|
8 |
Broadband modem |
|||||||
|
|
|
|
|
|
|
|
|
|
|
|
|||||||||||
|
|
|
|
|
|
|
|
|
|
|
|
|
|
|
9 |
DSL/ADSLfilter |
||||||
|
|
|
|
|
|
|
|
|
|
|
|
|||||||||||
|
|
|
|
|
|
|
|
|
|
|
|
|
|
|
|
|
|
|
|
|
|
|
10Analog telephone adaptor
*TAM: Telephone answering machine
**FaxonVoIP:FaxonVoiceoverInternetProtocol
3.Testfaxsetup.Thefaxtestcheckshardware,verifiesphonecordtypeandconnectionstatus,andchecksfora dial tone and an active phone line. To run the test:
a.From the Home screen on the control panel display, touch Fax.
b.Touch Setup, touch Setup Wizard, and then follow on-screen instructions.Fax on VoIP**
6

Use fax
Send a standard fax
1.Load your original print-side down on the right front corner of the scanner glass or print-side up in the document feeder.
2.From the Home screen on the control panel display, touch Fax.
3.Touch Send Now.
4.Touch Enter Fax Number, enterthefaxnumberbyusingthekeypad,andthentouchOK. Toaddapauseinthefaxnumber,press*repeatedly,untiladash(-)appearsonthedisplay.
5.Touch Black or Color.
If the printer detects an original loaded in the document feeder, it sends the document to the number you entered.
Iftherecipientreportsproblemswiththequalityofthefaxyousent,trychangingtheresolutionorcontrastof yourfax.
Send a fax using an extension phone
1.Dialthenumberbyusingthekeypadontheextensionphonethatisconnectedtotheprinter. Donotusethekeypadontheprintercontrolpanelwhensendingafaxusingthismethod.
2.Iftherecipientanswersthephone,youcanengageinaconversationbeforesendingthefax. Ifafaxmachineanswersthecall,youwillhearfaxtonesfromthereceivingfaxmachine.
3.Load your original print-side down on the right front corner of the scanner glass or print-side up in the document feeder.
4.From the printer control panel display, touch Fax.
5.Touch Send and Receive, and then touch Send Now.
6.Touch Black or Color.
Ifyouwereonthephonewiththerecipient,asktherecipienttostartreceivingthefaxwhentheyhearfax tonesonthefaxmachine.Whentheprinterbeginsfaxing,youcanhangupthephoneorremainontheline. Youmightnothearfaxtonesduringfaxtransmission.
Formoreinformationaboutotherwaysyoucansendfaxes,suchassendingfaxesfromacomputer,seethe electronic Help.
Receive a fax automatically
Bydefault,theprinterautomaticallyanswersincomingcallsandreceivesfaxes. Toreceivefaxesmanually,turnoffAuto Answer from the printer control panel.
TheprinterwillanswercallsafterthenumberofringsspecifiedintheRings to Answer setting.
Note: If an answering machine is connected to the printer, the Rings to Answer setting for the printer must be set to a higher number than the answering machine.
1.Make sure the printer is turned on and paper is loaded.
2.From the Home screen on the control panel display, touch Fax.
3.Touch Setup, and then touch Preferences.
4.Turn the Auto Answer option on.
Note: Ifyouhavesubscribedtoavoicemailserviceonthesamephonelinethatyouwilluseforfaxing,you cannotreceivefaxesautomatically.Youmustbeavailabletorespondinpersontoincomingfaxcalls.(Ifyouwant toreceivefaxesautomatically,contactyourphonecompanytosubscribetoadistinctiveringserviceortoobtain aseparatephonelineforfaxing.)
Theprintercanstorereceivedfaxesinitsinternalmemory.Toreprintthesefaxes,see“Reprintreceivedfaxes frommemory”onthenextpage.
English
7

Use fax (continued)
Receive a fax manually
|
Ifyouareonthephonewithanotherperson,youcanreceivefaxesmanuallywithouthangingupthephone. |
|
|
1. |
Make sure the printer is turned on and paper is loaded. |
|
2. |
Remove any originals from the document feeder. |
|
|
Set Rings to Answer to a higher number to allow you time to answer the incoming call before the printer does. |
English |
|
OrturnoffAuto Answer so that the printer does not automatically answer incoming calls. |
3. |
Receive, and then touch Receive Now. |
|
|
Askthesendertostartsendingthefax. |
|
|
4. |
Whenyouhearfaxtones,fromtheHomescreenontheprintercontrolpanel,touchFax, touch Send and |
Whentheprinterbeginstoreceivethefax,youcanhangupthephoneorremainontheline.Youmightnothear faxtonesduringfaxtransmission.
Reprint received faxes from memory
If Backup Fax Reception isturnedon,incomingfaxeswillbestoredinmemoryevenwhentheprinterhasanerror condition.
Note: Allfaxesstoredinmemorymightbedeletedfrommemorywhentheprinteristurnedoff.
1.Make sure paper is loaded in the input tray.
2.From the Home screen on the control panel display, touch Fax.
3.Touch Reprint.
Thefaxesaredisplayedinthereverseorderfromwhentheywerereceived,withthemostrecentlyreceivedfax displayedfirst.
4.SelectthefaxyouwanttoprintandtouchPrint.
Print a report or log
Faxreportsprovideusefulsysteminformationabouttheprinter.
1.From the Home screen on the printer display, touch Fax, and then touch Setup.
2.Touch Reports, and touch the report you want to print.
Tip: Ifyouneedprintedconfirmationthatyourfaxesweresuccessfullysent,selectFaxConfirmationand then select the desired option.
8

Solve fax problems
Ifyoustillhaveproblemsusingfaxaftersuccessfully completingthefaxtest,followthestepsbelow:
Cannot send but can receive faxes
1.Perform a copy or scan to ensure that the printer is working properly.
2.Checkthephysicalfaxconnections.
3.Checkifotherfaxdevicescansendtothesame phonenumber.Thereceivingfaxdevicemighthave blocked your phone number, or it might be having technical problems.
4.Iftheproblempersists,printthefaxtestreportand faxlog(andifavailable,theCallerIDreportand JunkFaxreport),andthencontactHPforfurther help.
Cannot receive but can send faxes
1.Checkthefaxsettingsontheprinter.
2.Checkthephysicalfaxconnections.
3.Check if other devices connected to the same phone linecanreceivefaxes.Thephonelinemightbe faultyorthesendingfaxdevicemightbehaving problemssendingfaxes.Youmightalsowant
to check if you have blocked the sender’s phone number.
4.Check the problem with the sender. If the problem persists,printthefaxtestreportandfaxlog(andif available,theCallerIDreportandJunkFaxreport), and then contact HP for further help.
Cannot send and receive faxes
1.Perform a copy or scan to ensure that the printer is working properly.
2.Checkthephysicalfaxconnections.
3.Checkthefaxsettingsontheprinter.
4.Check if other devices connected to this phone line cansendorreceivefaxes.Theremightbeaproblem with the phone line.
5.Resettheprinterbyturningofftheprinterand, if possible, the main switch of the power supply.
Wait for a few seconds before turning on the power again.Trytosendorreceiveafaxontheprinter.
6.Iftheproblempersists,printthefaxtestreportand faxlog(andifavailable,theCallerIDreportand JunkFaxreport),andthencontactHPforfurther help.
Note: If you have subscribed to a voice mail service on thesamephonelineusedforfaxing,youwillhaveto receivefaxesmanually.
Check the printer fax settings
•• The Auto Answer feature is turned on for the printertoreceivefaxautomatically.
•• If you have subscribed to a voice mail service from the phone company or service provider, ensure that the Rings to Answer on the printer is set to be more than that of the telephone answering machine. The printer will monitor the line and decide if an incomingcallisanormalphonecallorfaxcall.Ifit isafaxcall,theprinterwillstartafaxconnection automatically. Otherwise, you might have to receive thefaxmanuallybyselectingFax on the printer display.
•• If multiple phone numbers are assigned to the same physical phone line and the line is shared by multiple devices, ensure that the printer is set to the correct distinctive ring setting for receiving faxes.
Check the physical fax connections
•• Connect the phone cord from the 1-LINE port on the back of the printer to the phone wall jack and connect a phone cord from the 2-EXT port on the backoftheprintertoanextensionphone.Fromthe extensionphone,callthephonenumberthatfailed toreceivethefaxes.
•• Ifyouweretryingtofaxtoanexternalnumber,be sure to include any required access code or numbers prior to entering the number. You might also
need to add a pause in the number to prevent the printer from dialing too fast; to add a pause, press * repeatedlyuntiladash(-)appearsonthedisplay.
•• If you cannot make any outgoing calls because no dial tone is detected or the line is noisy, try using another phone cord in place of the one connected to the 1-LINE phone port, or move the printer to another location which has a separate phone line
(ifpossible)andseeiftherearesimilarproblems.
•• Ifyouareinadigitalphoneenvironment(such asfaxonVoIP),reducethefaxspeedandturnoff theErrorCodeModulation(ECM)fromtheprinter control panel. If needed, contact your phone companytofindoutifthereareproblemswiththe
phone line or to learn more about the capabilities of the phone network.
English
9
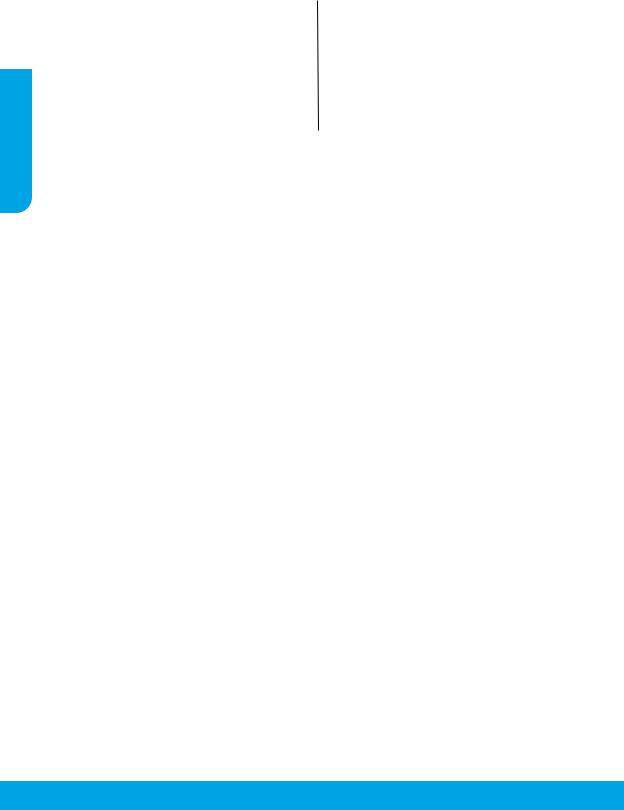
English
HP printer limited warranty statement
HP product |
Duration of limited warranty |
Software Media |
90 days |
Printer |
1 year hardware warranty |
Print or Ink cartridges |
Until the HP ink is depleted or the “end of warranty” date |
|
printed on the cartridge has been reached, whichever |
|
occurs first. This warranty does not cover HP ink products |
|
that have been refilled, remanufactured, refurbished, |
|
misused, or tampered with. |
Printheads (only applies to products with customer |
1 year |
replaceable printheads) |
|
Accessories |
1 year unless otherwise stated |
A.Extent of limited warranty
1.Hewlett-Packard (HP) warrants to the end-user customer that the HP products specified above will be free from defects in materials and workmanship for the duration specified above, which duration begins on the date of purchase by the customer.
2.For software products, HP’s limited warranty applies only to a failure to execute programming instructions. HP does not warrant that the operation of any product will be interrupted or error free.
3.HP's limited warranty covers only those defects that arise as a result of normal use of the product, and does not cover any other problems, including those that arise as a result of:
a.Improper maintenance or modification;
b.Software, media, parts, or supplies not provided or supported by HP;
c.Operation outside the product's specifications;
d.Unauthorized modification or misuse.
4.For HP printer products, the use of a non-HP cartridge or a refilled cartridge does not affect either the warranty to the customer or any HP support contract with the customer. However, if printer failure or damage is attributable to the use of
anon-HP or refilled cartridge or an expired ink cartridge, HP will charge its standard time and materials charges to service the printer for the particular failure or damage.
5.If HP receives, during the applicable warranty period, notice of a defect in any product which is covered by HP's warranty, HP shall either repair or replace the product, at HP's option.
6.If HP is unable to repair or replace, as applicable, a defective product which is covered by HP's warranty, HP shall, within a reasonable time after being notified of the defect, refund the purchase price for the product.
7.HP shall have no obligation to repair, replace, or refund until the customer returns the defective product to HP.
8.Any replacement product may be either new or like-new, provided that it has functionality at least equal to that of the product being replaced.
9.HP products may contain remanufactured parts, components, or materials equivalent to new in performance.
10. HP's Limited Warranty Statement is valid in any country where the covered HP product is distributed by HP. Contracts for additional warranty services, such as on-site service, may be available from any authorized HP service facility in countries where the product is distributed by HP or by an authorized importer.
B. Limitations of warranty
TO THE EXTENT ALLOWED BY LOCAL LAW, NEITHER HP NOR ITS THIRD PARTY SUPPLIERS MAKES ANY OTHER WARRANTY OR CONDITION OF ANY KIND, WHETHER EXPRESS OR IMPLIED WARRANTIES OR CONDITIONS OF MERCHANTABILITY, SATISFACTORY QUALITY, AND FITNESS FOR A PARTICULAR PURPOSE.
C.Limitations of liability
1.To the extent allowed by local law, the remedies provided in this Warranty Statement are the customer's sole and exclusive remedies.
2.TO THE EXTENT ALLOWED BY LOCAL LAW, EXCEPT FOR THE OBLIGATIONS SPECIFICALLY SET FORTH IN THIS WARRANTY STATEMENT, IN NO EVENT SHALL HP OR ITS THIRD PARTY SUPPLIERS BE LIABLE FOR DIRECT, INDIRECT, SPECIAL, INCIDENTAL, OR CONSEQUENTIAL DAMAGES, WHETHER BASED ON CONTRACT, TORT, OR ANY OTHER LEGAL THEORY AND WHETHER ADVISED OF THE POSSIBILITY OF SUCH DAMAGES.
D.Local law
1.This Warranty Statement gives the customer specific legal rights. The customer may also have other rights which vary from state to state in the United States, from province to province in Canada, and from country to country elsewhere in the world.
2.To the extent that this Warranty Statement is inconsistent with local law, this Warranty Statement shall be deemed modified to be consistent with such local law. Under such local law, certain disclaimers and limitations of this Warranty Statement may not apply to the customer. For example, some states in the United States, as well as some governments outside the United States (including provinces in Canada), may:
a.Preclude the disclaimers and limitations in this Warranty Statement from limiting the statutory rights of a consumer (e.g., the United Kingdom);
b.Otherwise restrict the ability of a manufacturer to enforce such disclaimers or limitations; or
c.Grant the customer additional warranty rights, specify the duration of implied warranties which the manufacturer cannot disclaim, or allow limitations on the duration of implied warranties.
3.THE TERMS IN THIS WARRANTY STATEMENT, EXCEPT TO THE EXTENT LAWFULLY PERMITTED, DO NOT EXCLUDE, RESTRICT, OR MODIFY, AND ARE IN ADDITION TO, THE MANDATORY STATUTORY RIGHTS APPLICABLE TO THE SALE OF THE HP PRODUCTS TO SUCH CUSTOMERS.
HP Limited Warranty
Complimentary Support: 365 days of online chat support and 90 days of phone support (both from date of purchase). In regions outside of the US where chat support is not available, phone support will be provided for 365 days. Support includes general troubleshooting related to setup, installation, assembly and connectivity. You may also refer to the HP Support Website (www.hp.com/support) for additional information. During the term of HP’s limited warranty, you may contact your authorized HP reseller or HP authorized service provided for additional information about support.
The name and address of the HP entity responsible for the performance of the HP Limited Warranty in your country is as follows:
United Kingdom: Hewlett-Packard Ltd Cain Road Bracknell GB-Berks RG12 1HN
Eire: Hewlett-Packard Ireland Limited, 63-74 Sir John Rogerson's Quay, Dublin 2
Malta: Hewlett-Packard International Trade B.V. Malta Branch, 48, Amery Street, Sliema SLM 1701, MALTA
You may have additional statutory rights against the seller based on your purchase agreement. Those rights are not in any way affected by this HP Limited Warranty.
10
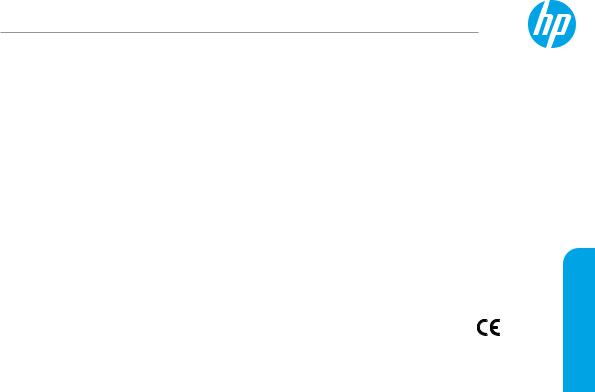
HP DeskJet Ink Advantage 3830 All-in-One series
Pierwsze kroki
1.Abyskonfigurowaćdrukarkę,postępujzgodniezilustracjamiznajdującymisięnaplakacieinstalacyjnym.
2.Odwiedźstronę123.hp.com/dj3830,abyzainstalowaćaplikacjęnaurządzeniaprzenośnelub oprogramowaniedrukarkiHPorazpołączyćdrukarkęzsiecią.
Uwaga: DlaużytkownikówsystemuWindows®—jeślikomputerniezostałpodłączonydoInternetu, włóżdyskCDzoprogramowaniemdrukarkidokomputera.Jeśliprograminstalacyjnyniezostanie uruchomiony,przejdźdofolderuKomputer,kliknijdwukrotnieikonęnapęduCD/DVDzlogofirmyHP, anastępniekliknijdwukrotniepliksetup.exe.
3.Utwórzkontoonline,abyaktywowaćdrukarkę.Szczegółoweinformacjezostanąprzedstawionepo zainstalowaniuaplikacjinaurządzeniaprzenośneluboprogramowaniadrukarki.
Dalsze informacje
Pomoc elektroniczna: Zainstalujpomocelektroniczną,wybierającjązzalecanegooprogramowaniapodczas instalacjioprogramowania.Dowiedzsięwięcejocechachproduktu,drukowaniu,rozwiązywaniuproblemówi wsparciu.SekcjaInformacjetechnicznezawierauwagi,informacjedotycząceochronyśrodowiskaorazinformacje prawne,wtymUwagiregulacyjnedlaużytkownikówzUniiEuropejskiejioświadczeniaozgodności.
••Windows® 8.1:Kliknijstrzałkęwdółwlewymdolnymroguekranustartowego,wybierznazwędrukarki, kliknijopcjęPomoc,anastępniewybierzopcjęSzukajwpomocyHP.
••Windows® 8:Naekraniestartowymkliknijprawymprzyciskiemmyszypustyobszar,kliknijopcję Wszystkie aplikacje napaskuaplikacji,kliknijikonęznazwądrukarki,anastępniekliknijopcjęPomoc.
••Windows® 7, Windows Vista® oraz Windows® XP: Kliknij przycisk Start,wybierzopcjęWszystkie programy,wybierzopcjęHP,anastępniewybierznazwędrukarki.
••OS X: Kliknij kolejno opcje Help (Pomoc)>Help Center (Centrumpomocy).Woknieprzeglądarkipomocy kliknijopcjęHelp for all your apps (Pomocdlawszystkichaplikacji),anastępniekliknijopcjęthe Help for your printer (Pomocdladrukarki).
Readme: ZawierainformacjeowsparciufirmyHP,wymaganiadotyczącesystemuoperacyjnegoorazinformacje o ostatnich aktualizacjach drukarki.
••Windows: WłóżdyskCDzoprogramowaniemdonapędukomputera,anastępnieznajdźplikReadMe.chm. Kliknij dwukrotnie plik ReadMe.chm,abygootworzyć,iwybierzczęśćReadMe wswoimjęzyku.
••Komputer Mac:OtwórzfolderDocuments (Dokumenty)znajdującysięwgłównymfolderzeinstalatora oprogramowania. Kliknij dwukrotnie plik ReadMe iwybierzczęśćReadMe wswoimjęzyku.
W Internecie: Dodatkowa pomoc i informacje: www.hp.com/go/support. Rejestracja drukarki: www.register.hp.com.Deklaracjazgodności:www.hp.eu/certificates.Zużycieatramentu: www.hp.com/go/inkusage.
Polski

Panel sterowania
|
1 |
Przycisk zasilania:Służydowłączaniaiwyłączaniadrukarki. |
|
Polski |
2 |
Przycisk Ekranpoczątkowy:Powodujepowrótdoekranuwyświetlanegopopierwszym |
|
włączeniudrukarki. |
|||
|
|||
|
|
||
|
|
|
|
|
3 |
Wyświetlaczpanelusterowania:Dotknijekranu,abywybraćopcjemenulubprzewijaćmiędzy |
|
|
elementami menu. |
||
|
|
||
|
|
Wskaźniksiecibezprzewodowej:Wskazujestanpołączeniabezprzewodowegodrukarki. |
|
|
|
••Niebieskieświatłooznacza,żenawiązanopołączeniebezprzewodoweimożnadrukować. |
|
|
|
••Powolnemiganieinformujeowłączeniukomunikacjibezprzewodowej,alebraku |
|
|
4 |
połączeniazsiecią.Upewnijsię,żedrukarkaznajdujesięwzasięgusygnału |
|
|
bezprzewodowego. |
||
|
|
••Szybkiemiganieoznaczabłądkomunikacjibezprzewodowej.Sprawdźkomunikatna |
|
|
|
wyświetlaczudrukarki. |
|
|
|
••Jeślikomunikacjabezprzewodowajestwyłączona,wskaźnikpołączeniabezprzewodowego |
|
|
|
nieświecisię,anawyświetlaczuwidaćkomunikatPołączeniebezprzewodowewyłączone. |
|
|
5 |
Przycisk Pomoc:Wyświetlatreśćpomocy,jeślijestdostępnadlabieżącejoperacji. |
|
|
6 |
Przycisk Wstecz:Powodujepowrótdopoprzedniegoekranu. |
Informacjedotyczącebezpieczeństwa
Wczasieeksploatacjidrukarkinależyzawszeprzestrzegaćpodstawowychzasadbezpieczeństwa,abyzmniejszyć ryzykodoznaniaobrażeńnaskutekpożarulubporażeniaprądem.
1.Należyprzeczytaćiprzyswoićsobiewszystkieinstrukcjezawartewdokumentacjidostarczonejzdrukarką.
2.Należyprzestrzegaćwszystkichostrzeżeńiinstrukcjiznajdującychsięnadrukarce.
3.Przedczyszczeniemnależyodłączyćdrukarkęodgniazdkaelektrycznego.
4.Nienależyumieszczaćaniużywaćtejdrukarkiwpobliżuwodylubgdyużytkownikjestmokry.
5.Należyustawićdrukarkęnastabilnejpowierzchni.
6.Należyumieścićdrukarkęwbezpiecznymmiejscu,gdzieniemaryzykanadepnięcianakabelzasilający, potknięciasięoniegoaniuszkodzeniago.
7.Jeślidrukarkaniedziałaprawidłowo,należyprzeczytaćinformacjeznajdującesięwplikupomocy (dostępnymnakomputerzepozainstalowaniuoprogramowania).
8.Wewnątrzurządzenianiemaczęści,któreużytkownikmógłbysamnaprawić.Wykonywanieczynności serwisowychnależyzlecaćwykwalifikowanemupersonelowi.
9.Drukarkinależyużywaćtylkowrazzprzewodemzasilającymizasilaczem(jeślijestdostępny)dostarczonym przezfirmęHP.
12
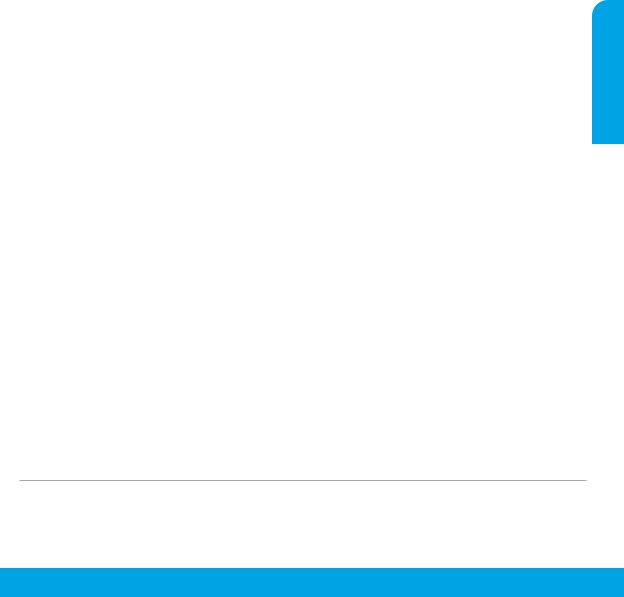
Rozwiązywaniepodstawowychproblemów
Jeśliniemożnadrukować:
1.Upewnijsię,żeprzewódzasilającyjestprawidłowopodłączony,adrukarkajestwłączona.Przyciskzasilania zacznieświecić.
2.Upewnijsię,żeoprogramowaniedrukarkiHPzostałozainstalowanenaTwoimkomputerze.
3.JeślikomputerzostałpołączonyzdrukarkąprzyużyciukablaUSB,upewnijsię,żepołączeniaUSBsąbezpieczne.Jeśli komputerzostałpołączonyzdrukarkąprzyużyciupołączeniabezprzewodowego,upewnijsię,żetopołączeniedziała.
4.OdwiedźstronęinternetowąznarzędziamidiagnostycznymiHPpodadresemwww.hp.com/go/tools,abypobrać bezpłatnenarzędziadiagnostyczne,którychmożnaużyćdorozwiązaniatypowychproblemówdotyczącychdrukarek.
Windows
Sprawdź,czydrukarkajestustawionajakodomyślne urządzeniedrukujące:
•• Windows 8.1 i Windows 8:Wskażprawygórny rógekranulubdotknijgo,abyotworzyćpanele funkcji,kliknijikonęUstawienia,kliknijopcjęPanel sterowania,anastępniekliknijopcjęWyświetl urządzeniaidrukarki.
•• Windows 7: W menu Start systemu Windows kliknij opcjęUrządzeniaidrukarki.
•• Windows Vista:NapaskuzadańsystemuWindows kliknij przycisk Start,kliknijpozycjęPanel sterowania,anastępniekliknijopcjęDrukarka.
•• Windows XP:NapaskuzadańsystemuWindows kliknij przycisk Start,kliknijpozycjęPanel sterowania,anastępniekliknijopcjęDrukarki i faksy.
Sprawdź,czyikonadrukarkiposiadaoznaczenie
wkółku.Jeżelidrukarkaniejestwybranajakodomyślna, kliknijprawymprzyciskiemmyszyikonędrukarki
iwybierzzmenuopcjęUstawjakodrukarkędomyślną.
JeśliużywanyjestkabelUSBidrukowaniewciążjest niemożliwelubinstalacjaoprogramowaniakończy sięniepowodzeniem:
1.WyjmijdyskCDznapęduCD/DVDiodłączod komputeraprzewódUSB.
2.Uruchom ponownie komputer.
3.WłóżdyskCDzoprogramowaniemdrukarkido napęduCD/DVD,anastępniepostępujzgodnie z instrukcjami na ekranie w celu zainstalowania tegooprogramowania.NiepodłączajkablaUSB, dopókiniepojawisięodpowiedniepolecenie.
4.Pozakończeniuinstalacjiuruchomponownie komputer.
Jeśliużywanejestpołączeniebezprzewodowe idrukowaniewciążjestniemożliwe:
Przejdźdosekcji„Siećbezprzewodowa”znajdującejsię nanastępnejstronie,abyuzyskaćwięcejinformacji.
Mac
Sprawdźkolejkęwydruku:
1.W oknie System Preferences (Preferencje systemu)kliknijopcjęPrinters & Scanners (Drukarkiiskanery)lubPrint & Scan (Drukowanie i skanowanie) w systemie OS X 10.8 Mountain Lion.
2.KliknijopcjęOpen Print Queue (Otwórzkolejkę wydruku).
3.Kliknijzadaniedrukowania,abyjezaznaczyć.
4.Zadaniamidrukowaniamożnazarządzaćprzy użyciunastępującychprzycisków:
••Ikona Cancel (Anuluj):Anulowaniewybranego zadania drukowania.
••Resume (Wznów): Kontynuowanie wstrzymanego zadania drukowania.
5.Jeślizostaływprowadzonejakiekolwiekzmiany, spróbujwydrukowaćponownie.
Uruchomponowniekomputerizresetujdrukarkę.
1.Uruchom ponownie komputer.
2.Zresetujdrukarkę.
a.Wyłączdrukarkęiodłączprzewódzasilający.
b.Odczekajminutę,anastępnieponowniepodłącz przewódzasilającyiwłączdrukarkę.
Zresetuj system drukowania:
1.W oknie System Preferences (Preferencje systemu)kliknijopcjęPrinters & Scanners (Drukarkiiskanery)lubPrint & Scan (Drukowanie i skanowanie) w systemie OS X 10.8 Mountain Lion.
2.NaciśnijiprzytrzymajklawiszControl,klikająclistę znajdującąsiępolewejstronie,anastępniewybierz opcjęReset printing system (Resetujsystem drukowania).
3.Dodajdrukarkę,którejchceszużyć.
Odinstaluj oprogramowanie:
1.Jeślidrukarkajestpodłączonadokomputeraza pomocąkablaUSB,odłączdrukarkęodkomputera.
2.OtwórzfolderApplications/Hewlett-Packard.
3.KliknijdwukrotnieikonęprogramuHP Uninstaller (DezinstalatorHP)postępujzgodniezinstrukcjami na ekranie.
Znaki towarowe
WindowsXP,WindowsVista,Windows7,Windows8iWindows8.1sązarejestrowanymiwStanachZjednoczonych znakamitowarowymifirmyMicrosoftCorporation.
Mac,OSXiAirPrintsąznakamitowarowymifirmyAppleInc.zarejestrowanymiwUSAiinnychkrajach.
Polski
13

Siećbezprzewodowa
Potrzebujeszpomocydotyczącejpracywsieci?
www.hp.com/go/wirelessprinting
Centrum drukowania bezprzewodowego HP pod adresem www.hp.com/go/wirelessprinting możebyćpomocne wprzygotowaniusiecibezprzewodowej,skonfigurowaniulubzmianiekonfiguracjidrukarkiorazrozwiązaniu problemówzwiązanychzpracąwsieci.
Jeślipodłączeniedrukarkidosiecizakończyłosięniepowodzeniem
|
•• Upewnijsię,żewdrukarcejestwłączonepołączeniebezprzewodowe. |
|
|
|||
|
1. |
Naekraniepoczątkowymwyświetlaczapanelusterowaniadotknijikony |
(Połączeniebezprzewodowe). |
|||
|
2. |
JeśliwidocznajestinformacjaPołączeniebezprzewodowewyłączone, dotknij opcji |
(Ustawienia), |
|||
|
|
anastępniewłączpołączeniebezprzewodowe. |
|
|
||
|
•• Upewnijsię,żedrukarkajestpodłączonadosieci. |
|
|
|||
|
1. |
Naekraniepoczątkowymwyświetlaczapanelusterowaniadotknijikony |
(Połączeniebezprzewodowe). |
|||
|
2. |
Dotknij opcji |
(Ustawienia). |
|
|
|
|
3. |
Dotknij opcji Drukuj raporty,anastępniedotknijopcjiRaportztestupołączeniabezprzewodowego, aby |
||||
Polski |
|
wydrukowaćraportztestupołączeniabezprzewodowego. |
|
|
||
4. |
Sprawdźgórnączęśćraportu,abyustalić,czywtrakcietestuniezostaływykryteproblemy. |
|||||
|
||||||
|
|
–– ZapoznajsięzsekcjąWYNIKI DIAGNOSTYCZNE dotyczącąwszystkichwykonanychtestów,abysprawdzić, |
||||
|
|
czydrukarkaprzeszłajepoprawnie. |
|
|
||
|
|
–– W sekcji BIEŻĄCAKONFIGURACJAzlokalizujnazwęsieci(SSID),zktórądrukarkajestaktualniepołączona. |
||||
|
|
Upewnijsię,żeurządzeniejestpodłączonedotejsamejsieci,doktórejpodłączonyjestTwójkomputer. |
||||
Uwaga: Jeślikomputerjestpołączonyzwirtualnąsieciąprywatną(VPN),tymczasowoodłączgoodsieciVPN przedkontynuowanieminstalacji.PoinstalacjikoniecznebędzieodłączenieodsieciVPNwceluskorzystania z drukarki w sieci lokalnej.
•• Upewnijsię,żeoprogramowaniezabezpieczającenieblokujekomunikacjiprzezsieć.
Oprogramowaniezabezpieczające,naprzykładzaporasieciowa,możeblokowaćkomunikacjęmiędzy komputeremadrukarkąwprzypadkuinstalowaniaprzezsieć.Jeśliniemożnaznaleźćdrukarki,wyłącz tymczasowozaporęsieciowąisprawdź,czyproblemzniknie.Dodatkowąpomociwskazówkidotyczące oprogramowaniazabezpieczającegomożnaznaleźćnastronie:www.hp.com/go/wpc-firewall_pl-pl.
•• Ponownie uruchom elementy sieci bezprzewodowej.
Wyłączrouteridrukarkę,anastępniewłączjewpodanejkolejności:najpierwrouter,apotemdrukarkę.Czasami wyłączenieiponownewłączeniezasilaniaurządzeńułatwiarozwiązanieproblemuzuzyskaniempołączenia
zsiecią.Jeślinadalniemożeszuzyskaćpołączenia,wyłączrouter,drukarkęikomputer,anastępniewłączje wpodanejkolejności:najpierwrouter,następniedrukarkę,anakonieckomputer.
Uwaga: Jeślinawiązaniepołączeniabezprzewodowegojestniemożliwe,drukarkęmożnarównieżpodłączyćdo siecizapomocąkablaEthernet.
Jeśliproblemywciążwystępują,przejdźdoCentrumdrukowaniabezprzewodowegoHP (www.hp.com/go/wirelessprinting).Natejstronieinternetowejmożnaznaleźćnajpełniejszeinajbardziej aktualneinformacjenatematdrukowaniabezprzewodowego,atakżeinformacjeułatwiająceprzygotowanie siecibezprzewodowej,rozwiązywanieproblemówwystępującychpodczasłączeniadrukarkizsiecią bezprzewodowąorazrozwiązywanieproblemówzwiązanychzoprogramowaniemzabezpieczającym. Uwaga: JeśliużywanyjestkomputerzsystememWindows,możnaużyćnarzędziaPrintandScanDoctor ułatwiającegorozwiązywaniewieluproblemów,któremogąwystąpićpodczaspracyzdrukarką.Narzędzie tomożnapobraćzestronywww.hp.com/go/tools.
Jeślichceszudostępnićdrukarkęwielukomputeromwsieci
Najpierwzainstalujdrukarkęwsiecilokalnej.Popomyślnympodłączeniudrukarkidosiecilokalnejmożnają udostępnićinnymkomputeromwtejsamejsieci.Nakażdymdodatkowymkomputerzewystarczytylkozainstalować oprogramowanie drukarki HP.
14

Siećbezprzewodowa(ciągdalszy)
JeślichceszzmienićpołączeniezUSBnapołączeniebezprzewodowe
Najpierwnależysięupewnić,żeoprogramowaniedrukarkizostałopomyślniezainstalowane.
Windows
1.Kliknijdwukrotnieikonędrukarkinapulpicielubwykonajjednązponiższychczynności,abyotworzyć oprogramowanie drukarki:
•• Windows 8.1:Kliknijstrzałkęwdółwlewymdolnymroguekranustartowego,anastępniewybierznazwę drukarki.
•• Windows 8:Naekraniestartowymkliknijprawymprzyciskiemmyszypustyobszar,kliknijopcjęWszystkie aplikacje napaskuaplikacji,anastępniewybierznazwędrukarki.
•• Windows 7, Windows Vista oraz Windows XP: Na pulpicie komputera kliknij przycisk Start,wybierzopcję
Wszystkie programy lub Programy,kliknijopcjęHP,kliknijfolderdrukarki,anastępniewybierzikonę znazwądrukarki.
2.WoprogramowaniudrukarkikliknijopcjęNarzędzia.
3.WybierzopcjęKonfiguracjaioprogramowaniedrukarki.
4.WybierzopcjęZamieńdrukarkępodłączonąprzezUSBnabezprzewodową.Postępujzgodniezinstrukcjami
na ekranie.
Mac
UżyjnarzędziaHP Utility z folderu Applications/Hewlett-Packard,abyzmienićwoprogramowaniupołączenie drukarki na bezprzewodowe.
Jeślichceszkorzystaćzdrukarkibezprzewodowobezużyciaroutera
Abydrukowaćbezprzewodowozkomputera,smartfonulubinnegourządzeniabezprzewodowegobezużycia routera,należyskorzystaćzfunkcjiWi-FiDirect.AbymożnabyłoskorzystaćzfunkcjiWi-FiDirectnakomputerze, oprogramowaniedrukarkimusibyćnanimzainstalowane.
1. Upewnijsię,żefunkcjaWi-FiDirectwdrukarcejestwłączona.
a.Naekraniepoczątkowymwyświetlaczapanelusterowaniadotknijopcji 
 (Wi-FiDirect).
(Wi-FiDirect).
b.JeśliopcjaStan mawartośćWyłączona, dotknij opcji (Ustawienia)iwłączfunkcjęWi-FiDirect.
2.WłączpołączenieWi-Fiwurządzeniuprzenośnymlubnakomputerze.Więcejinformacjinatentematznajduje sięwdokumentacjidostarczonejzurządzeniemprzenośnymlubkomputerem.
3.Wzależnościodurządzeniawykonajjednąznastępującychczynności:
••UrządzenieprzenośnezobsługąfunkcjiWi-FiDirect:Wybierzdokumentzaplikacjiumożliwiającej drukowanie,anastępniewybierzopcjęjegowydrukowania.Zlistydostępnychdrukarekwybierznazwęfunkcji Wi-FiDirect,naprzykładDIRECT-**-HP DeskJet 3830 (gdzie**tounikatoweznakiidentyfikująceużywaną
drukarkę),anastępniepostępujzgodniezinstrukcjamiwyświetlanymiprzezdrukarkęiurządzenieprzenośne.
••KomputerluburządzenieprzenośnebezobsługifunkcjiWi-FiDirect:Podłączsiędonowejsieci,postępując wedługnormalnychprocedurpodłączaniadonowejsiecibezprzewodowejlubpunktudostępowegotypu hotspot.WybierznazwęfunkcjiWi-FiDirectzlistysiecibezprzewodowychwyświetlanychwpostaciDIRECT-**- HP DeskJet-3830(gdzie**tounikatoweznakiidentyfikującedrukarkę).Powyświetleniuodpowiedniegomonitu wprowadźhasłofunkcjiWi-FiDirect.Następniewydrukujtak,jaknormalniedrukujeszzkomputeraluburządzenia
przenośnego.
Uwaga: PołączenieWi-FiDirectniezapewniadostępudoInternetu.
WięcejinformacjinatematfunkcjiWi-FiDirectmożnaznaleźćnastronieCentrumdrukowaniabezprzewodowego
HP pod adresem www.hp.com/go/wirelessprinting.
Tenproduktjestprzeznaczonydoużywaniawśrodowiskachotwartych(np.wdomachibezpodłączeniado publicznejsieciInternet),wktórychdowolnaosobamożeuzyskaćdostępdodrukarkiikorzystaćzniej.
WwynikutegoustawieniefunkcjiWi-FiDirectjestdomyślniewtrybieAutomatyczne,bezkoniecznościpodawania hasłaadministratora;umożliwiatokażdejosobieznajdującejsięwzasięgusiecibezprzewodowejpodłączanie dodrukarkiorazuzyskiwaniedostępudowszystkichjejfunkcjiiustawień.Jeśliwymaganesąwyższepoziomy bezpieczeństwa,firmaHPzalecazmianęmetodyłączeniazfunkcjąWi-FiDirectzAutomatycznenaRęczne
iustanowieniehasłaadministratora.
JeślichceszdrukowaćprzyużyciufunkcjiAirPrint
WtejdrukarcejestobsługiwanafunkcjaAppleAirPrint™.Możliwejestdrukowaniebezprzewodowezurządzenia z systemem iOS lub Mac.
••DrukarkaorazurządzeniezsystememiOSlubMacmusząznajdowaćsięwtejsamejsiecibezprzewodowej.
••FunkcjaAppleAirPrint™nieumożliwiaskanowaniadokumentówzdrukarkinaurządzeniezsystememiOS.
Polski
15

Konfigurowaniefaksu
Polski
Faksmożnaskonfigurowaćprzyużyciukreatoraoprogramowania(zalecanaopcja)podczasinstalowania oprogramowanialubpozakończeniuinstalacji,korzystajączKreatorakonfiguracjifaksuzpoziomu oprogramowania(systemWindows)lubpodstawowychustawieńfaksuzpoziomunarzędzifirmyHP (systemOSX)lubwykonującponiższekroki.
1.JeśliTwójkrajlubregionzostałwymienionynaponiższejliście,informacjeokonfigurowaniuznajdzieszna stronie www.hp.com/uk/faxconfig.Wprzeciwnymraziewykonajinstrukcjeznajdującesięwtympodręczniku.
•• |
Austria |
•• |
Finlandia |
•• |
Holandia |
•• |
Norwegia |
•• |
Szwecja |
•• |
Belgia |
•• |
Francja |
•• |
Irlandia |
•• |
Portugalia |
•• |
Wielka Brytania |
•• |
Dania |
•• |
Hiszpania |
•• |
Niemcy |
•• |
Szwajcaria |
•• |
Włochy |
2.Podłączkabeltelefoniczny.
Uwaga: DrukarkiHPzostałyzaprojektowanezmyśląowykorzystaniutradycyjnych,analogowychusług telefonicznych.Jeślipracujeszwśrodowiskucyfrowychusługtelefonicznych(takichjakDSL/ADSL,PBX lubISDN),podczaskonfigurowaniadrukarkinapotrzebyfaksowaniamożezajśćpotrzebaużyciafiltrówlub konwerterówsygnałucyfrowegonaanalogowy.Skontaktujsięzoperatoremtelekomunikacyjnymwcelu określenia,któreopcjeustawieńsąnajlepszewdanymśrodowisku.
Jeśliliniatelefonicznajestużywanatylkodofaksowania
a.Podłączjedenkonieckablatelefonicznegodościennegogniazdatelefonicznego.
b.Podłączdrugikoniecdoportuoznaczonegojako1-LINEztyłudrukarki.
Uwaga: JeślimaszsubskrypcjęusługiDSL/ADSL,podłączfiltrDSL/ADSLmiędzyportem1-LINEiściennym gniazdem telefonicznym.
|
|
|
|
|
|
|
|
|
|
|
1 |
Ściennegniazdotelefoniczne |
|
|
|
|
|
|
|
|
|
|
|
||
|
|
|
|
|
|
|
|
|
|
|
2 |
Portfaksu(1-LINE) |
|
|
|
|
|
|
|
|
|
|
|
Uwaga: Niewkładajkabladoportuoznaczonego |
|
|
|
|
|
|
|
|
|
|
|
|
||
|
|
|
|
|
|
|
|
|
|
|
|
jako 2-EXT. |
|
|
|
|
|
|
|
|
|
|
|
3 |
FiltrDSL/ADSL(dostarczonyprzezoperatora |
|
|
|
|
|
|
|
|
|
|
|
||
|
|
|
|
|
|
|
|
|
|
|
telekomunikacyjnegolubusługodawcę) |
|
|
|
|
|
|
|
|
|
|
|
|
|
|
Jeślidoliniitelefonicznejpodłączonododatkoweurządzenia
Jeśliistniejąinneurządzenia,którenależypodłączyć,podłączjewsposóbprzedstawionynaponiższymdiagramie:
|
|
|
|
|
|
|
|
|
|
|
|
|
|
|
|
|
|
|
|
1 |
Ściennegniazdotelefoniczne |
|
|
|
|
|
|
|
|
|
|
|
|
|
|
|
|
|
|
|
2 |
Rozdzielaczrównoległy |
|
|
|
|
|
|
|
|
|
|
|
|
|
|
|
|
|
|
|
|
|||
|
|
|
|
|
|
|
|
|
|
|
|
|
|
|
|
|
|
|
|
|
|
|
|
|
|
|
|
|
|
|
|
|
|
|
|
|
|
|
|
|
|
3 |
Modem DSL/ADSL |
|
|
|
|
|
|
|
|
|
|
|
|
|
|
|
|
|
|
|
|||
|
|
|
|
|
|
|
|
|
|
|
|
|
|
|
|
|
|
|
|||
|
|
|
|
|
|
|
|
|
|
|
|
|
|
|
|
|
|
|
|
4 |
Telefoniczna automatyczna |
|
|
|
|
|
|
|
|
|
|
|
|
|
|
|
|
|
|
|
sekretarka |
||
|
|
|
|
|
|
|
|
|
|
|
|
|
|
|
|
|
|
|
|
|
|
|
|
|
|
|
|
|
|
|
|
|
|
|
|
|
|
|
|
|
5 |
Telefon |
|
|
|
|
|
|
|
|
|
|
|
|
|
|
|
|
|
|
|
|
|
|
|
|
|
|
|
|
|
|
|
|
|
|
|
|
|
|
|
|
|
|
6 |
ŚciennegniazdkotelefoniczneISDN |
|
|
|
|
|
|
|
|
|
|
|
|
|
|
|
|
|
|
|
|
|||
|
|
|
|
|
|
|
|
|
|
|
|
|
|
|
|
|
|
|
|
7 |
AdapterkońcowylubrouterISDN |
|
|
|
|
|
|
|
|
|
|
|
|
|
|
|
|
|
|
|
|||
|
|
Protokół |
|
|
|
|
|
|
|
|
|
|
|
|
|
|
8 |
Modem szerokopasmowy |
|||
|
|
|
|
|
|
|
|
|
|
|
|
|
|
|
|
9 |
Filtr DSL/ADSL |
||||
|
|
Fax on VoIP** |
|
|
|
|
|
|
|
|
|
|
|
|
|
||||||
|
|
|
|
|
|
|
|
|
|
|
|
|
|
|
|||||||
* TAM: Telefoniczna automatyczna sekretarka |
10 |
Analogowy adapter telefonu |
|||||||||||||||||||
**ProtokółFaxonVoIP:ProtokółFaxonVoiceoverInternetProtocol
3.Przetestujkonfiguracjęfaksu.Testfaksuobejmujesprawdzeniesprzętu,zweryfikowanietypukabla telefonicznegoistanupołączeniaorazwyszukaniesygnałuwybieraniaiaktywnejliniitelefonicznej. Abyuruchomićtestfaksu:
a.NaekraniepoczątkowymwyświetlaczapanelusterowaniadotknijikonyFaks.
b.Dotknij opcji Konfiguracja, dotknij opcji Kreatorkonfiguracji,anastępniewykonajinstrukcjewyświetlone na ekranie.
16

Korzystanie z faksu
Wysyłaniestandardowegofaksu
1.Umieśćoryginałzadrukowanąstronąwdółwprawymprzednimroguszybyskaneralubzadrukowaną stronądogórywpodajnikudokumentów.
2.NaekraniepoczątkowymwyświetlaczapanelusterowaniadotknijikonyFaks.
3.Dotknij opcji Wyślijteraz.
4.Dotknij opcji Wprowadźnumerfaksu,wprowadźnumerfaksuprzyużyciuklawiatury,anastępniedotknij przycisku OK.
Abydodaćpauzęwnumerzefaksu,naciśnijkilkakrotnieprzycisk*,ażnawyświetlaczupojawisięmyślnik(-).
5.Dotknij opcji Czarny lub Kolor.
Jeślidrukarkawykryjeoryginałzaładowanydopodajnikadokumentów,dokumentzostaniewysłanypod wprowadzony numer.
Jeśliodbiorcazgłaszaproblemyzjakościąwysłanegofaksu,spróbujzmienićrozdzielczośćlubkontrastfaksu.
Wysyłaniefaksuzapomocątelefonuwewnętrznego
1.Wybierznumerzklawiaturytelefonuwewnętrznegopodłączonegododrukarki.
Podczaswysyłaniafaksuprzyużyciutejmetodynieużywajklawiaturynapanelusterowaniadrukarki.
2.Jeślitelefonodbierzeosoba,możeszrozpocząćrozmowęprzedwysłaniemfaksu.
Jeślipołączenieodbierzefaks,usłyszyszsygnałfaksuodurządzeniafaksowegoodbiorcy.
3.Umieśćoryginałzadrukowanąstronąwdółwprawymprzednimroguszybyskaneralubzadrukowaną stronądogórywpodajnikudokumentów.
4.NawyświetlaczupanelusterowaniadrukarkidotknijopcjiFaks.
5.Dotknij opcji Wyślijiodbierz,anastępniedotknijopcjiWyślijteraz.
6.Dotknij opcji Czarny lub Kolor.
Jeślirozmawiaszzodbiorcąprzeztelefon,poprośgoorozpoczęcieodbieraniafaksupousłyszeniusygnału faksuwtelefaksie.Gdydrukarkazaczniewysyłaćfaks,możeszodłożyćsłuchawkęlubpozostaćnalinii. Podczastransmisjifaksumożeszniesłyszećsygnałufaksu.
Więcejinformacjinatematinnychsposobówwysyłaniafaksów,takichjakwysyłaniefaksuzkomputera, możnaznaleźćwpomocyelektronicznej.
Polski
Automatyczne odbieranie faksu
Domyślniedrukarkaautomatycznieodbierapołączeniaprzychodząceifaksy.
Abyodbieraćfaksyręcznie,wyłączopcjęOdbieranie automatyczne na panelu sterowania drukarki.
Drukarkabędzieodbieraćpołączenia,jeśliliczbadzwonkówprzekroczyliczbęwybranądlaustawieniaDzwonkówdo odebrania.
Uwaga: Jeślidodrukarkijestpodłączonaautomatycznasekretarka,należyustawićwiększąwartośćopcji Dzwonkówdoodebranianiżliczbasygnałówokreślonychwautomatycznejsekretarce.
1.Upewnijsię,żeurządzeniejestwłączoneizaładowanyjestpapier.
2.NaekraniepoczątkowymwyświetlaczapanelusterowaniadotknijikonyFaks.
3.Dotknij opcji Konfiguracja,anastępnieopcjiPreferencje.
4.WłączopcjęOdbieranie automatyczne.
Uwaga: Jeślinatejsamejliniitelefonicznej,którajestużywanadofaksowania,abonowanajestpocztagłosowa, niebędziemożnaodbieraćfaksówautomatycznie.Koniecznejestosobisteodbieranieprzychodzącychpołączeń faksowych.(Jeślizamiasttegochceszodbieraćfaksyautomatycznie,skontaktujsięzoperatoremsiecitelefonicznej, abywykupićusługędzwonieniadystynktywnegolubzałożyćoddzielnąliniętelefonicznądlafaksowania).
Odebranefaksymogąbyćprzechowywanewpamięciwewnętrznejdrukarki.Abyponowniewydrukowaćtefaksy, zapoznajsięzinformacjamiwsekcji„Ponownedrukowanieotrzymanychfaksówzpamięci”nanastępnejstronie.
17

Korzystanie z faksu (kontynuacja)
Polski
Ręczneodbieraniefaksu
Jeśliprowadziszrozmowętelefonicznązinnąosobą,możeszodbieraćfaksyręczniebezodkładaniasłuchawki.
1.Upewnijsię,żeurządzeniejestwłączoneizaładowanyjestpapier.
2.Usuńwszystkieoryginałyzpodajnikadokumentów.
UstawwysokąwartośćopcjiDzwonkówdoodebrania,abyumożliwićodebraniepołączeniaprzeddrukarką. MożesztakżewyłączyćustawienieOdbieranie automatyczne,abydrukarkanieodbierałaautomatycznie połączeńprzychodzących.
3.Poprośnadawcęorozpoczęciewysyłaniafaksu.
4.Jeśliusłyszyszsygnałfaksu,naekraniepoczątkowympanelusterowaniadrukarkidotknijopcjiFaks, dotknij opcji Wyślijiodbierz,anastępniedotknijopcjiOdbierz teraz.
Gdydrukarkazacznieodbieraćfaks,możeszodłożyćsłuchawkęlubpozostaćnalinii.Podczastransmisjifaksu możeszniesłyszećsygnałufaksu.
Ponownedrukowanieotrzymanychfaksówzpamięci
JeśliwłączonajestopcjaPamięćodebranychfaksów,faksyprzychodzącesązapisywanewpamięci,nawetgdy wystąpibłąddrukarki.
Uwaga: Wszystkiefaksyzapisanewpamięcimogązostaćzniejusuniętewmomenciewyłączeniadrukarki.
1.Upewnijsię,żedopodajnikawejściowegozostałzaładowanypapier.
2.NaekraniepoczątkowymwyświetlaczapanelusterowaniadotknijikonyFaks.
3.Dotknij opcji Drukuj ponownie.
Faksysąwyświetlanewkolejnościodwrotnejniżta,wjakiejzostałyodebrane,czyliostatniodebranyfaksjest wyświetlanyjakopierwszyitd.
4.Wybierzfaks,którymazostaćwydrukowany,anastępniedotknijopcjiDrukuj.
Drukowanie raportu lub dziennika
Raportydotyczącefaksówzawierająprzydatneinformacjesystemowenatematdrukarki.
1.NaekraniepoczątkowymwyświetlaczadrukarkidotknijopcjiFaks,anastępniedotknijopcjiKonfiguracja.
2.Dotknij opcji Raporty,anastępniedotknijraportudowydrukowania.
Wskazówka:Jeślipotrzebnejestdrukowanepotwierdzeniepomyślnegowysłaniafaksów,wybierzopcję Potwierdzenie faksu,anastępniewybierzżądanąopcję.
18
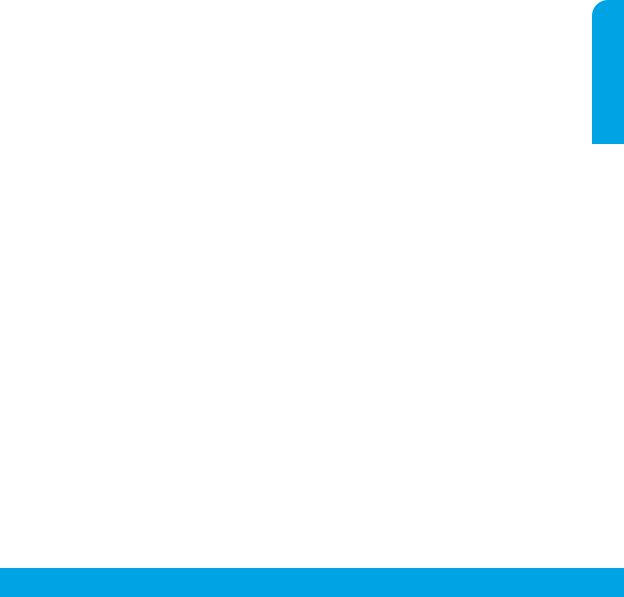
Rozwiązywanieproblemówzfaksowaniem
Jeślipopomyślnymprzeprowadzeniutestufaksu wciążwystępująproblemyzjegoużyciem,wykonaj poniższeczynności:
Niemożnawysyłaćfaksów,alemożnajeodbierać
1.Wykonaj kopiowanie lub skanowanie, aby sprawdzić,czydrukarkadziałapoprawnie.
2.Sprawdźfizycznepołączeniafaksu.
3.Sprawdź,czyinnetelefaksymogąwysyłaćfaksyna tensamnumertelefonu.Telefaksodbierającymógł zablokowaćdanynumertelefonulubmogąwnim występowaćproblemytechniczne.
4.Jeśliproblemnieustępuje,wydrukujraporttestu faksuidziennikfaksów(orazraportnatemat identyfikacjidzwoniącegoiraportnatemat zablokowanychfaksów,jeślisądostępne),
anastępnieskontaktujsięzpomocątechniczną HP,abyuzyskaćdalsząpomoc.
Niemożnaodbieraćfaksów,alemożnajewysyłać
1.Sprawdźustawieniafaksuwdrukarce.
2.Sprawdźfizycznepołączeniafaksu.
3.Sprawdź,czyinneurządzeniapodłączonedotej samejliniitelefonicznejmogąodbieraćfaksy.Linia telefonicznamożebyćuszkodzonalubwysyłający telefaksmaproblemyzwysyłaniemfaksów. Możesztakżesprawdzić,czynumertelefonu nadawcyniezostałzablokowany.
4.Sprawdź,czyproblemniewystępujeunadawcy. Jeśliproblemnieustępuje,wydrukujraporttestu faksuidziennikfaksów(orazraportnatemat identyfikacjidzwoniącegoiraportnatemat zablokowanychfaksów,jeślisądostępne),a następnieskontaktujsięzpomocątechnicznąHP, abyuzyskaćdalsząpomoc.
Niemożnawysyłaćaniodbieraćfaksów
1.Wykonaj kopiowanie lub skanowanie, aby sprawdzić,czydrukarkadziałapoprawnie.
2.Sprawdźfizycznepołączeniafaksu.
3.Sprawdźustawieniafaksuwdrukarce.
4.Sprawdź,czyinneurządzeniapodłączonedotej samejliniitelefonicznejmogąwysyłaćlubodbierać faksy.Byćmożewystąpiłproblemzliniątelefoniczną.
5.Zresetujdrukarkę,wyłączającjąi,jeślitomożliwe, wyłączającgłównyprzełącznikzasilacza.Zaczekaj kilkasekundprzedponownymwłączeniemzasilania. Spróbujwysłaćlubodebraćfaksnadrukarce.
6.Jeśliproblemnieustępuje,wydrukujraporttestu faksuidziennikfaksów(orazraportnatemat identyfikacjidzwoniącegoiraportnatemat zablokowanychfaksów,jeślisądostępne),
anastępnieskontaktujsięzpomocątechniczną HP,abyuzyskaćdalsząpomoc.
Uwaga: Jeślinatejsamejliniitelefonicznej,która jestużywanadofaksowania,abonowanajestpoczta głosowa,faksytrzebaodbieraćręcznie.
Sprawdzanieustawieńfaksuwdrukarce
•• Funkcja Odbieranie automatyczne została włączona,abydrukarkaodbierałafaksy automatycznie.
•• Jeślisubskrybujeszusługępocztygłosowej operatoralubdostawcyusługtelefonicznych, sprawdź,czywartośćparametruDzwonków do odebrania wdrukarcejestwiększaniż
w automatycznej sekretarce telefonu. Drukarka monitorujelinięidecyduje,czypołączenie przychodzącejestzwykłympołączeniem telefonicznym,czypołączeniemfaksowym. Wprzypadkupołączeniafaksowegodrukarka automatycznienawiązujepołączeniezfaksem.
Wprzeciwnymraziemożebyćkonieczneodebranie faksuręcznieprzezwybranieopcjiFaks na wyświetlaczudrukarki.
•• Jeślidotejsamejliniitelefonicznejprzypisanych jestwielenumerówtelefonu,aliniajest współużytkowanaprzezwieleurządzeń,upewnij się,żewdrukarceokreślonowłaściweustawienie dzwonienia dystynktywnego na potrzeby odbioru faksów.
Sprawdzaniefizycznegopodłączeniafaksu
•• Połączkabeltelefonicznywychodzącyzportu1-LINE ztyłudrukarkidościennegogniazdatelefonicznegoi połączkabeltelefonicznywychodzącyzportu2-EXT ztyłudrukarkidotelefonuwewnętrznego.Ztelefonu wewnętrznegopołączsięznumeremtelefonu,który nieodbierałfaksów.
•• Jeślipróbujeszwysłaćfaksnanumerzewnętrzny, pamiętaj,abyprzedwprowadzeniemnumeru wybraćwymaganykodlubnumerydostępu. Koniecznemożebyćrównieżdodaniepauzydo numeru, aby zapobiec zbyt szybkiemu wybieraniu numeruprzezdrukarkę.Abydodaćpauzę,naciśnij kilkakrotnieprzycisk*,ażnawyświetlaczupojawi sięmyślnik(-).
•• Jeśliniemożesznawiązywaćżadnychpołączeń wychodzącychzewzględunabraksygnału wybieranialubzakłócenialiniitelefonicznej,spróbuj użyćinnegokablatelefonicznegozamiasttego,który jestpodłączonydoportutelefonicznego1-LINE,lub przenieśdrukarkęwinnemiejsce,któredysponuje osobnąliniątelefoniczną(jeślijesttomożliwe)i sprawdź,czytamwystępująpodobneproblemy.
•• Wcyfrowymśrodowiskutelefonicznym(takim jakFaxonVoIP)zmniejszszybkośćfaksowaniai wyłącztrybECM(ErrorCodeModulation)napanelu
sterowaniadrukarki.Wraziepotrzebyskontaktujsię zoperatoremtelekomunikacyjnym,abydowiedzieć się,czywystępująproblemyzliniątelefoniczną,lub abylepiejpoznaćmożliwościsiecitelefonicznej.
Polski
19

OgraniczonagwarancjanadrukarkęHP
Polski
Produkt HP |
Okres gwarancji |
Nośniki oprogramowania |
90 dni |
Drukarka |
Wsparcie telefoniczne: 1 rok na świecie |
|
Części i robocizna: 90 dni w USA i Kanadzie (poza USA |
|
i Kanadą 1 rok lub zgodnie z lokalnymi regulacjami |
|
prawnymi) |
Kasety drukujące lub kasety z atramentem |
Do wystąpienia wcześniejszego z dwóch zdarzeń wyczerpania |
|
się atramentu HP lub zakończenia się okresu gwarancyjnego |
|
nadrukowanego na wkładzie drukującym. Ta gwarancja nie |
|
odnosi się do wkładów drukujących firmy HP, które były |
|
powtórnie napełniane, reprodukowane, odnawiane, |
|
niewłaściwie użytkowane lub w jakikolwiek sposób przerabiane. |
Głowice drukujące (dotyczy tylko produktów z możliwościa |
1 rok |
wymiany głowic przez klienta) |
|
Akcesoria |
1 rok, jeżeli nie określono inaczej |
A.Zakres gwarancji
1.Firma Hewlett-Packard (HP) gwarantuje klientowi-użytkownikowi końcowemu, że wymienione wyżej produkty HP będą wolne od wad materiałowych i wykonawczych przez podany powyżej okres, licząc od daty zakupu.
2.Gwarancja HP dotycząca oprogramowania odnosi się wyłącznie do działania oprogramowania (wykonywania instrukcji programowych). Firma HP nie gwarantuje, że działanie produktu będzie wolne od zakłóceń i błędów.
3.Gwarancja HP obejmuje tylko te wady, które zostaną ujawnione podczas normalnego użytkowania produktu. Nie obejmuje ona innych problemów, w tym będących wynikiem:
a.niewłaściwej obsługi lub niefachowo wykonanych modyfikacji;
b.używania oprogramowania, nośników, części lub materiałów eksploatacyjnych, które nie pochodzą od firmy HP lub nie są obsługiwane przez produkty HP;
c.eksploatacji niezgodnej z przeznaczeniem;
d.nieautoryzowanej modyfikacji lub niewłaściwego użytkowania.
4.W odniesieniu do drukarek HP, używanie kaset pochodzących od innego producenta lub ponownie napełnianych nie narusza warunków gwarancji ani zasad pomocy technicznej oferowanej nabywcy. Jeśli jednak błędna praca drukarki lub jej uszkodzenie jest wynikiem używania kaset innych producentów, kaset ponownie napełnianych lub kaset z atramentem, których termin przydatności upłynął, firma HP zastrzega sobie prawo do obciążenia nabywcy kosztami robocizny oraz materiałów użytych do usunięcia awarii lub uszkodzenia.
5.Jeśli w czasie obowiązywania gwarancji firma HP zostanie powiadomiona o defektach w produkcie, który jest objęty gwarancją HP, dokonana zostanie naprawa lub wymiana produktu, przy czym wybór usługi leży w gestii firmy HP.
6.Gdyby firma HP nie była w stanie naprawić lub wymienić wadliwego produktu objętego gwarancją HP, zobowiązuje się do wypłacenia równowartości ceny nabycia produktu w stosownym czasie od momentu zgłoszenia usterki.
7.Firma HP nie jest zobowiązana do naprawy, wymiany produktu lub zwrotu jego równowartości w przypadku niedostarczenia wadliwego produktu do przedstawicielstwa HP.
8.Produkt oferowany zamiennie może być nowy lub prawie nowy, jednak pod względem funkcjonalności co najmniej równy produktowi podlegającemu wymianie.
9.Produkty HP mogą zawierać części, elementy i materiały pochodzące z odzysku, równoważne w działaniu częściom nowym.
10.Umowa gwarancyjna HP jest ważna w każdym kraju, w którym firma HP prowadzi dystrybucję produktu. Umowy dotyczące dodatkowego serwisu gwarancyjnego, w tym naprawy w miejscu użytkowania sprzętu, mogą być zawierane w każdym autoryzowanym punkcie serwisowym HP na terenie krajów, gdzie prowadzona jest dystrybucja danego produktu przez firmę HP lub autoryzowanego importera.
B.Ograniczenia gwarancji
W STOPNIU DOPUSZCZALNYM PRZEZ OBOWIĄZUJĄCE PRAWO LOKALNE ANI FIRMA HP, ANI WSPÓŁPRACUJĄCY Z NIĄ DYSTRYBUTORZY NIE UDZIELAJĄ ŻADNYCH INNYCH GWARANCJI, ANI NIE ZMIENIAJĄ WARUNKÓW GWARANCJI JUŻ ISTNIEJĄCYCH, ZARÓWNO JAWNYCH JAK I DOMNIEMANYCH GWARANCJI SPRZEDAWALNOŚCI, ZADOWALAJĄCEJ JAKOŚCI I PRZYDATNOŚCI DO OKREŚLONEGO CELU.
C.Ograniczenia rękojmi
1.W stopniu dopuszczalnym przez obowiązujące prawo lokalne, rekompensaty określone w postanowieniach niniejszej umowy gwarancyjnej są jedynymi i wyłącznymi rekompensatami, jakie przysługują klientom HP.
2.W STOPNIU DOPUSZCZALNYM PRZEZ OBOWIĄZUJĄCE PRAWO LOKALNE, Z WYŁĄCZENIEM ZOBOWIĄZAŃ JAWNIE WYRAŻONYCH W NINIEJSZEJ UMOWIE GWARANCYJNEJ, ANI FIRMA HP, ANI WSPÓŁPRACUJĄCY Z NIĄ DYSTRYBUTORZY NIE PONOSZĄ ODPOWIEDZIALNOŚCI ZA SZKODY BEZPOŚREDNIE, POŚREDNIE, CELOWE, PRZYPADKOWE I WYNIKOWE, NIEZALEŻNIE OD TEGO, CZY EWENTUALNE ROSZCZENIA ZNAJDĄ OPARCIE W GWARANCJI, KONTRAKCIE LUB INNYCH OGÓLNYCH ZASADACH PRAWNYCH, A TAKŻE W PRZYPADKU POWIADOMIENIA FIRMY O MOŻLIWOŚCI WYSTĄPIENIA TAKICH USZKODZEŃ.
D.Prawo lokalne
1.Umowa gwarancyjna daje nabywcy określone prawa. Nabywca może też posiadać dodatkowe prawa, zależnie od prawa stanowego w USA, prawa obowiązującego w poszczególnych prowincjach Kanady, a także od stanu prawnego w poszczególnych krajach świata.
2.Jeśli postanowienia niniejszej gwarancji nie są spójne z prawem lokalnym, niniejsza umowa gwarancyjna może zostać zmodyfikowana w stopniu zapewniającym zgodność z prawem lokalnym. W konkretnym systemie prawnym pewne zastrzeżenia i ograniczenia niniejszej gwarancji mogą nie mieć zastosowania. Na przykład w niektórych stanach USA, jak również w niektórych systemach prawnych poza USA (m.in. w prowincjach Kanady), mogą zostać przyjęte inne rozwiązania prawne, czyli: a. wykluczenie tych zastrzeżeń i ograniczeń niniejszej gwarancji, które ograniczają ustawowe prawa nabywcy (np. w
Wielkiej Brytanii);
b. ograniczenie w inny sposób możliwości producenta do egzekwowania takich zastrzeżeń i ograniczeń;
c. przyznanie nabywcy dodatkowych praw, określenie czasu obowiązywania domniemanych gwarancji, których producent nie może odrzucić lub zniesienie ograniczeń co do czasu trwania gwarancji domniemanych.
3.WARUNKI NINIEJSZEJ UMOWY GWARANCYJNEJ, Z POMINIĘCIEM DOPUSZCZALNYCH PRZEZ PRAWO WYJĄTKÓW, NIE WYKLUCZAJĄ, NIE OGRANICZAJĄ I NIE MODYFIKUJĄ OBOWIĄZUJĄCYCH W TYCH KRAJACH PRZEPISÓW PRAWA HANDLOWEGO. WARUNKI GWARANCJI STANOWIĄ NATOMIAST UZUPEŁNIENIE TYCH PRZEPISÓW W ZASTOSOWANIU DO SPRZEDAŻY PRODUKTÓW HP OBJĘTYCH JEJ POSTANOWIENIAMI.
Ograniczona gwarancja HP
W załączeniu przedstawiamy nazwy i adresy jednostek HP odpowiedzialnych za obsługę ograniczonej gwarancji HP w Państwa kraju.
Polska: Hewlett-Packard Polska Sp. z o.o., Szturmowa 2a, 02-678 Warszawa, wpisana do rejestru przedsiębiorców w Sądzie Rejonowym dla m.st. Warszawy, XIII Wydział Gospodarczy pod numerem KRS 0000016370, E0001100WZ, kapitał zakładowy 475 000 PLN. NIP 527-020-51-28
HP informuje, że na podstawie umowy sprzedaży mogą Państwu przysługiwać wobec sprzedawcy ustawowe prawa niezależne od udzielanej ograniczonej gwarancji HP. Gwarancja HP nie wyłącza, nie ogranicza ani nie zawiesza uprawnień kupującego wynikających z niezgodności towaru z umową.
20

HP DeskJet Ink Advantage 3830 All-in-One series
Başlarken
1.Yazıcınızıkurmakiçinkurulumposterindekiçizimleriizleyin.
2.123.hp.com/dj3830 adresinegiderekmobiluygulamayıveyaHPyazıcıyazılımınıyükleyinveyazıcıyı ağınızabağlayın.
Not: Windows®kullanıcılarıiçin,bilgisayarınızInternet'ebağlıdeğilse,yazıcıyazılımıCD'sinibilgisayarınıza takın.Kurulumprogramıbaşlamazsa,Bilgisayar'agidin,HPlogoluCD/DVDsürücüsüsimgesiniçifttıklatın, sonra da setup.exe dosyasınıçifttıklatın.
3.Yazıcınızıaktiveetmekiçinçevrimiçiolarakbirhesapoluşturun.Mobiluygulamayıveyayazıcıyazılımını yüklediktensonrahesapoluşturmaişlemiboyuncayardımalacaksınız.
Daha fazla bilgi
ElektronikYardım:YazılımyüklemesisırasındaönerilenyazılımlararasındanseçerekelektronikYardım'ı yükleyin.Ürünözellikleri,yazdırma,sorungidermevedestekhakkındabilgialın.TeknikBilgilerbölümünde, AvrupaBirliğiYasalDüzenlemeBildirimiveuyumlulukbeyanlarıdahilolmaküzere,bildirimler,çevreselveyasal düzenlemebilgileribulun.

••Windows® 8.1:Başlangıçekranınınsolaltköşesindekiaşağıokutıklatın,yazıcıadınıseçin,Yardım'ı tıklatın,sonradaHPYardımdaAra'yıseçin.
••Windows® 8:Başlangıçekranında,ekranüzerindeboşbiralanısağtıklatın,uygulamaçubuğundaTüm uygulamalar'ıtıklatın,yazıcınınadınıiçerensimgeyitıklatın,sonradaYardım'ıtıklatın.
••Windows® 7, Windows Vista® ve Windows® XP: Başlat'ıtıklatın,Tüm Programlar'ı,HP'yi,sonradayazıcı adınıseçin.
••OS X: Help > Help Center'ı(Yardım>YardımMerkezi)tıklatın.HelpViewer(YardımGörüntüleyici) penceresinde, Help for all your apps'itıklatın(Tümuygulamalarınıziçinyardım),sonradathe Help for your printer'ı(Yazıcınıziçinyardım)tıklatın.
Benioku: HPdestekbilgilerini,işletimsistemigereksinimlerinivegeçmişyazıcıgüncelleştirmeleriniiçerir.
••Windows:YazılımCD'sinibilgisayarınızatakın,sonradaReadMe.chm dosyasınagidin.ReadMe.chm dosyasınıçifttıklatıpaçın,sonradadilinizdekiBeniOku dosyasınıseçin.
••Mac:YazılımyükleyicininenüstdüzeyindeyeralanDocuments (Belgeler)klasörünüaçın.ReadMe (BeniOku)dosyasınıçifttıklatın,sonradadilinizdekiReadMe (BeniOku)belgesiniseçin.
Web'de: Ekyardımvebilgi:www.hp.com/go/support.Yazıcıkaydı:www.register.hp.com.UygunlukBeyanı: www.hp.eu/certificates.Mürekkepkullanımı:www.hp.com/go/inkusage.
Türkçe

Kontrol paneli
Türkçe
1Güç düğmesi:Yazıcıyıaçarveyakapatır.
2Girişdüğmesi:YazıcınızıilkaçtığınızdagörüntülenenekranolanGirişekranınadöndürür.
3Kontrolpaneliekranı:Menüseçeneklerinibelirlemekiçinekranadokununveyamenüöğeleri arasındakaydırmayapın.
|
Kablosuzışığı:Yazıcınınkablosuzbağlantısınındurumunugösterir. |
|
••Kesintisizmavirenkteyanma,kablosuzbağlantınınkurulduğunuveyazdırabileceğinizi |
|
gösterir. |
4 |
••Yavaşyanıpsönenışıkkablosuzözelliğininaçıkolduğunugösterir,ancakyazıcıbirağabağlı |
değildir.Yazıcınızınkablosuzsinyalininerişimalanındaolduğundaneminolun.
••Hızlıyanıpsönenışıkkablosuzhatasıolduğunugösterir.Yazıcıekranındakimesajabakın.
••Kablosuzkapatılırsa,kablosuzışığısönerveekrandaKablosuzKapalıibaresigörüntülenir.
5Yardımdüğmesi:Geçerliişlemdemevcutsa,yardımiçeriğinigörüntüler.
6Geri düğmesi:Öncekiekranadöndürür.
Güvenlik bilgileri
Yangınyadaelektrikçarpmasıriskiniazaltmakiçin,buyazıcıyıkullanırkendaimatemelgüvenlikönlemlerineuyun.
1.Yazıcıylabirliktegelenbelgelerdekitümtalimatlarıokuyupanlayın.
2.Yazıcınınüzerindekitümuyarılarıvetalimatlarıdikkatealın.
3.Temizlemedenönceyazıcınınfişinielektrikprizindençıkarın.
4.Buyazıcıyısuyayakınyerlerdeveyaıslakolduğunuzdakurmayınveyakullanmayın.
5.Yazıcıyısabitbiryüzeydegüvenliduracakşekildekurun.
6.Yazıcıyıkimseninelektrikkablosunabasmayacağıveyatakılmayacağıvekablonunzarargörmeyeceği korumalıbiryerekurun.
7.Yazıcınormalşekildeçalışmıyorsa,yazılımıyüklediktensonrabilgisayarınızdabulabileceğinizyardım dosyasınabakın.
8.Ürününiçindekullanıcınınbakımveyaonarımyapabileceğiparçabulunmamaktadır.Servisleilgili konulardayetkiliservispersonelinebaşvurun.
9.YalnızcaHPtarafındanverilen(varsa)elektrikkablosuvegüçbağdaştırıcısıylakullanın.
22

Temel sorun giderme
Yazdıramıyorsanız:
1.Elektrikkablosubağlantılarınınsıkıveyazıcınınaçıkolduğundaneminolun.Güç düğmesiyanacaktır.
2.HPyazıcıyazılımınınbilgisayarınızayüklüolduğundaneminolun.
3.BilgisayarınızyazıcıyabirUSBkablosuilebağlıysa,USBbağlantılarınınsıkıolduğundaneminolun.Bilgisayarınız yazıcıyakablosuzbağlıysa,kablosuzbağlantınınçalıştığındaneminolun.
4.www.hp.com/go/tools adresindekiHPTanılamaAraçlarıwebsitesiniziyaretederek,yaygınyazıcısorunlarını çözmekiçinkullanabileceğinizücretsiztanılamayardımcıprogramlarını(araçlarını)indirin.
Windows
Yazıcınınvarsayılanyazdırmaaygıtınızolarak ayarlandığındaneminolun:
•• Windows 8.1 ve Windows 8:Ekranınsağüst köşesinegelerekveyadokunarakDüğmeler çubuğunuaçın,Ayarlar simgesinitıklatın,Denetim Masası'natıklatınveyadokunun,sonradaAygıtları veyazıcılarıgörüntüle'yetıklatınveyadokunun.
•• Windows 7: Windows BaşlatmenüsündeAygıtlar veYazıcılar'ıtıklatın.
•• Windows Vista:WindowsgörevçubuğundaBaşlat'ı,
DenetimMasası'nı,sonradaYazıcılar'ıtıklatın.
•• Windows XP:WindowsgörevçubuğundaBaşlat'ı ve DenetimMasası'nıtıklatın,sonradaYazıcıve
Fakslar'ıtıklatın.
Yazıcınızınyanındakidairedeonayişareti bulunduğundaneminolun.Yazıcınızvarsayılanolarak seçilideğilseyazıcısimgesinisağtıklatınvemenüden
VarsayılanYazıcıYap'ıtıklatın.
USBkablosukullanıyorsanızvehala yazdıramıyorsanızyadayazılımyüklemesi başarısızolursa:
1.CD'yiCD/DVDsürücüsündençıkarınveUSB kablosunubilgisayardançekin.
2.Bilgisayarıyenidenbaşlatın.
3.YazıcıyazılımıCD'siniCD/DVDsürücüsüne yerleştirin,sonradaekrandakiyönergeleriizleyerek yazıcıyazılımınıyükleyin.Yapmanızisteninceye kadarUSBkablosunutakmayın.
4.Yüklemeişlemitamamlandıktansonra,bilgisayarı yenidenbaşlatın.
Kablosuzkullanıyorsanızvehalayazdıramıyorsanız:
Dahafazlabilgiiçinsonrakisayfadayeralan“Kablosuz ağiletişimi”bölümünegidin.
Mac
Yazdırmakuyruğunuzukontroledin:
1.System Preferences'da(SistemTercihleri),Printers & Scanners'ı(YazıcılarveTarayıcılar)tıklatın(OSX v10.8MountainLion'daPrint & Scan (Yazdırmave
Tarama)).
2.Open Print Queue'yu(YazdırmaKuyruğunuAç) tıklatın.
3.Biryazdırmaişinitıklatıpseçin.
4.Yazdırmaişiniyönetmekiçinşudüğmelerikullanın:
••Cancel (İptal)simgesi:Seçilenyazdırmaişiniiptal edin.
••Resume (Devam):Duraklatılanbiryazdırmaişini sürdürün.
5.Değişiklikleryaptıysanızyenidenyazdırmayıdeneyin.
Yenidenbaşlatınvesıfırlayın:
1.Bilgisayarıyenidenbaşlatın.
2.Yazıcıyısıfırlayın.
a.Yazıcıyıkapatınveelektrikkablosunuprizden çekin.
b.Bir dakika bekleyip elektrik kablosunu yeniden takınveyazıcıyıaçın.
Yazdırmasisteminisıfırlayın:
1.System Preferences'da(SistemTercihleri),Printers & Scanners'ı(YazıcılarveTarayıcılar)tıklatın(OSX v10.8MountainLion'daPrint & Scan (Yazdırmave
Tarama)).
2.SoldakilisteyitıklatırkenControl tuşunubasılı tutun, sonra da Reset printing system'ı(Yazdırma sisteminisıfırla)seçin.
3.Kullanmakistediğinizyazıcıyıekleyin.
Yazılımıkaldırın:
1.YazıcıbilgisayarınızaUSBüzerindenbağlıysa, yazıcınınbilgisayarlaolanbağlantısınıkesin.
2.Applications/Hewlett-Packard (Uygulamalar/ Hewlett-Packard)klasörünüaçın.
3.HP Uninstaller'ı(HPKaldırıcı)çifttıklatın,sonrada ekrandakiyönergeleriizleyin.
Onaylar
WindowsXP,WindowsVista,Windows7,Windows8veWindows8.1,MicrosoftCorporationkuruluşununABD'de tescilliticarimarkalarıdır.
Mac,OSXveAirPrint,AppleInc.kuruluşununABDvediğerülkelerdekitescilliticarimarkalarıdır.
Türkçe
23

Kablosuzağiletişimi
Ağiletişimiyardımınamıihtiyacınızvar?
www.hp.com/go/wirelessprinting
www.hp.com/go/wirelessprinting adresindekiHPKablosuzYazdırmaMerkezi,kablosuzağınızıhazırlamanıza, yazıcınızıkurmanızaveyayapılandırmanızaveağsorunlarınıgidermenizeyardımcıolabilir.
Türkçe
Yazıcınızıağabağlayamadıysanız
•• Yazıcınızdakablosuzözelliğininetkinolduğunudoğrulayın.
1.KontrolpanelindekiGirişekranından

 (Kablosuz)simgesinedokunun.
(Kablosuz)simgesinedokunun.
2.KablosuzKapalıolarakgösteriliyorsa, (Ayarlar)tuşunabasınvekablosuzuaçın.
(Ayarlar)tuşunabasınvekablosuzuaçın.
•• Yazıcınızınağınızabağlıolduğundaneminolun.
1.KontrolpanelindekiGirişekranından

 (Kablosuz)simgesinedokunun.
(Kablosuz)simgesinedokunun.
2. (Ayarlar)simgesinedokunun.
(Ayarlar)simgesinedokunun.
3.RaporlarıYazdır'a,sonradakablosuzsınamaraporunuyazdırmakiçinKablosuzSınamaRaporu'nadokunun.
4.Sınamasırasındabaşarısızbirşeyolupolmadığınıgörmekiçinraporunüstkısmınabakın.
––YazıcınızıngeçipgeçmediğinibelirlemeküzeregerçekleştirilentümsınamalarıgörmekiçinTANILAMA SONUÇLARI bölümünebakın.
––GEÇERLİYAPILANDIRMAbölümünde,yazıcınızınbağlıolduğuAğAdını(SSID)bulun.Yazıcının bilgisayarınızlaaynıağabağlıolduğundaneminolun.
Not: BilgisayarınızbirSanalÖzelAğ'a(VPN)bağlıysa,yüklemeyegeçmedenönceVPNbağlantısınıgeçiciolarak kesin.Yüklemesonrasında,yazıcınızaevağınızüzerindenerişmekiçinVPNbağlantısınıkesmenizgerekir.
•• Güvenlikyazılımınınağınızüzerindeniletişimiengellemediğindeneminolun.
Güvenlikduvarlarıgibigüvenlikyazılımları,ağüzerindenyüklerkenbilgisayarınızileyazıcıarasındakiiletişimi engelleyebilir.Yazıcınızbulunamıyorsa,güvenlikduvarınızıgeçiciolarakdevredışıbırakınvesorununortadan kalkıpkalkmadığınıkontroledin.Güvenlikyazılımıhakkındadahafazlayardımveipucuiçin,şuadresegidin: www.hp.com/go/wpc-firewall_tr-tr.
•• Kablosuzağınbileşenleriniyenidenbaşlatın.
Yönlendiriciyiveyazıcıyıkapatın,ardındanbunlarışusıraylatekraraçın:önceyönlendirici,ardındanyazıcı. Bazen,gücükapatıpaçmakağiletişimisorunlarınıçözmeyeyardımcıolabilir.Halabağlanamıyorsanız, yönlendiriciyi,yazıcıyıvebilgisayarıkapatın,ardındanbunlarışusıraylatekraraçın:önceyönlendirici,sonra yazıcı,sonolarakdabilgisayar.
Not: Kablosuzbağlantıyapılamıyorsa,yazıcıağaEthernetkablosukullanılarakbağlanmışdaolabilir.
Sorunlarsürüyorsa,HPKablosuzYazdırmaMerkezi'niziyaretedin(www.hp.com/go/wirelessprinting). Bu websitesinde,kablosuzağınızıhazırlamanıza;yazıcıyıkablosuzağabağlarkenyaşadığınızsorunlarıçözmenize veyazılımsorunlarınıgidermenizeyardımcıolacakbilgilerinyanısıra,kablosuzyazdırmahakkındabirçok bütünlüklüvegüncelbilgidebulunmaktadır.
Not: Windowsçalıştıranbirbilgisayarkullanıyorsanız,yazıcıdayaşayabileceğinizbirçoksorunuçözmenize yardımcıolabilecekYazdırmaveTaramaDoktoruaracınıkullanabilirsiniz.Buaracıindirmekiçin, www.hp.com/go/tools adresini ziyaret edin.
Yazıcınızıağınızdakibirdenfazlabilgisayarlapaylaşmakistiyorsanız
Önceyazıcınızıevağınızakurun.Yazıcınızıevağınızabaşarıylabağladıktansonra,yazıcınızıaynıağdakidiğer bilgisayarlarlapaylaşabilirsiniz.Herekbilgisayariçin,yalnızcaHPyazıcıyazılımınıyüklemenizgerekir.
24
 Loading...
Loading...