HP Deskjet 6980, Deskjet 6983 User manual

HP Deskjet 6980 series
Руководство пользователя

Уведомления от компании Hewlett-Packard
Сведения, содержащиеся в настоящем документе, могут быть изменены без уведомления.
С сохранением всех прав. Воспроизведение, адаптация и перевод настоящей документации без предварительного письменного разрешения компании Hewlett Packard запрещены, за исключением случаев, допускаемых законодательством об авторском праве.
Компания HP не дает никаких других гарантий на продукты и услуги, кроме явно указанных в условиях гарантии, прилагаемых к таким продуктам или услугам. Никакая часть данного документа не может рассматриваться как дополнительные гарантийные обязательства. Компания HP не несет ответственности за технические или редакторские ошибки и упущения в данном документе.
Права собственности
Microsoft, Windows и Windows ХР являются зарегистрированными торговыми марками корпорации
Microsoft.
TrueType является торговой маркой корпорации Apple Computer,
зарегистрированной в США.
Adobe, Adobe Photoshop и Acrobat
являются торговыми марками корпорации Adobe Systems.
Bluetooth является торговой маркой, принадлежащей ее владельцу и используемой компанией Hewlett-Packard по лицензии.
(с) Компания Hewlett-Packard Development, L.P., 2005 г.
Термины и условные обозначения
В данном руководстве пользователя используются следующие термины и условные обозначения.
Термины
Для обозначения принтера HP Deskjet употребляется термин
принтер HP или просто принтер.
Предупреждения и предостережения
Внимание указывает на возможное повреждение принтера HP Deskjet или другого оборудования. Пример.
Внимание Не прикасайтесь к чернильным соплам и к медным контактам печатающего картриджа. Прикосновение к этим деталям может привести к их засорению, неполадкам с подачей чернил и нарушению контакта в разъемах.
Предупреждение указывает на опасность травмирования. Пример.
Осторожно Новые и использованные картриджи следует хранить в недоступном для детей месте.
Содержание
1 |
Добро пожаловать ............................................................................................. |
4 |
2 |
Специальные функции ..................................................................................... |
5 |
3 |
Начало работы ................................................................................................... |
7 |
|
Функции принтера ................................................................................................ |
7 |
|
Кнопки и индикаторы ........................................................................................... |
9 |
|
Лотки для бумаги ............................................................................................... |
12 |
|
Устройство подачи фотографий/конвертов. .................................................... |
14 |
|
Картриджи .......................................................................................................... |
17 |
|
Резервный режим печати .................................................................................. |
18 |
|
Датчик автоматического распознавания типа бумаги ..................................... |
19 |
4 |
Подключение к принтеру ................................................................................ |
21 |
|
USB ..................................................................................................................... |
21 |
|
Беспроводная сеть ............................................................................................ |
22 |
|
Стационарная сеть Ethernet .............................................................................. |
52 |
|
Беспроводная печать с использованием Bluetooth ......................................... |
59 |
|
Беспроводная печать с HP iPAQ ...................................................................... |
63 |
5 |
Печать фотографий ........................................................................................ |
66 |
|
Печать фотографий без рамок ......................................................................... |
66 |
|
Печать фотографий с рамками ......................................................................... |
68 |
|
Технологии HP Real Life .................................................................................... |
70 |
|
Фотокартридж .................................................................................................... |
71 |
|
Максимум dpi ...................................................................................................... |
72 |
|
Дополнительные параметры цвета .................................................................. |
73 |
|
Управление цветом ........................................................................................... |
73 |
|
Серый фотокартридж ........................................................................................ |
74 |
|
Exif Print .............................................................................................................. |
75 |
|
Хранение и обращение с фотобумагой ........................................................... |
75 |
|
Экономия денег при печати фотографий ......................................................... |
76 |
|
Другие возможности обработки фотографий .................................................. |
76 |
|
Отправка фотографий друзьям и родственникам ........................................... |
76 |
6 Печать фотографий, полученных с цифровой камеры ............................ |
78 |
|
|
Использование камеры PictBridge .................................................................... |
78 |
|
Использование сотового телефона с камерой, поддерживающего |
|
|
Bluetooth ............................................................................................................. |
80 |
7 |
Печать других документов ............................................................................. |
82 |
|
Электронная почта ............................................................................................ |
82 |
|
Письма ................................................................................................................ |
83 |
|
Документы .......................................................................................................... |
84 |
|
Конверты ............................................................................................................ |
85 |
|
Брошюры ............................................................................................................ |
86 |
|
Поздравительные открытки .............................................................................. |
88 |
|
Почтовые карточки (открытки) .......................................................................... |
89 |
|
Прозрачные пленки ........................................................................................... |
90 |
|
Этикетки ............................................................................................................. |
91 |
|
Каталожные карточки и другие малоформатные материалы ........................ |
93 |
Руководство пользователя |
1 |
|
Буклеты .............................................................................................................. |
94 |
|
Плакаты .............................................................................................................. |
95 |
|
Переводные картинки ........................................................................................ |
97 |
|
Транспаранты .................................................................................................... |
98 |
|
Этикетки для CD/DVD ........................................................................................ |
99 |
8 |
Советы по печати .......................................................................................... |
101 |
|
Профили печати ............................................................................................... |
101 |
|
Быстрая/экономичная печать ......................................................................... |
101 |
|
Обычная ежедневная печать .......................................................................... |
102 |
|
Печать презентаций ........................................................................................ |
102 |
|
Печать оттенками серого ................................................................................ |
102 |
|
Выбор качества печати ................................................................................... |
102 |
|
Установка порядка страниц ............................................................................. |
103 |
|
Печать нескольких страниц на одном листе бумаги ..................................... |
103 |
|
Предварительный просмотр ........................................................................... |
104 |
|
Установка нестандартного формата бумаги .................................................. |
104 |
|
Выбор типа бумаги .......................................................................................... |
104 |
|
Выбор источника бумаги ................................................................................. |
105 |
|
Готовые наборы заданий печати .................................................................... |
106 |
|
Автоматическая двусторонняя печать ........................................................... |
107 |
|
Ручная двусторонняя печать .......................................................................... |
109 |
|
Изменение формата документа ...................................................................... |
112 |
|
Водяные знаки ................................................................................................. |
113 |
9 |
Программное обеспечение принтера ......................................................... |
115 |
|
Диалоговое окно 'Свойства принтера' ............................................................ |
115 |
|
Использование справки 'Что это такое?' ........................................................ |
116 |
|
окно 'Уровень чернил' ...................................................................................... |
116 |
|
Загрузка обновлений программного обеспечения принтера ........................ |
117 |
10 |
Обслуживание ................................................................................................ |
118 |
|
Установка картриджей ..................................................................................... |
118 |
|
Установка функции автовыключения ............................................................. |
121 |
|
Выравнивание картриджей ............................................................................. |
122 |
|
Калибровка цвета ............................................................................................ |
122 |
|
Автоматическая очистка картриджей ............................................................. |
123 |
|
Печать пробной страницы ............................................................................... |
123 |
|
Определение уровня чернил .......................................................................... |
123 |
|
Обслуживание корпуса принтера ................................................................... |
123 |
|
Удаление чернил с кожи и одежды ................................................................ |
124 |
|
Очистка картриджей вручную ......................................................................... |
124 |
|
Обслуживание картриджей ............................................................................. |
125 |
|
Панель инструментов принтера ..................................................................... |
126 |
11 |
Устранение неполадок .................................................................................. |
128 |
|
Неполадки Ethernet .......................................................................................... |
128 |
|
Неполадки при работе с беспроводной сетью .............................................. |
130 |
|
Принтер не печатает ....................................................................................... |
135 |
|
Замятие бумаги ................................................................................................ |
136 |
|
Неполадки с бумагой ....................................................................................... |
138 |
|
Несоответствие бумаги ................................................................................... |
139 |
|
Принтер застрял .............................................................................................. |
140 |
|
Неполадки с картриджем ................................................................................ |
140 |
2 |
HP Deskjet 6980 series |
Содержание |
|
|
|
Фотографии печатаются неправильно ........................................................... |
142 |
|
Неполадки с PictBridge .................................................................................... |
145 |
|
Неполадки при печати с использованием Bluetooth ...................................... |
147 |
|
Транспаранты печатаются неправильно ....................................................... |
148 |
|
Плохое качество печати .................................................................................. |
148 |
|
Неправильная печать документа .................................................................... |
150 |
|
Проблемы с документами без рамок .............................................................. |
151 |
|
Сообщения об ошибках ................................................................................... |
157 |
|
Индикаторы принтера включены или мигают ................................................ |
158 |
|
Документ печатается медленно ..................................................................... |
160 |
|
Если не удается устранить неполадки ........................................................... |
161 |
|
Техническая поддержка НР ............................................................................ |
161 |
12 |
Дополнительные принадлежности ............................................................ |
162 |
|
Дополнительное устройство автоматической двусторонней печати ........... |
162 |
|
Дополнительный лоток на 250 листов обычной бумаги ................................ |
169 |
|
Дополнительное устройство автоматической двусторонней печати с |
|
|
лотком для бумаги малого формата .............................................................. |
175 |
13 |
Расходные материалы ................................................................................. |
188 |
|
Бумага ............................................................................................................... |
188 |
|
Кабели USB ...................................................................................................... |
188 |
|
Дополнительные принадлежности ................................................................. |
188 |
14 |
Технические характеристики ....................................................................... |
190 |
|
Технические характеристики принтера .......................................................... |
190 |
15 Информация о защите окружающей среды .............................................. |
191 |
|
|
Информация о защите окружающей среды ................................................... |
191 |
|
Возврат картриджей ........................................................................................ |
193 |
Указатель................................................................................................................. |
194 |
|
Руководство пользователя |
3 |

1 Добро пожаловать
Для получения ответа на интересующий вопрос выберите один из следующих разделов:
●Специальные функции
●Начало работы
●Подключение к принтеру
●Печать фотографий
●Печать фотографий, полученных с цифровой камеры
●Печать других документов
●Советы по печати
●Программное обеспечение принтера
●Обслуживание
●Устранение неполадок
●Дополнительные принадлежности
●Расходные материалы
●Технические характеристики
●Информация о защите окружающей среды
4 |
HP Deskjet 6980 series |
2 Специальные функции
Поздравляем! Вы приобрели принтер HP Deskjet с отличными функциональными возможностями.
●Встроенные средства поддержки сети. Обеспечивает подключение к проводной или беспроводной сети без использования внешнего сервера печати.
●Резервный режим печати с одним картриджем. Резервный режим печати с одним картриджем позволяет продолжать печать с одним картриджем, если в другом картридже закончились чернила.
●Кнопка отмены печати. Позволяет отменить задание на печать одним нажатием кнопки.
●Печать без рамок. В режиме печати без рамок для печати фотографий и брошюр используется вся поверхность страницы.
●Технологии Real Life. Позволяют добиваться лучших результатов с помощью технологий HP Real Life. Автоматическое устранение эффекта красных глаз и адаптивная вспышка для выделения деталей, находящихся в тени, - вот только некоторые из предлагаемых технологий
●Шестицветная печать с возможностью обновления. Улучшенная фотопечать с использованием шестицветного фотокартриджа (приобретается отдельно).
Чернила HP Vivera обеспечивают реалистичное изображение на фотографиях и обладают исключительной стойкостю к выцветанию, позволяя сохранять яркие цвета. Чернила HP Vivera имеют специальный состав и были протестированы в лабораторных условиях для обеспечения высокого качества, четкости и цветостойкости.
●Печать фотографий с цифровой камеры. Печать фотографий с PictBridge-
совместимой камеры, подключенной к порту USB на передней панели принтера.
●Датчик автоматического распознавания типа бумаги. Используйте датчик автоматического распознавания типа бумаги для оптимизации качества печати на различных типах бумаги.
●Бесшумный режим. Нажмите кнопку включения бесшумного режима, если необходима печать с пониженным уровнем шума, например, если дома спит ребенок или в офис пришел клиент.
●Устройство подачи фотографий/конвертов. Устройство подачи фотографий/конвертов обеспечивает удобную печать одиночных конвертов, фотографий или открыток.
●Печать с использованием Bluetooth. Технология Bluetooth позволяет печатать изображения без помощи кабеля. Воспользуйтесь дополнительным адаптером для беспроводной печати Bluetooth HP для печати изображений с большинства Bluetooth-устройств без использования кабельного соединения.
●Дополнительное устройство автоматической двусторонней печати.
Для автоматической печати двусторонних документов приобретите дополнительное устройство автоматической двусторонней печати.
Руководство пользователя |
5 |
Глава 2
●Дополнительное устройство автоматической двусторонней печати с лотком для бумаги малого формата Для автоматической печати двусторонних документов и загрузки материалов для печати малого формата со стороны задней панели принтера приобретите дополнительное устройство автоматической двусторонней печати с лотком для бумаги малого формата.
●Дополнительный лоток для обычной бумаги на 250 листов. Для расширения возможностей принтера по работе с бумагой приобретите дополнительный лоток для обычной бумаги на 250 листов.
6 |
HP Deskjet 6980 series |

3 Начало работы
●Функции принтера
●Кнопки и индикаторы
●Лотки для бумаги
●Устройство подачи фотографий/конвертов.
●Картриджи
●Резервный режим печати
●Датчик автоматического распознавания типа бумаги
Описание дополнительных принадлежностей см. на стр. дополнительные принадлежности.
Функции принтера
В принтере предусмотрены средства, которые упрощают выполнение печати и повышают ее эффективность.
1  Кнопки и индикаторы
Кнопки и индикаторы
2 Лотки для бумаги
3 Устройство подачи фотографий/конвертов.
Устройство подачи фотографий/конвертов.
4 Порт USB на передней панели
Порт USB на передней панели
Руководство пользователя |
7 |
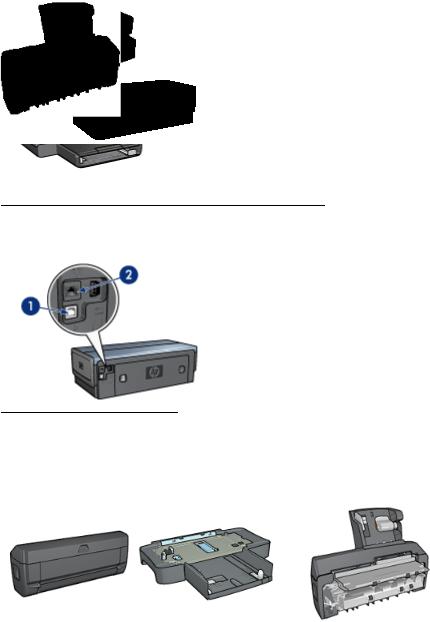
Глава 3
1 Картриджи
2 Автоматический датчик типа бумаги(не показан)
Автоматический датчик типа бумаги(не показан)
3 Резервный режим печати с одним картриджем (не показан)
Резервный режим печати с одним картриджем (не показан)
1  Порт USB на задней панели
Порт USB на задней панели
2 Порт проводной сети Ethernet
Дополнительные принадлежности
Дополнительное |
Дополнительный |
Дополнительное устройство |
устройство |
лоток для обычной |
автоматической |
автоматической |
бумаги на 250 листов |
двусторонней печати с |
двусторонней печати |
(приобретается |
лотком для бумаги малого |
(приобретается |
дополнительно) |
формата (приобретается |
дополнительно) |
|
дополнительно) |
8 |
HP Deskjet 6980 series |
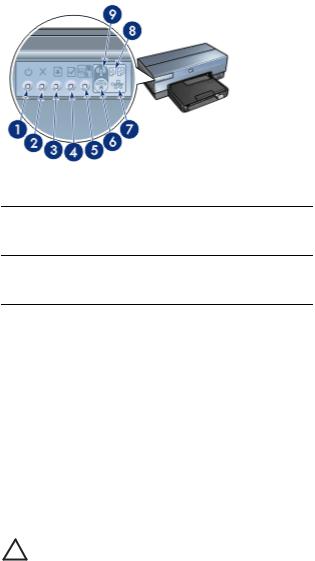
Кнопки и индикаторы
Кнопки принтера позволяют включать и выключать принтер, отменять и перезапускать задание на печать, переводить принтер в бесшумный режим и настраивать подключение принтера к беспроводной сети с помощью SecureEasySetup. Световые индикаторы сигнализируют о состоянии принтера.
1 Кнопка питания и индикатор питания
2 Кнопка 'Отмена печати'
Кнопка 'Отмена печати'
3 Кнопка 'Возобновить' и индикатор возобновления печати
Кнопка 'Возобновить' и индикатор возобновления печати
4 Кнопка печати отчета
Кнопка печати отчета
5 Кнопка перевода принтер в бесшумный режим
Кнопка перевода принтер в бесшумный режим
6 Кнопка SecureEasySetup
Кнопка SecureEasySetup
7 Индикатор сетевого подключения
Индикатор сетевого подключения
8 Индикаторы состояния картриджей
Индикаторы состояния картриджей
9 Индикатор состояния беспроводной сети
Индикатор состояния беспроводной сети
Для перехода к описанию соответствующих кнопок и индикаторов щелкните по названию элемента:
●Кнопка печати отчета
●Кнопка SecureEasySetup
●Индикатор сетевого подключения
●Индикатор состояния беспроводной сети
Кнопка и индикатор питания
Включение и выключение принтера выполняется с помощью кнопки питания. После нажатия кнопки питания включение принтера занимает несколько секунд.
Индикатор питания мигает во время обработки данных принтером.
Внимание Включение и выключение принтера необходимо выполнять только с помощью кнопки питания. Включение и выключение питания с помощью разветвителя, сетевого фильтра или настенного выключателя может привести к повреждению принтера.
В принтере предусмотрена функция автоматического отключения, которая автоматически переводит принтер в режим пониженного энергопотребления
Руководство пользователя |
9 |

Глава 3
после 30 минут простоя. При нахождении в данном режиме принтер потребляет не более 3 Вт при отключенном радиопередатчике (не более 5,5 Вт при включенном радиопередатчике) и автоматически включается при получении задания на печать. Пользователь может выключить принтер вручную, нажав кнопку включения питания и удерживая ее в нажатом состоянии в течение трех секунд. При выключении принтера вручную энергопотребление принтера составляет менее 1 Вт.
Примечание. Для полного прекращения потребления энергии следует выключить принтер, а затем отсоединить шнур питания принтера от электросети.
Кнопка отмены печати
Кнопка отмены печати служит для отмены печати текущего задания.
Кнопка возобновления печати
Индикатор возобновления мигает, если требуется вмешательство пользователя,- например, необходимо загрузить бумагу или устранить замятие бумаги. Для возобновления печати после устранения неполадки нажмите кнопку возобновления печати.
Кнопка перевода принтер в бесшумный режим
Нажмите кнопку включения бесшумного режима, если необходима печать с пониженным уровнем шума, например, если дома спит ребенок или в офис пришел клиент. После нажатия кнопки включения бесшумного режима снижается скорость печати, и принтер начинает работать тише. Для восстановления нормальной скорости печати нажмите кнопку перевода принтера в бесшумный режим повторно. Если принтер работает в бесшумном режиме, кнопка перевода принтера в бесшумный режим подсвечивается.
Приработепринтеравбесшумномрежимевозможнапечатьсобычным качеством, быстрая печать с обычным качеством и черновая печать.
Если кнопка перевода принтера в бесшумный режим нажимается в процессе печати, принтер переводится в бесшумный режим со следующей страницы. Индикатор кнопки перевода принтера в бесшумный режим начинает мигать, указывая, что перевод принтера отложен, и начинает непрерывно светиться после перехода принтера в режим бесшумной печати.
Индикаторы состояния картриджей
Индикаторы состояния картриджей указывают на состояние установленных картриджей.
10 |
HP Deskjet 6980 series |

1  Индикаторы состояния картриджей
Индикаторы состояния картриджей
1.Индикатор, расположенный с левой стороны, соответствует трехцветному картриджу, который устанавливается с левой стороны каретки печатающих картриджей.
–Индикатор загорается и горит постоянно, когда в трехцветном картридже заканчиваются чернила.
–Индикатор мигает, когда требуется обслуживание трехцветного картриджа.
2.Правый индикатор состояния соответствует картриджу, установленному в отсек с правой стороны каретки. Это может быть черный картридж, фотокартридж или серый фотокартридж.
–Индикатор загорается и горит постоянно, когда в черном картридже, фотокартридже или сером фотокартридже заканчиваются чернила.
–Индикатор мигает, когда требуется обслуживание черного картриджа, фотокартриджа или серого фотокартриджа.
Индикаторы PictBridge
Для печати цифровых фотографий подключите цифровую камеру, поддерживающую стандарт PictBridge, к порту USB принтера на передней понели посредством USB-кабеля камеры.
Руководство пользователя |
11 |

Глава 3
1  Индикатор подключения
Индикатор подключения
2 Индикатор ошибки
При правильном подключении камеры, поддерживающей стандарт PictBridge, загорается зеленый индикатор подключения. В процессе печати с камеры индикатор питания мигает, а индикатор подключения горит постоянно. Если камера не поддерживает формат PictBridge, или не находится в режиме PictBridge, индикатор ошибки мигает желтым светом.
Лотки для бумаги
Принтер оснащен двумя лотками для бумаги:
Входной лоток
Во входном лотке находится бумага или другой носитель для печати.
1  входной лоток
входной лоток
Придвиньте направляющие бумаги вплотную к краям материала, на котором производится печать.
12 |
HP Deskjet 6980 series |

1  ограничитель ширины бумаги
ограничитель ширины бумаги
2 направляющая длины бумаги
Выходной лоток
Распечатанные листы укладываются в выходной лоток.
1  выходной лоток
выходной лоток
2 устройство подачи фотографий/конвертов.
Устройство подачи фотографий/конвертов обеспечивает удобную печать одиночных конвертов, фотографий небольшого формата или открыток.
Для загрузки бумаги или другого материала поднимите выходной лоток. Перед печатью выходной лоток нужно опустить.
Во избежание выпадения бумаги из выходного лотка, полностью выдвиньте его раскладную часть. Если печать выполняется в режиме "быстрой черновой печати", поднимите ограничитель раскладной части выходного лотка.
Руководство пользователя |
13 |

Глава 3
Не поднимайте ограничитель раскладной части выходного лотка при печати на бумаге формата Legal.
1  Расширитель выходного лотка
Расширитель выходного лотка
2 Ограничитель раскладной части выходного лотка
После завершения задания на печать сложите ограничитель раскладной части выходного лотка, затем задвиньте раскладную часть в выходной лоток.
Устройство подачи фотографий/конвертов.
Устройство подачи фотографий/конвертов облегчает печать на различных материалах для печати, включая следующие документы:
●Конверты
●Фотографии
●Почтовые карточки
1  Устройство подачи фотографий/конвертов.
Устройство подачи фотографий/конвертов.
14 |
HP Deskjet 6980 series |

Конверты
Выполните следующие действия для печати конвертов с помощью устройства подачи фотобумаги/конвертов:
1.Поместите конверт в устройство подачи фотобумаги/конвертов стороной, предназначенной для печати, вниз и клапаном влево.
2.Продвиньте конверт в принтер до упора так, чтобы конверт не изгибался.
3.Задвиньте устройство подачи фотобумаги/конвертов до упора.
4.Отпечатайте конверт.
Руководство пользователя |
15 |

Глава 3
Фотографии
Выполните следующие действия для печати фотографии с помощью устройства подачи фотобумаги/конвертов:
1.Поместите фотобумагу в устройство подачи фотографий/конвертов стороной для печати вниз.
2.Плавно поместите фотобумагу в устройство подачи фотографий/конвертов до упора.
3.Задвиньте устройство подачи фотобумаги/конвертов до упора.
4.Отпечатайте фотографию.
Почтовые карточки
Выполните следующие действия для печати почтовой карточки с помощью устройства подачи фотобумаги/конвертов:
1.Поместите почтовую карточку в устройство подачи фотографий/конвертов стороной для печати вниз.
2.Плавно поместите почтовую карточку в устройство подачи фотографий/ конвертов до упора.
16 |
HP Deskjet 6980 series |

3.Задвиньте устройство подачи фотобумаги/конвертов до упора.
4.Отпечатайте почтовую карточку.
Картриджи
Для данного принтера предусмотрено четыре картриджа.
1  Черный картридж
Черный картридж
2 Трехцветный картридж
3  Фотокартридж
Фотокартридж
4 Серый фотокартридж
 Примечание. Наличие в продаже картриджей зависит от страны/региона.
Примечание. Наличие в продаже картриджей зависит от страны/региона.
Руководство пользователя |
17 |

Глава 3
Использование картриджей
Печатающие картриджи используются для следующих целей:
●Повседневная печать Для повседневной печати используйте черный и трехцветный картриджи.
●Высококачественные цветные фотографии Для воспроизведения естественных цветов при печати цветных фотографий или других специальных документов извлеките черный картридж и установите фотокартридж. Использование фотокартриджа вместе с трехцветным картриджем позволяет практически устранить зернистость фотографии.
●Высококачественные черно-белые фотографии. Для печати черно-
белых фотографий превосходного качества извлеките черно-белый картридж и используйте серый фотокартридж совместно с трехцветным картриджем.
Замена картриджей
При покупке картриджей необходимо знать серийный номер картриджа. Серийный номер картриджа указывается в трех местах:
●Этикетка с номером. Номер указан на этикетке заменяемого картриджа.
1  Этикетка с номером
Этикетка с номером
●Документация на принтер. Список серийных номеров картриджей приведен в справочном руководстве, входящем в комплект принтера.
●Диалоговое окно 'Информация для заказа картриджа'. Для просмотра списка номеров картриджей откройте Панель инструментов принтера, выберите вкладку Предполагаемый уровень чернил, затем нажмите кнопку Информация для заказа картриджа.
Если в картридже заканчиваются чернила, принтер может работать в резервном режиме печати.
Сведения об установке нового картриджа см. на странице Установка картриджей.
Резервный режим печати
Резервный режим печати предусматривает работу принтера только с одним картриджем. Резервный режим печати включается при извлечении одного картриджа из каретки.
18 |
HP Deskjet 6980 series |

Печать в резервном режиме с одним картриджем
Печать в резервном режиме с одним картриджем замедляет работу принтера и снижает качество печати.
Установленный
картридж
Черный картридж
Трехцветный картридж
Результат
 Цвета печатаются оттенками серого.
Цвета печатаются оттенками серого.
Цвета передаются как обычно, кроме черного, который имеет сероватый оттенок и фактически не является черным.
Фотокартридж |
Цвета печатаются оттенками серого. |
Серый фотокартридж |
Цвета печатаются оттенками серого. |
Примечание. HP не рекомендует использовать фотокартридж или серый фотокартридж для печати в режиме резервной печати.
Выход из резервного режима печати с одним картриджем
Для выхода из режима резервной печати следует установить в принтер два картриджа.
Указания по установке картриджа см. на странице Установка картриджей.
Датчик автоматического распознавания типа бумаги
Датчик HP автоматического распознавания типа бумаги определяет тип бумаги в принтере и выбирает соответствующие оптимальные параметры печати. Поэтому для запуска печати достаточно нескольких щелчков мыши - оптимальное качество печати на обычной и фотобумаге, бумаге для брошюр и других видах бумаги высокого качества обеспечивается автоматически. Датчик также контролирует соответствие ширины бумаги формату, выбранному в программном обеспечении принтера. Если эти размеры не совпадают, принтер выдает предупреждение о нерациональном использовании бумаги.
При использования датчика автоматического распознавания типа бумаги принтер с помощью инфракрасного оптического датчика сканирует первый лист документа, чтобы определить оптимальные параметры для этого типа бумаги и проконтролировать ширину листа. Если ширина листа не соответствует формату, заданному в программном обеспечении принтера, принтер выдает предупреждение, позволяя остановить процесс печати. После определения типа и ширины бумаги принтер распечатывает страницу.
Примечание. Автоматический датчик типа бумаги не работает для документов, распечатываемых с использованием дополнительного лотка для обычной бумаги на 250 листов или дополнительного устройства автоматическойдвустороннейпечатислоткомдлябумагималогоформата.
Пдробнее об автоматически назначаемых параметрах типа бумаги см. Выбор типа бумаги.
Руководство пользователя |
19 |

Глава 3
Внимание Не подвергайте принтер воздействию прямых солнечных лучей. Попадание солнечного света может неблагоприятно распознавания на датчике автоматического определения типа бумаги.
20 |
HP Deskjet 6980 series |

4 Подключение к принтеру
●Беспроводная сеть
●Проводная сеть Ethernet
●Подключение цифровой фотокамеры
●USB
●Беспроводная печать с использованием Bluetooth
●Беспроводная печать с HP iPAQ
USB
Принтер подключается к компьютеру с помощью кабеля универсальной последовательной шины (USB). Для подключения с помощью кабеля USB на компьютере должна быть установлена ОС Windows 98 SE или последующие версии.
Инструкции по подключению принтера с помощью кабеля USB приведены на плакате по установке, который поставляется вместе с принтером.
Примечание. Кабель USB может не входить в комплект поставки принтера.
Переключение принтера с USB-соединения на сетевое соединение
Если принтер был первоначально подключен с помощью соединения USB, впоследствии его можно подключить к беспроводной сети или сети Ethernet. Если пользователь представляет себе процедуру подключения принтера к сети, он может воспользоваться общими инструкциями (см. ниже). Более подробные инструкции по подключению принтера к сети приведены в руководстве по установке.
Примечание. Для обеспечения оптимальной производительности и безопасности беспроводной сети используйте для подключения принтера точку доступа (например, беспроводной маршрутизатор).
Руководство пользователя |
21 |
Глава 4
Переключение с USB-соединения на соединение беспроводной сети
1.Отсоедините кабель USB от порта на задней панели принтера.
2.Поместите компакт-диск с программным обеспечением принтера в дисковод компакт-дисков и следуйте инструкциям на экране.
Будет запущен мастер установки.
3.На экране Тип подключения выберите Беспроводной режим и щелкните Далее.
4.Выполните установку поддержки сети, следуя инструкциям на экране.
5.По завершении установки откройте окно Принтеры и факсы в Панели управления и удалите принтеры, установленные для подключения по шине
USB.
Переключение с USB-соединения на проводное соединение (Ethernet)
1.Отсоедините кабель USB от порта на задней панели принтера.
2.Подключите один разъем кабеля Ethernet к порту Ethernet на задней панели принтера, а другой разъем к свободному порту Ethernet маршрутизатора, коммутатора или точки доступа.
3.Поместите компакт-диск с программным обеспечением принтера в дисковод компакт-дисков и следуйте инструкциям на экране.
Будет запущен мастер установки.
4.На экране Тип подключения выберите Проводная сеть и щелкните Далее.
5.Выполните установку поддержки сети, следуя инструкциям на экране.
6.По завершении установки откройте окно Принтеры и факсы в Панели управления и удалите принтеры, установленные для подключения по шине
USB.
Беспроводная сеть
Для получения сведений о настройке щелкните одну из следующих ссылок:
●Основные сведения о беспроводных сетях
●Вопросы безопасности беспроводных сетей
Для получения сведений о функциональных элементах принтера, связанных с работой в беспроводной сети, щелкните одну из следующих ссылок:
●Кнопка SecureEasySetup
●Индикатор состояния беспроводной сети
●Кнопка печати отчета
●Индикатор сетевой активности
●Радиопередатчик беспроводной сети
●Страница отчета HP
●Встроенный Web-сервер (EWS)
Дополнительные сведения:
●Сброс настроек принтера в значения по умолчанию
●Устранение неполадок
●Глоссарий
22 |
HP Deskjet 6980 series |
Основные сведения о беспроводных сетях
Встроенные средства поддержки беспроводной сети обеспечивают подключение принтера непосредственно к беспроводной сети Wi-Fi 802.11g или 802.11b без использования внешнего сервера печати.
Для подключения принтера к беспроводной сети следуйте инструкциям по установке принтера в беспроводной сети, приведенным в руководстве по установке.
Wi-Fi
802.11g и 802.11b
Wi-Fi представляет собой технологию беспроводной связи, обеспечивающую возможностьобъединения компьютеровидругихустройств(например, принтеров) в беспроводную сеть и подключения их к Интернету без использования проводов. Принтер совместим с сетями Wi-Fi двух типов: 802.11g
и 802.11b.
Для передачи радиосигналов в сетях 802.11g и 802.11b используется полоса частот 2,4 ГГц. Устройства 802.11g взаимодействуют на скоростях до 54 мегабит всекунду(Мбит/с). Устройства802.11b взаимодействуютнаскоростяхдо11 Мбит/с.
Для получения инструкций по переключению принтера между режимами 802.11b и 802.11g щелкните эту ссылку.
802.11a
802.11a представляет собой быстро развивающуюся технологию построения беспроводных сетей, функционирующих в полосе частот 5 ГГц и обеспечивающих скорость передачи, сравнимую со скоростями передачи 802.11g. Принтер не может взаимодействовать с устройствами 802.11a по беспроводной сети.
При подключении принтера к беспроводной сети 802.11a можно воспользоваться кабелем Ethernet для подключения принтера к точке доступа беспроводной сети, что позволит добиться скорости взаимодействия, сравнимой со скоростью взаимодействия в сети 802.11a. Если в беспроводной сети поддерживается технология 802.11g или 802.11b, можно перевести остальные сетевые устройства на более низкую частоту и выполнить беспроводное подключение принтера к сети.
Для подключения принтера к сети Ethernet необходимо следовать инструкциям по установке принтера в сети Ethernet.
Адаптеры и точки доступа Адаптеры
Хотя в некоторых устройствах, например, в принтере, предусмотрена поддержка сети Wi-Fi встроенными средствами, для подключения к беспроводной сети других устройств может потребоваться специальный адаптер.
Примеры типовых адаптеров:
Руководство пользователя |
23 |

Глава 4
Плата PCMCIA, устанавливаемая в разъем PCMCIA портативного компьютера.
Плата ISA или PCI, используемая в настольном компьютере
Адаптер USB, подключаемый к порту USB настольного или портативного компьютера
Существуют и другие типы адаптеров. Все адаптеры поставляются с программным обеспечением, позволяющим сконфигурировать адаптер для работы в беспроводной сети.
Точки доступа
Инфраструктурные сети представляют собой абсолютное большинство беспроводных сетей. Для работы в инфраструктурной сети необходимо задействовать точку доступа к беспроводной сети.
Точка доступа к беспроводной сети выполняет функции центрального концентратора беспроводной сети или маршрутизатора, обеспечивающего связь беспроводной сети с другой сетью (например, Интернетом или сетью Ethernet). Устройства, работающие в сети, взаимодействуют друг с другом через точку доступа к беспроводной сети.
Примеры беспроводных сетей
Некоторые примеры беспроводных сетей представлены на странице примеров беспроводных сетей.
24 |
HP Deskjet 6980 series |

Режимы связи
При взаимодействии беспроводных устройств может использоваться один из двух режимов связи:
●Инфраструктурный режим
●Режим одноранговой сети
Инфраструктурный режим
Для обеспечения оптимальной производительности и безопасности беспроводной сети HP рекомендует подключать принтер и другие сетевые устройства с помощью точки доступа к беспроводной сети (802.11b или g). Сеть, в которой для подключения сетевых устройств используется точка доступа, называется инфраструктурной сетью. Беспроводная сеть, в которой не используется точка доступа, называется одноранговой сетью.
Инфраструктурная беспроводная сеть обладает следующими преимуществами по сравнению с одноранговой сетью:
●Более развитые средства обеспечения безопасности сети
●Высокая надежность
●Гибкость сети
●Повышенная производительность, особенно в режиме 802.11g
●Разделяемый доступ в Интернет
Необходимые компоненты для инфраструктурной беспроводной сети
Для подключения принтера к беспроводной сети требуется следующее:
●Беспроводная сеть 802.11b или g с беспроводной точкой доступа.
●Настольный или портативный компьютер с поддержкой беспроводной сети или сетевой платой. Для подключения компьютера к точке доступа можно использоватьсоединениеEthernet (проводное) илибеспроводное соединение. Если требуется подключить принтер к точке доступа с помощью соединения Ethernet, следуйте инструкциям, приведенным в руководстве по установке.
●Широкополосное соединение с Интернетом (рекомендуется), например, кабельное или DSL. При подключении принтера к беспроводной сети с доступом к Интернету HP рекомендует использовать беспроводной маршрутизатор (точку доступа) с поддержкой протокола DHCP.
●Имя сети (SSID)
●Ключ WEP (рекомендуется), идентификационная фраза WPA (если требуется).
Руководство пользователя |
25 |

Глава 4
Режим одноранговой сети
При настройке принтера на работу в одноранговой сети принтер взаимодействует с другими устройствами беспроводной сети без использования точки доступа. Одноранговое соединение можно использовать в том случае, если точка доступа отсутствует или требуется очень простая сеть.
Примечание. Одноранговое соединение доступно при отсутствии точки доступа. Однако, оно обеспечивает небольшую гибкость, низкий уровень безопасности и меньшую производительность сети, чем при использовании точки доступа.
Для настройки режима одноранговой сети необходимо включить радиопередатчик беспроводной сети вручную.
Переключение между режимами 802.11b и 802.11g
По умолчанию при работе в режиме одноранговой сети выбирается тип сети 802.11b. При работе в режиме инфраструктурной сети по умолчанию выбирается тип сети 802.11g. Для смены типа беспроводной сети принтера используется встроенный Web-сервер (EWS).
Примечание. Для переключения компьютера из одноранговой беспроводной сети типа 802.11b в одноранговую беспроводную сеть 802.11g необходимо, чтобы в компьютере была установлена плата или адаптер 802.11g.
Параметры беспроводной сети
На устройствах (например, компьютерах и принтерах), подключенных к беспроводной сети, должны быть заданы одинаковые значения следующих параметров:
Имя сети (SSID)
Имя сети, или "SSID", идентифицирует конкретную беспроводную сеть. Для функционирования в сети на устройстве должно быть задано имя сети.
Более подробное описание имен сети представлена на странице описание имени сети.
Профили беспроводной сети
Профиль беспроводной сети представляет собой группу параметров сети, уникальную для заданной беспроводной сети. В устройстве для беспроводных сетей могут храниться профили для различных беспроводных сетей. Чтобы
26 |
HP Deskjet 6980 series |
пользователь компьютера мог пользоваться принтером, в компьютере должен храниться профиль беспроводной сети принтера.
Например, в памяти персонального компьютера, который должен использоваться в офисе и дома, должен храниться один профиль для домашней беспроводной сети и второй профиль для офисной рабочей сети.
Принтер не поддерживает несколько профилей.
Дополнительные сведения о профилях беспроводных сетей см. на странице описаниея профилей беспроводных сетей.
Вопросы безопасности беспроводных сетей
Устройства, функционирующие в беспроводной сети, должны быть одинаково настроены с точки зрения обеспечения безопасности.
Описание параметров обеспечения безопасности беспроводной сети для принтера приведено на странице описания вопросов безопасности беспроводной сети.
Снижение помех работе беспроводной сети
Выполнение следующих инструкций позволяет снизить помехи в работе беспроводной сети:
●Помещайте устройства беспроводной сети на максимальном удалении от больших металлических объектов, например, шкафов для хранения документов, и других электронных устройств, например, микроволновых печей и беспроводных телефонов, поскольку такие объекты могут препятствовать распространению радиосигналов.
●Располагайте устройства беспроводной сети на отдалении от больших каменных объектов и структур зданий, поскольку такие объекты могут поглощать радиоволны и понижать силу сигнала.
●При развертывании инфраструктурной сети разместите точку доступа в центральной области в зоне досягаемости всех беспроводных устройств, работающих в сети.
●Располагайте все устройства беспроводной сети в радиусе досягаемости других устройств.
Печать
Компьютеры, подключенные ксети, посылают задания напечать непосредственно на принтер, который печатает их в порядке поступления.
Принтер может одновременно принимать задания на печать от четырех пользователей.
Например, если пять пользователей одновременно отправят по заданию на печать на принтер, принтер примет четыре задания на печать, и отклонит пятое. Пользователю, отправившему пятое задание на печать, следует подождать несколько минут, а затем повторно отправить задание на печать.
Примеры беспроводных сетей
Существуют три типовые конфигурации беспроводных сетей:
Руководство пользователя |
27 |

Глава 4
Одноранговые сети
Одноранговая сеть представляет собой тип беспроводной сети, в которой устройства взаимодействуют непосредственно друг с другом, а не через точку доступа к беспроводной сети.
Например, простая одноранговая беспроводная сеть может состоять из портативного компьютера и принтера, взаимодействующих друг с другом.
Одноранговые сети, как правило, невелики и просты по структуре. Производительность сетей такого типа может снижаться при подключении к сети более чем шести устройств.
Инфраструктурные сети
При работе в инфраструктурной сети устройств, например, компьютеры и принтеры, взаимодействуют через точку доступа. В небольших сетях точки доступа выполняют роль маршрутизаторов или шлюзов.
Например, простая инфраструктурная беспроводная сеть может состоять из портативного компьютера и принтера, взаимодействующих друг с другом через точку доступа.
Смешанные проводные и беспроводные сети
Зачастую беспроводные устройства подключаются к большой проводной сети.
В таком случае точка доступа соединяется с основной сетью с помощью кабеля Ethernet, который подключается к порту WAN точки доступа. В этом случае точка доступа выполняет функции транзитного узла при взаимодействии проводных и беспроводных устройств. Проводные устройства передают данные точке доступа по кабелю Ethernet, а беспроводные устройства взаимодействуют с точкой доступа посредством радиоволн.
28 |
HP Deskjet 6980 series |
 Loading...
Loading...