Honeywell 6280 User Manual
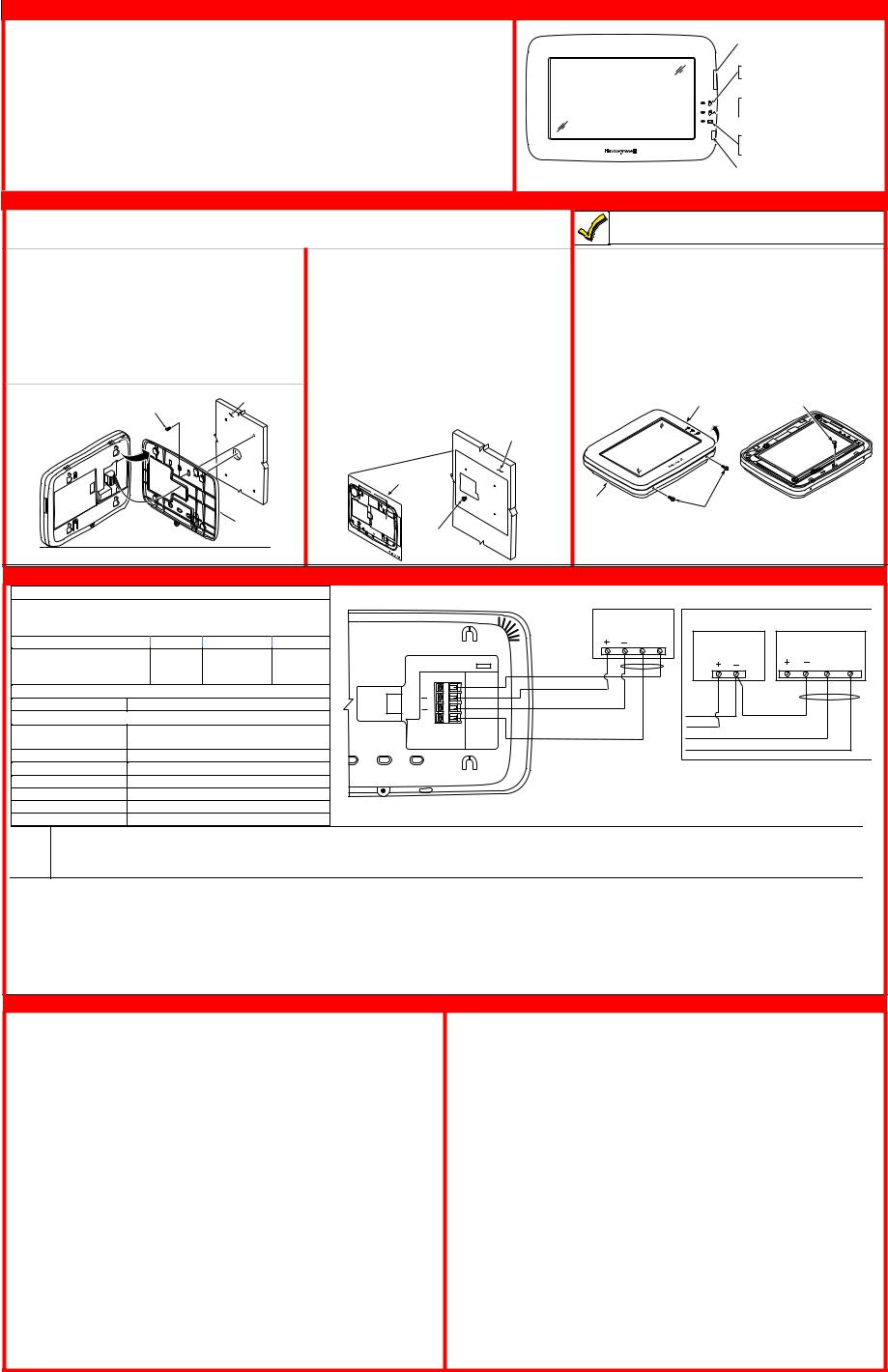
6280 TouchCenter Keypads |
Ê800-07600V3ÀÀÀ%Š |
Installation Guide |
800-07600V3 4/13 Rev. C |
For Online Support visit: http://www.security.honeywell.com/hsc/resources/MyWebTech/ |
|
|
|
|
|
General Information |
6280 TouchCenter |
This guide provides information on installing and setting up Honeywell's 6280 TouchCenter™ Keypads. The 6280 Series graphical touch-screen keypads are Advanced User Interface (AUI) devices, which combine control of your security system, multi-media and premises lighting.
Software Information: To check the latest software information, press the Setup and System Info icons; the latest Software Version is displayed.
Compatibility: For a list of alarm systems that the TouchCenter can interface with, refer to the Compatibility Table in this document.
Wiring
IMPORTANT: If you power the TouchCenter from your panel’s auxiliary power output, check your panel’s Installation and Setup Guide and verify that this device and others do not exceed your panel’s auxiliary power output capability; if it does, a supplementary power supply is needed.
Word List
The 6280 TouchCenter can annunciate a series of words. You must use the vocabulary list in your alarm panel instructions for actual words that may be annunciated.
Front Panel LEDs
SD/SDHC CARD Slot
ARMED (RED) LED
ON – System is armed.
OFF – System is not armed.
READY (GREEN) LED
ON – System is disarmed and ready to arm.
 OFF – System is armed or disarmed but not
OFF – System is armed or disarmed but not 

 ready. If disarmed, faults or troubles are present.
ready. If disarmed, faults or troubles are present.
MESSAGE (YELLOW) LED
FLASHING – The system contains new message(s) for the User.
OFF – No new messages.
RESET BUTTON |
|
Press to reset keypad |
6280-001-V0 |
Mounting the TouchCenter
This Keypad is for indoor use only and should be mounted at a comfortable viewing level. Avoid mounting in areas of high condensation such as bathrooms or in locations where bright light or sunlight shines directly on the screen. The TouchCenter can be mounted with or without the mounting plate. Use the center securing screw for European installation.
Standard Mounting with mounting plate:
1.Select a mounting location.
2.Detach the mounting plate by sliding downward.
3.Use the mounting plate to mark the location of the mounting holes on the mounting surface and check for level.
4.Locate the mounting plate over the mounting surface such that the wire/cable access openings are aligned while passing the wires/cable through the case back.
***Go to “Wiring the TouchCenter” and complete wiring***
5.Secure the mounting plate to mounting surface using 4 screws (supplied).
6.Slide TouchCenter onto mounting plate.
WALL
MOUNTING SURFACE SCREWS (4)
(TYP)
Mounting without mounting plate:
1.Select a mounting location.
2.Detach the mounting plate by sliding downward and discard.
3.Use the template (provided in the carton) to mark the location of the mounting screws and the cut-out for the TouchCenter assembly on the mounting location. Check for level.
4.Install 4 screws (supplied) in the mounting surface leaving screw heads 1/8” above the mounting surface.
5.Locate the case back over the mounting surface such that the opening is aligned with the wire/cable access opening on the mounting surface while passing the wires/cable through the opening in the case back.
**Go to “Wiring the TouchCenter” and complete wiring
6.Mount TouchCenter by sliding onto the screw heads.
WALL
SURFACE
The 6280 complies with the European Standard EN50131 and is designed to prevent unauthorized use.
Mounting (European Installations) using a center securing screw:
1.Detach case front by removing the two bottom screws. Gently pull up using a screwdriver if necessary and pry apart. Lift off cover.
2.Mount the TouchCenter in its final location, (see “Standard Mounting” or “Mounting without the mounting plate”) install center securing screw (supplied) and tighten to mounting surface.
3.Replace the case front and secure using the two bottom screws. Note: The European mounting procedure has not been evaluated by
UL.
CASE |
INSTALL CENTER |
FRONT |
SECURING SCREW |
WALL MOUNTING PLATE (OPTIONAL)
6280-006-V1
6280 |
SERIES |
|
|
|
|
|
|
TEMPLATE |
|
|
CASE |
|
|
|
|
|
|||
|
|
|
BACK |
|
|
|
|
||
|
|
|
|
MOUNTING |
|
||||
|
|
|
|
4-3/4" |
|
||||
|
|
|
|
|
|
|
|
|
TEMPLATE |
CUT-OUT |
LOCATION |
|
|
|
|
|
|
|
|
|
|
|
|
|
|
|
|
|
|
|
|
|
|
|
|
DRILL |
43/16" |
|
|
|
|
|
|
|
|
|
DIA. |
||
|
|
|
|
|
|
|
PLACESHOLES |
||
Ê800- |
|
|
DRILL |
|
|
HOLE |
|
|
|
00831uŠ |
|
3/16" |
DIA. |
|
|
MOUNTING |
|||
|
|
|
|
|
|
|
|
|
|
|
|
|
|
|
|
|
|
|
SCREWS |
|
|
|
|
|
|
|
|
|
INSTALLED |
|
|
|
|
|
|
|
|
|
1/8” ABOVE |
|
|
|
|
|
|
|
|
|
SURFACE |
CASE |
|
BACK |
|
DETACH CASE FRONT |
|
BY REMOVING SCREWS (2) |
|
AND LIFT UP |
6280-015-V0 |
6280-016-V0
|
|
|
|
|
Wiring the TouchCenter |
|
|
|
|
|
|
|
Mechanical Specifications: |
|
|
|
|
|
|
|
|
|
|
||
Width: 8.23 inches (209.04mm) |
|
|
|
|
|
|
|
|
|
|
||
Height: 5.59 inches (141.99mm) |
|
|
|
CONTROL |
|
POWER FROM SUPPLEMENTARY |
|
|
||||
|
|
|
TERMINAL STRIP |
POWER SUPPLY IF USED |
|
|
|
|||||
Depth:1.13 inches (28.70mm) |
|
|
|
|
|
|
|
|||||
|
|
|
6280 |
AUX AUX DATA DATA |
SUPPLEMENTARY |
CONTROL |
|
|||||
Electrical Specifications: |
9.6VDC |
12VDC |
13.8VDC |
|
||||||||
|
IN |
OUT |
+12 VDC |
|
TERMINAL STRIP |
|||||||
Backlight OFF, Sound OFF |
170mA |
140mA |
125mA |
|
YELLOW |
|
POWER SUPPLY |
AUX AUX |
DATA |
DATA |
||
|
|
P/N AD12612 |
|
|||||||||
Backlight ON, Sound OFF |
270mA |
215mA |
190mA |
|
(DATA FROM |
|
|
|
IN |
OUT |
||
|
|
|
|
|
||||||||
|
CONTROL) |
|
|
|
|
|
|
|||||
Backlight ON, Sound ON |
325mA |
255mA |
230mA |
|
|
|
|
|
|
|
||
|
RED (+12VDC) |
|
|
|
|
|
|
|||||
Operating Environment: |
|
|
|
Y |
|
|
|
|
|
|
||
|
|
|
|
|
|
|
|
|
|
|||
|
|
|
|
|
|
|
|
|
|
|
||
Humidity |
93% RH, non-condensing |
|
|
BLACK (GND) |
|
|
|
|
|
|
||
|
|
|
|
BLACK |
BLACK |
|
|
|
||||
Temperature: |
|
|
|
|
|
GREEN |
|
|
|
|
||
|
|
|
|
G |
|
RED |
|
|
|
|
||
Operating: |
14˚ F to 131˚ F / -10˚ C to 55˚ C |
|
|
(DATA TO |
|
|
|
|
|
|||
|
|
|
|
|
|
|
|
|||||
|
|
CONTROL) |
|
GREEN |
|
|
|
|
||||
|
(UL tested 32˚-120˚F / 0 to 49˚C) |
|
|
|
YELLOW |
|
|
|
|
|||
Shipping / Storage |
-40˚ F to 158˚ F / -40˚C to 70˚C |
|
|
|
|
|
|
|
|
|
||
Wire Gauge: |
Length |
|
|
|
|
|
|
|
|
|
|
|
#22 gauge |
150 feet |
|
|
|
|
|
|
|
|
|
|
|
#20 gauge |
240 feet |
|
|
|
|
|
|
|
|
6280-014-V1 |
||
|
|
|
|
|
|
|
|
|
|
|
||
#18 gauge |
350 feet |
|
|
Note: Unshielded 4-conductor cable is recommended for the power/data wire. |
|
|
|
|
||||
#16 gauge |
550 feet |
|
|
|
|
|
|
|||||
|
|
|
|
|
|
|
|
|
|
|||
Use a UL Listed, battery-backed supply for UL installations. The battery supplies power to these keypads in case of AC power loss. The battery-backed power supply should U have enough power to supply the keypads with the UL required minimum standby power time.
L IMPORTANT: Keypads powered from supplies that do not have a backup battery do not function if AC power is lost. Make sure to power at least one keypad in each partition from the control’s auxiliary power output or UL Listed battery backed up power supply.
IMPORTANT: When the TouchCenter is powered from an auxiliary power supply, always apply power to the control panel first and then the TouchCenter. Failure to observe this sequence results in improper operation of the TouchCenter and may result in an ECP Error indication.
Note: Supplementary external power supply must be Listed to UL 603 for UL installations, CAN/ULC-S318 for cUL installations, and capable of providing the required backup power.
Connect the wires to the TouchCenter terminal block as shown.
•Connect the TouchCenter in parallel with keypads and other peripheral devices using the keypad data (ECP) bus.
•If the TouchCenter is used as the primary system keypad, maximum wire run length is 150 feet.
•If more than one keypad is wired to one run, then the maximum lengths must be divided by the number of keypads on the run. (e.g., the maximum length is 75 feet if two keypads are wired on a #22 gauge run).
•DO NOT use several hardwired motion detectors in high traffic locations.
Initial Setup
Programming the Control Panel
The TouchCenter is not fully operational unless its address in the control panel has been enabled (set as an alpha console) AUI type device, and assigned to a partition (where applicable).
We recommend that you use either a standard alpha keypad or the TouchCenter in Console Emulation Mode when programming the control panel. When in the Console Mode, the TouchCenter emulates an alpha keypad and the programming of the panel is performed following the procedures provided in your panel’s Installation & Setup Guide.
Notes:
1.DO NOT perform panel programming while in the Safe Mode.
2.When programming your control panel, if you change the zone types for your emergency zones you may disable the emergency buttons in the TouchCenter. The emergency buttons in the TouchCenter are active for zone types 06 (Silent Panic Button) and 07 (Panic Button), 08 (Medical Button), and 09 (Fire Button). Additionally, the Medical Button is also compatible with a zone type 15 (24-Hour Medical) for panels that contain this zone type.
Note: Medical functionality has not been evaluated by UL and may not be used in UL Listed applications.
The TouchCenter should not be assigned as a Master Console. If the TouchCenter is assigned as a Master Console, partitions must be controlled from the Partition screen or by using the Console Emulation Mode.
TouchCenter Initialization
When initially powered, the screen displays the boot sequence and the "Set ECP Address" screen is displayed. If the system is incorporating only one TouchCenter, leave the address set to 1 and touch Apply. The boot-up process continues until completion. If there are to be additional TouchCenter units in the system, after
enabling addresses in the control panel using an alpha-keypad, power-up each TouchCenter one at a time, and set its address to one of the addresses you enabled in the control panel.
Note: If the top of the screen is displaying ECP Error, the TouchCenter ECP Address is not valid for the panel that it is connected to. To change the ECP Address, enter the default code of “4140” to advance to the next screen.
Note: 4140 is the TouchCenter default installer code before connecting to a control panel. Once connected to a control panel, use the panel’s installer code.
Change the ECP Address on the unit, using the Up/Down arrows and then touch apply to accept the address and reset the TouchCenter. Once communication has been restored, then use the standard panel installer code for all installer functions. Refer to “ECP Setup” section.
Language Sélection
After initial ECP selection is set, the « Languages » menu is displayed. Select from English, French Canadian and Latin American Spanish.
Installer Note: The 6280 Touch Screen has been calibrated at the factory. Ignore the “CALIBRATE” button that appears on the “Options” screen after initial ECP setup. If the screen should require recalibration, do so via the “Keypad Test” screen. See the “Diagnostic Tests” section for instructions.
Time/Date Setup
If not already set from the panel, set the current time and date. Refer to “Time/Date Setup” section.
NIGHT Setup
The TouchCenter is defaulted to arm the system in the STAY INSTANT mode when arming the system using the NIGHT icon.
Select the arming mode to be activated when the NIGHT icon is touched on the "Arming" screen, refer to “Night Setup” section.
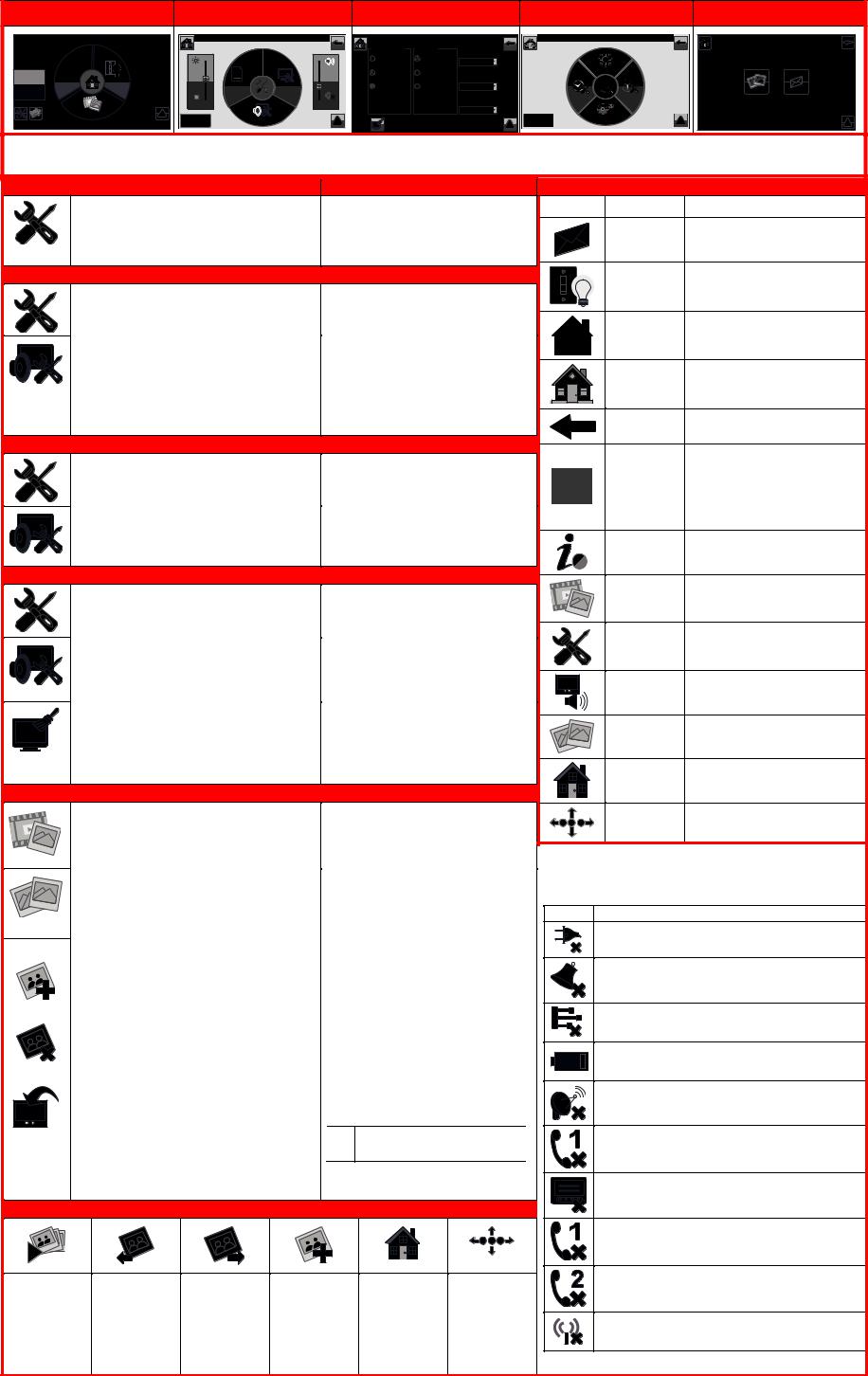
HOME |
SETUP |
DISPLAY & AUDIO |
SYSTEM SETUP |
MULTI-MEDIA |
Ready To Arm |
Ready To Arm |
Ready To Arm |
|
Ready To Arm |
Operating Modes |
Languages |
Backlight Off |
|
|
After |
Chime Mode |
English |
|
5 Min
|
|
|
|
Voice Mode |
Français, Canada |
To Homepage |
|
|
Friday |
|
|
|
|
|
|
|
|
|
|
|
|
|
After |
|
|
|
01/06/2012 |
Security |
Light |
|
|
|
|
|
|
|
|
|
|
|
|
|||
|
|
System Info |
System |
Voice Chime |
Español Latino |
5 Min |
|
|
02:46PM |
|
|
Setup |
|
|
|
|
|
|
|
|
|
|
|
|
|
|
|
|
|
|
|
|
Auto Slideshow |
Picture |
Message |
|
|
|
|
|
|
After |
|
|
|
|
|
|
|
|
5 Min |
|
|
|
|
MultiMedia |
|
CLEAN |
|
|
|
|
|
|
P1 H |
Disp & Audio Setup |
|
|
|
|
|
|
|
|
0 8 : 5 7 P M T u e 0 1 / 11 / 2 0 0 0 |
SCREEN |
|
|
|
|
|
|
|
|
|
|
|
|
|
|
|
home_screen-V0 |
|
|
|
|
|
multi-media-V0 |
Adjust the Brightness / Volume |
|
|
|
Notes |
|
Navigation Icons |
|||
1. Touch the Setup icon located in the lower |
If changes are made, when you exit a |
ICON |
ICON TITLE |
FUNCTION |
|||||
Settings Changed! Pop-up window is |
|
|
|
||||||
|
left corner of the “Home” screen. |
|
|
|
|||||
|
displayed asking “Remember New Settings?“ |
|
|
Record and retrieve Voice |
|||||
2. Move the Brightness/Volume slide bar to |
Yes saves the change. |
|
“Message” |
||||||
|
Messages. |
||||||||
|
adjust the brightness/volume. |
|
No discards the change. |
|
|
||||
|
|
|
|
|
|||||
Operating Modes / Language Selection |
|
|
Notes |
|
|
Turn certain devices on and off (if |
|||
|
|
|
|
|
|
|
|
"Light” |
installed and programmed by your |
From the “Setup” screen; |
|
If the Chime Mode and Voice Mode are both |
|
|
installer.) |
||||
1. Touch the Disp&Audio Setup icon. |
selected, the Voice Chime is automatically |
|
|
|
|||||
selected. |
|
|
|
||||||
2. |
Enter your “Authorized Code" if required. |
|
|
|
|||||
3. Select Chime Mode or Voice Mode to |
It may take a few seconds for the Chime |
|
"Security” |
Accesses "Security" screen. |
|||||
Mode to take effect. |
|
||||||||
|
|
|
|||||||
|
turn the mode on or off. |
|
|
|
|
||||
|
|
When the TouchCenter exits the “Operating |
|
|
|
||||
4. To change the Keypads display language, |
Modes” screen, your selection is saved. |
|
|
|
|||||
|
highlight the button next the desired |
The TouchCenter allows you to select from |
|
“Home” |
Returns you to the "Home" screen. |
||||
|
three languages, (English, French Canadian |
|
|||||||
|
language. |
|
|
|
|
|
|||
|
|
|
and Latin American Spanish) with the default |
|
|
|
|||
|
The touchpad will revert back to the |
"Home" |
|
|
|
||||
|
being English. |
|
|
|
|||||
|
screen with the selected language applied. |
|
|
|
|||||
|
|
|
|
|
“Back” |
Reverts to the last screen viewed. |
|||
|
|
|
|
|
|
|
|
||
Adjust the Screen Timeouts |
|
|
|
|
Notes |
|
|
Displays Emergency functions (as |
|
|
|
|
|
|
|
|
|
|
|
From the “Setup” screen; |
|
If changes are made, when you exit a |
|
|
programmed by the installer). See |
||||
|
Settings Changed! pop-up window is |
|
|
Programming the Control Panel note. |
|||||
1. Touch the Disp&Audio Setup icon. |
|
|
|||||||
displayed asking “Remember New |
|
“Panic” |
Note: This icon is displayed and |
||||||
|
|
|
|
|
|||||
2. Enter your “Authorized Code" if required. |
Settings?“ |
|
|
active on all screens except while in |
|||||
3. Touch the desired selection from the drop- |
Settings include: |
|
|
the Clean Screen mode and during |
|||||
|
down list displaying the time period for |
|
• Backlight Off After X time |
|
|
an LCD Display test in Diagnostics. |
|||
|
|
|
|
|
|||||
|
each option. |
|
|
|
• Return To Homepage After X time |
|
“Control Panel |
This icon alerts the user to a Control |
|
Yes saves the change. No discards the change. |
|
• Auto Slideshow After X time. |
|
||||||
|
|
Message” |
Panel Message. |
||||||
|
|
|
|
|
|
|
|
||
Clean Screen |
|
|
|
|
Notes |
|
|
|
|
1. From the “Home” screen, touch the |
At the "Screen Disabled for =30 Seconds" |
|
“Multi-Media” |
Accesses the Message and Picture |
|||||
|
features. |
||||||||
|
|
|
|
screen, the touch screen should be wiped |
|
|
|||
|
Setup icon. |
|
|
|
|
|
|||
|
|
|
clean of fingerprints using a mild soap solution |
|
|
|
|||
2. Touch the Disp&Audio Setup icon. |
|
|
|
||||||
and a soft cloth. When the counter reaches |
|
|
|
||||||
|
|
|
|
|
|
|
|||
3. |
Enter your “Authorized Code" if required. |
zero, the window automatically closes and the |
|
“Setup” |
Allows access to Setup menus. |
||||
4. Touch the CLEAN SCREEN icon to disable |
touch screen is active. |
|
|
|
|||||
|
the TouchCenter for 30 seconds so you can |
IMPORTANT: Do not use an abrasive |
|
|
|
||||
|
wipe the screen clean. |
|
cleaning agent or abrasive cloth when |
|
“Voice Status” |
Allows user to hear system status. |
|||
A pop-up window displays "Touch Screen |
cleaning the TouchCenter or damage to the |
|
|||||||
|
|
|
|||||||
becomes inactive so that you may wipe the |
touch screen may occur. |
|
|
|
|||||
screen clean. Please use a damp, soft cloth. DO |
NOTE: The Emergency screen cannot be |
|
|
Allows user to display personal |
|||||
NOT use any liquids, sprays, or ammonia-based |
|
|
|||||||
accessed while running in the clean screen |
|
“Picture” |
|||||||
|
photos in a slide show format. |
||||||||
cleaners. Press CONTINUE to disable |
|
||||||||
mode. |
|
|
|
||||||
|
|
|
|
||||||
touchscreen." |
|
|
|
|
|
|
|||
|
|
Touch Cancel to exit. |
|
|
|
||||
** Panics cannot be initiated during this process** |
|
“Minimize |
Minimizes the Home screen icons |
||||||
|
|
|
|
|
|
|
|
||
Multi-Media: Picture Setup |
|
|
|
|
Notes |
|
Home” |
when viewing wallpaper displays. |
|
|
|
|
|
|
|
|
|||
1. Insert your personal media (SD/SDHC) card. |
The Picture feature allows you to set up and |
|
“Maximize |
Maximizes the Home screen icons |
|||||
2. Touch the Multi-Media icon, and then |
view up to 1000 photos as a slide show or as |
|
Home” |
when viewing wallpaper displays. |
|||||
your wallpaper display. Photo files can be |
|
|
|
||||||
touch the Picture icon. |
|
|
|
|
|
||||
|
|
viewed from the (SD/SDHC) Card. Formats |
|
|
|
||||
|
|
|
|
|
|
|
|||
3. |
Select the type of viewing transition |
supported are .bmp or .jpg files. |
|
Panel Default Displays |
|||||
desired by touching the Transition arrow. |
NOTES: |
The “Security” screen displays an Icon(s) if a panel fault occurs. |
|||||||
Select: Standard, Horizontal, Vertical or Fade Out. |
• To exit the Picture feature at any time |
The following lists the Icons that are displayed to the left of the |
|||||||
4. Touch the Slide Delay arrow to select the |
|
and resume keypad operation, touch |
Panic icon. |
|
|
||||
|
ICON |
|
MEANING |
||||||
time interval (5, 10, 15, or 20 seconds) that |
|
anywhere on the screen. |
|
||||||
|
|
|
|
|
|
||||
you want to allow for each photo to be viewed. |
• The first image is displayed and a list of |
|
AC Loss; |
|
|||||
5. To add an image to the slide show, select |
|
stored images appears on the screen. |
|
The system is not receiving AC power. |
|||||
• When an image is loading, no other |
|
||||||||
the image from the list and press the Add |
|
|
|
||||||
|
Picture Setup functions can be performed |
|
Bell Failure; |
|
|||||
Image icon; the image appears on the screen |
|
|
|
||||||
|
(play, previous, next, add or set |
|
The system bell or siren has a problem. Note: This Icon |
||||||
and a check mark appears next to the |
|
|
|||||||
|
wallpaper). |
|
is displayed when interfacing with residential panels only. |
||||||
selected image name on the list. |
|
Touch the TOP button to move up one level |
|
|
|
||||
6. To remove an image from the slide show, |
in the directory. |
|
Expander Failure; |
|
|||||
|
|
|
|
The system has a failure in an expansion module. |
|||||
select the image, and press the Deselect |
Touch the OPEN button to view larger |
|
|||||||
|
|
|
|||||||
Image icon. |
|
|
images and/or open directories, select from |
|
Low Battery; |
|
|||
|
|
the list of stored images. |
|
|
|||||
To set a picture as wallpaper: |
|
|
The system battery, that powers the system during an AC |
||||||
|
Touch the CLEAR ALL button to clear all |
|
|||||||
|
|
|
|
|
power loss, is low. |
|
|||
1. Use the slide bar to scroll through the list |
pictures from the current slide show rotation. |
|
|
||||||
|
|
|
|||||||
of pictures and highlight the file you want to |
Touch the Picture icon (on the Home screen) |
|
LRR Supervision Failure; |
||||||
be displayed on the keypad screen. |
to go into the Slide Show feature. |
|
The Communication Device used to communicate with |
||||||
2. Touch the Set Wallpaper icon; view your |
|
|
|
|
the central station has a supervision failure. |
||||
|
|
Multi-Media functionality is |
|
|
|
||||
selection from the “Home” screen. |
UL |
|
Max Attempts Exceeded; |
||||||
supplementary only and has not |
|
||||||||
|
|
|
|
|
The system has exceeded the maximum attempts to |
||||
NOTE: When viewing wallpaper displays, the Home |
been evaluated by UL. |
|
|||||||
|
|
|
communicate with the Central Station. |
||||||
screen icons can be minimized by touching the |
|
|
|
|
|||||
|
|
|
|
|
|
||||
“Minimize Home” icon. Touch the “Maximize Home” |
|
|
|
|
Pager Failure; |
|
|||
icon to maximize Home screen icons. |
|
|
|
|
|
|
|||
Picture Icons |
|
|
|
|
|
|
The system cannot communicate with an assigned pager. |
||
|
|
|
|
|
|
|
|
||
|
|
|
|
|
|
|
|
Telco-1 Cut; |
|
|
|
|
|
|
|
|
|
The system is not able to communicate with the central |
|
|
|
|
|
|
|
|
|
monitoring station over the primary phone line. |
|
Play Image |
Previous Image |
Next Image |
Add Image |
|
Minimize Home Maximize Home |
|
Telco-2 Cut; |
|
|
|
|
The system is not able to communicate with the central |
|||||||
|
|
|
|
|
|
|
|
||
|
|
|
|
|
|
|
|
monitoring station over the secondary phone line. |
|
|
|
|
|
|
|
|
|
Wireless Failure; |
|
|
|
|
|
|
|
|
|
The system is not able to communicate with its wireless |
|
|
|
|
|
|
|
|
|
devices. |
|
-2-
 Loading...
Loading...