Honeywell 99GX, 99EX User Manual
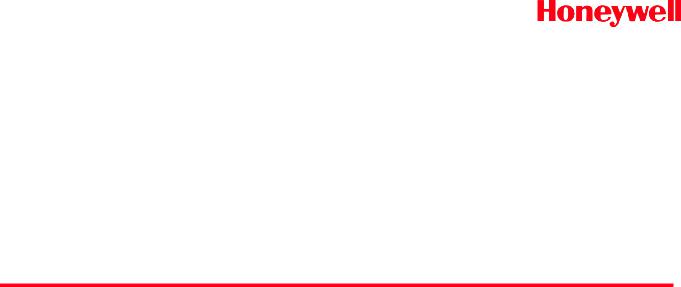
Dolphin™ 99EX/99GX Mobile Computers
with Windows® Embedded Handheld 6.5
User’s Guide
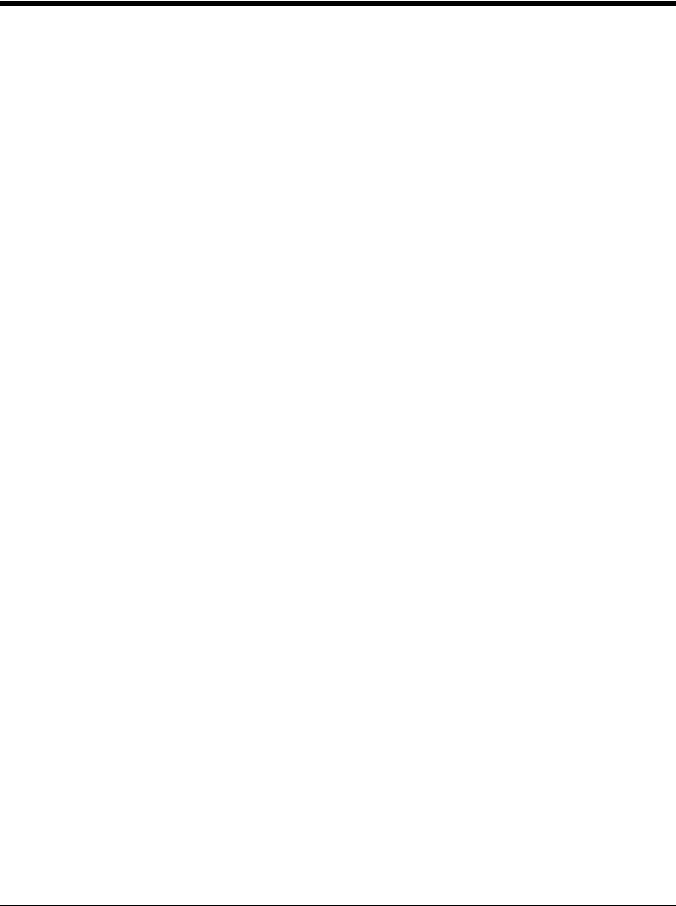
Disclaimer
Honeywell International Inc. (“HII”) reserves the right to make changes in specifications and other information contained in this document without prior notice, and the reader should in all cases consult HII to determine whether any such changes have been made. The information in this publication does not represent a commitment on the part of HII.
HII shall not be liable for technical or editorial errors or omissions contained herein; nor for incidental or consequential damages resulting from the furnishing, performance, or use of this material. HII disclaims all responsibility for the selection and use of software and/or hardware to achieve intended results.
This document contains proprietary information that is protected by copyright. All rights are reserved. No part of this document may be photocopied, reproduced, or translated into another language without the prior written consent of HII.
Web Address: www.honeywellaidc.com
Trademarks
Microsoft, Windows, Windows Mobile, Windows Phone, Windows Embedded Handheld, Windows CE, Windows 98 Second Edition, Windows NT, Windows 2000, Windows ME, Windows XP, Windows 7, Windows Vista, ActiveSync, Outlook, and the Windows logo are either registered trademarks or trademarks of Microsoft Corporation in the United States and/or other countries.
The Bluetooth trademarks are owned by Bluetooth SIG, Inc., U.S.A. and licensed to Honeywell.
TORX is a trademark or registered trademark of Textron Inc.
MicroSD and microSDHC are trademarks or registered trademarks of SD-3C, LLC in the United States and/or other countries.
Other product names mentioned in this manual may be trademarks or registered trademarks of their respective companies and are the property of their respective owners.
Patents
For patent information, please refer to www.hsmpats.com.
Copyright © 2011–2016 Honeywell International Inc. All rights reserved.

Table of Contents
Customer Support
Product Service and Repair ................................................................................................... |
xi |
Contacting Customer Support................................................................................................ |
xi |
Limited Warranty.................................................................................................................... |
xi |
Warranty Disclaimer: Proper Use of a Touch Screen Mobile Device..................................... |
xi |
How to Extend Your Warranty ............................................................................................... |
xi |
Send Feedback..................................................................................................................... |
xii |
Chapter 1 - Getting Started |
|
Out of the Box ...................................................................................................................... |
1-1 |
Dolphin 99EX/99GX Terminals ............................................................................................ |
1-1 |
Initial Setup .......................................................................................................................... |
1-1 |
Before Initial Use............................................................................................................ |
1-2 |
Using the Charging/Communication Cables .................................................................. |
1-3 |
Replacing the Main Battery Pack......................................................................................... |
1-4 |
Home Screen ....................................................................................................................... |
1-5 |
Title Bar................................................................................................................................ |
1-5 |
Icons in the Title Bar ............................................................................................................ |
1-5 |
Horizontal Scroll................................................................................................................... |
1-8 |
Tile Bar................................................................................................................................. |
1-8 |
Pop-Up Menus ..................................................................................................................... |
1-8 |
Selecting Programs.............................................................................................................. |
1-8 |
File Explorer......................................................................................................................... |
1-9 |
File Provisioning on the 99EX and 99GX........................................................................... |
1-10 |
Search................................................................................................................................ |
1-10 |
Resetting the Terminal....................................................................................................... |
1-11 |
Soft Reset (Warm Boot) ............................................................................................... |
1-11 |
Hard Reset (Cold Boot)................................................................................................ |
1-11 |
Factory Reset (Clean Boot).......................................................................................... |
1-11 |
Suspend Mode................................................................................................................... |
1-12 |
Chapter 2 - Hardware Overview |
|
Standard Configurations ...................................................................................................... |
2-1 |
Peripherals for the 99EX and 99GX..................................................................................... |
2-3 |
Accessories for the 99EX and 99GX ................................................................................... |
2-4 |
Front Panel: 99EX and 99GX .............................................................................................. |
2-5 |
Front Panel Features for the 99EX and 99GX ............................................................... |
2-6 |
Back Panel: 99EX and 99GX............................................................................................... |
2-7 |
Back Panel Features for the 99EX and 99GX................................................................ |
2-8 |
Side Panels: 99EX and 99GX.............................................................................................. |
2-9 |
Left Side ........................................................................................................................ |
2-9 |
Right Side .................................................................................................................... |
2-10 |
Bottom Panel: 99EX and 99GX ......................................................................................... |
2-11 |
I/O Connector..................................................................................................................... |
2-11 |
iii
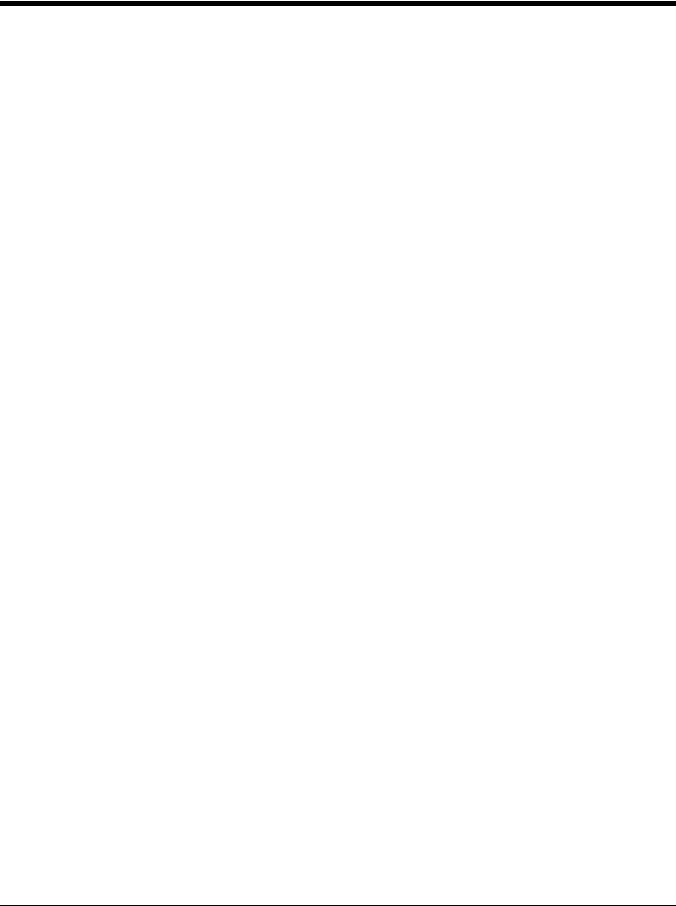
Using the Touch Panel ...................................................................................................... |
2-12 |
Installing a Screen Protector........................................................................................ |
2-12 |
Healthcare Housing ........................................................................................................... |
2-12 |
Batteries ............................................................................................................................ |
2-13 |
Main Battery Pack........................................................................................................ |
2-13 |
Internal Backup Battery ............................................................................................... |
2-15 |
Managing Battery Power ............................................................................................. |
2-15 |
Checking Battery Power .............................................................................................. |
2-16 |
Installing a Memory Card................................................................................................... |
2-17 |
Installing a SIM Card ......................................................................................................... |
2-17 |
Chapter 3 - Using the Scan Image Engine |
|
Overview.............................................................................................................................. |
3-1 |
N5603 Beam Divergence Angle .................................................................................... |
3-1 |
Image Engine Specifications ............................................................................................... |
3-1 |
Depth of Field ................................................................................................................ |
3-2 |
Supported Bar Code Symbologies ..................................................................................... |
3-3 |
Decoding ............................................................................................................................. |
3-4 |
To Decode a Bar Code.................................................................................................. |
3-4 |
Aiming Options .............................................................................................................. |
3-5 |
Capturing Images ................................................................................................................ |
3-6 |
Taking an Image ............................................................................................................ |
3-6 |
Uploading Images.......................................................................................................... |
3-7 |
Chapter 4 - Using the Color Camera |
|
Overview.............................................................................................................................. |
4-1 |
Taking a picture using the Camera Demo tool .................................................................... |
4-1 |
Taking a picture using the Windows Embedded Handheld 6.5 Camera tool ...................... |
4-2 |
Recording Video .................................................................................................................. |
4-3 |
Chapter 5 - Using the Keyboards |
|
Available Keyboards............................................................................................................ |
5-1 |
Keyboard Combinations ................................................................................................ |
5-1 |
Common Buttons ........................................................................................................... |
5-1 |
Using the Function Keys...................................................................................................... |
5-2 |
Using the Modifier Keys ...................................................................................................... |
5-3 |
Using the Navigation Keys .................................................................................................. |
5-3 |
34-Key Alpha/Numeric Keyboard ........................................................................................ |
5-5 |
ALPHA Key.................................................................................................................... |
5-5 |
34-Key Alpha/Numeric Keyboard Combinations ........................................................... |
5-6 |
34-Key Numeric (Calculator) Keyboard............................................................................... |
5-8 |
ALPHA Key.................................................................................................................... |
5-8 |
34-Key Numeric (Calculator) Keyboard Combinations .................................................. |
5-9 |
43-Key Alpha/Numeric Keyboard ...................................................................................... |
5-11 |
Number Lock (NUM) Key............................................................................................. |
5-11 |
43-Key Keyboard Combinations .................................................................................. |
5-12 |
iv
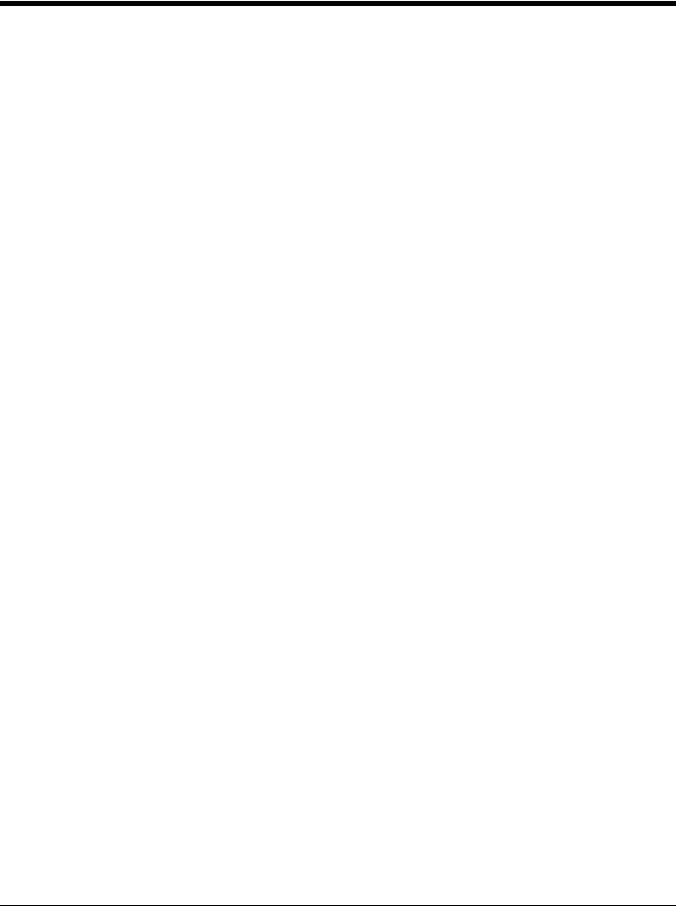
55-Key Full Alpha/Numeric Keyboard ............................................................................... |
5-14 |
55-Key Keyboard Combinations .................................................................................. |
5-15 |
Chapter 6 - System Settings |
|
Overview.............................................................................................................................. |
6-1 |
Clock & Alarms .................................................................................................................... |
6-2 |
Personal Menu .................................................................................................................... |
6-3 |
Buttons........................................................................................................................... |
6-3 |
System Menu....................................................................................................................... |
6-7 |
About ............................................................................................................................. |
6-8 |
Backlight ........................................................................................................................ |
6-9 |
Battery ......................................................................................................................... |
6-10 |
Certificates................................................................................................................... |
6-10 |
Customer Feedback .................................................................................................... |
6-10 |
Encryption.................................................................................................................... |
6-11 |
Error Reporting ............................................................................................................ |
6-11 |
External GPS............................................................................................................... |
6-11 |
Five Volt Control .......................................................................................................... |
6-12 |
Smart Sensor............................................................................................................... |
6-12 |
Managed Programs ..................................................................................................... |
6-14 |
Memory........................................................................................................................ |
6-15 |
RIL ............................................................................................................................... |
6-16 |
Power........................................................................................................................... |
6-16 |
Regional Settings......................................................................................................... |
6-16 |
Remove Programs....................................................................................................... |
6-17 |
Screen ............................................................................................................................... |
6-18 |
Task Manager.................................................................................................................... |
6-19 |
Chapter 7 - Communication |
|
Connections Menu............................................................................................................... |
7-1 |
Using the IrDA Port.............................................................................................................. |
7-2 |
IrDA Port Location ......................................................................................................... |
7-2 |
Sending Data ................................................................................................................. |
7-2 |
Receiving Data .............................................................................................................. |
7-3 |
Connections Manager ......................................................................................................... |
7-4 |
To Access the Connections Manager............................................................................ |
7-4 |
Tasks ............................................................................................................................. |
7-4 |
Advanced....................................................................................................................... |
7-5 |
Dolphin Wireless Manager .................................................................................................. |
7-6 |
Dolphin Wireless Manager Window............................................................................... |
7-6 |
Enabling the Radios....................................................................................................... |
7-6 |
Accessing Radio Configuration Utilities ......................................................................... |
7-7 |
Network Cards..................................................................................................................... |
7-8 |
Connecting and Synchronizing the Terminal and Workstation............................................ |
7-8 |
v

Installing Additional Software ............................................................................................ |
7-10 |
Adding Programs Using ActiveSync or Windows Mobile Device Center..................... |
7-11 |
Connecting the Terminal to a Wireless Network.......................................................... |
7-12 |
Adding Programs Using the Internet............................................................................ |
7-12 |
Software Upgrades............................................................................................................ |
7-12 |
99EX and 99GX COM Port Assignment Table.................................................................. |
7-13 |
Chapter 8 - Working with Wireless Wide Area Networking |
|
Overview.............................................................................................................................. |
8-1 |
Hardware and Service Provider Requirements for WWAN Connectivity....................... |
8-1 |
Antenna Coverage......................................................................................................... |
8-1 |
Signal Strength Indicator ............................................................................................... |
8-2 |
SIM Card ............................................................................................................................. |
8-2 |
Before Installing a SIM Card.......................................................................................... |
8-2 |
Installing a SIM Card ..................................................................................................... |
8-2 |
Enabling the WWAN Radio ................................................................................................. |
8-4 |
Voice Communication (99EXLW Models) ........................................................................... |
8-4 |
Audio Modes for Phone Calls ........................................................................................ |
8-4 |
Volume Control .............................................................................................................. |
8-4 |
Making a Phone Calls from the Dialer Window ............................................................. |
8-5 |
Accessing Voice Mail..................................................................................................... |
8-5 |
Setting What Shows on the Dialer Display .................................................................... |
8-5 |
Changing the Phone Sounds, Security, Services, and Network Options ............................ |
8-6 |
Data Communication (GSM/HSPA+ Global Model 99EXLW) ............................................. |
8-7 |
System Requirements ................................................................................................... |
8-7 |
Information Requirements ............................................................................................. |
8-8 |
Establishing Data Communication (GSM/HSPA+ Global Model 99EXLW)................... |
8-8 |
Automatic or Manual Network Selection...................................................................... |
8-10 |
Data Communication (GSM/CDMA Models 99EXLG, 99EXBF and 99EXLF) .................. |
8-11 |
Activating the Terminal for CDMA Network Communication ....................................... |
8-11 |
Accessing the Gobi Manager to Set Up or Change Network Settings......................... |
8-12 |
Establishing Data Communication |
|
(GSM/CDMA Models 99EXLG, 99EXBF, & 99EXLF) ............................................ |
8-13 |
Chapter 9 - Working with the Bluetooth Radio |
|
Enabling the Bluetooth Radio .............................................................................................. |
9-1 |
Pairing and Trusted Devices ............................................................................................... |
9-2 |
Connecting to Other Bluetooth Devices .............................................................................. |
9-2 |
Transferring Files................................................................................................................. |
9-5 |
Making the Terminal Discoverable ...................................................................................... |
9-6 |
Selecting COM Ports ........................................................................................................... |
9-6 |
Chapter 10 - Working with GPS |
|
Overview............................................................................................................................ |
10-1 |
Assisted GPS Support....................................................................................................... |
10-1 |
Powering the GPS Module ................................................................................................ |
10-1 |
vi

Communication Ports ........................................................................................................ |
10-1 |
Selecting the Port ........................................................................................................ |
10-1 |
COM7 .......................................................................................................................... |
10-1 |
GPS Intermediate Driver.............................................................................................. |
10-2 |
GPS Demo ........................................................................................................................ |
10-2 |
Chapter 11 - Dolphin 99EX HomeBase Device (Model 99EX-HB) |
|
Overview............................................................................................................................ |
11-1 |
Unpacking the HomeBase ........................................................................................... |
11-1 |
Parts and Functions........................................................................................................... |
11-2 |
Bottom Panel ............................................................................................................... |
11-5 |
Power ................................................................................................................................ |
11-5 |
Connecting Power to the HomeBase........................................................................... |
11-5 |
Charging the Main Battery................................................................................................. |
11-6 |
To Power a Terminal and Charge its Main Battery...................................................... |
11-6 |
Charging a Spare Battery in the Auxiliary Battery Well ............................................... |
11-6 |
Communication.................................................................................................................. |
11-7 |
Connecting the Communication Cables ...................................................................... |
11-7 |
Establishing Communication ....................................................................................... |
11-7 |
Communicating with the Dolphin Terminal .................................................................. |
11-7 |
Verifying Data Transfer................................................................................................ |
11-8 |
RS232 Communications Cables........................................................................................ |
11-8 |
RS232 Pin Configuration ............................................................................................. |
11-8 |
Serial Connector................................................................................................................ |
11-9 |
Mounting the HomeBase ................................................................................................... |
11-9 |
Desk Mounting............................................................................................................. |
11-9 |
Chapter 12 - Dolphin 99EX eBase Device (Model 99EX-EHB) |
|
Overview............................................................................................................................ |
12-1 |
Unpacking the eBase................................................................................................... |
12-1 |
Parts and Functions........................................................................................................... |
12-2 |
Front Panel .................................................................................................................. |
12-2 |
Back Panel .................................................................................................................. |
12-4 |
Bottom Panel ............................................................................................................... |
12-5 |
Power ................................................................................................................................ |
12-5 |
Connecting Power to the eBase .................................................................................. |
12-5 |
Charging the Main Battery................................................................................................. |
12-6 |
To Power a Terminal and Charge its Main Battery...................................................... |
12-6 |
Charging a Spare Battery in the Auxiliary Battery Well ............................................... |
12-6 |
Communication.................................................................................................................. |
12-6 |
Software Requirements ............................................................................................... |
12-6 |
Establishing Ethernet Communication......................................................................... |
12-7 |
Establishing USB Communication ............................................................................... |
12-7 |
Mounting the eBase........................................................................................................... |
12-8 |
Desk Mounting............................................................................................................. |
12-8 |
vii
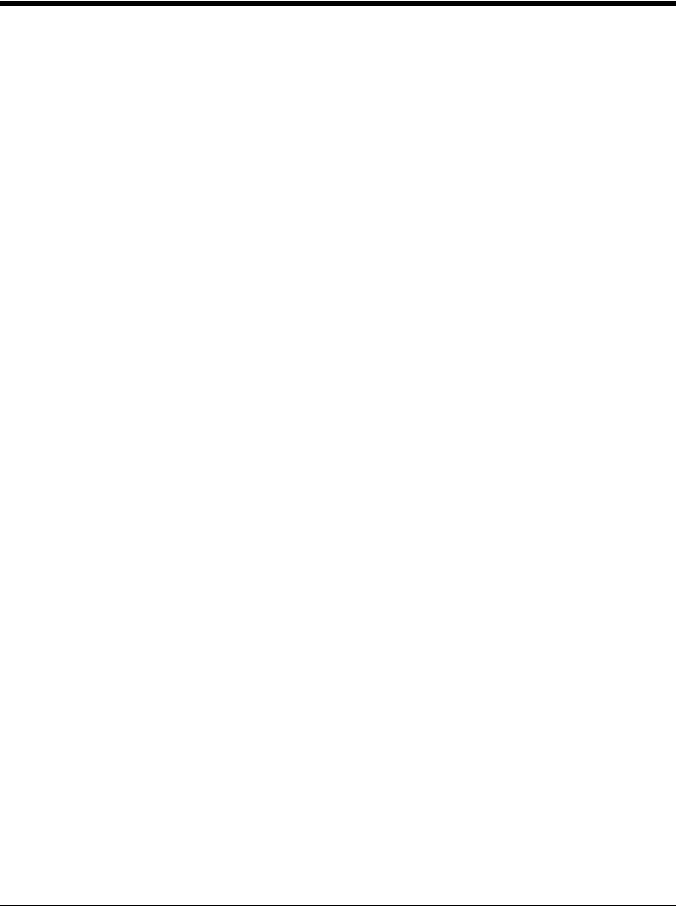
Chapter 13 - Dolphin 99EX Mobile Base Device (Model 99EX-MB)
Overview............................................................................................................................ |
13-1 |
Front Panel ........................................................................................................................ |
13-2 |
Bottom Panel ..................................................................................................................... |
13-3 |
Back Panel and Mounting Brackets................................................................................... |
13-4 |
Mounting............................................................................................................................ |
13-5 |
Safety Precautions....................................................................................................... |
13-5 |
Installation.................................................................................................................... |
13-5 |
Powering the Dolphin Terminal ......................................................................................... |
13-6 |
Charging the Dolphin Terminal.......................................................................................... |
13-6 |
Establishing Communication ............................................................................................. |
13-6 |
Connecting the Communication Cables ...................................................................... |
13-6 |
Establishing ActiveSync or Windows Mobile Device Center Communication ............. |
13-7 |
RS232 Communication Cables ......................................................................................... |
13-7 |
Serial Connector .......................................................................................................... |
13-8 |
Chapter 14 - Dolphin 99EX ChargeBase Device (Model 99EX-CB) |
|
Overview............................................................................................................................ |
14-1 |
Unpacking the ChargeBase......................................................................................... |
14-1 |
Parts and Functions........................................................................................................... |
14-2 |
Front Panel .................................................................................................................. |
14-2 |
Back Panel................................................................................................................... |
14-3 |
Power ................................................................................................................................ |
14-3 |
Connecting Power to the ChargeBase ............................................................................. |
14-3 |
Charging the Main Battery................................................................................................. |
14-4 |
To Power a Terminal and Charge its Main Battery...................................................... |
14-4 |
Mounting the ChargeBase................................................................................................. |
14-4 |
Channel Bracket Installation (Pre-existing Hardware Installations)................................... |
14-8 |
Removing Power to the ChargeBase .............................................................................. |
14-10 |
Chapter 15 - Dolphin 99EX Net Base Device (Model 99EX-NB) |
|
Overview............................................................................................................................ |
15-1 |
Parts and Functions........................................................................................................... |
15-2 |
Front Panel .................................................................................................................. |
15-2 |
Back Panel .................................................................................................................. |
15-3 |
Bottom Panel ............................................................................................................... |
15-4 |
Power ................................................................................................................................ |
15-4 |
Connecting Power to the Net Base.............................................................................. |
15-4 |
Charging the Main Battery................................................................................................. |
15-5 |
To Power a Terminal and Charge its Main Battery...................................................... |
15-5 |
Communication.................................................................................................................. |
15-5 |
Software Requirements ............................................................................................... |
15-5 |
Connecting the Dolphin Terminal to the Net Base ............................................................ |
15-5 |
Mounting the Net Base ...................................................................................................... |
15-6 |
Channel Bracket Installation (Pre-existing Hardware Installations)................................. |
15-10 |
Removing Power to the Net Base ................................................................................... |
15-12 |
viii

Chapter 16 - Dolphin 99EX QuadCharger Device (Model 99EX-QC)
Overview............................................................................................................................ |
16-1 |
Parts and Functions........................................................................................................... |
16-2 |
Supplying Power................................................................................................................ |
16-3 |
Inserting and Charging Batteries ....................................................................................... |
16-3 |
Mounting the QuadCharger ............................................................................................... |
16-4 |
Troubleshooting................................................................................................................. |
16-5 |
Appendix A - Dolphin 99EX/99GX Terminal Agency Information |
|
Label Locations ................................................................................................................... |
A-1 |
Model Number, Serial Number, IMEI and MEID Labels ................................................ |
A-1 |
Approvals by Country .......................................................................................................... |
A-1 |
ix
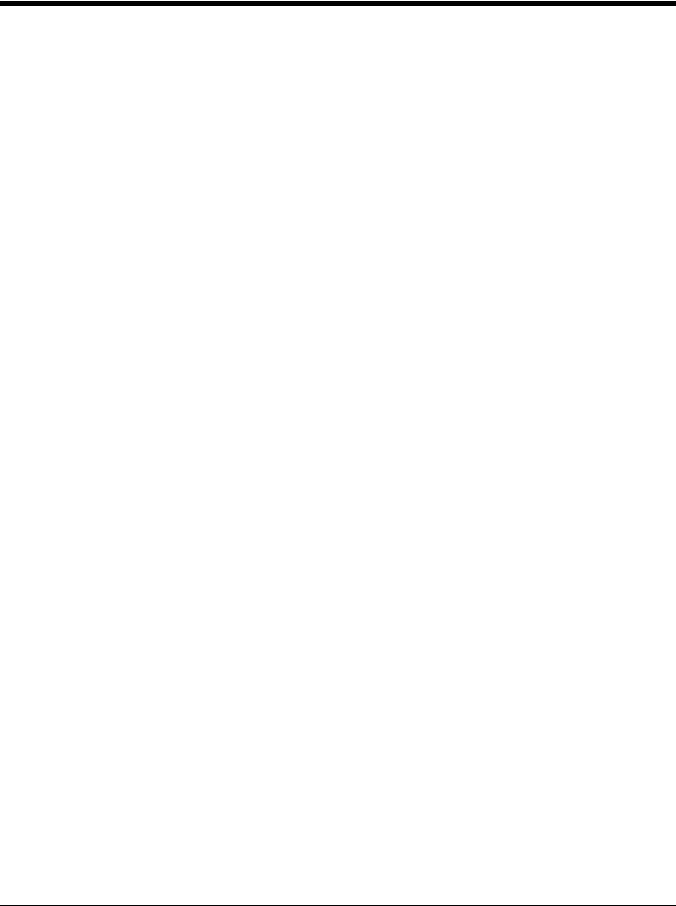
x

Customer Support
Product Service and Repair
Honeywell International Inc. provides service for all of its products through service centers throughout the world. To find your service center, go to www.honeywellaidc.com and select Support. Contact your service center to obtain a Return Material Authorization number (RMA #) before you return the product. To obtain warranty or non-warranty service, return your product to Honeywell (postage paid) with a copy of the dated purchase record.
For ongoing and future product quality improvement initiatives, the terminal comes equipped with an embedded device lifetime counter function. Honeywell may use the lifetime counter data for future statistical reliability analysis as well as ongoing quality, repair and service purposes.
Contacting Customer Support
To search our knowledge base for a solution or to log in to the Technical Support portal and report a problem, go to www.hsmcontactsupport.com.
For our latest contact information, see www.honeywellaidc.com/locations.
Limited Warranty
For warranty information, go to www.honeywellaidc.com and click Resources > Warranty.
The limited duration of the warranty for the Dolphin 99EX and 99GX is as follows:
•The duration of the limited warranty for terminals with an integrated imager is one year.
•The duration of the limited warranty for touch screens is one year.
The duration of the limited warranty for batteries is one year. Use of any battery from a source other than Honeywell may result in damage not covered by the warranty. Batteries returned to Honeywell International Inc. in a reduced state may or not be replaced under this warranty. Battery life will be greatly increased when following the battery instructions in this user's guide.
The duration of the limited warranty for the Dolphin 99EX HomeBase device, Dolphin 99EX eBase device, Dolphin 99EX Net Base device, Dolphin 99EX QuadCharger device, Dolphin 99EX Mobile Base, and Dolphin 99EX ChargeBase device, is one year.
Warranty Disclaimer: Proper Use of a Touch Screen Mobile Device
If your device has a touch screen display, please note that a touch screen responds best to a light touch from the pad of your finger or a Honeywell approved stylus. Using excessive force or a metallic object when pressing on the touch-screen may cause damage to the tempered glass surface and may not be covered by the product's warranty.
How to Extend Your Warranty
Honeywell International Inc. offers a variety of service plans on our hardware products. These agreements offer continued coverage for your equipment after the initial warranty expires. For more information, contact your Sales Representative, Customer Account Representative, or Product Service Marketing Manager from Honeywell International Inc., or your Authorized Reseller.
xi
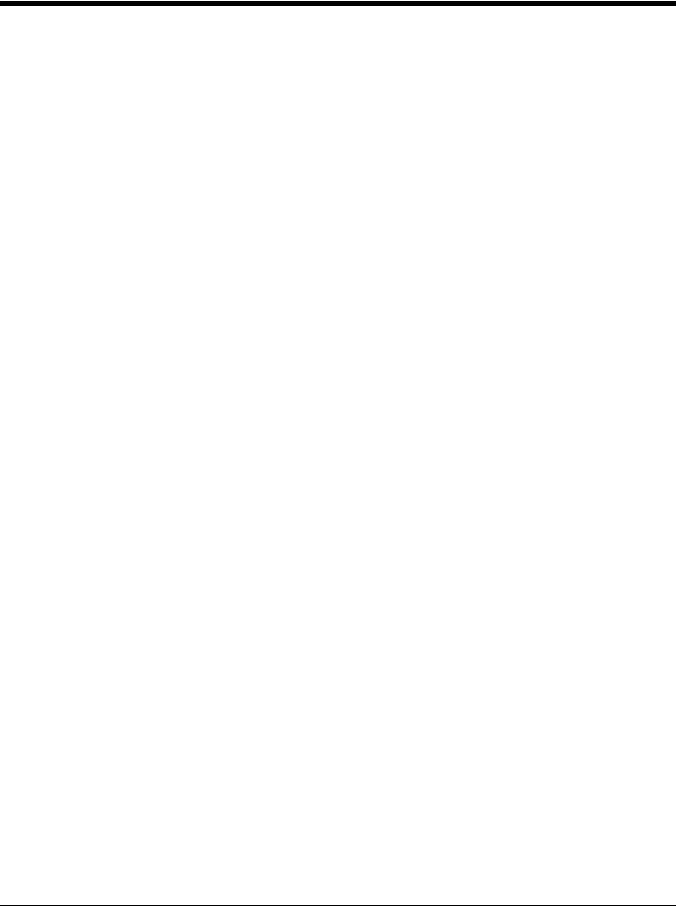
Send Feedback
Your feedback is crucial to the continual improvement of our documentation. To provide feedback about this manual, please contact the Technical Communications department directly at ACSHSMTechnicalCommunications@honeywell.com.
xii
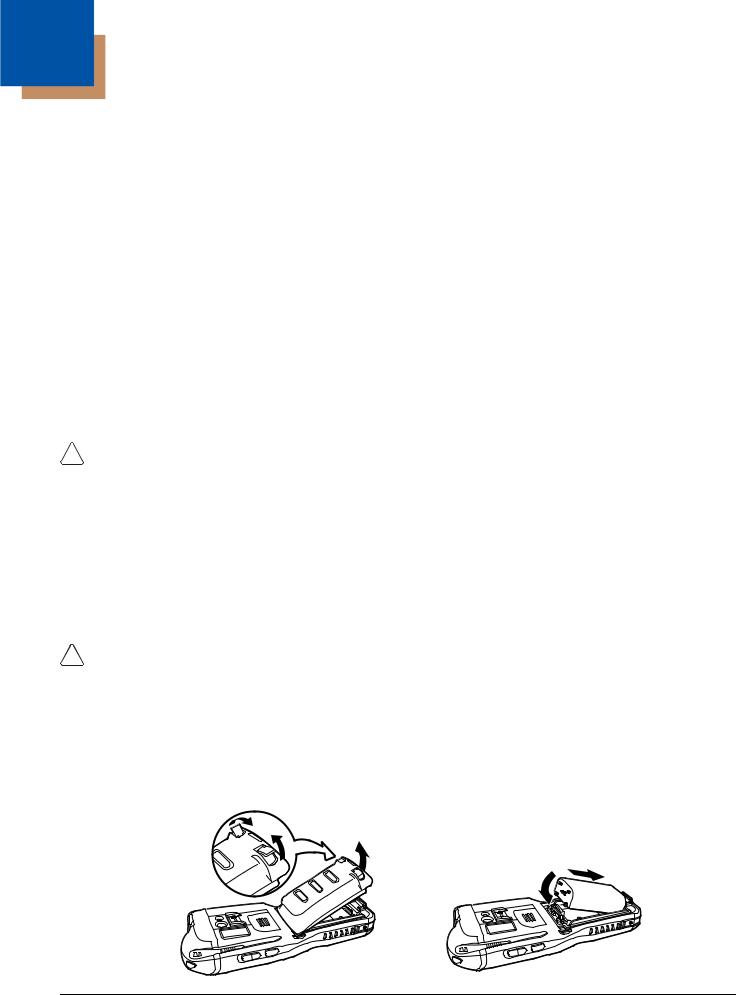
1
Getting Started
Out of the Box
Verify that the carton contains the following items:
•Dolphin mobile computer (the terminal)
•Main battery pack
•Product documentation
If you ordered accessories for your terminals, verify that they are also included with the order. Be sure to keep the original packaging in the event that the Dolphin terminal should need to be returned for service. For details, see Customer Support on page xi.
Dolphin 99EX/99GX Terminals
Dolphin 99EX and 99GX model terminals are designed for use with standard battery pack model 99EXBTSC (Li-poly 3.7V, 11.3 watt hour) and extended battery pack model 99EX-BTEC (Li-ion 3.7V, 18.5 watt hour) manufactured for Honeywell International Inc.
!Dolphin 99EX and 99GX model terminals are not designed for use in hazardous locations.
Note: Before installing the main battery pack, read the Guidelines for Battery Pack Use and Disposal on page 2-14.
Initial Setup
Step 1. Install the Main Battery Pack
The terminal is shipped with the battery packaged separate from the unit. Follow the steps below to install the main battery. For information on how to remove the battery, see Replacing the Main Battery Pack on page 1-4.
!Ensure all components are dry prior to placing the battery in the terminal. Mating wet components may cause damage not covered by the warranty.
1.Release the hook securing the hand strap to the back panel of the terminal near the speaker (99EX models only).
2.Remove the battery door by lifting up the latches near the base of the battery door.
Note: The battery door is loosely secured to the hand strap on 99EX models or a short unit tether on 99GX models to prevent battery accidental door loss.
3.Insert the battery into the battery well.
2
3
1 - 1
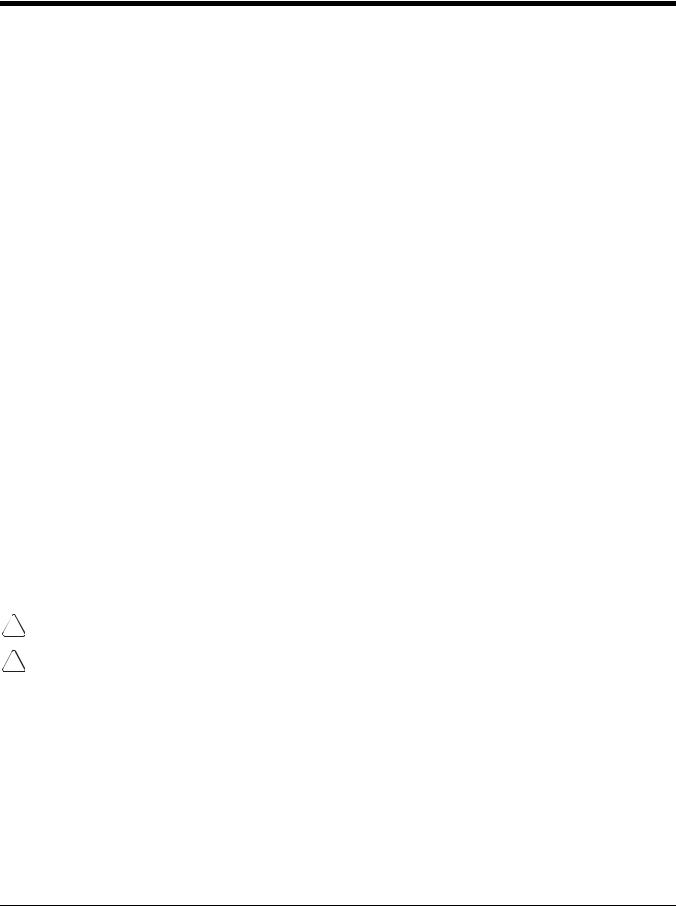
4.Replace the battery door. Apply pressure to engage the door latch.
Note: The battery door must be installed prior to powering the unit.
5.Reattach the hand strap (99EX models only).
Battery Error Notification
If your terminal displays the following indicators, replace the main battery pack with a Honeywell new Honeywell battery pack. For information on how to remove the main battery pack from the terminal, see Replacing the Main Battery Pack on page 1-4.
• appears in the Title bar at the top of the touch screen
appears in the Title bar at the top of the touch screen
•The General Notification LED flashes red
•A Notification appears on the Tile bar at the bottom of the touch screen
Step 2. Charge the Main and Backup Batteries
The power supply for Dolphin terminals consists of two types of battery power: the main battery pack that is accessible from the back panel, and the backup battery that resides inside the terminal.
The main battery powers the terminal. The internal backup battery charges off the main battery and maintains the application data stored in RAM memory for up to 30 minutes when the terminal’s main battery pack is completely discharged or removed.
Before Initial Use
Terminals are shipped with both batteries discharged of all power. The initial charging time for the main battery pack is 4 hours for the standard 3.7V battery or 6 hours for the extended 3.7V battery. Connect the terminal to one of the 99EX series charging peripherals to charge; see Peripherals for the 99EX and 99GX on page 2-3. Honeywell recommends charging the Dolphin terminal for at least 24 hours prior to initial use to ensure the internal backup battery is fully charged.
Dolphin 99EX and 99GX terminals are designed for use with the following 99EX charging devices and cables: 99EX-HB, 99EX-EHB, 99EX-NB, 99EX-MB, 99EX-CB, 99EX-DEX, 99EX-RS232, 99EX-MC, 99EX-USB, and 99EXUSBH. See Chapters 11–17 for additional information on the individual device requirements.
!Dolphin 99EX charging peripherals are not designed for use in hazardous locations.
We recommend use of Honeywell peripherals, power cables, and power adapters. Use of any non-Honeywell
!peripherals, cables, or power adapters may cause damage not covered by the warranty.
1 - 2

Using the Charging/Communication Cables
Use only UL Listed power supply, which has been qualified by Honeywell with output rated at 5VDC and 3 amps with the device.
!Ensure all components are dry prior to mating terminals/batteries with peripheral devices. Mating wet components may cause damage not covered by the warranty.
Plug |
|
Dolphin 99EX (shown) or 99GX |
Dolphin 99EX |
|
|
Adapter |
|
|
(shown) or 99GX |
|
|
|
|
|
|
Cable Cup |
Plug |
|
Adapter |
|
|
|
|
|
Host Device |
|
Power |
Charging |
Cup |
|
Cable |
|
Power
Cable
USB Connector |
Client Device |
Or
 RS232 Connector
RS232 Connector
COMM Cable
Or
 RS232, DEX A/V Connector
RS232, DEX A/V Connector
Step 3. Boot the Terminal
The terminal begins booting as soon as power is applied. Do NOT press any keys or interrupt the boot process. When the boot process is complete, the Home screen appears, and the terminal is ready for use.
Step 4. Set the Time Zone, Time, and Date
On the Home screen, tap the line that displays the time and date. When the Clock & Alarms screen appears, tap the arrow to the right of the time zone to open the drop down menu. Select the appropriate time zone from the menu. Set the correct time and date in the remaining fields and tap OK to save.
1 - 3
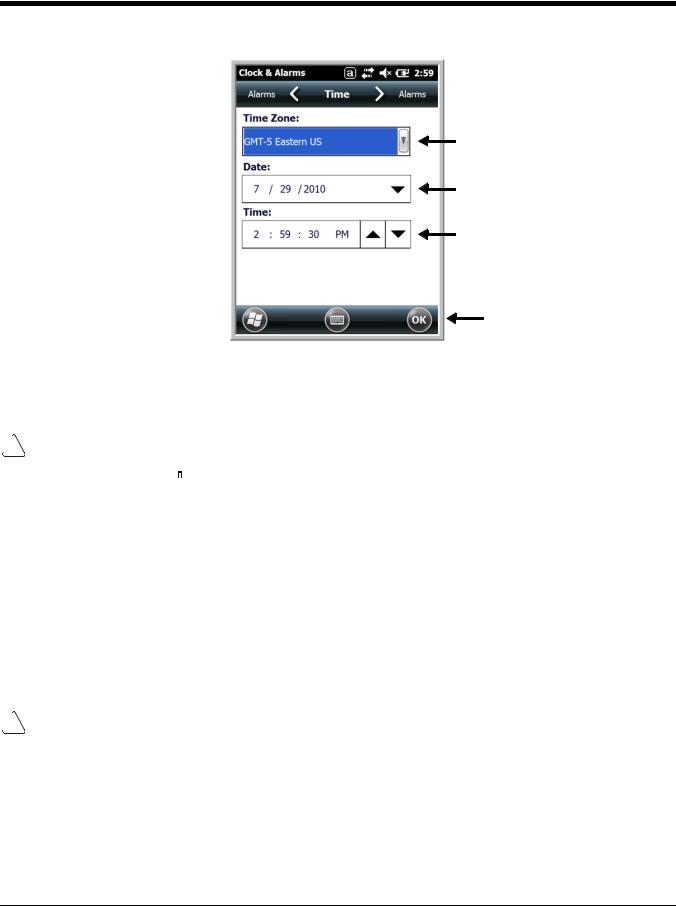
Replacing the Main Battery Pack
Note: Before replacing the main battery pack, read the Guidelines for Battery Pack Use and Disposal on page 2-14.
!Ensure all components are dry prior to placing the battery in the terminal. Mating wet components may cause damage not covered by the warranty.
1.Press the Power key  to put the terminal in Suspend Mode (see page 1-12).
to put the terminal in Suspend Mode (see page 1-12).
2.Release the hook securing the hand strap to the back panel of the terminal near the speaker (99EX models only).
3.Remove the battery door by lifting up the latches near the base of the battery door.
4.Wait at least 3 seconds, and then remove the battery. This process allows the device to shut down properly and maintains memory during the battery swap.
5.Insert the new battery into the battery well.
6.Replace the battery door. Apply pressure to engage the door latch. The battery door must be installed prior to powering the unit.
7.Reattach the hand strap.
!We recommend use of Honeywell Li-poly or Li-Ion battery packs. Use of any non-Honeywell battery may result in damage not covered by the warranty.
1 - 4

Home Screen
After the Dolphin terminal initializes the first time, you see the Home screen.
Tap  to reach the Start screen from the home screen.
to reach the Start screen from the home screen.
Tap  to access the Dolphin Wireless Manager (see page 7-6) from the home screen.
to access the Dolphin Wireless Manager (see page 7-6) from the home screen.
Title Bar
The Title bar, located at the top of the screen, displays the active program, the status of various system functions, and the current time. Tapping on the title bar provides access to the Horizontal Scroll. The scroll provides access to additional programs and application screens. For additional information, see Horizontal Scroll on page 1-8.
Text here indicates |
|
|
|
|
Icons here indicate the |
the active program. |
|
|
|
status of various system |
|
|
|
|
|
|
functions. |
Icons in the Title Bar
Indicator Meaning
Synchronizing data
The terminal could not synchronize data with the workstation via ActiveSync.
New e-mail
1 - 5
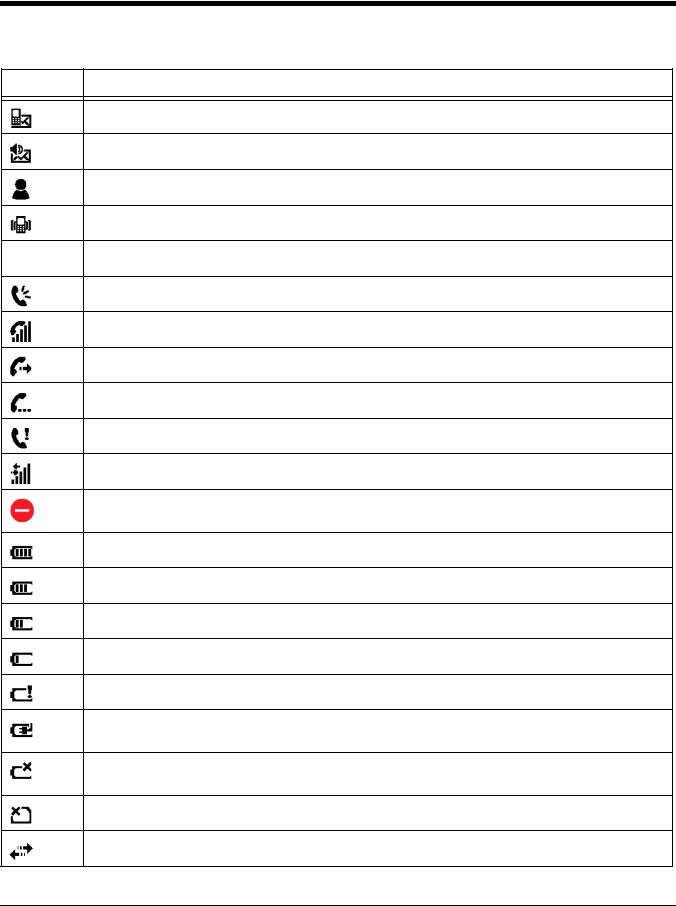
Icons in the Title Bar
Indicator Meaning
New text message
New voicemail
New instant message
Vibrate on
Ringer off
Speakerphone on
Voice call in progress
Calls are forwarded
Call on hold
Missed call
Data call in progress
A battery error has occurred. Replace the main battery pack with a Honeywell Li-poly or Li-ion battery pack.
Battery is has a full charge
Battery has a high charge
Battery has a medium charge
Battery has a low charge
Battery has a very low charge and requires charging
Terminal is running on external power. If a battery pack is installed, the battery is charging in the background.
The terminal is not connected to external power. A battery is installed, but is defective; specifically, its charge level cannot be measured.
No SIM card is installed
Active network connection
1 - 6
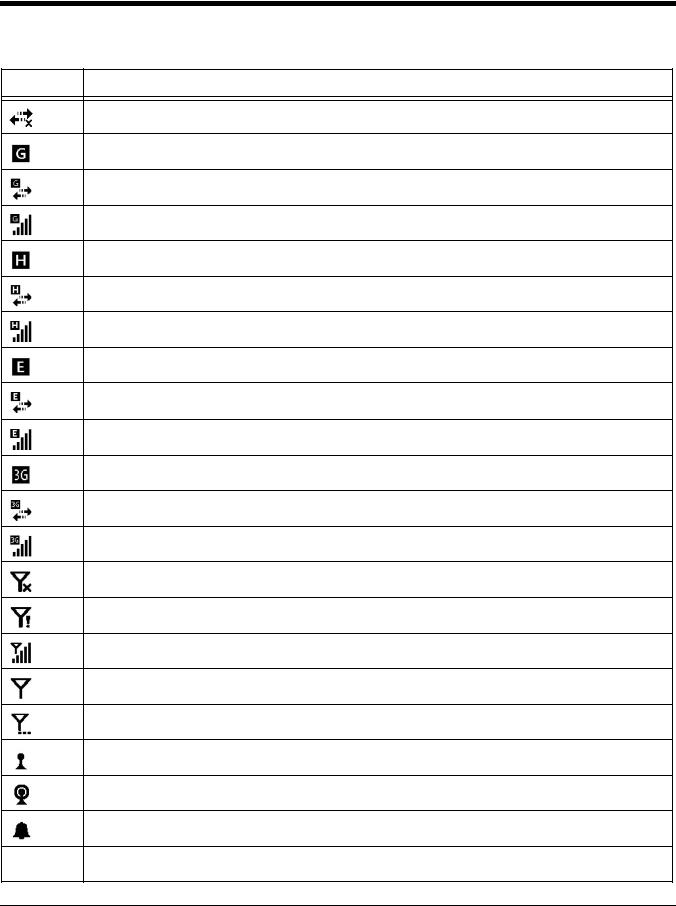
Icons in the Title Bar
Indicator Meaning
No active network connection
GPRS available
GPRS connecting
GPRS in use
HSDPA available
HSDPA connecting
HSDPA in use
EDGE available
EDGE connecting
EDGE in use
UMTS available
UMTS connecting
UMTS in use
Radio is off
The radio is not connected to a network.
The radio is connected. The bars indicate the signal strength.
No radio signal
The terminal is searching for a signal.
Wi-Fi is on, but device is not connected
Wi-Fi data call
Pending alarm
Bluetooth
1 - 7
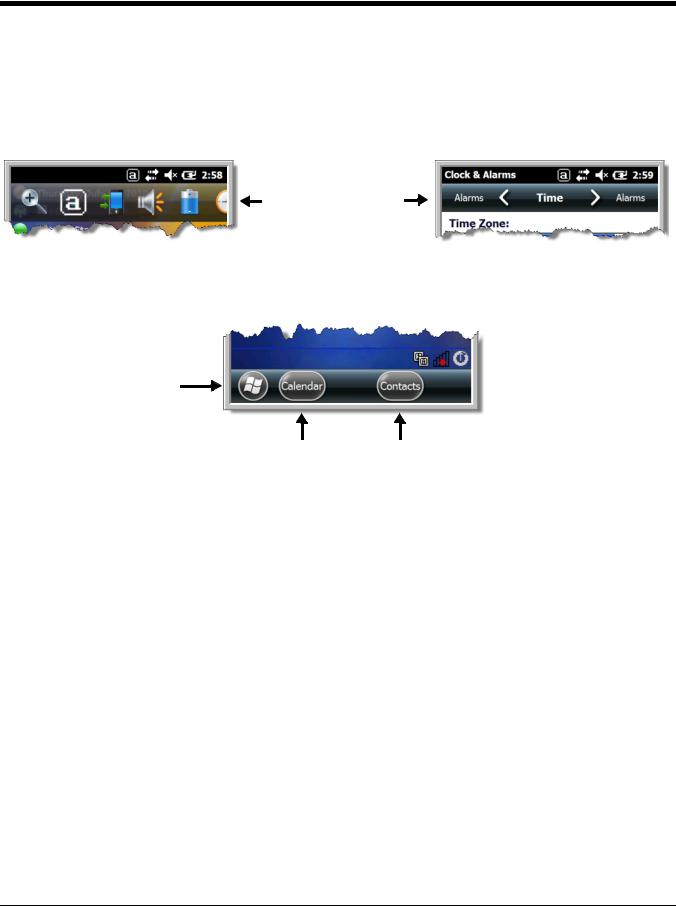
Horizontal Scroll
The Horizontal Scroll, located at the top of most application windows, provides access to additional application screens. You can flick left or right on the scroll or tap each label on the scroll, until you get to the desired screen. Tapping a label to the left or right of the center item brings new labels into view.
Note: Tap the Title bar to access the horizontal scroll if it is not visible on the screen.
The content of the Horizontal scroll changes according to the open application.
Tile Bar
The Tile bar is located at the bottom of application windows.
The Tile bar displays icons you use to open and close screens, menus, and features.
 The Task tray displays icons for programs running in the background.
The Task tray displays icons for programs running in the background.
The icons change according to the open application.
Pop-Up Menus
With pop-up menus, you can quickly choose an action for a selected item. To access a pop-up menu, tap and hold the stylus on the item name of the action you want to perform. When the menu appears, lift the stylus, and tap the action you want to perform.
Tap anywhere outside the menu to close the menu without performing an action.
Selecting Programs
To see the programs loaded on your terminal, tap  to access the Start Menu. To open a
to access the Start Menu. To open a
program, tap once on the program icon. To reposition an icon on the Start Menu, tap and hold the stylus on the icon, then drag the icon to the desired position.
1 - 8

File Explorer
You can also use the File Explorer to find files and organize these files into folders.
1. Tap |
> File Explorer |
. |
2.Tap the Up button at the bottom of the screen to move up one level in the directory.
3.You can move files in File Explorer by tapping and holding on the item you want to move, then tapping Cut or Copy on popup menu.
4.Navigate to the folder you want to move the file to, then tap and hold a blank area of the window.
5.Tap Paste on the pop-up menu.
Note: If there is no blank space available in the window, tap Menu on the command bar, navigate to the end of the menu using the down arrow, then tap Edit > Paste.
1 - 9
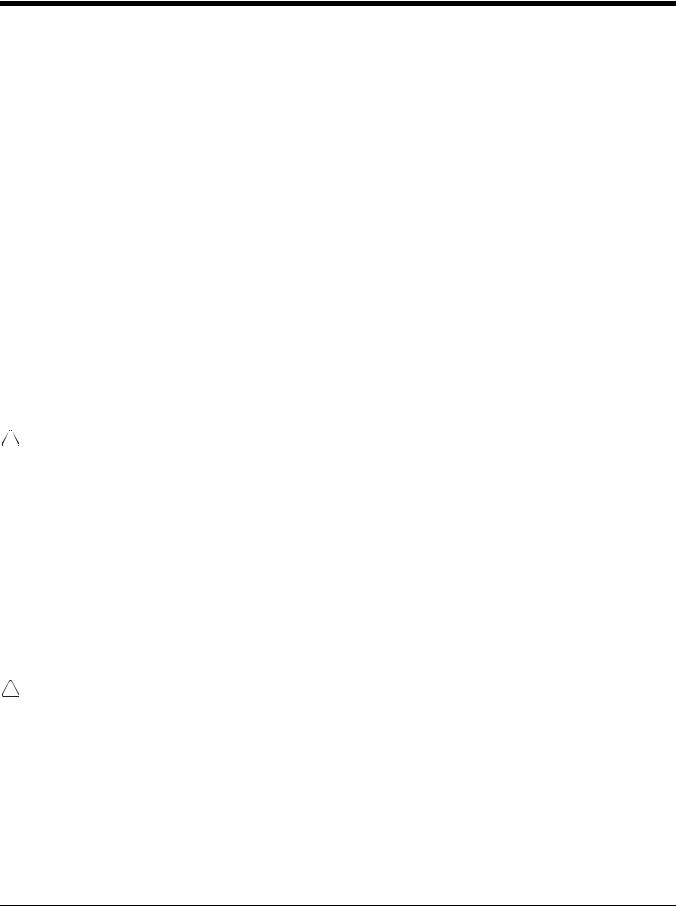
File Provisioning on the 99EX and 99GX
\IPSM\Honeywell
The IPSM folder is the only partition on the 99EX that persists across a kernel upgrade (*.UPG file extension). During a kernel upgrade, files are automatically copied from the \IPSM\Honeywell\Autoinstall folder and then installed in the \Honeywell (root file system) folder as part of the upgrade process.
\IPSM\Honeywell\AutoInstall
The files in the IPSM\Honeywell\AutoInstall folder are only installed when a factory reset or kernel upgrade occurs. Once the files are installed, they persist through hard and soft resets. If a file is added to the folder and a hard or soft reset is performed, it will have no effect. If a program is manually removed using the Remove Programs application (see page 6-17), then the program is not automatically re-installed on a hard or soft reset.
\Honeywell
The Honeywell partition or root file system partition is persistent over a Hard Reset, Soft Reset, and the removal of the battery pack or the removal of AC power. However, during a kernel upgrade the root file system is reformatted so all data in the folder is deleted and replaced by any files in the \IPSM\Honeywell\AutoInstall folder as part of the upgrade process.
!To prevent data loss, back up all user data to an SD card or external memory device before performing an upgrade.
\Honeywell\AutoInstall
If you run a CAB file from within the \Honeywell\AutoInstall (user store) folder, after the program has been installed, the CAB file will be deleted from the User Store. The program remains installed through all successive Hard and Soft resets.
If you want the program to be part of the Autoinstall that occurs after a factory reset or software upgrade, paste the program file(s) in both the \IPSM\Honeywell\Autoinstall folder and the
\Honeywell\Autoinstall.
Contact a Honeywell technical support representative for information on how to perform a factory reset. For contact information, see Customer Support or go to www.honeywellaidc.com.
!To prevent data loss, back up all user data to an SD card or external memory device before performing an upgrade.
Contact a Honeywell technical support representative for information on available software upgrades for your Dolphin terminal, see Customer Support or go to www.honeywellaidc.com.
Search
The Search feature helps you quickly locate information. Tap  > Search Phone
> Search Phone  .
.
Enter the text you want to find, select a data type, and then tap Go to start the search. Select Larger than 64 KB in the Type drop-down field to quickly find information that is taking up storage space.
1 - 10
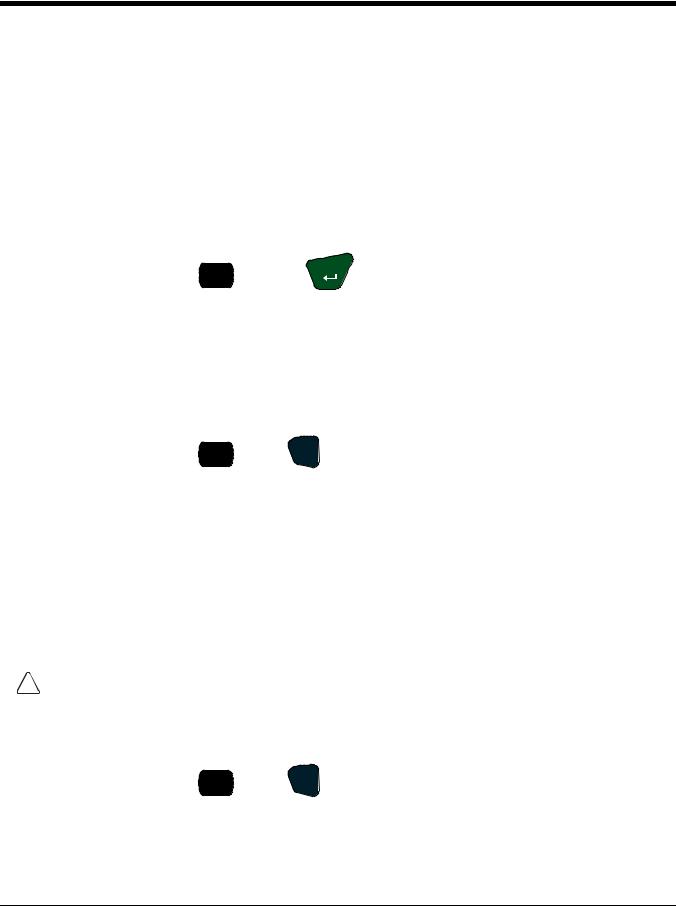
Resetting the Terminal
There are three types of system resets: a soft reset, a hard reset, or a factory reset. The soft and hard resets preserve all data stored in the file system.
Soft Reset (Warm Boot)
A soft reset re-boots the device and preserves any objects created in RAM. You would perform a soft reset when:
•the terminal fails to respond.
•after installing some software applications.
•after making changes to certain system settings, such as network cards.
ALT |
ENT |
1. Press and hold the CTRL CTRL + ENTER |
keys for approximately 5 seconds. |
2.The decode and scan LEDs flash for approximately three seconds as the terminal resets.
3.When the reset is complete, the Home screen displays.
Hard Reset (Cold Boot)
A hard reset re-boots the device and closes any open applications running in RAM at the time of the reset.
ALT |
ESC |
1. Press and hold the CTRL CTRL + ESC |
keys for approximately 5 seconds. |
2.The decode and scan LEDs light for approximately 3 seconds.
3.The terminal re-initializes.
Factory Reset (Clean Boot)
If the terminal completely stops responding, you may need to perform a Factory Reset (Clean Boot). Because resetting the terminal can result in data loss, use this method only if all other recovery methods have failed. When a reset is performed, all personal content is erased (e.g., emails, pictures, contacts) and all factory default settings are restored on the terminal. The reset discards any account information you added.
Caution: A Factory Reset (Clean Boot) erases the memory in the terminal, including all
! applications and data files, with the exception of those found in the Flash File Store or any removable storage.
To perform a Factory Reset (Clean Boot):
ALT |
ESC |
1. Press and hold the CTRL CTRL + ESC |
keys simultaneously for approximately 5 seconds. |
You may hear a clicking sound when you hold the keys down.
2.When the white Honeywell splash screen appears, enter code 1277 on the keyboard.
For terminals with a 34-Key Numeric (Calculator) Keyboard (see page 5-8), enter code 7811 instead of 1277.
1 - 11
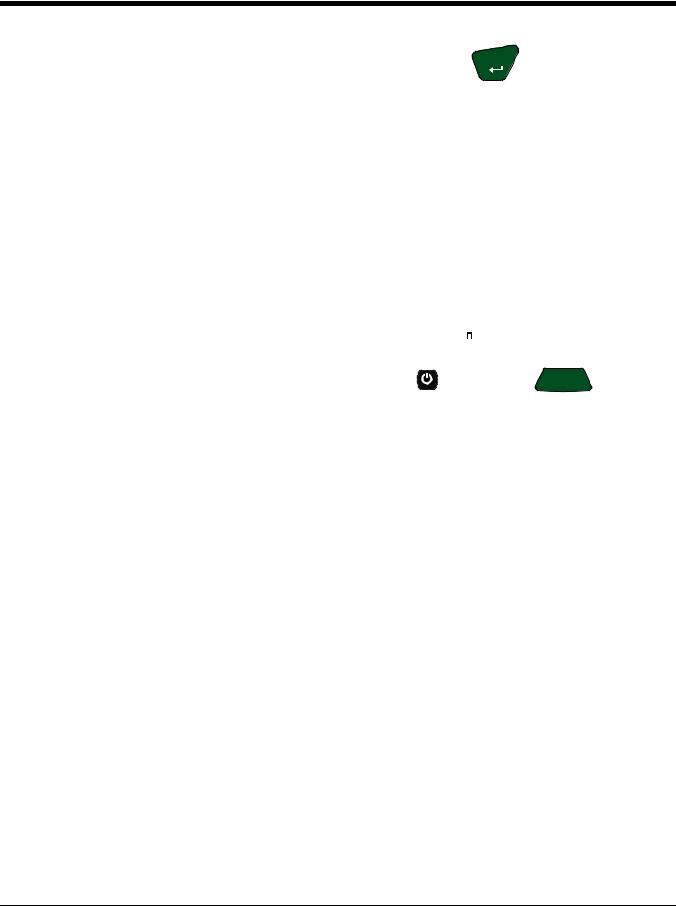
3. Select Perform Factory Reset from the menu, and then press ENT |
ENT |
. |
The following message appears on the terminal screen:
“All installed applications & customized settings will be deleted. Do you want to proceed?”
4.Press Y for yes, proceed with the Factory Reset.
If you change your mind and do not want to proceed, press N for no and the terminal will launch the current image instead of a factory reset.
Suspend Mode
The terminal goes into Suspend Mode automatically when the terminal is inactive for a programmed period of time. You can program this time on the Advance tab of the Power System Setting; see Power on page 6-16.
To put the terminal into Suspend Mode manually, press the Power key  and the screen turns off.
and the screen turns off.
To wake the terminal from Suspend Mode, press the Power key |
or SCAN key |
SCAN |
. |
|
Note: You should always put the terminal in suspend mode before removing the battery door. For information on removing the battery, see Replacing the Main Battery Pack on page 1-4.
1 - 12
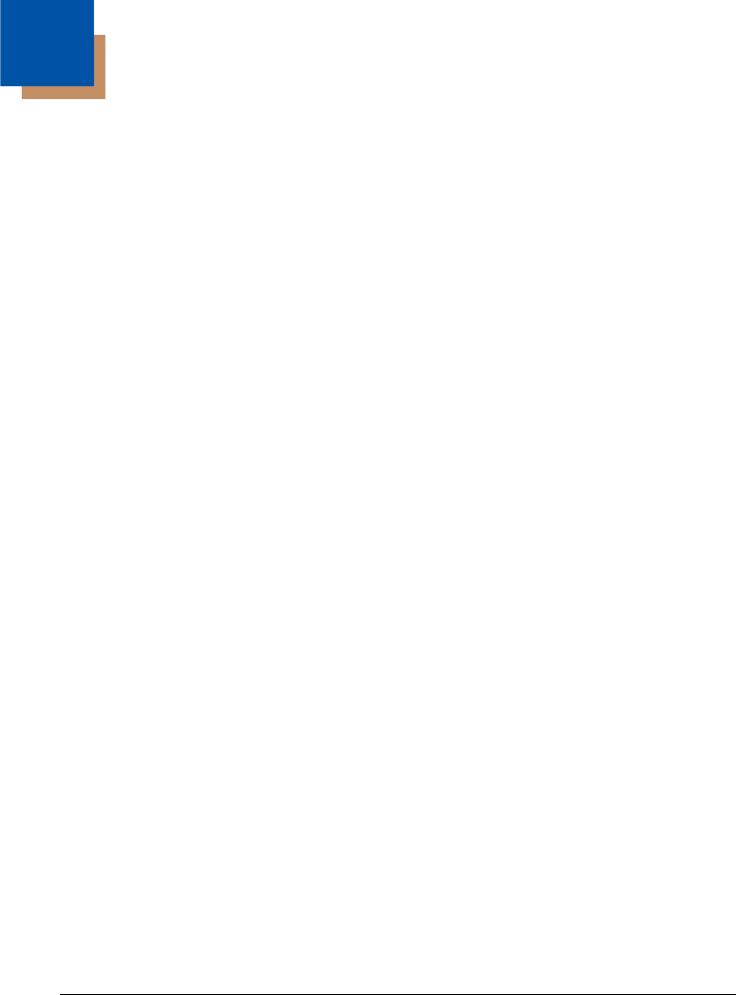
2
Hardware Overview
Standard Configurations
99EX Models
WLAN & WPAN |
WLAN, WPAN & Camera |
•Microsoft Windows Embedded Handheld 6.5 Classic
•OMAP3715 (1Ghz)
•512MB* RAM X 1GB Flash
•Four keyboard options
•3.7V Li-poly standard battery pack or optional extended 3.7V Li-ion rechargeable battery pack
•Adaptus Imaging Technology: N5603ER/ SR/HD or N5600ER/SR/HD image engines
•802.11a/b/g/n and Bluetooth
•
•Microsoft Windows Embedded Handheld 6.5 Classic
•OMAP3715 (1Ghz)
•512MB* RAM X 1GB Flash
•Four keyboard options
•3.7V Li-poly standard battery pack or extended 3.7V Li-ion rechargeable battery pack
•Adaptus Imaging Technology: N5603ER/ SR/HD or N5600ER/SR/HD image engines
•802.11a/b/g/n and Bluetooth
•3.1 megapixel auto control color camera
WLAN, WPAN, with GPS |
WLAN, WPAN, with GPS & Camera |
•Microsoft Windows Embedded Handheld 6.5 Classic
•OMAP3715 (1Ghz)
•512MB* RAM X 1GB Flash
•Four keyboard options
•3.7V Li-poly standard battery pack or extended 3.7V Li-ion rechargeable battery pack
•Adaptus Imaging Technology: N5603ER/ SR/HD or N5600ER/SR/HD image engines
•802.11a/b/g/n and Bluetooth
•GPS
•
•Microsoft Windows Embedded Handheld 6.5 Classic
•OMAP3715 (1Ghz)
•512MB* RAM X 1GB Flash
•Four keyboard options
•3.7V Li-poly standard battery pack or extended 3.7V Li-ion rechargeable battery pack
•Adaptus Imaging Technology: N5603ER/ SR/HD or N5600ER/SR/HD image engines
•802.11a/b/g/n and Bluetooth
•GPS
•3.1 megapixel auto control color camera
WLAN, WPAN, & WWAN |
WLAN, WPAN, & WWAN with GPS |
• Microsoft Windows Embedded Handheld |
• Microsoft Windows Embedded Handheld |
6.5 Professional |
6.5 Professional |
• OMAP3715 (1Ghz) |
• OMAP3715 (1Ghz) |
• 512MB* RAM X 1GB Flash |
• 512MB* RAM X 1GB Flash |
• Four keyboard options |
• Four keyboard options |
• Extended 3.7V Li-ion rechargeable battery |
• Extended 3.7V Li-ion rechargeable battery |
pack |
pack |
• Adaptus Imaging Technology: N5603ER/ |
• Adaptus Imaging Technology: N5603ER/ |
SR/HD or N5600ER/SR/HD image engines |
SR/HD or N5600ER/SR/HD image engines |
• 802.11a/b/g/n, Bluetooth, and GSM/ |
• 802.11a/b/g/n, Bluetooth, and GSM/ |
HSPA+ |
HSPA+ |
|
• GPS |
2 - 1
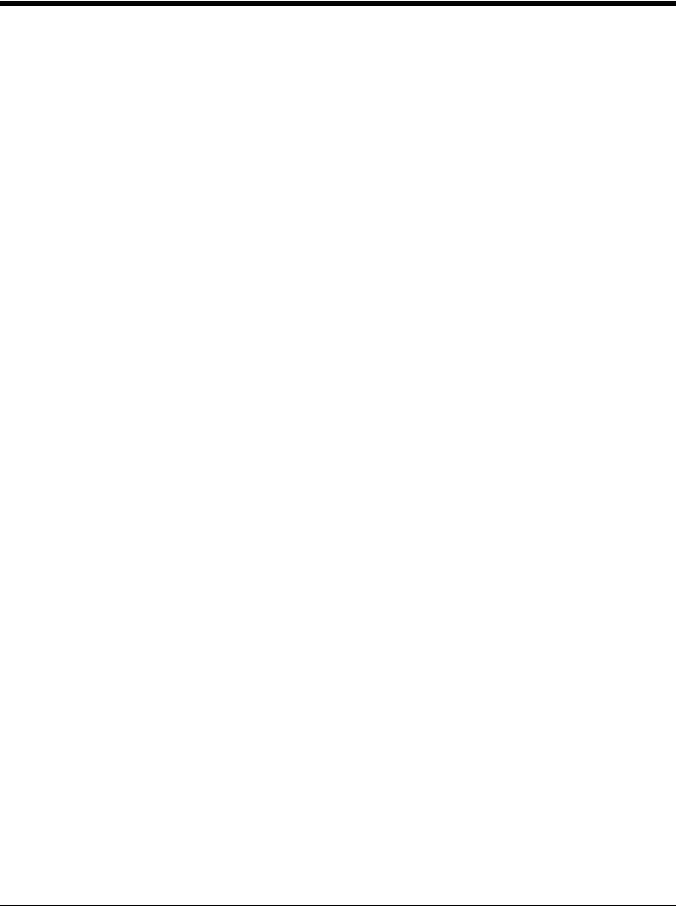
WLAN, WPAN, WWAN with GPS & Camera |
WLAN, WPAN, & WWAN |
• Microsoft Windows Embedded Handheld |
• Microsoft Windows Embedded Handheld |
6.5 Classic |
6.5 Classic |
• OMAP3715 (1Ghz) |
• OMAP3715 (1Ghz) |
• 512MB* RAM X 1GB Flash |
• 512MB* RAM X 1GB Flash |
• Four keyboard options |
• Four keyboard options |
• Extended 3.7V Li-ion rechargeable battery |
• Extended 3.7V Li-ion rechargeable battery |
pack |
pack |
• Adaptus Imaging Technology: N5603ER/ |
• Adaptus Imaging Technology: N5603ER/ |
SR/HD or N5600ER/SR/HD image engines |
SR/HD or N5600ER/SR/HD image engines |
• 802.11a/b/g/n, Bluetooth, and GSM/ |
• 802.11a/b/g/n, Bluetooth, and GSM/CDMA |
HSPA+ |
|
• GPS |
|
• 3.1 megapixel auto control color camera |
|
•
WLAN, WPAN, & WWAN with GPS
•Microsoft Windows Embedded Handheld 6.5 Classic
•OMAP3715 (1Ghz)
•512MB* RAM X 1GB Flash
•Four keyboard options
•Extended 3.7V Li-ion rechargeable battery pack
•Adaptus Imaging Technology: N5603ER/ SR/HD or N5600ER/SR/HD image engines
•802.11a/b/g/n, Bluetooth, and GSM/CDMA
•GPS
WLAN, WPAN, WWAN with GPS & Camera
•Microsoft Windows Embedded Handheld 6.5 Classic
•OMAP3715 (1Ghz)
•512MB* RAM X 1GB Flash
•Four keyboard options
•Extended 3.7V Li-ion rechargeable battery pack
•Adaptus Imaging Technology: N5603ER/ SR/HD or N5600ER/SR/HD image engines
•802.11a/b/g/n, Bluetooth, and GSM/ HSPA+ or GSM/CDMA
•GPS
•3.1 megapixel auto control color camera
•
Some configurations of the 99EX are available with an external housing made of plastic that is specifically designed for the healthcare industry. For more information, see Healthcare Housing on page 2-12.
99GX Models*
WLAN & WPAN
•Microsoft Windows Embedded Handheld 6.5 Classic
•OMAP3715 (1Ghz)
•512MB** RAM X 1GB Flash
•Four keyboard options
•3.7V Li-poly standard or extended 3.7V Liion rechargeable battery pack
•Adaptus Imaging Technology: N5603ERor N5603SR image engine
•802.11a/b/g/n and Bluetooth
*Standard 99GX configurations based on current offerings.
**RAM specifications are based on current offerings. Older Dolphin models may have 256MB of RAM. Tap Settings > System > About > Version to view how much memory is available on the terminal.
2 - 2
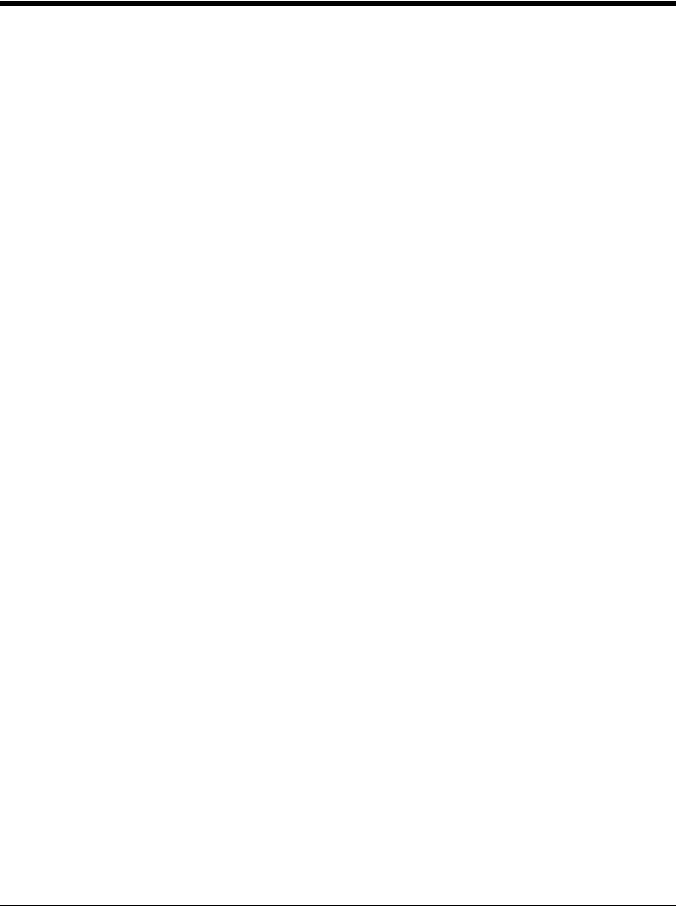
Peripherals for the 99EX and 99GX
Each of the following items is sold separately to enhance the capabilities of your Dolphin terminal. Dolphin 99GX terminals are compatible with 99EX peripherals.
Dolphin HomeBase Device
The Dolphin HomeBase device is a charging and communication cradle supporting both RS232 and USB communications, which enables the terminal to interface with the majority of PC-based enterprise systems. The USB host port is Hi-Speed 2.0v compliant. This device also contains an auxiliary battery well that charges a spare Honeywell Li-poly or extended Li-ion battery.
For more information, see Dolphin 99EX HomeBase Device (Model 99EX-HB) on page 11-1.
Dolphin Mobile Base Device
The Dolphin Mobile Base device is a charging and communication cradle designed specifically for inpremise and in-transit data collection applications. It features a flexible mounting bracket and a cigarette lighter adapter to adapt it to your environment.
The serial connector supports RS232 communication and power out to peripheral devices, such as handheld scanners. The USB port is client Hi-Speed 2.0v compliant. You can connect the base to a peripheral device, such as a memory stick or to a printer using a standard USB cable.
For more information, see Dolphin 99EX Mobile Base Device (Model 99EX-MB) on page 13-1.
Dolphin eBase Device
The Dolphin Ethernet (eBase) device enables a single 99EX mobile computer to communicate with a host device over an Ethernet network. In addition, the ebase is equipped with a USB host port that is HiSpeed 2.0v compliant, which enables the terminal to interface with the majority of PC-based enterprise systems. This device also contains an auxiliary battery well that charges a spare Honeywell Li-poly or extended Li-ion battery.
For more information, see Dolphin 99EX eBase Device (Model 99EX-EHB) on page 12-1.
Dolphin Net Base Device
The Dolphin Net Base device enables up to four 99EX mobile computers to communicate with a host device over an Ethernet network. In addition, the Net Base provides a second RJ45 Ethernet port for connection to an additional device such as a printer, workstation, eBase, or another Net Base.
For more information, see Dolphin 99EX Net Base Device (Model 99EX-NB) on page 15-1.
Dolphin ChargeBase
The Dolphin ChargeBase is a 4-slot charging cradle that holds, powers, and charges terminals. For more information, see Dolphin 99EX ChargeBase Device (Model 99EX-CB) on page 14-1.
Dolphin QuadCharger Device
The Dolphin QuadCharger device is a 4-slot charging station for 99EX standard Li-poly or extended Liion battery packs.
For more information, see Dolphin 99EX QuadCharger Device (Model 99EX-QC) on page 16-1.
2 - 3
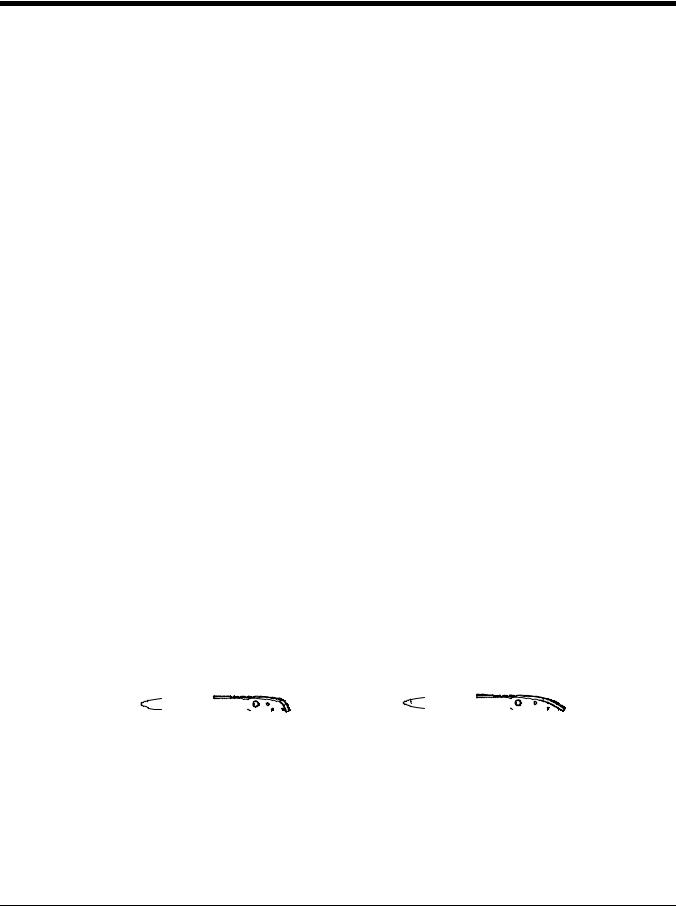
Accessories for the 99EX and 99GX
Each of the following items is sold separately to enhance the capabilities of your Dolphin terminal.
Note: When using accessories where the terminal is worn on the body, the terminal’s touch panel must face away from the body.
Dolphin Mobile Charger
The Dolphin Mobile Charger is a charging cable that connects the terminal directly to a 12 Volt DC power source, such as a cigarette lighter port inside a vehicle, eliminating the need for a cradle. Intelligent battery technology on-board the terminal ensures proper charging. The Dolphin 99EX Mobile Charger is an ideal low-cost charging solution for in-transit mobile applications.
Communication/Charging Cables
Dolphin communication/charging cable kits are an all-in-one solution for mobile applications. Each cable kit powers the terminal, charges its main battery, and communicates with host or peripheral devices without the need for a cradle. Cable kits can support RS232, USB client, and USB host communications.
U.K. or European power cords are available.
Storage Holster
Holsters provide convenient storage for terminals in mobile environments. The holsters feature a front pocket that holds an extra battery, a side loop to hold an extra stylus, and a belt loop to secure the holster to a belt. The standard holster includes two additional stylus loops on the front of the holster.
Protective Enclosure
Protective enclosures help seal and protect terminals from damage while providing full access to all terminal parts and features. These enclosures feature a swivel clip on the back that enables you to secure the enclosure to a belt. Enclosures also come with an adjustable shoulder strap for added convenience.
Stylus Kits
Each Dolphin is shipped with a stylus and a stylus tether used to secure the stylus to the terminal to prevent loss. Kits containing three styli and three tethers are available for purchase. When ordering specify your Dolphin model number to ensure the correct stylus selection.
Stylus for Dolphin 99EX with WLAN |
Stylus for Dolphin 99EX with WWAN |
||||||||||||||||
|
|
|
|
|
|
|
|
|
|
|
|
and 99GX Models |
|||||
|
|
|
|
|
|
|
|
|
|
|
|
|
|
|
|
|
|
|
|
|
|
|
|
|
|
|
|
|
|
|
|
|
|
|
|
Battery Pack
The rechargeable battery pack provides the main power for the terminal. For more information, see Batteries on page 2-13.
2 - 4

Front Panel: 99EX and 99GX
Note: Your Dolphin model may differ from the model illustrated; however, the features noted are standard for all 99EX and 99GX models unless otherwise indicated.
Charge Indicator LED |
General Notification LED |
Front Speaker
Touch Panel Display
SCAN Key
Navigation Keys
Recessed Keyboard
Power Key |
|
Blue Modifier Key |
Red Modifier Key |
Microphone |
|
|
I/O Connector |
Note: The illustration above shows the 55-Key Full Alpha/Numeric Keyboard option. For a complete overview of the optional keyboards available for the 99EX/99GX, see Using the Keyboards on page 5-1.
For a description of each callout, see Front Panel Features for the 99EX and 99GX (see page 2-6).
2 - 5
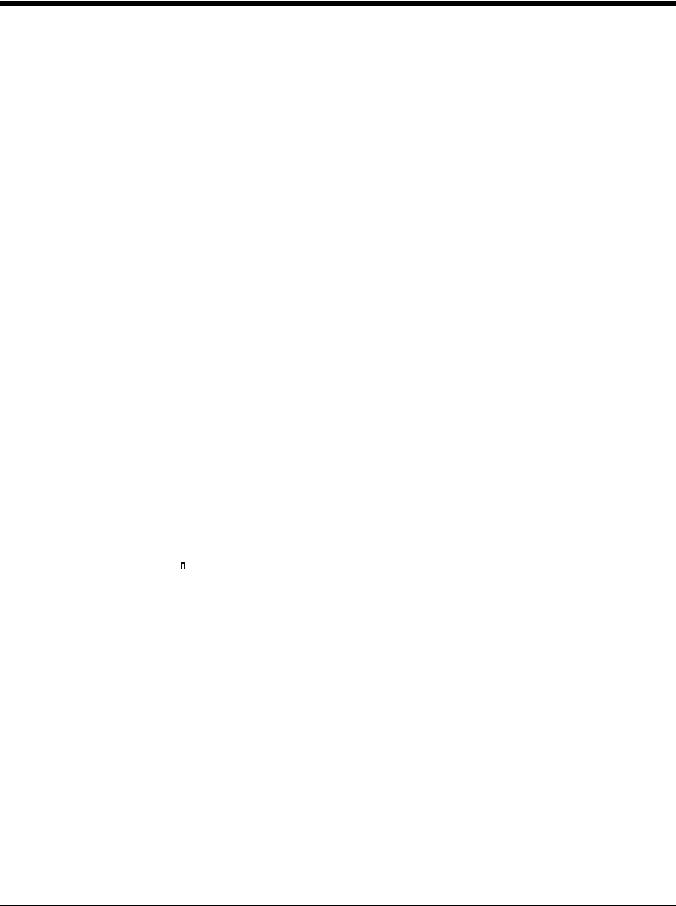
Front Panel Features for the 99EX and 99GX
Blue Modifier Key
See Using the Modifier Keys on page 5-3.
Front Speaker
The front speaker is the receiver for handset phone (voice) calls and/or VoIP calls depending on the Dolphin model.
General Notification LED
The light emitting diode (LED) located above the top right corner of the LCD display flashes and illuminates during resets, scanning/imaging, and taking a picture. This LED can be programmed by various software applications.
Charge Indicator LED
The light emitting diode (LED) located above the top left corner of the LCD display illuminates when the Power Tools BattMon application is enabled and the device is on AC charge. For more information, consult the Dolphin Power Tools User’s Guide for Windows Embedded Handheld 6.5.
Microphone
The integrated microphone provides audio input for handset and speaker phone voice calls and/or VoIP calls depending on the Dolphin model.
Navigation Keys
The centrally located navigation keys enable you to move and position the cursor through software programs. The up and down arrows are programmed to perform specific functions when pressed in combination with the Blue and Red modifier keys. For more details, see Using the Navigation Keys on page 5-3.
Power Key
The power key  located at the lower left corner of the keypad puts the terminal in Suspend Mode or wakes the terminal from Suspend Mode. See Suspend Mode on page 1-12.
located at the lower left corner of the keypad puts the terminal in Suspend Mode or wakes the terminal from Suspend Mode. See Suspend Mode on page 1-12.
Recessed Keyboard
There are three keyboard options: a 34-key alpha/numeric keyboard, a 43-key alpha/numeric keyboard or a 55-key full alpha/numeric keyboard. For a complete overview of each keyboard, see Using the Keyboards on page 5-1.
Red Modifier Key
See Using the Modifier Keys on page 5-3.
SCAN Key
The SCAN key is centrally located for easy access with the right or left hand. When pressed, the SCAN key activates the scanner/imager. The SCAN key also functions as a system wakeup control for the terminal.
2 - 6
 Loading...
Loading...