Honeywell 8670 User Manual
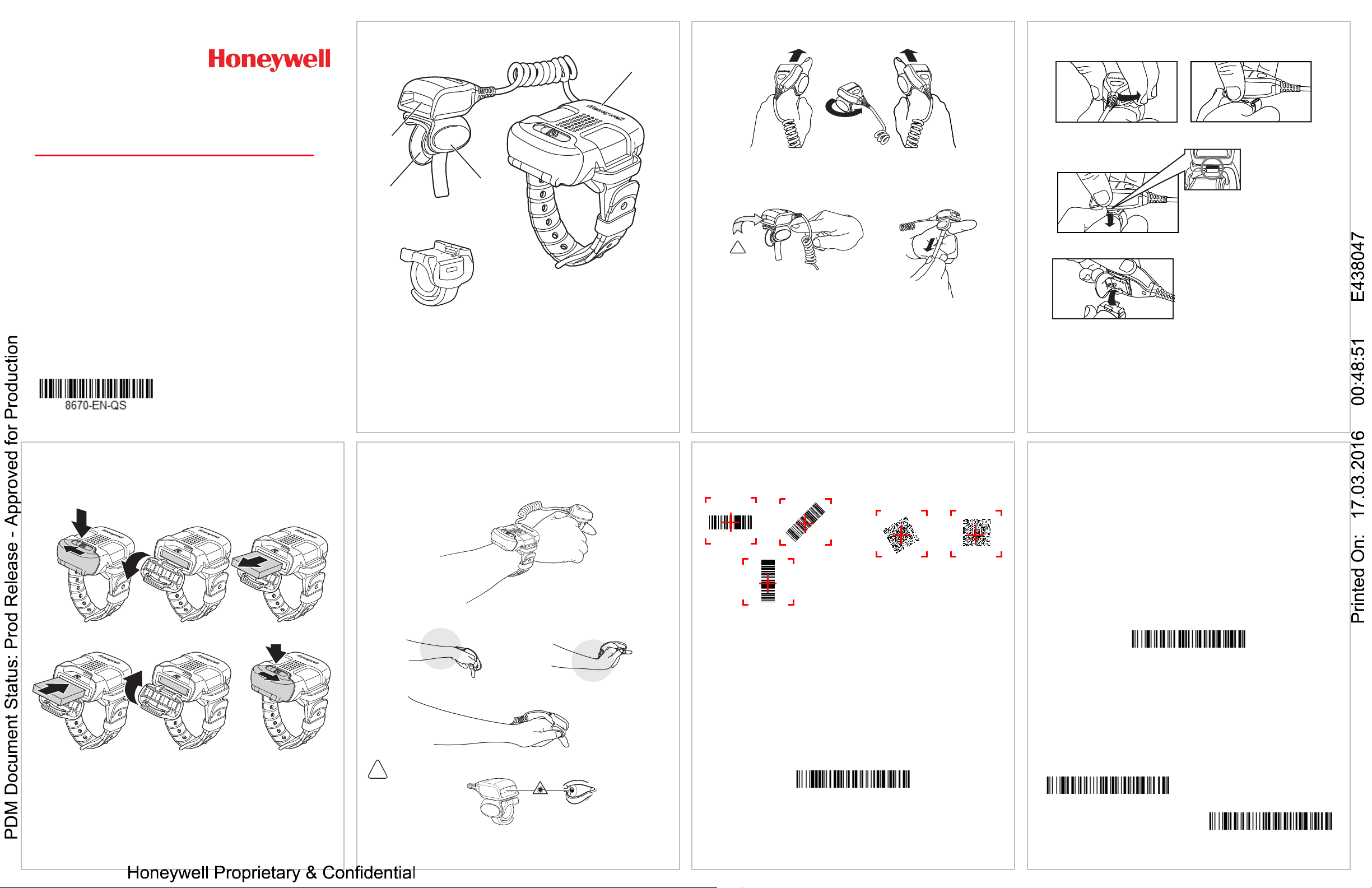
8670 Bluetooth
®
Ring Scanner
Quick Start Guide
Rev A
3/16
Aller à www.honeywellaidc.com pour le français.
Vai a www.honeywellaidc.com per l'italiano.
Gehe zu www.honeywellaidc.com für Deutsch.
Ir a www.honeywellaidc.com para español.
Para Português, acesse www.honeywellaidc.com.
Ring Scanner Overview
Note: The battery must be fully charged before the first use. The
Bluetooth Ring Scanner 8-Bay Charger must be purchased
separately.
Scan
Window
Trigger
Optional C-ring
in small and
large sizes to
replace ring
strap
Ring Strap
Bluetooth
module
Trigger Rotation
Attach Ring to Finger
1. Remove the shipping film from the ring scanner window.
2. Slide your finger into the loosened ring strap.
3. Pull the ring strap to secure the ring to your finger.
Note: If using the C-ring, simply slide it on to your finger.
Left Hand
Right Hand
Scanner head can
be rotated 180°
Shipping
film
Change Ring Strap to C-Ring
1. Turn the ring scanner 90°.
2. Press the latch down.
3. Remove the ring strap.
4. Reverse these directions to attach the C-ring.
Replace the Battery
Push the button and slide the lock to open the battery compartment
on the Bluetooth module and remove the battery.
Replace the battery in the compartment and slide the lock closed.
Wearing the Ring Scanner
The ring cable should not cross under your hand.
Wrist Position When Scanning
Warning: Do not stare directly into the laser beam.
Incorrect
Incorrect
Correct
!
How to Scan a Bar Code
Pair the Ring Scanner
The ring scanner can be used with Bluetooth devices, Honeywell
mobile computers, Honeywell vehicle mount computers, Honeywell
communication bases and Access Points.
Pair with a Bluetooth Device
The 8670 ring scanner can pair with host Bluetooth devices
such as personal computers, laptops, tablets, and Apple
®
devices.
1. Scan the Bluetooth HID Keyboard Connect bar code
below.
The ring scanner begins ticking and the LED on top of the
Bluetooth module blinks to indicate pairing mode.
1D bar codes 2D bar codes
Bluetooth HID Keyboard Connect
2. Set your host device so it searches for other Bluetooth
devices. (Refer to your host device’s User’s Guide for pair-
ing instructions.)
3. Once your host device has located the scanner, select the
8670 ring scanner name from the list displayed. Some host
devices will automatically pair with the ring scanner. If your
host device automatically pairs with the ring scanner, it dis-
plays a successful pairing message and you do not need to
continue to the next step.
4. If your host device does not automatically pair with the ring
scanner, a PIN is displayed. This PIN must be scanned
within 60 seconds. Using the ring scanner, you must
quickly scan Bluetooth PIN Code below, then scan the
numeric bar code(s) for the PIN code from the
Programming Chart, then scan the Save bar code.
When the ring scanner pairs with a host, the LED on the top of
the ring scanner flashes green and the LED on the Bluetooth
module remains solid blue. Your host device should now be
paired with the ring scanner and be able to accept incoming
data from the 8670.
Keyboard Country
Your keyboard layout default is a US keyboard. To change this
layout, scan the appropriate keyboard country code.
Bluetooth PIN Code
Belgium
Denmark
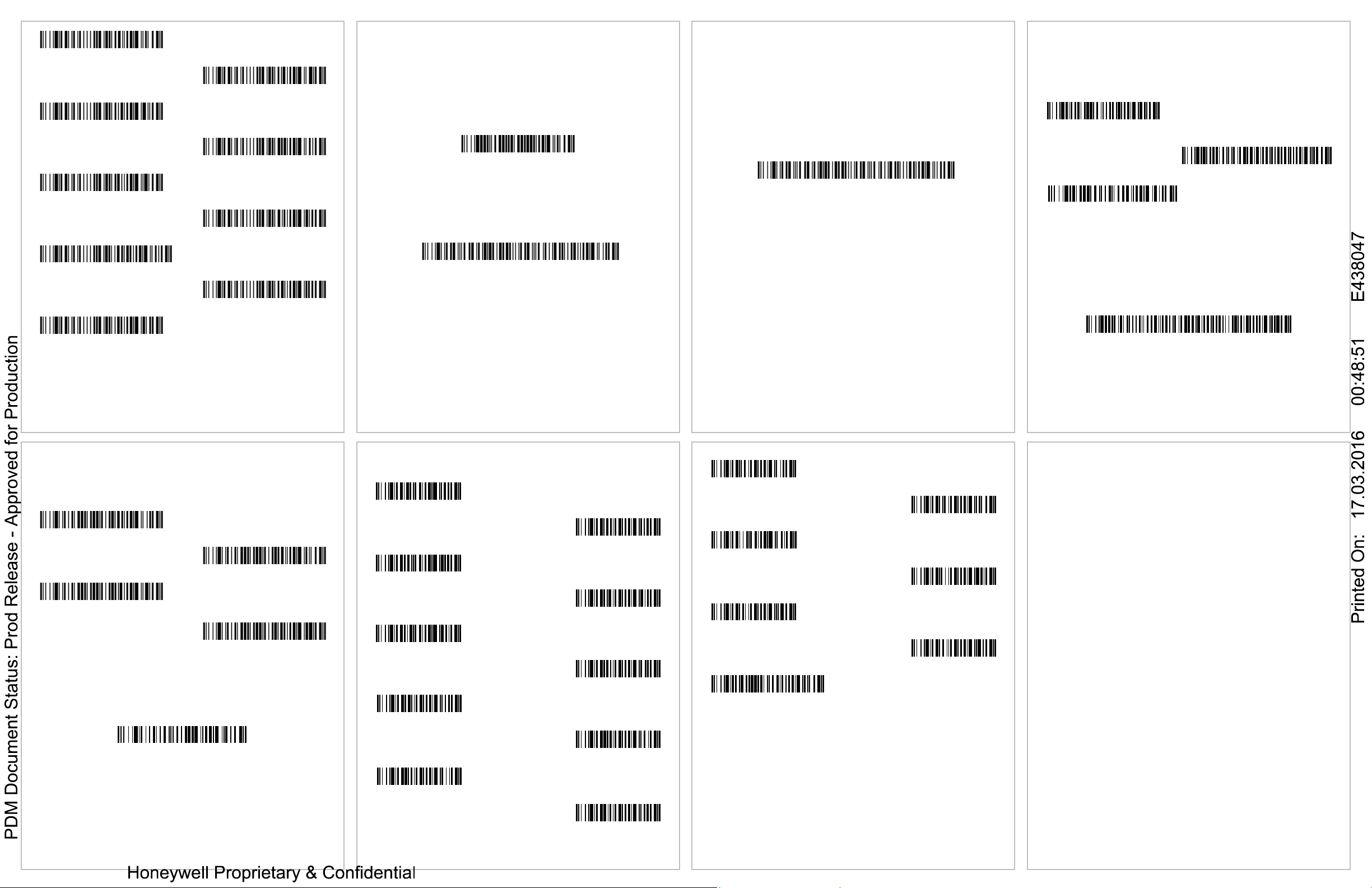
Technical Assistance
Contact information for technical support, product service, and repair can be
found at www.honeywellaidc.com.
Limited Warranty
For warranty information, go to www.honeywellaidc.com and select
Resources>Warranty.
Patents
For patent information, refer to www.hsmpats.com.
User Documentation
For localized versions of this document, and to download the User’s Guide,
go to www.honeywellaidc.com.
Disclaimer
Honeywell International Inc. (“HII”) reserves the right to make changes in
specifications and other information contained in this document without prior
notice, and the reader should in all cases consult HII to determine whether
any such changes have been made. The information in this publication does
not represent a commitment on the part of HII.
HII shall not be liable for technical or editorial errors or omissions contained
herein; nor for incidental or consequential damages resulting from the
furnishing, performance, or use of this material. HII disclaims all responsibility
for the selection and use of software and/or hardware to achieve intended
results.
This document contains proprietary information that is protected by copyright.
All rights are reserved. No part of this document may be photocopied,
reproduced, or translated into another language without the prior written
consent of HII.
Copyright 2016 Honeywell International Inc. All rights reserved.
Web Address: www.honeywellaidc.com
A
B
C
D
E
F
Save
By default, national character replacements are used for the fol-
lowing characters: #$@[\]^‘{|}~ Refer to the ISO 646 Character
Replacements chart in your User’s Guide to view the character
replacements for each country.
Finland
France
Germany/Austria
Great Britain
Italy
Norway
Spain
Switzerland
USA
(Default)
Note: For a complete list of country codes, see the User’s
Guide for your product at our website,
www.honeywellaidc.com.
Disconnect from Host
Once your ring scanner has been connected to a host, you
must disconnect it in order to communicate with a different
device. Scan the Bluetooth HID Keyboard Disconnect bar
code to unlink the ring scanner from the currently linked host.
Pair with a Bluetooth Serial Port - PCs/Laptops
The 8670 ring scanner can pair with the serial port on a PC or
laptop.
1. Scan the Non-Base BT Connection bar code below.
The ring scanner begins ticking and the LED on top of the
Bluetooth module blinks to indicate pairing mode.
2. Set your host device so it searches for other Bluetooth
devices. (Refer to your host device’s User’s Guide for pair-
ing instructions.)
3. Once your host device has located the scanner, select the
8670 ring scanner name from the list displayed.
When the ring scanner pairs with the serial port of the host, the
LED on the top of the ring scanner flashes green and the LED
on the Bluetooth module remains solid blue. Your host device
should now be paired with the ring scanner and be able to
accept incoming data from the 8670.
Bluetooth HID Keyboard Disconnect
Non-Base BT Connection
Pair with a Honeywell Mobile Computer
The 8670 ring scanner can pair with Honeywell mobile comput-
ers such as the Dolphin 70e or 75e. (For Tecton mobile com-
puters, see Pairing with a Honeywell Vehicle Mount
Computer instructions below.)
1. Set your mobile computer so it searches for other Bluetooth
devices. (Refer to your device’s User’s Guide for pairing
instructions.)
2. Scan the BT Connection - PDA/Mobility Systems Device
bar code below.
Your mobile computer should now be paired with the ring scan-
ner and be able to accept incoming data from the 8670.
Pair with a Honeywell Vehicle Mount Computer,
Communication Base, or Access Point
The 8670 ring scanner can pair with Honeywell vehicle mount
computers, such as the Thor VM1 or VM2, or with Tecton
mobile computers. It can also pair with Honeywell communica-
tion bases such as such as the CCB01-010BT, and with
Access Points such as the AP-010BT and AP-100BT.
To pair the 8670 ring scanner with these types of devices, use
the ring scanner to scan the Mac address bar code that is either
supplied with the device or attached to the device. Your device
should now be paired with the ring scanner and be able to
accept incoming data from the 8670.
BT Connection - PDA/Mobility Systems Device
Suffix
If you want a carriage return after the bar code, scan the Add CR
Suffix bar code. To add a tab after the bar code, scan the Add Tab
Suffix bar code. Otherwise, scan the Remove Suffix bar code to
remove the suffixes.
For additional prefix and suffix settings, see the User’s Guide for
your product at our website, www.honeywellaidc.com.
Add Code ID Prefix to all Symbologies
Scan the following bar code if you wish to add a Code ID prefix to all
symbologies at once.
Note: For a complete list of Code IDs, see the User’s Guide for your
product at our website, www.honeywellaidc.com.
Add CR Suffix
Add Tab Suffix
Remove Suffix
Add Code ID Prefix To All Symbologies
(Temporary)
Beeper Volume - Good Read
The beeper volume codes modify the volume of the beep the ring
scanner emits on a good read.
Standard Product Defaults
Scan the following bar code to reset the ring scanner to all standard
product default settings.
Low
Medium
High
(Default)
Off
Standard Product Defaults
Programming Chart
0
1
2
3
4
5
6
7
8
9
 Loading...
Loading...