Honeywell 70e User Manual
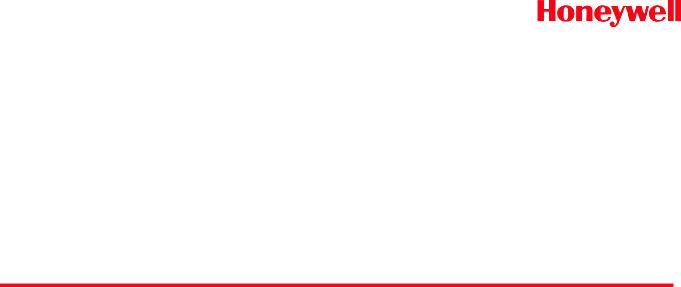
Dolphin™ 70e Black
powered by Android 4.0
User’s Guide
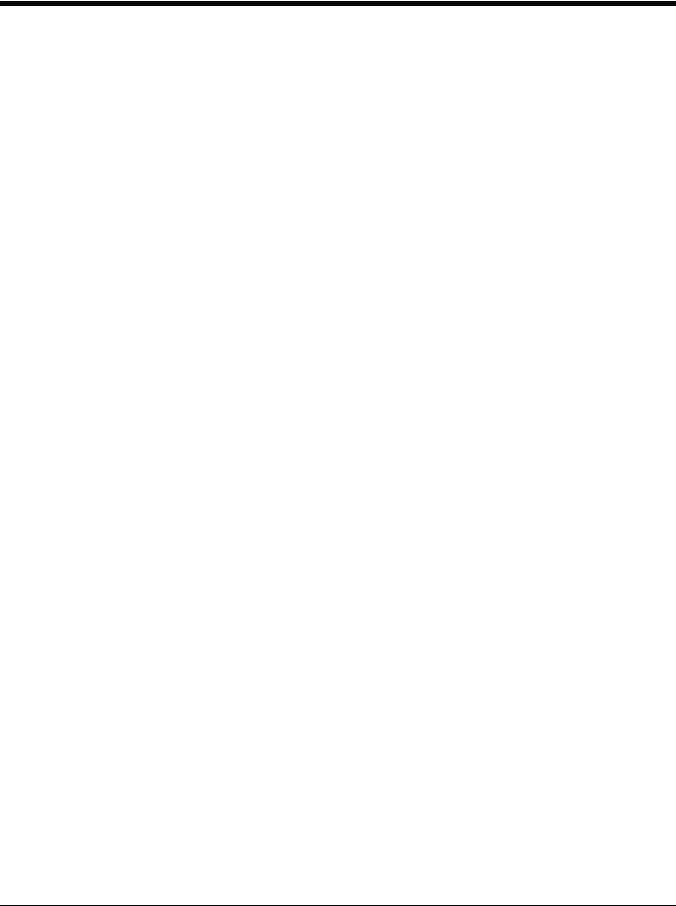
Disclaimer
Honeywell International Inc. (“HII”) reserves the right to make changes in specifications and other information contained in this document without prior notice, and the reader should in all cases consult HII to determine whether any such changes have been made. The information in this publication does not represent a commitment on the part of HII.
HII shall not be liable for technical or editorial errors or omissions contained herein; nor for incidental or consequential damages resulting from the furnishing, performance, or use of this material. HII disclaims any and all responsibility and liability for the selection and use of software and/or hardware to achieve intended results.
This document contains proprietary information that is protected by copyright. All rights are reserved. No part of this document may be photocopied, reproduced, or translated into another language without the prior written consent of HII.
Web Address: www.honeywellaidc.com
Trademarks
Android, Google, Google Play and other marks are trademarks of Google Inc.
The Bluetooth trademarks are owned by Bluetooth SIG, Inc., U.S.A. and licensed to Honeywell.
Other product names mentioned in this manual may be trademarks or registered trademarks of their respective companies and are the property of their respective owners.
Patents
For patent information, please refer to www.hsmpats.com.
2013-2014 Honeywell International Inc. All rights reserved.
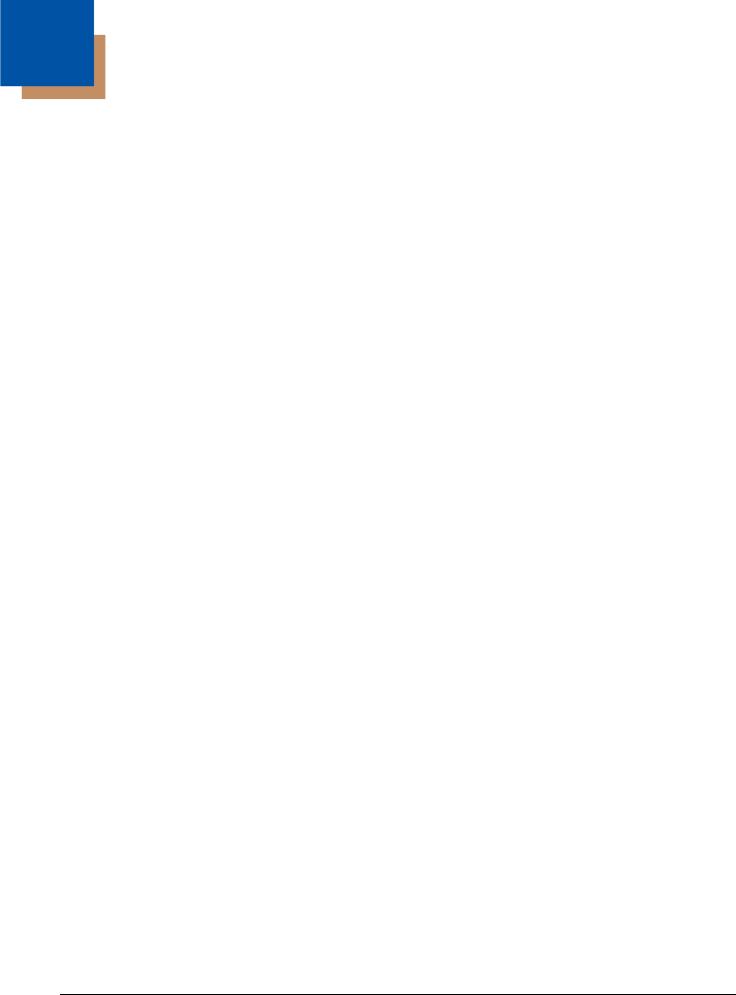
Table of Contents
Chapter 1 - Dolphin 70e Black Terminal Agency Information
Label Locations.................................................................................................................... |
1-1 |
Model Number, Serial Number and IMEI Labels............................................................ |
1-1 |
LED Safety........................................................................................................................... |
1-1 |
LED Safety Statement.................................................................................................... |
1-1 |
UL and C-UL Statement....................................................................................................... |
1-2 |
Approvals by Country........................................................................................................... |
1-2 |
R&TTE Compliance Statement—802.11a/b/g/n, Bluetooth, and/or GSM............................ |
1-2 |
FCC Requirements .............................................................................................................. |
1-2 |
Dolphin RF Terminal—802.11a/b/g/n, Bluetooth, and/or GSM ...................................... |
1-2 |
Canadian Compliance.......................................................................................................... |
1-3 |
Conformité à la règlementation canadienne .................................................................. |
1-3 |
RF Exposure Information (SAR) .......................................................................................... |
1-4 |
Honeywell Scanning & Mobility Product Environmental Information.................................... |
1-4 |
China RoHS ......................................................................................................................... |
1-5 |
Pacemakers, Hearing Aids and Other Electrically Powered Devices .................................. |
1-5 |
Hearing Aid Compatibility (HAC).......................................................................................... |
1-5 |
Microwaves .......................................................................................................................... |
1-6 |
Informações ANATEL (Modelos: 70eLG0, e 70eL00) ......................................................... |
1-6 |
Chapter 2 - Getting Started |
|
Out of the Box ...................................................................................................................... |
2-1 |
Memory Card Specifications .......................................................................................... |
2-1 |
Initial Setup for Dolphin 70e Black Terminal ........................................................................ |
2-1 |
Identifying Your Model Type .......................................................................................... |
2-1 |
Installing the Battery in Terminals Equipped with a Battery Door Lock.......................... |
2-2 |
Installing the Battery in Terminals without a Battery Door Lock..................................... |
2-3 |
Using the USB Charge/Communication Cable (Model 70e-USB ADAPTERKIT) .......... |
2-4 |
The Welcome Screen..................................................................................................... |
2-6 |
The Locked Screen ........................................................................................................ |
2-6 |
The Home Screen................................................................................................................ |
2-7 |
Status Bar ...................................................................................................................... |
2-7 |
Notification Panel ........................................................................................................... |
2-8 |
Common Status and Notification Icons .......................................................................... |
2-8 |
Search Bar ................................................................................................................... |
2-10 |
Personalize the Home Screen Panels and Favorites Tray .......................................... |
2-11 |
Apps and Widgets ....................................................................................................... |
2-11 |
Navigation/Function Buttons .............................................................................................. |
2-11 |
Hotkeys ........................................................................................................................ |
2-12 |
Virtual Keyboard ................................................................................................................ |
2-12 |
The Enhanced Honeywell Virtual Keyboard................................................................. |
2-12 |
Honeywell Virtual Keypad Creator .............................................................................. |
2-13 |
Turning Power On/Off ........................................................................................................ |
2-14 |
Suspend Mode................................................................................................................... |
2-14 |
Airplane Mode.................................................................................................................... |
2-14 |
iii
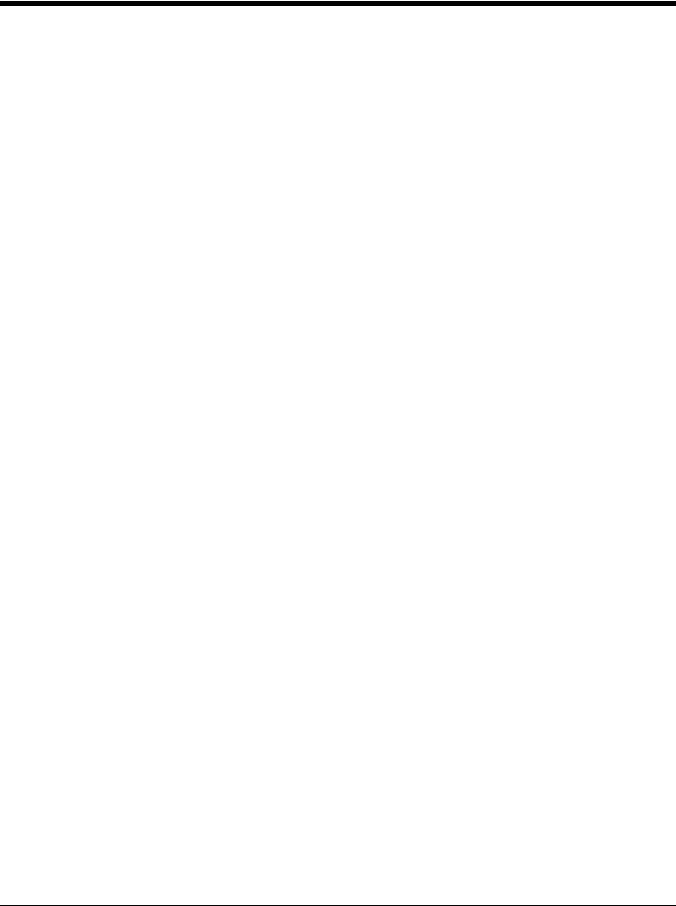
Replacing the Battery ........................................................................................................ |
2-15 |
Identifying Your Model Type ........................................................................................ |
2-15 |
Replacing the Battery in Terminals Equipped with a Battery Door Lock ..................... |
2-15 |
Replacing the Battery in Terminals Not Equipped with a Battery Door Lock............... |
2-17 |
Resetting the Terminal ...................................................................................................... |
2-18 |
Hard Reset (Cold Boot) ............................................................................................... |
2-18 |
Connecting the Terminal to a Computer via a USB Connection ....................................... |
2-19 |
\Honeywell ................................................................................................................... |
2-20 |
AutoInstall Settings...................................................................................................... |
2-20 |
Additional Resources......................................................................................................... |
2-20 |
Chapter 3 - Hardware Overview |
|
Standard Configurations for the Dolphin 70e Black............................................................. |
3-1 |
Peripherals for the Dolphin 70e Black ................................................................................. |
3-2 |
Accessories for the Dolphin 70e Black ................................................................................ |
3-3 |
Features of the Dolphin 70e Black ...................................................................................... |
3-4 |
Front, Bottom, and Right Panels.................................................................................... |
3-4 |
Feature Descriptions: Front, Bottom, and Right Panels ................................................ |
3-5 |
Back, Top, and Left Panels............................................................................................ |
3-7 |
Feature Descriptions: Back, Top, and Left Panels ........................................................ |
3-9 |
The I/O Connector ............................................................................................................. |
3-11 |
Battery ............................................................................................................................... |
3-12 |
Replacement Battery Specifications ............................................................................ |
3-12 |
Charging Options......................................................................................................... |
3-13 |
Charging Time ............................................................................................................. |
3-13 |
Important Charging Guidelines .................................................................................... |
3-13 |
Managing Battery Power ............................................................................................. |
3-15 |
Storing Batteries .......................................................................................................... |
3-15 |
Guidelines for Battery Pack Use and Disposal ............................................................ |
3-16 |
System Resets .................................................................................................................. |
3-16 |
Hardware Maintenance ..................................................................................................... |
3-16 |
Installing a SIM Card and/or Replacing the Memory Card ................................................ |
3-17 |
Installation and/or Replacement .................................................................................. |
3-17 |
Chapter 4 - Using the Scan Image Engine |
|
Overview.............................................................................................................................. |
4-1 |
LED Safety .......................................................................................................................... |
4-1 |
Image Engine Specifications ............................................................................................... |
4-1 |
Field of View .................................................................................................................. |
4-1 |
Depth of Field ................................................................................................................ |
4-1 |
Supported Bar Code Symbologies ..................................................................................... |
4-2 |
Decoding ............................................................................................................................. |
4-2 |
Using the Scan Demo to Decode a Bar Code ............................................................... |
4-3 |
Configuring the Scan Demo Application ........................................................................ |
4-4 |
Using the ScanTool Power Tool .................................................................................... |
4-6 |
Aiming Beam ................................................................................................................. |
4-6 |
iv
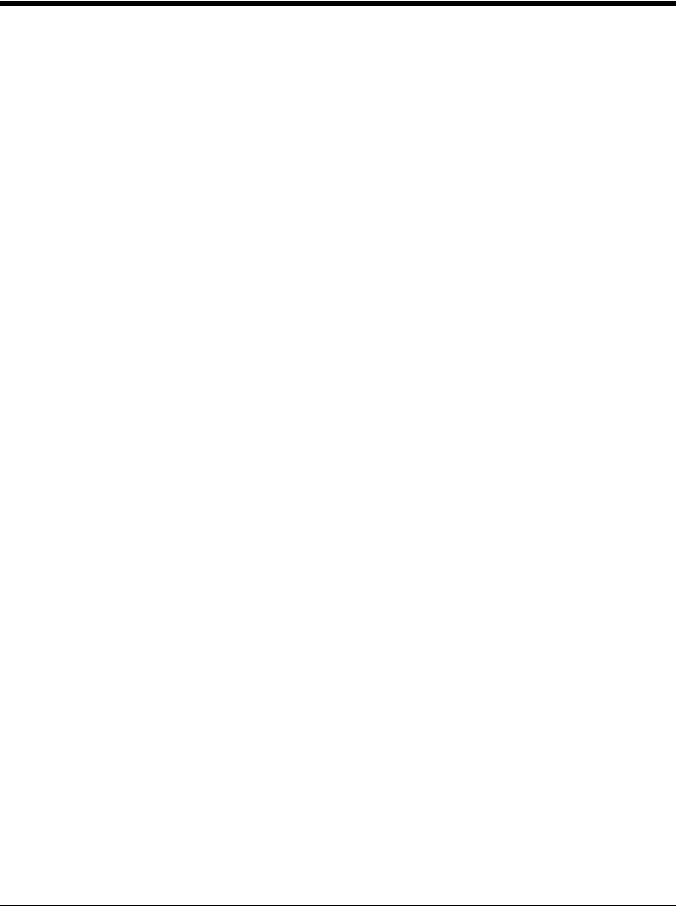
Capturing Images ................................................................................................................ |
4-7 |
Taking an Image with the Imaging Demo ...................................................................... |
4-7 |
Using the IQ Image Demo to decode intelligent bar codes and capture images........... |
4-8 |
Configuring the IQ Image Demo Application ................................................................. |
4-8 |
Using the Signature Demo............................................................................................. |
4-9 |
Uploading Images........................................................................................................ |
4-10 |
Chapter 5 - Using the Color Camera |
|
Overview.............................................................................................................................. |
5-1 |
Opening the Camera app and Adjusting the Settings ......................................................... |
5-1 |
Adjusting the Camera/Video Settings ............................................................................ |
5-1 |
Taking a Picture................................................................................................................... |
5-2 |
Taking a Panoramic Picture........................................................................................... |
5-2 |
Recording Video .................................................................................................................. |
5-2 |
Uploading Pictures and Videos ........................................................................................... |
5-3 |
Chapter 6 - Settings |
|
Overview.............................................................................................................................. |
6-1 |
Wireless & Network Settings ............................................................................................... |
6-1 |
Device Settings.................................................................................................................... |
6-1 |
Sound Settings .............................................................................................................. |
6-1 |
Display Settings ............................................................................................................. |
6-2 |
Honeywell Smart Sensors Settings ............................................................................... |
6-2 |
Storage Settings ............................................................................................................ |
6-3 |
Battery Settings ............................................................................................................. |
6-3 |
Apps Settings................................................................................................................. |
6-3 |
Managing Apps.............................................................................................................. |
6-3 |
Personal Settings ................................................................................................................ |
6-4 |
Accounts & sync ............................................................................................................ |
6-4 |
Location Services .......................................................................................................... |
6-5 |
Security.......................................................................................................................... |
6-5 |
Encryption...................................................................................................................... |
6-6 |
Language & input ................................................................................................................ |
6-7 |
Backup & reset .................................................................................................................... |
6-9 |
System................................................................................................................................. |
6-9 |
Date & Time................................................................................................................... |
6-9 |
Accessibility ................................................................................................................... |
6-9 |
Developer options........................................................................................................ |
6-10 |
About Phone...................................................................................................................... |
6-10 |
Chapter 7 - Communication |
|
Wireless & Networks Settings ............................................................................................. |
7-1 |
Connecting the Terminal to a Wireless Network ................................................................. |
7-1 |
v
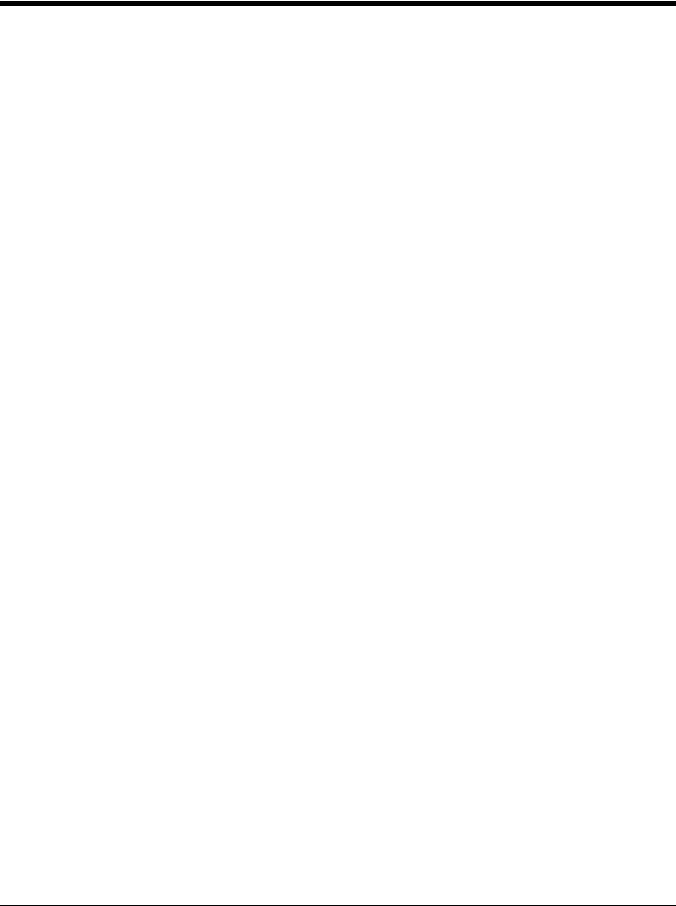
Wi-Fi Network Connections ................................................................................................. |
7-2 |
Turning Wi-Fi Networking On or Off .............................................................................. |
7-2 |
Connecting to a Wi-Fi Network ...................................................................................... |
7-2 |
Receiving Network Notifications .................................................................................... |
7-2 |
Adding a Wi-Fi Network ................................................................................................. |
7-2 |
Advanced Wi-Fi Settings and Network Utilities ................................................................... |
7-3 |
Advanced Wi-Fi Menu ................................................................................................... |
7-3 |
Wi-Fi Radio Settings Power Tool................................................................................... |
7-3 |
Wireless Manager Power Tool....................................................................................... |
7-4 |
Airplane Mode ..................................................................................................................... |
7-4 |
Virtual Private Networks (VPN) ........................................................................................... |
7-4 |
Adding a VPN ................................................................................................................ |
7-4 |
Connecting to a VPN ..................................................................................................... |
7-5 |
Disconnecting from a VPN............................................................................................. |
7-5 |
Mobile Networks ............................................................................................................ |
7-5 |
Ethernet Communication ..................................................................................................... |
7-5 |
Chapter 8 - Working with Wireless Wide Area Networking (WWAN) |
|
Overview.............................................................................................................................. |
8-1 |
Requirements ................................................................................................................ |
8-1 |
Antenna Band ................................................................................................................ |
8-1 |
Signal Strength .............................................................................................................. |
8-2 |
Voice and Data Communication .................................................................................... |
8-2 |
Audio Modes.................................................................................................................. |
8-2 |
Volume Control .............................................................................................................. |
8-3 |
Using the Dolphin Terminal as a Phone .............................................................................. |
8-3 |
Using the Phone App to Initiate a Call................................................................................. |
8-3 |
Phone ............................................................................................................................ |
8-3 |
Call Log.......................................................................................................................... |
8-4 |
Contacts......................................................................................................................... |
8-4 |
Answering or Diverting a Phone Call................................................................................... |
8-4 |
Additional Options Available During a Call .................................................................... |
8-5 |
Accessing Voicemail...................................................................................................... |
8-5 |
Speed Dialing ................................................................................................................ |
8-5 |
Phone App Settings............................................................................................................. |
8-6 |
Fixed Dialing Numbers (FDN)........................................................................................ |
8-6 |
Quick responses ............................................................................................................ |
8-6 |
Voicemail ....................................................................................................................... |
8-6 |
Audio Settings................................................................................................................ |
8-6 |
Other Call Settings......................................................................................................... |
8-6 |
Internet Call Settings ..................................................................................................... |
8-6 |
Using the Voice Dialer App.................................................................................................. |
8-8 |
Using the People App.......................................................................................................... |
8-8 |
Using the Dolphin terminal for Data Communication via a Mobile Network ........................ |
8-9 |
Mobile Network Settings ................................................................................................ |
8-9 |
Adding or Editing an Access Point Name (APN) ......................................................... |
8-10 |
Monitoring Data Usage ................................................................................................ |
8-11 |
vi
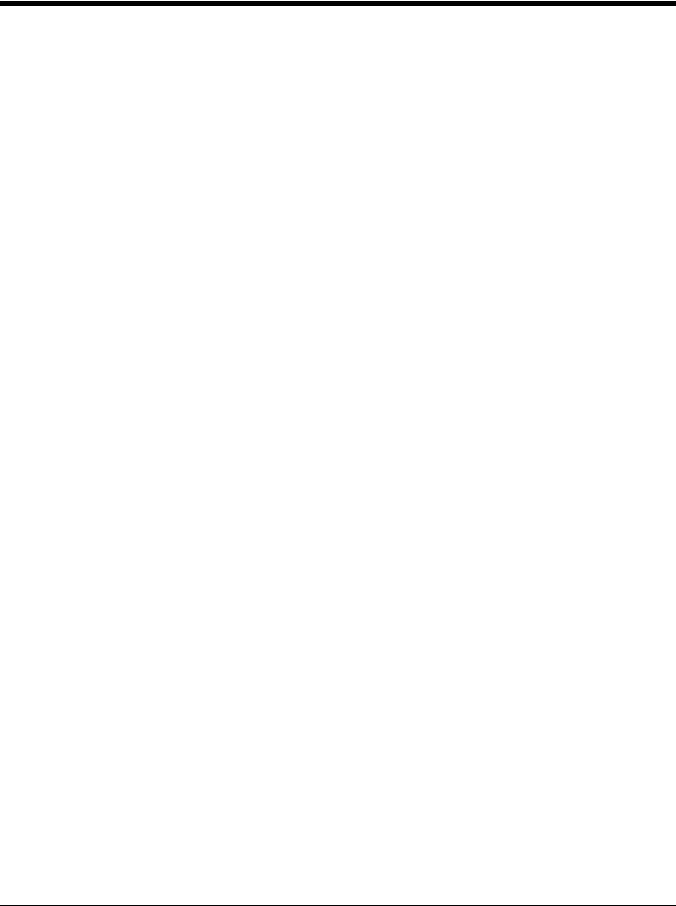
Chapter 9 - Working with Bluetooth and NFC Technology
Bluetooth Technology.......................................................................................................... |
9-1 |
Turning the Bluetooth Radio On or Off .......................................................................... |
9-1 |
Pairing and Trusted Devices.......................................................................................... |
9-1 |
Connecting to Other Bluetooth Devices......................................................................... |
9-1 |
Configuring or Unpairing Bluetooth Devices.................................................................. |
9-1 |
Making the Terminal Discoverable ................................................................................ |
9-2 |
Bluetooth Menu Options ................................................................................................ |
9-2 |
Sharing Pictures and Video ........................................................................................... |
9-2 |
Near Field Communication (NFC) Technology.................................................................... |
9-3 |
NFC Settings ................................................................................................................. |
9-4 |
Reading NFC Tags ........................................................................................................ |
9-4 |
Transferring screen content via NFC............................................................................. |
9-5 |
Using the NFC Demos................................................................................................... |
9-5 |
Chapter 10 - Working with GPS |
|
Overview............................................................................................................................ |
10-1 |
GPS and AGPS Settings ................................................................................................... |
10-1 |
Using the GPS Demo ........................................................................................................ |
10-1 |
Using the Logger in the GPS Demo ............................................................................ |
10-2 |
Chapter 11 - Dolphin 70e Black HomeBase (Model 70e-HB) |
|
Overview............................................................................................................................ |
11-1 |
Unpacking the HomeBase ........................................................................................... |
11-1 |
Charging Overview ...................................................................................................... |
11-1 |
Communications .......................................................................................................... |
11-2 |
Convenient Storage ..................................................................................................... |
11-2 |
Capacity....................................................................................................................... |
11-2 |
Dimensions .................................................................................................................. |
11-2 |
Weight.......................................................................................................................... |
11-2 |
Parts and Functions........................................................................................................... |
11-3 |
Front Panel ................................................................................................................. |
11-3 |
Back Panel .................................................................................................................. |
11-4 |
Bottom Panel ............................................................................................................... |
11-5 |
Power ................................................................................................................................ |
11-5 |
Connecting Power to the HomeBase........................................................................... |
11-5 |
Charging the Main Battery................................................................................................. |
11-6 |
To Power a Terminal and Charge its Main Battery...................................................... |
11-6 |
Charging a Spare Battery in the Auxiliary Battery Well ............................................... |
11-6 |
Communication.................................................................................................................. |
11-7 |
Requirements .............................................................................................................. |
11-7 |
Setting Up and Connecting the Dolphin Terminal to the HomeBase........................... |
11-7 |
Mounting the HomeBase ................................................................................................... |
11-7 |
Optional DIN Rail Mount .............................................................................................. |
11-7 |
vii

Chapter 12 - Dolphin 70e Black eBase (Model 70e-EHB)
Overview............................................................................................................................ |
12-1 |
Unpacking the eBase................................................................................................... |
12-1 |
Dimensions .................................................................................................................. |
12-2 |
Weight.......................................................................................................................... |
12-2 |
Parts and Functions........................................................................................................... |
12-3 |
Front Panel .................................................................................................................. |
12-3 |
Back Panel .................................................................................................................. |
12-4 |
Bottom Panel ............................................................................................................... |
12-5 |
Power ................................................................................................................................ |
12-5 |
Connecting Power to the eBase .................................................................................. |
12-5 |
Charging the Main Battery................................................................................................. |
12-6 |
To Power a Terminal and Charge its Main Battery...................................................... |
12-6 |
Charging a Spare Battery in the Auxiliary Battery Well ............................................... |
12-6 |
Communication.................................................................................................................. |
12-7 |
Establishing Ethernet Communication......................................................................... |
12-7 |
Establishing USB Communication ............................................................................... |
12-8 |
Mounting the eBase........................................................................................................... |
12-8 |
Optional DIN Rail Mount .............................................................................................. |
12-9 |
Chapter 13 - Dolphin 70e Black Mobile Base (Model 70e-MB) |
|
Overview............................................................................................................................ |
13-1 |
Charging Overview ...................................................................................................... |
13-1 |
Convenient Storage ..................................................................................................... |
13-1 |
Dimensions .................................................................................................................. |
13-2 |
Weight.......................................................................................................................... |
13-2 |
Mobile Base Components ................................................................................................ |
13-2 |
Mounting the Mobile Base ................................................................................................. |
13-3 |
Safety Precautions....................................................................................................... |
13-3 |
Installation.................................................................................................................... |
13-4 |
Charging the Main Battery................................................................................................. |
13-5 |
To Power a Terminal and Charge its Main Battery...................................................... |
13-5 |
Removing the Cable .................................................................................................... |
13-6 |
Chapter 14 - Dolphin 70e Black ChargeBase (Model 70e-CB) |
|
Overview............................................................................................................................ |
14-1 |
Unpacking the ChargeBase......................................................................................... |
14-1 |
Charging Overview ...................................................................................................... |
14-1 |
Convenient Storage ..................................................................................................... |
14-1 |
Capacity....................................................................................................................... |
14-2 |
Dimensions .................................................................................................................. |
14-2 |
Weight.......................................................................................................................... |
14-2 |
Parts and Functions........................................................................................................... |
14-3 |
Front Panel .................................................................................................................. |
14-3 |
Back Panel................................................................................................................... |
14-3 |
Bottom Panel ............................................................................................................... |
14-4 |
viii
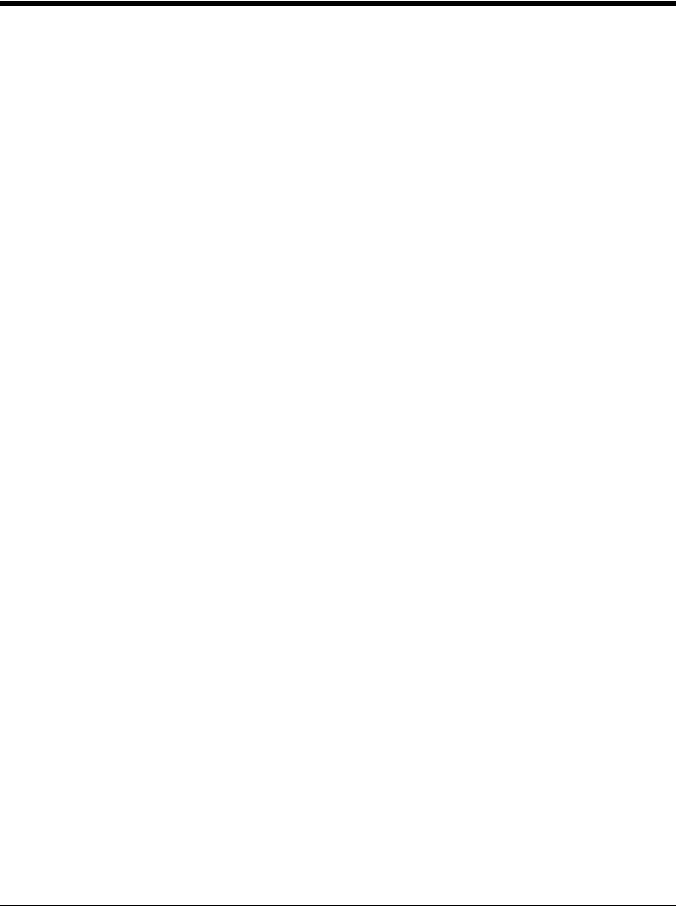
Power ................................................................................................................................ |
14-4 |
Connecting Power to the ChargeBase ....................................................................... |
14-4 |
Charging the Main Battery................................................................................................. |
14-5 |
To Power a Terminal and Charge its Main Battery...................................................... |
14-5 |
Mounting the ChargeBase................................................................................................. |
14-5 |
Chapter 15 - Dolphin 70e Black Net Base (Model 70e-NB) |
|
Overview............................................................................................................................ |
15-1 |
Dimensions .................................................................................................................. |
15-2 |
Weight.......................................................................................................................... |
15-2 |
Parts and Functions........................................................................................................... |
15-3 |
Front Panel .................................................................................................................. |
15-3 |
Back Panel .................................................................................................................. |
15-4 |
Bottom Panel ............................................................................................................... |
15-5 |
Power ................................................................................................................................ |
15-5 |
Connecting Power to the Net Base.............................................................................. |
15-5 |
Charging the Main Battery................................................................................................. |
15-5 |
To Power a Terminal and Charge the Main Battery .................................................... |
15-6 |
Communication.................................................................................................................. |
15-6 |
Establishing Ethernet Communication......................................................................... |
15-6 |
Mounting the Net Base ...................................................................................................... |
15-7 |
Chapter 16 - Customer Support |
|
Product Service and Repair............................................................................................... |
16-1 |
Technical Assistance......................................................................................................... |
16-1 |
Warranty Disclaimer: Proper Use of a Touch Screen Mobile Device ................................ |
16-1 |
Limited Warranty ............................................................................................................... |
16-1 |
How to Extend Your Warranty ..................................................................................... |
16-3 |
ix
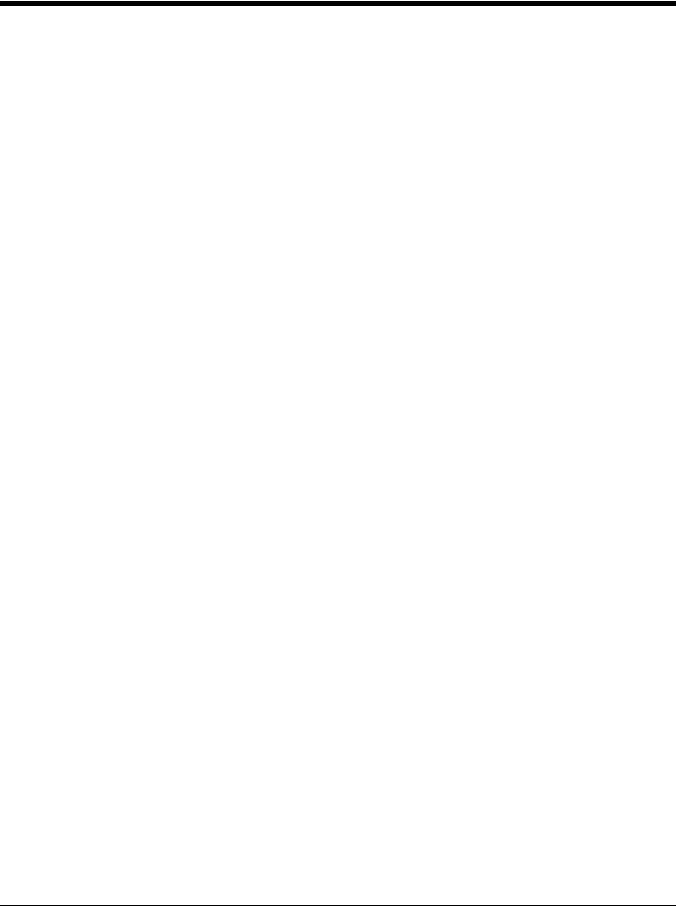
x
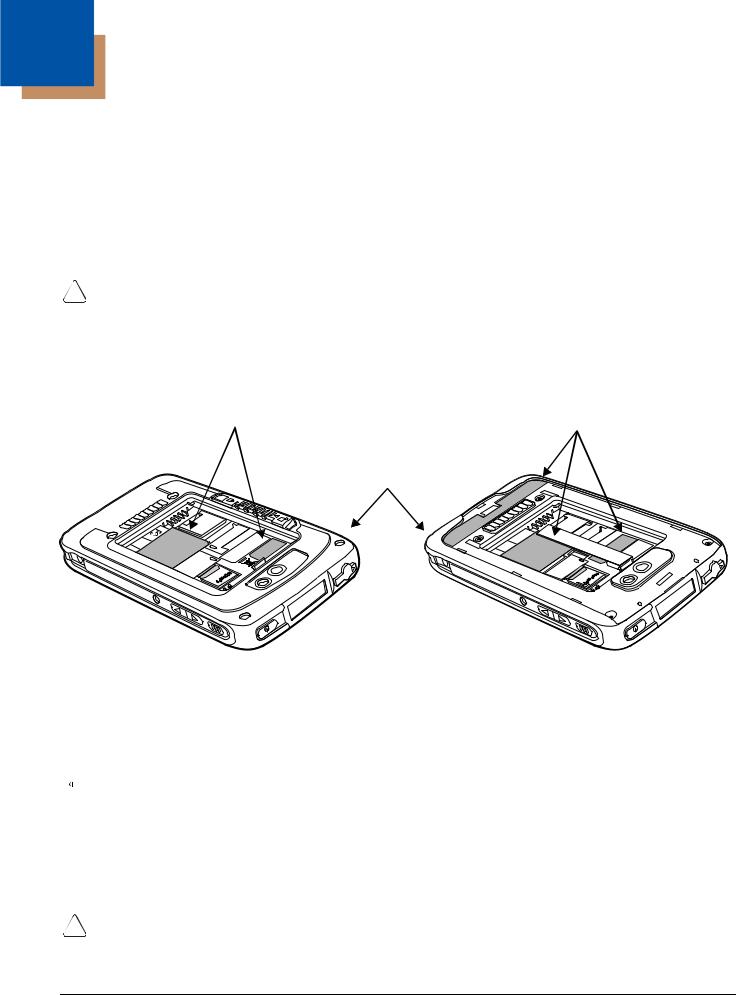
1
Dolphin 70e Black Terminal Agency Information
Dolphin 70e Black mobile computers meet or exceed the requirements of all applicable standards organizations for safe operation. However, as with any electrical equipment, the best way to ensure safe operation is to operate them according to the agency guidelines that follow. Read these guidelines carefully before using your Dolphin terminal.
This documentation is relevant for the following Dolphin models: 70eL00, 70eLGN, 70eLG0, 70eLWN, 70eLW0 and 70eL0N.
!on the battery, charging peripheral, or device using the battery before attempting to install, use, or charge the
battery. Risk of fire and burns if improperly handled. Do not open, crush, heat above 60°C (140°F), or incinerate.CAUTION - Read the Guidelines for Battery Pack Use and Disposal on page 3-16 and all cautionary markings
Label Locations
Model Type: IP67, Locking Battery Door |
Model Type: IP54, Non-Locking Battery Door |
Compliance Labels and Marks |
Compliance Labels and Marks |
|
|
|
Back Panel of the |
|
terminal with the |
|
battery door and |
|
battery removed. |
Model Number, Serial Number and IMEI Labels
The model (item) number, serial number, and international mobile equipment identity (IMEI) number for the terminal are located on labels affixed to the bottom of the battery well.
 Warning! To prevent possible hearing damage, do not listen at high volume levels for long periods.
Warning! To prevent possible hearing damage, do not listen at high volume levels for long periods.
LED Safety
LED Safety Statement
LEDs have been tested and classified as “EXEMPT RISK GROUP” to the Standard: IEC 62471:2006.
!Caution! Do not view directly with optical instruments.
1 - 1
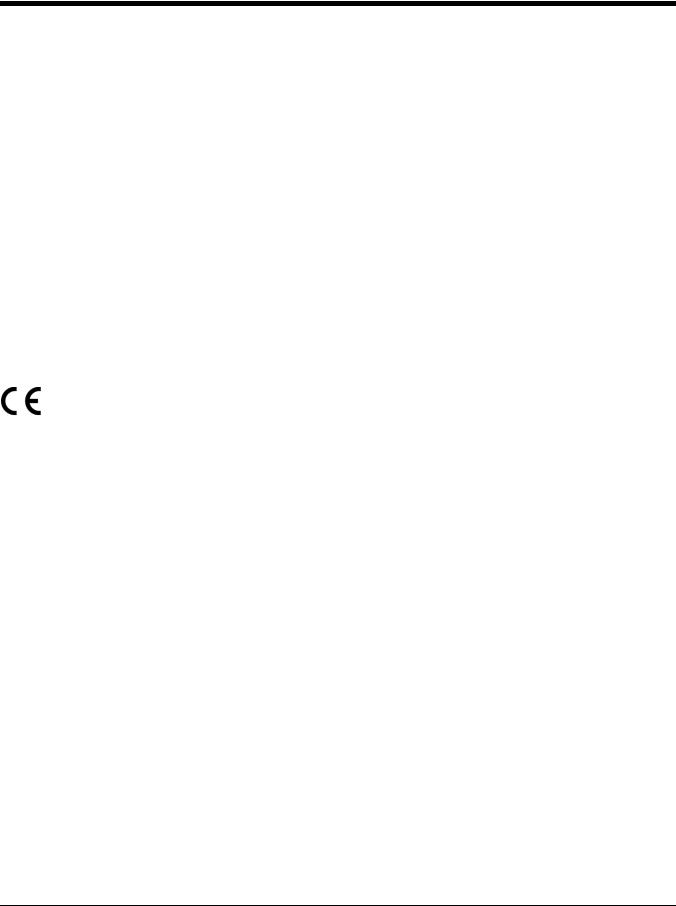
UL and C-UL Statement
UL and C-UL listed: UL60950-1 2nd Edition, and CSA C22.2 No. 60950-1-07 2nd Edition.
Underwriters Laboratories Inc. (UL) has not tested the performance or reliability of the global positioning system (GPS) hardware, GPS operating software or other GPS-related aspects of this product. UL has only tested for the explosion, fire, shock, and casualty hazards required by the applicable hazardous locations standards. UL certification does not cover the performance or reliability of the GPS hardware, GPS operating software, or other GPS-related aspects of this product. UL makes no representations, warranties, or certifications whatsoever regarding the performance or reliability of any GPS-related functions of this product.
Approvals by Country
Refer to the Honeywell Scanning & Mobility compliance center at www.honeywellaidc.com/compliance to review and download any publicly available documentation pertaining to the certification of this product in a given country.
R&TTE Compliance Statement—802.11a/b/g/n, Bluetooth, and/or GSM
The CE marking indicates compliance with the following directives:
•1995/5/EC R&TTE
•2011/65/EU RoHS (Recast)
In addition, this product complies to 2006/95/EC Low Voltage Directive when supplied with the recommended power supply. Honeywell shall not be liable for use of our product with equipment (i.e., power supplies, personal computers, etc.) that is not CE marked and does not comply with the Low Voltage Directive.
The equipment is intended for use throughout the European Community; PAN European Frequency Range: 2.400–2.4835 GHz.
5Ghz band: UNII (Unlicensed National Information Infrastructure) or band1 (5.150 to 5.350 GHz) is restricted to indoor use only. Any other use will make the operation of the device illegal.
High power radars are the primary users of 5250-5350 MHz and 5650-6850 MHZ bands. This may cause interference to Wireless Local Area Network devices.
European Contact:
Hand Held Products Europe B.V.
Nijverheidsweg 9-13
5627 BT Eindhoven
The Netherlands
FCC Requirements
Dolphin RF Terminal—802.11a/b/g/n, Bluetooth, and/or GSM
This device complies with Part 15 of the FCC Rules. Operation is subject to the following two conditions:
(1) this device may not cause harmful interference, and (2) this device must accept any interference received, including interference that may cause undesired operation.
1 - 2
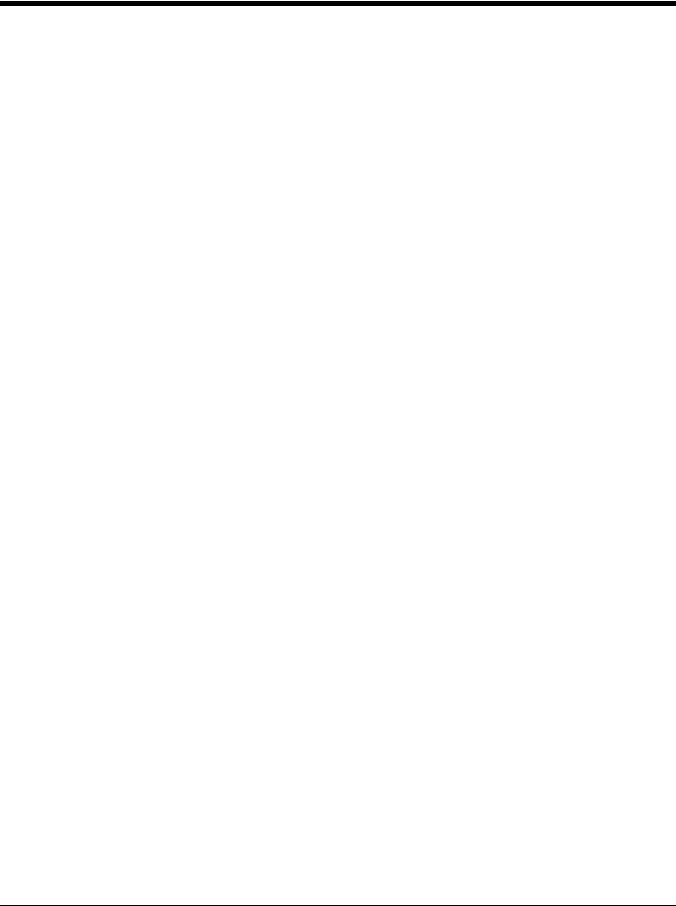
This equipment has been tested and found to comply with the limits for a Class B digital device pursuant to Part 15 of the FCC Rules. These limits are designed to provide reasonable protection against harmful interference in a residential installation. This equipment generates, uses, and can radiate radio frequency energy and, if not installed and used in accordance with the instructions, may cause harmful interference to radio communications. However, there is no guarantee that interference will not occur in a particular installation. If this equipment does cause harmful interference to radio or television reception, which can be determined by turning the equipment off and on, the user is encouraged to try to correct the interference by one or more of the following measures:
•Reorient or relocate the receiving antenna.
•Increase the separation between the equipment and receiver.
•Connect the equipment into an outlet on a circuit different from that to which the receiver is connected.
•Consult the dealer or an experienced radio/TV technician for help.
If necessary, the user should consult the dealer or an experienced radio/television technician for additional suggestions. The user may find the following booklet helpful: “Something About Interference.” This is available at FCC local regional offices. Our company is not responsible for any radio or television interference caused by unauthorized modifications of this equipment or the substitution or attachment of connecting cables and equipment other than those specified by our company. The correction is the responsibility of the user. Use only shielded data cables with this system.
5Ghz band: UNII (Unlicensed National Information Infrastructure) or band1 (5.150 to 5.250 GHz) is restricted to indoor use only. Any other use will make the operation of the device illegal.
Caution! - Any changes or modifications not expressly approved by the grantee of this device could void the user’s authority to operate the equipment.
Canadian Compliance
This Class B digital apparatus complies with Canadian ICES-003. Operation is subject to the following two conditions:
1.This device may not cause harmful interference.
2.This device must accept any interference received, including interference that may cause undesired operation.
5Ghz band: UNII (Unlicensed National Information Infrastructure) or band1 (5.150 to 5.250 GHz) is restricted to indoor use only. Any other use will make the operation of the device illegal.
For body worn operation, this phone has been tested and meets the FCC RF exposure guidelines for use with the following body worn accessory: Holster-1. Use of other accessories may not ensure compliance with FCC RF exposure guidelines.
Caution! - Any changes or modifications not expressly approved by the grantee of this device could void the user’s authority to operate the equipment.
Conformité à la règlementation canadienne
Cet appareil numérique de la Classe B est conforme à la norme NMB-003 du Canada. Son fonctionnement est assujetti aux conditions suivantes:
1.Cet appareil ne doit pas causer de brouillage préjudiciable.
2.Cet appareil doit pouvoir accepter tout brouillage reçu, y compris le brouillage pouvant causer un fonctionnement indésirable.
1 - 3
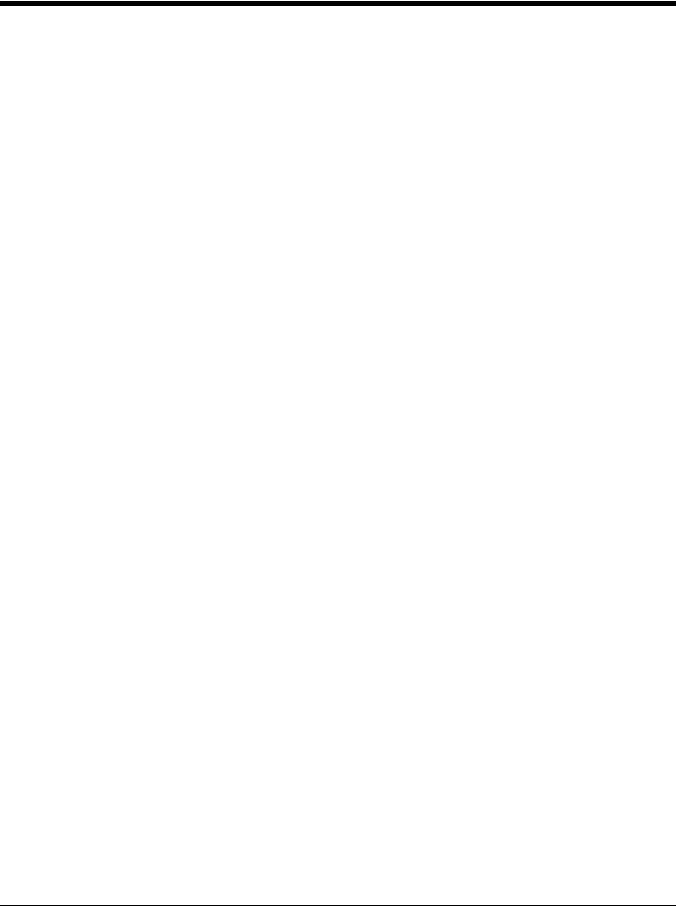
Bande 5 Ghz: UNII (Infrastructure Nationale d'Information Sans Permis) ou Bande1 (5.150 à 5.250 GHz) est limitée à l'usage intérieur seulement. Toute autre utilisation rendra l'opération de l'appareil illégal.
For body worn operation, ce téléphone a été testé et respecte les directives d'exposition RF de la FCC pour une utilisation avec l'accessoire body worn: Holster-1. L'utilisation de d'autres accessoires risque de ne pas assurer la conformité avec les directives d'exposition RF de la FCC.
Mise en garde! - Tout changement ou modification non expressément approuvées par le bénéficiaire de cet appareil peut annuler l'autorisation d'utiliser l'équipement.
RF Exposure Information (SAR)
This mobile phone meets the government's requirements for exposure to radio waves. This phone is designed and manufactured not to exceed the emission limits for exposure to radio frequency (RF) energy set by the Federal Communications Commission of the U.S. Government.
The exposure standard for wireless mobile phones employs a unit of measurement known as the Specific Absorption Rate, or SAR. The SAR limit set by the FCC is 1.6W/Kg and for Europe 2W/Kg. Although the SAR is determined at the highest certified power level, the actual SAR level of the phone while operating can be well below the maximum value. This is because the phone is designed to operate at multiple power levels so as to use only the poser required to reach the network. In general, the closer you are to a wireless base station antenna, the lower the power output.
The highest reported SAR values for head, body-worn accessory and simultaneous transmission use conditions are: 0.45 W/kg (1g), 0.96 W/kg (1g) and 1.33 W/kg (1g).
The highest reported CE SAR values for head, body-worn accessory and simultaneous transmission use conditions are: 0.59 W/kg (10g), 1.0 W/kg (10g), 1.15 W/kg (10g).
While there may be differences between the SAR levels of various phones and at various positions, they all meet the government requirement.
The FCC has granted an Equipment Authorization for this model phone with all reported SAR levels evaluated as in compliance with the FCC RF exposure guidelines. SAR information on this model phone is on file with the FCC and can be found under the Display Grant section of www.fcc.gov/oet/ea/fccid after searching on FCC ID: HD570eLGN, HD570eLG0 and HD570eL00.
For body worn operation, this phone has been tested and meets the FCC RF exposure guidelines for use with the following body worn accessory: Holster-1. Use of other accessories may not ensure compliance with FCC RF exposure guidelines.
Honeywell Scanning & Mobility Product Environmental Information
Refer to www.honeywellaidc.com/environmental for the RoHS / REACH / WEEE information.
1 - 4
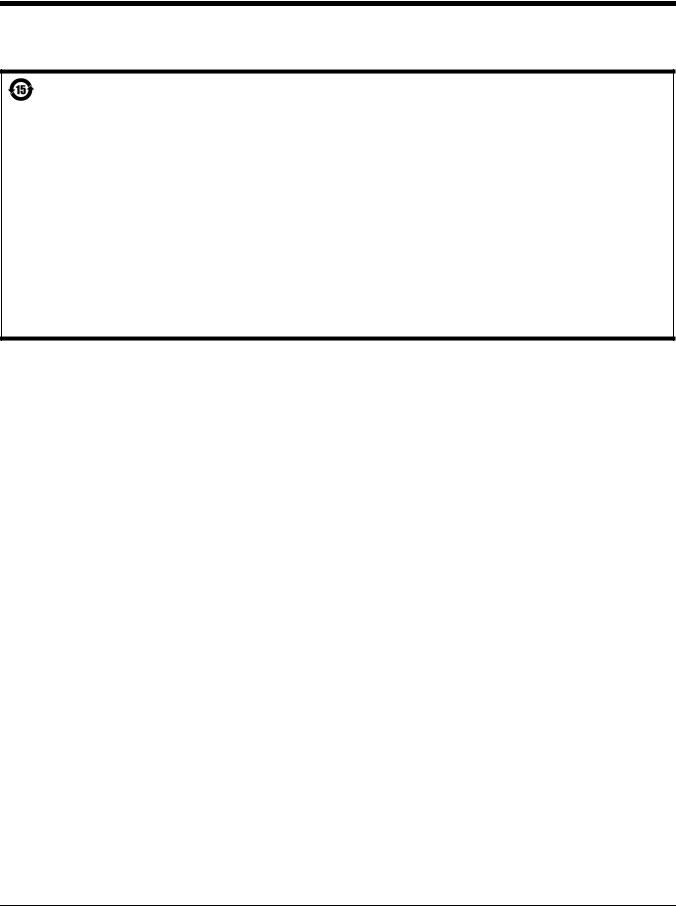
China RoHS
(Names and Content of Hazardous Substances or Elements)
(Parts Name) |
(Toxic and Hazardous Substances or Elements) |
|
|
|||
|
|
|
|
|
|
|
|
(Pb) |
(Hg) |
(Cd) |
(Cr6+) |
(PBB) |
(PBDE) |
(Imager) |
o |
o |
o |
o |
o |
o |
|
|
|
|
|
|
|
(PCB) |
o |
o |
o |
o |
o |
o |
|
|
|
|
|
|
|
(Housing) |
o |
o |
o |
o |
o |
o |
|
|
|
|
|
|
|
(Cables) |
o |
o |
o |
o |
o |
o |
|
|
|
|
|
|
|
(LCD) |
o |
o |
o |
o |
o |
o |
|
|
|
|
|
|
|
(LCD Frame) |
o |
o |
o |
o |
o |
o |
|
|
|
|
|
|
|
(Camera) |
o |
o |
o |
o |
o |
o |
|
|
|
|
|
|
|
(Key) |
o |
o |
o |
o |
o |
o |
|
|
|
|
|
|
|
(Battery) |
o |
o |
o |
o |
o |
o |
|
|
|
|
|
|
|
(Power Adapter) |
o |
o |
o |
o |
o |
o |
|
|
|
|
|
|
|
o: SJ/T11363-2006 (Indicates that this toxic or hazardous substance contained in all of the homogeneous materials for this part is below the limit requirement in China’s SJ/T11363-2006.)
x: SJ/T11363-2006 (Indicates that this toxic or hazardous substance contained in at least one of the homogeneous materials for this part is above the limit requirement in China’s SJ/T11363-2006. )
Pacemakers, Hearing Aids and Other Electrically Powered Devices
Most manufacturers of medical devices adhere to the IEC 601-1-2 standard. This standard requires devices to operate properly in an EM Field with a strength of 3V/m over a frequency range of 26 to 1000MHz. The maximum allowable field strength emitted by the Dolphin terminal is 0.3V/m according to Subpart B of Part 1 of the FCC rules. Therefore, the RF from the Dolphin terminal has no effect on medical devices that meet the IEC specification.
Hearing Aid Compatibility (HAC)
Dolphin 70e Black models 70eLGN and 70eLG0 have been tested for hearing aid compatibility. These devices have an M4 and T4 rating. For additional HAC information, including the HAC rating for this product, please refer to www.honeywellaidc.com.
When some wireless devices are used near some hearing devices such as hearing aids and implants, users may detect a buzzing or humming noise. Some hearing devices are more immune than others to this interference noise. Wireless devices may also vary in the amount of interference they generate.
The ratings for compatibility of digital wireless devices with hearing aids are described in the American National Standards Institute (ANSI) C63.19 standard:
M-Rating: Phones rated M3 or M4 meet FCC requirements and are likely to generate less interference with hearing devices than phones that are not labeled. M4 is the superior/higher of the two ratings.
T-Rating: Phones rated T3 or T4 meet FCC requirements and are likely to be more usable with hearing devices' telecoil than unrated phones. T4 is the superior/higher of the two ratings.
The more immune the hearing aid device is, the less likely one is to experience interference noise from the wireless phone. Hearing aid devices may also be rated. Adding the ratings of the hearing aid and the phone would determine probable usability:
•Any combined rating equal to or greater than six offers the best use.
•Any combined rating equal to five is considered normal use.
1 - 5
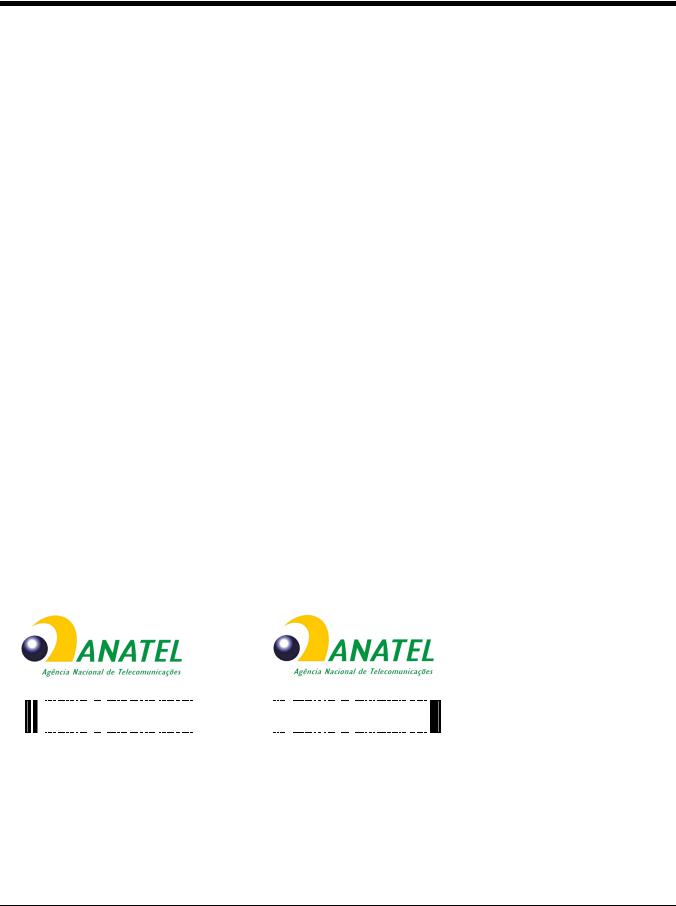
The ratings are not guarantees. Results will vary depending on the user's hearing device and hearing loss. If your hearing device happens to be vulnerable to interference, you may not be able to use this device successfully. Trying out this device with your hearing device is the best way to evaluate it for your personal needs.
This device has been tested and rated for use with hearing aids for some of the wireless technologies that it utilizes. However, there may be some newer wireless technologies used in this phone that have not been tested yet for use with hearing aids. It is important to try the different features of this phone thoroughly and in different locations, using your hearing aid or cochlear implant, to determine if you hear any interfering noise. Consult your service provider or the manufacturer of this phone for information on hearing aid compatibility.
Microwaves
The radio in the Dolphin RF terminal operates on the same frequency band as a microwave oven. Therefore, if you use a microwave within range of the Dolphin RF terminal you may notice performance degradation in your wireless network. However, both your microwave and your wireless network will continue to function.
Informações ANATEL (Modelos: 70eLG0, e 70eL00)
Medida de SAR (distância mínima com relação ao corpo do usuário): quando com os acessórios: 0 cm, quando sem os acessórios: 1,5 cm.
Este produto está homologado pela Anatel, de acordo com os procedimentos regulamentados pela Resolução No. 242/2000 e atende aos requisitos técnicos aplicados incluindo os limites de exposição da Taxa de Absorção Específica referente a campos elétricos, magnéticos e eletromagnéticos de radiofreqüência, de acordo com a Resolução No. 303/2002 e nº 533/2009.
" Este equipamento opera em caráter secundário, isto é, não tem direito a proteção contra interferência prejudicial, mesmo de estações do mesmo tipo, e não pode causar interferência a sistemas operando em caráter primário."
Modelo: 70eLG0 (Dolphin 70e Black) |
Modelo: 70eL00 (Dolphin 70e Black) |
2941-13-6583 |
|
|
|
|
2935-13-6583 |
|
|
|
|
|||||||||||||||||||||||||||||||||||||
|
|
|
|
|
|
|
|
|
|
|
|
|
|
|
|
|
|
|
|
|
|
|
|
|
|
|
|
|
|
|
|
|
|
|
|
|
|
|
|
|
|
|
|
|
|
|
|
|
|
|
|
|
|
|
|
|
|
|
|
|
|
|
|
|
|
|
|
|
|
|
|
|
|
|
|
|
|
|
|
|
|
|
|
|
|
|
|
|
|
|
|
|
|
(01)07898927490270 |
(01)07898927490263 |
|||||||||||||||||||||||||||||||||||||||||||||
Para maiores informações, consulte o site da ANATEL - www.anatel.gov.br.
Compatibilidade entre carregadores, baterias e acessórios:
Os modelos 70eLG0 e 70eL00 (Dolphin 70e Black) serão fornecidos com baterias modelo 70e-BTEC, n° de homologação 3936-13-0003 e modelo 70e-BTSC n° de homologação 3935-13-0003.
1 - 6

Os modelos 70eLG0 e 70eL00 (Dolphin 70e Black) serão fornecidos com os seguintes carregadores / fontes de alimentação:
Carregador modelo FRA036-S12-4: número de homologação ANATEL 1615-12-8020. Este carregador será comercializado com as seguintes bases/docas/periféricos: 70E-HB e 70E-EHB.
Carregador modelo DSA-5CU-05 050100: número de homologação ANATEL 2939-13-8022.
Os modelos 70eLG0 e 70eL00 (Dolphin 70e Black) serão comercializados com os seguintes modelos de acessório: 70e-EHB, 70e-COVER.
1 - 7
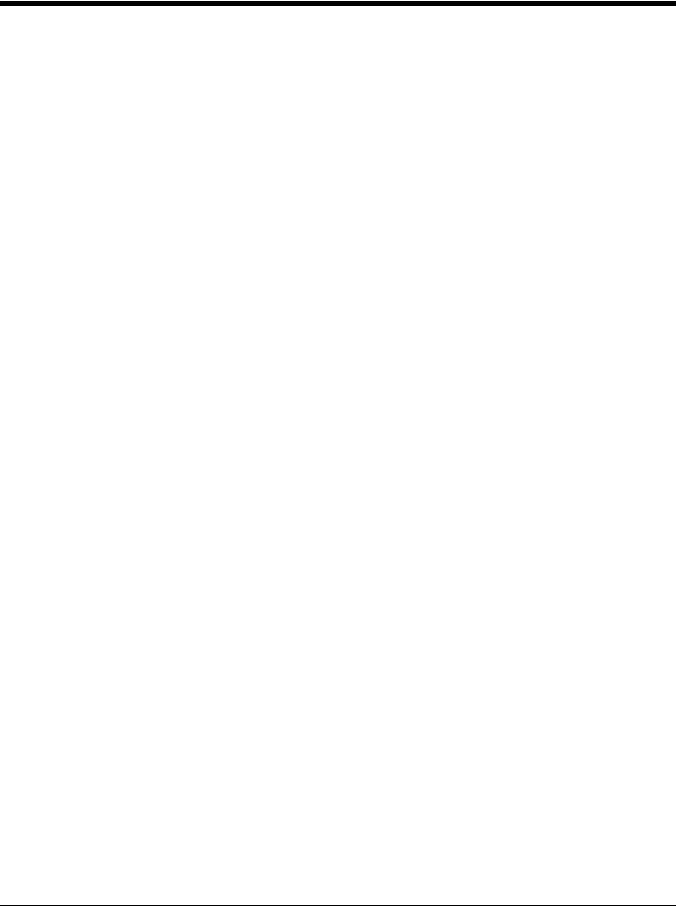
1 - 8
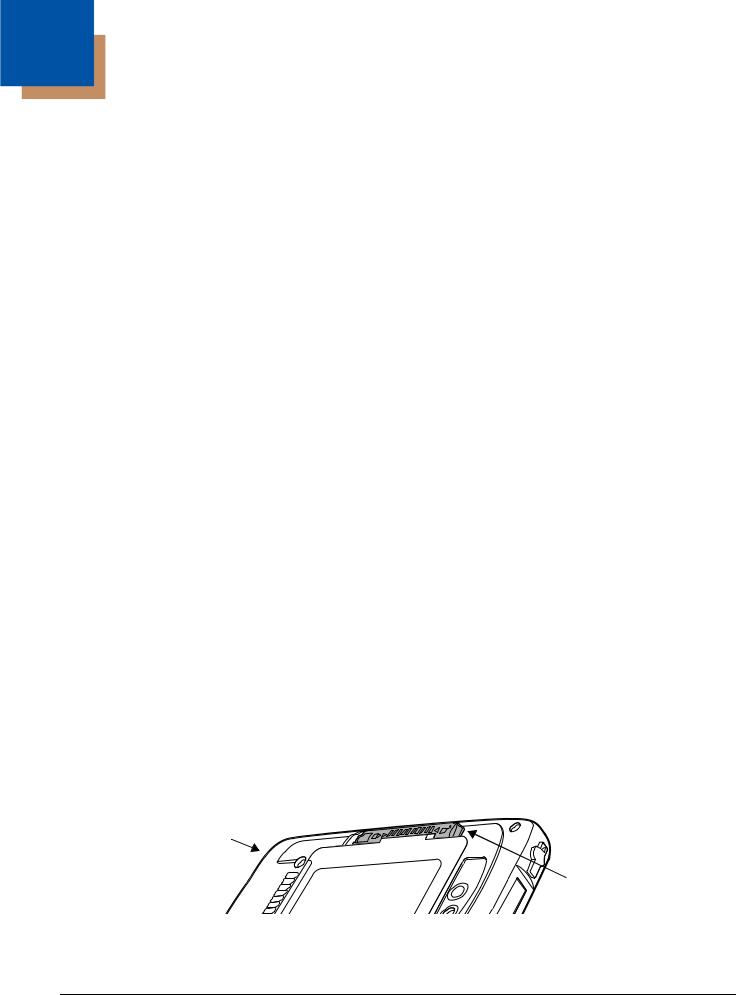
2
Getting Started
Out of the Box
Verify that the carton contains the following items:
•Dolphin 70e Black mobile computer (terminal)
•1 GB, 2 GB or 4 GB microSD™ Memory Card (pre-installed)
•3.7V Li-ion rechargeable battery
•USB charge/communication cable
•Power adapter with regional plug adapters
•Quick start guide
•Compliance Regulatory Sheet
If you ordered accessories for your terminals, verify that they are also included with the order. Be sure to keep the original packaging in the event that the Dolphin terminal should need to be returned for service.
Memory Card Specifications
Applications on your Dolphin 70e Black terminal utilize the memory card to store files and application data. A microSD memory card is included and pre-installed in the device. Memory card use is recommended to avoid potential application errors or possible data loss.
Honeywell recommends the use of Single Level Cell (SLC) industrial grade microSD or microSDHC™ memory cards with Dolphin terminals for maximum performance and durability. Contact a Honeywell sales representative for additional information on qualified memory card options.
Initial Setup for Dolphin 70e Black Terminal
Step 1. Install the Battery
Note: Before installing the main battery, read the Guidelines for Battery Pack Use and Disposal on page 3-16.
The terminal is shipped with the battery packaged separate from the unit. To install the battery, first identify your model type, and then follow the installation steps on the pages indicated below.
Identifying Your Model Type
Dolphin 70e Black model terminals equipped with a battery door lock are designed for use with battery part numbers BAT-STANDARD-02 (Li-ion 3.7V, 6.179 watt hour) and BAT-EXTENDED-02 (Li-ion 3.7V, 12.358 watt hour) manufactured for Honeywell International Inc. See page 2-2 for battery installation instructions.
Back panel of the terminal with standard battery door shown.
Battery Door Lock
2 - 1
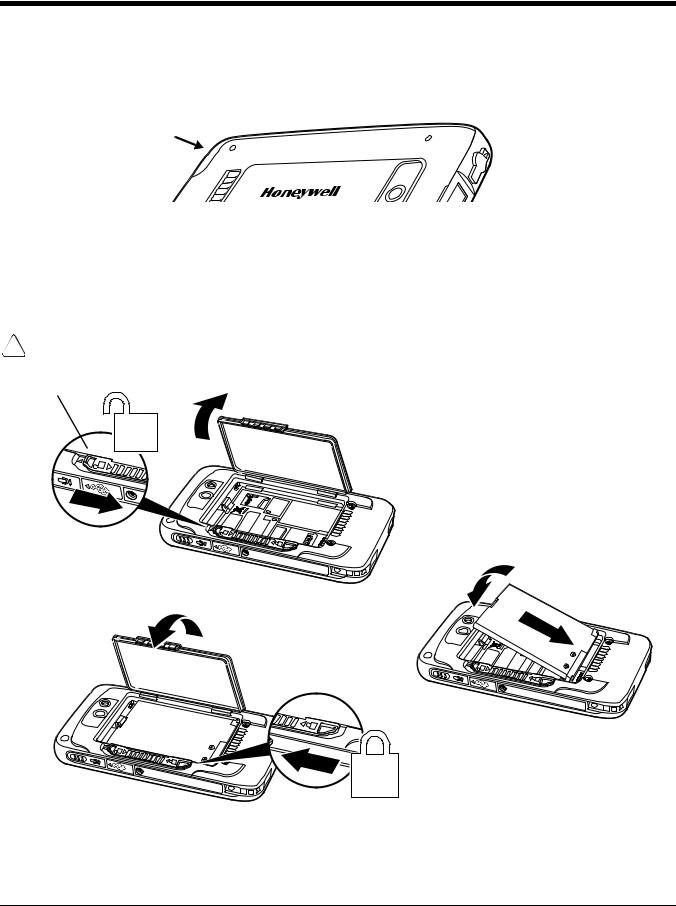
Dolphin 70e Black model terminals not equipped with a battery door lock are designed for use with battery part numbers BAT-STANDARD-01 (Li-ion 3.7V, 6.179 watt hour) and BAT-EXTENDED-01 (Li-ion 3.7V, 12.358 watt hour) manufactured for Honeywell International Inc. See page 2-3 for battery installation instructions.
Back panel of the terminal with standard battery door shown.
Installing the Battery in Terminals Equipped with a Battery Door Lock
The terminal is shipped with the battery packaged separate from the unit. Perform the steps illustrated below to install the battery.
Note: If your Dolphin 70e Black model type does not have a battery door lock, refer to the battery installation instructions on page 2-3.
! Ensure all components are dry prior to placing the battery in the terminal. Mating wet components may cause damage not covered by the warranty.
Battery Door Lock |
2 |
Note: Standard battery and standard battery door shown. |
|
||
|
1 |
|
|
4 |
5 |
3 |
|
6 |
Apply pressure to the edges |
of the battery door before |
|
engaging the lock to ensure |
|
|
the door is properly closed. |
Important - All battery and connector doors must be present, undamaged, and properly closed to maintain the environmental rating of the terminal.
For information on how to remove the battery, see Replacing the Battery on page 2-15.
2 - 2
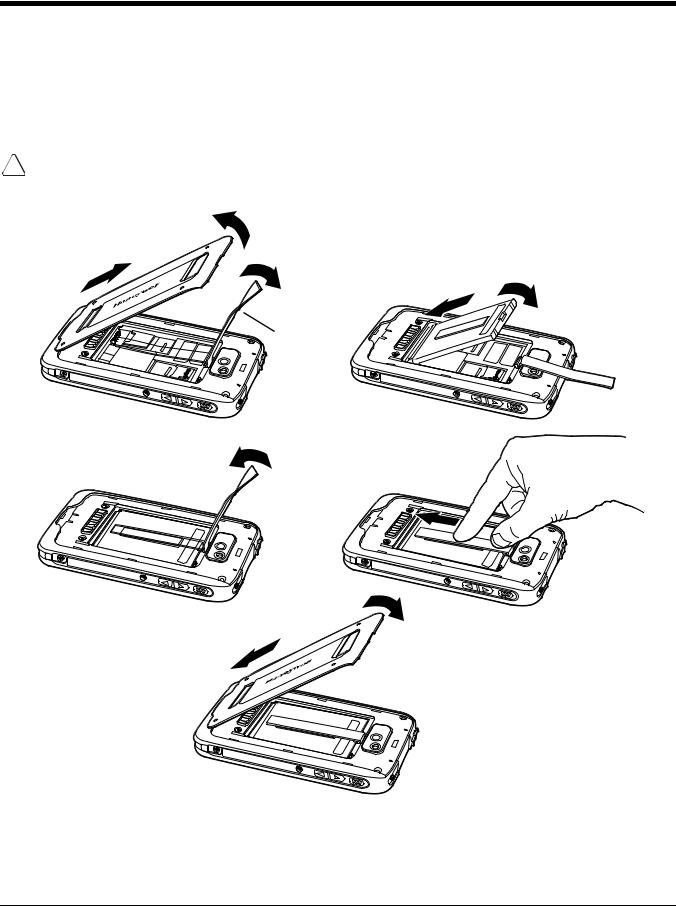
Installing the Battery in Terminals without a Battery Door Lock
The terminal is shipped with the battery packaged separate from the unit. Perform the steps illustrated below to install the battery.
Note: If your Dolphin 70e Black model does not have a battery retention strap, refer to the battery installation instructions on page 2-2.
! |
Ensure all components are dry prior to placing the battery in the terminal. Mating wet components may cause |
|||
damage not covered by the warranty. |
|
|
|
|
|
|
1 |
Note: Standard battery and standard battery door shown. |
|
|
|
|
|
|
|
2 |
3 |
4 |
5 |
|
|
|||
|
|
|
||
|
|
Battery |
|
|
|
|
Retention |
|
|
|
|
Strap |
|
|
6
7
8 |
Apply pressure to the edges |
|
of the battery door to ensure |
|
9 the door is properly closed. |
Important - All battery and connector doors must be present, undamaged, and properly closed to maintain the environmental rating of the terminal.
For information on how to remove the battery, see Replacing the Battery on page 2-15.
2 - 3

Step 2. Charge the Battery
The power source for the Dolphin terminal is the 3.7V Li-ion rechargeable battery located under the battery door on the back panel of the device. See Battery on page 3-12 for additional information on battery storage, use, and disposal.
Important: Removing the battery from the terminal erases all non-persistent memory. Always place the terminal in Suspend mode before removing the battery. For information on how to remove the battery from the terminal, see Replacing the Battery on page 2-15.
Before Initial Use
Dolphin terminals ship with the battery significantly discharged of power. After installing the battery in the terminal, charge the battery with a Dolphin 70e Black charging peripheral for a minimum of 4 hours for the standard battery pack or 6 hours for the extended battery pack. When using the 70e-USB Charge/ Communication cable to charge from a 500mA USB port on a host device, charge the battery for a minimum of 6 hours for the standard battery and 8 hours for the extended battery.
Note: Inadequate source current may interfere with effective battery charging; see Important Charging Guidelines on page 3-13 for additional information.
! We recommend use of Honeywell peripherals, power cables, and power adapters. Use of any non-Honeywell peripherals, cables, or power adapters may cause damage not covered by the warranty.
Dolphin 70e Black model terminals are designed for use with the following charging devices and cables: 70e-HB, 70e-CB, 70e-EHB, 70e-NB, 70e-MB, 70e-MC, and 70e-USB ADAPTERKIT. See pages 3-2 and 3-3 for additional information on Dolphin 70e Black peripherals and accessories.
!Ensure all components are dry prior to mating terminals/batteries with peripheral devices. Mating wet components may cause damage not covered by the warranty.
Using the USB Charge/Communication Cable (Model 70e-USB ADAPTERKIT)
Dolphin 70e Black terminals ship with a USB Charge/Communication Cable and a power adapter with regional plug adapters. The USB Charge/Communication cable provides two options for charging the terminal. Use the cable in conjunction with the provided power supply adapter and plug adapter to charge the terminal from a power outlet (Option 1 on page 2-5) or connect the cable to a high-power USB port to charge from a host device (Option 2 on page 2-5).
! Warning - The terminal shall only be connected to CTIA certified adapters, products that bear the USBIF logo or products that have completed the USB-IF compliance program when using the micro USB port as a charging source.
2 - 4
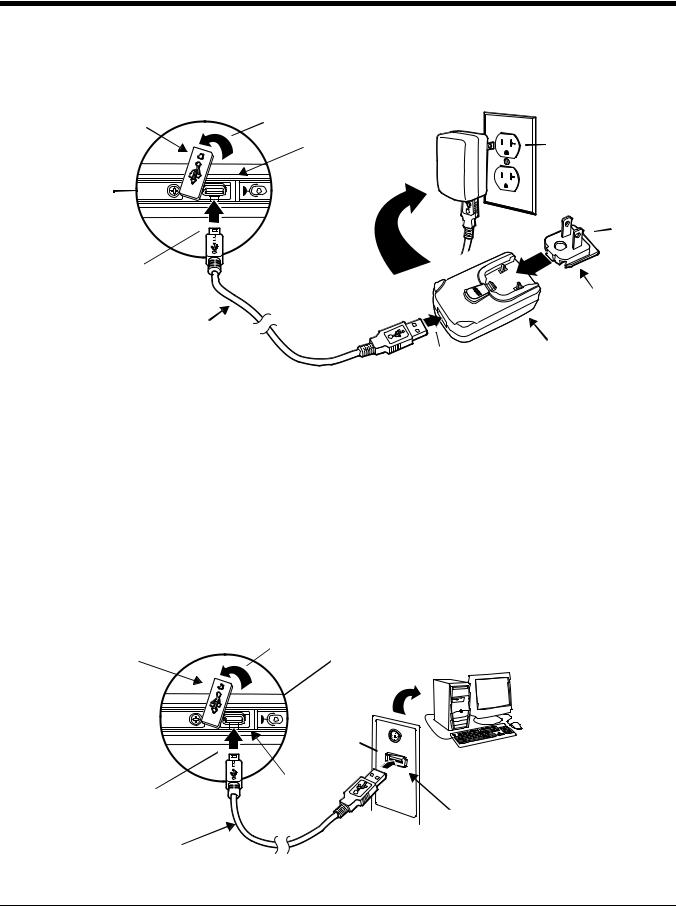
Option 1: Charging from a power outlet
Use only a UL Listed power supply, which has been qualified by Honeywell with an output rated at 5VDC and 1A with the device.
USB Door |
1 |
|
5 |
|
|
||
|
Micro USB Port |
|
|
|
|
|
|
Right Side Panel of |
|
|
|
Dolphin 70e Black |
|
|
4 |
|
|
|
|
2 |
|
|
Plug Adapter |
|
|
|
|
USB Charge/Communication |
|
|
|
Cable |
|
3 |
Power Adapter |
|
|
||
|
|
|
Option 2: Charging from a high power USB port on a host device (PC)
Charging the battery through a USB port takes more time than direct charging using the provided power supply. Inadequate source current may lengthen the charge time or prevent the battery from charging if the terminal is drawing more current than supplied by the USB port. The maximum current supplied by a USB Host can vary from 100mA to 500mA. Do not attempt to charge the terminal from a 100mA source. An active Dolphin terminal uses more current than supplied by a 100mA source causing the terminal to continue to draw power from the battery. See Important Charging Guidelines on page 3-13 for additional information.
Note: Placing the terminal in Suspend mode while charging reduces the current draw of the terminal and shortens the charging time of the battery.
Touch All Apps  > Settings
> Settings  > Battery to verify the battery is charging.
> Battery to verify the battery is charging.
1 |
Right Side Panel of Dolphin 70e Black |
USB Door |
|
3
Micro
2  USB
USB
Port
USB Port on Host Device
USB Charge/
Communication Cable
2 - 5
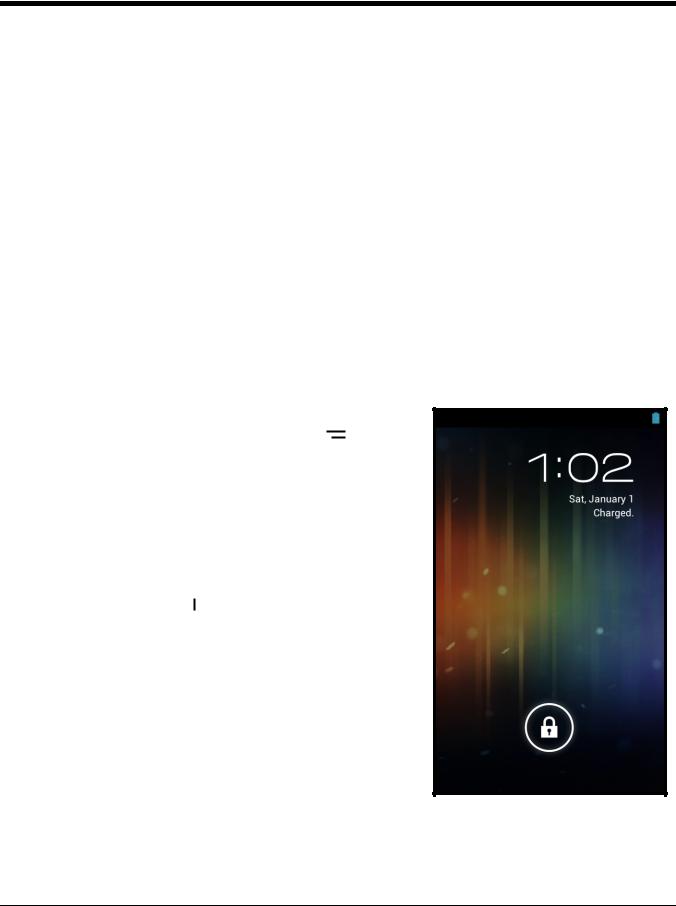
Step 3. Boot the Terminal and Access the Home Screen
The terminal begins the boot process as soon as power is applied. Do not press any buttons or attempt to remove the battery during the initial boot process.
The Welcome Screen
The first time you power up the Dolphin terminal, a Welcome screen appears after the boot process is finished. From the Welcome screen follow the prompts as the Setup Wizard guides you through:
•setting the default language for the terminal,
•setting up Wi-Fi network connections,
•connecting to an existing Gmail™ account or creating a new Gmail account
•setting the time, date, and time zone,
•turning the Google Location Service™ on or off
•personalizing (naming) the terminal, and
•selecting your preference for automatic updates from Google™ and reviewing the Google privacy policy.
After the initial Setup Wizard is complete the Locked Screen (see page 2-6) displays.
Note: Once you complete the initial Setup Wizard, the Welcome screen no longer appears when you reboot the device. The Locked screen displays after the terminal completes the boot process.
The Locked Screen
Drag the  to the right or press the Menu button
to the right or press the Menu button  to unlock the display and access the Home screen.
to unlock the display and access the Home screen.
See Screen Security on page 6-5 for information on customizing the screen lock/unlock security feature.
Note: During the initial charging stage, the terminal may have entered Suspend Mode to conserve battery power. In Suspend mode the touch screen dims then darkens automatically after a period of no activity.
Press the Power button  to wake the terminal. See Display Settings on page 6-2 to adjust the screen sleep (timeout) settings.
to wake the terminal. See Display Settings on page 6-2 to adjust the screen sleep (timeout) settings.
2 - 6

The Home Screen
The Android™ operating system provides space for user customization and control with five Home Screen panels.
Note: Some of the features listed below are specific to Dolphin 70e Black models equipped with Google Mobile™ Services and may require an active Google account be setup on your terminal.
Notification/Status Bar
Search Bar
Clock Widget
Google Play™ store Shortcut
Google Mobile App Folder
Camera App Shortcut
Favorites Tray (Content is model dependent.)
Phone App Shortcut
People App Shortcut
Messenger App Shortcut
Browser App Shortcut
Tap the All Apps icon  to view the apps and widgets loaded on your device.
to view the apps and widgets loaded on your device.
Touch  to initiate a voice search or command.
to initiate a voice search or command.
Home Screen Panel
Swipe left or right with your finger to scroll between five Home screen panels.
Personalize the panels with your choice of app shortcuts, folders, and widgets.
Note: You can return to the Home screen at any time, in any application by pressing the  button.
button.
Status Bar
The status bar located at the top of the touch screen displays notifications (on the left), the status of various system functions (on the right), and the current time (on the far right).
Notifications |
|
|
|
Status Indicators |
|
|
|||
|
|
|
|
and Time Display |
2 - 7
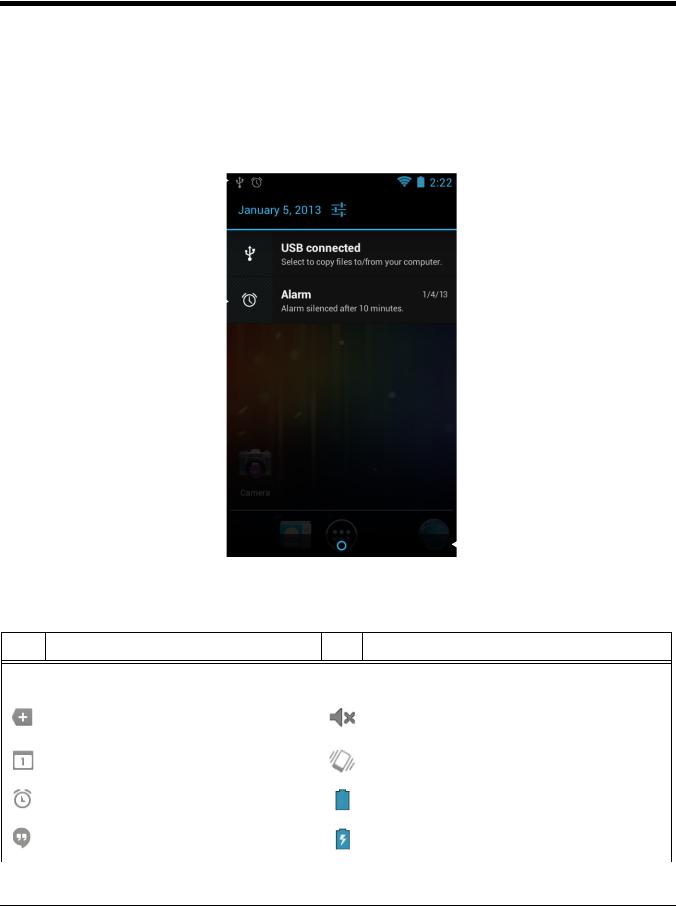
Notification Panel
A plus sign icon  appears on the status bar when the quantity of notifications exceed the available space on the bar. To view all the notifications, touch and hold the status bar, and then drag down to open the notification panel.
appears on the status bar when the quantity of notifications exceed the available space on the bar. To view all the notifications, touch and hold the status bar, and then drag down to open the notification panel.
Touch and hold the status 
 bar, and then drag down to
bar, and then drag down to
view notifications.
Tap a notification to open 
 the related application.
the related application.
 Touch and hold the circle at the bottom of the screen, and then drag up to close the screen.
Touch and hold the circle at the bottom of the screen, and then drag up to close the screen.
Common Status and Notification Icons
Icon Meaning
Note: Status and notification icons are hardware and software dependent. Some of the icons listed below may not be relevant for your Dolphin model.
|
Open notification panel to see additional |
|
Sound is turned off |
|
notifications |
|
|
|
|
|
|
|
Pending calender event |
|
Vibrate mode is turned on |
|
|
|
|
|
Pending alarm and Alarm is set |
|
Battery charge is at 100%. |
|
|
|
|
|
New Hangouts™ message |
|
Terminal is connected to external power and the |
|
|
|
battery is charging. |
|
|
|
|
2 - 8
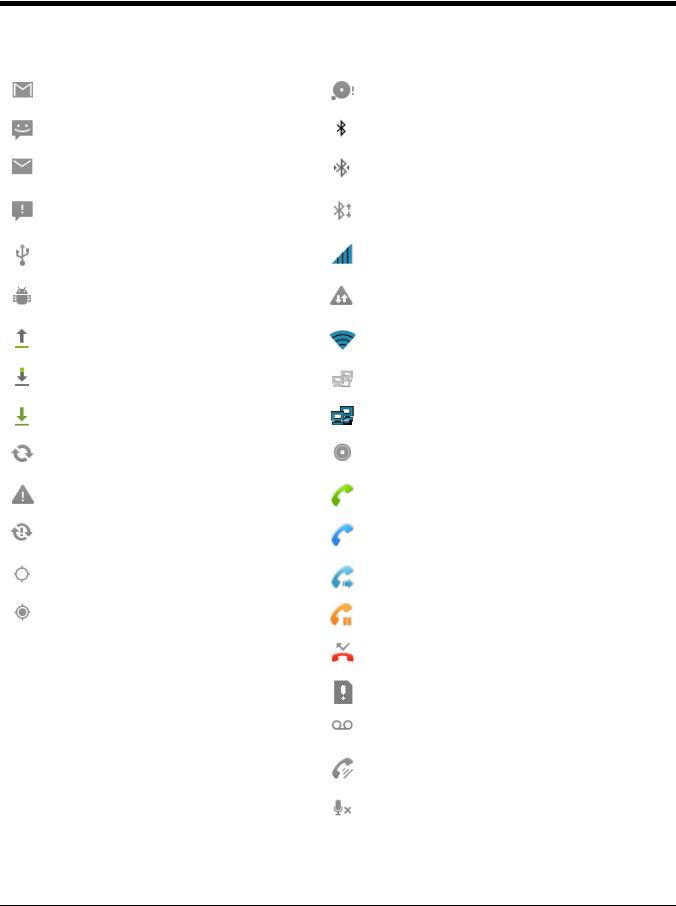
Icon |
Meaning |
|
|
|
|
|
|
|
|
|
|
|
New Gmail™ message |
|
SD card or USB storage is full |
|
|
|
|
|
New text message or multimedia message |
|
Bluetooth technology is turned on |
|
|
|
|
|
New E-mail |
|
Terminal connected to a device with Bluetooth |
|
|
|
technology |
|
|
|
|
|
Error with text or multimedia message |
|
Bluetooth incoming file notification |
|
delivery |
|
|
|
|
|
|
|
Terminal is connected to a computer using a |
|
WWAN (voice & data) network signal strength |
|
USB cable |
|
|
|
|
|
|
|
ABD active (USB debugging enabled) |
|
The carrier data use threshold has been reached |
|
|
|
or exceeded |
|
|
|
|
|
Uploading data |
|
Wi-Fi network connected and signal strength |
|
|
|
|
|
Downloading data |
|
Ethernet status - disconnected |
|
|
|
|
|
Download finished |
|
Ethernet status - connected |
|
|
|
|
|
Synchronizing data |
|
Music player active |
|
|
|
|
|
Error with sync or sign-in |
|
Call in progress |
|
|
|
|
|
The terminal could not synchronize data with |
|
Call in progress using a headset with Bluetooth |
|
the computer |
|
technology |
|
|
|
|
|
GPS is turned on |
|
Call forwarding turned on |
|
|
|
|
|
Receiving location data from GPS |
|
Call on hold |
|
|
|
|
|
|
|
Missed call |
|
|
|
|
|
|
|
No SIM card is installed |
|
|
|
|
|
|
|
New Voicemail message |
|
|
|
|
|
|
|
Speaker phone is on |
|
|
|
|
|
|
|
Call is muted |
|
|
|
|
2 - 9
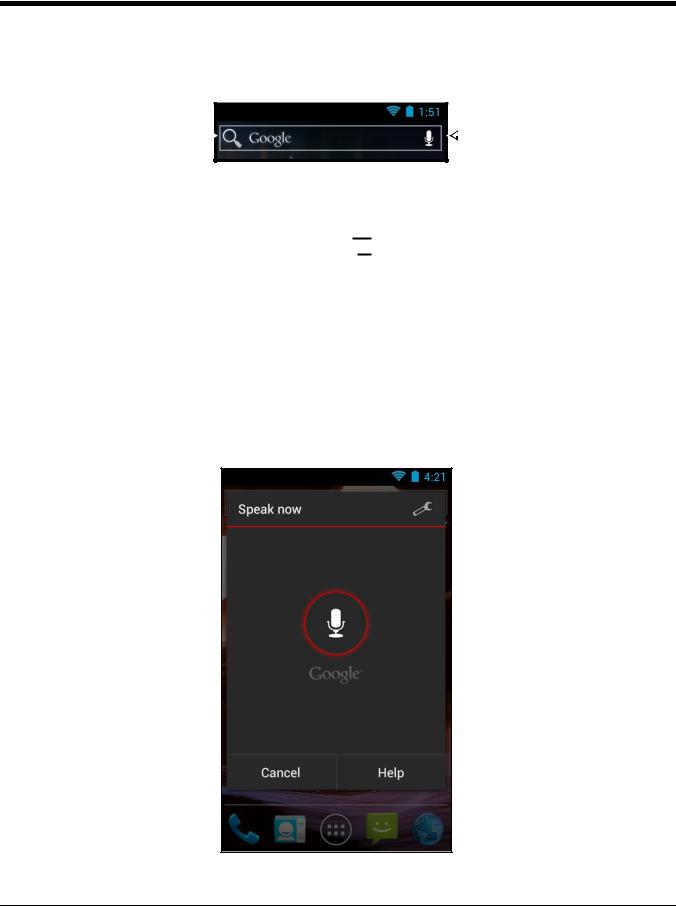
Search Bar
You can search for an item on the terminal or the Internet using Google™ Search at the top of any Home screen panel.
Touch inside the box to  access the virtual keyboard
access the virtual keyboard
for text entry.

 Touch
Touch  to initiate Google Voice Search or a Voice Action.
to initiate Google Voice Search or a Voice Action.
To modify the search settings:
1.Touch inside the box then press the Menu button  .
.
2.Touch Settings then select Searchable items or Google Search.
Voice Search and Voice Actions
To initiate Google Voice™ Search or a Voice Action select the microphone  on the search bar. Speak the terms to search for or the Voice Action to perform. For example, say “What time is it in France” or “send email”.
on the search bar. Speak the terms to search for or the Voice Action to perform. For example, say “What time is it in France” or “send email”.
Touch Help to access Tutorials (e.g., video and sample Voice Action commands) or connect to the
Google Help Center.
Touch the wrench  to configure Voice Search settings (see page 6-8).
to configure Voice Search settings (see page 6-8).
2 - 10
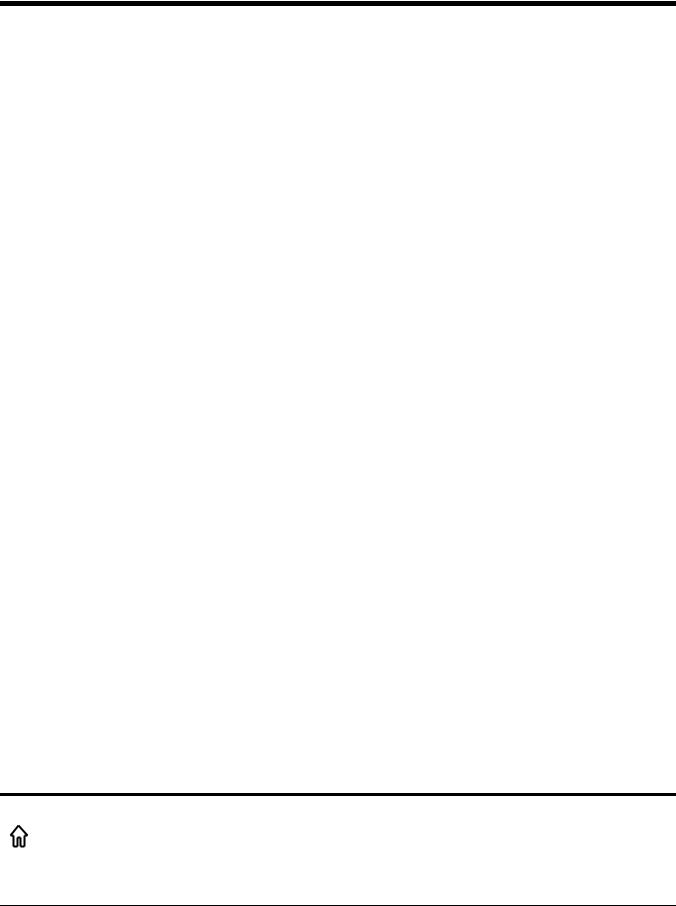
Personalize the Home Screen Panels and Favorites Tray
Streamline your work flow by customizing the Home screen panels and Favorites tray with your choice of app shortcuts, folders, and widgets.
To add an app shortcut:
1.Touch All Apps  .
.
2.Select and hold the app icon you want to add. The terminal vibrates, and then switches to the home screen.
3.Drag and drop the icon into position on the Home screen or in an open spot on the Favorites tray.
Hints:
•To create a folder, drag and drop an app icon on top of another icon.
•To move a shortcut from the Favorites tray to the Home screen panel, touch and hold the item, and then drag and drop the icon onto the Home screen.
To add a widget:
1.Touch All Apps  .
.
2.Select the Widget tab.
3.Touch and hold the widget you want to add. The terminal vibrates and switches to the Home screen.
4.Drag and drop the widget into the desired position.
To remove/delete an item:
1.Touch and hold the item.
2.Drag the item to the top of the screen where the word Remove is displayed.
To move an item:
1.Tap and hold the item.
2.When the unit vibrates, drag and drop the item in the new location.
Note: The next panel automatically opens if you drag the item to the edge of the touchscreen.
Apps and Widgets
Touch the All Apps icon  located at the bottom of any Home screen to see the all apps and widgets loaded on your terminal.
located at the bottom of any Home screen to see the all apps and widgets loaded on your terminal.
Navigation/Function Buttons
The Dolphin terminal has seven navigation/function buttons.
Button |
Function |
|
|
Home |
A quick press returns you to the Home screen. |
|
Press and hold the button to view and switch between recently used apps. |
|
|
2 - 11
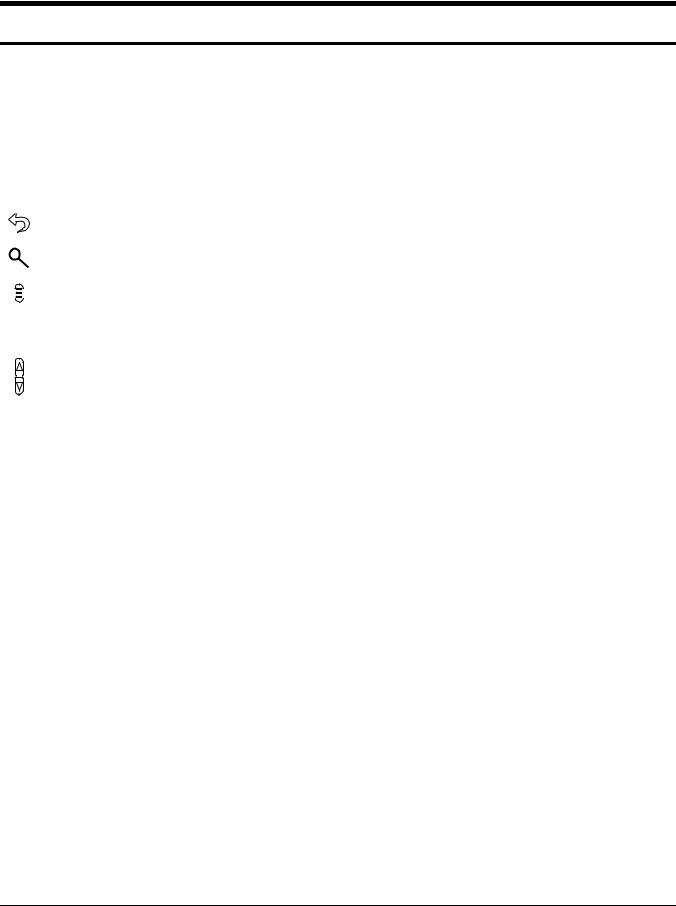
|
Button |
Function |
|||||
|
|
|
|
|
|
|
|
|
|
|
|
|
|
Menu |
Opens additional menu options. |
|
|
|
|
|
|||
|
|
|
|
|
|
|
|
|
|
|
|
|
|
|
|
|
|
|
|
|
|
|
|
|
|
|
|
|
|
Scan |
Wakes the terminal from Suspend Mode. |
|
|
|
|
|
|
||
|
|
|
|
|
|
|
Triggers the scanner/imager in the following apps: IQ Image Demo, Imaging Demo |
|
|
|
|
|
|
|
|
|
|
|
|
|
|
|
and Scan Demo. |
|
|
|
|
|
|
|
Triggers the scanner/imager when ScanWedge is enabled. Refer to the Dolphin |
|
|
|
|
|
|
|
Power Tools User’s Guide available for download at www.honeywellaidc.com. |
|
|
|
|
|
|
|
|
|
|
|
|
|
|
Back |
Back to the previous screen. |
|
|
|
|
|
|
|
|
|
|
|
|
|
|
Search |
Initiate a search of the terminal or the Internet. |
|
|
|
|
|
|
|
|
|
|
|
|
|
|
Right and |
Triggers the scanner/imager in the following apps: IQ Image Demo, Imaging Demo |
|
|
|
|
|
|
Left Side |
and Scan Demo. |
|
|
|
|
|
|
||
|
|
|
|
|
|
|
Triggers the scanner/imager when ScanWedge is enabled. Refer to the Dolphin |
|
|
|
|
|
|
|
Power Tools User’s Guide available for download at www.honeywellaidc.com. |
|
|
|
|
|
|
|
|
|
|
|
|
|
|
Volume |
Raises or lowers the volume of the active speaker. |
|
|
|
|
|
|
|
|
|
|
|
|
|
|
|
|
Hotkeys
You can configure the Scan button and the Left and Right side buttons of the terminal to launch specific applications.
Touch All Apps  > Power Tools
> Power Tools  > Configure Hotkeys
> Configure Hotkeys  . Touch the box next to the key being configured. Select the app you want assigned to the key from the associated menu.
. Touch the box next to the key being configured. Select the app you want assigned to the key from the associated menu.
Refer to Features of the Dolphin 70e Black on page 3-4 for button locations on the terminal.
Virtual Keyboard
The enhanced Honeywell virtual keyboard appears when you open an application or select a field that requires text or numerical input. The content of the keyboard may vary depending on the application in use and the input field requirements. The enhanced Honeywell virtual keyboard is fully customizable using the Honeywell Virtual Keypad Creator and is the selected as the default method for entering text.
See Language & input on page 6-7 for additional information on configuring keyboard & input methods.
The Enhanced Honeywell Virtual Keyboard
During text input, you may need to switch between keyboard modes to access additional character sets (e.g., function keys, symbols, and numbers). Each keyboard mode, includes navigation keys, which allow you to quickly switch between modes. Touch the ABC key to switch to the Qwerty Mode, the 123 key to switch to the Numeric Mode, and the #@& key to switch to the Function & Symbols Mode.
Note: The content of the keyboard and the mode initially displayed may vary depending on the application in use and the input field requirements.
2 - 12
 Loading...
Loading...