Epson EMP 71, EMP-51 User Manual

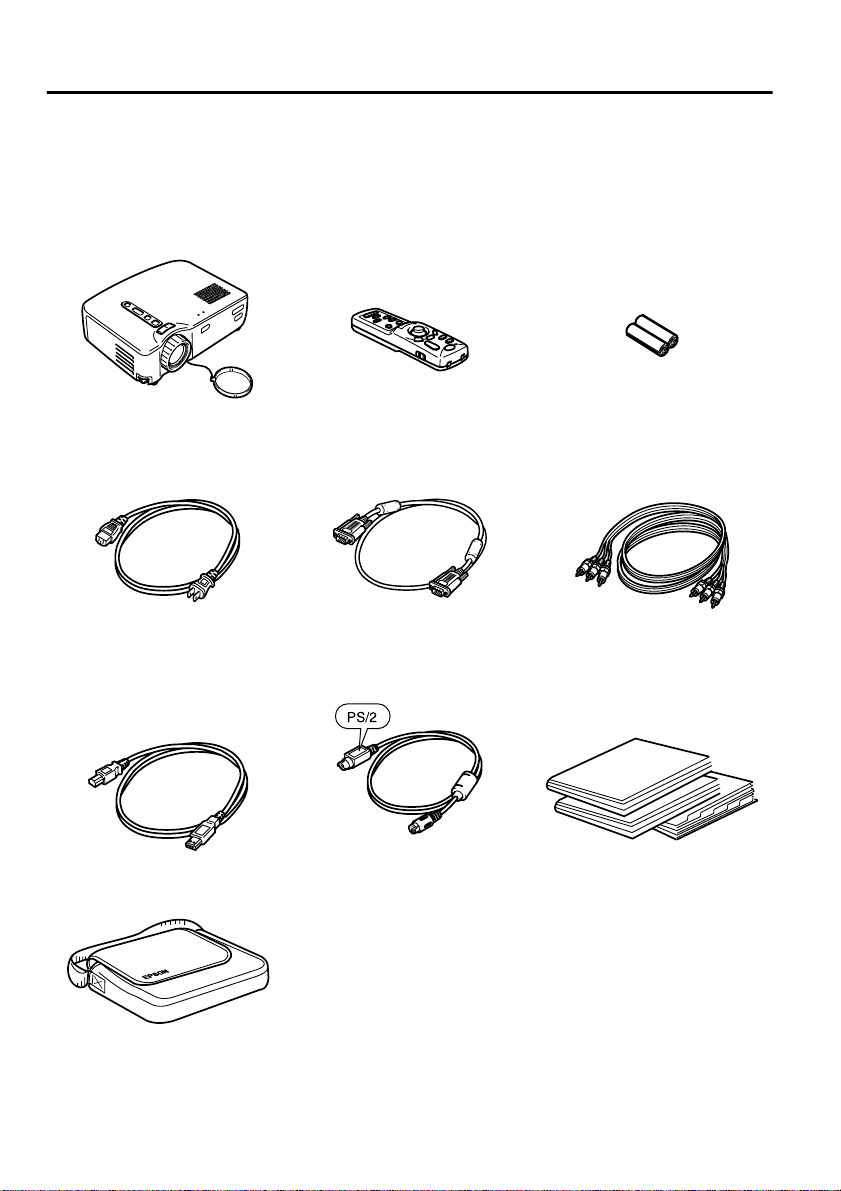
Checking Accessories
When unpacking the projector and accessories from their box, check that the
following items are included.
If any of the components are missing or incorrect, please contact the place of purchase.
•Projector
• Lens cover with cord
• Power cord (9,8 ft (3 m)) • Computer cable
• USB mouse cable (6 ft
(1,8 m))
• Remote control • Two manganese dry cells
(6 ft (1,8 m))
• PS/2 mouse cable (6 ft
(1,8 m))
for the remote control
• Audio/Video (A/V) cable
(red/white/yellow)
(6ft (1,8 m))
• Safety Instructions/WorldWide Warranty Terms
• Instruction Manual
(this manual)
• Quick Reference Guide
• Soft case
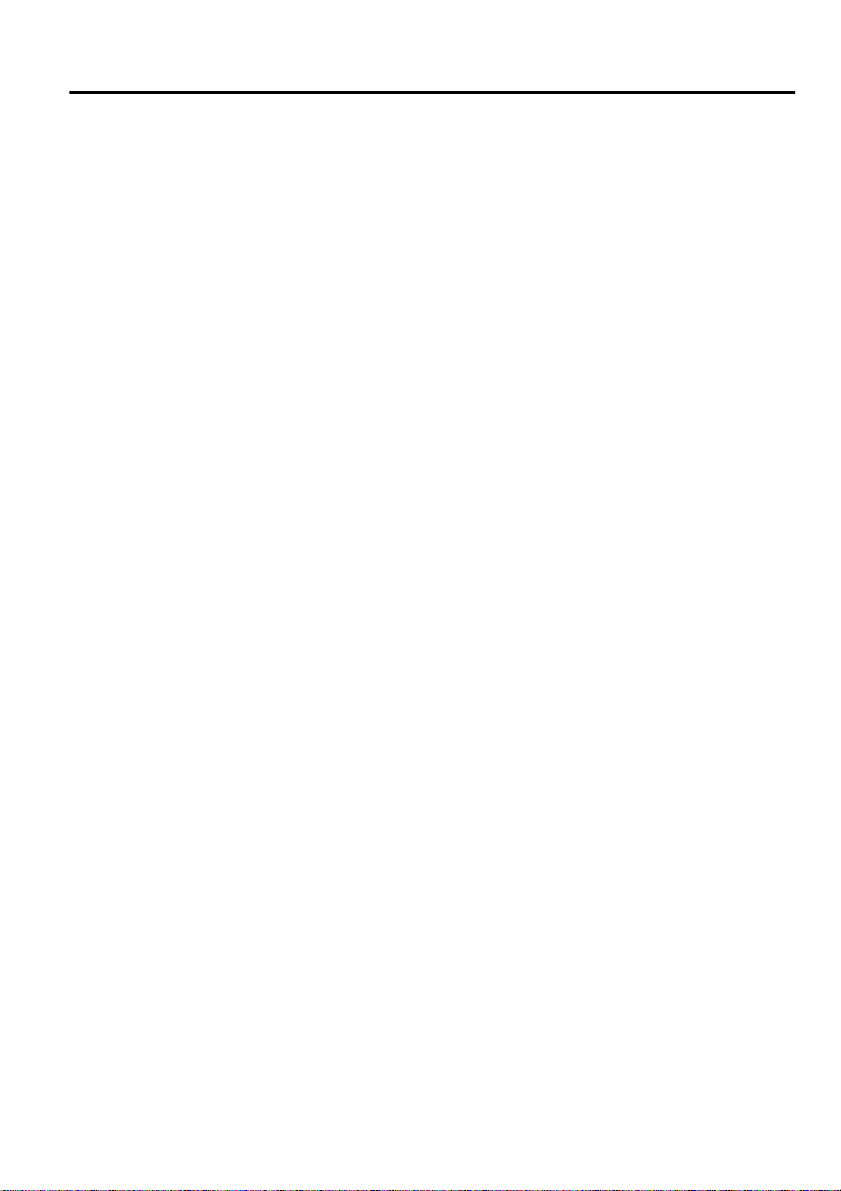
In This Manual
Getting Started
Name and function of each part and of the remote control operation
Setup
Special notes on setup, setup instructions, and screen size and projection
distance details
Projecting Images
Connecting with different devices and projecting and adjusting images
What You Can Do
Functions to get the most out of your projector
Menu Functions (Remote Control Only)
Basic menu functions and settings
Troubleshooting
Troubleshooting projection failure, bad projection, and other problems
Maintenance
Performing lamp replacement and other routine maintenance and care
General Notes
Optional parts, glossary, index, specifications
1
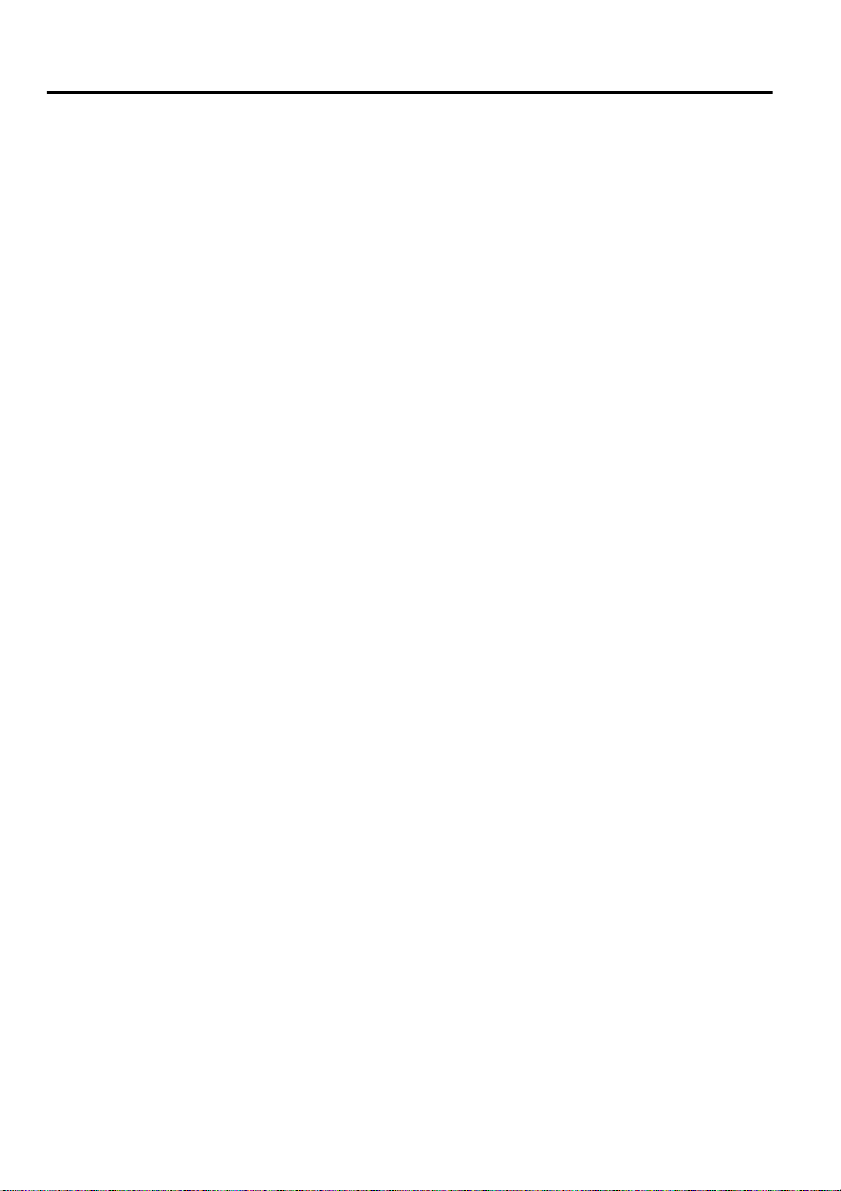
Contents
In This Manual.................................................................................. 1
Features............................................................................................ 4
About The Manuals and Notations Used.......................................... 6
Getting Started
Part Names and Functions............................................................... 8
Remote Control............................................................................... 11
Setup
Special Notes on Setup .................................................................. 14
Setup Instru ct io n s ... .. ............... ....................................................... 1 5
Screen Size and Projection Distance Details ................................. 16
Projecting Images
Connecting to a Computer.............................................................. 18
Connecting to an A/V Device.......................................................... 21
Providing Sound Through an External Audio Device...................... 23
Projecting Images................................ .......................................... . 24
Adjusting Images ............................................................................ 28
Ending After the Projection............................................................. 31
What You Can Do
Using the Wireless Mouse.............................................................. 34
Enlarging an Image......................................................................... 36
Adjusting Im a g e Size.......................................... ............................ 3 7
Adding Image Effects................ .................... .................... .............. 38
Freezing and D e le ti n g Im a g es.............. ................ .......................... 39
Displaying H e lp Screens. ............................. ............................. ...... 40
2
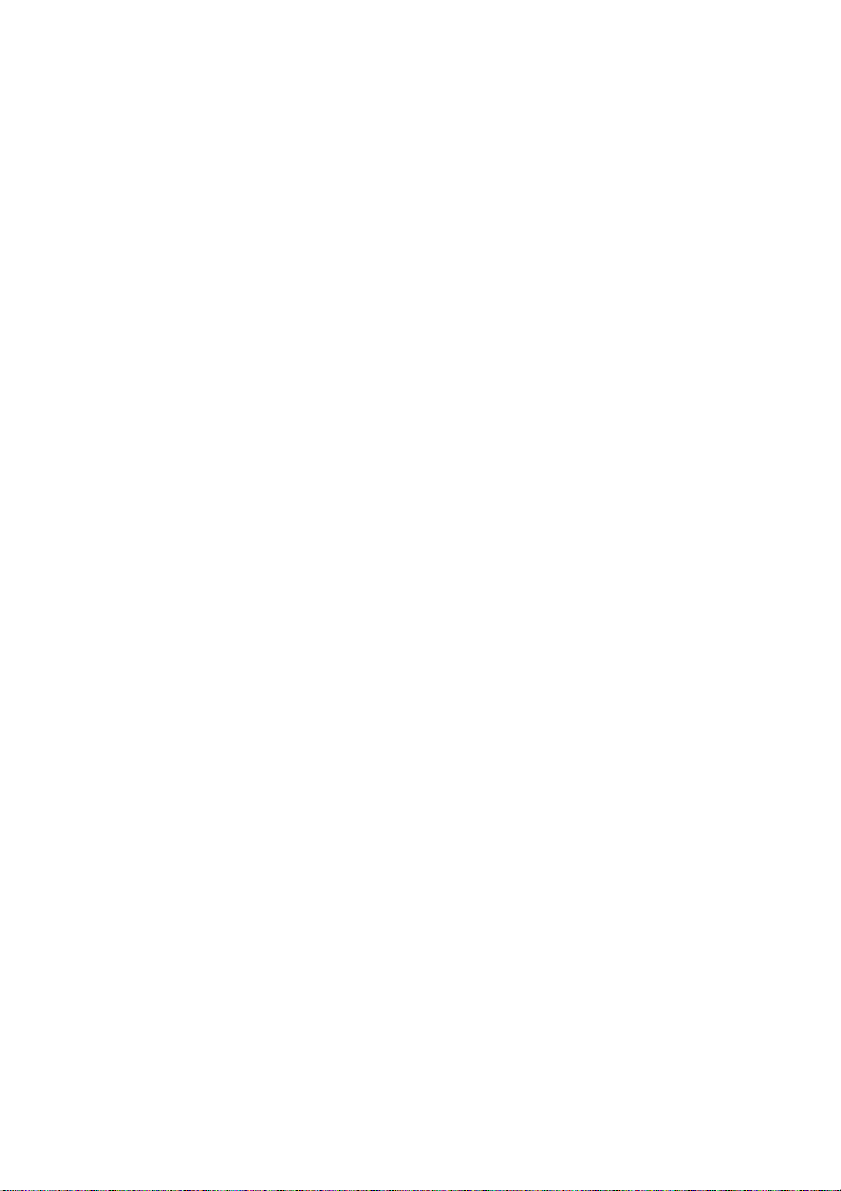
Menu Functions (Remote Control Only)
Learning Basic Operations......................................................... .... 42
Video Menu...................................... .. ............................. .. ............. 43
Audio Menu.................................................................................... 45
Effect Menu.................................................................................... 46
Setting Men u.................................................................................. 47
Advanced Menu............................................................................. 49
About Menu.................................................................................... 50
Reset All Menu............................................................................... 51
Troubleshooting
Possible Fa ilu res . .................................................................... ....... 54
When Indicators Do Not Help......................... .................... ............ 57
Maintenance
Projector Cleaning, Lens Replacement,
Air Inlet Cleaning.......................................................................... 64
Lamp Repla c e m e n t........................................................................ 66
General Notes
Optional Accessories..................................................................... 70
Glossary......................................................................................... 71
Specifications................................................................................. 73
External Dim e n s io n s ............................ .......................................... 75
Index...................................................................... ........................ 76
3
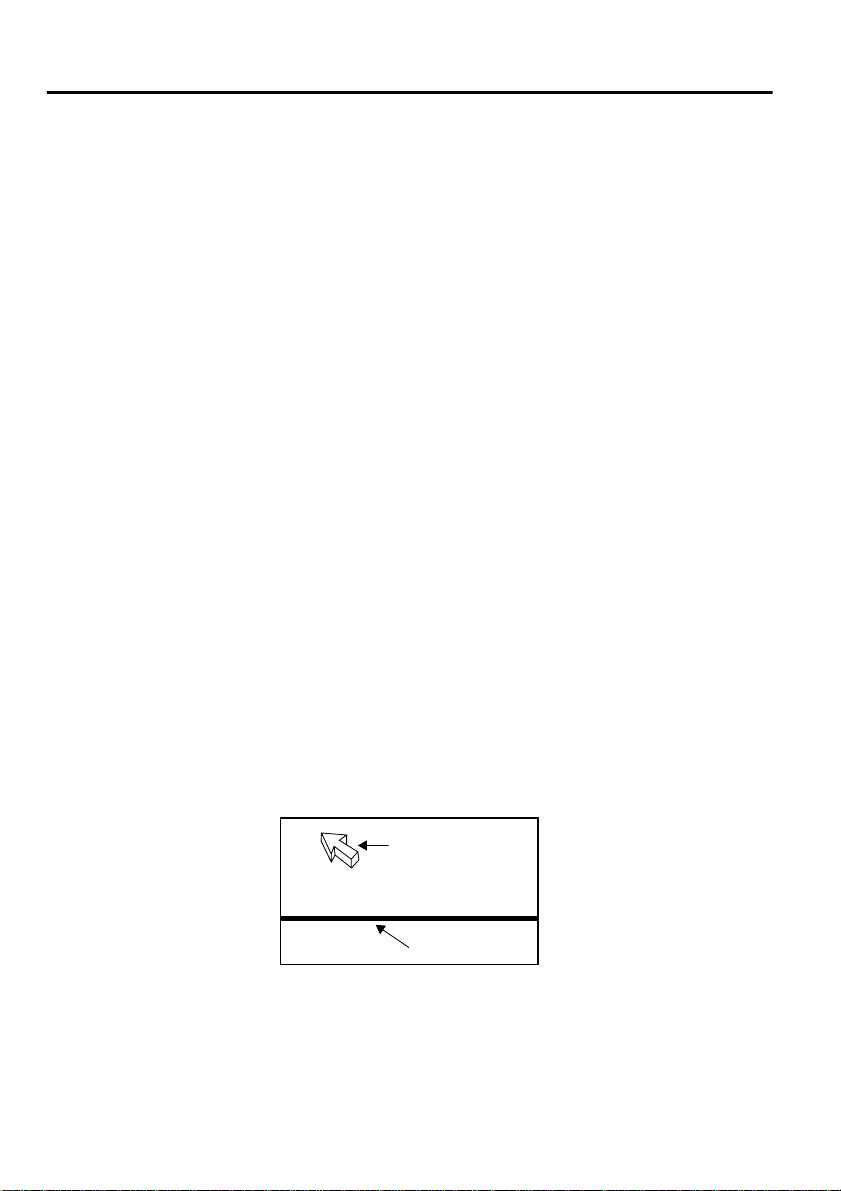
Features
Compact and Lightweight
The compact, lightweight design of your projector (6.6 liters and roughly 3.1
kilograms (6.83 pounds) ) allows easy carrying.
Clear, Sharp Images
Though compact, your projector provides clear, sharp presentations even in
well-illumi nated areas.
Global Video Signal Compatibility
Your unit projects virtually all of the video signal formats used world-wide,
including NTSC, NTSC4.43, PAL, M-PAL, N-PAL, PAL60, and SECAM.
Improved Video Image Clarity
Projection of distinct video images from composite video and S-video input is
possible.
"Keystone" Correction Function (See pages 29 and 47)
This built-in fun ction all ows easy cor rection o f trapezo idal dist ortion c aused by
projection angle.
Wireless Mouse Remote Control for Computer Mouse Operations (See
page 34)
The remote control allows wireless operation of various projector functions,
including cursor/stamp, horizontal bar display, and image enlargement and
reduction.
Presentation Effects Function (Remote control Effect button, See page 38)
Use of the remote control Effect button creates effective presentations.
Cursor/Stamp
Horizontal bar
4
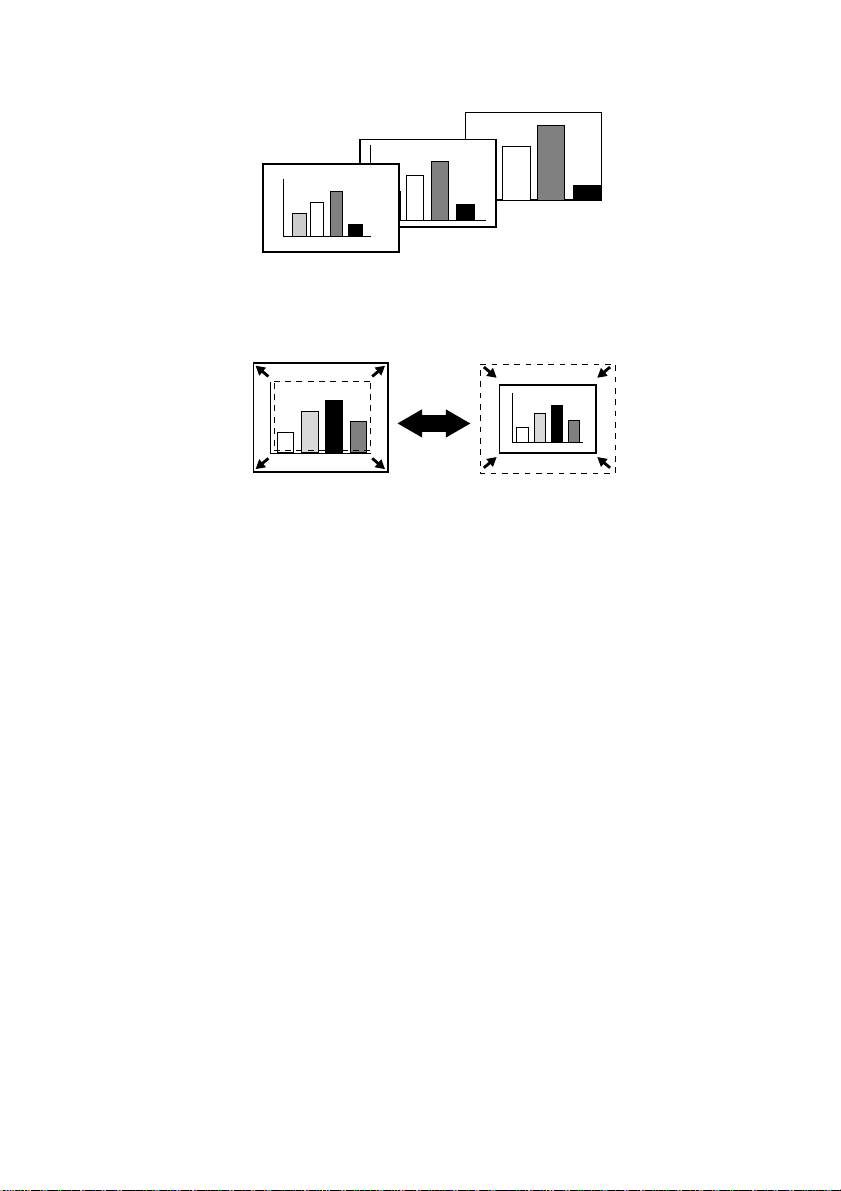
E-Zoom Function (Remote control E-Zoom button, See page 36)
Enlarges an image (from standard to 4x size vertically and horizontally).
Automatic image sizing with Wide/Tele button (See page 37)
Allows image enlargeme nt and reduction.
Enlargement Reduction
5
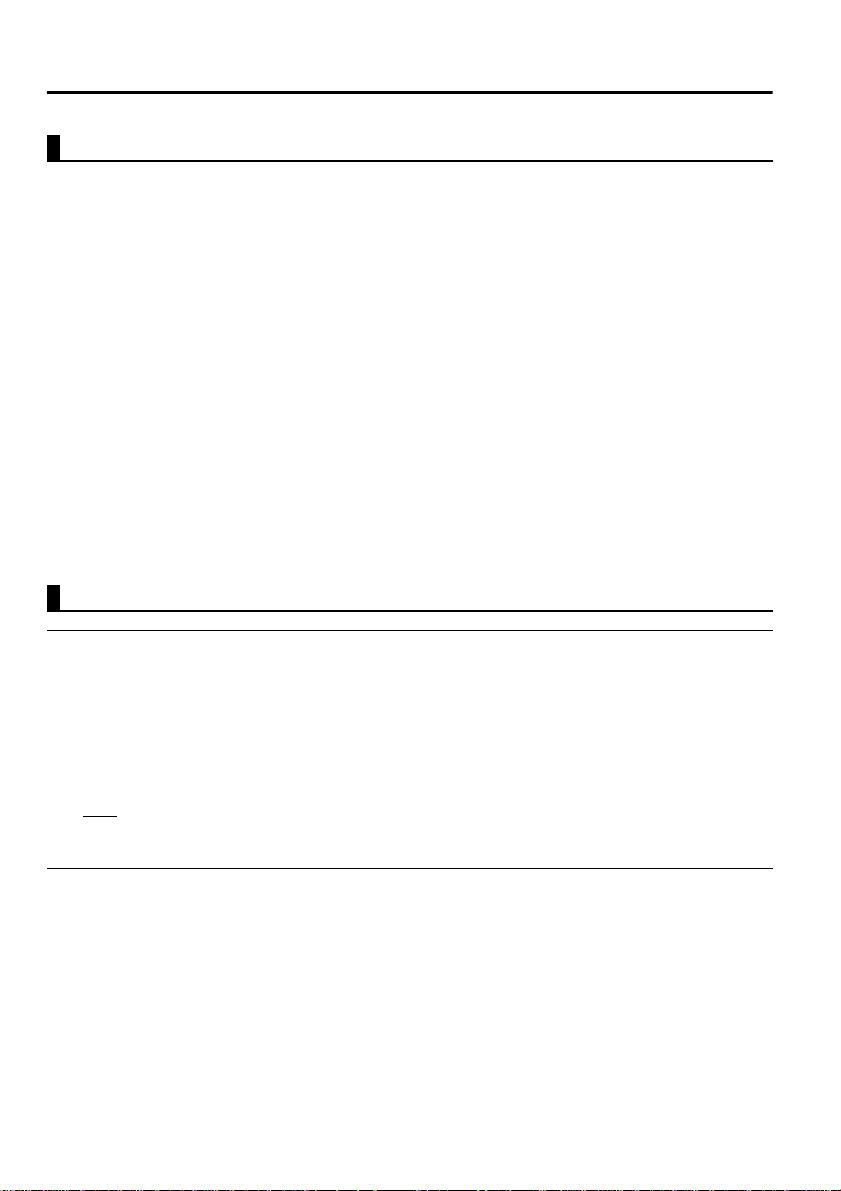
About The Manuals and Notations Used
Types of Ma nu al
The documentation for your EPSON projector is divided into the following
three manuals. The manuals cover the following topics.
• Safety Instructions/World-Wide Warranty Terms
This manual contains information on using the projector safely, and also
includes World-Wide Warranty Terms and a Troubleshooting check sheet.
Be sure to read this manual thoroughly before using the projector.
• Instruction Manual (this manual)
This Instruction Manual contains information on installing the projector,
basic operation, us ing the pr oject or menus, tr oubles hooti ng and maint enance.
• Quick Reference Guide
Contains a n overview of the most commonly-used projector functions for
easy reference. You should keep this Quick Reference Guide near the
projector a t all times and refer to it before starting presentations and while
using the projector in order to check details of operation.
General information
Warning: Indicates procedures which may result in death or serious injury if
sufficient care is not taken.
Caution: Indicates procedures which may result in damage or injury if sufficient
care is not taken.
Tip: Indicates additional information and points which may be useful to know
regarding a topic.
*
Indicates that an explanation of the underlined word or words in front of
this symbol appears in the Glossary of Terms.
Refer to the Glossary in the General Notes. (See page 71)
Meaning of "unit" and "this product"
When "unit" or "this product" appears in the text of this Instruction Manual,
they may refer to items which are access ories or opti onal equipme nt in addit ion
to the main projector unit itself.
6

Getting Started
Part Names and Functions........................................8
Remote Control.......................................................11
7
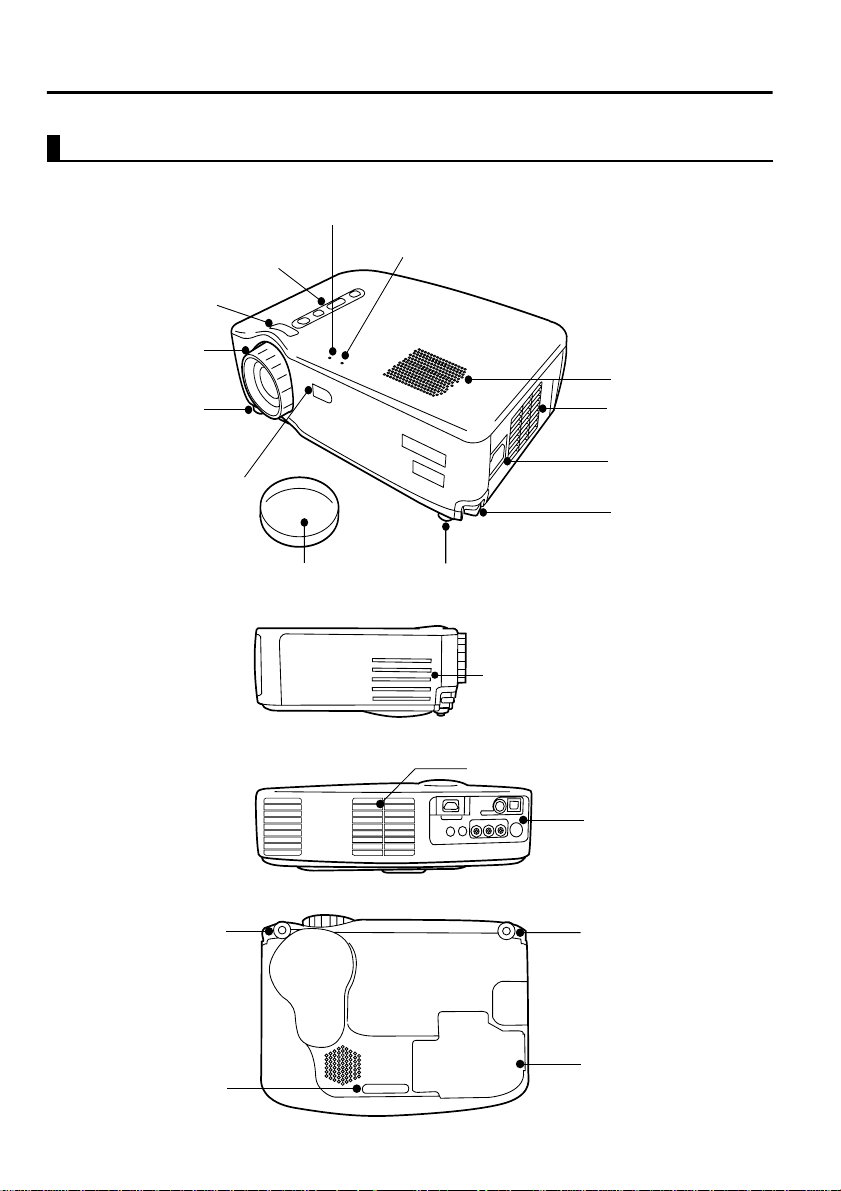
Part Names and Functions
Projector Unit
[Front]
Operation Display Indicator
Control panel
Wide/Tele Button
Focus ring
Front adjustable foot
Remote control receiver
Problem/Alarm Display Indicator
Speaker
Air exhaust vent
Power inlet
Foot adjust lever
[Side]
[Rear]
[Bottom]
Front adjustable foot
Rear adjustable foot
8
Lens cover
Front adjustable foot
Air inlet
Air inlet
Input/Output ports
Front adjustable foot
Lamp Cover
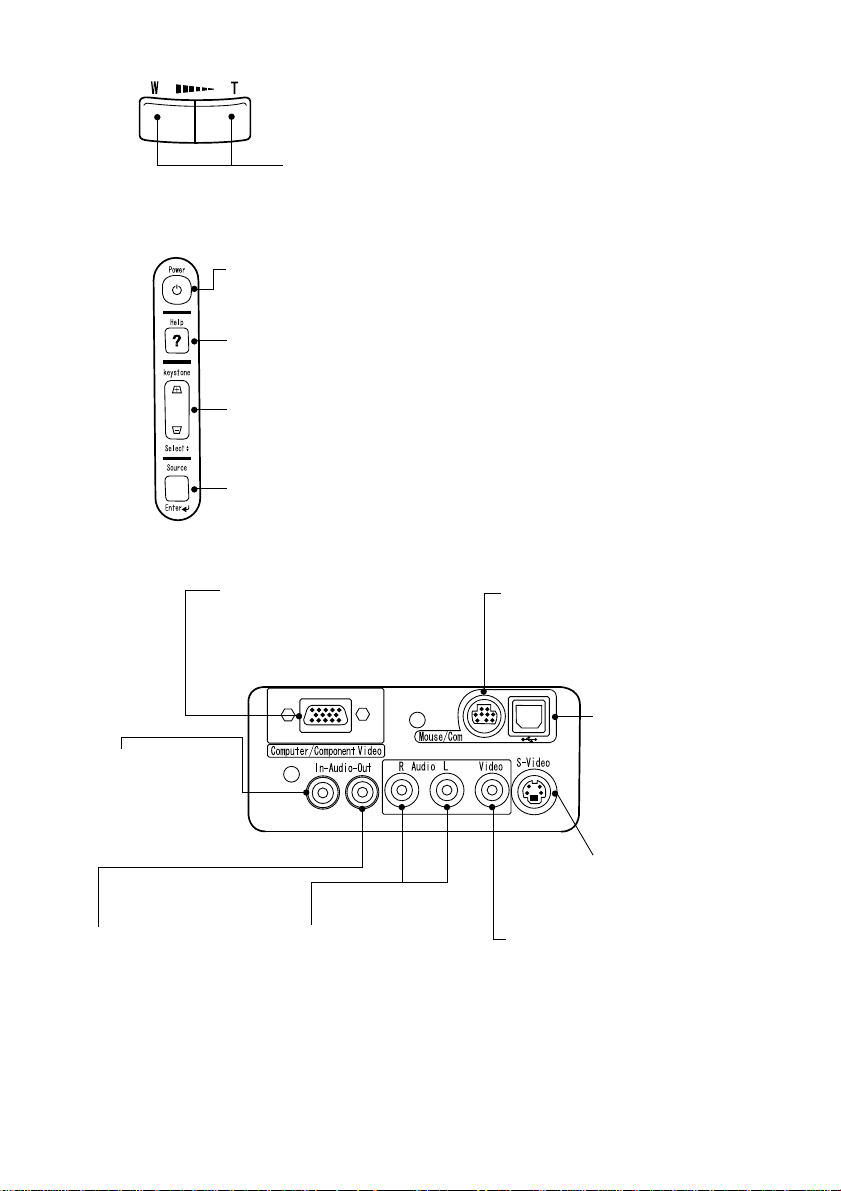
[Wide/Tele Button (See page 37)]
Press the T side (Tele) of the button to reduce the image size.
Press the W side (Wide) of the button to enlarge the image size.
[Control Panel]
Power Button (See pages 25, 31)
Switches power on and off.
*Press twice to turn the power off.
Help Button (See page 40)
Displays help screen.
Keystone (Select) Button (See pages 29, 40)
Adjust when screen is distorted trapezoidally.
When the help menu is displayed, functions as a "Select" button for menu items.
Source (Enter) Button (See page 26, 40)
Toggles the video source between Computer, S-Video, and Composite video.
When the help menu is displayed, functions as a "Enter" button.
[Input/Output Ports]
Computer/Component Video
port (See page 20)
For video signal input from
computer or component video.
Mouse/Com port (See page 35)
Used when using the remote control as
a wireless mouse.
Audio In port (See
page 20)
For input of audio
signal from
computer.
Audio Out port
(See page 23)
For output of audio signal
from projector.
Audio ports
(See page 21)
For input of audio signal
from A/V device.
USB Mouse port
(See page 35)
Used when using the
remote control as a
wireless mouse.
S-Video port
(See page 21)
For input of S-video
signal from A/V device.
Composite Video port
(See page 21)
For input of Composite Video signal
from A/V device.
9
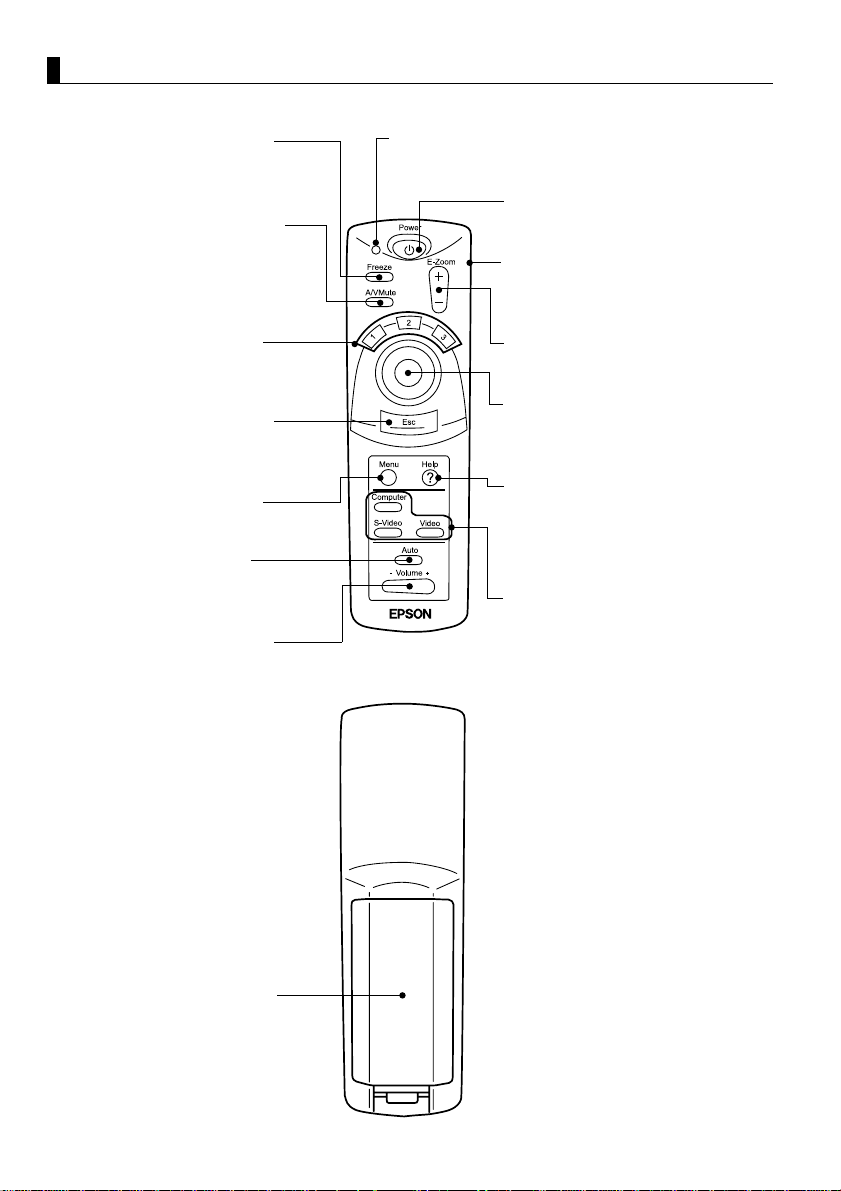
Remote Control
[Front]
Freeze Button (See page 39)
Temporarily stops a moving picture.
To release the freeze, press the
button again.
A/V Mute Button (See page 39 )
Temporarily eliminates picture and
sound.
To release muting, press the button
again or adjust the volume.
Indicator
Lights during signal output from remote control.
Power Button (See page 25, 31)
Switches projector power on and off.
*Press twice to turn the power off.
R/C switch (See pages 25, 32)
Switches remote control power on
and off.
Effect Button (See page 38)
Executes an assigned effect
function.
Esc Button (See page 34, 42)
To terminate an activated function,
or right-click function when using as
a wireless mouse.
Menu Button (See page 42)
Displays or cancels menus.
Auto Button (See page 30)
Optimizes computer video.
Volume Button (See page 30)
Adjusts volume.
[Back]
E-Zoom Button (See page 36)
Executes the E-Zoom function.
Enter Button
Used for scrolling, menu item
selection, and as the left mouse
button.
Help Button (See page 40)
Provides topic-specific explanation
for addressing problems.
Use this button when problems
occur.
Computer, S-Video, Video Button
(See page 26)
Switches to the selected video
source.
10
Battery Cover
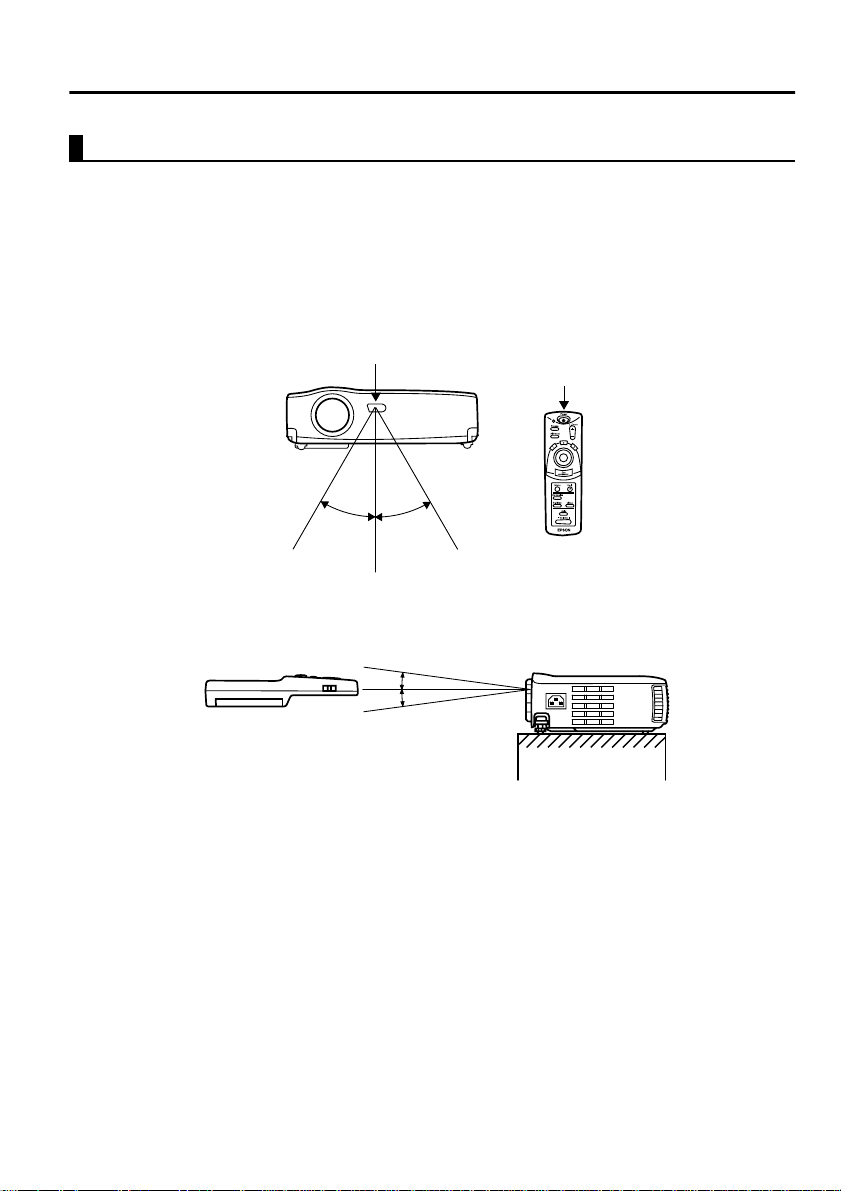
Remote Control
Operating Range
The remote control may not operate beyond certain distances and angles from
the receiver on the projector. Observe the following conditions during use.
[Operating Distance : Approximately 393.70inches (10m) ]
[Operating Area:]
Horizontally
Remote control receiver
Approximately 30º Approximately 30º
Remote control
transmitter
Vertically
Approximately 15º
Tip:
• The remote control R/C switch must be switched to "On" to use the remote control.
• Point the remote control towards the remote control receiver on the projector unit.
• Certain screens may shorten the operating distance (approximately 393.70inches
(10m) ) of the remote control when the control is pointed towards the screen to reflect
its signal during use.
• Situate the remote control receiver out of direct sunlight, fluorescent light, and
similar li ght sources .
These may cause the remote control to malfunction.
• If the remote control malfunctions or stops operating, the batteries may need
changing.
Replace the batteries with a fresh set.
11
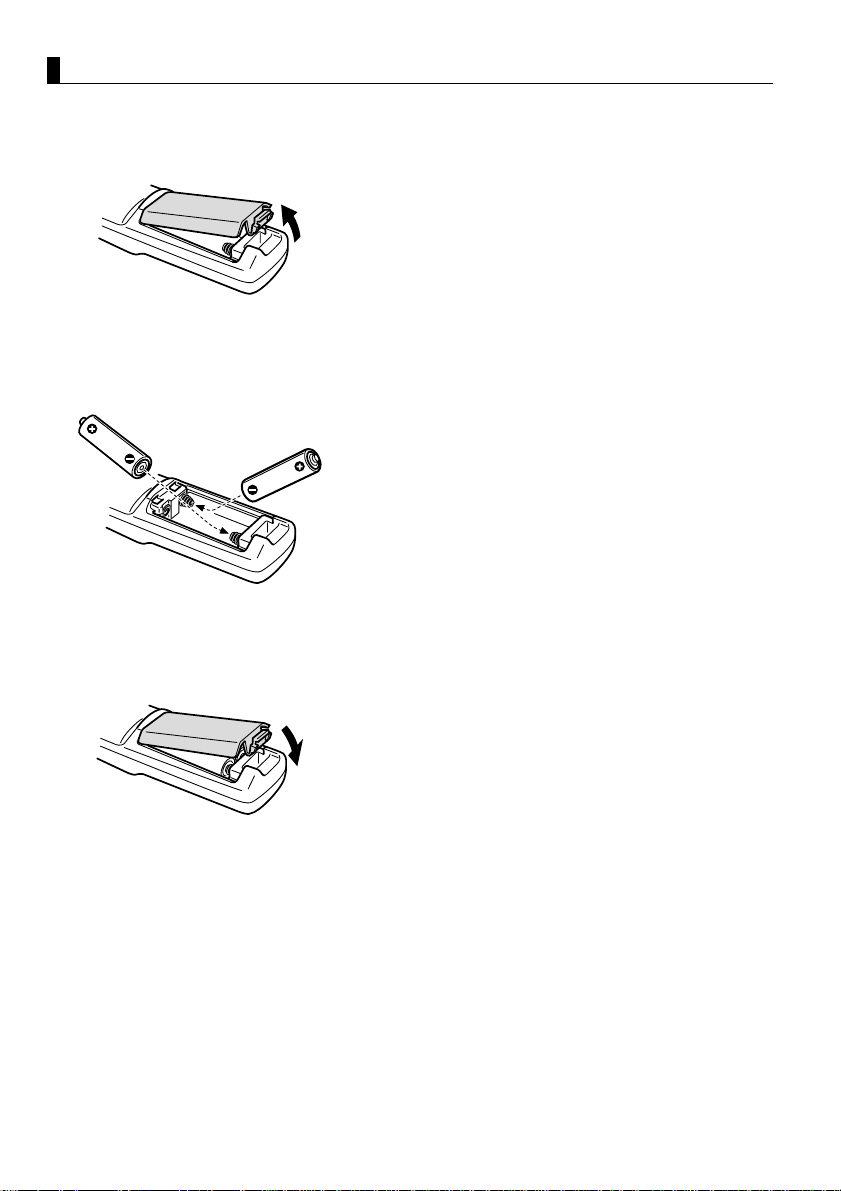
Inserting Batteries in the Remote Control
This section describes how to insert batteries in your remote control.
1.
Remove the battery cover.
Slide the catch of the battery cover in the
direction shown by the arrow.
Tip:
Be sure to use fresh batteries of the same type as
the old.
2.
Insert batteries.
Be sure to match the polarity to that
indicated on the remote control.
Tip:
•Battery type
Two manganese dry cells R6 (AA)
• Use o f 30 minutes per day will requir e a
change of batteries approximately every 3
months.
12
3.
Replace the battery cover.
Press the battery cover into the remote
control until it clicks firmly into place.
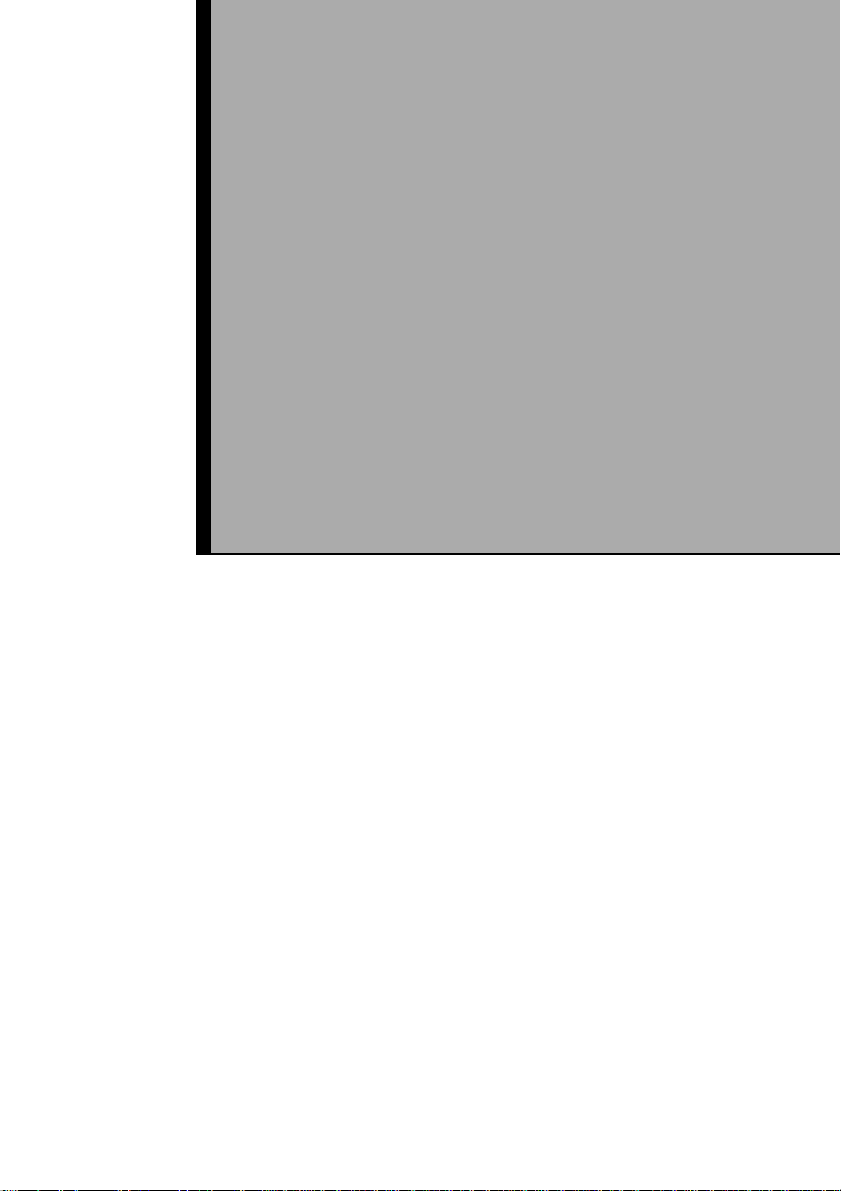
Setup
Special Notes on Setup...........................................14
Setup Instructions...................................................15
Screen Size a nd P roj ect io n D ista nce De tai ls................ 16
13
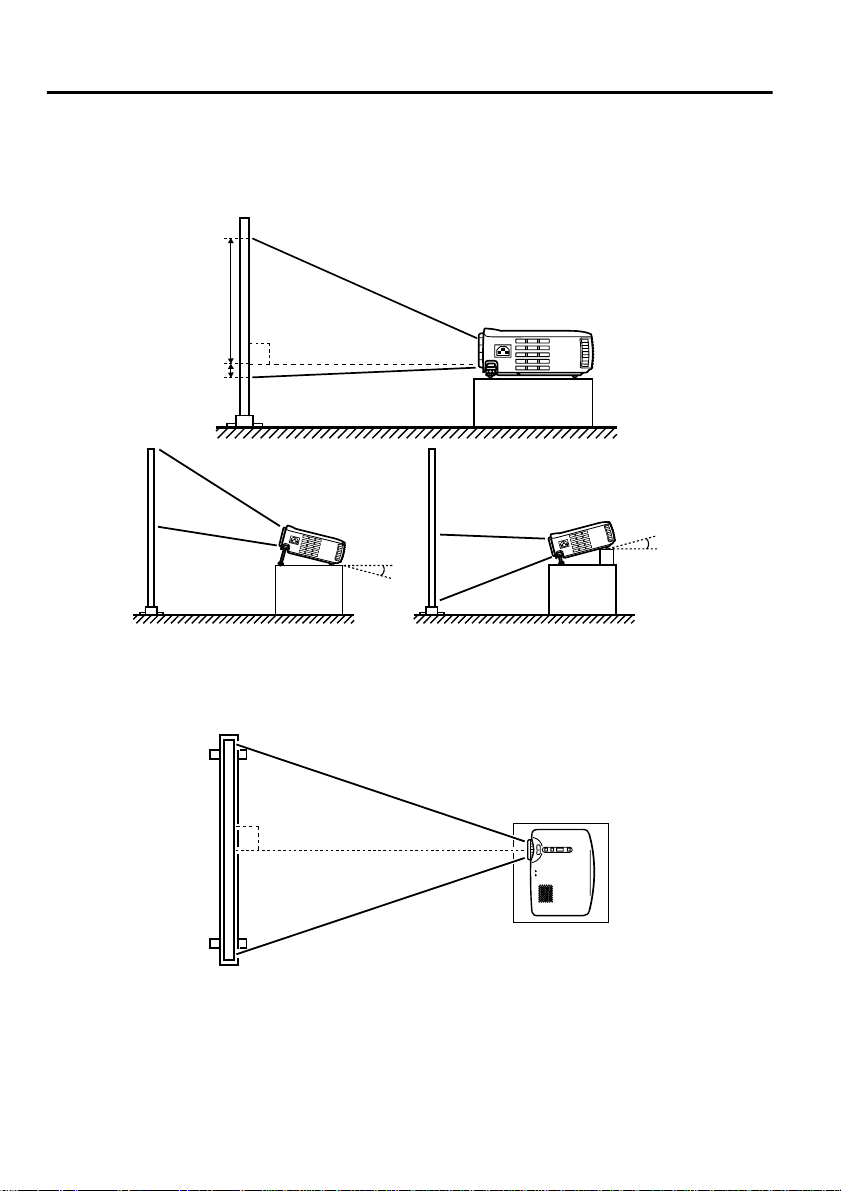
Special Notes on Setup
The best picture is obtained when the projector and screen are set up facing
each other directly, as shown below. Set your projector and screen up this way.
[View from right or left]
9
90º
1
Upward approximately 15º
15º
Downward approximately 15º
15º
Keystone correction all o ws cor re ct ion of tr apezoidal distortion ( See page s 29,
47).
[View from above or below]
90º
Caution:
• Do not block the air exhaust vent on the side of the projector or the air inlets on the
right side and rear of the projector.
• Do not place the unit in direct contact with air conditioner, heater, or other
ventilation currents.
• When setting up the projector near walls, allow at least 7.87inches (20cm) from all
walls.
14
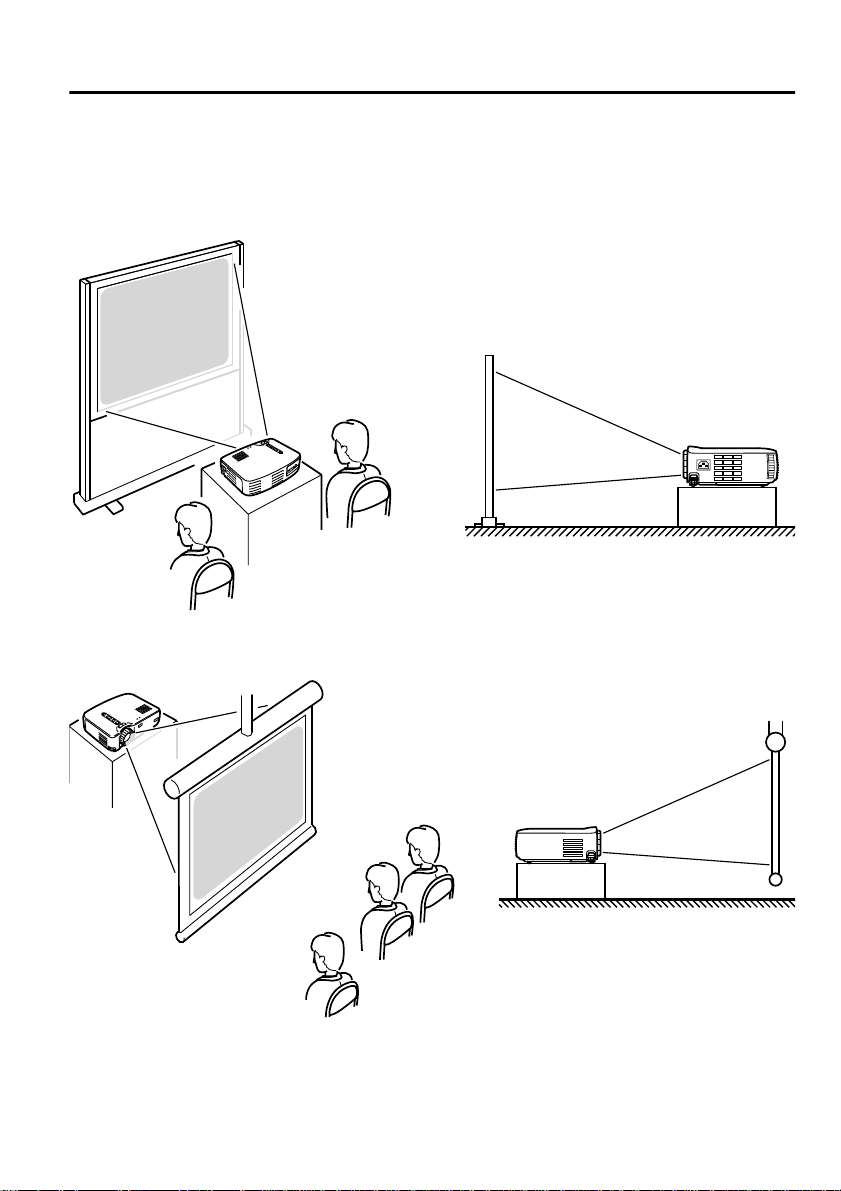
Setup Instructions
Your projector allows projection in the following two ways. Set up the
projector as your location requires.
[Viewing from the front]
[Projection on a semi-transparent screen and viewing from the rear]
15
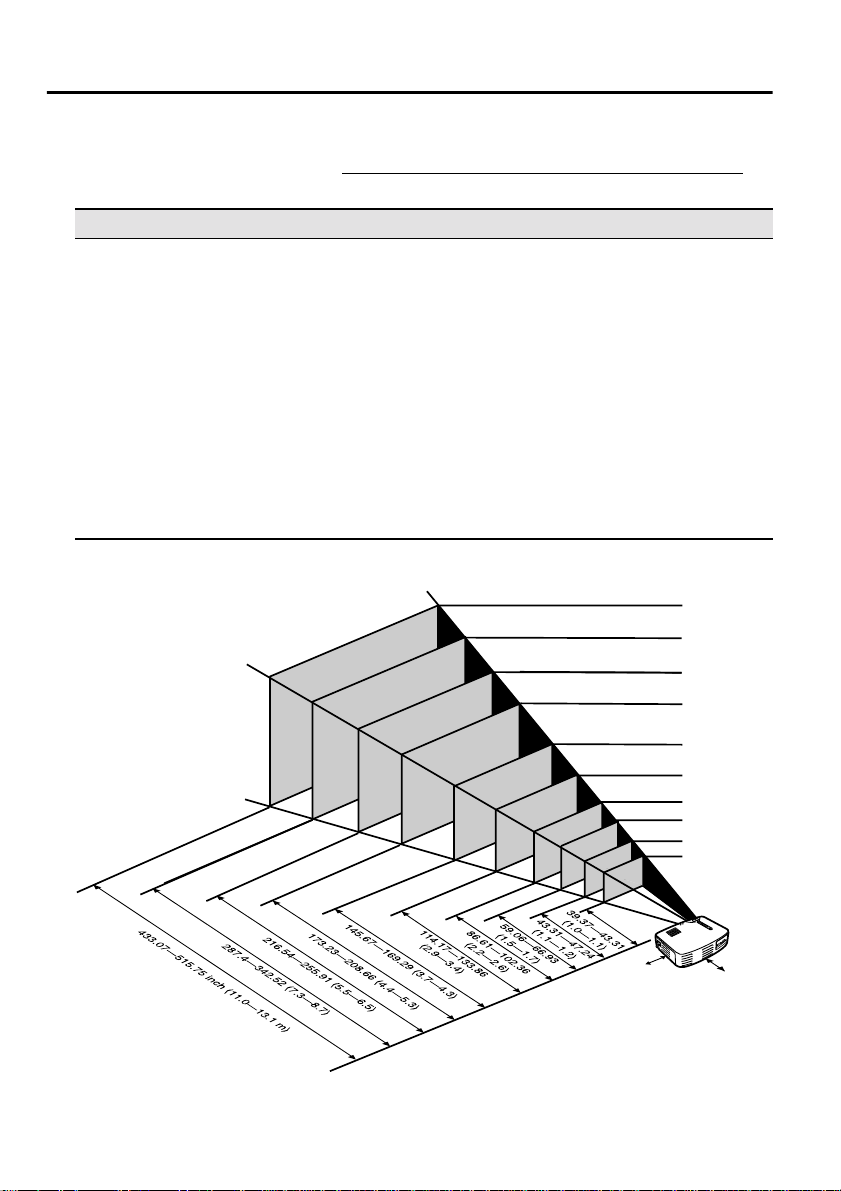
Screen Size and Projection Distanc e Details
Select a distance from lens to screen that provides your desired screen size.
The recommended distance is 39.37inches (1.0 m)—515.75inches (13.1 m)
Refer to the fo llowing table for setup.
Screen size (inch (cm) ) Approximate projection distance* (inch (m) )
300” (240.16x181.1 (610x460)) 433.07—515.75 (11.0—13.1)
200” (161.42x118.11 (410x300)) 287.4—342.52 (7.3—8.7)
150” (120.08x89.76 (305x228)) 216.54—255.91 (5.5—6.5)
120” (96.06x72.05 (244x183)) 173.23—208.66 (4.4—5.3)
100” (78.74x59.06 (200x150)) 145.67—169.29 (3.7—4.3)
80” (62.99x47.24 (160x120)) 114.17—133.86 (2.9—3.4)
60” (47.24x35.43 (120x90)) 86.61—102.36 (2.2—2.6)
40” (31.89x24.02 (81x61)) 59.06—66.93 (1.5—1.7)
30” (24.02x18.11 (61x46)) 43.31—47.24 (1.1—1.2)
28” (22.44x16.93 (57x43)) 39.37—43.31 (1.0—1.1)
* Use the "approximate projection distance" as a guide to setup. Projection
conditions and other factors can affect results.
300"
200"
610x460 (cm)
410x300
305x228
244x183
200x150
160x120
120x90
81x61
61x46
57x43
150"
120"
100"
80"
60"
40"
30"
28"
.
Tip:
A keystone correction will reduce screen size.
16
20(cm
* When installing against a wall, leave a
space of about 7.87 inches (20 cm) between
the projector and the wall.
20(cm)
)
*
*
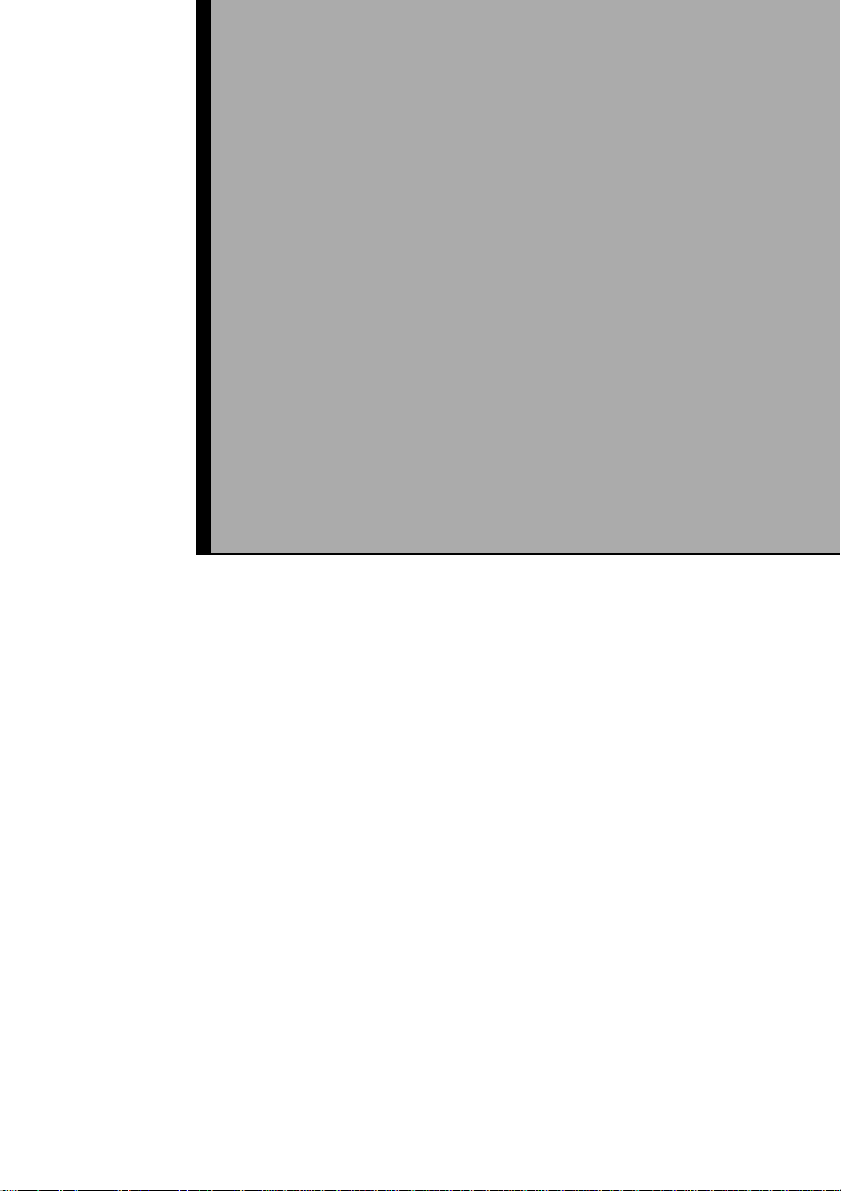
Projecting Images
Connecting to a Computer......................................18
Connecting to an A/V Device.................................21
Providing Sound Through an External
Audio Device........................................................23
Projecting Images ...................................................24
Adjusting Images....................................................28
Ending After the Projection....................................31
17
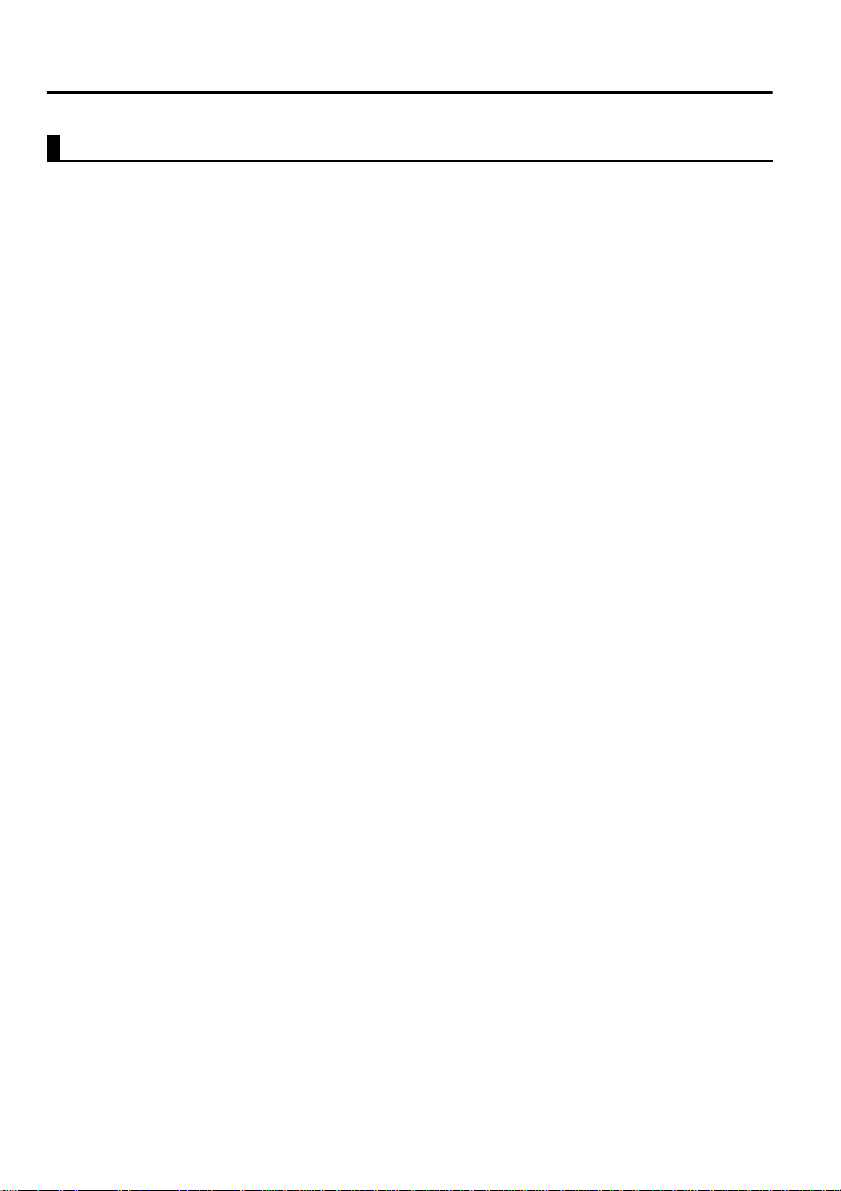
Connecting to a Computer
Computers which can be connected
Some computer models may not allow connection, and others may allow
connection but not projection.
Make sure that the specifications of the computer you are using for connection
meet the following two requirements.
[The computer must have a video signal output port]
Make sure that the computer has a port that outputs a video signal.
A port that outputs a video signal is called an "RGB port", "monitor port ", or
"video port" or the like.
Consult the section de scribing "connecti on to an external mo nitor" or th e like
in the instruction manual for the computer that you are using, and make sure
that the computer has a video signal output port.
Computers w ith an integrated monitor and other components as well as
laptop computers may require separate purchase of an external output port.
In other cases, an external output port cannot be attached.
[The resolution and fre quency of the compute r must be withi n the range of
specifications shown on the following page]
The resolution and frequency of the video signal output by your computer
must be compatible with your projector in order to allow projection (some
computers allow partial projection, but clear projection cannot be obtained).
Check the resolution and frequency of the video signal in the instruction
manual of the computer you are using for projection.
18
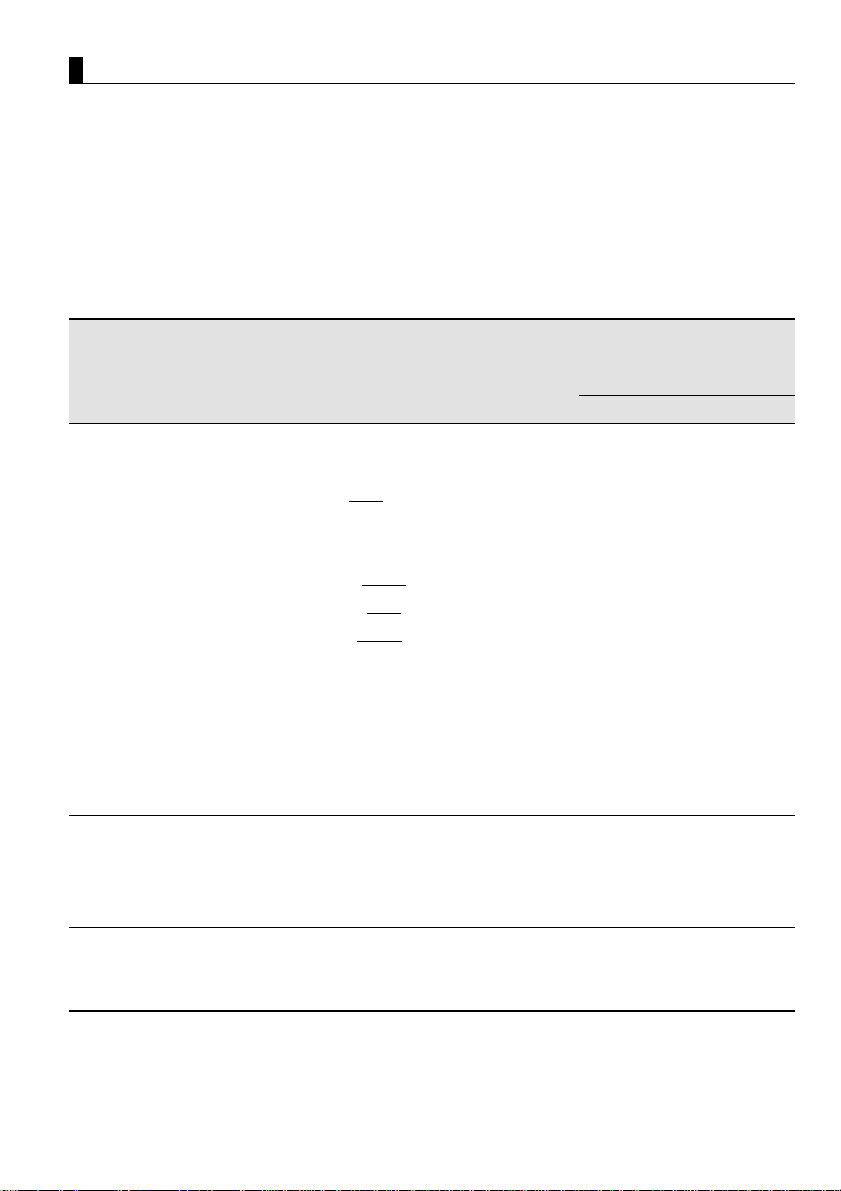
Compatible Mode Chart for Connectable Computers
If the resolution and frequency of the video signals which are output from the
computer do not corres pond to a ny of t he valu es in t he tabl e belo w, tho se vide o
signals cannot be projected. (In some cases it may be possible to project such
signals, but they will not produce clear images.)
Check the instructi on manual for the computer fo r de tails on the resoluti on a nd
frequency of the video signals.
Furthermore, some computers may let you change the output resolution. If this
is the case, change the resolution to a value in the table below.
Frequency used for
Signal (Resolution)
(dots)
PC (RGB)
compatible modes
PC (YUV)
compatible modes
Video
compatible modes
Signal
640 x 350 VGAEGA 60 1024 x 560 800 x 437
640 x 400 VGACGA 60 1024 x 640 800 x 500
720 x 400 VGA
720 x 350 VGA Text 70 1024 x 497 800 x 388
640 x 480 VESA 60/72/75/85 1024 x 768 800 x 600
800 x 600 SVGA
1024 x 768 XGA
1152 x 864 SXGA
1280 x 960 SXGA2 60/75/85 1024 x 768 -
1280 x 1024 SXGA3 43i/60/75/85 960 x 768 -
640 x 480 MAC13 66 1024 x 768 800 x 600
832 x 624 MAC16 75 1024 x 768 800 x 600
1024 x 768 MAC19 60/75 1024 x 768 800 x 600
1152 x 870 MAC21 75 1024 x 768 800 x 600
- HDTV525I 50/60 1024 x 768 800 x 600
- HDTV525P 50/60 1024 x 768 800 x 600
1280 x 720 HDTV750P 50/60 1024 x 576 800 x 450
1920 x 1080 HDTV1125I 50/60 1024 x 576 800 x 450
- NTSC 60 1024 x 768 800 x 600
- PAL 50 1024 x 768 800 x 600
- SECAM 50 1024 x 768 800 x 600
* Text 70 1024 x 568 800 x 444
* 43i/60/70/75/85 1024 x 768 800 x 600
*1 70/75/85 1024 x 768 -
Refresh rate
(Hz)
* 56/60/72/75/85 1024 x 768 800 x 600
resized displays
(when resizing is on)
(dots)
EMP-71 EMP-51
19
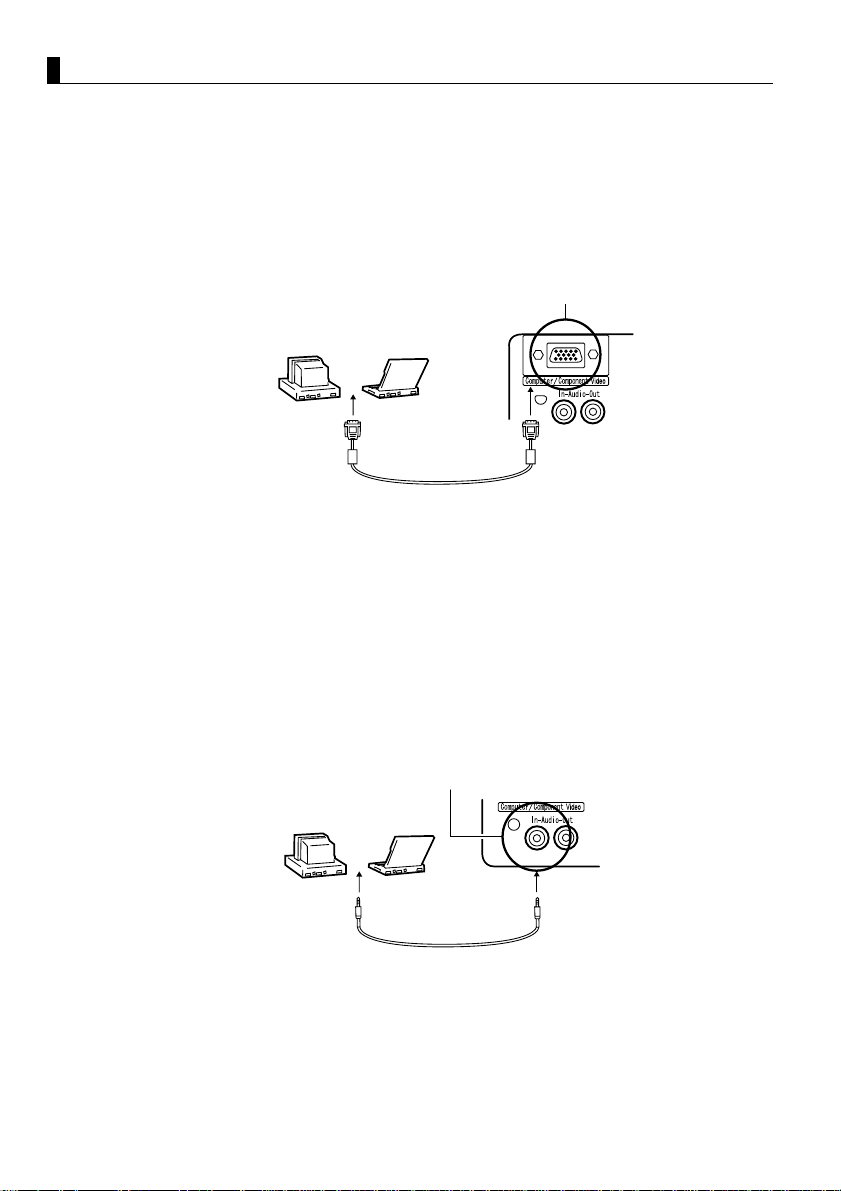
Connecting to a Computer
Tip:
• Before connecting, switch off power to the projector and computer.
• Check that cable and port interfaces match each other.
[Projecting Computer Video]
You can make presentations on a large screen by projecting computer video
from your projector.
Computer / Component Video port
Computer Monitor port
(Video port)
* If your computer port style is not a mini D-Sub 15-pin interface, use a connection
adapter that provides this interface.
When connecting to a Macintosh, you may need to use the optional Mac adapter.
Tip:
• When connected do not bind the power cord and the computer cable together.
• Some computer models may require a connection adapter during connection. Consult
your computer instruction manual or the computer vendor.
Computer cable
(accessory)
[Outputting Computer Audio From Your Projector]
You can output computer audio from the built-in speaker in your projector.
Your projector allows output at a maximum 1W.
Audio In port
Computer Audio
Output port
Audio cable
(sold separately)
Tip:
• When computer video has been selected or when audio input is specified on the
computer by menu, your projector outputs an audio signal from the computer.
• Purchase an audio cable that matches the port style of your computer's output port
and the projector's Audio In port (stereo mini jack).
20
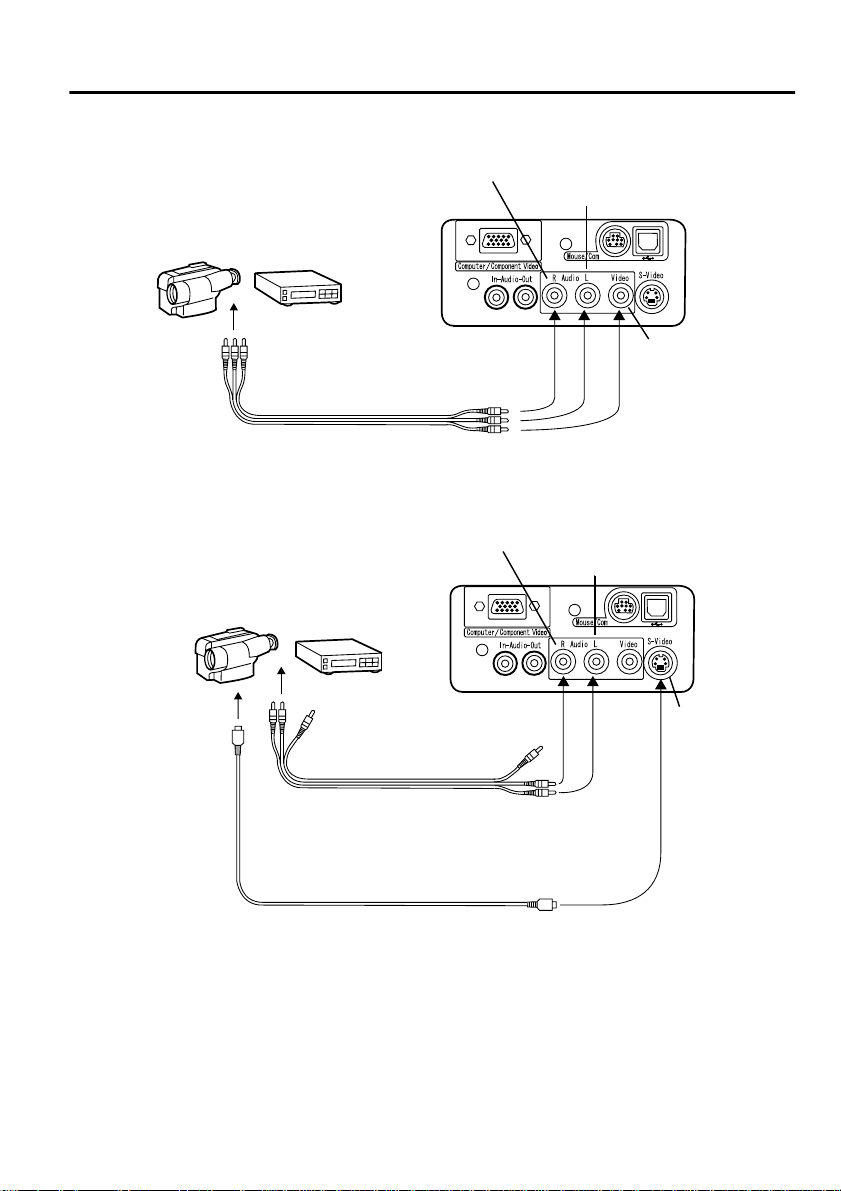
Connecting to an A/V Device
[Inputting a Composite Video Signal]
Audio (R) port (Red)
Audio (L) port (White)
To Video port (Yellow)
To Audio (L) port (White)
To Audio (R) port (Red)
A/V cable (accessory)
[Inputting an S-Video Signal]
Audio (R) port (Red)
Video port
(Yellow)
Audio (L) port (White)
To S-Video
port
A/V cable
(accessory)
To Audio (L) port (White)
To Audio (R) port (Red)
S-Video cable (sold separately)
S-Video
port
21
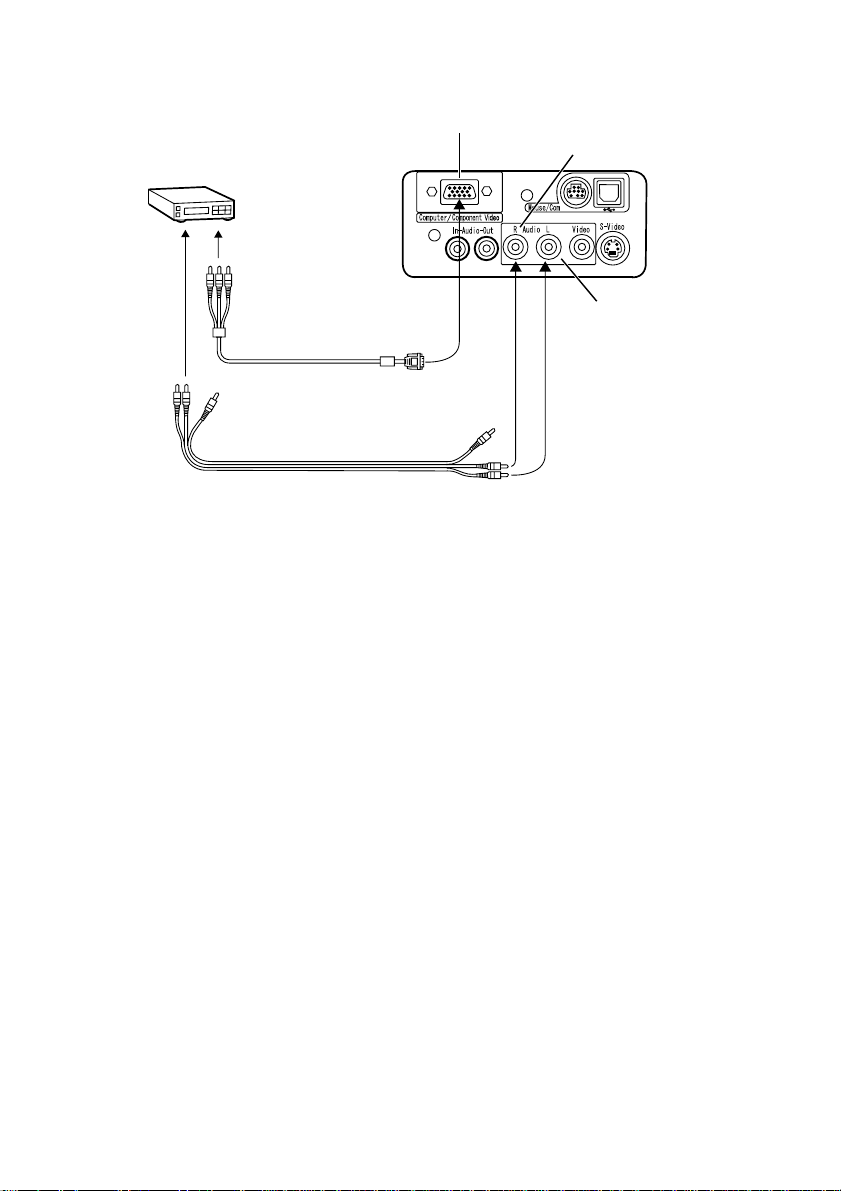
[Inputting a Component Video Image Signal]
If using a component video cable
Computer/Component Video port
Audio (R) port (Red)
DVD player, etc.
To Y port (Green)
To Pb or Cb port (Blue)
To Pr or Cr port (Red)
Component video cable (optional part)
A/V cable (accessory)
To Audio (L) port (White)
To Audio (R) port (Red)
Tip:
• When projecting a component video image, select "YCbCr" or "YPbPr" in the Video
> Input Signal menu.
Select "YCbCr" if using a DVD player, and select "YPbPr" if using a HDTV video
source.
• To change the aspect ratio of the projected image between 4:3 and 16:9, select Video
> Aspect Ratio menu.
Audio (L) port
(White)
22
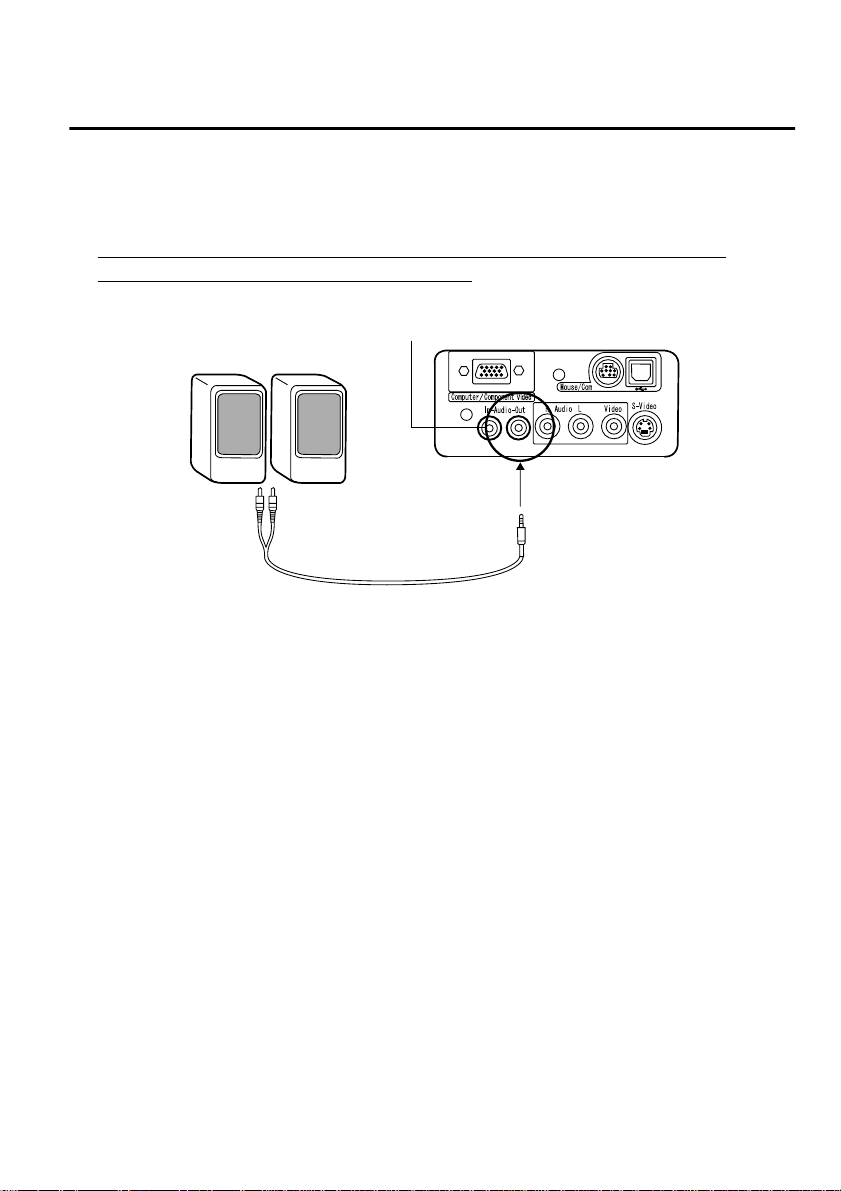
Providing Sound Through an External Audio Device
Connecting the Audio Out por t of your p rojector to a PA syst em, active speaker
system, or other speakers with built-in amplifiers provides powerful, pleasing
sound.
Use a separately sold audio connection cable (pin ring) connecting to a
0.14inches (3.5mm) stereo mini-jack plug.
Audio Out port (Stereo mini jack)
External Audio Device
Audio cable
(sold separately)
Tip:
• When a cable is connected at the
the built-in speaker to external sound output.
• Though the projector outputs audio for projected video images, in the case of A/V
devices, the audio output corresponds to the audio devices connected to the Audio
port
s.
• Before purchasing an audio connection cable, thoroughly check the connection
interface style of the external audio devices you are connecting.
Audio Out port
the sound output will be s witched from
23
 Loading...
Loading...