Epson EcoTank ET-M1100 User Manual

User's Guide
NPD5969-01 EN
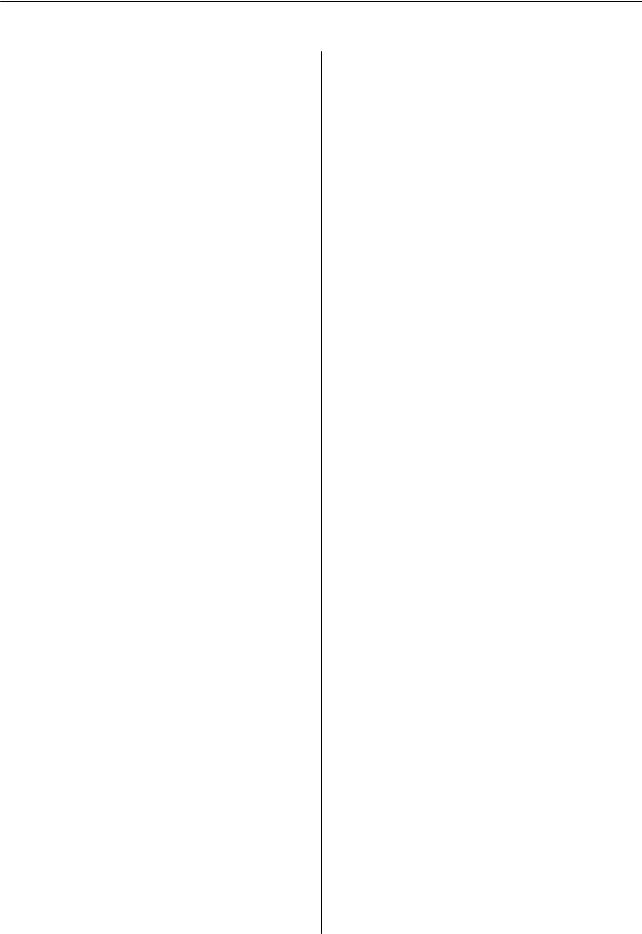
User's Guide
Contents
Contents
About This Manual
Introduction to the Manuals. . . . . . . . . . . . . . . . . . .4
Using the Manual to Search for Information. . . . . . . 4
Marks and Symbols. . . . . . . . . . . . . . . . . . . . . . . . . 5
Descriptions Used in this Manual. . . . . . . . . . . . . . . 6
Operating System References. . . . . . . . . . . . . . . . . . 6
Important Instructions
Safety Instructions. . . . . . . . . . . . . . . . . . . . . . . . . . 7
Safety Instructions for Ink. . . . . . . . . . . . . . . . . . 7
Printer Advisories and Warnings. . . . . . . . . . . . . . . 7
Advisories and Warnings for Setting Up the Printer. . . . . . . . . . . . . . . . . . . . . . . . . . . . . . . . 8 Advisories and Warnings for Using the Printer. . . 8 Advisories and Warnings for Transporting or Storing the Printer. . . . . . . . . . . . . . . . . . . . . . . . 9
Printer Basics
Part Names and Functions. . . . . . . . . . . . . . . . . . . 10
Control Panel. . . . . . . . . . . . . . . . . . . . . . . . . . . . 11
Buttons and Functions. . . . . . . . . . . . . . . . . . . . 11
Lights and Printer Status. . . . . . . . . . . . . . . . . . 12
Preparing the Printer
Loading Papers. . . . . . . . . . . . . . . . . . . . . . . . . . . 14
Available Paper and Capacities. . . . . . . . . . . . . . 14
Loading Paper in the Paper Cassette. . . . . . . . . . 16
Loading Envelopes and Precautions. . . . . . . . . . 19
List of Paper Type. . . . . . . . . . . . . . . . . . . . . . . 19
Saving Power. . . . . . . . . . . . . . . . . . . . . . . . . . . . . 20
Saving Power - Windows. . . . . . . . . . . . . . . . . . 20
Saving Power - Mac OS. . . . . . . . . . . . . . . . . . . 20
Printing
Printing from the Printer Driver on Windows. . . . . 22
Accessing the Printer Driver. . . . . . . . . . . . . . . . 22 Printing Basics. . . . . . . . . . . . . . . . . . . . . . . . . .22 Printing on 2-Sides. . . . . . . . . . . . . . . . . . . . . . .24 Printing Several Pages on One Sheet. . . . . . . . . . 25 Printing and Stacking in Page Order (Reverse Order Printing). . . . . . . . . . . . . . . . . . . . . . . . . 25 Printing a Reduced or Enlarged Document. . . . . 26 Printing One Image on Multiple Sheets for Enlargement (Creating a Poster). . . . . . . . . . . . . 26
Printing with a Header and Footer. . . . . . . . . . . 32 Printing a Watermark. . . . . . . . . . . . . . . . . . . . .33 Printing Multiple Files Together. . . . . . . . . . . . . 33 Adjusting the Print Tone. . . . . . . . . . . . . . . . . . .34 Printing to Emphasize T hin Lines. . . . . . . . . . . . 35 Printing to Enhance Light Text and Lines. . . . . . 35 Printing Clear Bar Codes. . . . . . . . . . . . . . . . . . 36 Canceling Printing. . . . . . . . . . . . . . . . . . . . . . . 36 Menu Options for the Printer Driver. . . . . . . . . . 36
Printing from the Printer Driver on Mac OS. . . . . . 39
Printing Basics. . . . . . . . . . . . . . . . . . . . . . . . . .39 Printing Several Pages on One Sheet. . . . . . . . . . 41 Printing and Stacking in Page Order (Reverse Order Printing). . . . . . . . . . . . . . . . . . . . . . . . . 41 Printing a Reduced or Enlarged Document. . . . . 42 Canceling Printing. . . . . . . . . . . . . . . . . . . . . . . 42 Menu Options for the Printer Driver. . . . . . . . . . 43 Making Operation Settings for the Mac OS
Printer Driver. . . . . . . . . . . . . . . . . . . . . . . . . . 44
Canceling Printing - Printer Button. . . . . . . . . . . . .44
Refilling Ink
Checking the Ink Level. . . . . . . . . . . . . . . . . . . . . .45
Ink Bottle Codes. . . . . . . . . . . . . . . . . . . . . . . . . . 45
Ink Bottle Handling Precautions. . . . . . . . . . . . . . . 46
Refilling the Ink Tank. . . . . . . . . . . . . . . . . . . . . . .47
Maintaining the Printer
Preventing the Print Head from Drying. . . . . . . . 53
Check if Nozzles are Clogged (Nozzle Check). . . . 53
Check if Nozzles are Clogged (Nozzle Check)
- Printer Buttons. . . . . . . . . . . . . . . . . . . . . . . . 53 Check if Nozzles are Clogged (Nozzle Check)
- Windows. . . . . . . . . . . . . . . . . . . . . . . . . . . . . 54 Check if Nozzles are Clogged (Nozzle Check)
- Mac OS. . . . . . . . . . . . . . . . . . . . . . . . . . . . . . 55
Cleaning the Print Head (Head Cleaning). . . . . . . . 56
Cleaning the Print Head - Printer Buttons. . . . . . 56
Cleaning the Print Head - Windows. . . . . . . . . . 56
Cleaning the Print Head - Mac OS. . . . . . . . . . . 57
Power Cleaning the Print Head (Power Cleaning). . 57
Running Power Cleaning - Windows. . . . . . . . . . 58
Running Power Cleaning - Mac OS. . . . . . . . . . . 58
Aligning the Print Head. . . . . . . . . . . . . . . . . . . . . 58
Aligning the Print Head - Windows. . . . . . . . . . .59
2

User's Guide
Contents
Aligning the Print Head - Mac OS. . . . . . . . . . . .59
Cleaning the Paper Path. . . . . . . . . . . . . . . . . . . . . 59
Cleaning the Paper Path - Windows. . . . . . . . . . 59
Cleaning the Paper Path - Mac OS X. . . . . . . . . . 60
Cleaning the Paper Path for Paper Feeding
Problems. . . . . . . . . . . . . . . . . . . . . . . . . . . . . . . . 60
Checking the Total Number of Pages Fed
T hrough the Printer. . . . . . . . . . . . . . . . . . . . . . . . 62
Checking the Total Number of Pages Fed
T hrough the Printer - Printer Buttons. . . . . . . . . 62 Checking the Total Number of Pages Fed
T hrough the Printer - Windows. . . . . . . . . . . . . 62 Checking the Total Number of Pages Fed
Through the Printer - Mac OS. . . . . . . . . . . . . . .62
Software Information
Application for Printing Web Pages (E-Web Print). . 63
Software Update Tools (EPSON Software
Updater). . . . . . . . . . . . . . . . . . . . . . . . . . . . . . . . 63
Installing Applications. . . . . . . . . . . . . . . . . . . . . . 64
Updating Applications and Firmware. . . . . . . . . . . 64
Uninstalling Applications. . . . . . . . . . . . . . . . . . . . 65
Uninstalling Applications - Windows. . . . . . . . . 65
Uninstalling Applications - Mac OS. . . . . . . . . . 66
Solving Problems
Checking the Printer Status. . . . . . . . . . . . . . . . . . 67
Lights and Printer Status. . . . . . . . . . . . . . . . . . 67
Checking the Printer Status - Windows. . . . . . . . 68
Checking the Printer Status - Mac OS. . . . . . . . . 69
Checking the Software Status. . . . . . . . . . . . . . . . . 69
Removing Jammed Paper. . . . . . . . . . . . . . . . . . . . 69
Removing Jammed Paper from Inside the
Printer. . . . . . . . . . . . . . . . . . . . . . . . . . . . . . . .70 Removing Jammed Paper from Rear Cover. . . . . 71
Paper Does Not Feed Correctly. . . . . . . . . . . . . . . .72
Paper Jams. . . . . . . . . . . . . . . . . . . . . . . . . . . . .72 Paper Feeds at a Slant. . . . . . . . . . . . . . . . . . . . . 73 Several Sheets of Paper are Fed at a Time. . . . . . . 73
Power and Control Panel Problems. . . . . . . . . . . . . 73
Power Does Not Turn On. . . . . . . . . . . . . . . . . . 73 Power Does Not Turn Of f. . . . . . . . . . . . . . . . . . 73 Power Turns Of f Automatically. . . . . . . . . . . . . . 73
Cannot Print from a Computer. . . . . . . . . . . . . . . .74
Checking the Connection (USB). . . . . . . . . . . . .74 Checking the Software and Data. . . . . . . . . . . . . 74 Checking the Printer Status from the
Computer (Windows). . . . . . . . . . . . . . . . . . . . .76
Checking the Printer Status from the
Computer (Mac OS). . . . . . . . . . . . . . . . . . . . . .77
Printout Problems. . . . . . . . . . . . . . . . . . . . . . . . . 77
Printout is Scuffed or Color is Missing. . . . . . . . .77 Banding Appears. . . . . . . . . . . . . . . . . . . . . . . . 78 Colored Banding Appears at Intervals of Approximately 2.5 cm. . . . . . . . . . . . . . . . . . . . 78 Vertical Banding or Misalignment. . . . . . . . . . . .79 Print Quality is Poor. . . . . . . . . . . . . . . . . . . . . 79 Paper Is Smeared or Scuffed. . . . . . . . . . . . . . . . 80 Printed Photos are Sticky. . . . . . . . . . . . . . . . . . 81 The Position, Size, or Margins of the Printout
Are Incorrect. . . . . . . . . . . . . . . . . . . . . . . . . . . 81 Printed Characters Are Incorrect or Garbled. . . . 81 T he Printed Image Is Inverted. . . . . . . . . . . . . . . 81 Mosaic-Like Patterns in the Prints. . . . . . . . . . . .82 The Printout Problem Could Not be Cleared. . . . 82
Other Printing Problems. . . . . . . . . . . . . . . . . . . . 82
Printing Is Too Slow. . . . . . . . . . . . . . . . . . . . . . 82
Printing Slows Down Dramatically During
Continuous Printing. . . . . . . . . . . . . . . . . . . . . 83
Other Problems. . . . . . . . . . . . . . . . . . . . . . . . . . . 83
Slight Electric Shock when Touching the
Printer. . . . . . . . . . . . . . . . . . . . . . . . . . . . . . . .83 Operation Sounds Are Loud. . . . . . . . . . . . . . . . 83 Application Is Blocked by a Firewall (for
Windows Only). . . . . . . . . . . . . . . . . . . . . . . . . 83 Ink Spilled. . . . . . . . . . . . . . . . . . . . . . . . . . . . . 83
Appendix
Technical Specif ications. . . . . . . . . . . . . . . . . . . . . 84
Printer Specif ications. . . . . . . . . . . . . . . . . . . . . 84 Interface Specif ications. . . . . . . . . . . . . . . . . . . .85 Dimensions. . . . . . . . . . . . . . . . . . . . . . . . . . . . 85 Electrical Specif ications. . . . . . . . . . . . . . . . . . . 85 Environmental Specif ications. . . . . . . . . . . . . . . 86 System Requirements. . . . . . . . . . . . . . . . . . . . . 86
Regulatory Information. . . . . . . . . . . . . . . . . . . . . 87
Standards and Approvals. . . . . . . . . . . . . . . . . . 87 Restrictions on Copying. . . . . . . . . . . . . . . . . . . 87
Transporting and Storing the Printer. . . . . . . . . . . .87
Copyright. . . . . . . . . . . . . . . . . . . . . . . . . . . . . . . 90
Trademarks. . . . . . . . . . . . . . . . . . . . . . . . . . . . . . 90
Where to Get Help. . . . . . . . . . . . . . . . . . . . . . . . . 91
Technical Support Web Site. . . . . . . . . . . . . . . . 91
Contacting Epson Support. . . . . . . . . . . . . . . . . 91
3
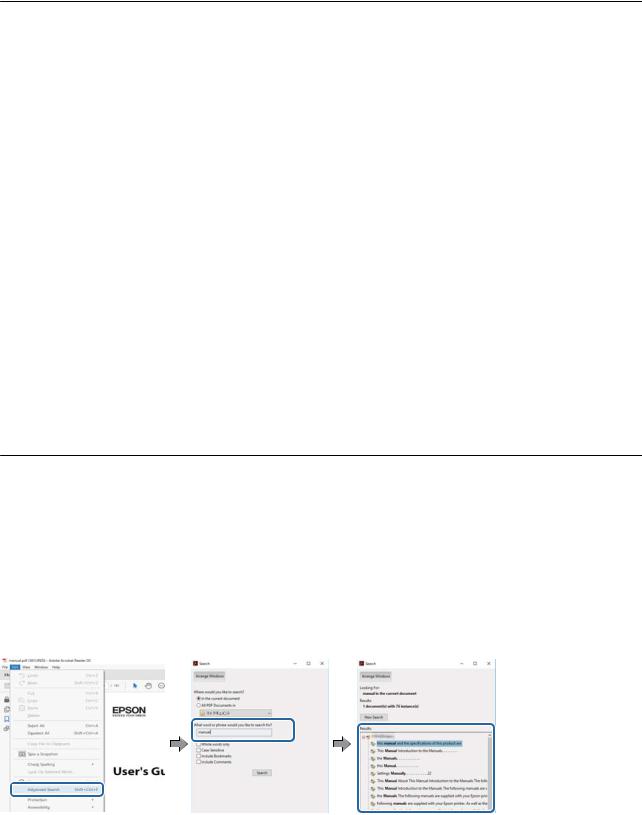
User's Guide
About This Manual
About This Manual
Introduction to the Manuals
The following manuals are supplied with your Epson printer. As well as the manuals, see the help included in the various Epson software applications.
Start Here (paper manual)
Provides you with information on setting up the printer, installing the software, using the printer, solving problems, and so on.
User's Guide (digital manual)
This manual. Provides overall information and instructions on using the printer, and on solving problems.
You can obtain the latest versions of the above manuals with the following methods.
Paper manual
Visit the Epson Europe support website at http://www.epson.eu/Support, or the Epson worldwide support website at http://support.epson.net/.
Digital manual
Start EPSON Software Updater on your computer. EPSON Software Updater checks for available updates of Epson software applications and the digital manuals, and allows you to download the latest ones.
Related Information
& “Software Update Tools (EPSON Software Updater)” on page 63
Using the Manual to Search for Information
The PDF manual allows you to search for information you are looking for by keyword, or jump directly to specific sections using the bookmarks. You can also print only the pages you need. This section explains how to use a PDF manual that has been opened in Adobe Reader X on your computer.
Searching by keyword
Click Edit > Advanced Search. Enter the keyword (text) for information you want to find in the search window, and then click Search. Hits are displayed as a list. Click one of the displayed hits to jump to that page.
4
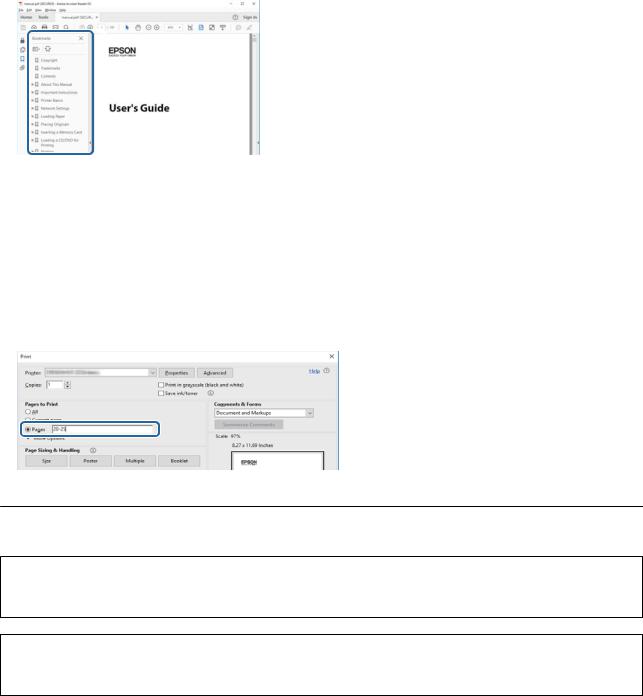
User's Guide
About This Manual
Jumping directly from bookmarks
Click a title to jump to that page. Click + or > to view the lower level titles in that section. To return to the previous page, perform the following operation on your keyboard.
Windows: Hold down Alt, and then press ←.
Mac OS: Hold down the command key, and then press ←.
Printing only the pages you need
You can extract and print only the pages you need. Click Print in the File menu, and then specify the pages you want to print in Pages in Pages to Print.
To specify a series of pages, enter a hyphen between the start page and the end page. Example: 20-25
To specify pages that are not in series, divide the pages with commas. Example: 5, 10, 15
Marks and Symbols
!Caution:
Instructions that must be followed carefully to avoid bodily injury.
cImportant:
Instructions that must be observed to avoid damage to your equipment.
Note:
Provides complementary and reference information.
& Related Information
5

User's Guide
About This Manual
Links to related sections.
Descriptions Used in this Manual
Screenshots of the printer driver screens are from Windows 10 or macOS High Sierra. The content displayed on the screens varies depending on the model and situation.
Illustrations of the printer used in this manual are examples only. Although there may be slight differences depending on the model, the method of operation is the same.
Operating System References
Windows
In this manual, terms such as "Windows 10", "Windows 8.1", "Windows 8", "Windows 7", "Windows Vista", "Windows XP", "Windows Server 2016", "Windows Server 2012 R2", "Windows Server 2012", "Windows Server 2008 R2", "Windows Server 2008", "Windows Server 2003 R2", and "Windows Server 2003" refer to the following operating systems. Additionally, "Windows" is used to refer to all versions.
Microsoft® Windows® 10 operating system
Microsoft® Windows® 8.1 operating system
Microsoft® Windows® 8 operating system
Microsoft® Windows® 7 operating system
Microsoft® Windows Vista® operating system
Microsoft® Windows® XP operating system
Microsoft® Windows® XP Professional x64 Edition operating system
Microsoft® Windows Server®2016 operating system
Microsoft® Windows Server®2012 R2 operating system
Microsoft® Windows Server®2012 operating system
Microsoft® Windows Server®2008 R2 operating system
Microsoft® Windows Server®2008 operating system
Microsoft® Windows Server®2003 R2 operating system
Microsoft® Windows Server®2003 operating system
Mac OS
In this manual, "Mac OS" is used to refer to macOS High Sierra, macOS Sierra, OS X El Capitan, OS X Yosemite, OS X Mavericks, OS X Mountain Lion, Mac OS X v10.7.x, and Mac OS X v10.6.8.
6

User's Guide
Important Instructions
Important Instructions
Safety Instructions
Read and follow these instructions to ensure safe use of this printer. Make sure you keep this manual for future reference. Also, be sure to follow all warnings and instructions marked on the printer.
Some of the symbols used on your printer are to ensure safety and proper use of the printer. Visit the following Web site to learn the meaning of the symbols.
http://support.epson.net/symbols
Use only the power cord supplied with the printer and do not use the cord with any other equipment. Use of other cords with this printer or the use of the supplied power cord with other equipment may result in fire or electric shock.
Be sure your AC power cord meets the relevant local safety standard.
Never disassemble, modify, or attempt to repair the power cord, plug, printer unit, or options by yourself, except as specifically explained in the printer's manuals.
Unplug the printer and refer servicing to qualified service personnel under the following conditions:
The power cord or plug is damaged; liquid has entered the printer; the printer has been dropped or the casing damaged; the printer does not operate normally or exhibits a distinct change in performance. Do not adjust controls that are not covered by the operating instructions.
Place the printer near a wall outlet where the plug can be easily unplugged.
Do not place or store the printer outdoors, near excessive dirt or dust, water, heat sources, or in locations subject to shocks, vibrations, high temperature or humidity.
Take care not to spill liquid on the printer and not to handle the printer with wet hands.
Safety Instructions for Ink
Be careful not to touch ink when you handle the ink tank, ink tank cap, and opened ink bottle or ink bottle cap.
If ink gets on your skin, wash the area thoroughly with soap and water.
If ink gets into your eyes, flush them immediately with water. If discomfort or vision problems continue after a thorough flushing, see a doctor immediately.
If ink gets into your mouth, see a doctor right away.
Do not shake an ink bottle too vigorously or subject it to strong impacts as this can cause ink to leak.
Keep ink bottle and the ink tank unit out of the reach of children. Do not allow children to drink from or handle the ink bottle and ink bottle cap.
Printer Advisories and Warnings
Read and follow these instructions to avoid damaging the printer or your property. Make sure you keep this manual for future reference.
7
User's Guide
Important Instructions
Advisories and Warnings for Setting Up the Printer
Do not block or cover the vents and openings in the printer.
Use only the type of power source indicated on the printer's label.
Avoid using outlets on the same circuit as photocopiers or air control systems that regularly switch on and off.
Avoid electrical outlets controlled by wall switches or automatic timers.
Keep the entire computer system away from potential sources of electromagnetic interference, such as loudspeakers or the base units of cordless telephones.
The power-supply cords should be placed to avoid abrasions, cuts, fraying, crimping, and kinking. Do not place objects on top of the power-supply cords and do not allow the power-supply cords to be stepped on or run over. Be particularly careful to keep all the power-supply cords straight at the ends and the points where they enter and leave the transformer.
If you use an extension cord with the printer, make sure that the total ampere rating of the devices plugged into the extension cord does not exceed the cord's ampere rating. Also, make sure that the total ampere rating of all devices plugged into the wall outlet does not exceed the wall outlet's ampere rating.
If you plan to use the printer in Germany, the building installation must be protected by a 10 or 16 amp circuit breaker to provide adequate short-circuit protection and over-current protection for the printer.
When connecting the printer to a computer or other device with a cable, ensure the correct orientation of the connectors. Each connector has only one correct orientation. Inserting a connector in the wrong orientation may damage both devices connected by the cable.
Place the printer on a flat, stable surface that extends beyond the base of the printer in all directions. The printer will not operate properly if it is tilted at an angle.
Allow space above the printer so that you can fully raise the printer cover.
Leave enough space in front of the printer for the paper to be fully ejected.
Avoid places subject to rapid changes in temperature and humidity. Also, keep the printer away from direct sunlight, strong light, or heat sources.
Advisories and Warnings for Using the Printer
Do not insert objects through the slots in the printer.
Do not put your hand inside the printer during printing.
Do not touch the white flat cable inside the printer.
Do not use aerosol products that contain flammable gases inside or around the printer. Doing so may cause fire.
Do not move the print head by hand; otherwise, you may damage the printer.
If the ink tank is not filled up to the lower line, refill the ink soon. Prolonged use of the printer when the ink level is below the lower line could damage the printer.
Always turn the printer off using the P button. Do not unplug the printer or turn off the power at the outlet until the P light stops flashing.
If you are not going to use the printer for a long period, be sure to unplug the power cord from the electrical outlet.
8
User's Guide
Important Instructions
Advisories and Warnings for Transporting or Storing the Printer
When storing or transporting the printer, avoid tilting it, placing it vertically, or turning it upside down; otherwise ink may leak.
Before transporting the printer, make sure that the print head is in the home (far right) position.
9
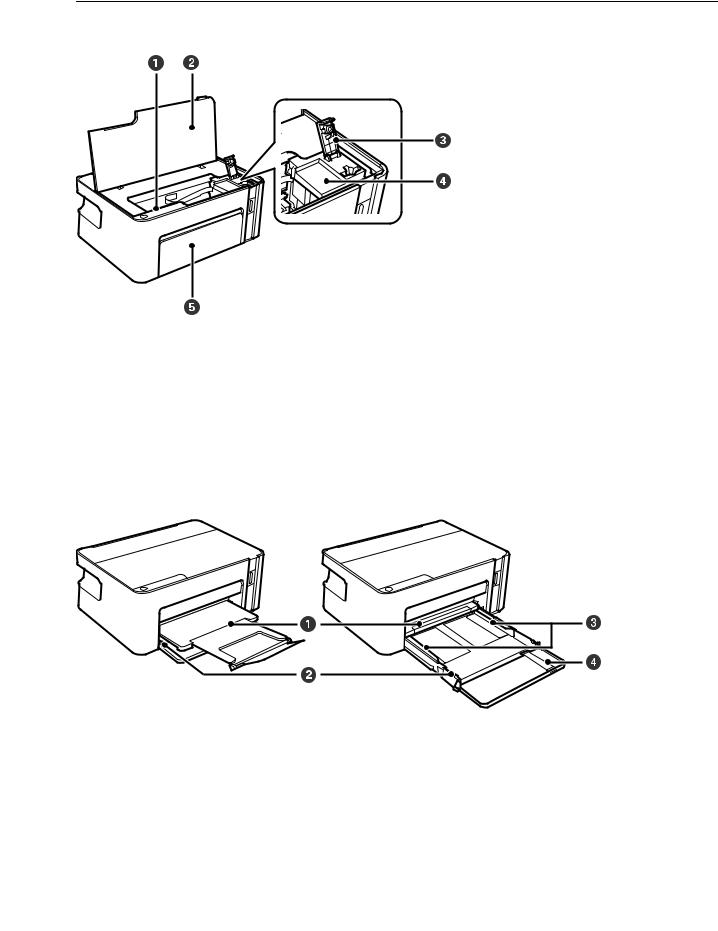
User's Guide
Printer Basics
Printer Basics
Part Names and Functions
A |
Control panel |
Allows you to operate the printer and indicates the printer's status. |
|
|
|
B |
Printer cover |
Open to refill the ink tank or to remove jammed paper. |
|
|
|
C |
Ink tank cap |
Open to refill the ink tank. |
|
|
|
D |
Ink tank |
Contains black ink and is located on the print head. |
|
|
|
E |
front cover |
Open to load paper in the paper cassette. |
|
|
|
A |
Output tray |
Holds the ejected paper. |
|
|
|
B |
Paper cassette |
Loads paper. |
|
|
|
C |
Edge guide |
Feeds the paper straight into the printer. Slide to the edges of the paper. |
|
|
|
D |
paper guide extension |
Slide out to load legal size paper. |
|
|
|
10

User's Guide
Printer Basics
A |
Rear cover |
Remove when removing jammed paper. |
|
|
|
B |
USB port |
Connects a USB cable to connect with a computer. |
|
|
|
C |
AC inlet |
Connects the power cord. |
|
|
|
Control Panel
Buttons and Functions
ATurns the printer on or off.
Unplug the power cord after checking that the power light is off.
BWhen a error occurs, pressing this button cancels the error.
Hold this button down for more than five seconds to move the ink tank to the ink refilling position, or to return it to the home position.
CStops the current operation. Cancels paper out errors and paper jam errors.
Hold this button down for five seconds until the P button flashes to run print head cleaning.
11
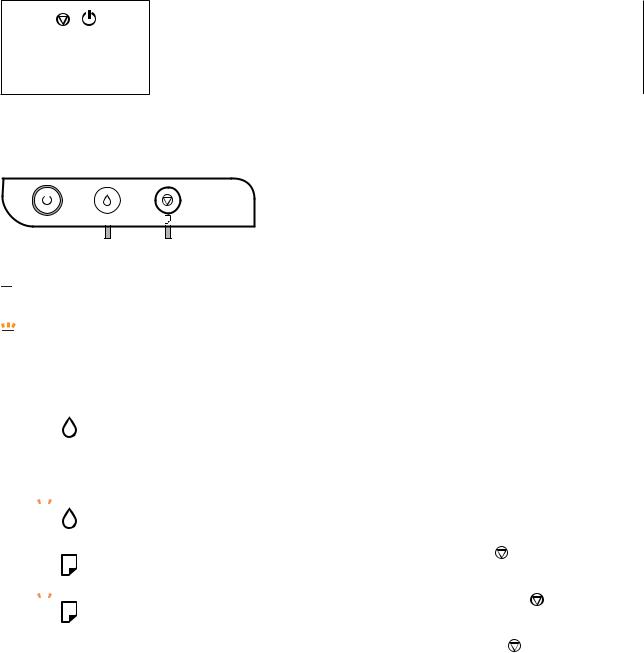
User's Guide
Printer Basics
Functions using Button Combination
+ |
Print Nozzle Check Pattern |
|
Turn the printer on while holding down the y button to print the nozzle check pattern.
The total number of pages fed through the printer is also printed as well as the nozzle check pattern.
Lights and Printer Status
When an error occurs, the light turns on or flashes. Details of the error are displayed on the computer screen.

 : On
: On

 : Flashing
: Flashing
Light |
Situation |
Solutions |
|
|
|
|
|
|
|
|
|
Initial ink charging may not be complete. |
See the Start Here poster to complete initial ink |
|
|
|
|||
|
|
|
charging. |
|
|
|
|
|
|
|
|
Ink refilling may not be complete. |
Refill the ink inside the ink tank, and then press the H |
|
|
|
|
button to return the tank to the home position. |
|
|
|
|
|
|
|
|
Ink tank cap is not fully closed. |
Push in the cap firmly, and then press the H button. |
|
|
|
|||
|
|
|||
|
|
|||
|
|
|
|
|
|
|
|
|
|
|
|
No paper is loaded or more than one sheet |
Load paper and press the |
button. |
|
|
|||
|
|
has been fed at a time. |
|
|
|
|
|
|
|
|
|
A paper jam has occurred. |
Remove the paper and press the button. |
|
|
|
|||
|
|
|||
|
|
|||
|
|
|
|
|
|
|
Protective material may be inside the printer. |
Open the printer cover, remove the protective |
|
|
|
|||
|
|
|
material, and then press the |
button. |
|
|
|
|
|
12

User's Guide
Printer Basics
|
Light |
Situation |
Solutions |
|||
|
|
|
|
|
|
|
|
|
|
|
|
When the power is on or flashing |
After clearing the error by pressing the button, |
|
|
|
|
|
||
|
|
|
|
|
The printer was not turned off correctly.* |
we recommend performing a nozzle check. Cancel |
|
|
|
|
|
any pending print jobs. |
|
|
|
|
|
|
|
|
Because the printer was turned off while
operating, the nozzles may have dried To turn off the printer, make sure you press the P
|
|
|
|
and clogged. |
button. |
|
|
|
|
* The power was turned off with a power |
|
|
|
|
|
strip or breaker, the plug was pulled out of |
|
|
|
|
|
the outlet, or an electrical failure occurred. |
|
|
|
|
|
|
|
|
|
|
|
When the power is off |
Follow the steps below to try to update the firmware |
|
|
|
|
The printer has started in recovery mode |
again. |
|
|
|
|
|
|
|
|
|
|
because the firmware update failed. |
1. Connect the computer and the printer with a USB |
|
|
|
|
|
cable. |
|
|
|
|
|
2. Visit your local Epson website for further |
|
|
|
|
|
instructions. |
|
|
|
|
|
|
|
|
|
|
When the H light and the b light flash |
The ink pads need to be replaced. |
|
|
|
|||
|
|
|
|||
|
|
|
|||
|
|
|
|
simultaneously |
Contact Epson or an authorised Epson service |
|
|
|
|||
|
|
|
|
An ink pad is nearing or at the end of its |
provider to replace the ink pad *1. It is not a user- |
|
|
|
|
service life. |
serviceable part. |
|
|
|
|
|
When a message saying that you can continue |
|
|
|
|
|
printing is displayed on the computer, press the |
|
|
|
|
|
button to continue printing. The lights stop flashing |
|
|
|
|
|
for the time being, however, they will continue to |
|
|
|
|
|
flash at regular intervals until the ink pad is replaced. |
|
|
|
|
|
|
|
|
|
|
A printer error has occurred. |
Open the front cover and remove any paper inside |
|
|
|
|
||
|
|
|
|||
|
|
|
|
|
the printer. Turn the power off and on again. |
|
|
|
|
|
|
|
|
|
|
|
If the error continues to occur after turning the power |
|
|
|
|
|
|
|
|
|
|
|
|
|
|
|
|
|
|
|
|
|
|
|
off and on again, contact Epson support. |
*1 In some print cycles a very small amount of surplus ink may be collected in the ink pad. To prevent ink leakage from the pad, the printer is designed to stop printing when the pad has reached its limit. Whether and how often this is required will vary according to the number of pages you print, the type of material that you print and the number of cleaning cycles that the printer performs. The need for replacement of the pad does not mean that your printer has ceased to operate in accordance with its specifications. The printer will advise you when the pad requires replacing and this can only be performed by an authorised Epson Service provider. The Epson warranty does not cover the cost of this replacement.
Related Information
&“Removing Jammed Paper” on page 69
&“Contacting Epson Support” on page 91
&“Installing Applications” on page 64
13

User's Guide
Preparing the Printer
Preparing the Printer
Loading Papers
Available Paper and Capacities
Note:
The paper size displayed differs depending on the driver.
Genuine Epson Paper
Epson recommends using genuine Epson paper to ensure high-quality printouts.
Note:
The availability of paper varies by location. For the latest information on paper available in your area, contact Epson support.
Paper suitable for printing documents 
Media Name |
Size |
Loading Capacity (Sheets) |
Manual 2-Sided Printing |
|
|
|
|
Epson Bright White Ink Jet |
A4 |
120*1 |
|
Paper |
|
|
|
|
|
|
|
*1 For manual 2-sided printing, you can load up to 30 sheets for paper with one side already printed.
Paper suitable for printing documents and Photos 
Media Name |
Size |
Loading Capacity (Sheets) |
Manual 2-Sided Printing |
|
|
|
|
Epson Photo Quality Ink Jet |
A4 |
100 |
- |
Paper |
|
|
|
|
|
|
|
Epson Matte Paper- |
A4 |
20 |
- |
Heavyweight |
|
|
|
|
|
|
|
14
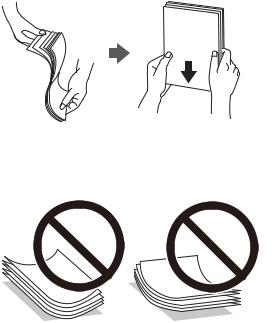
User's Guide
Preparing the Printer
Commercially Available Paper
Plain papers
Media Name |
Size |
Loading Capacity (Sheets) |
Manual 2-Sided Printing |
|
|
|
|
Plain paper |
Letter, A4, B5, 16K (195×270 |
150*1 |
|
Copy paper |
mm ), A5, A6, B6 |
|
|
|
|
|
|
High quality plain |
Legal, Indian-Legal, 8.5×13 |
1 |
|
paper |
in. |
|
|
|
|
|
|
|
User Defined (mm) |
1 |
|
|
89×127 to 215.9×1200 |
|
|
|
|
|
|
*1 For manual 2-sided printing, you can load up to 30 sheets for paper with one side already printed.
Envelopes
Media Name |
Size |
Loading Capacity |
Manual 2-Sided Printing |
|
|
(Envelopes) |
|
|
|
|
|
Envelope |
Envelope #10, Envelope DL, |
10 |
|
|
Envelope C6 |
|
|
|
|
|
|
Paper Handling Precautions
Read the instruction sheets supplied with the paper.
To achieve high-quality printouts with genuine Epson paper, use the paper in the environment stated on the sheets supplied with the paper.
Fan and align the edges of the paper before loading. Do not fan or curl photo paper. Doing so may damage the printable side.
If the paper is curled, flatten it or curl it slightly in the opposite direction before loading. Printing on curled paper may cause paper jams and smears on the printout.
15

User's Guide
Preparing the Printer
Do not use paper that is wavy, torn, cut, folded, damp, too thick, too thin, or paper that has stickers stuck to it. Using these types of paper causes paper jams and smears on the printout.
Make sure you are using long-grain paper. If you are not sure what type of paper you are using, check the paper packaging or contact the manufacturer to confirm the paper specifications.
Related Information
& “Printer Specifications” on page 84
Loading Paper in the Paper Cassette
1.Open the front cover until it clicks, and then slide out the paper cassette until it stops.
cImportant:
The paper cassette cannot be removed.
2.Slide the edge guides to their maximum position.
16
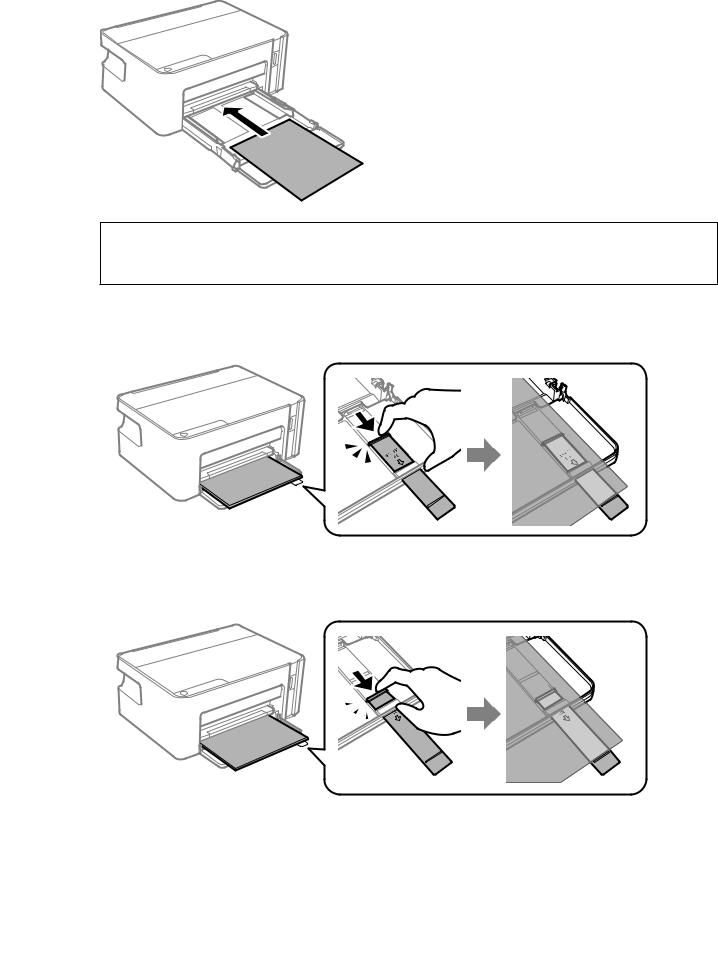
User's Guide
Preparing the Printer
3.With the printable side facing down, load paper until it touches the back of the paper cassette.
cImportant:
Do not load more than the maximum number of sheets specified for the paper.
8.5 x 13 in.
Load paper using the line.
Legal
Pull out the paper guide extension and load paper using the line.
17
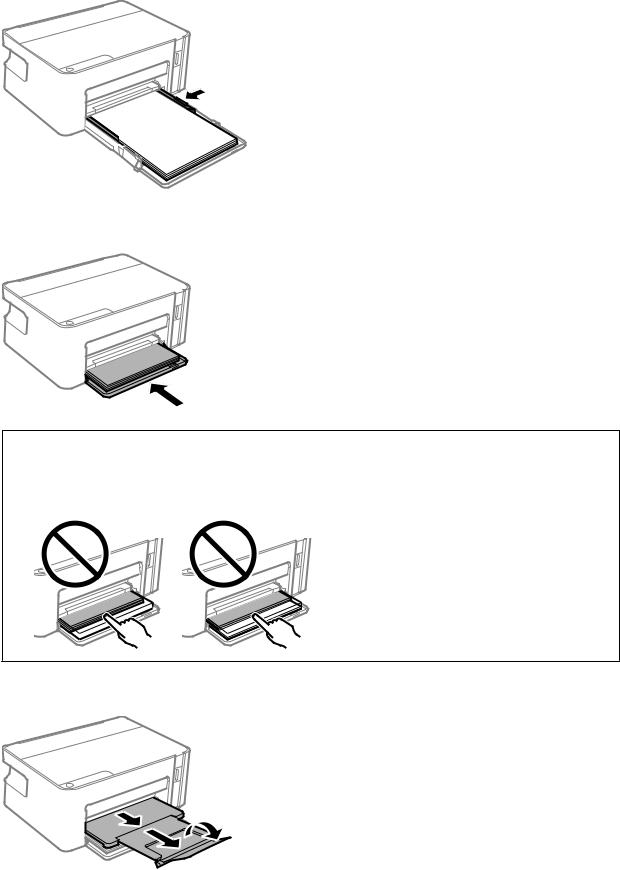
User's Guide
Preparing the Printer
4.Slide the edge guides to the edges of the paper.
5.Insert the paper cassette as far as it will go.
cImportant:
Do not push in the paper after inserting the paper cassette. It may cause a paper feed problem. If the paper is pushed in, align the paper to the paper size line.
6.Slide out the output tray.
18

User's Guide
Preparing the Printer
Related Information
&“Paper Handling Precautions” on page 15
&“Available Paper and Capacities” on page 14
&“List of Paper Type” on page 19
&“Loading Envelopes and Precautions” on page 19
Loading Envelopes and Precautions
Load envelopes with the flap facing up until they touch the back of the paper cassette, and then slide the edge guides to the edges of the envelopes.
Fan and align the edges of the envelopes before loading. When the stacked envelopes are puffed up with air, press them down to flatten them before loading.
Do not use envelopes that are curled or folded. Using these envelopes causes paper jams and smears on the printout.
Do not use envelopes with adhesive surfaces on the flaps or window envelopes.
Avoid using envelopes that are too thin, as they may curl during printing.
Related Information
&“Available Paper and Capacities” on page 14
&“Loading Paper in the Paper Cassette” on page 16
List of Paper Type
To obtain optimum printing results, select the paper type that suits the paper.
19

User's Guide
|
Preparing the Printer |
|
|
|
|
Media Name |
|
Media Type |
|
|
|
Epson Bright White Ink Jet Paper |
|
Plain paper |
|
|
|
Epson Matte Paper-Heavyweight |
|
Epson Matte |
|
|
|
Epson Photo Quality Ink Jet Paper |
|
Epson Photo Quality Ink Jet |
|
|
|
Saving Power
The printer enters sleep mode or turns off automatically if no operations are performed for a set period. You can adjust the time before power management is applied. Any increase will affect the product's energy efficiency. Please consider the environment before making any change.
Depending on the location of purchase, the printer may have a feature that turns it off automatically if it is not connected for 30 minutes.
Saving Power - Windows
1.Access the printer driver window.
2.Click Printer and Option Information on the Maintenance tab.
3.Do one of the following.
Select the time period before the printer enters sleep mode as the Sleep Timer setting, and click Send. To make the printer turn off automatically, select the time period as the Power Off Timer setting, and click
Send.
Select the time period before the printer enters sleep mode as the Sleep Timer setting, and click Send. To make the printer turn off automatically, select the time period in the Power Off If Inactive or Power Off If Disconnected setting, and then click Send.
Note:
Your product may have the Power Off Timer feature or Power Off If Disconnected and Power Off If Disconnected features depending on the location of purchase.
4.Click OK.
Saving Power - Mac OS
1.Select System Preferences from the  menu > Printers & Scanners (or Print & Scan, Print & Fax), and then select the printer.
menu > Printers & Scanners (or Print & Scan, Print & Fax), and then select the printer.
2.Click Options & Supplies > Utility > Open Printer Utility.
3.Click Printer Settings.
20
User's Guide
Preparing the Printer
4.Do one of the following.
Select the time period before the printer enters sleep mode as the Sleep Timer setting, and click Apply. To make the printer turn off automatically, select the time period as the Power Off Timer setting, and click
Apply.
Select the time period before the printer enters sleep mode as the Sleep Timer setting, and click Apply. To make the printer turn off automatically, select the time period in the Power Off If Inactive or Power Off If Disconnected setting, and then click Apply.
Note:
Your product may have the Power Off Timer feature or Power Off If Inactive and Power Off If Disconnected features depending on the location of purchase.
21

User's Guide
Printing
Printing
Printing from the Printer Driver on Windows
Accessing the Printer Driver
When accessing the printer driver from the computer's control panel, the settings are applied to all of the applications.
Accessing the printer driver from the control panel
Windows 10/Windows Server 2016
Click on the start button, and then select Windows System > Control Panel > View devices and printers in
Hardware and Sound. Right-click on your printer, or press and hold it and then select Printing preferences.
Windows 8.1/Windows 8/Windows Server 2012 R2/Windows Server 2012
Select Desktop > Settings > Control Panel > View devices and printers in Hardware and Sound. Right-click on your printer, or press and hold it and then select Printing preferences.
Windows 7/Windows Server 2008 R2
Click the start button, and select Control Panel > View devices and printers in Hardware and Sound. Rightclick on your printer and select Printing preferences.
Windows Vista/Windows Server 2008
Click the start button, and select Control Panel > Printers in Hardware and Sound. Right-click on your printer and select Select printing preferences.
Windows XP/Windows Server 2003 R2/Windows Server 2003
Click the start button, and select Control Panel > Printers and Other Hardware > Printers and Faxes. Rightclick on your printer and select Printing preferences.
Accessing the printer driver from the printer icon on the task bar
The printer icon on the desktop task bar is a shortcut icon allowing you to quickly access the printer driver.
If you click the printer icon and select Printer Settings, you can access the same printer settings window as the one displayed from the control panel. If you double-click this icon, you can check the status of the printer.
Note:
If the printer icon is not displayed on the task bar, access the printer driver window, click Monitoring Preferences on the
Maintenance tab, and then select Register the shortcut icon to the taskbar.
Printing Basics
Note:
Operations may differ depending on the application. See the application's help for details.
1.Open the file you want to print.
Load paper in the printer if it has not already been loaded.
22

User's Guide
Printing
2.Select Print or Page Setup from the File menu.
3.Select your printer.
4.Select Preferences or Properties to access the printer driver window.
5.Change the settings as necessary.
See the menu options for the printer driver for details.
Note:
You can also see the online help for explanations of the setting items. Right-clicking an item displays Help.
When you select Print Preview, you can see a preview of your document before printing.
6.Click OK to close the printer driver window.
7.Click Print.
Note:
When you select Print Preview, a preview window is displayed. To change the settings, click Cancel, and then repeat the procedure from step 2.
Related Information
&“Available Paper and Capacities” on page 14
&“Loading Paper in the Paper Cassette” on page 16
&“Main Tab” on page 37
23

User's Guide
Printing
Printing on 2-Sides
You can print on both sides of the paper. You can also print a booklet that can be created by re-ordering the pages and folding the printout.
Note:
Flip the paper over to print on the other side when the printer has finished printing the first side.
If you do not use paper that is suitable for 2-sided printing, the print quality may decline and paper jams may occur.
Depending on the paper and the data, ink may bleed through to the other side of the paper.
Related Information
& “Available Paper and Capacities” on page 14
Print Settings
2-sided printing is available when EPSON Status Monitor 3is enabled.
Note:
To enable EPSON Status Monitor 3, click Extended Settings on the Maintenance tab, and then select Enable EPSON Status Monitor 3.
1.On the printer driver's Main tab, select an option from 2-Sided Printing.
2.Click Settings, make the appropriate settings, and then click OK.
Note:
To print a folded booklet, select Booklet.
3.Click Print.
When the first side has finished printing, a pop-up window is displayed on the computer. Follow the on-screen instructions.
Related Information
&“Printing Basics” on page 22
&“Main Tab” on page 37
24
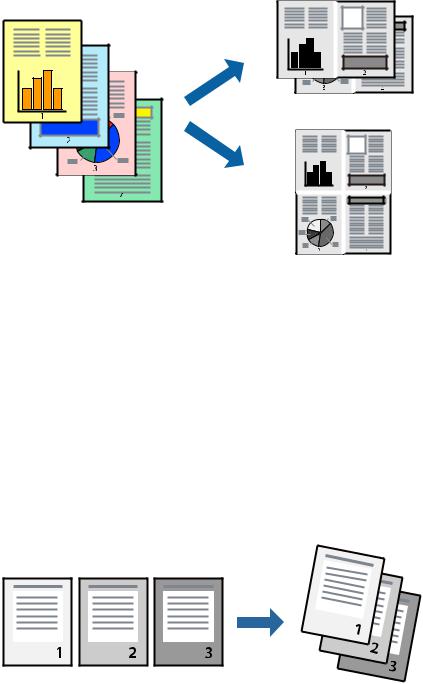
User's Guide
Printing
Printing Several Pages on One Sheet
You can print two or four pages of data on a single sheet of paper.
Print Settings
On the printer driver's Main tab, select 2-Up or 4-Up as the Multi-Page setting.
Related Information
&“Printing Basics” on page 22
&“Main Tab” on page 37
Printing and Stacking in Page Order (Reverse Order Printing)
You can print from the last page so that the documents are stacked in page order.
Print Settings
On the printer driver's Main tab, select Reverse Order.
Related Information
& “Printing Basics” on page 22
25
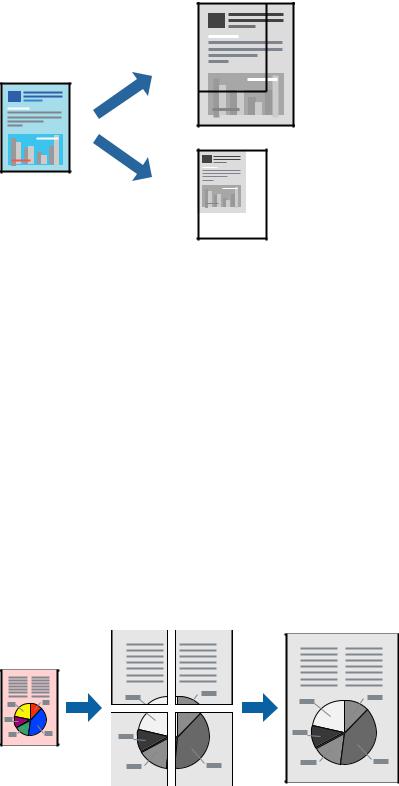
User's Guide
Printing
& “Main Tab” on page 37
Printing a Reduced or Enlarged Document
You can reduce or enlarge the size of a document by a specific percentage or to fit the paper size you loaded in the printer.
Print Settings
On the printer driver's More Options tab, select the document size from the Document Size setting. Select the paper size you want to print on from the Output Paper setting. Select Reduce/Enlarge Document, and then select Fit to Page or Zoom to. When you select Zoom to, enter a percentage.
Select Center to print the images in the center of the page.
Related Information
&“Printing Basics” on page 22
&“More Options Tab” on page 37
Printing One Image on Multiple Sheets for Enlargement (Creating a Poster)
This feature allows you to print one image on multiple sheets of paper. You can create a larger poster by taping them together.
26
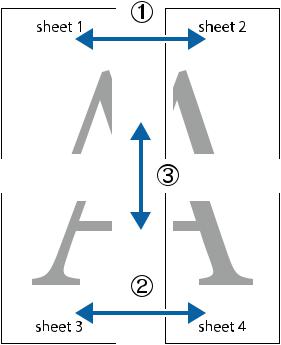
User's Guide
Printing
Print Settings
On the printer driver's Main tab, select 2x1 Poster, 2x2 Poster, 3x3 Poster, or setting. If you click Settings, you can select the panels that you do not want to guide options.
Related Information
4x4 Poster as the Multi-Page print. You can also select the cutting
&“Printing Basics” on page 22
&“Main Tab” on page 37
Making Posters Using Overlapping Alignment Marks
Here is an example of how to make a poster when 2x2 Poster is selected, and Overlapping Alignment Marks is selected in Print Cutting Guides.
The actual guides are printed in monochrome, but for this explanation they are shown as blue and red lines.
27

User's Guide
Printing
1.Prepare Sheet 1 and Sheet 2. Cut off the margins of Sheet 1 along the vertical blue line through the center of the top and bottom cross marks.
2.Place the edge of Sheet 1 on top of Sheet 2 and align the cross marks, then temporarily tape the two sheets together from the back.
28
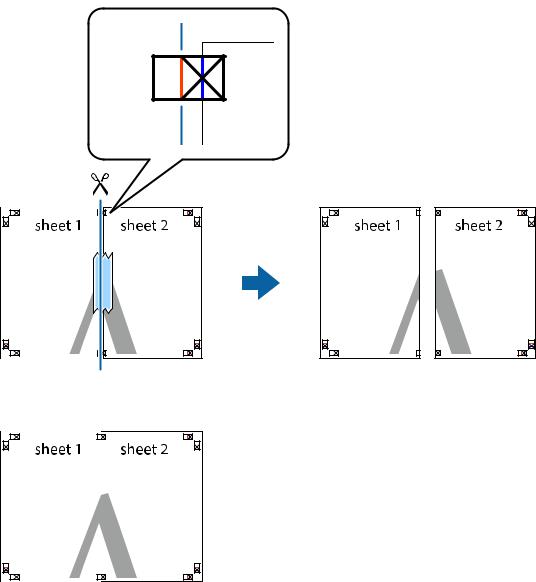
User's Guide
Printing
3.Cut the taped sheets in two along the vertical red line through the alignment markers (this time, the line to the left of the cross marks).
4.Tape the sheets together from the back.
5.Repeat steps 1 to 4 to tape Sheet 3 and Sheet 4 together.
29
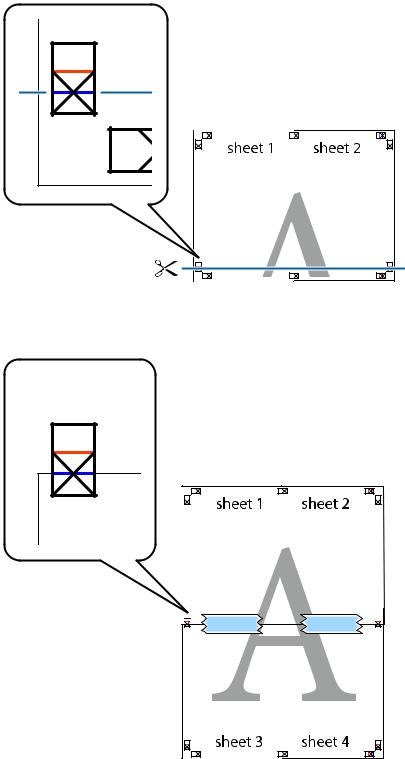
User's Guide
Printing
6.Cut off the margins of Sheet 1 and Sheet 2 along the horizontal blue line through the center of the left and right side cross marks.
7.Place the edge of Sheet 1 and Sheet 2 on top of Sheet 3 and Sheet 4 and align the cross marks, and then temporarily tape them together from the back.
30
 Loading...
Loading...