DELL PowerConnect 3024 User Manual [ru]
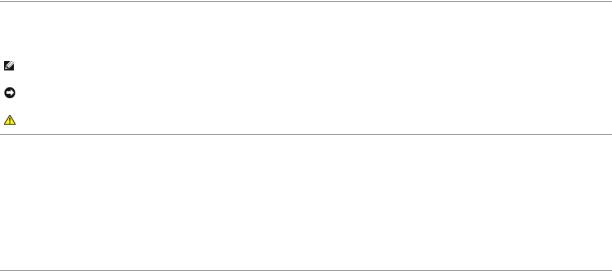
Руководство пользователя систем Dell™ PowerConnect™ 3024
Предупреждение – Инструкции по технике безопасности Введение Установка Веб-интерфейс Интерфейс консоли
Обновление программного обеспечения Приложение
Примечания, замечания и предупреждения
ПРИМЕЧАНИЕ. Содержит важную информацию, которая поможет использовать компьютер более эффективно.
ЗАМЕЧАНИЕ. Указывает на возможность повреждения оборудования или потери данных и объясняет, как этого избежать.
ПРЕДУПРЕЖДЕНИЕ. Указывает на потенциальную опасность повреждения, получения легких травм или угрозу для жизни.
Информация в этом документе может быть изменена без предварительного предупреждения.
© Корпорация Dell Computer Corporation, 2002-2003. Все права защищены.
Воспроизведение материалов данного руководства в любой форме без письменного разрешения корпорации Dell Computer Corporation строго запрещено.
Товарные знаки, использованные в этом документе: Dell, логотип DELL, PowerConnect, Dimension, Inspiron, OptiPlex, Latitude, Dell Precision и DellNet – являются товарными знаками корпорации Dell Computer Corporation; Microsoft и Windows являются зарегистрированными товарными знаками корпорации Microsoft Corporation.
Остальные товарные знаки и названия продуктов могут использоваться в этом руководстве для обозначения фирм, заявляющих права на товарные знаки и названия, или продуктов этих фирм. Корпорация Dell Computer Corporation не заявляет прав ни на какие товарные знаки и названия, кроме собственных.
Январь 2003 г. P/N 1J052 Выпуск A04

Оглавление
Введение
Руководство пользователя систем Dell™ PowerConnect™ 3024
Характеристики
Индикаторы на передней панели
Описание задней панели
Управление
Характеристики
Управляемый коммутатор Dell™ PowerConnect™ 3024 сети Fast Ethernet обладает следующими характеристиками:
•Режим назначения IP-адреса
•Таблица авторизации SNMP-хоста
•Режим идентификации пользователя с параметрами, задающими IP-адрес RADIUS-сервера, совместно используемую текстовую строку, фильтрацию по IP-адресам и разрешенные IP-адреса
•Страница приоритетов Layer 3 Priority – DiffServ
•Управление файлом конфигурации
•Расширенное управление средствами защиты
•Подробная статистика и сводка по использованию
•24 переключаемых порта 10/100BASE-T сети Fast Ethernet с автоматическим согласованием
•2 переключаемых порта 10/100/1000BASE-T сети Gigabit Ethernet с автоматическим согласованием, каждый из них снабжен разъемом GBIC (Gigabit Interface Converter)
•2 порта Gigabit Stacking для последовательной конфигурации (daisy-chain) до 6 устройств
•Соответствие стандартам IEEE 802.3u, IEEE 802.3z и IEEE 802.3ab
•Кэш адресов управления доступом к среде (MAC) объемом до 8 килобайт, срок хранения адресов определяется аппаратно
•Управление потоком на базе IEEE 802.3x при работе в дуплексном режиме
•Помеченная сеть VLAN на базе IEEE 802.1Q
•Класс услуг (CoS) IEEE 802.1p по двойным очередям приоритета для каждого порта
•Агрегирование каналов связи IEEE 802.3ad, до 4 составных транков на каждый коммутатор
•Протокол связующего дерева
•Поддержка наблюдения за трафиком по протоколу IGMP (IGMP Snooping)
•Управление потоком методом обратного давления при полудуплексном режиме работы
•Полное дублирование (зеркалирование) портов
•Поддержка автоматического выбора режима MDI/MDIX для портов 10/100BASE-T и 10/100/1000BASE-T
•Поиск MAC-адресов по адресам портов, идентификаторам VLAN и MAC-адресам
•Индикатор системы и индикаторы портов
•Стандартное шасси 1U
•Возможность монтажа в 19-дюймовой стойке
•Поддержка смешанного стека 3024/3024
Средства управления
•Управление через веб-интерфейс со встроенным HTTP-сервером
•Управление в текстовом режиме через 3 внутренних сеанса Telnet и локальный порт консоли RS232 (VT100)
•Управление сетью на основе протокола SNMP при помощи консольного приложения управления SNMP
•Загрузка сети и загрузка программного обеспечения по протоколу TFTP
•Сбор статистики удаленного мониторинга (RMON) с помощью аппаратного обеспечения
•База управленческой информации MIB II (RFC1213)
•Поддержка MIB для интерфейса Ethernet (RFC1643)
•Поддержка Bridge MIB (RFC1493))
•Поддержка RMON из 4 групп (RFC1757)

Индикаторы на передней панели
На передней панели системы расположен порт консоли, все порты Ethernet и индикаторы. Как показано на приведенном ниже рисунке, на коммутаторе есть один системный индикатор, два индикатора для каждого порта сети Fast Ethernet и три индикатора для каждого порта сети Gigabit Ethernet . В следующих разделах передняя панель описана более подробно.
Индикатор питания
Индикатор питания показывает общее рабочее состояние системы:
•Выключен – Устройство выключено.
•Зеленый – Устройство включено и готово к работе.
•Желтый – Устройство работает в режиме загрузки.
•Мигающий желтый – Устройство не прошло инициализацию.
Обычная последовательность после включения или перезагрузки системы: зеленый (инициализация пройдена успешно), желтый (идет загрузка приложений) и снова зеленый (система готова).
Порт консоли
Доступ к интерфейсу консоли можно получить через последовательный порт RS232 или подключение Telnet. Для порта консоли применяется стандартный нуль-модемный кабель. Инструкции по настройке коммутатора с помощью консоли см. в разделе Интерфейс консоли.
Индикаторы портов
Два индикатора показывают рабочее состояние каждого порта сети Fast Ethernet, и три индикатора показывают рабочее состояние каждого порта сети Gigabit Ethernet, отражаемое индикаторами в каждом из следующих разделов.
Порты сети Fast Ethernet
Состояние и активность канала связи (LINK/ACT)
•Зеленый – Соединение со скоростью 100 Мбит/с установлено, но не активно.
•Мигающий зеленый – Соединение со скоростью 100 Мбит/с установлено и активно.
•Желтый – Соединение со скоростью 10 Мбит/с установлено, но не активно.
•Мигающий желтый – Соединение со скоростью 10 Мбит/с установлено и активно.
•Выключен – канал связи отключен.
Индикатор дуплексного режима и коллизии (FULL/COL)
•Зеленый – Включен дуплексный режим.
•Желтый – Включен полудуплексный режим, коллизий нет.
•Мигающий желтый – Включен полудуплексный режим, и возникают коллизии.
•Выключен – канал связи отключен.
Порты Gigabit Ethernet
Состояние и активность канала связи сети Gigabit (GIGA)
•Зеленый – Соединение со скоростью 1000 Мбит/с установлено, но не активно.
•Мигающий зеленый – Соединение со скоростью 1000 Мбит/с установлено и активно.
•Выключен – Соединение со скоростью 10/100 Мбит/с установлено или канал связи отключен.
Состояние и активность канала связи 10/100 Мб/с (LINK/ACT)
•Зеленый – Соединение со скоростью 100 Мбит/с установлено, но не активно.
•Мигающий зеленый – Соединение со скоростью 100 Мбит/с установлено и активно.
•Желтый – Соединение со скоростью 10 Мбит/с установлено, но не активно.
•Мигающий желтый – Соединение со скоростью 10 Мбит/с установлено и активно.
•Выключен – канал связи отключен.
Индикатор дуплексного режима и коллизии (FULL/COL)
•Зеленый – Включен дуплексный режим.

•Желтый – Включен полудуплексный режим, коллизий нет.
•Мигающий желтый – Включен полудуплексный режим, и возникают коллизии.
•Выключен – канал связи отключен.
Описание задней панели
На задней панели системы установлены два порта Gigabit Stacking и розетка питания переменного тока.
Розетка питания переменного тока
Коммутатор автоматически регулирует настройку питания в соответствии с любым напряжением в диапазоне 90 – 240 В переменного тока.
Управление
В следующих разделах описаны методы управления коммутатором.
Веб-интерфейс
После успешной установки коммутатора можно настраивать его, следить за индикаторами и выводить на экран в графическом формате статистику, используя браузер, например Netscape Navigator версии 6.0 или выше или Microsoft® Internet Explorer версии 4.01 или выше.
ПРИМЕЧАНИЕ. Чтобы получить доступ к коммутатору через браузер, компьютер должен иметь доступ к коммутатору по протоколу IP.
Интерфейс консоли с управлением из меню через последовательный порт или Telnet
Можно также подключить компьютер или терминал к последовательному порту консоли или использовать Telnet для получения доступа к коммутатору. Управление интерфейсом осуществляется через меню, поэтому нет необходимости использовать сложный синтаксис команд. Меню те же, что и в веб-интерфейсе. Дополнительную информацию см. в разделе Интерфейс консоли.
Управление на базе протокола SNMP
Можно управлять коммутатором с помощью консольного приложения, совместимого с протоколом SNMP. Коммутатор совместим с протоколом SNMP версии 1.0.
Агент SNMP расшифровывает входящие SNMP-сообщения и отвечает на запросы, сообщая данные об объектах базы MIB. Агент SNMP обновляет объекты MIB каждые 5 секунд, чтобы генерировать статистику и счетчики.
Коммутатор поддерживает полный набор расширений MIB, перечисленных ниже:
•MIB II
•Ethernet Interface MIB
•MIB для мостов (Bridge MIB)
•4 группы RMON
¡Группа статистики сети Ethernet
¡Группа истории сети Ethernet
¡Группа предупреждений
¡Группа событий
Оглавление

Оглавление
Установка
Руководство пользователя систем Dell™ PowerConnect™ 3024
Комплект поставки Перед подключением к сети. Инструкции к монтажному набору
Подключение к порту консоли Защита с помощью пароля Назначение IP-адреса Стекирование
Подключение устройств к коммутатору
Комплект поставки
Перед установкой коммутатора проверьте наличие следующих компонентов:
•Коммутатор
•Стековый кабель
•Кабель питания переменного тока
•Кабель нуль-модемного соединения
•Самоклеящиеся резиновые ножки для настольной установки
•Набор для монтажа в стойке
•Руководство по системе PowerConnect
Перед подключением к сети. Инструкции к монтажному набору
ЗАМЕЧАНИЕ. Не подключайте коммутатор к сети, пока не зададите правильные настройки протокола IP.
Перед подключением к сети необходимо установить коммутатор на ровную поверхность или в стойку, установить программу эмуляции терминала и подключить кабель питания. Затем надо задать пароль и IP-адрес.
Коммутатор поставляется с резиновыми ножками для установки на плоской поверхности и монтажными скобами и винтами для монтажа в стойке.
Установка на плоской поверхности
Коммутатор можно установить на любой подходящей ровной поверхности, которая в состоянии выдержать вес концентраторов и подключенных к ним кабелей. Вокруг коммутатора необходимо оставить достаточно места для вентиляции и доступа к разъемам кабелей.
Чтобы установить коммутатор на плоской поверхности, выполните следующие действия.
1.Поставьте коммутатор на плоскую поверхность, где обеспечена достаточная вентиляция.
Оставьте с каждой стороны не менее 5 см (2 дюймов) для вентиляции и не менее 13 см (5 дюймов) сзади для подключения кабеля питания.
2.Установите резиновые ножки в отмеченных местах на нижней панели корпуса.
Резиновые ножки являются дополнительными принадлежностями, но их рекомендуется использовать, чтобы устройство не скользило.
Монтаж в стойке
Коммутатор можно установить в большинстве стандартных стоек размером 19 дюймов (48,3 см).
ПРИМЕЧАНИЕ. Для стоек, в которых резьба не прорезана заранее, предусмотрен специальный крепеж.
Чтобы установить коммутатор в стойке, выполните следующие действия.
1.С помощью винтов, входящих в комплект поставки, прикрепите монтажную скобу к каждой стороне коммутатора.
2.Установите коммутатор в стойке и совместите отверстия в монтажной скобе с отверстиями в стойке.
3.Вставьте в каждую монтажную скобу два винта, подходящих к стойке, и затяните их.
Подключение к порту консоли

Коммутатор имеет последовательный порт RS-232, который позволяет устанавливать соединение с компьютером или терминалом для контроля и настройки коммутатора. Этот порт представляет собой разъем-вилку DB-9, используемую для подключения терминального оборудования (DTE).
Для использования порта консоли необходимо следующее оборудование:
•Терминал/телетайпный терминал или компьютер с последовательным портом и возможность эмуляции терминала
•Нуль-модемный или перекрестный кабель RS-232 с розеткой DB-9 для порта консоли на коммутаторе
Как подключить терминал к порту консоли:
1.Подключите розетку кабеля RS-232 к порту консоли на коммутаторе и затяните удерживающие невыпадающие винты.
2.Подключите другой конец кабеля к терминалу или последовательному разъему компьютера, на котором работает программа эмуляции терминала.
Настройте программу эмуляции терминала следующим образом.
a.Выберите соответствующий последовательный порт (последовательный порт 1 или 2).
b.Задайте скорость передачи данных 9600 бод.
c.Задайте следующий формат данных: 8-битные данные, 1 стоповый бит, без контроля четности.
d.Присвойте управлению потоком значение none (н е т).
e.В разделе Properties (Параметры) выберите режим VT100 for Emulation (Эмуляции VT100).
f.Выберите значение Terminal keys (Клавиши терминала) для Function (Функциональные клавиши), Arrow (Клавиши со стрелками) и Ctrl. Убедитесь, что выбраны Terminal keys, а не Windows keys.
ЗАМЕЧАНИЕ. При использовании терминала HyperTerminal с операционной системой Microsoft® Windows® 2000 обязательно должен быть установлен пакет обновления Windows 2000 Service Pack 2 или более поздней версии. Пакет обновления Windows 2000 Service Pack 2 устраняет проблемы с клавишами-стрелками, не работающими в VT100 терминала HyperTerminal. Информацию о пакетах обновления для операционной системы Windows 2000 можно найти на сайте www.microsoft.com.
3. После завершения правильной настройки терминала подключите кабель питания к розетке на задней панели коммутатора. На терминале появится последовательность начальной загрузки.
Защита с помощью пароля
ПРИМЕЧАНИЕ. Если защита с помощью пароля настраивается в первый раз, это необходимо делать в режиме консоли. Впоследствии коммутатором можно управлять с помощью веб-интерфейса. Подробную информацию см. в разделе Веб-интерфейс.
Если включена защита с помощью пароля, для начала работы на экране приветствия необходимо ввести пароль. Если защита с помощью паролей выключена, на экран будет выведено главное меню, и сразу будет открыт доступ к интерфейсу управления коммутатором. По умолчанию защита с помощью пароля выключена. Если эта защита включена, по умолчанию имя пользователя root и пароль switch.
Для защиты от несанкционированного доступа к коммутатору следует включить защиту с помощью пароля.
1.Введите System Manager и нажмите клавишу <Enter>.
Для перемещения по меню используйте клавишу <Tab>.
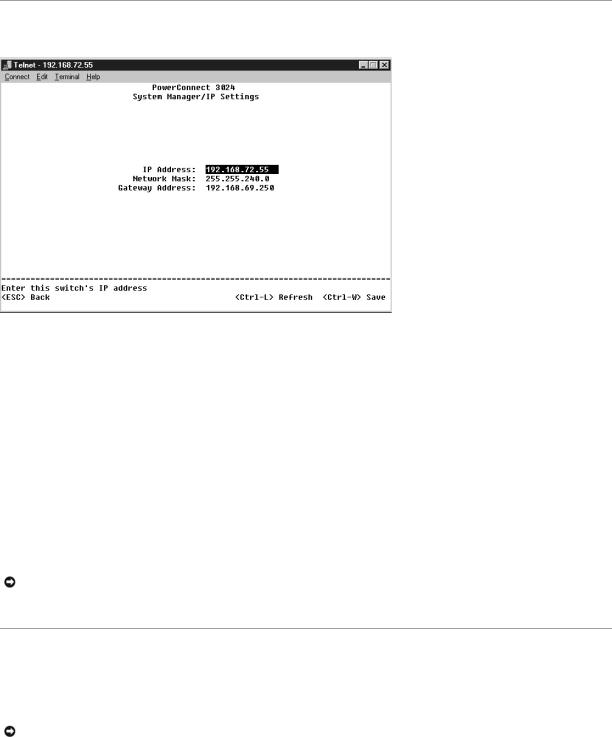
2.Выберите Security Admin.
3.Введите пароль и нажмите клавишу <Enter>.
4.Введите пароль еще раз, чтобы подтвердить его. Нажмите клавишу <Enter>.
5.Нажмите клавиши <Ctrl><w>, чтобы сохранить изменения.
 ПРИМЕЧАНИЕ. Если защита с помощью пароля включена, но ваш собственный пароль не задан, стандартный пароль switch. Имя пользователя всегда root.
ПРИМЕЧАНИЕ. Если защита с помощью пароля включена, но ваш собственный пароль не задан, стандартный пароль switch. Имя пользователя всегда root.
Назначение IP-адреса
Прежде чем назначать коммутатору IP-адрес, необходимо получить у администратора сети следующие сведения:
•IP-адрес коммутатора
•Шлюз по умолчанию для сети
•Сетевая маска для этой сети
Как назначать коммутатору IP-адрес:
1.В главном меню выберите пункт System Manager. Нажмите клавишу <Enter>.
2.Выберите IP Settings.
3.В первом поле введите правильный IP-адрес для этой системы.
4.Во втором поле введите сетевую маску для этой сети.
5.В третьем поле введите IP-адрес стандартного шлюза для сети, в которую входит коммутатор.
6.Нажмите клавиши <Ctrl><w>, чтобы сохранить изменения.
7.После изменения IP-адреса необходимо перезагрузить систему. Дважды нажмите клавишу <Esc>, чтобы вернуться в главное меню.
8.Выберите пункт System Manager и затем Reset, чтобы перезагрузить коммутатор.
ЗАМЕЧАНИЕ. Чтобы изменения вступили в силу, необходимо перезагрузить систему со страницы System Manager/Reset.
9.Подтвердите перезагрузку.
Стекирование
Стековая конфигурация коммутаторов соединяет от 2 до 6 устройств в стеке коммутаторов. Устройства, объединенные в последовательную архитектуру (daisy-chain), используют порты каскадирования Gigabit Stacking. Стеком можно управлять как единым объектом через IP-адрес или последовательный порт корневого устройства.
ЗАМЕЧАНИЕ. Если используется система с автономной конфигурацией, стековый кабель, входящий в комплект поставки коммутатора, не используется.
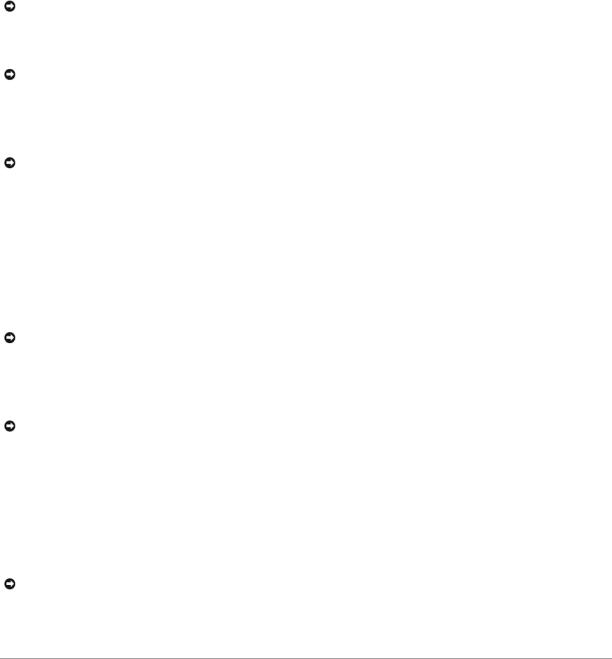
Создание стека
Чтобы создать стек, выполните следующие действия.
1.Установите для корневого устройства (первого в стеке) параметры Password Protection (Защита с помощью пароля) и IP Address Assignment (Назначение IP-адреса).
2.Отсоедините кабели питания всех устройств в стеке.
3.Поместите все устройства стека один на другой, установив корневое устройство в самом низу.
4.Подсоедините стековый кабель к порту STACK OUT корневого устройства. Этот порт расположен на задней панели устройства.
5.Подсоедините стековый кабель от корневого устройства к порту STACK IN второго устройства стека.
ЗАМЕЧАНИЕ. Порт STACK IN корневого устройства никогда не используется.
6. Повторите шаги 4 и 5 для каждого устройства стека. То есть соедините порт STACK IN каждого устройства с портом STACK OUT предыдущего устройства.
ЗАМЕЧАНИЕ. Порт STACK OUT последнего устройства в стеке никогда не используется.
7.Подключите кабели питания устройств стека, начиная с верхнего устройства и далее по порядку. В последнюю очередь питание подключается
ккорневому устройству.
Стек теперь готов к работе, и им можно управлять из корневого устройства.
ЗАМЕЧАНИЕ. Никогда не подключайте стековый кабель, если на устройство подается питание.
Удаление устройства из стека
Чтобы вынуть устройство из стека, выполните следующие шаги.
1.Отсоедините от всех устройств стека кабели питания.
2.Отсоедините все устройства от последнего устройства в стеке.
3.Отсоедините стековый кабель от порта STACK IN последнего устройства стека.
4.Выньте устройство из стека.
5.Отсоедините стековый кабель от порта STACK OUT нового последнего устройства стека. Этот стековый кабель больше не нужен.
ЗАМЕЧАНИЕ. Порт STACK OUT последнего устройства в стеке никогда не используется.
6.Подключите кабели питания устройств стека, начиная с верхнего устройства и далее по порядку. В последнюю очередь питание подключается
ккорневому устройству.
Стек теперь готов к работе, и им можно управлять из корневого устройства.
ЗАМЕЧАНИЕ. Никогда не подключайте стековый кабель, если на устройство подается питание.
Установка устройства в стек
Чтобы установить устройство в стек, выполните следующие шаги.
1.Отсоедините кабели питания от всех устройств стека и нового устройства.
2.Подсоедините стековый кабель для нового устройства к порту STACK OUT самого верхнего устройства стека.
3.Установите новое устройство так, чтобы оно стало самым верхним в стеке.
4.Подсоедините свободный конец кабеля, упомянутого на шаге 2, к порту STACK IN нового устройства.
ЗАМЕЧАНИЕ. Порт STACK OUT последнего устройства в стеке никогда не используется.
5. Подключите кабели питания устройств стека, начиная с нового верхнего устройства и далее по порядку. В последнюю очередь питание подключается к корневому устройству.
Стек теперь готов к работе, и им можно управлять из корневого устройства.
Подключение устройств к коммутатору

На этом этапе можно подключить устройства к разъемам RJ-45 коммутатора при помощи подходящих сетевых кабелей.
Как подключить устройство к порту GBIC:
1.При выборе подходящего типа модуля GBIC ориентируйтесь на требования к кабелям.
2.Вставьте модуль GBIC (продается отдельно) в гнездо GBIC.
3.С помощью соответствующих сетевых кабелей подключите устройство к разъемам на модуле GBIC.
4.Включите порт GBIC с помощью веб-интерфейса или интерфейса консоли, выполнив следующие шаги.
Веб-интерфейс
¡Выберите пункт Port Manager и затем GBIC.
¡Чтобы включить модуль GBIC, выберите для нужного порта значение GBIC.
Интерфейс консоли
¡Выберите пункт Port Manager.
¡Чтобы включить модуль GBIC, поместите курсор на номер нужного порта и нажмите клавишу пробела.
ЗАМЕЧАНИЕ. Включение порта GBIC отключает соответствующий встроенный порт 10/100/1000BASE-T.
Оглавление

Оглавление
Веб-интерфейс
Руководство пользователя систем Dell™ PowerConnect™ 3024
Веб-страницы |
Страница Port Trunking |
Главная страница Home |
Страница Port Mirroring |
Страница System Manager |
Страница SNMP |
Страница Port Manager |
Страница Multimedia Support |
Страница Address Manager |
Страница Statistics |
Страница Spanning Tree |
Страница Save Configuration |
Страница VLAN & CoS |
|
Реализация механизма управления в виде веб-интерфейса позволяет настраивать управляемый коммутатор PowerConnect 3024 для сетей Fast Ethernet и следить за работой системы с помощью веб-браузера.
На большинстве веб-страниц коммутатора есть следующие кнопки:
•Reload (Восстановить) – Отображает текущие параметры системы, относящиеся к открытой веб-странице.
•Apply (Принять) – Изменяет параметры системы и обновляет страницу. Эти изменения не сохраняются после окончания текущего сеанса.
ЗАМЕЧАНИЕ. Чтобы изменения сохранились и после окончания текущего сеанса, необходимо сохранить новую конфигурацию на странице Save Configuration.
•Add (Добавить) – Добавляет в систему новые записи и обновляет страницу.
•Remove (Удалить) – Удаляет из системы выделенные записи и обновляет страницу.
Веб-страницы
Когда вход в режим управления коммутатором выполняется через веб-браузер, появляется окно входа (если включена защита с помощью паролей). Имя пользователя всегда root. Введите пароль для входа в режим управления коммутатором.
ПРИМЕЧАНИЕ. По умолчанию используется пароль switch.
Через веб-интерфейс можно управлять стеком, содержащим до шести устройств. На большинстве страниц необходимо выбрать в стеке устройство, которое должно отображаться в веб-интерфейсе. Если места достаточно, на экране отображаются все шесть устройств стека, но активны только те устройства, которые действительно присутствуют в стеке. Устройства, которые не используются, затемнены.
Управление производится с помощью следующих меню веб-интерфейса:
•Главная страница Home
•Страница System Manager
•Страница Port Manager
•Страница Address Manager
•Страница Spanning Tree
•Страница VLAN and CoS Setup
•Страница Port Trunking
•Страница Port Mirroring
•Страница SNMP
•Страница Multimedia Support
•Страница Statistics
•Страница Save Configuration
Главная страница Home
На странице Home приведено описание динамического апплета, изображающего коммутатор.
ПРИМЕЧАНИЕ. Если система используется в стековой конфигурации, с помощью стрелок в левой части апплета можно выбрать устройство в стеке. Динамический апплет показывает состояние выбранного устройства.

Страница System Manager
На странице System Manager (Менеджер системы) приводятся сведения общего характера и имеется доступ ко всем системным операциям. На этой странице размещены следующие ссылки:
•General Info – Просмотр информации о системе в целом и основные операции администрирования.
•IP Settings – Просмотр и редактирование IP-параметров.
•Security Administration – Выбор метода идентификации пользователя и фильтрации по IP-адресам, а также включение и выключение защиты с помощью пароля.
•Firmware Upgrade – Получение по протоколу TFTP последней версии встроенного программного обеспечения для обновления.
•Configuration – Сохранение файлов конфигурации на сервере или загрузка этих файлов с сервера.
•Reset – Перезагрузка коммутатора.
Страница General Information
На странице General Info (Общая информация) приведены следующие сведения:
•System Description
•MAC Address
Также на этой странице есть поля, которые можно редактировать:
•System Name
•System Contact
•System Location
Чтобы сохранить сделанные изменения, нажмите кнопку Apply. Чтобы вернуть этим полям текущие значения, нажмите кнопку Reload.
Страница IP Settings
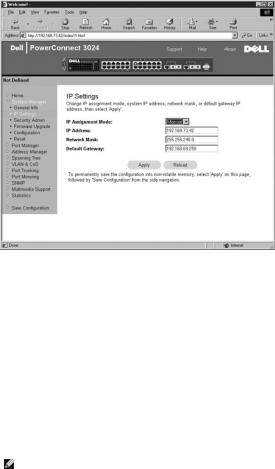
На странице IP Settings (Настройки IP) можно управлять данными системы, связанными с настройками протокола IP. На этой странице находятся следующие поля, доступные для редактирования:
•IP Address (IP-адрес)
•Gateway Address (Адрес шлюза)
•Network mask (Сетевая маска)
•IP Assignment Mode (Режим назначения IP-адреса) – Определяет, будут ли параметры IP настраиваться вручную (значение Static) или задаваться средствами протокола DHCP или протокола загрузки BootP.
¡Manual – Устанавливает статический IP-адрес.
¡BootP – Получает IP-адрес с сервера BootP.
¡DHCP – Получает IP-адрес с сервера DHCP.
Чтобы сохранить сделанные изменения до окончания текущего сеанса, нажмите кнопку Apply. Чтобы вернуть этим полям текущие значения, нажмите кнопку Reload.
Чтобы изменения параметров IP-адресов вступили в силу, выполните следующие действия:
1.Сохраните изменения на странице Save Configuration, чтобы они действовали и после завершения текущего сеанса.
2.Перезагрузите систему со страницы System Manager/Reset.
Страница Security Administration
•User Authentication Mode – Выбор нужного метода или последовательности идентификации.
¡Local Only – Идентификацию пользователя выполняет коммутатор.
¡Local then Remote – Сначала идентификацию пользователя пытается выполнить коммутатор, потом RADIUS-сервер.
¡Remote then Local – Сначала идентификацию пользователя пытается выполнить RADIUS-сервер, потом коммутатор.
¡Remote Only – Идентификацию пользователя производит RADIUS-сервер.
•RADIUS Server IP Address – Определяет IP-адрес RADIUS-сервера.
•RADIUS Shared Secret – Задает текстовую строку, которая совместно используется коммутатором и RADIUS-сервером.
•IP Filtering – Если эта опция включена, для доступа к функции управления коммутатором можно использовать до 16 IP-адресов.
•Password Admin – Включает и отключает защиту с помощью паролей.
ПРИМЕЧАНИЕ. По умолчанию используется пароль switch.
•Allowed IP Addresses – В эту таблицу можно ввести 16 IP-адресов.
•Disable Telnet/Web Access (Console Only) – Разрешает или запрещает доступ к коммутатору через Telnet или Интернет.
Чтобы сохранить сделанные изменения, нажмите кнопку Apply. Чтобы вернуть этим полям текущие значения, нажмите кнопку Reload.

Страница Firmware Upgrade
На странице Firmware Upgrade (Встроенные программы) можно настроить систему на загрузку новых версий программного обеспечения для управления коммутатором. Также можно настроить систему на использование нового программного обеспечения без удаления предыдущей версии. Более подробные сведения приведены в разделе Обновление программного обеспечения.
На странице "Firmware Upgrade" приведены следующие сведения:
•Current Hardware Version
•Current Boot ROM Version
•Current Software Version
Для редактирования доступны следующие поля:
•Next Boot from – Указывает местонахождение версии программного обеспечения, которое вы хотите запустить. Доступны следующие настройки:
¡Net – Эта настройка используется по умолчанию. Она позволяет попробовать новую версию программного обеспечения до выполнения обновления. Программное обеспечение запускается с указанного узла Интернета. Также необходимо ввести данные в поля TFTP Server IP Address (IP-адрес TFTP-сервера) и TFTP Path/Filenameme (Путь и имя файла TFTP).
¡Net & Save – Новый файл записывается вместо старой версии программного обеспечения. Также необходимо ввести данные в поля TFTP Server IP Address (IP-адрес TFTP-сервера) и TFTP Path/Filenameme (Путь и имя файла TFTP).
¡Last Saved – Автоматически показывается после выбора настройки "Net & Save" и перезагрузки устройства.
•TFTP Server IP Address – Указывает сервер, с которого система загружает новую версию программного обеспечения.
•TFTP Filename – Указывает путь и имя файла программного обеспечения, который нужно загрузить.
ЗАМЕЧАНИЕ. Чтобы изменения сохранились и после окончания текущего сеанса, необходимо сохранить новую конфигурацию на странице Save Configuration. Чтобы обновление программного обеспечения вступило в силу, необходимо перезагрузить систему со страницы System Manager/Reset.
Страница Configuration

•Чтобы сохранить текущий файл конфигурации коммутатора на сервере, введите IP-адрес TFTP-сервера и имя этого файла и выберите пункт Transfer Configuration File to Server. Чтобы загрузить текущий файл конфигурации коммутатора с сервера, введите IP-адрес TFTP-сервера и имя этого файла и выберите пункт Transfer Configuration File to Server.
•Чтобы восстановить исходную конфигурацию, нажмите кнопку Restore.
•TFTP Server IP Address – Указывает IP-адрес TFTP-сервера для операций сохранения или загрузки.
•TFTP Path/Configuration Filename – Указывает путь к TFTP-серверу и имя файла конфигурации для операций сохранения или загрузки.
•Transfer Configuration File to Server – Сохраняет файл конфигурации коммутатора на сервере.
•Transfer Configuration File from Server – Загружает файл конфигурации с сервера на коммутатор.
•Restore – Восстанавливает стандартные настройки.
Страница Reset
Нажмите кнопку Reset, чтобы перезагрузить коммутатор. Когда появится диалоговое окно, подтвердите, что хотите перезагрузить коммутатор.
Страница Port Manager
На странице "Port Manager" (Менеджер портов) расположены следующие ссылки:
•Port Settings
•GBIC
Страница Port Settings
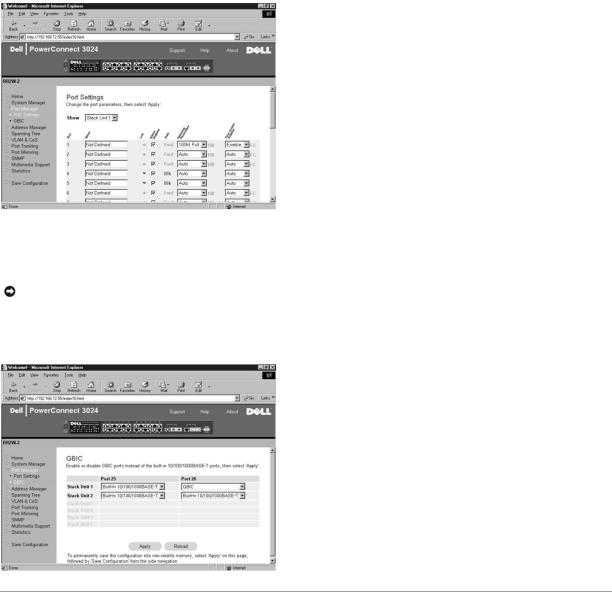
На этой странице можно просматривать и изменять параметры портов. Для каждого порта из столбца Port можно изменять следующие параметры, перечисленные в порядке следования столбцов на экране:
•Name (Имя) – Метка порта, созданная пользователем.
•Link (Канал связи) – Состояние канала связи: Up (Включен) или Down (Отключен).
•Admin Enabled (Под управлением администратора) – Если этот флажок установлен, администратор может вручную отключить порт.
•State (Состояние) – Состояние порта, определяемое протоколом STP.
•Operating Parameters (Параметры работы) – Ручной или автоматический выбор скорости порта и дуплексного режима.
•Flow Control Enabled (Управление потоком) – Ручной или автоматический выбор средства управления потоком.
Страница GBIC
На странице GBIC можно включить порт GBIC вместо встроенного порта 10/100/1000BASE-T для каждого из двух каналов связи Gigabit Ethernet.
ЗАМЕЧАНИЕ. Включение порта GBIC отключает встроенный порт 10/100/1000BASE-T.
Чтобы сохранить сделанные изменения до окончания текущего сеанса, нажмите кнопку Apply. Чтобы вернуть этим полям текущие значения, нажмите кнопку Reload.
Страница Address Manager
На странице Address Manager (Менеджер адресов) находятся ссылки на следующие страницы:
•Static Addresses
•Dynamic Addresses
•Address Aging

Static Addresses
На странице Static Addresses (Статические адреса) можно указать MAC-адреса и номера портов систем, которые должны оставаться доступными для коммутатора неопределенно долгое время.
Доступны следующие настройки:
•MAC Address – Ввод MAC-адреса системы, который нужно сделать статическим.
•Port – Выбор порта, связанного с этой системой.
•List box – Список всех статических адресов.
•Add – Добавляет любой адрес, выбранный из списка.
•Remove – Удаляет любой адрес, выбранный из списка.
Чтобы сохранить сделанные изменения до окончания текущего сеанса, нажмите кнопку Apply. Чтобы вернуть этим полям текущие значения, нажмите кнопку Reload.
Страница Dynamic Addresses
В таблице динамических адресов Dynamic Address отображаются MAC-адреса, которые внесены в базу данных адресов. Пакеты, которые посылаются по адресам, внесенным в базу данных, направляются прямо на соответствующие порты. В таблице можно установить фильтр по порту, по сети VLAN или по MAC-адресу, отметив соответствующие поля.
По умолчанию режим опознавания динамических MAC-адресов включен. Это стандартный режим для сетевого коммутатора. Однако в некоторых сетях для усиления их безопасности администратор может отключить возможности опознавания динамических MAC-адресов. В этом случае все записи текущих динамических адресов будут блокированы. Время действия этих адресов будет неопределенно долгим, и новые адреса не будут опознаваться.
Кроме того, при обнаружении нового адреса на каком-либо порте коммутатор отключит этот порт, сохранит текущие настройки в энергонезависимом ОЗУ и отправит по протоколу SMTP предупреждение о системном прерывании. Это позволяет блокировать доступ к сети тех компьютеров, которые не входили в сеть к моменту начала блокировки. Однако порт, отключенный таким образом, может быть впоследствии вручную включен администратором. Запись в энергонезависимое ОЗУ выполняется, только когда заданный порт в первый раз обнаружит новый адрес. Если перед отключением динамического распознавания адресов система определила, что адрес устарел, у коммутатора будет достаточно времени для распознавания всех текущих MAC-адресов, и ни один из этих адресов не будет удален из-за окончания срока хранения.
На этой странице можно выбрать следующие параметры для формирования запроса к таблице динамических MAC-адресов.
•Port – Установите флажок и в раскрывающемся списке выберите порт.
•VLAN ID – Установите флажок и введите идентификатор VLAN ID.
•MAC Address – Установите флажок и выберите адрес из появившегося списка.
•Кнопка Query – Нажмите эту кнопку, чтобы выполнить запрос по выбранным критериям.
•Dynamic Address Learning – Включает и выключает распознавание динамических адресов.
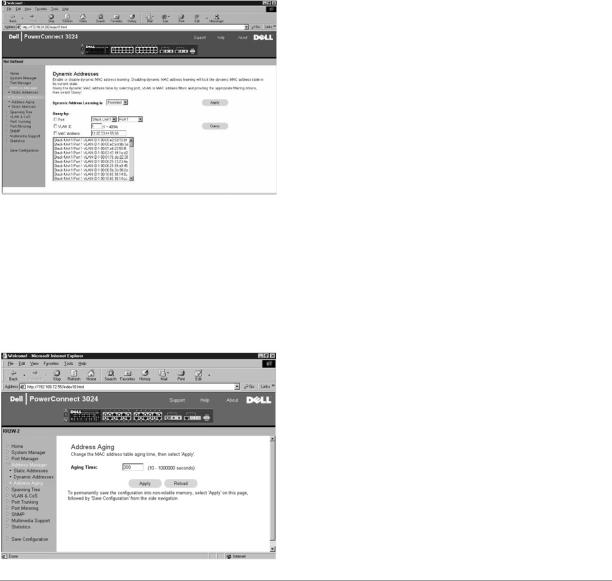
Страница Address Aging
На странице Address Aging (Срок хранения адресов) можно задать время, в течение которого адрес будет доступен коммутатору, если этот адрес не настроен как статический.
Доступны следующие настройки:
•Aging Time – Время, по истечении которого адрес удаляется из системы. Диапазон его значений: от 10 до 1 000 000 секунд.
Чтобы сохранить сделанные изменения, нажмите кнопку Apply. Чтобы вернуть этим полям текущие значения, нажмите кнопку Reload.
Страница Spanning Tree
Страница Spanning Tree (Связующее дерево) содержит ссылки на страницы, на которых задаются параметры протокола связующего дерева
(Spanning Tree Protocol):
•Bridge Settings
•Port Settings
Страница Bridge Settings
Страница Bridge Settings (Настройки моста) позволяет включать связующее дерево и управлять его настройками. Доступны следующие настройки:
•Enable – Включение связующего дерева. Если включить связующее дерево (значение Enabled), нужно заполнить следующие поля:
¡Hello Time – Интервал отправки конфигурационных сообщений по протоколу STP.
¡Max Age – Время, по истечении которого система игнорирует конфигурационное сообщение.
¡Forward Delay – Время, в течение которого система находится в состояниях Learning (Распознавание) и Listening (Прослушивание).
¡Bridge Priority – Приоритет в связующем дереве сети по отношению к остальным коммутаторам.
•Disable – Отключение протокола STP.
Чтобы сохранить сделанные изменения до окончания текущего сеанса, нажмите кнопку Apply. Чтобы вернуть этим полям текущие значения, нажмите кнопку Reload.
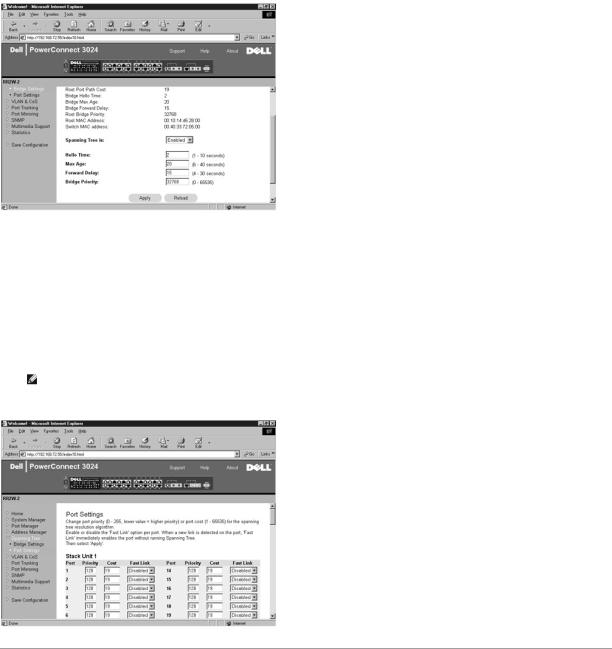
Страница Port Settings
На странице Port Settings (Настройки порта) можно задать параметры связующего дерева для каждого порта. Эта страница имеет формат таблицы. Для каждого номера порта из столбца Port доступны следующие поля:
•Priority – Приоритет, назначенный порту для протокола STP (0-255). Порт с более высоким приоритетом имеет меньше шансов быть заблокированным, если протокол STP выявит зацикливание в сети. Чем меньше число, тем выше приоритет.
•Cost – Условная стоимость, назначенная ему для протокола STP (от 1 до 65535). Порт, у которого это значение меньше, имеет меньше шансов быть заблокированным, если протокол STP выявит зацикливание в сети.
•Fast Link – Переводит порт в состояние Forwarding (Передача данных) сразу после появления связи. В это время порт еще не является частью связующего дерева сети, но он войдет в него при последующих вычислениях связующего дерева.
ПРИМЕЧАНИЕ. Используйте параметр Fast Link, если устройство подключено к порту, который должен получить доступ к сети сразу после появления связи и не может ждать вычисления связующего дерева.
Страница VLAN & CoS
На странице VLAN & CoS (Сети VLAN и класс обслуживания) расположены ссылки на следующие страницы:
•VLAN & CoS Tagging
•Default Port VLAN
•Default Port CoS
•Layer 3 Priority – DiffServ
Страница VLAN & CoS Tagging
На странице Membership (Членство) можно определить группы сетей VLAN. Доступны следующие настройки:

•Show VLAN – Выбор сети VLAN, параметры членства в которой нужно изменить.
•Name – Имя сети VLAN, определяемое пользователем.
•VLAN ID – Числовой идентификатор сети VLAN (1 – 4094).
•Remove VLAN – Установите этот флажок, чтобы удалить существующую сеть VLAN.
•Переключатель Port – Позволяет установить членство в сети VLAN для каждого порта с помощью переключения значения кнопки соответствующего порта. Существуют следующие значения кнопок:
¡<U>: Порт входит в сеть VLAN. Все пакеты, передаваемые этим портом, не будут иметь метки с информацией о сети VLAN или классе обслуживания (CoS).
¡<T>: Порт входит в сеть VLAN. Все пакеты, передаваемые этим портом, будут иметь метку с информацией о сети VLAN или классе обслуживания (CoS).
¡<НЕТ ЗНАЧЕНИЯ>: Порт не входит в сеть VLAN. Пакеты, относящиеся к этой сети VLAN, не будут пересылаться через этот порт.
Маркировка сетей VLAN – это стандарт организации IEEE, который облегчает организацию сетей VLAN в системах с несколькими коммутаторами. Более подробные сведения можно получить в разделе Приложение и в описании стандарта IEEE Std 802.1Q для виртуальных локальных сетей с использованием мостов за 1998 г. (IEEE Std 802.1Q-1998 Virtual Bridged Local Area Networks).
Чтобы сохранить сделанные изменения, нажмите кнопку Apply. Чтобы вернуть этим полям текущие значения, нажмите кнопку Reload.
Эта страница позволяет выполнить следующие действия.
Добавление группы VLAN.
1.В раскрывающемся меню Show VLAN (Сеть VLAN) выберите команду Add a new VLAN (Добавить сеть VLAN).
2.Заполните поля VLAN Name (Имя сети VLAN) и VLAN ID.
3.Укажите членов сети VLAN.
Более подробную информацию см. в подразделе Добавление компонентов сети VLAN далее в этом разделе.
4.Нажмите кнопку Apply (Принять изменения).
Удаление группы VLAN
1.В раскрывающемся меню Show VLAN (Сеть VLAN) выберите сеть VLAN, которую нужно удалить.
2.Установите флажок Remove VLAN для сети, которую нужно удалить.
3.Нажмите кнопку Apply (Принять изменения).
Добавление членов сети VLAN
1.В раскрывающемся меню Show VLAN (Сеть VLAN) выберите сеть VLAN, которую нужно изменить.
2.Измените параметры вхождения порта в сеть VLAN, щелкая его значок до тех пор, пока не появится нужное состояние [T – помечен, U – не помечен] или пока поле не очистится.
3.Нажмите кнопку Apply (Принять изменения).
Удаление членов сети VLAN
1.В раскрывающемся меню Show VLAN (Сеть VLAN) выберите сеть VLAN, которую нужно изменить.
2.Щелкайте мышью значок порта, входящего в сеть, пока это поле не очистится.
3.Нажмите кнопку Apply (Принять изменения).
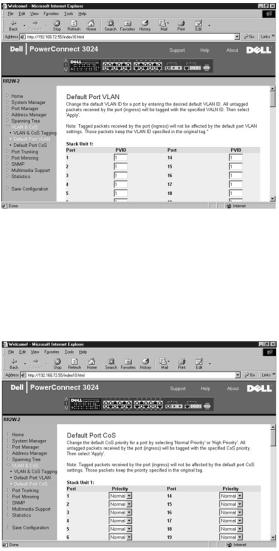
Страница Default Port VLAN
На странице Default Port VLAN (Идентификатор VLAN по умолчанию) можно указать стандартный идентификатор сети VLAN ID (PVID) для каждого порта коммутатора. Все непомеченные пакеты, поступающие в коммутатор, по умолчанию будут помечаться идентификатором, определенным параметром PVID конкретного порта.
Эта страница имеет формат таблицы. Для каждого порта в столбце Port можно задать PVID в столбце PVID.
Страница Default Port CoS
Механизм приоритетов портов позволяет назначать приоритеты портам, когда данные в коммутаторе буферизуются из-за перегрузки каналов. Порты с приоритетом "high" (высокий) будут отправлять свои пакеты раньше портов с приоритетом "normal" (обычный). Настройки на этой странице влияют только на входящие пакеты, которые еще не имеют метки приоритета. Чтобы увеличить приоритет порта, измените настройку для этого порта с "normal" на "high". Порты обычно имеют приоритет "normal" (это же значение устанавливается по умолчанию).
На странице Default Port CoS (Класс обслуживания по умолчанию) можно задать приоритет по умолчанию для каждого порта коммутатора.
Страница Layer 3 Priority – DiffServ
•DiffServ – Изменить стандартный приоритет типа обслуживания ToS можно, выбрав для каждого класса обслуживания вариант Normal Priority (Обычный приоритет) или High Priority (Высокий приоритет). Эта настройка упрощает определение IETF октета IPv4 Type of Service (ToS) в заголовке IP-пакета с помощью использования параметра DSCP (Differentiated Services Code Point).
•Поле DSCP (6 бит) приписывает пакеты одному из 64-х возможных классов.
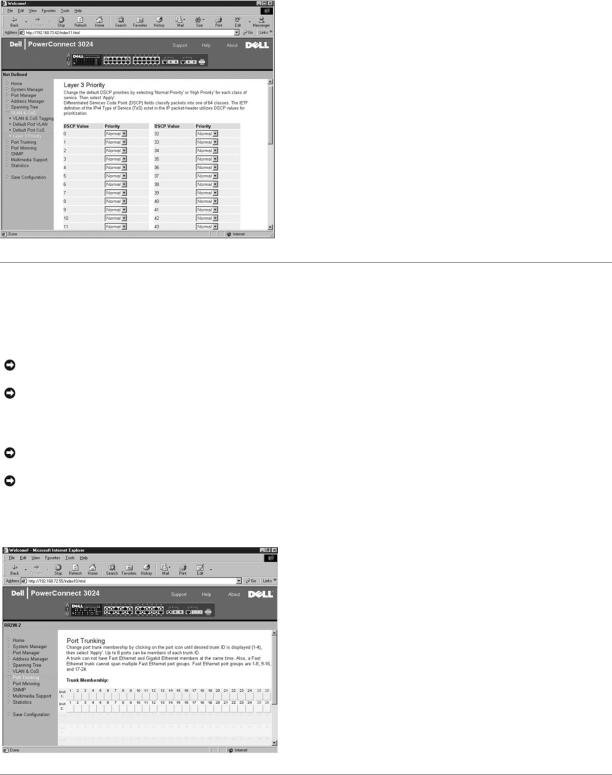
Страница Port Trunking
На странице Port Trunking (Транкинг портов) можно создать несколько каналов между коммутаторами, которые работают как один виртуальный составной канал. Одновременно можно создать до четырех транков, у каждого из которых до восьми портов. В транк могут входить только порты с одинаковой скоростью. Порты 10/100 Fast Ethernet и Gigabit Ethernet не могут принадлежать к одному и тому же транку.
ЗАМЕЧАНИЕ. В транки Fast Ethernet могут входить только порты из одного 8-портового кластера: с 1 по 8, с 9 по 16 и с 17 по 24.
ЗАМЕЧАНИЕ. Встроенные порты 10/100/1000BASE-T не могут входить в один транк с портами GBIC.
Чтобы добавить порт к транку, нажимайте переключатель под номером порта до тех пор, пока не появится номер нужного транка.
ЗАМЕЧАНИЕ. Все порты транка должны работать в дуплексном режиме.
ЗАМЕЧАНИЕ. У всех портов, входящих в транк, должны быть одинаковые настройки VLAN и CoS.
Чтобы сохранить сделанные изменения, нажмите кнопку Apply. Чтобы вернуть этим полям текущие значения, нажмите кнопку Reload.
Страница Port Mirroring
На странице Port Mirroring (Дублирование портов) можно включать и отключать дублирование (зеркалирование) портов. На ней также можно задавать порт-источник и порты контроля. Полное дублирование портов облегчает отладку сети.
Доступны следующие настройки:
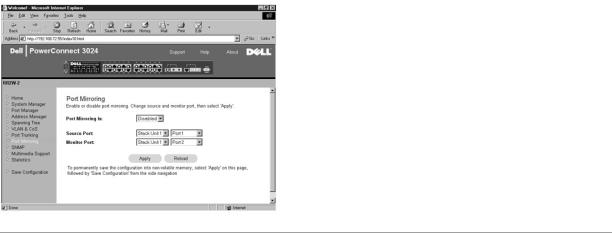
•Port Mirroring – Включение и выключение дублирования портов.
•Source Port – Порт-источник, с которого все данные будут дублироваться на порт контроля.
•Monitor Port – Порт контроля, на который полностью дублируется трафик, поступающий на порт-источник.
Чтобы сохранить сделанные изменения до окончания текущего сеанса, нажмите кнопку Apply. Чтобы вернуть этим полям текущие значения, нажмите кнопку Reload.
Страница SNMP
На странице SNMP приведены ссылки на следующие страницы:
•Community Table
•Host Table
•Trap Settings
Community Table
На странице Community Table (Таблица сообществ) можно создавать различные сообщества устройств и настраивать доступ. Сообщество Public по умолчанию имеет привилегии Get.
Доступны следующие настройки:
•Community Name – Сюда вводится имя создаваемого сообщества.
•Get – Разрешает членам сообщества SNMP чтение данных SNMP на коммутаторе.
•Set – Разрешает членам сообщества SNMP запись данных SNMP на коммутаторе.
•Trap – Позволяет членам сообщества SNMP получать системные прерывания SNMP.
Чтобы сохранить сделанные изменения, нажмите кнопку Apply. Чтобы вернуть этим полям текущие значения, нажмите кнопку Reload.
 Loading...
Loading...