Apple iBook G4 user manual
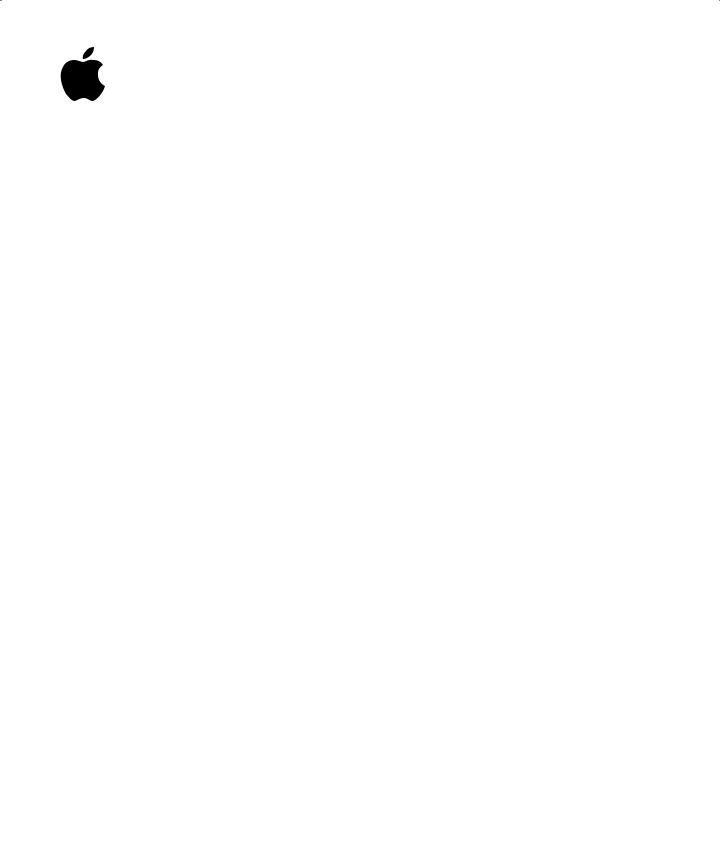
PowerBook G4 12-inch
Getting Started
Includes setup, expansion, and troubleshooting information for your PowerBook G4 computer
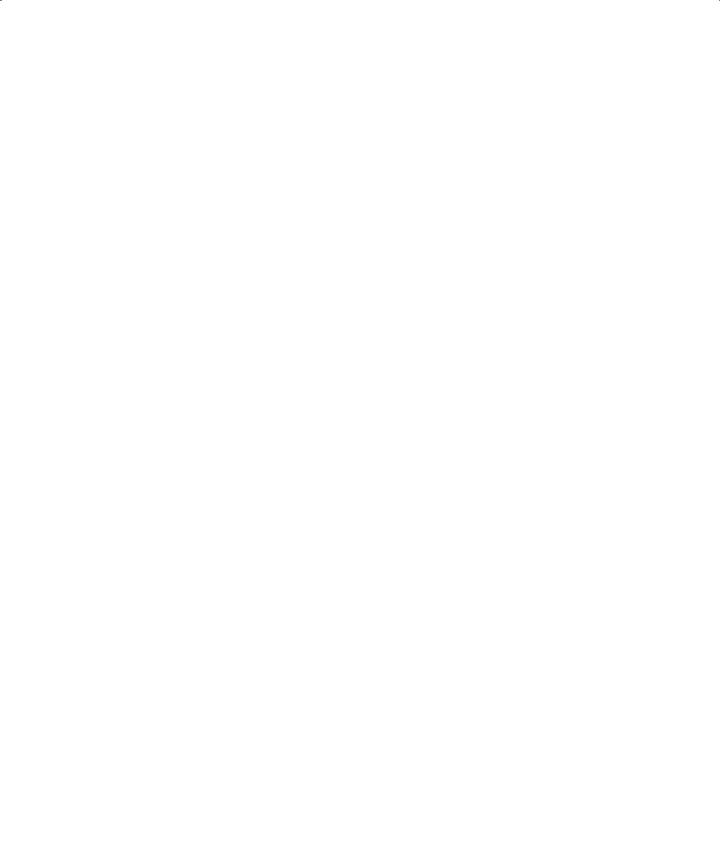
K Apple Computer, Inc.
© 2004 Apple Computer, Inc. All rights reserved.
Under the copyright laws, this manual may not be copied, in whole or in part, without the written consent of Apple.
The Apple logo is a trademark of Apple Computer, Inc., registered in the U.S. and other countries. Use of the “keyboard” Apple logo (Option-Shift-K) for commercial purposes without the prior written consent of Apple may constitute trademark infringement and unfair competition in violation of federal and state laws.
Every effort has been made to ensure that the information in this manual is accurate. Apple is not responsible for printing or clerical errors.
Apple
1 Infinite Loop
Cupertino, CA 95014-2084 408-996-1010 www.apple.com
Apple, the Apple logo, AirPort, Apple Store, AppleTalk, Final Cut Pro, FireWire, iCal, iMovie, iTunes, Mac, Macintosh, the Mac logo, Mac OS, PowerBook, QuickTime, and Sherlock are trademarks of Apple Computer, Inc., registered in the U.S. and other countries.
Finder, the FireWire logo, iDVD, iLife, iPhoto, iPod, Rendezvous, Safari, and SuperDrive are trademarks of Apple Computer, Inc.
AppleCare is a service mark of Apple Computer, Inc., registered in the U.S. and other countries.
.Mac is a service mark of Apple Computer, Inc.
The Bluetooth® word mark and logos are owned by the Bluetooth SIG, Inc. and any use of such marks by Apple Computer, Inc. is under license.
ENERGY STAR® is a U.S. registered trademark.
PowerPC is a trademark of International Business Machines Corporation, used under license therefrom.
Other company and product names mentioned herein are trademarks of their respective companies. Mention of third-party products is for informational purposes only and constitutes neither an endorsement nor a recommendation. Apple assumes no responsibility with regard to the performance or use of these products.
The product described in this manual incorporates copyright protection technology that is protected by method claims of certain U.S. patents and other intellectual property rights owned by Macrovision Corporation and other rights owners. Use of this copyright protection technology must be authorized by Macrovision Corporation and is intended for home and other limited viewing uses only unless otherwise authorized by Macrovision Corporation. Reverse engineering or disassembly is prohibited.
Apparatus Claims of U.S. Patent Nos. 4,631,603, 4,577,216, 4,819,098 and 4,907,093 licensed for limited viewing uses only.
Simultaneously published in the United States and Canada.
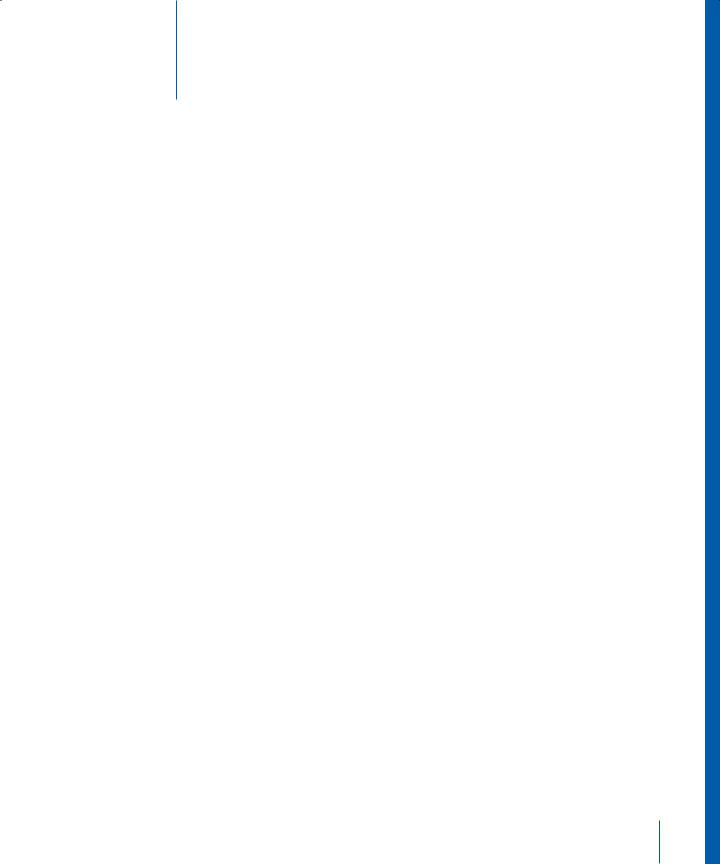
1 Contents
Chapter 1 |
5 |
Getting Started |
|
6 |
Basic Features of Your PowerBook |
|
8 |
Additional Features of Your PowerBook |
|
10 |
Setting Up |
|
16 |
How Do I Turn My PowerBook Off? |
|
17 |
Calibrating Your Battery |
|
18 |
What’s Next? |
Chapter 2 |
19 |
The Basics |
|
19 |
Getting to Know Your New PowerBook |
|
20 |
Adjusting Your Display |
|
21 |
Using Your Power Adapter |
|
22 |
Using the Trackpad |
|
23 |
Using the Keyboard |
|
23 |
Using a Mouse |
|
24 |
Learning About Mac OS X |
|
24 |
Customizing Your Desktop and Setting Your Preferences |
|
25 |
Connecting to a Printer |
|
26 |
Playing a CD and Connecting Headphones |
|
27 |
Keeping Your Software Up to Date |
|
27 |
Connecting a Camera or Other FireWire or USB Device |
|
28 |
Connecting to a Network |
|
28 |
Using the Internet |
|
28 |
Transferring Files to Another Computer |
|
29 |
When an Application Freezes |
Chapter 3 |
31 |
Using Your Computer |
|
32 |
Universal Serial Bus (USB) |
|
34 |
FireWire |
|
36 |
Using Bluetooth Devices |
|
37 |
AirPort Extreme Wireless Networking and Internet Access |
|
38 |
Ethernet (10/100Base-T) |
|
39 |
Using Your Modem |
3
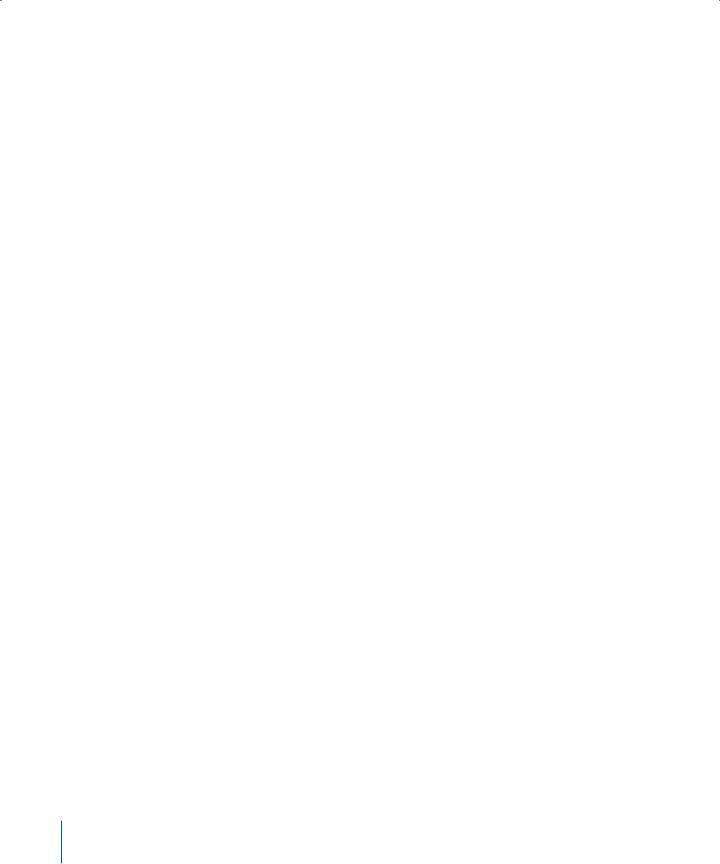
|
39 |
Connecting Speakers and Audio Devices |
|
40 |
External Video Support (DVI, VGA, Composite, and S-Video) |
|
43 |
Using Your Optical Drive |
|
46 |
Battery |
|
49 |
Security Slot |
Chapter 4 |
51 |
Adding Memory to Your Computer |
|
51 |
Installing Additional Memory |
Chapter 5 |
57 |
Troubleshooting |
|
58 |
Problems That Prevent You From Using Your Computer |
|
59 |
Other Problems |
|
61 |
Restoring Your Computer’s Software |
|
62 |
Locating Your Product Serial Number |
Appendix A |
63 |
Specifications |
Appendix B |
65 |
Care, Use, and Safety Information |
|
65 |
Cleaning Your PowerBook |
|
65 |
Carrying Your PowerBook |
|
65 |
Storing Your PowerBook |
|
66 |
Safety Instructions for Setting Up and Using Your Computer |
|
67 |
General Safety Instructions |
|
68 |
Battery |
|
68 |
Connectors and Ports |
|
68 |
Avoid Hearing Damage |
|
68 |
Apple and the Environment |
|
69 |
Ergonomics |
Appendix C |
71 |
Connecting to the Internet |
|
73 |
Gathering the Information You Need |
|
74 |
Entering Your Information |
|
75 |
Dial-Up Modem With Point-to-Point Protocol (PPP) Connections |
|
77 |
DSL, Cable Modem, or LAN Internet Connections |
|
83 |
AirPort Extreme Wireless Connection |
|
86 |
Troubleshooting Your Connection |
Appendix D |
89 |
Top Ten Questions |
|
93 |
Communications Regulation Information |
Index |
99 |
|
4 |
Contents |
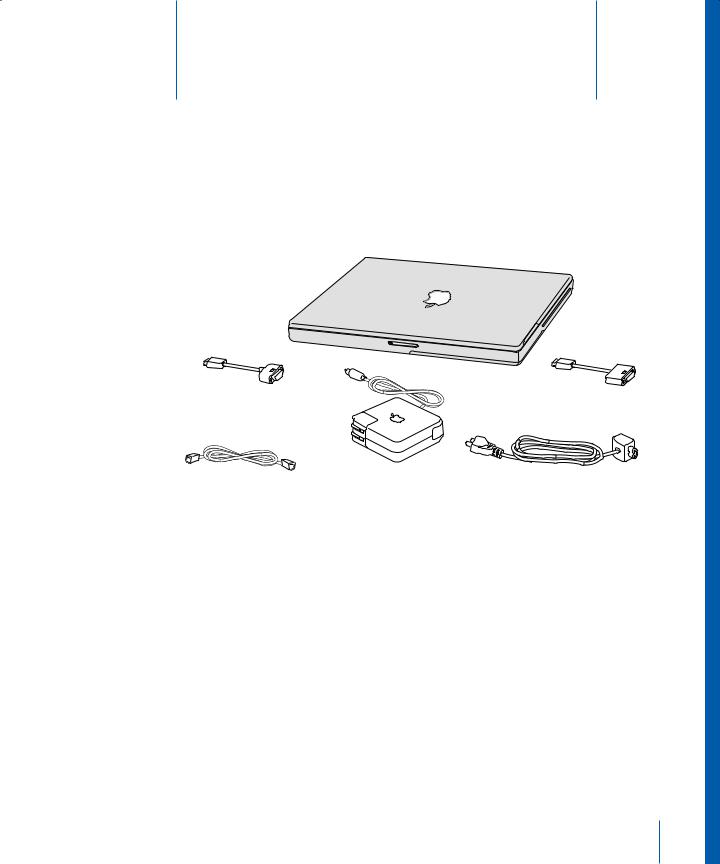
1 Getting Started |
1 |
|
Your PowerBook is a full-featured notebook computer.
Mini-DVI to VGA Adapter |
|
Mini-DVI to DVI Adapter |
|
AC plug |
|
Phone cord |
Power adapter |
AC cord |
Important: Read all the installation instructions and safety information (see page 65) carefully before you plug your computer into a wall socket.
5
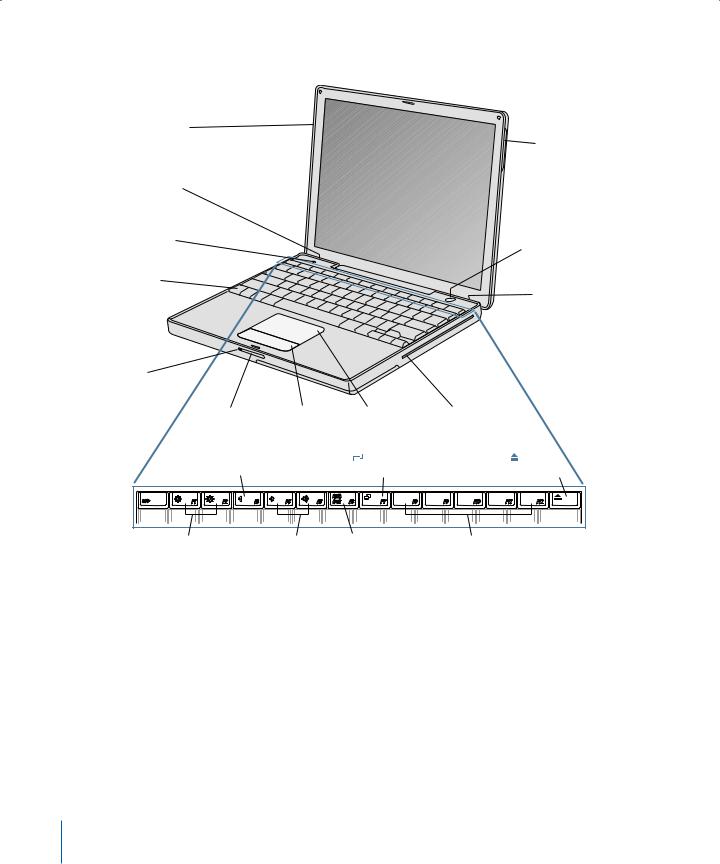
Basic Features of Your PowerBook
AirPort Extreme |
|
|
antenna window |
|
AirPort Extreme |
|
|
|
|
|
antenna window |
Built-in speaker |
|
|
(located under |
|
|
speaker grille) |
|
|
Microphone |
|
® Power button |
|
|
|
Function |
|
|
key (Fn) |
® |
Built-in speaker |
Sleep indicator light
Display |
Trackpad |
Trackpad |
Slot-loading |
release button |
button |
|
optical drive |
—Mute |
|
Video Mode |
Media |
control |
|
Toggle key |
Eject key |
¤Brightness |
- Volume |
Num Lock |
Function keys |
controls |
controls |
key |
|
6 |
Chapter 1 Getting Started |
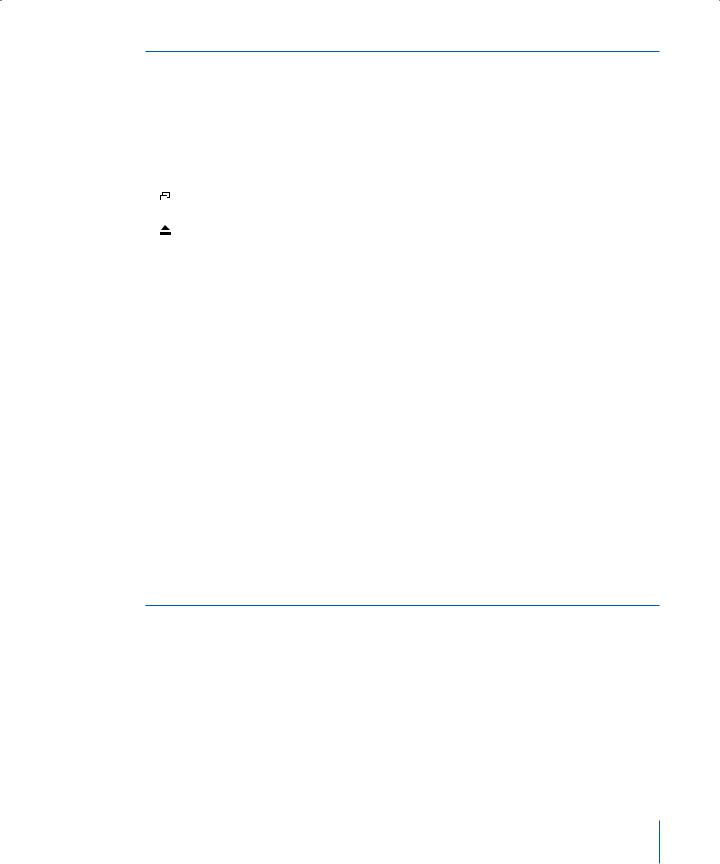
¤Brightness controls
Increase or decrease the brightness of your PowerBook display.
-Volume controls
Increase or decrease the volume of the sound coming from the built-in speakers and headphone port.
Num Lock key
Activate the numeric keypad embedded in the PowerBook keyboard. When the numeric keypad is activated, a green light glows on the key.
Video Mode Toggle key
Use this key to switch between dual-display mode and video-mirroring mode.
Media Eject key
Press and hold this key to eject a disc. You can also eject a disc by dragging its desktop icon to the Trash.
Microphone
Record sounds directly on your PowerBook hard disk with this built-in microphone.
Built-in stereo speakers
Listen to music, movies, games, and multimedia.
Function (Fn) key
Press and hold this key to activate the function keys (F1 to F12).
Sleep indicator light
A white light pulsates when the PowerBook is in sleep.
Display release button
Push this button to release your display and open your PowerBook.
Trackpad
Move the pointer on the PowerBook display.
Slot-loading optical drive
Your optical drive can read CD-ROM discs, Photo CDs, standard audio discs, DVD-ROM and DVD-R discs, DVD movies, and other kinds of media. It can also write music, documents, and other digital files on CD-R and CD-RW discs. If you have a SuperDrive, you can also write to DVD-R discs.
®Power button
Turn your PowerBook on and off or put it to sleep.
AirPort Extreme antenna windows
With an AirPort Extreme Base Station or other wireless hub, connect to the Internet wirelessly.
For additional information about AirPort Extreme or your optical drive, see Chapter 3,“Using Your Computer,” on page 31.
Chapter 1 Getting Started |
7 |
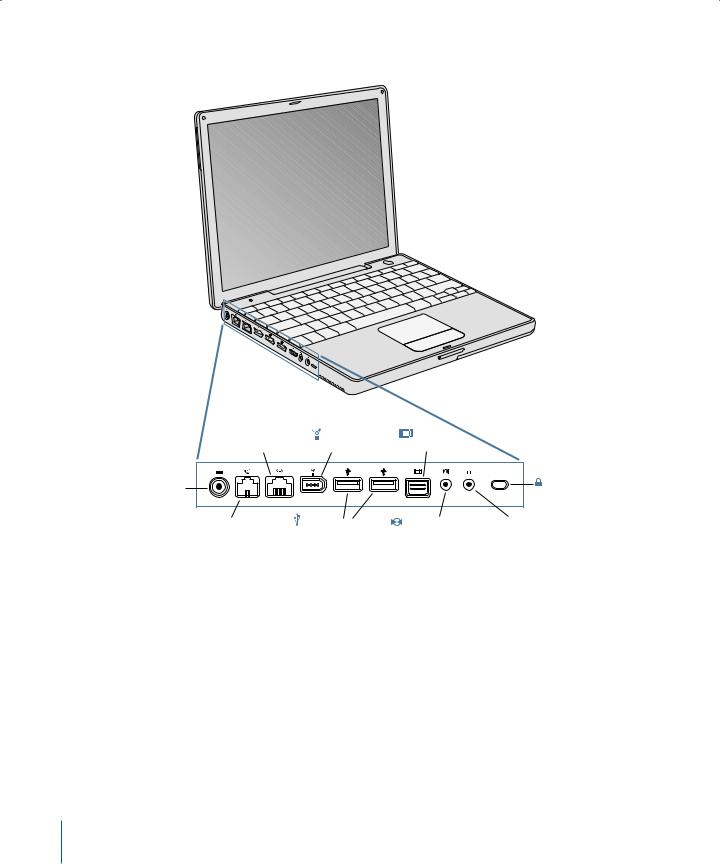
Additional Features of Your PowerBook
®
G Ethernet port |
FireWire 400 |
Mini-DVI |
|
(10/100Base-T) |
port |
port |
|
¯Power |
|
|
Security slot |
adapter port |
|
|
|
|
|
|
|
WInternal |
USB 2.0 ports |
Audio line in port |
f Headphone port |
modem port |
|
|
|
8 |
Chapter 1 Getting Started |
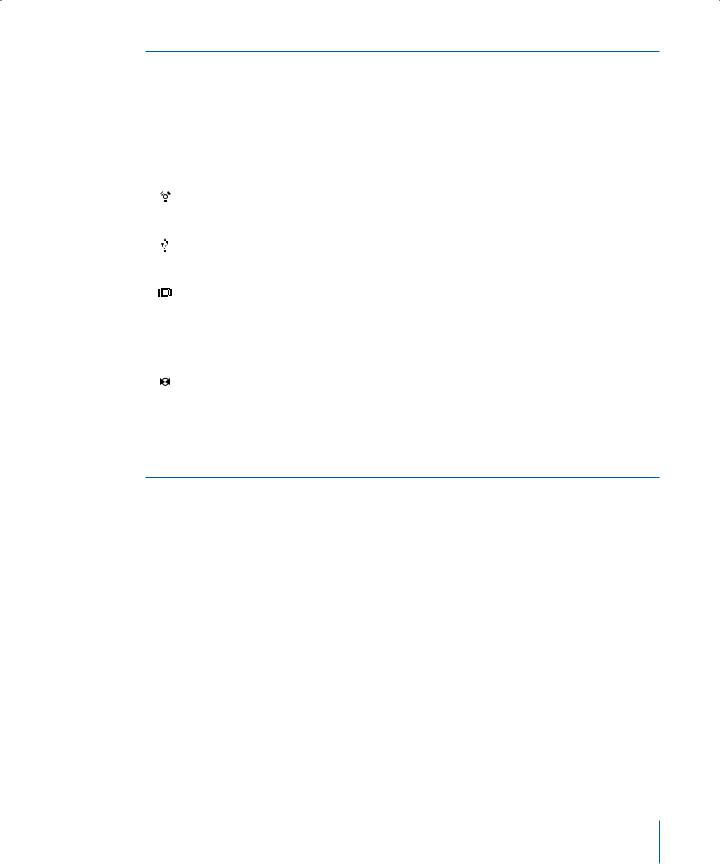
¯
W
Power adapter port
Plug in the included Apple Portable Power Adapter to recharge your PowerBook battery.
Internal modem port
Connect a standard phone line directly to the internal modem.
GEthernet port (10/100Base-T)
Connect to a high-speed 10/100Base-T Ethernet network or connect to another computer and transfer files. The Ethernet port auto-sensing feature detects other Ethernet devices. You don’t need an Ethernet crossover cable to connect to other Ethernet devices.
FireWire port (400)
Connect high-speed external devices, such as digital videocameras, and external storage devices. For more information, see page 34.
Two USB 2.0 (Universal Serial Bus) ports
Connect additional equipment to your PowerBook, such as printers, external storage devices, digital cameras, modems, keyboards, and joysticks.
Mini-DVI (external monitor) port
Using the included Mini-DVI to DVI Adapter, connect your PowerBook to an Apple flat-panel display or other display that has a DVI connector. Connect to an external monitor or projection device that uses a VGA connector with the included Mini-DVI to VGA Adapter. You can also use a Mini-DVI to Video Adapter (sold separately) for composite and S-video support to connect to a television, VCR, or another video device.
Audio line in port
Connect your PowerBook to a line-level microphone or other audio equipment.
fHeadphone (audio line out) port
Connect external speakers, headphones, or other sound output devices.
Security slot
Protect your PowerBook by connecting a security cable.
For additional information about these features, see Chapter 3,“Using Your Computer,” on page 31.
Chapter 1 Getting Started |
9 |
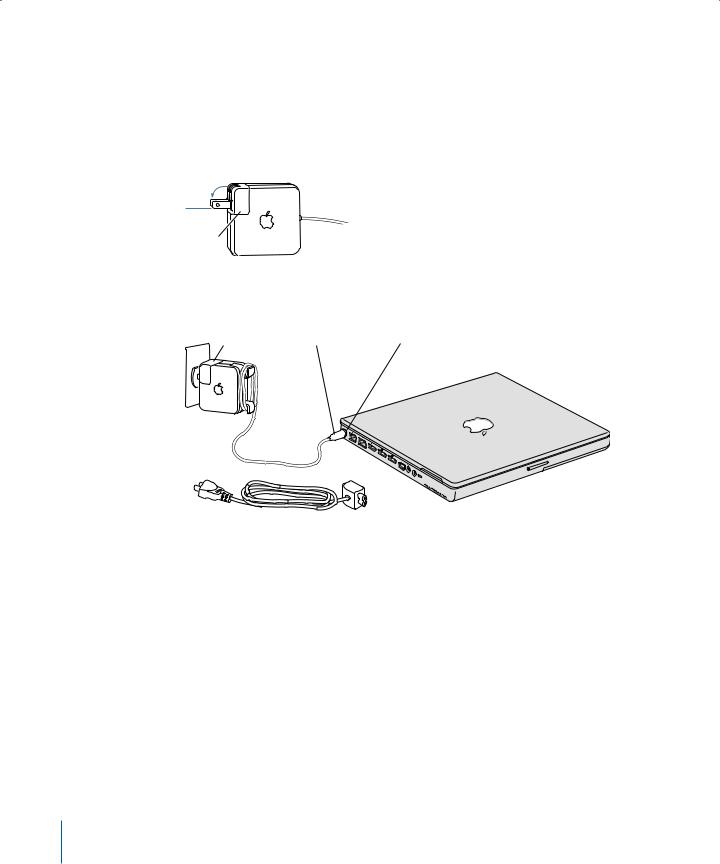
Setting Up
Your PowerBook is designed so that you can set it up quickly and start using it right away.
Step 1: Plug In the Power Adapter
mPlug the AC plug of your power adapter into an outlet and the power adapter plug into the PowerBook power adapter port.
AC plug
Important: Be sure to snap the electrical prongs on your AC plug into their completely extended position before you plug the adapter into the outlet.
AC plug |
Power adapter plug |
¯Power adapter port |
AC cord
To extend the reach of your power adapter, you can attach the AC cord if desired.
See “Using Your Power Adapter” on page 21.
10 |
Chapter 1 Getting Started |
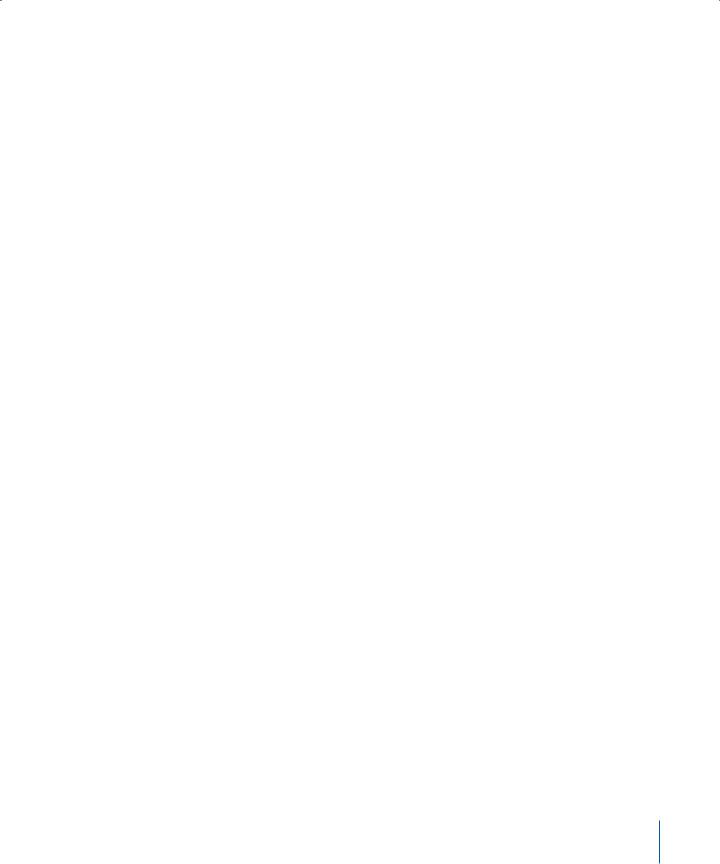
Step 2: Prepare to Get Connected
The first time you start up your computer, a setup assistant welcomes you and takes you through the registration process. It will also help you set up your computer and Internet connection. Internet access usually requires an account with an Internet service provider (ISP). Fees may apply.
Setting up your Internet connection usually requires you to supply information such as the account name your ISP gives you. If you’re not ready to set up your connection yet, you can skip that process and come back to it later. See Appendix C,“Connecting to the Internet,” on page 71 for information about how to set it up later. If you are ready, gather the information below for the type of connection you’ll be using.
You can write information from your ISP or network administrator on these pages, then enter it in Setup Assistant.
To set up a telephone dial-up connection, gather the following information:
•Service provider name
•User or account name
•Password
•ISP phone number
•Alternate phone number
•Dialing prefix to obtain an outside line
To set up a DSL, cable modem, LAN, or AirPort Extreme wireless connection:
mFirst, choose your connection method (ask your system administrator or your ISP, if you don’t know):
•Manually
•Using DHCP with a manual address
•Using DHCP
•Using BootP
•PPP
If you’re unsure which method to use,“Using DHCP” may be a good choice, because the network supplies most of the required information for you automatically.
If you selected “Manually” or “Using DHCP with a manual address,” gather the following:
•IP address
•Subnet mask
•Router address
Note: If you selected “Using DHCP with a manual address,” you don’t need a subnet mask or router address.
Chapter 1 Getting Started |
11 |
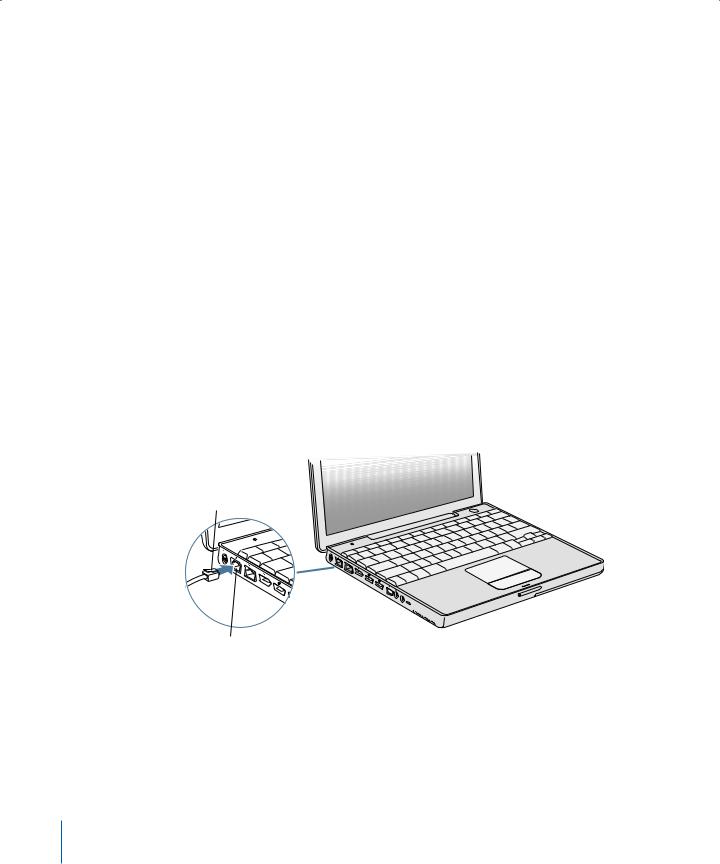
If you selected “Using DHCP,” gather the following optional information (ask your ISP if you need it):
•DHCP client ID
•DNS servers
If you selected “PPP” (for PPPoE connections), gather the following:
•Service provider
•Account name
•Password
•PPPoE service name
The information below is optional. Ask your ISP or system administrator if you need it.
•DNS servers
•Domain name
•Proxy server
Step 3: Connect Your Cables
Next, connect your PowerBook to a phone line, DSL modem, cable modem, or Ethernet network. If you’re connecting to a wireless AirPort Extreme network, you don’t need cables.
To connect to a phone line:
mConnect the phone cord from a wall jack to the internal modem port for a dial-up connection.
Telephone cord
®
WInternal modem port
12 |
Chapter 1 Getting Started |
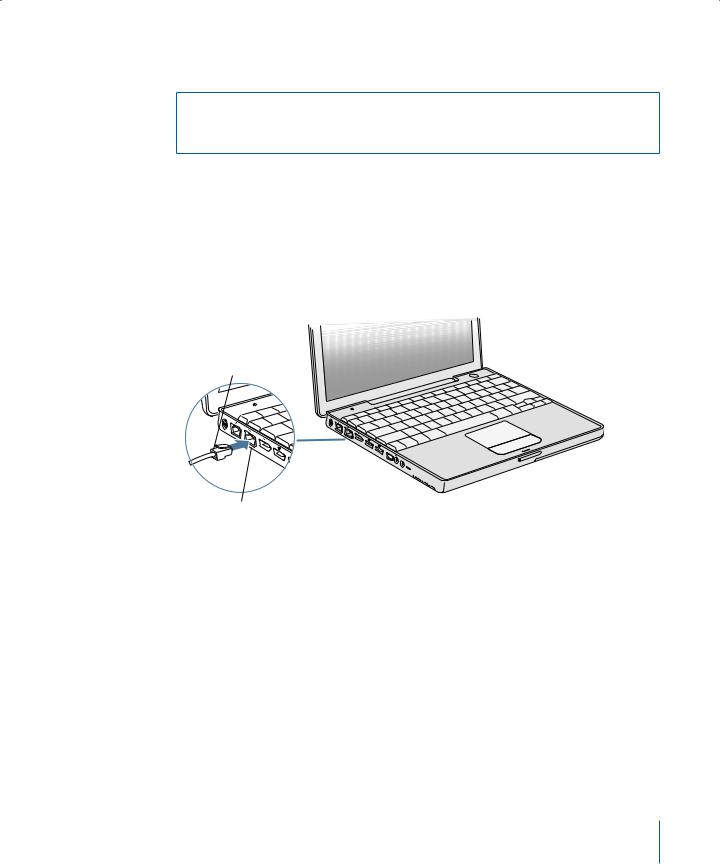
Make sure you connect the internal modem to an analog phone line—the kind used typically in homes. The modem will not work with a digital phone line.
Warning: Do not connect a digital telephone line to the modem; the wrong
type of line could damage the modem. Contact your telephone service provider if you are unsure whether you have a digital telephone line.
For more information about your modem, see “Using Your Modem” on page 39. For information on other types of connections, see Appendix C,“Connecting to the Internet,” on page 71.
To connect to a DSL or cable modem or an Ethernet network:
mConnect the cable to your DSL or cable modem as shown in the modem instructions, or connect the Ethernet cord to the Ethernet hub or outlet. Then connect the other end of the cord to the computer’s Ethernet port.
Ethernet cord
®
GEthernet port (10/100Base-T)
Chapter 1 Getting Started |
13 |
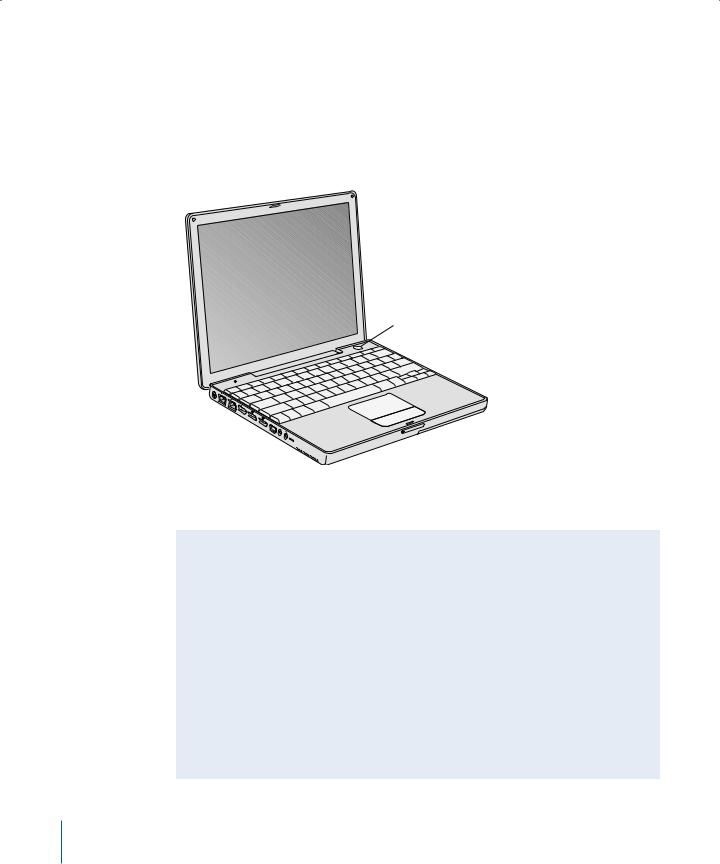
Step 4: Turn On Your PowerBook
With your setup information gathered, you’re ready to start up your computer. Once you do, Setup Assistant opens automatically to help you.
1To turn on the computer, press the Power button (®).
Note: When you press the Power button to start up your computer, press it only once briefly (up to 1 second). Do not continue to hold down or press the Power button after the startup tone or you may cause the computer to shut down again.
® Power button
®
You should hear a startup tone when you turn on the computer. It takes the computer a few moments to start up.
Problems Turning the Computer On?
Nothing happens when you press the Power button.
•The battery may be drained. Make sure that you plugged the power adapter firmly into both the computer and a power source. The plug should light when you plug it into the computer.
•If the computer still doesn’t start up, see “Problems That Prevent You From Using Your Computer” on page 58.
You see a picture of a disk or a folder with a blinking question mark.
•This icon usually means that the computer can’t find system software on the hard disk or any disks attached to the computer. Try restarting. Hold down the Power button for 4 to 5 seconds until the computer turns off. Then press the Power button again. If the problem persists, you may need to reinstall system software. See “Restoring Your Computer’s Software” on page 61.
14 |
Chapter 1 Getting Started |
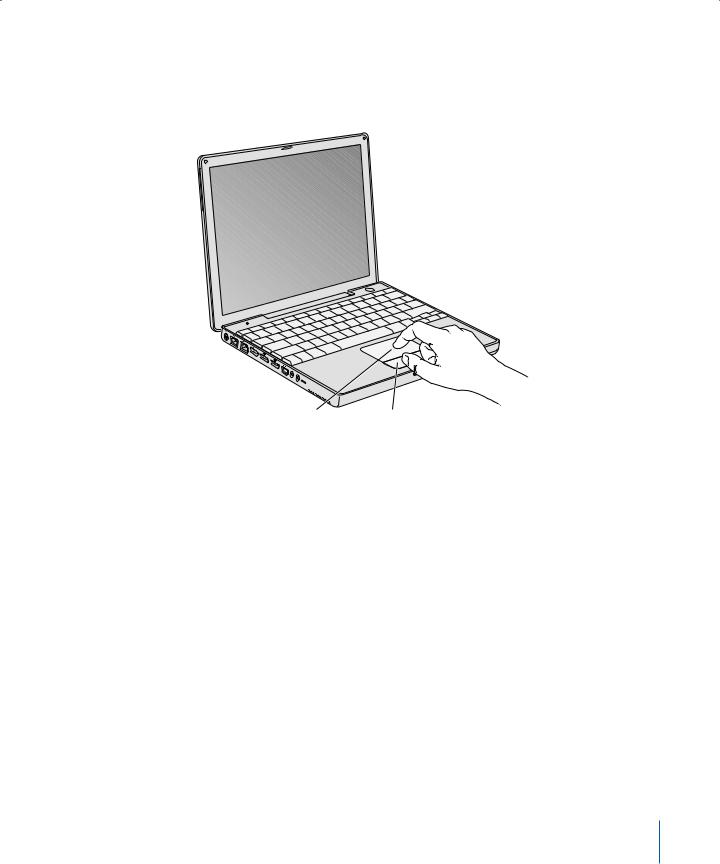
2Use your PowerBook trackpad to select and move items on the screen, much as you use a mouse with a desktop computer.
•To move the arrow pointer on the screen, slide your finger across the trackpad.
•To select, click, or double-click an item on the screen, use the trackpad button.
®
Trackpad |
Trackpad button |
For tips on using the trackpad, see “Tips for Using the Trackpad” on page 22.
Congratulations, you’re up and running!
Chapter 1 Getting Started |
15 |
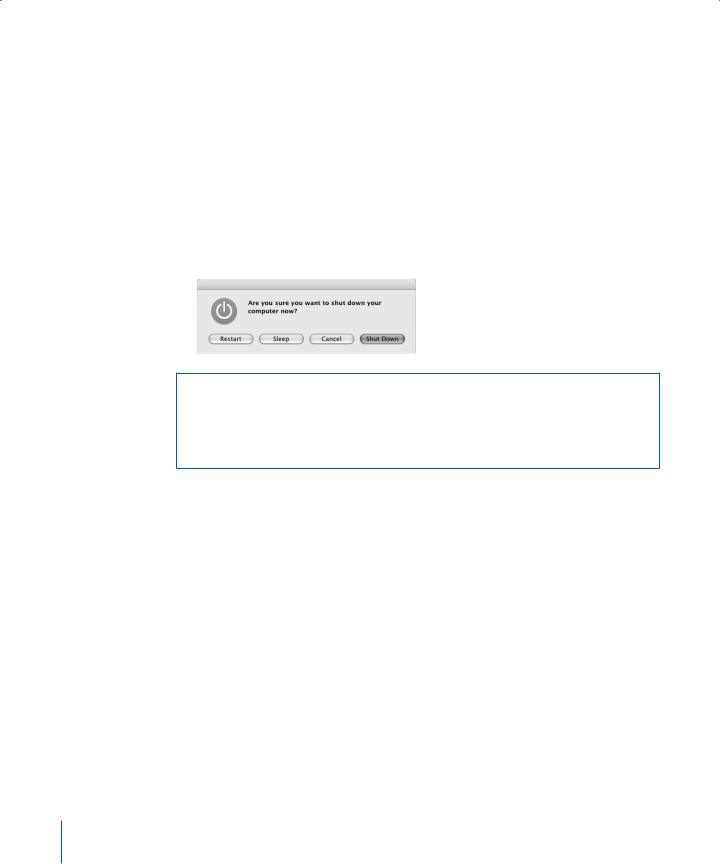
How Do I Turn My PowerBook Off?
When you have finished working with your PowerBook, you can put your computer to sleep or shut it down.
Putting Your PowerBook to Sleep
If you will be away from your PowerBook for only a short time, put the computer to sleep. When the computer is in sleep, you can quickly wake it and bypass the startup process.
To put the computer to sleep, do one of the following:
•Close the display.
•Choose Apple (K) > Sleep from the menu bar.
•Press the Power button (®) and click Sleep in the dialog that appears.
Warning: Wait a few seconds until the white sleep light on the display latch starts pulsating (indicating that the computer is in sleep and the hard disk has stopped spinning) before you move your PowerBook. Moving your computer while the hard disk is spinning can damage the hard disk, causing loss of data or the inability to start up from the hard disk.
To wake the computer:
•If the display is closed, open it. Your PowerBook automatically wakes from sleep when you open the display.
•If the display is already open, press the Power button (®) or any key on the keyboard.
16 |
Chapter 1 Getting Started |
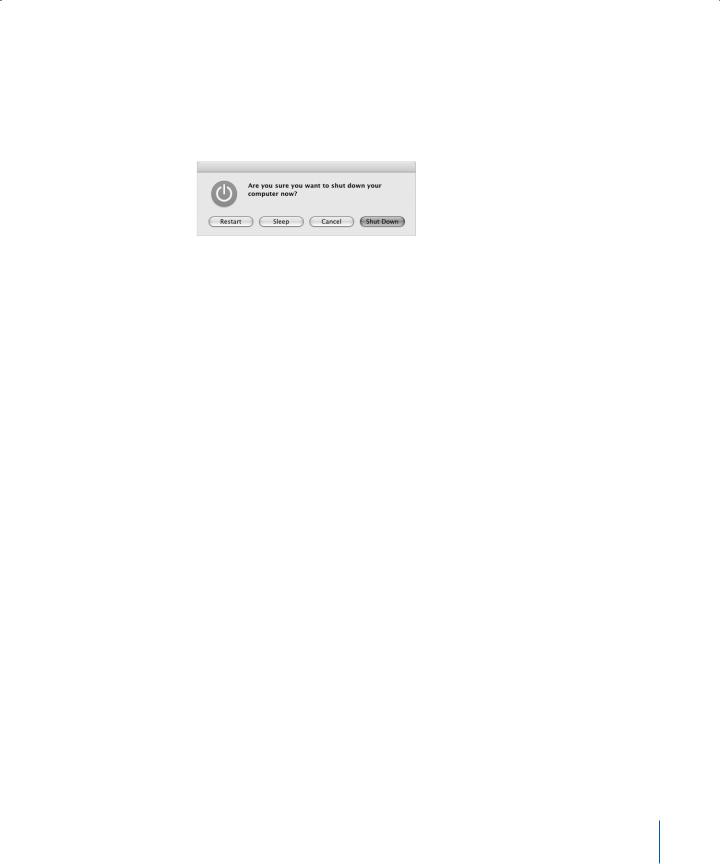
Shutting Down Your PowerBook
If you aren’t going to use your PowerBook for a day or two, shut it down.
To shut down your computer, do one of the following:
•Choose Apple (K) > Shut Down from the menu bar.
•Press the Power button (®) and click Shut Down in the dialog that appears.
If you plan to store your PowerBook for an extended period of time, see “Storing Your PowerBook” on page 65 for information on how to prevent your battery from draining completely.
Calibrating Your Battery
To get the longest running time from your PowerBook battery, complete the following steps sometime during the first week you have your PowerBook.
To initially calibrate your battery, follow these steps:
1Plug in the power adapter and fully charge your PowerBook battery until the light on the power adapter plug changes to green and the onscreen meter in the menu bar indicates that the battery is fully charged.
2Disconnect the power adapter and use your PowerBook.
When your battery gets low, you will see the first low-battery warning dialog on the screen. Continue to use your PowerBook until it automatically goes to sleep; at that point the battery has been sufficiently drained for calibration.
3Connect the power adapter and leave it connected until the battery is fully charged again.
Important: You only have to fully discharge and then charge your battery once to calibrate it. After that, you can connect and disconnect the power adapter when the battery is at any charge level.
If you purchased additional batteries, repeat the calibration procedure with the additional batteries as well. For more information about your power adapter and battery, see “Using Your Power Adapter” on page 21 and “Battery” on page 46.
Chapter 1 Getting Started |
17 |
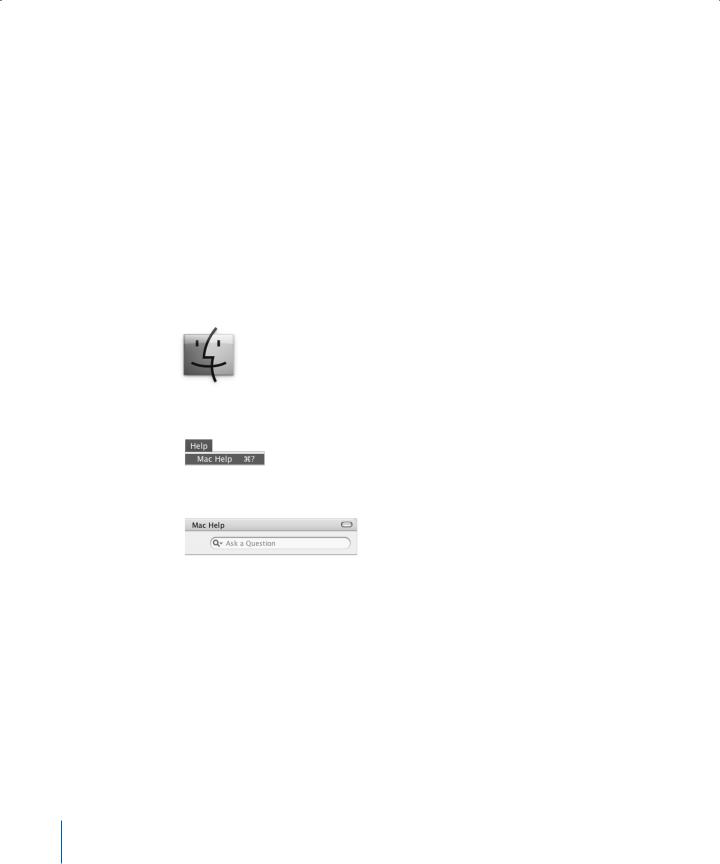
What’s Next?
•Learn the important basics about your PowerBook. Check out Chapter 2,“The Basics,” on page 19.
•Have fun trying out your computer’s applications and Internet features. Browse the Mac OS X booklet that came with your computer.
•If you’re unfamiliar with Mac OS X, open Mac OS Help and browse the information.
•Switching from another computer? Choose Help > Mac Help from the menu bar and see the “New to Mac OS X” section. It will help you use your previous computer knowledge to get started on a Mac.
What If I Have More Questions?
Mac OS Help
Most of the information about using your Macintosh is available right on your computer.
1 Click the Finder icon in the Dock (the bar of icons at the bottom of the screen).
2 Choose Help > Mac Help (click the Help menu in the menu bar and choose Mac Help).
3 Click the Search field, type a question, and press Return on your keyboard.
Other Support
•If you’re having a problem that prevents you from using your computer, see Chapter 5,“Troubleshooting,” on page 57.
•Check out the top ten most commonly asked questions. See Appendix D,“Top Ten Questions,” on page 89.
•For support information, user discussion boards, and the latest Apple software downloads, go to www.apple.com/support.
•If you can’t find the answer to your problem in these places, see the AppleCare materials that came with your computer for information on contacting Apple.
18 |
Chapter 1 Getting Started |
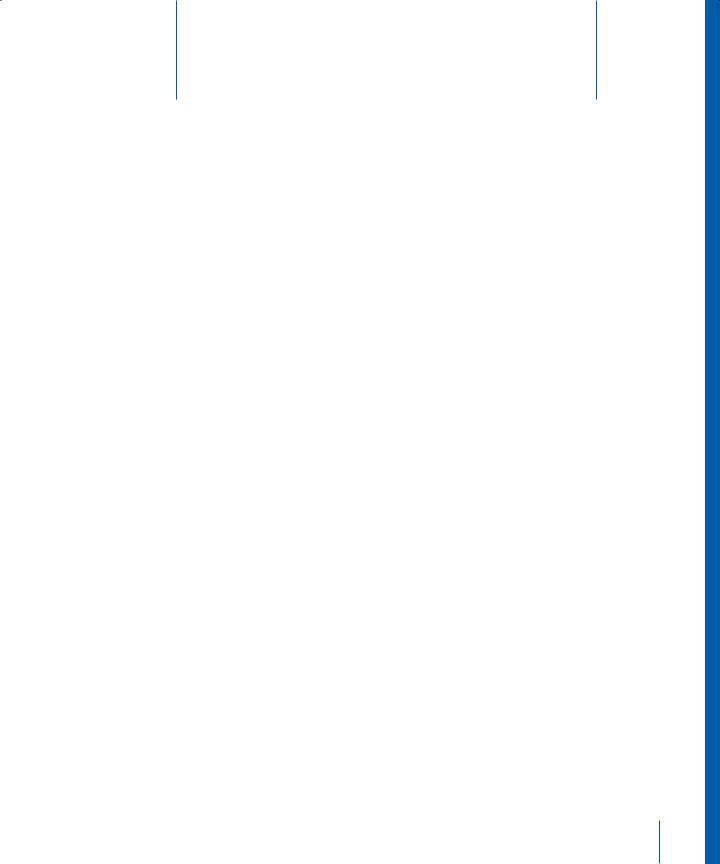
2 The Basics |
2 |
|
This chapter introduces important basics about your PowerBook that you’ll want to know.
Getting to Know Your New PowerBook
Because your PowerBook is so thin and light, you can take it with you to the office, library, class, or wherever you work or play.
Whenever you stop using your PowerBook, wait a few moments to let the hard disk and any optical disc in your drive stop spinning before you transport the computer. Avoid jostling or bumping your PowerBook while discs are spinning.
When using your PowerBook or when charging the battery, it is normal for the bottom of the case to get warm. For prolonged use, place your PowerBook on a flat, stable surface. The bottom of the case is raised slightly to allow airflow that keeps the unit within normal operating temperatures.
As you get to know your new computer, you may hear small noises during startup and when using your hard disk and optical drives. For example, your hard disk and optical drives may whir and click as they access information or load and eject discs. After the PowerBook runs for some time, a small fan may turn on to cool it, producing a faint sound. Small noises are part of the PowerBook’s normal functioning.
For more safety instructions about handling and using your PowerBook in different locations, be sure to see Appendix B,“Care, Use, and Safety Information,” on page 65.
19
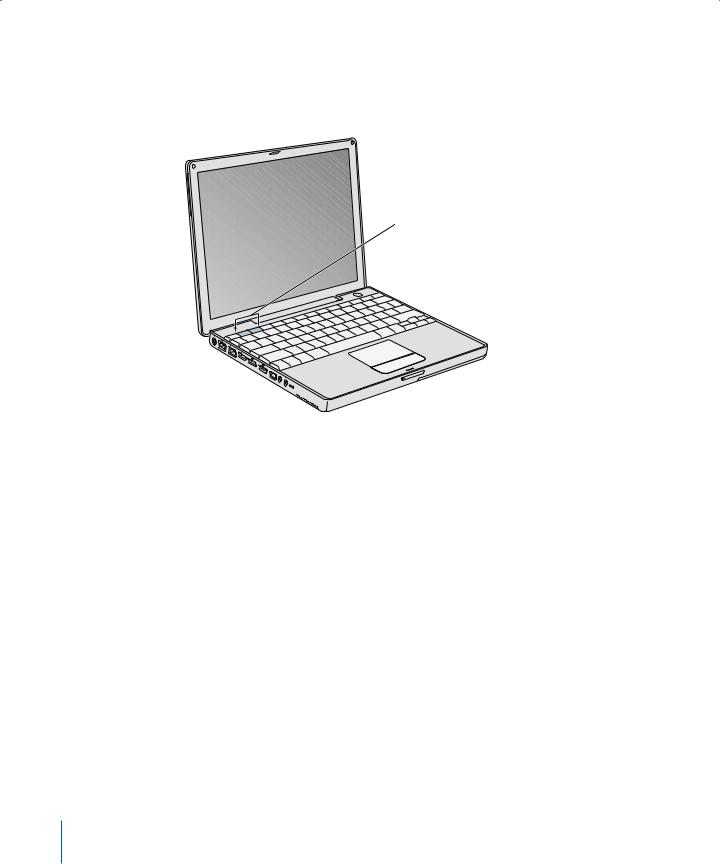
Adjusting Your Display
Once you begin working with your new PowerBook, you may need to adjust your display so that the screen is easier to see. Use the keys labeled with the ¤ icon to adjust screen brightness.
¤ Brightness controls
®
You can increase or decrease the size of images on your display by switching from the standard resolution to a scaled resolution. Your PowerBook has a 12.1-inch TFT XGA display with a default resolution of 1024 x 768.
You can choose a resolution of 800 x 600 or lower (called “scaled” resolutions) in the Displays pane of System Preferences. When you switch to a scaled resolution, items on the screen appear larger, making them easier to see. However, scaled resolutions may not be as sharp as they are at the display’s default resolution.
To adjust the resolution on your display:
mChoose Apple (K) > System Preferences from the menu bar. Open the Displays pane of System Preferences.
To control your display settings using the Displays icon in the menu bar, click “Show displays in menu bar.”
20 |
Chapter 2 The Basics |
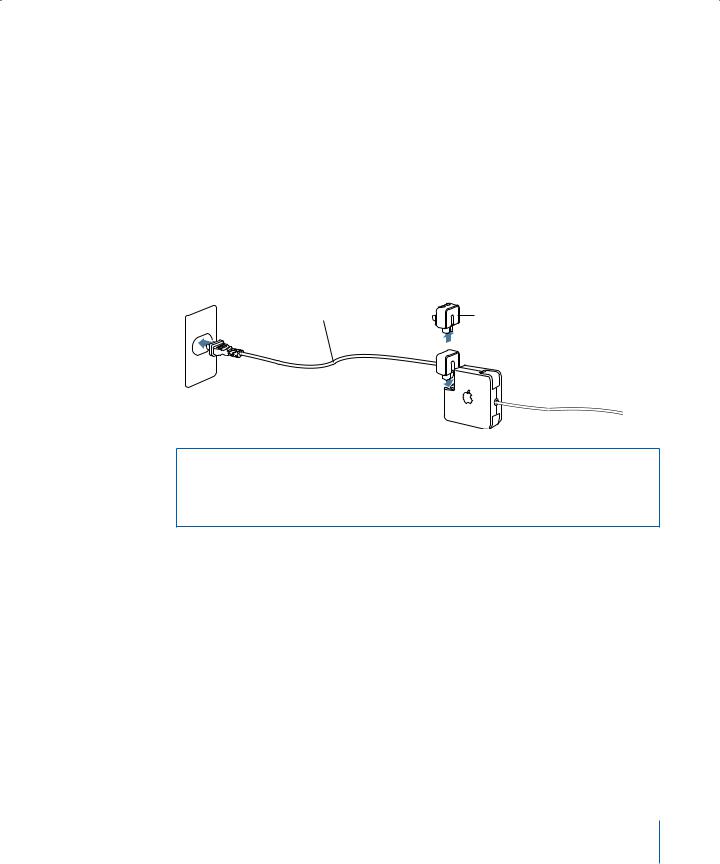
Using Your Power Adapter
Plugging in the power adapter provides AC power to the computer and recharges the computer’s battery.
Important: For optimal performance, use only the power adapter that came with your computer.
When you first connect your power adapter to your computer, the adapter light glows green for a second to indicate power is available. An amber light indicates that the battery is being charged. A green light indicates that the battery is fully charged. You can monitor the battery level using the Battery icon in the menu bar or by checking the battery level indicator lights on the bottom of the battery (see page 46).
To extend the reach of your power adapter, remove the AC plug from the adapter. Attach the included AC cord to the adapter and insert the other end into a wall outlet.
AC cord |
AC plug |
Warning: Make sure the power adapter is fully assembled before plugging it into an electrical outlet. If you’re using the AC plug with your power adapter, make sure the two prongs are snapped into their completely extended position before plugging in the adapter.
Use only the AC cord that came with your power adapter. Make sure to push the power plug snugly into the power adapter port on the computer to ensure it is engaged and power is flowing to the computer.
When disconnecting the power adapter from an outlet or from the computer, pull the plug, not the cord.
For safety instructions about using your power adapter, see “Plugging In the Power Adapter” on page 66.
Chapter 2 The Basics |
21 |
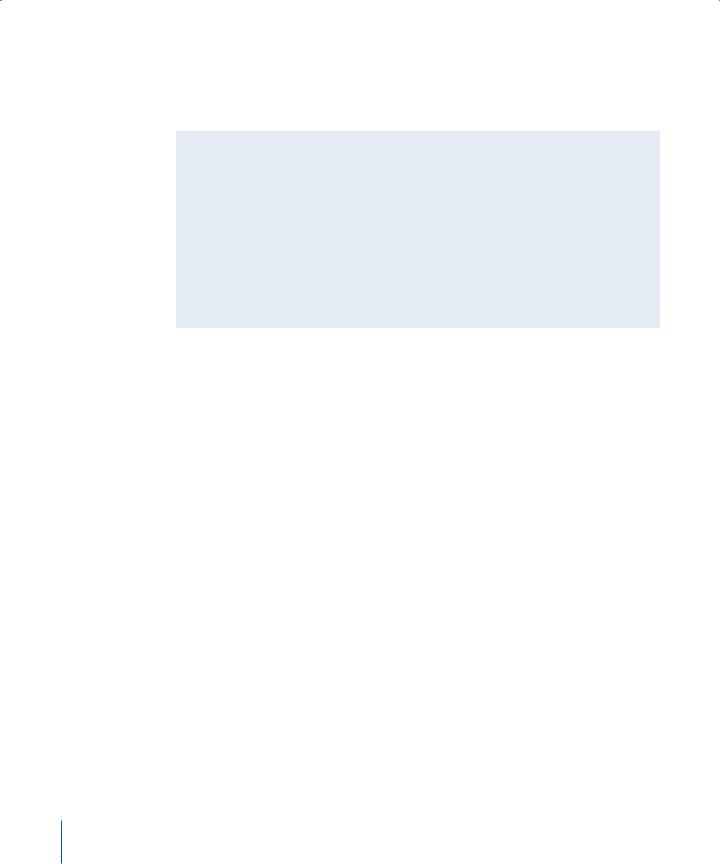
Using the Trackpad
The trackpad is sensitive to how quickly you move your finger. To move the pointer a short distance across the screen, move your finger slowly across the trackpad. The faster you move your finger, the farther the pointer moves on the screen.
Tips for Using the Trackpad
For best results when using the trackpad, keep in mind these tips:
•Use only one finger. Using more than one finger may cause erratic pointer behavior.
•Do not use a pen or any other object.
•Keep your finger and the trackpad dry. If the trackpad becomes moist from humidity or condensation, gently wipe it with a clean cloth before you use it.
•Never use any kind of cleaning solution on the trackpad.
For more information on using the trackpad, choose Help > Mac Help from the menu bar at the top of the screen.
Instead of using the trackpad button, you can use your finger to click and double-click directly on the trackpad. You turn on this and other trackpad options in the Keyboard & Mouse pane of System Preferences.
Note: If you find that the pointer moves as you type because you accidentally brush the trackpad, you can avoid this problem by selecting the “Ignore accidental trackpad input” option (in the Trackpad pane) in the Keyboard & Mouse pane of System Preferences.
22 |
Chapter 2 The Basics |
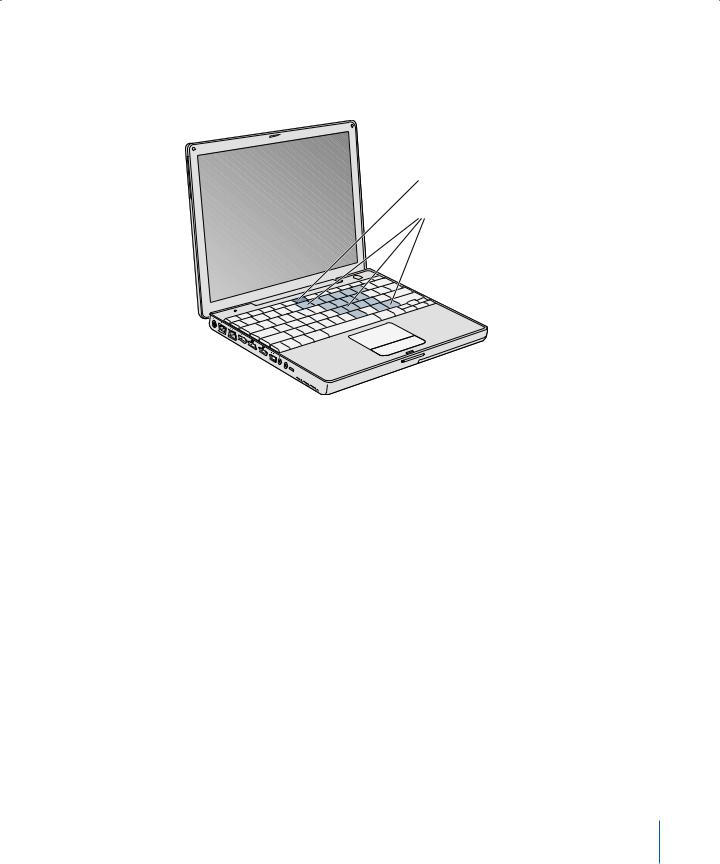
Using the Keyboard
Your PowerBook keyboard has a numeric keypad incorporated in the standard keyboard keys. Keys used for the numeric keypad have a smaller secondary label.
Num Lock key
Numeric keypad
®
To use the numeric keypad, press the Num Lock key. The Num Lock key glows green, indicating that the keypad is active. When you’re finished, press the Num Lock key again to turn it off.
Important: If your keyboard doesn’t seem to be working correctly, check the Num Lock key. When the numeric keypad is active, other keys and keyboard equivalents for menu commands (such as x-Q to quit) are deactivated.
If you like to use keyboard shortcuts to work efficiently, choose Help > Mac Help from the menu bar and search for “shortcuts.”You’ll find quite a list of keyboard shortcuts for many common procedures and applications.
Using a Mouse
If you have an Apple mouse with a USB connection, you can insert the USB connector into the USB 2.0 port and use your mouse right away. You can purchase a USB mouse from an Apple Authorized Reseller or from the Apple Store website: www.apple.com/store. You can also use a wireless mouse that uses Bluetooth wireless technology. For more information about Bluetooth wireless technology, see “Using Bluetooth Devices” on page 36.
Chapter 2 The Basics |
23 |
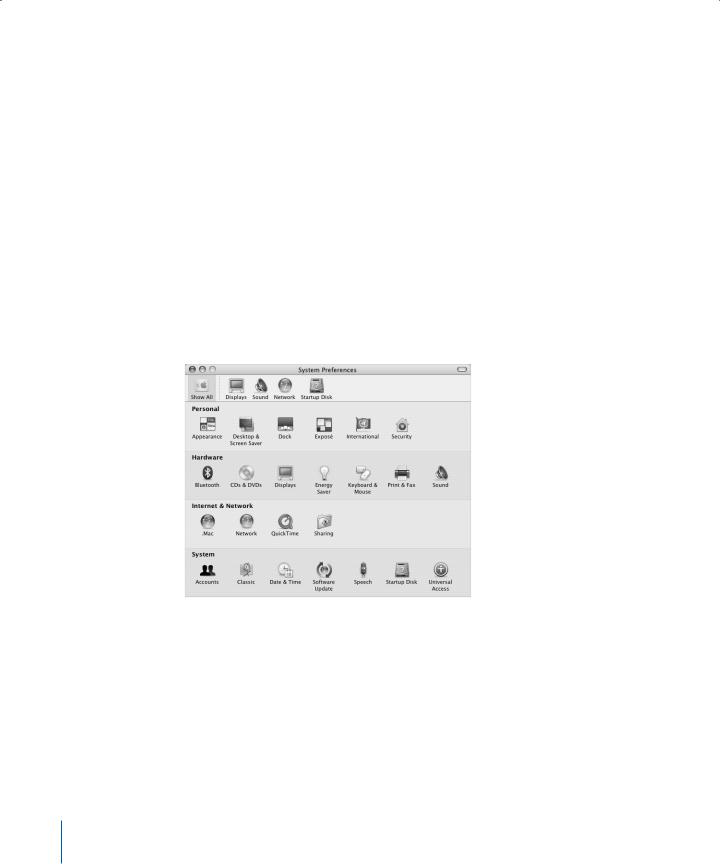
Learning About Mac OS X
Your computer comes with Mac OS X and features Classic, an environment for using
Mac OS 9 applications while the computer is running Mac OS X.
Note: Mac OS 9 cannot be installed as the primary operating system on your
PowerBook.
When you’re ready to learn more about Mac OS X and your Apple applications, see the Mac OS X booklet that came with your PowerBook. Also open Mac OS Help and browse the information there. You’ll find plenty of information for new users, experienced users, and people switching to the Mac.
For information about the compatibility of software applications with Mac OS X, or to read more about Mac OS X, check the Apple website: www.apple.com/macosx.
Customizing Your Desktop and Setting Your Preferences
You can quickly make your desktop look the way you want using System Preferences. Choose Apple (K) > System Preferences from the menu bar.
24 |
Chapter 2 The Basics |
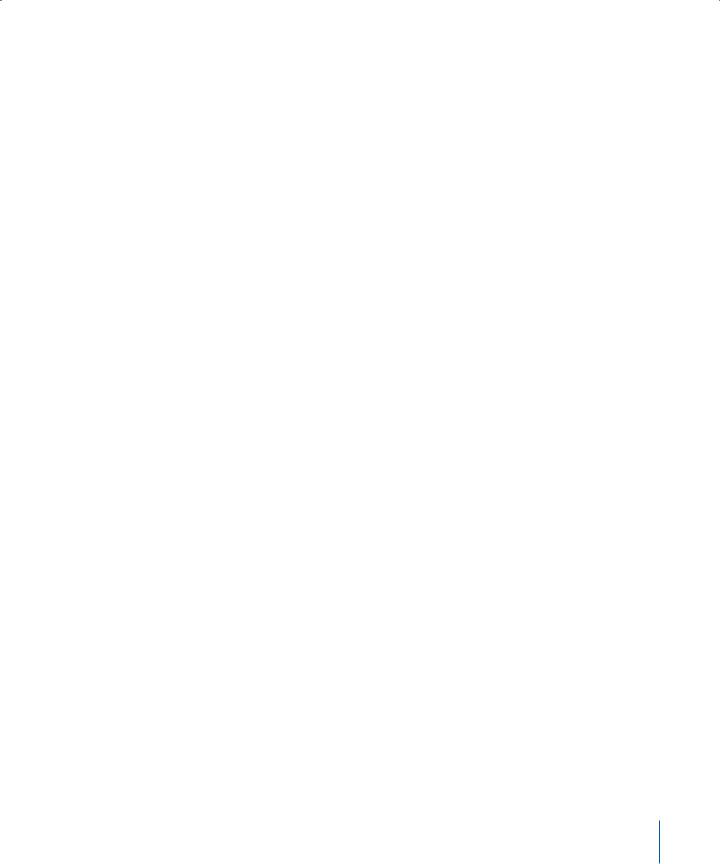
Feel free to make changes and experiment with the following:
•Appearance: Select this preference pane to change the colors of buttons, menus, windows, and highlight colors, among other options.
•Desktop & Screen Saver: Select this preference pane to change the background color or pattern of your desktop, or change it to a photo or image you like. You can also choose an eye-catching screen effect that will appear on your screen when the computer is left idle.
•Dock: Select this preference pane to change the look, location, and behavior of your Dock.
As you get to know your computer, explore the other System Preferences. It is your command center for most settings on your PowerBook. For more information, choose Help > Mac Help from the menu bar and search for “System Preferences” or for the specific preference pane you want to change.
Note: Because Apple frequently releases new versions and updates to its system software, applications, and Internet sites, images shown in this book may be slightly different from what you see on your screen.
Connecting to a Printer
To use a printer with your PowerBook, follow the instructions that came with the printer to install required software and connect the printer. Many printers connect via a USB cable; others are accessed via a network connection, such as Ethernet.
For more information about your USB ports, see “Universal Serial Bus (USB)” on page 32. For more information about a network or wireless connection, see “Ethernet (10/100Base-T)” on page 38 and “AirPort Extreme Wireless Networking and Internet Access” on page 37.
After connecting and setting up your printer, use the Print & Fax pane of System Preferences to select your printer for use. If you’re connecting to a printer via a network, you may need to know the network name or address of the printer to select it. If you have a USB printer connected to an AirPort Extreme Base Station, and you have an AirPort Extreme Card installed in your PowerBook, you can connect to the printer and print wirelessly.
To set up a printer:
1 Open System Preferences and click the Print & Fax icon.
2 Click the Set Up Printers button.
3 Click the Add button.
Chapter 2 The Basics |
25 |
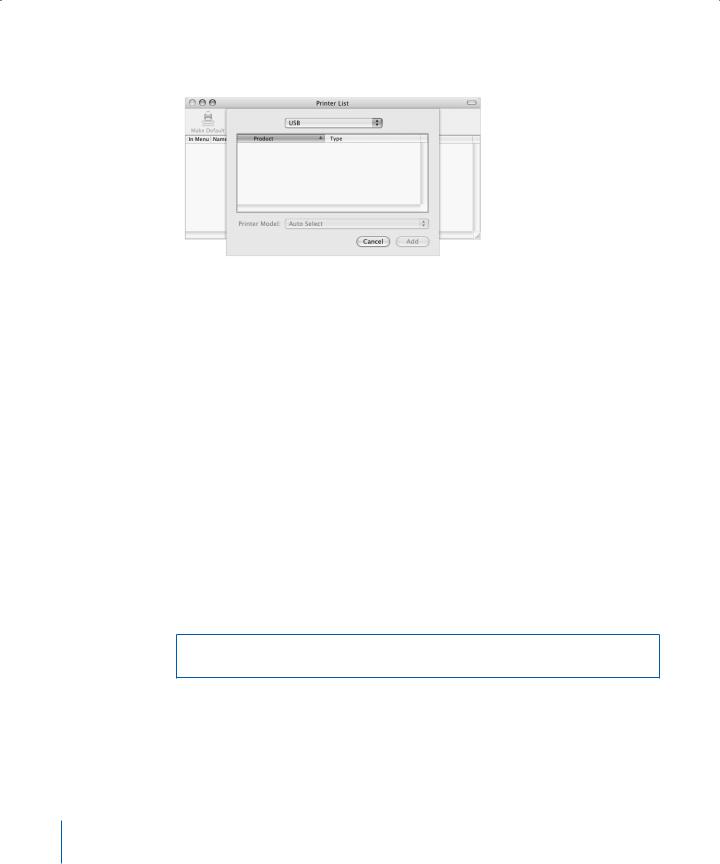
4Choose the type of connection for your printer (for example, USB, AppleTalk, and so on) from the pop-up menu.
To add a USB printer connected to an AirPort Extreme Base Station, choose Rendezvous from the pop-up menu.
5 Select or enter your printer information and click Add.
Monitoring Printing
Once you’ve sent a document to a printer, you can monitor printing and halt or put it temporarily on hold.
To monitor printing:
mClick the Printer icon in the Dock to open the Printer window.
You can now see the print jobs in the print queue and work with them. For more information, choose Help > Mac Help from the menu bar and search for “printing.”
Playing a CD and Connecting Headphones
If you’d like to listen to music while you work, insert a music CD in your optical drive. iTunes, an easy-to-use music player, appears automatically on the screen. You can also connect headphones with a minijack to the headphone port of your PowerBook for private listening. To learn more about iTunes, open iTunes and see the iTunes onscreen help. To learn more about your optical drive, see “Using Your Optical Drive” on page 43.
Warning: Listening to music at high volume over extended periods of time can damage your hearing.
26 |
Chapter 2 The Basics |
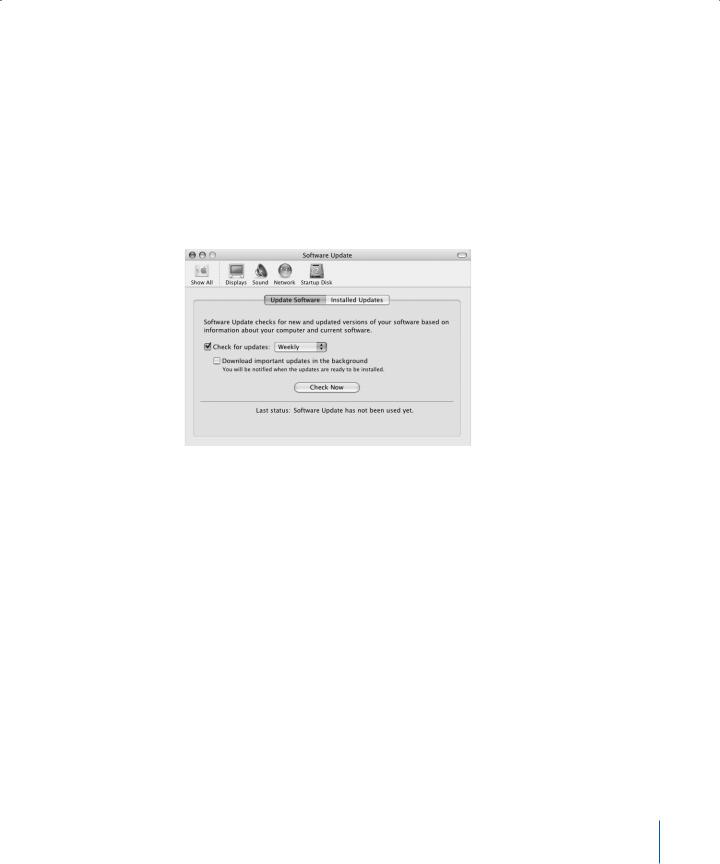
Keeping Your Software Up to Date
You can connect to the Internet and automatically download and install the latest free software versions, drivers, and other enhancements from Apple.
When you are connected to the Internet, Software Update checks Apple’s Internet servers to see if any updates are available for your computer. You can set your Mac to check the Apple server periodically and download and install updated software.
To check for updated software: 1 Open System Preferences.
2 Click the Software Update icon and follow the directions on the screen.
•For more information, search for “Software Update” in Mac OS Help.
•For the latest information on the Mac OS, go to the Mac OS website at www.apple.com/macos.
Connecting a Camera or Other FireWire or USB Device
If you have a digital camera, videocamera, scanner, or other device that has a FireWire or USB connector, you can connect it to your PowerBook. Follow the installation instructions that came with your device. For more information about FireWire, see “FireWire” on page 34. For more information about USB, see “Universal Serial Bus (USB)” on page 32.
Chapter 2 The Basics |
27 |
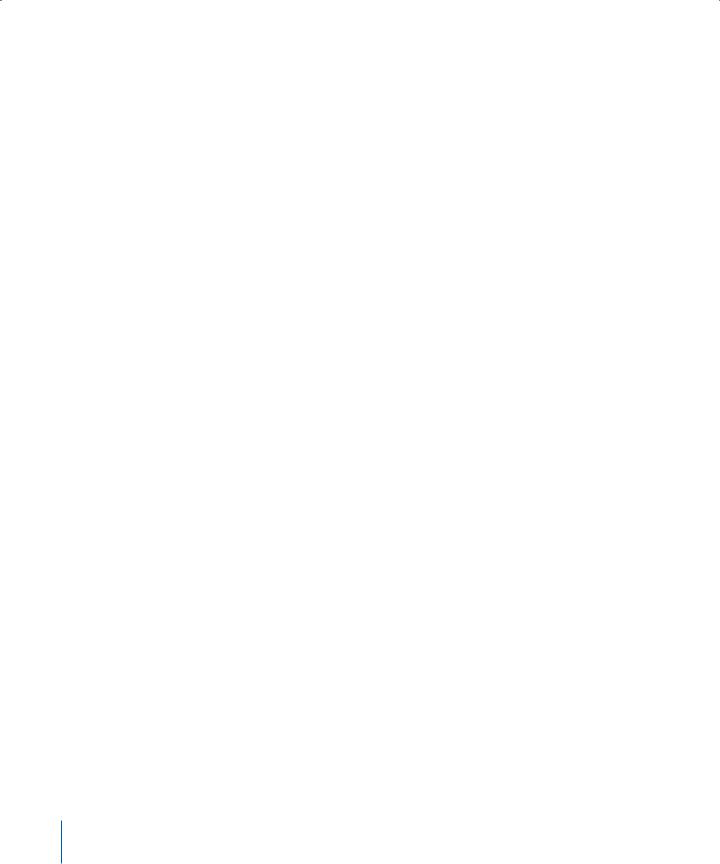
Connecting to a Network
If you want to connect your PowerBook to an Ethernet network or a wireless network, see “Ethernet (10/100Base-T)” on page 38 and “AirPort Extreme Wireless Networking and Internet Access” on page 37 for more information about setting up an Ethernet or AirPort connection. Also choose Help > Mac Help from the menu bar and search for “Ethernet” or open the AirPort Admin Utility and choose Help > AirPort Help.
Using the Internet
During the initial setup, you were instructed on how to connect to the Internet. If you need to change to a different type of connection, such as DSL, cable modem, Ethernet local area network (LAN), or AirPort Extreme network, you can find more information in Appendix C,“Connecting to the Internet,” on page 71.
Transferring Files to Another Computer
If you want to transfer files or documents to or from your PowerBook, there are several ways of doing it.
•If you have a USB or FireWire external hard disk or other drive, you can use it to transfer files from one computer to another.
•You can transfer files via the Internet using .Mac or another Internet account.
•You can transfer files to another computer on a network. You can access another server or computer by clicking Network in the Finder Sidebar, or by choosing Go > Connect to Server from the Finder menu bar.
•You can create a small Ethernet network by connecting an Ethernet cable from your PowerBook to another computer’s Ethernet port. For more information, choose Help > Mac Help from the menu bar and search for “connecting two computers.”
•You can also connect to another Mac using a FireWire cable. Your PowerBook appears as a disk drive on the other computer and you can transfer files. For information
about using FireWire to transfer files, see “FireWire Target Disk Mode” on page 35.
•If your computer has an AirPort Extreme Card, you can connect to an AirPort Extreme wireless network to transfer files. For more information, see “AirPort Extreme Wireless Networking and Internet Access” on page 37.
•If you have access to devices that communicate via Bluetooth wireless technology, you can transfer files using Bluetooth wireless technology. For more information, see “Using Bluetooth Devices” on page 36.
For general information about transferring files and documents, see “Switching to the Mac,” located in the “Learn More About Your Mac” folder in the Documents folder on your hard disk. Also open Mac OS Help and search for the type of connection you need.
28 |
Chapter 2 The Basics |
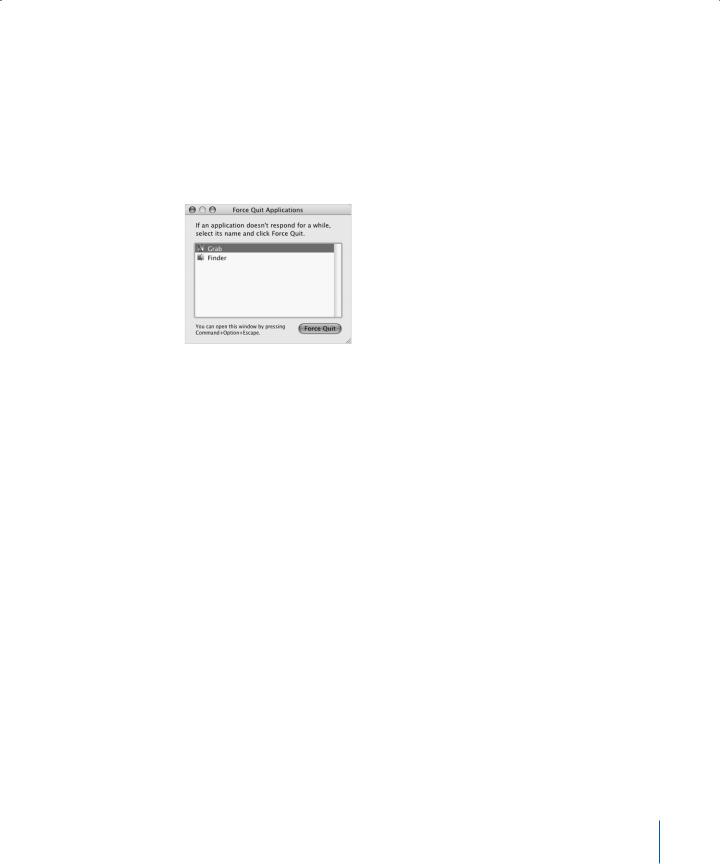
When an Application Freezes
On rare occasions, an application may freeze on the screen. Mac OS X provides a way to quit a frozen application without restarting your computer. Quitting a frozen application may allow you to save your work in other open applications.
To force an application to quit:
1Press Command (x)-Option-Esc or choose Force Quit from the Apple (K) menu. The Force Quit Applications dialog appears with the application selected.
2Click Force Quit.
The application quits, leaving all other applications open.
If needed, you can also force the Classic environment to quit, which closes all Classic applications. You can also restart the Finder from this dialog.
If you’re experiencing other problems, see Chapter 5,“Troubleshooting,” on page 57.
Chapter 2 The Basics |
29 |
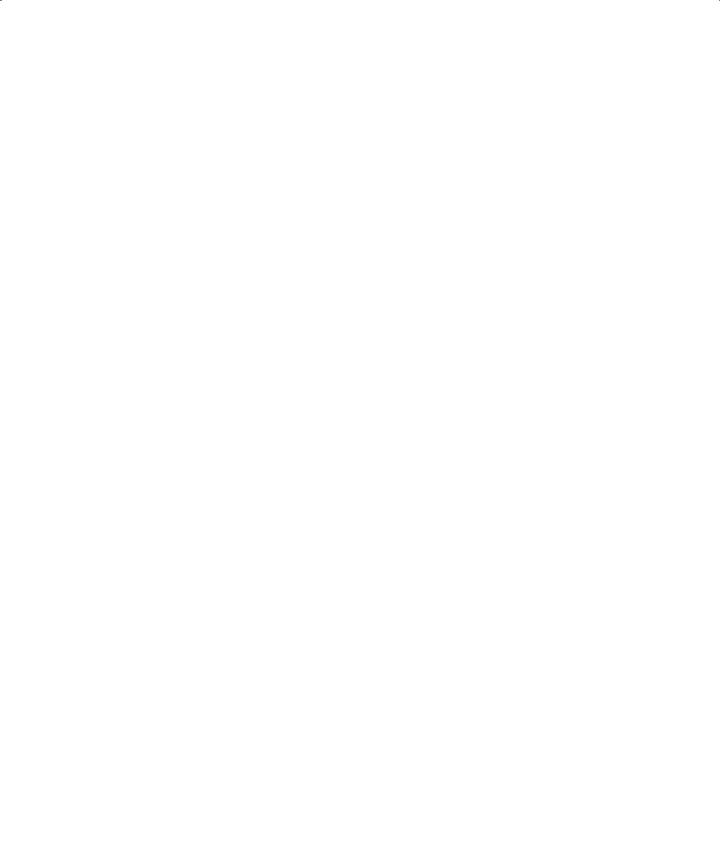
 Loading...
Loading...