Apple eMac 2005 User Manual
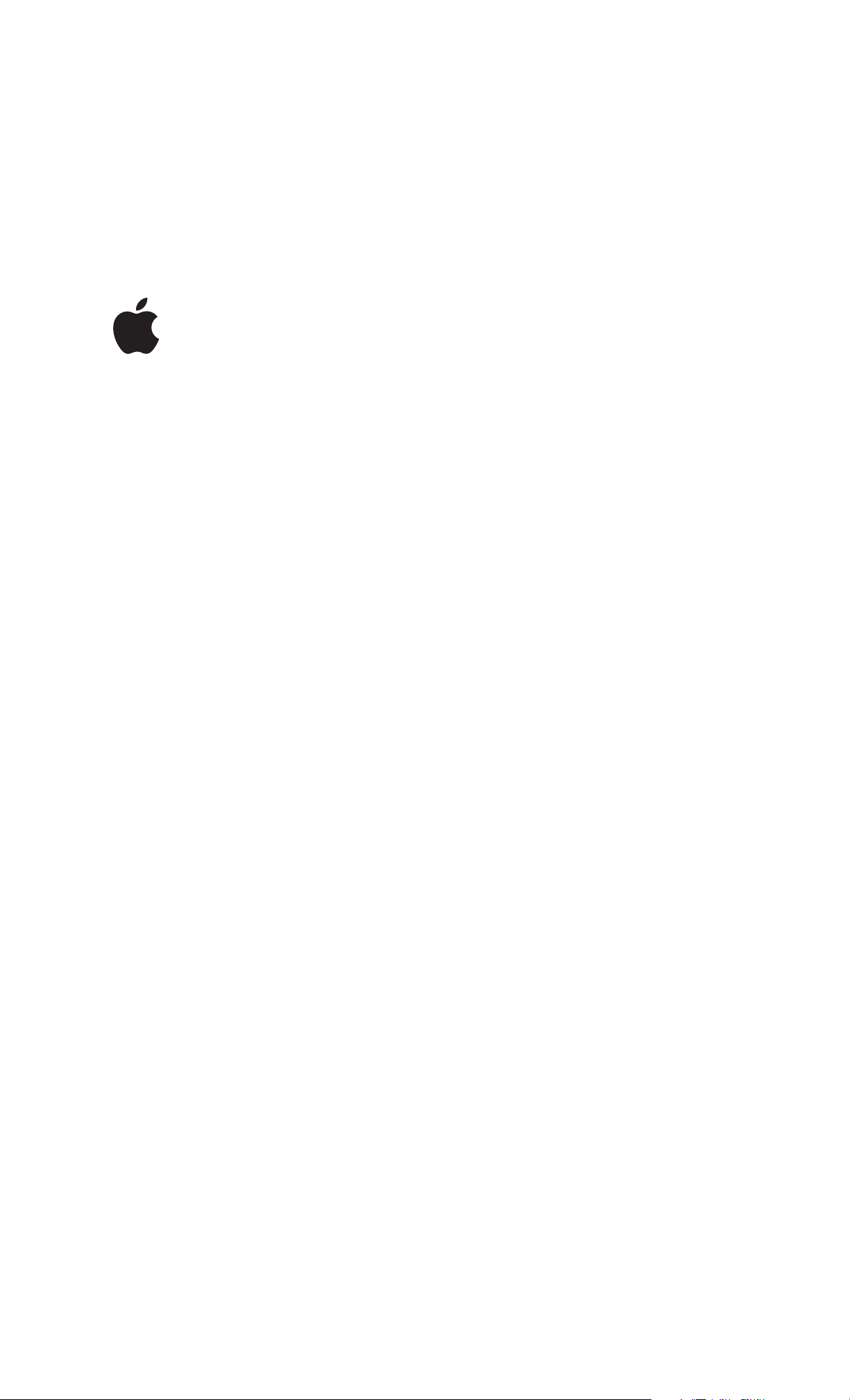
eMac
User’s Guide
Includes setup, expansion, and
troubleshooting information for
your eMac computer
LL298586J.book Page 1 Thursday, March 10, 2005 9:49 AM
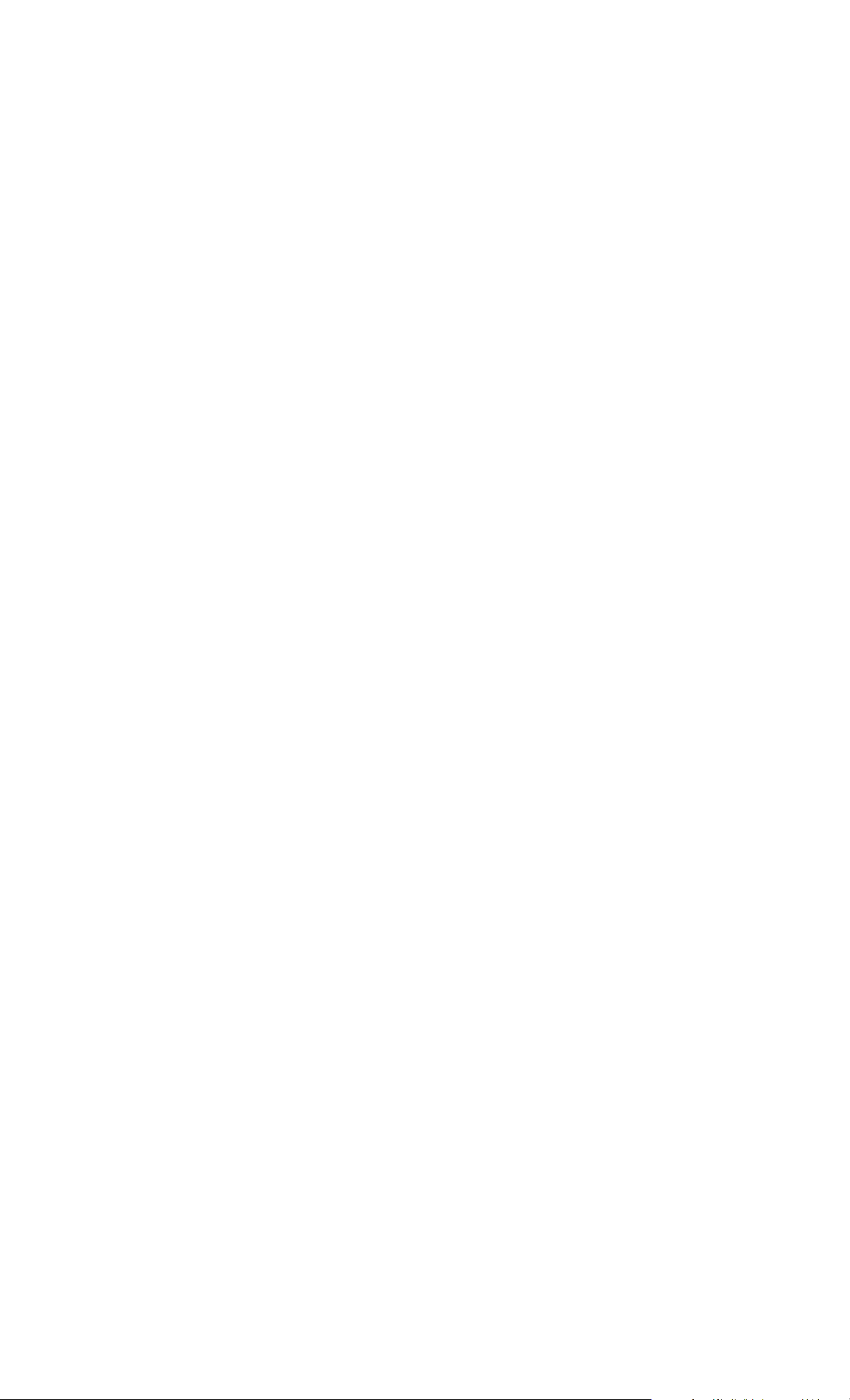
K
Apple Computer, Inc.
© 2005 Apple Computer, Inc. All rights reserved.
Under the copyright laws, this manual may not be
copied, in whole or in part, without the written consent
of Apple.
The Apple logo is a trademark of Apple Computer, Inc.,
registered in the U.S. and other countries. Use of the
“keyboard” Apple logo (Option-Shift-K) for commercial
purposes without the prior written consent of Apple
may constitute trademark infringement and unfair
competition in violation of federal and state laws.
Every effort has been made to ensure that the
information in this manual is accurate. Apple is not
responsible for printing or clerical errors.
Apple
1 Infinite Loop
Cupertino, CA 95014-2084
408-996-1010
www.apple.com
Apple, the Apple logo, AirPort, AppleTalk, Final Cut, Final
Cut Pro, FireWire, iCal, iLife, iMovie, iPod, iTunes, Mac,
Macintosh, Mac OS, and QuickTime are trademarks of
Apple Computer, Inc., registered in the U.S. and other
countries.
AirPort Express, eMac, Finder, iDVD, iPhoto, iSight, Safari,
and SuperDrive are trademarks of Apple Computer, Inc.
AppleCare and Apple Store are service marks of Apple
Computer, Inc., registered in the U.S. and other
countries.
.Mac is a service mark of Apple Computer, Inc.
The Bluetooth word mark and logos are owned by the
Bluetooth SIG, Inc., and any use of such marks by Apple
Computer, Inc., is under license.
ENERGY STAR
®
is a U.S. registered trademark.
Other company and product names mentioned herein
are trademarks of their respective companies. Mention
of third-party products is for informational purposes
only and constitutes neither an endorsement nor a
recommendation. Apple assumes no responsibility with
regard to the performance or use of these products.
Manufactured under license from Dolby Laboratories.
“Dolby,” “Pro Logic,” and the double-D symbol are
trademarks of Dolby Laboratories. Confidential
Unpublished Works,
© 1992–1997 Dolby Laboratories,
Inc. All rights reserved.
The product described in this manual incorporates
copyright protection technology that is protected by
method claims of certain U.S. patents and other
intellectual property rights owned by Macrovision
Corporation and other rights owners. Use of this
copyright protection technology must be authorized by
Macrovision Corporation and is intended for home and
other limited viewing uses only unless otherwise
authorized by Macrovision Corporation. Reverse
engineering or disassembly is prohibited.
Apparatus Claims of U.S. Patent Nos. 4,631,603, 4,577,216,
4,819,098 and 4,907,093 licensed for limited viewing
uses only.
Simultaneously published in the United States and
Canada.
LL298586J.book Page 2 Thursday, March 10, 2005 9:49 AM
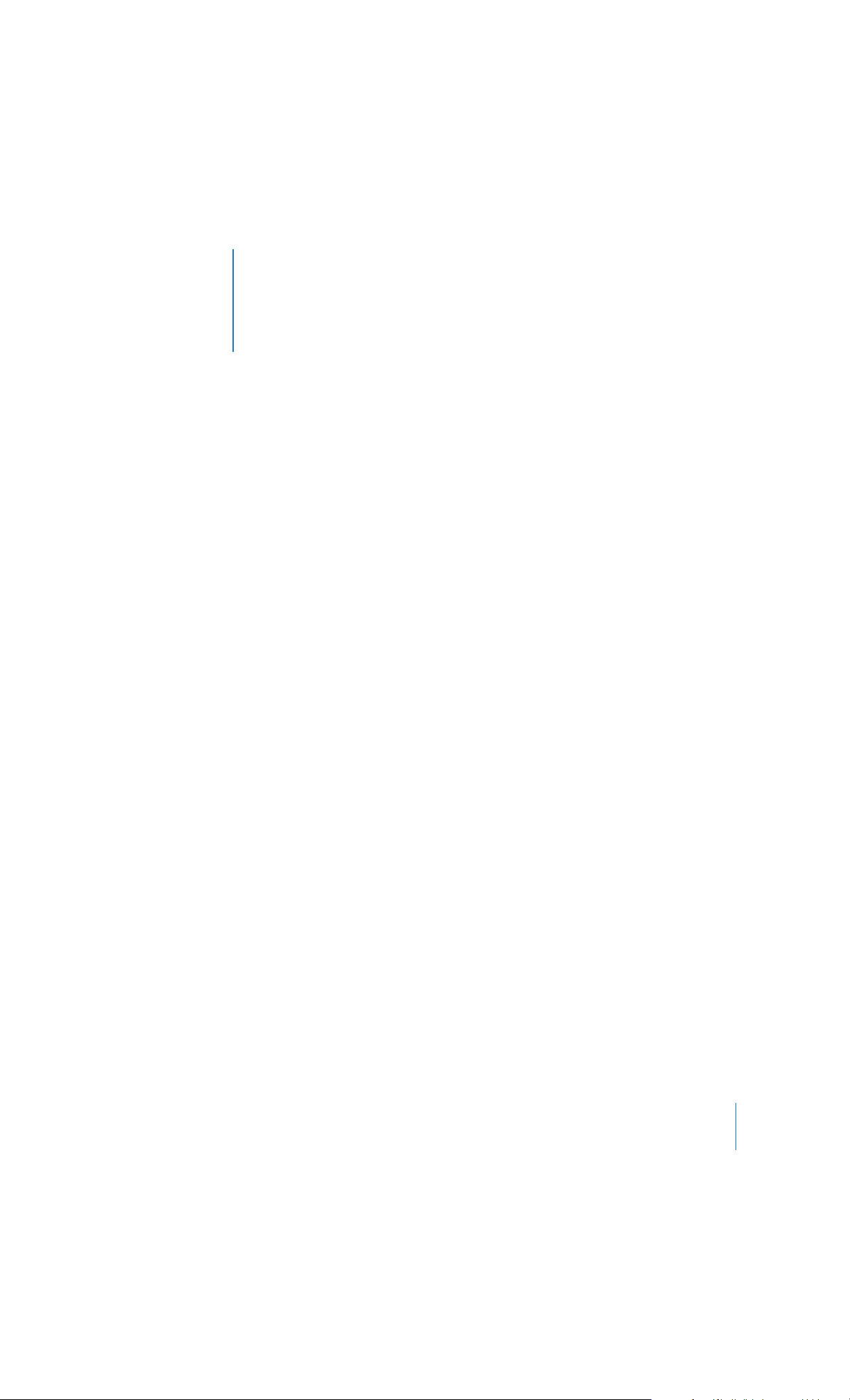
3
1
Contents
Chapter 1 5 Getting Started
6 Setting Up Your eMac
8
What’s Next?
10
What to Do When You Have Finished Using Your eMac
Chapter 2 11 Getting to Know Your eMac
12 eMac – Front View
14
eMac – Side View
16
Learning About Mac OS X
17
Customizing Your Desktop and Setting Your Preferences
18
Connecting to a Printer
18
Playing a CD and Connecting Headphones
19
Keeping Your Software Up-to-Date
19
Connecting a Digital Videocamera or Other FireWire Device
19
Connecting to a Network
19
Connecting to the Internet
20
Transferring Files to Another Computer
20
Using Mac OS 9 Applications
21
When an Application Freezes
22
Getting Answers to Your Questions Using Mac Help
22
Using Applications
Chapter 3 23 Using Your Computer
24
Universal Serial Bus (USB)
26
FireWire
28
AirPort Extreme Wireless Internet and Networking
29
Bluetooth Wireless Technology
31
Ethernet
32
External Video Support (VGA, Composite, and S-Video)
34
Using Your Optical Drive
37
Keyboard Controls
38
Securing Your Computer
LL298586J.book Page 3 Thursday, March 10, 2005 9:49 AM
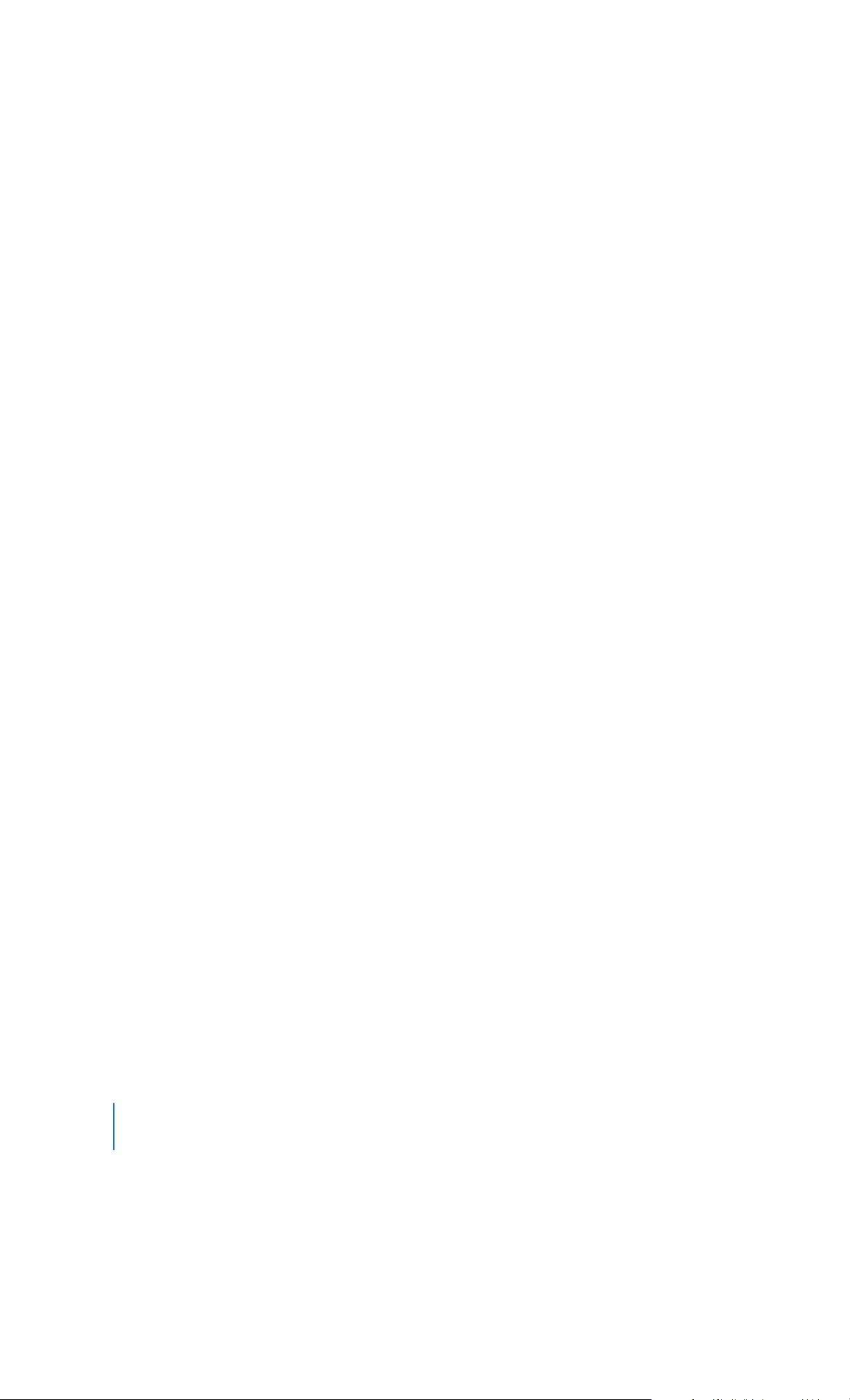
4
Contents
Chapter 4 39 Enhancing Your Computer
39 Installing Additional Memory
43
Installing an AirPort Extreme Card
46
Replacing the Internal Backup Battery
Chapter 5 51 Troubleshooting
51 Problems That Prevent You From Using Your Computer
53
Reinstalling the Software That Came With Your Computer
54
Other Problems
55
Using Apple Hardware Test
55
Locating Your Product Serial Number
Appendix A 57 Specifications
Appendix B 59 Care, Use, and Safety Information
59 Cleaning Your eMac
60
Carrying Your eMac
60
Safety Instructions for Using Your Computer
61
Connectors and Ports
61
Avoid Hearing Damage
62
Apple and the Environment
62
Ergonomics
Appendix C 65 Connecting to the Internet
67 Setup Assistant Worksheet
69
Setting Up Your Internet Connection Manually
69
Dial-Up Connection
72
DSL, Cable Modem, or LAN Internet Connections
77
AirPort Wireless Connection
80
Troubleshooting Your Connection
83
Communications Regulation Information
Index 89
LL298586J.book Page 4 Thursday, March 10, 2005 9:49 AM
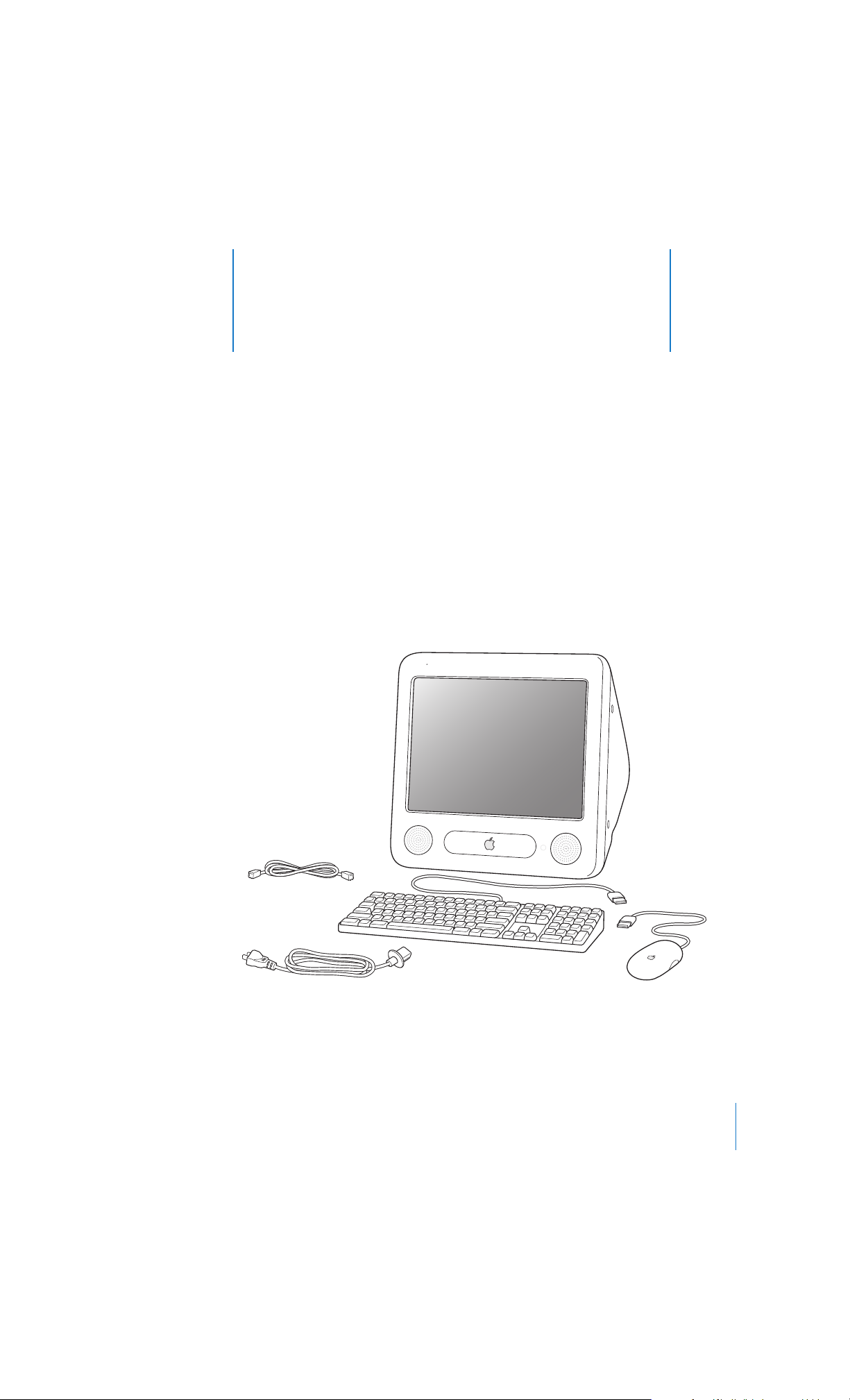
1
5
1
Getting Started
Your eMac has been designed so that you can set it up
quickly and start using it right away. If you have never
used an eMac or are new to Macintosh computers, read
this section for instructions on getting started.
If you are an experienced user, you may already know enough to get started. Be sure to
look over the information in Chapter 2, “Getting to Know Your eMac,” to find out about
the new features of this eMac.
AC cord
Keyboard
Mouse
Telephone cord
LL298586J.book Page 5 Thursday, March 10, 2005 9:49 AM
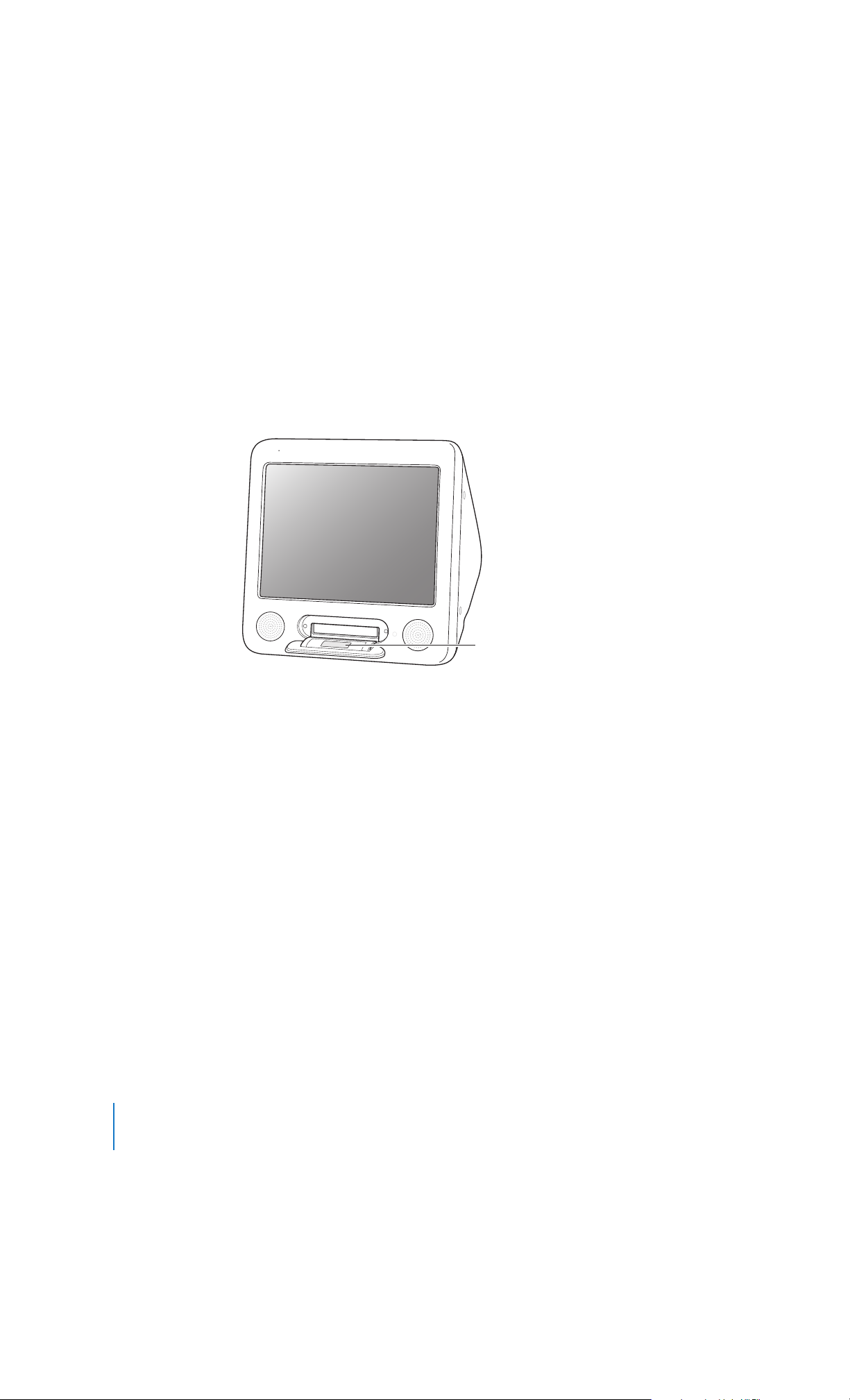
6 Chapter 1 Getting Started
Setting Up Your eMac
1
Plug the power cord firmly into the power socket and plug the other end into
a grounded outlet or power strip. Voltage requirements are stated inside the optical
drive door panel.
Important: Your eMac does not have a universal power supply. Be sure to check inside
the optical drive door panel for your computer’s voltage requirements.
Use the Media Eject key (C ) on your Apple Keyboard to open the optical drive door.
Voltage requirements
inside optical drive door
LL298586J.book Page 6 Thursday, March 10, 2005 9:49 AM
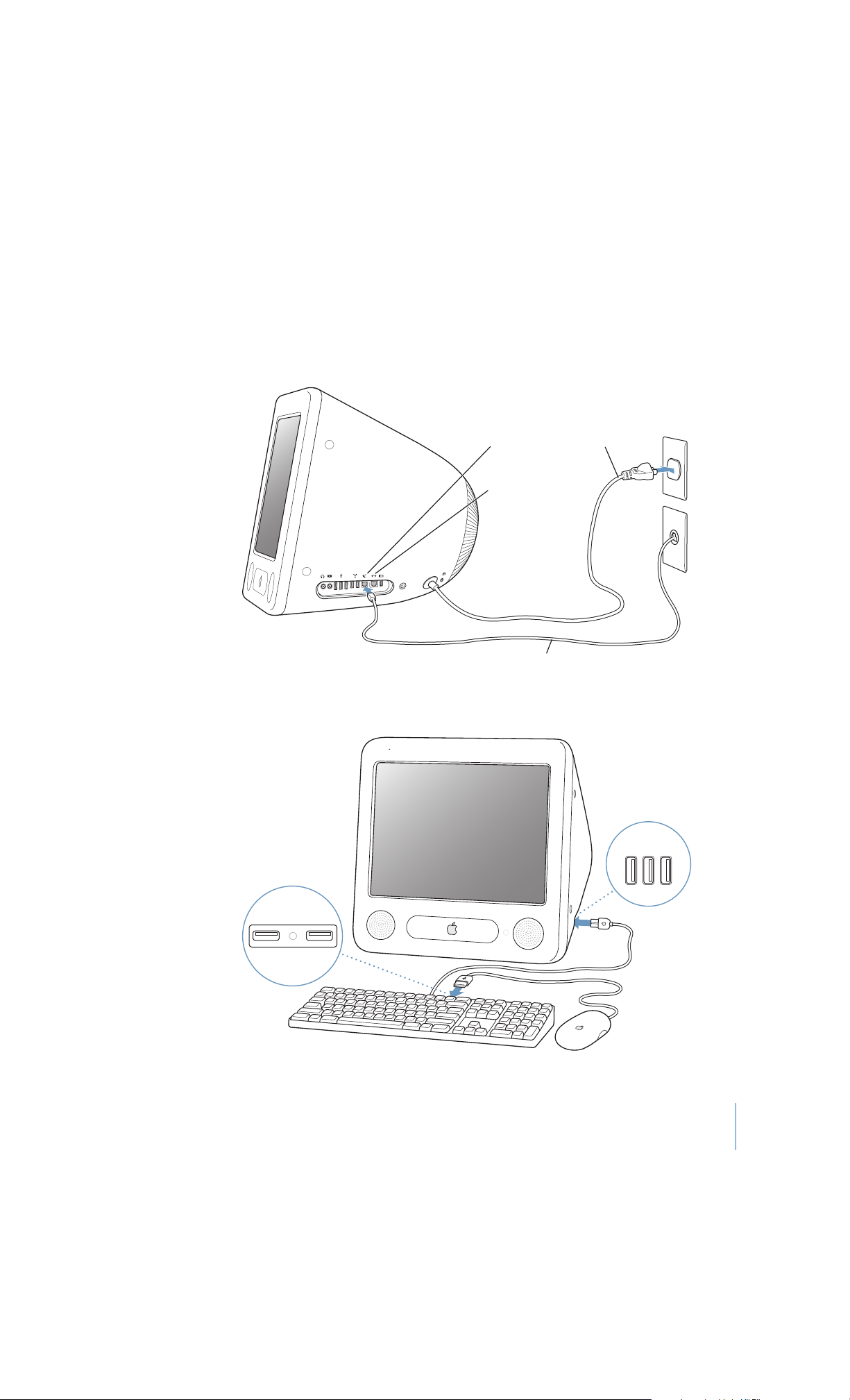
Chapter 1 Getting Started
7
2
To enable Internet connectivity, connect your computer’s Ethernet port (G ) to an
Ethernet network or to your DSL or cable modem using an Ethernet cable. Or connect
your computer’s modem port (W ) (included on some models) to a telephone line using
the included phone cord (see illustration).
3
Connect the keyboard cable to one of the USB ports (d ) on the computer. Plug the
mouse cable into a USB port on the keyboard.
Modem port
W
AC cord
Telephone cord
Ethernet port
G
d
d
LL298586J.book Page 7 Thursday, March 10, 2005 9:49 AM
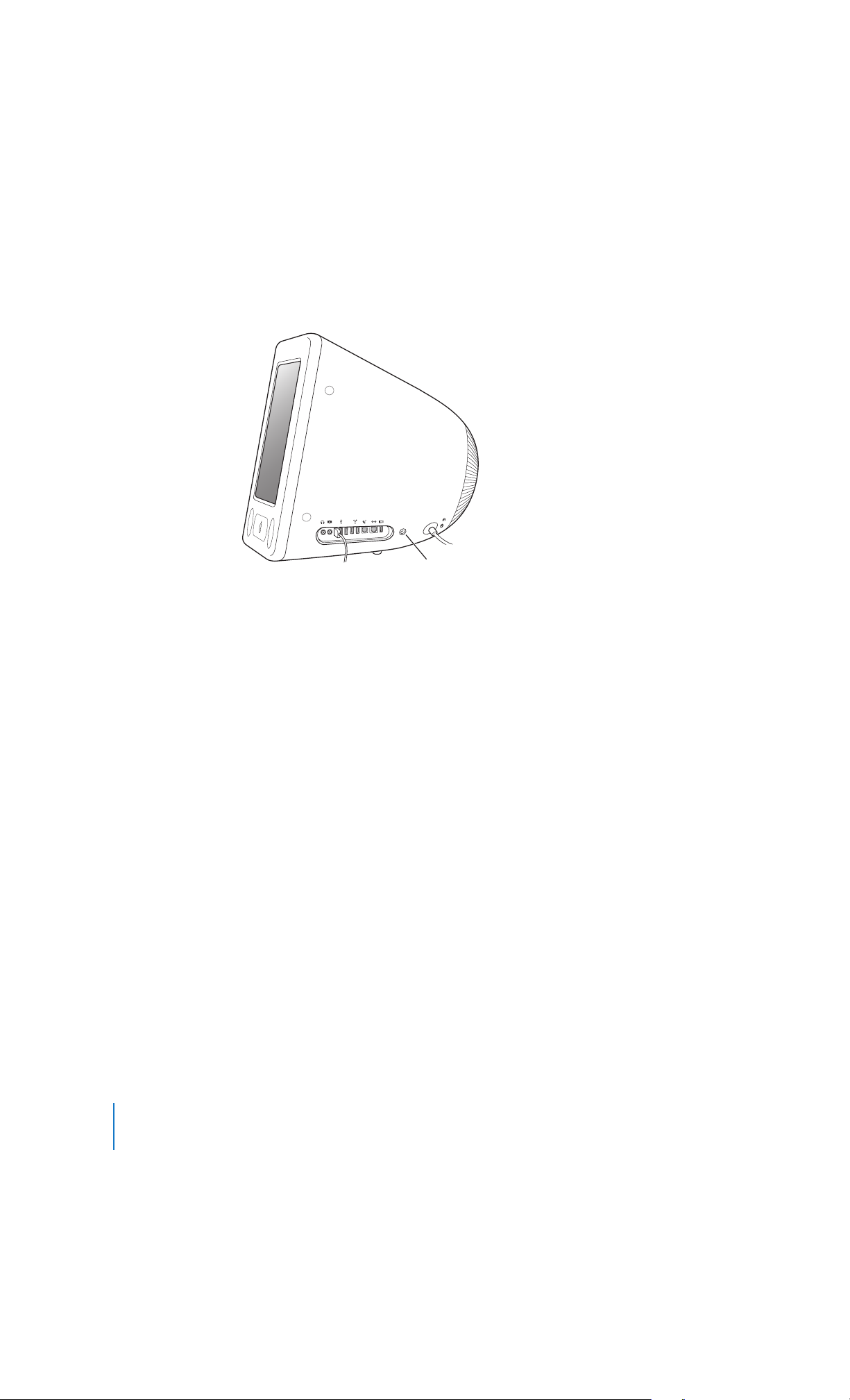
8 Chapter 1 Getting Started
4
Turn on your computer by pressing the power button (® ) on the side of the computer.
Adjusting Your Display
To adjust the settings for your display, choose Apple ( ) > System Preferences (click
the Apple menu and choose System Preferences) and click Displays.
To increase display contrast, press the F15 key on your keyboard. To decrease contrast,
press F14.
Using a Wireless Keyboard and Mouse
If you purchased an Apple Wireless Keyboard and Apple Wireless Mouse and optional
Bluetooth module with your eMac, see the instructions that came with the keyboard
and mouse to set them up with your computer.
What’s Next?
You’ve done everything you need to get your eMac up and running. The first time you
turn on your computer, the Setup Assistant starts. The Setup Assistant helps you enter
your Internet and email information and set up a user on your computer. If you already
have a Mac, the Setup Assistant can help you automatically transfer files, applications,
and other information from your previous Mac to your new eMac.
Transferring Information to Your eMac
You can use the Setup Assistant to automatically transfer information from another
Mac to your new eMac. To transfer information, make sure of the following:
Â
Your other Mac must have built-in FireWire and support FireWire Target Disk Mode.
 Your other Mac must have Mac OS X v10.1 or later installed.
 You must have a standard 6-pin to 6-pin FireWire cable.
®
Power button
LL298586J.book Page 8 Thursday, March 10, 2005 9:49 AM
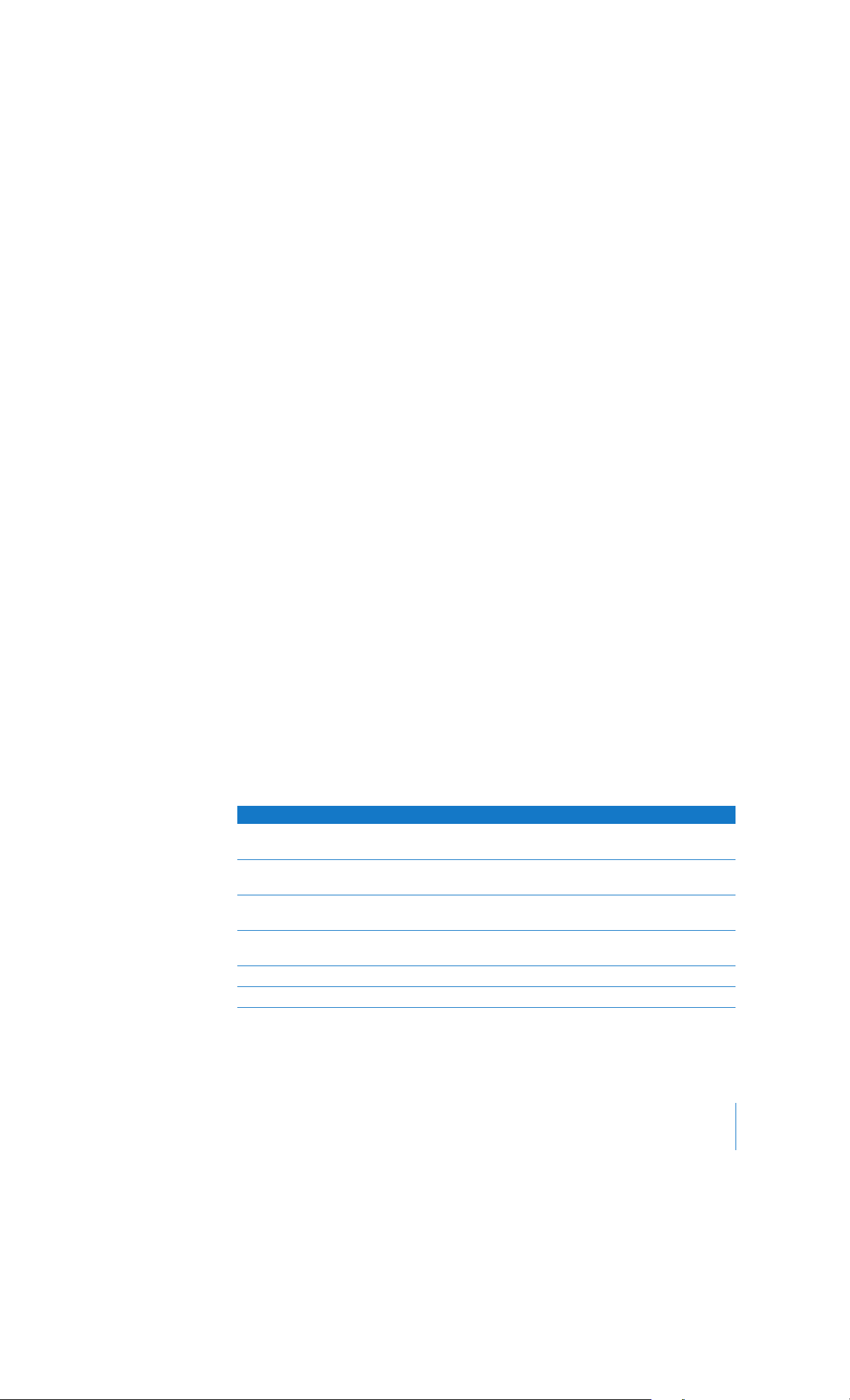
Chapter 1 Getting Started
9
The Setup Assistant takes you through the process of transferring your information—
just follow the onscreen instructions. Transferring information to your eMac does not
affect the information on your other Mac. Using the Setup Assistant, you can transfer:
 User accounts, including preferences and email
 Network settings, so your new computer is automatically set up to work with the
same network settings as your other Mac
 The Applications folder so that the applications you used on your other Mac are now
on your new eMac (you may have to reinstall some of the applications you transfer)
 Files and folders on the hard disk and partitions.
If you don’t use the Setup Assistant to transfer information when you first start up your
eMac, you can do it later. Open the Applications folder, open Utilities, and double-click
the Migration Assistant icon. (After you set up your computer initially, the Setup
Assistant’s name changes to Migration Assistant.)
Note: If you transfer information later using the Migration Assistant, make sure the File
Vault is turned off on the older computer. To turn off File Vault, choose Apple ( ) >
System Preferences, click Security, and follow the onscreen instructions.
Setting Up Your eMac for the Internet
If you didn’t transfer your network settings, the Setup Assistant can also take you
through the process of setting up your computer to connect to the Internet. For home
users, Internet access requires an account with an Internet service provider (ISP). Fees
may apply. If you have an Internet account, see Appendix C, “Connecting to the
Internet,” on page 65 for information you’ll need to enter.
Additional Information
If you would like additional information, see the following:
To learn about... See...
Shutting down your computer or putting it to
sleep
“What to Do When You Have Finished Using Your
eMac” on page 10
What you can do with the hardware and software
features of your eMac
“Getting to Know Your eMac” on page 11
The additional information available in the
onscreen help
“Getting Answers to Your Questions Using Mac
Help” on page 22
Using a specific feature of your eMac or
connecting a digital device, such as an iPod
“Using Your Computer” on page 23
Installing memory or an AirPort Extreme Card “Enhancing Your Computer” on page 39
What to do if you have a problem with your eMac “Troubleshooting” on page 51
LL298586J.book Page 9 Thursday, March 10, 2005 9:49 AM
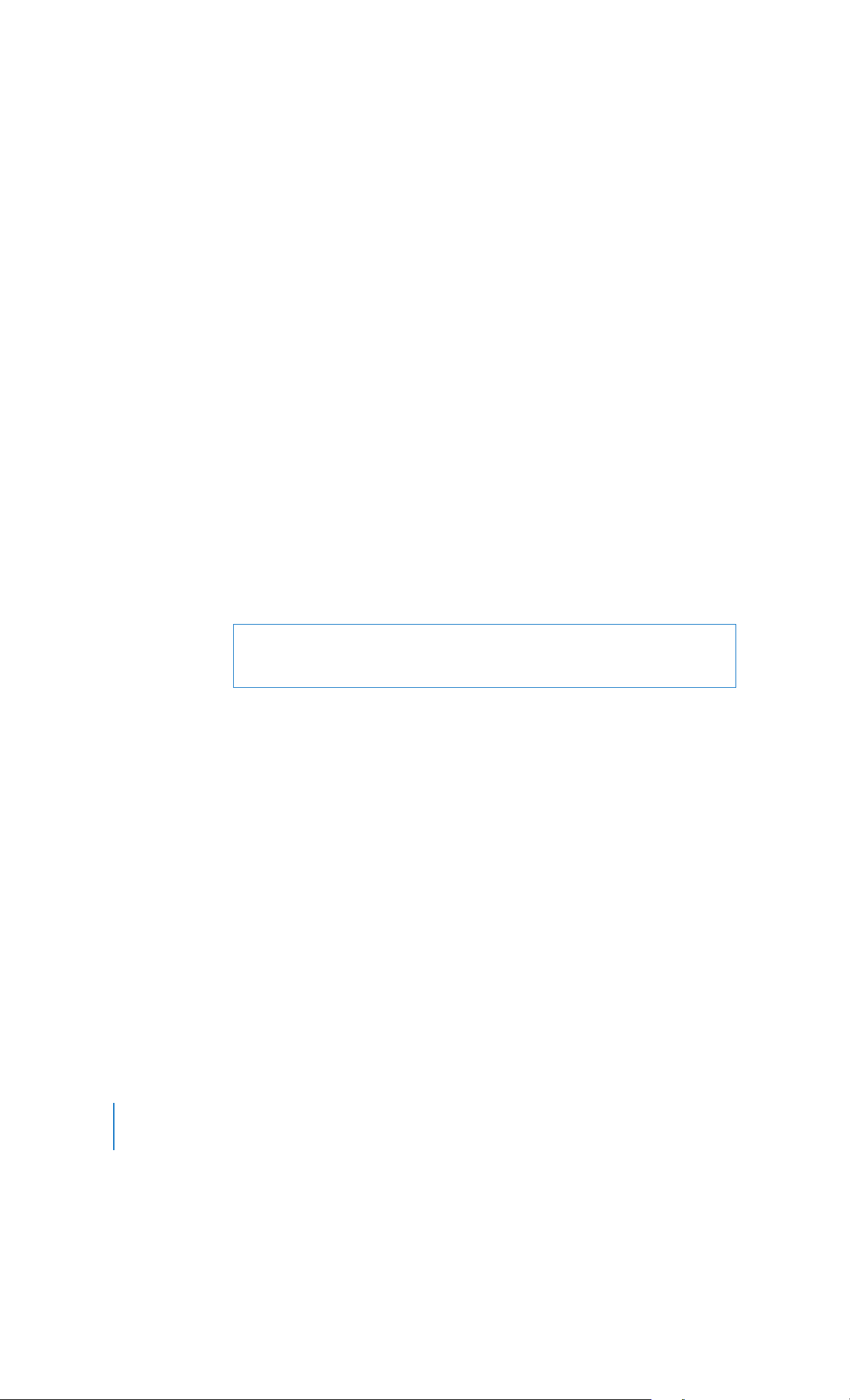
10 Chapter 1 Getting Started
What to Do When You Have Finished Using Your eMac
When you have finished working with your eMac, you have two options.
Put Your eMac to Sleep
If you will be away from your eMac for less than a few days, put the computer to sleep.
When the computer is in sleep, its screen is dark and a small white light pulsates to the
right of the optical drive. You can quickly wake it, which takes much less time than the
startup process.
To put the computer to sleep quickly, do one of the following:
 Choose Apple () > Sleep.
 Press the Power button.
To wake the computer, press any key on the keyboard or click the mouse.
Shut Down Your eMac
If you will not use your eMac for more than a few days, shut it down.
 Choose Apple () > Shut Down.
Warning: Shut down your eMac before moving it. Moving your computer while the
hard disk is spinning can damage the hard disk, causing loss of data or the inability to
start up from the hard disk.
LL298586J.book Page 10 Thursday, March 10, 2005 9:49 AM
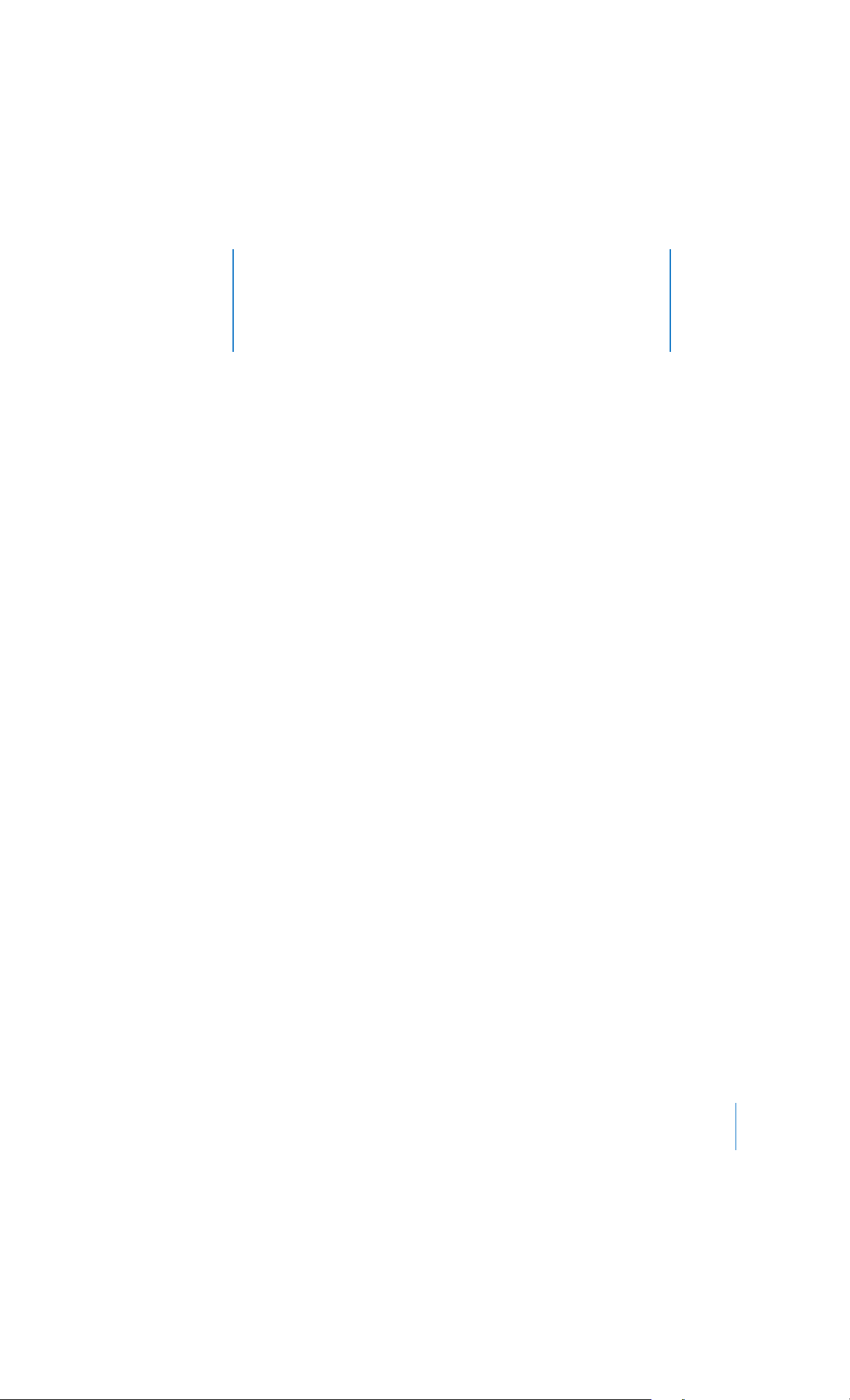
2
11
2 Getting to Know Your eMac
This chapter gives you some basic information you’ll
need to know about your eMac.
Read on for an overview of the different parts of your computer and Mac OS X, and
summary information on common tasks such as customizing the way your desktop
looks, connecting to a printer, playing a CD, connecting a digital camera, using the
Internet, getting answers when you need help, and more.
For the Latest Information
Because Apple frequently releases new versions and updates to its system software,
images shown in this book may be slightly different from what you see on your screen.
The Apple website, at www.apple.com, links you to the latest Apple news, free
downloads, and online catalogs of software and hardware for your eMac.
You can also find the manuals for many Apple products and technical support
for all of Apple’s products on the Apple Service and Support website at
www.apple.com/support.
LL298586J.book Page 11 Thursday, March 10, 2005 9:49 AM
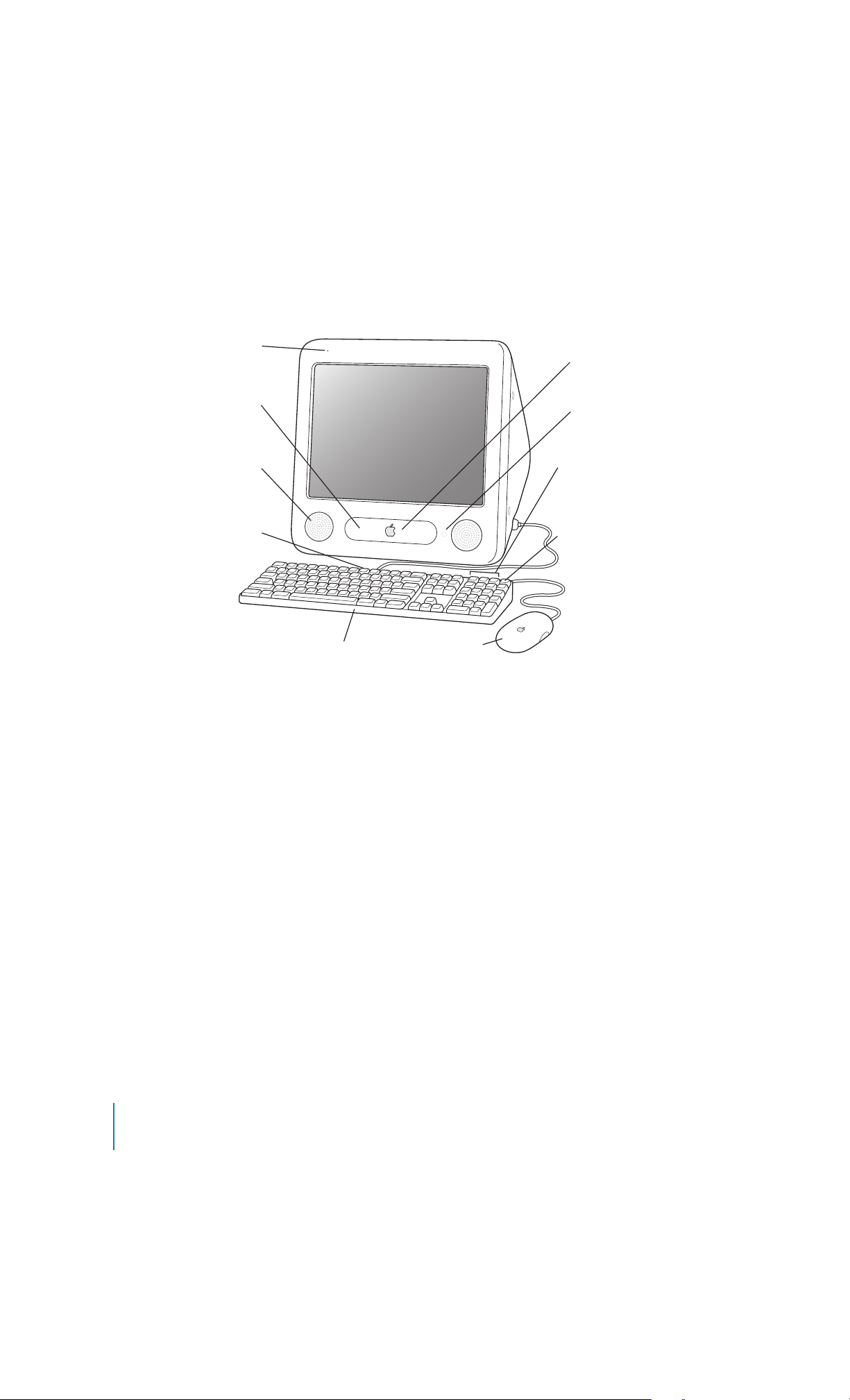
12 Chapter 2 Getting to Know Your eMac
eMac – Front View
Microphone
Optical disc drive
Stereo speakers
USB ports
AirPort Extreme
Card slot (inside)
Power indicator light
Media Eject key
Apple MouseApple Keyboard
-
Volume controls
d
C
LL298586J.book Page 12 Thursday, March 10, 2005 9:49 AM
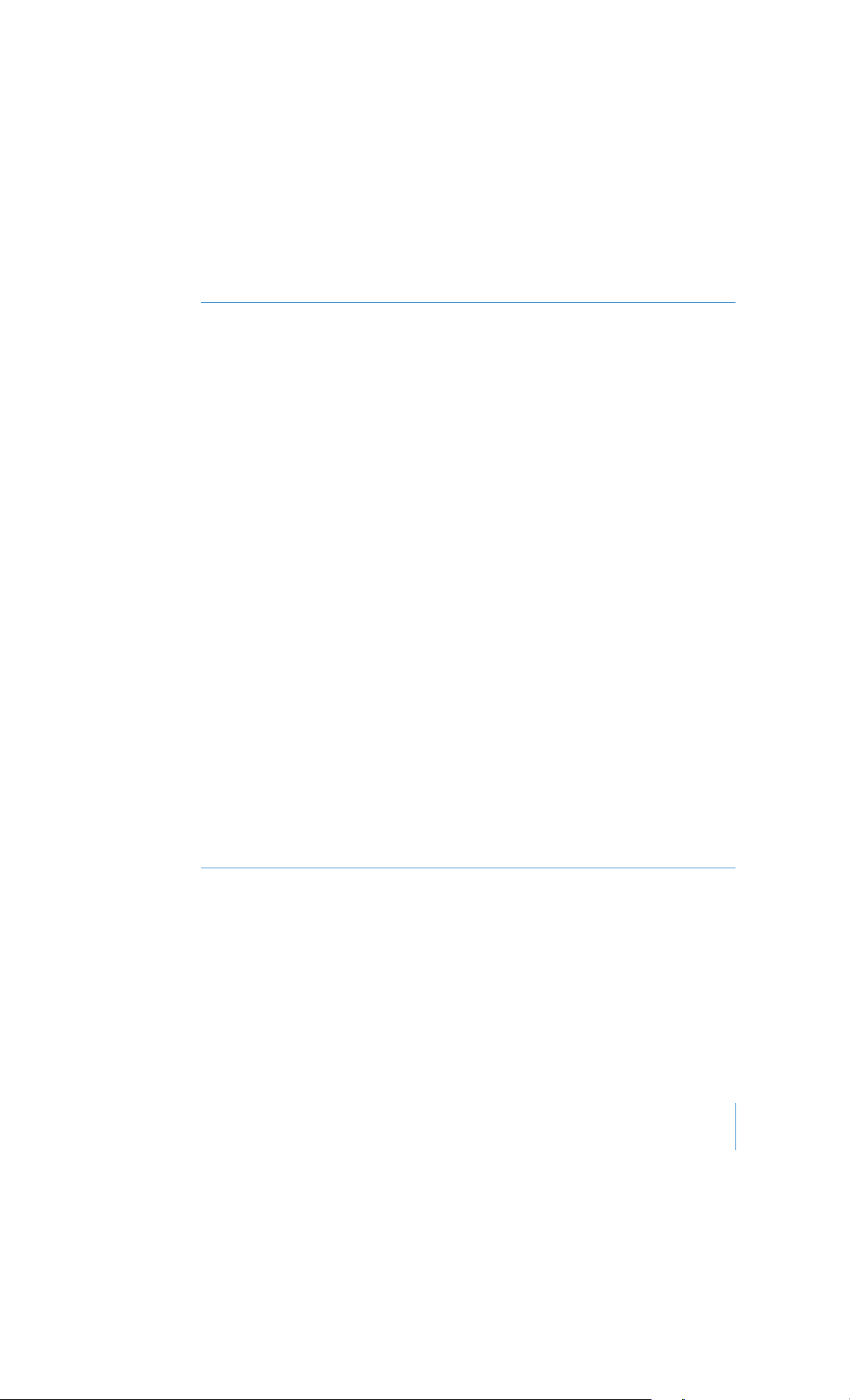
Chapter 2 Getting to Know Your eMac 13
Microphone
Record sounds directly on your eMac or talk with friends live over the Internet using the included
iChat application.
Optical disc drive
Your computer has a CD-ROM drive, a DVD-ROM/CD-RW Combo drive, or a DVD+R DL/DVD±RW/CDRW SuperDrive. Each drive can read CD-ROM discs, photo CDs, standard audio discs, and other kinds
of media. The Combo drive can also read DVD discs and DVD movies and write music, documents,
and other digital files to CD-R and CD-RW discs. In addition to those files, the SuperDrive can also
read and write to DVD-R, DVD-RW, DVD+R, DVD+RW, and DVD+R Double Layer (DL) discs. To open
the drive, press the Media Eject (
C) key on your Apple Keyboard.
Stereo speakers
Listen to music, movies, games, and multimedia.
d
Two USB (Universal Serial Bus) 1.1 ports (on keyboard)
Connect low-power USB 1.1 devices to your eMac keyboard, such as mice, digital cameras, and
joysticks. Connect your Apple Mouse to one of the keyboard USB ports. ( There are also three highspeed USB 2.0 ports on the side of your computer.)
Z
AirPort Extreme Card slot
An AirPort Extreme Card in your computer allows you to connect to a wireless network. Your eMac
may have come with an AirPort Extreme Card already installed. If not, you can purchase an AirPort
Extreme Card and install it yourself. See “Installing an AirPort Extreme Card” on page 43.
◊
Bluetooth® wireless technology (inside)
With the internal Bluetooth module (optional) you can connect wirelessly to devices, such as
Bluetooth mobile phones, PDAs, printers, and the Apple Wireless Keyboard and Apple Wireless Mouse
(you can purchase an Apple Wireless Keyboard and Mouse at www.apple.com/store).
Power indicator light
A white light indicates that the computer is on. A pulsing light indicates the computer is in sleep.
-
Volume controls
Increase or decrease the volume of the sound coming from the built-in speakers and sound output
port.
C
Media Eject key
Press and hold this key to eject a CD or DVD disc. You can also eject a disc by dragging its desktop
icon to the Trash.
Apple Mouse
A precision optical mouse you can use on almost any surface, no mouse pad required.
LL298586J.book Page 13 Thursday, March 10, 2005 9:49 AM
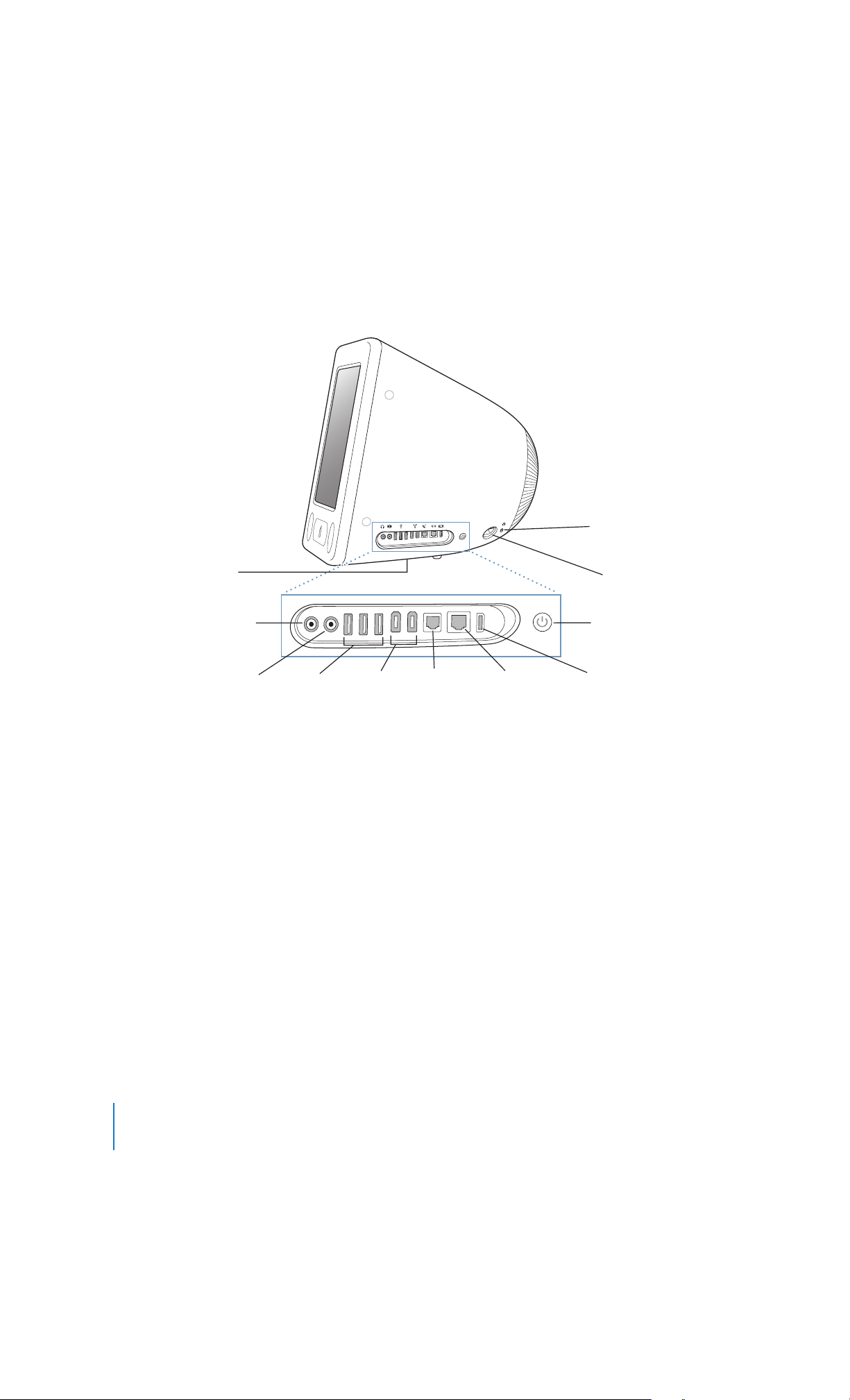
14 Chapter 2 Getting to Know Your eMac
eMac – Side View
®
Power
button
Power socket
Memory access
(inside)
Security slot
Headphone
jack
Audio line-in
port
USB 2.0
ports
FireWire
400 ports
Modem
port
Ethernet
port
Video out
port
f
,
d
H
W
G
£
¥
LL298586J.book Page 14 Thursday, March 10, 2005 9:49 AM
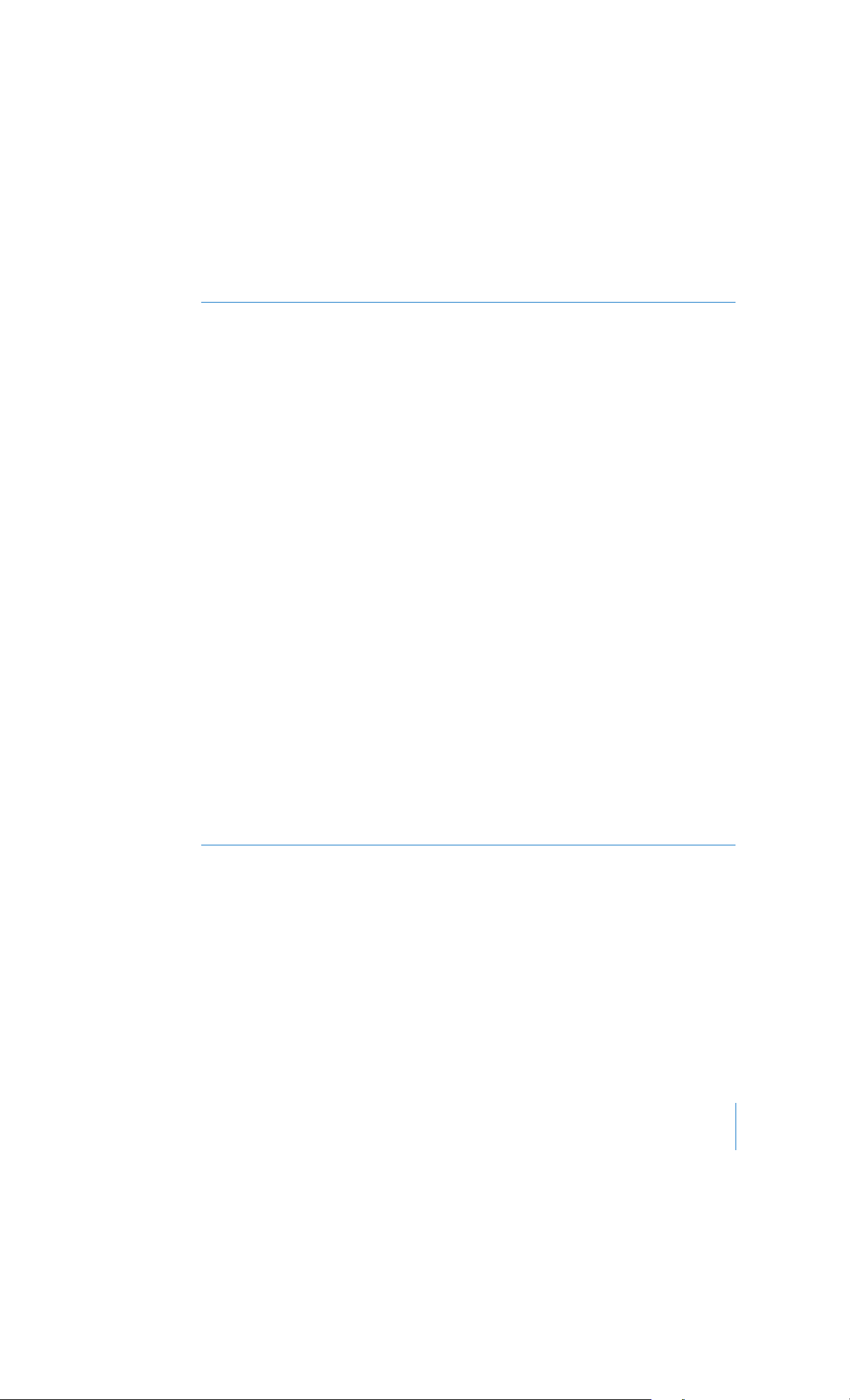
Chapter 2 Getting to Know Your eMac 15
Memory access (inside)
Your eMac comes with at least 256 megabytes (MB) of Double Data Rate Synchronous Dynamic
Random Access Memory (DDR-SDRAM). There are two memory slots, one of which is usually available
for expansion. The maximum amount of memory you can have in your eMac is 1 gigabyte (GB), using
two 512 MB memory modules. For instructions, see “Installing Additional Memory” on page 39.
f
Headphone jack
Connect external speakers, headphones, or other sound output devices.
,
Audio line-in port
Connect your eMac to a line-level microphone or other audio equipment.
d
Three USB (Universal Serial Bus) 2.0 ports
Connect printers, Zip and other disk drives, digital cameras, joysticks, and more. Connect original USB
1.1 and high-speed USB 2.0 devices. (There are also two USB 1.1 ports on your keyboard.)
H
Two FireWire 400 ports
Connect high-speed external devices, such as an iPod, digital videocameras, printers, and external
storage devices.
W
Modem port (on some models)
Connect a standard phone line directly to the internal 56K v.92 modem.
G
Ethernet port
Connect to a high-speed 10/100Base-T Ethernet network, a DSL or cable modem, or connect to
another computer and transfer files. The Ethernet port auto-sensing feature detects other Ethernet
devices. You don’t need an Ethernet crossover cable to connect to other Ethernet devices.
£
Video out port
Using the optional Apple VGA Display Adapter (available at www.apple.com/store), connect to an
external monitor or projection device that uses a VGA connector. Using the optional Apple Video
Adapter (available at www.apple.com/store), connect your eMac to a television, VCR, or another video
device that uses an S-video or composite video connector.
®
Power button
Turn on your eMac or put it to sleep. Press and hold to reset during troubleshooting.
≤
Power socket
Connect the computer’s power cord.
¥
Security slot
Protect your eMac by connecting a security cable.
LL298586J.book Page 15 Thursday, March 10, 2005 9:49 AM
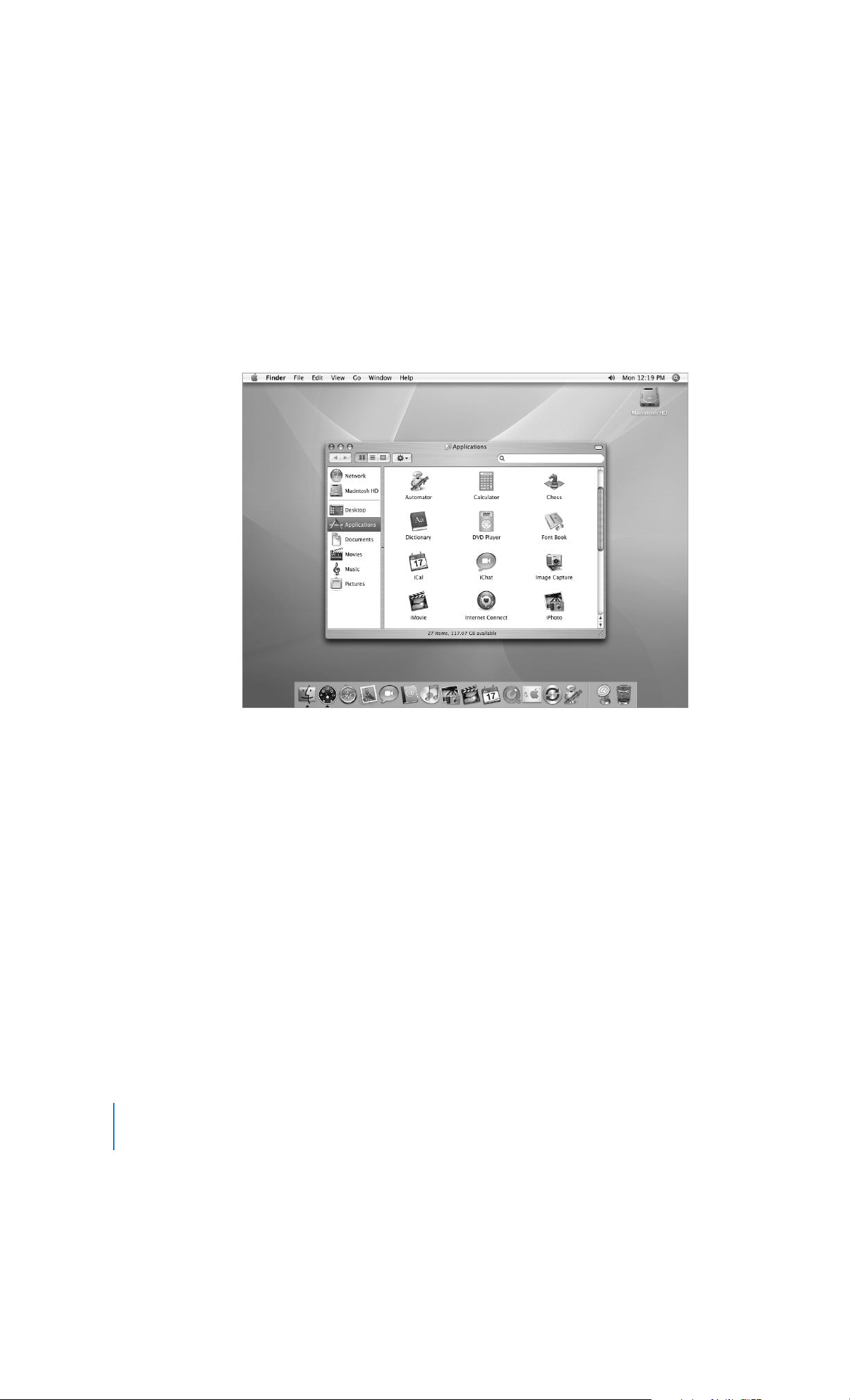
16 Chapter 2 Getting to Know Your eMac
Learning About Mac OS X
Your computer comes with Mac OS X, which includes an elegant user interface,
advanced graphics capabilities, and excellent system stability and performance.
When you’re ready to learn more about Mac OS X and the award-winning iLife
applications that came with your computer, see the Welcome to Tiger booklet that came
with your eMac. Also open Mac Help and browse the information there. You’ll find
plenty of information for new users, experienced users, and people switching to the
Mac. If you experience any problems while using Mac OS X, see the troubleshooting
tips in the back of this book or choose Help > Mac Help from the menu bar at the top
of the screen.
For information about the compatibility of software applications with Mac OS X, or to
read more about Mac OS X, check the Apple website: www.apple.com/macosx.
Note: If you want to use Mac OS 9 applications with your computer, you have to install
Mac OS 9 (see page 20). Mac OS 9 can’t be installed as the primary operating system on
your eMac and you can’t start up your computer in Mac OS 9.
LL298586J.book Page 16 Thursday, March 10, 2005 9:49 AM
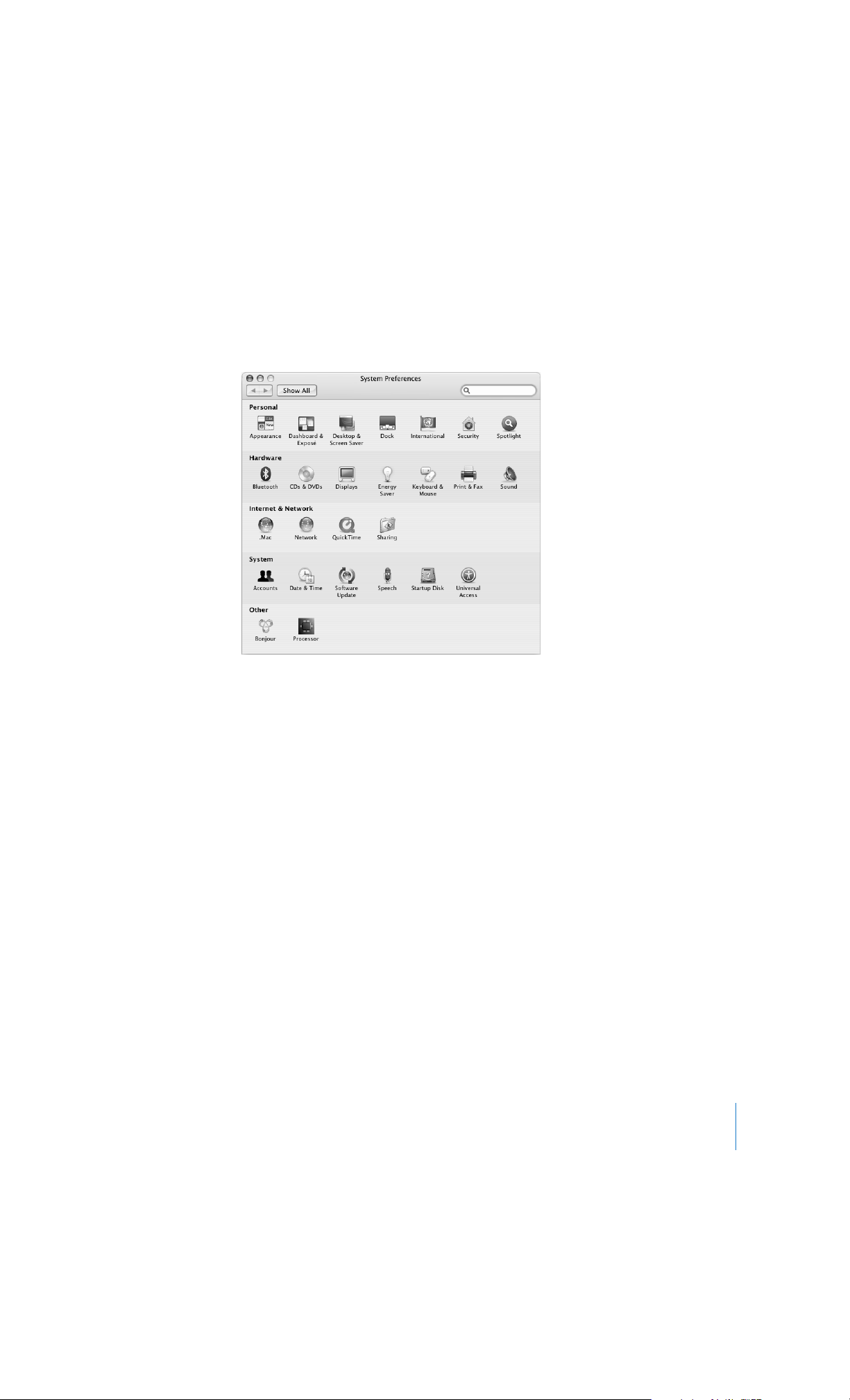
Chapter 2 Getting to Know Your eMac 17
Customizing Your Desktop and Setting Your Preferences
You can quickly make your desktop look the way you want using System Preferences.
Choose Apple () > System Preferences from the menu bar.
Feel free to make changes and experiment with the following:
 Desktop & Screen Saver: Open this preference pane to change the background
color or pattern of your desktop, or change it to a photo or image you like. You can
also choose an eye-catching screen effect to appear on your screen when the
computer is left idle.
 Dock: Open this preference pane to change the look, location, and behavior of
your Dock.
 Appearance: Open this preference pane to change the colors of buttons, menus,
windows, and highlight colors, among other options.
As you get to know your computer, explore the other System Preferences. It is your
command center for most settings on your eMac. For more information, choose Help >
Mac Help and search for “System Preferences” or for the specific preference you want to
change.
LL298586J.book Page 17 Thursday, March 10, 2005 9:49 AM
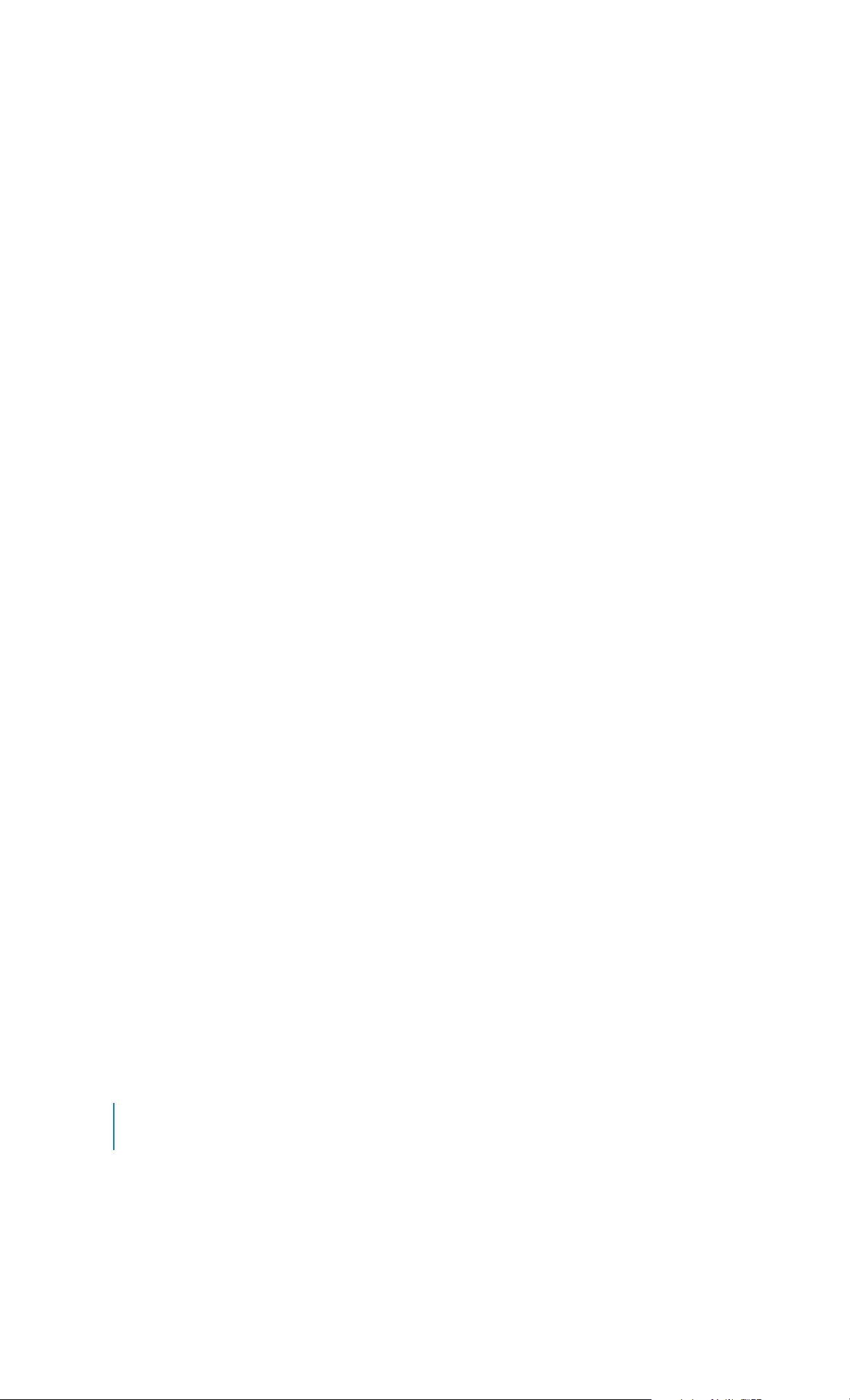
18 Chapter 2 Getting to Know Your eMac
Connecting to a Printer
Once you connect a USB or FireWire printer, your computer can usually detect it
automatically and add it to the list of printers you can use. You may need to set up
printers connected to a network before you can print to them.
To set up a printer, open System Preferences, click Print & Fax, click Printing, and then
click the Add (+) button to add a printer.
Use the Add (+) and Remove (–) buttons to choose the printers that appear in the
Printer List.
Note: If you have an AirPort Extreme Card installed in your eMac and you have an
AirPort Express or AirPort Extreme Base Station, you can connect a USB printer to the
base station (instead of connecting it to your computer) and print wirelessly. If you’re
connecting to a printer via a network, you may need to know the network name or
address of the printer to select it. Check the documentation that came with your
printer, or ask your network administrator.
For more information, open Mac Help and search for “printing.” You can also see the
manual that came with your printer for specific installation and setup directions.
Monitoring Printing
Once you’ve sent a document to a printer, you can monitor printing and halt or put it
temporarily on hold.
To monitor printing:
m Click the Printer icon in the Dock. In the Printer window, you can see the print jobs in
the print queue and work with them. For more information, choose Help > Mac Help
(see page 22) and search for “printing.”
Playing a CD and Connecting Headphones
If you’d like to listen to music while you work with your eMac, insert a music CD in your
optical drive. iTunes, an easy-to-use music player, opens automatically. You can also
connect headphones with a mini-jack to the headphone jack (f) on your eMac to
listen privately.
To learn more about iTunes:
m Open iTunes and choose Help > iTunes and Music Store Help.
To learn more about your optical drive, see “Using Your Optical Drive” on page 34.
LL298586J.book Page 18 Thursday, March 10, 2005 9:49 AM
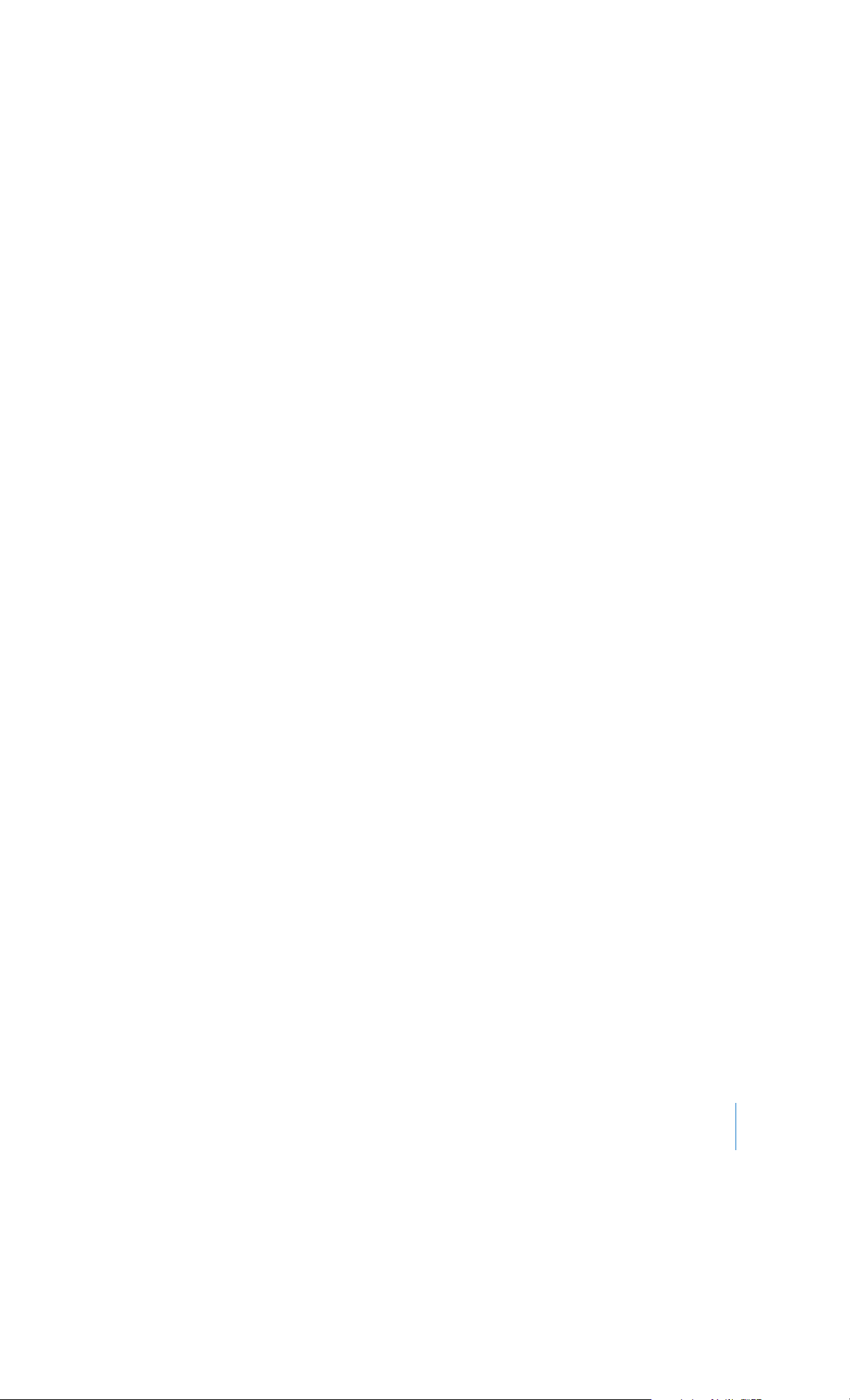
Chapter 2 Getting to Know Your eMac 19
Keeping Your Software Up-to-Date
You can connect to the Internet and automatically download and install the latest free
software versions, drivers, and other enhancements from Apple.
When you are connected to the Internet, Software Update checks Apple’s Internet
servers to see if any updates are available for your computer. You can set your eMac to
check the Apple server periodically and download and install updated software.
To check for updated software:
1 Choose Apple () > Software Update. The Software Update window opens. If there are
any updates available, they appear in a list.
2 Click the checkboxes to select the items you want to install, then click Install. Type an
administrator name and password (the name and password you used when you first
set up your computer).
Some updates you install may enable your computer to accept newer updates. When
the first updates complete, Software Update checks for updates again. For more
information, search for “Software Update” in Mac OS Help (see page 22).
Connecting a Digital Videocamera or Other
FireWire Device
If you have an iPod or iPod mini, iSight camera, digital videocamera, or other device
that has a FireWire connector, you can connect it to your eMac. Follow the installation
instructions that came with your device. For more information about FireWire, see
“FireWire” on page 26.
Connecting to a Network
If you want to connect your eMac to an Ethernet network, cable or DSL modem, or
wireless network, see “Ethernet” on page 31 and “AirPort Extreme Wireless Internet and
Networking” on page 28 for more information about setting up an Ethernet or AirPort
connection. Also choose Help > Mac Help (see page 22) and search for “Ethernet” or
“AirPort” for further help.
Connecting to the Internet
When you first set up your eMac, you were instructed on how to connect to the
Internet. If you need to change to a different type of connection—such as DSL, cable
modem, Ethernet local area network (LAN), or AirPort Extreme network—you can find
more information in Appendix C, “Connecting to the Internet,” on page 65.
LL298586J.book Page 19 Thursday, March 10, 2005 9:49 AM
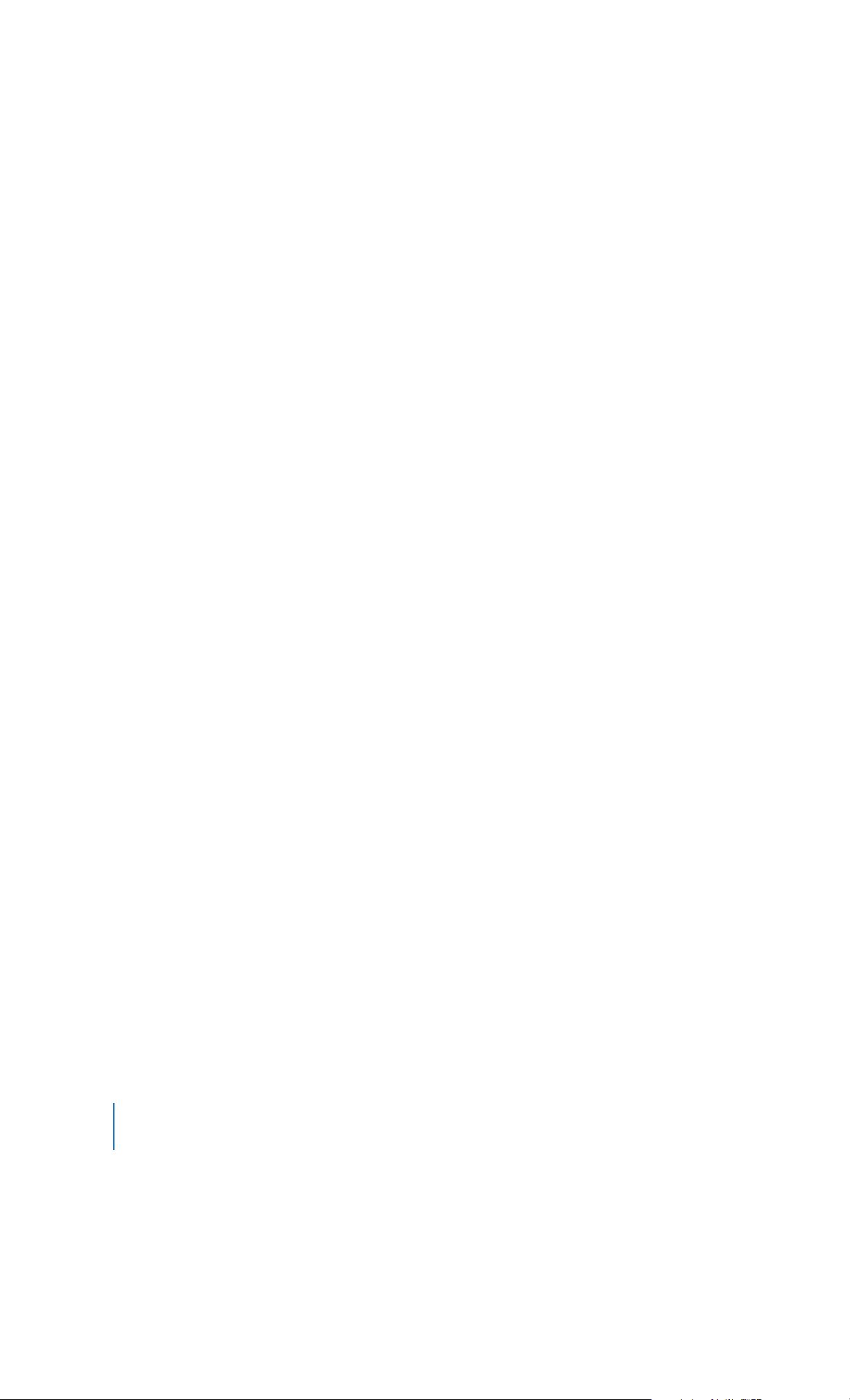
20 Chapter 2 Getting to Know Your eMac
Transferring Files to Another Computer
If you want to transfer files or documents to or from your eMac, you have several ways
of doing it.
 You can easily transfer files using the Setup Assistant or Migration Assistant. For more
information, see “Transferring Information to Your eMac” on page 8.
 If you have an iPod or iPod mini, you can transfer files to the iPod and then connect
the iPod to the other computer and transfer the files from the iPod to the other
computer. See the manual that came with your iPod for more information.
 You can transfer files via the Internet using .Mac or another Internet account.
 You can transfer files to another computer on a network. To access another server or
computer, choose Go > “Connect to Server” from the Finder menu bar.
 You can create a small Ethernet network by connecting an Ethernet cable from your
eMac to another computer’s Ethernet port. For more information, choose help > Mac
Help and search for “Creating a small Ethernet network.”
 You can also connect to another Mac using a FireWire cable. Your eMac appears as a
disk drive on the other computer and you can transfer files. For information about
using FireWire to transfer files, see “FireWire Target Disk Mode” on page 27.
 If your computer has an AirPort Extreme Card, you can connect to an AirPort Extreme
wireless network to transfer files. For more information, see “AirPort Extreme Wireless
Internet and Networking” on page 28.
For more information about transferring files and documents, choose Help > Mac Help
and search for “transferring files.”
Using Mac OS 9 Applications
Your eMac does not come with Mac OS 9 installed. If you need to use Mac OS 9
applications, you must first install Mac OS 9 using Mac OS X Install Disc 2.
To install Mac OS 9:
1 Back up your essential files, if possible.
2 Insert Mac OS X Install Disc 2 that came with your computer.
3 Double-click “Install Mac OS 9 System Support.”
4 Follow the onscreen instructions.
5 After selecting the destination disk for installation, continue following the onscreen
instructions.
Once Mac OS 9 is installed, you can open Mac OS 9 applications by double-clicking the
application icon.
LL298586J.book Page 20 Thursday, March 10, 2005 9:49 AM
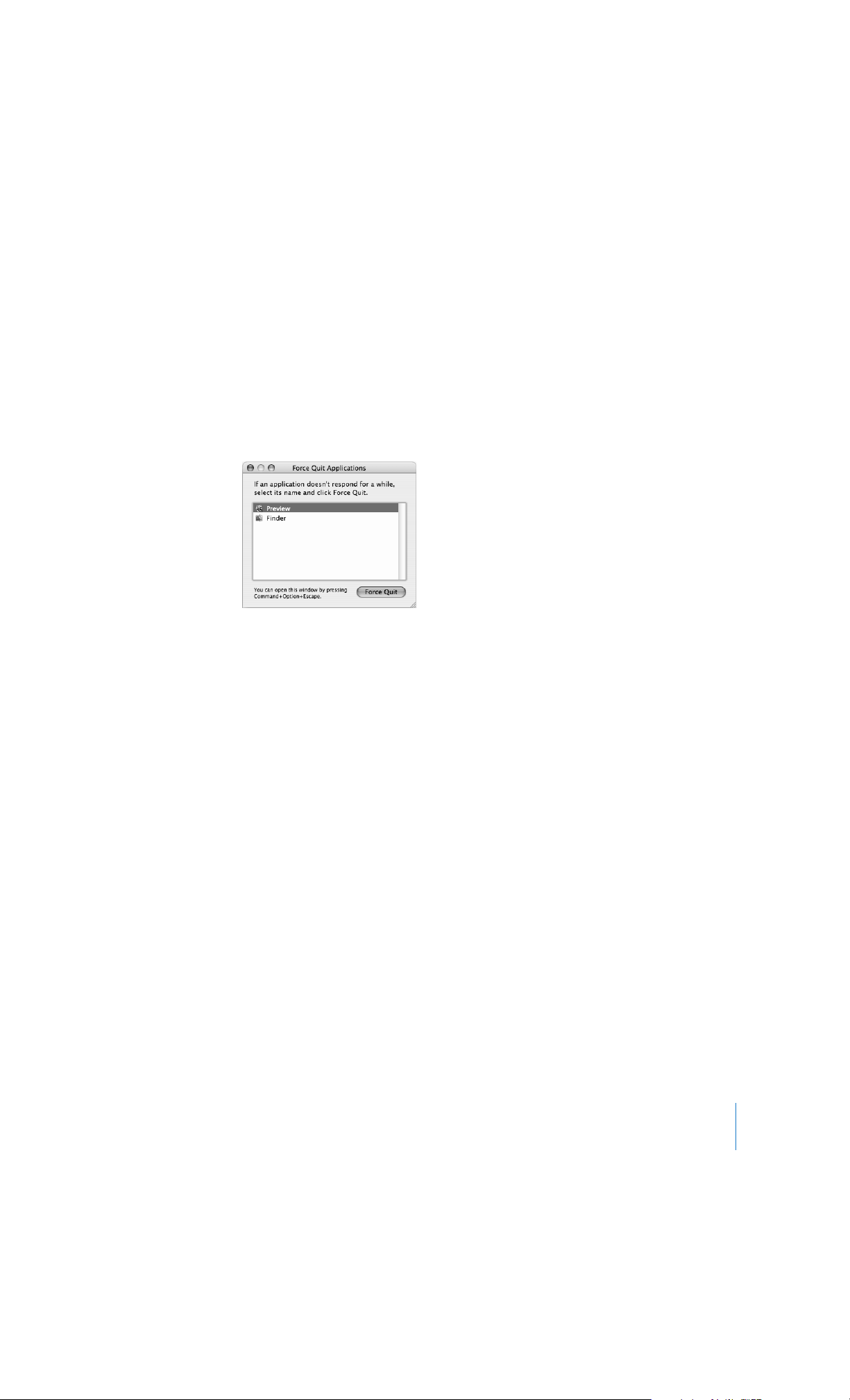
Chapter 2 Getting to Know Your eMac 21
When an Application Freezes
On rare occasions, an application may “freeze” on the screen. Mac OS X provides a way
to quit an unresponsive application without restarting your computer. Quitting an
unresponsive application may allow you to save your work in other open applications.
To force an application to quit:
1 Press Command (x)-Option-Esc or choose Apple () > Force Quit.
The Force Quit Applications dialog appears with the application selected.
2 Click Force Quit.
The application quits, leaving all other applications open.
If needed, you can force Classic to quit, which closes all Mac OS 9 applications. You can
also restart the Finder from this dialog.
If you’re experiencing other problems, see Chapter 5, “Troubleshooting,” on page 51.
LL298586J.book Page 21 Thursday, March 10, 2005 9:49 AM
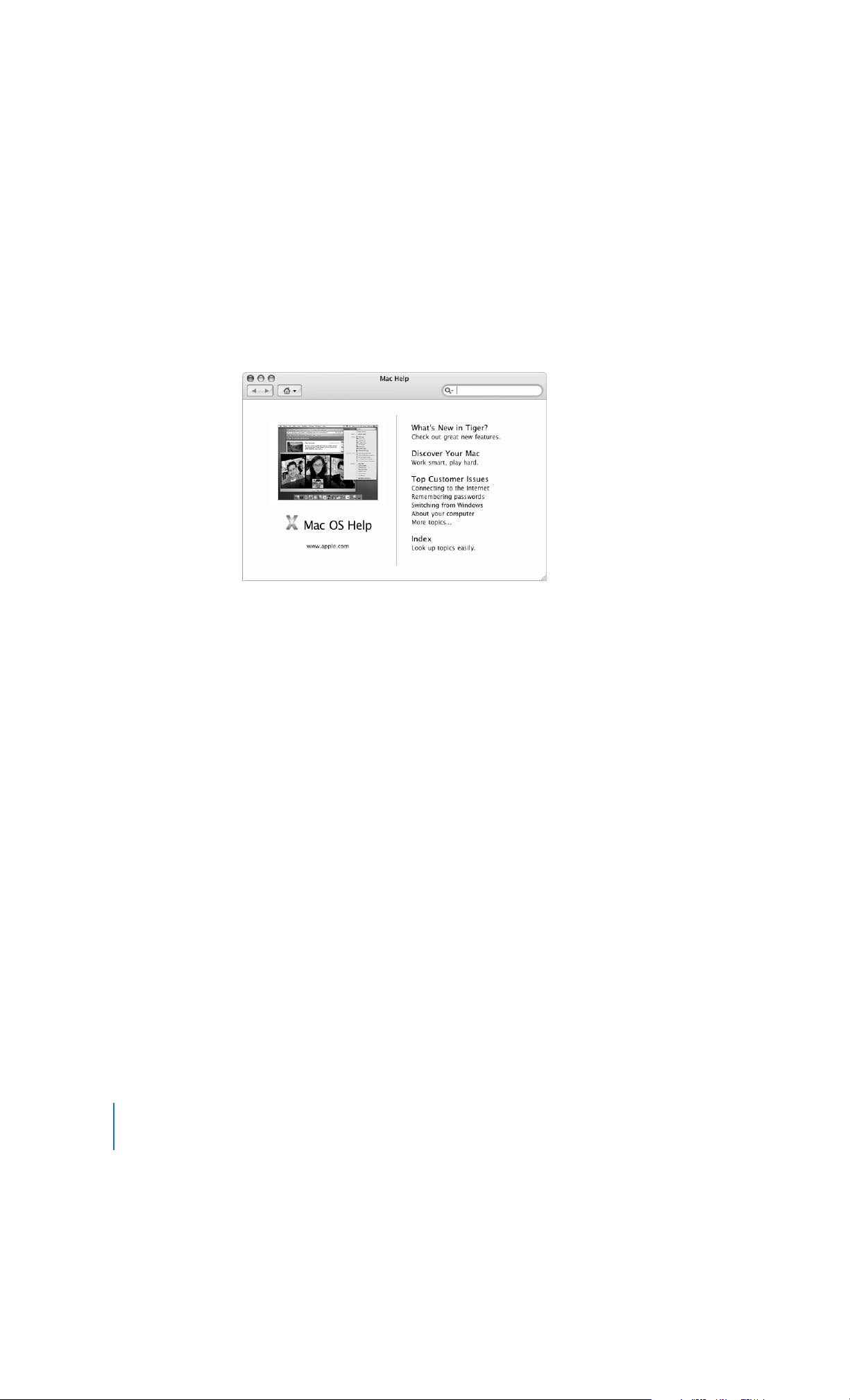
22 Chapter 2
Getting to Know Your eMac
Getting Answers to Your Questions Using Mac Help
You can find answers to most of your questions about using your computer and
Mac OS X using Mac Help onscreen. (In a few places, Mac Help is called Mac OS Help.)
To use Mac Help:
1
Click the Finder icon in the Dock.
2
Choose Help > Mac Help (click the Help menu and choose Mac Help).
3
Type a question and press the Return key on your keyboard.
4
Double-click an item in the list of Help topics.
Using Applications
Your eMac comes with software applications, including iLife applications, for doing
things like sending email, surfing the Internet, chatting online, organizing music and
digital photos, making movies, and much more. For more information on these
applications, see the
Welcome to Tiger booklet that came with your computer.
For more information about an application, open the application, then open the Help
for the application. The “Learn About” section is a good starting point.
LL298586J.book Page 22 Friday, March 18, 2005 12:19 PM
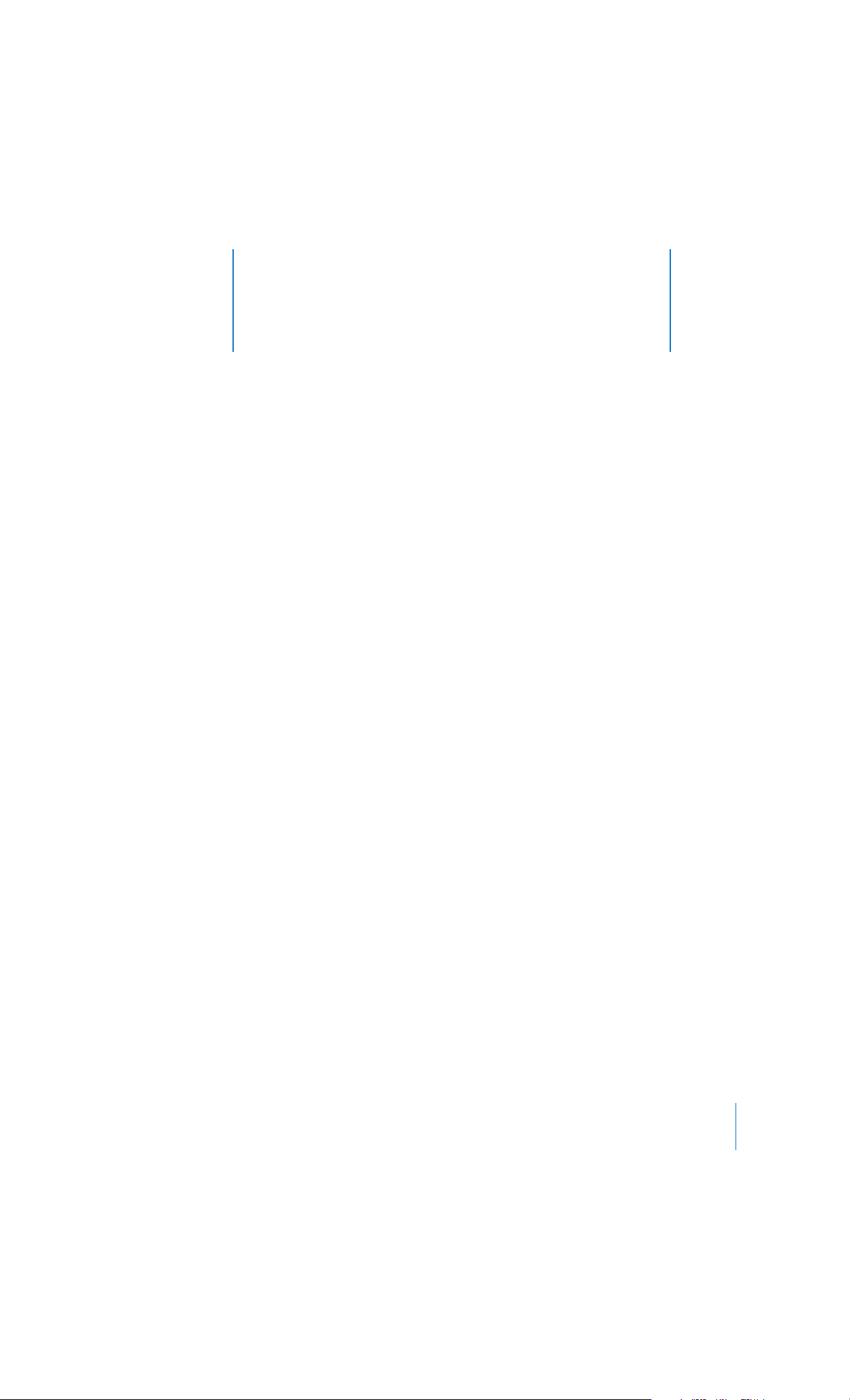
3
23
3 Using Your Computer
Your eMac has many built-in features and expansion
capabilities you can use to customize your computer to
fit your needs.
Here are some of your computer’s features and capabilities:
 Universal Serial Bus (USB) 2.0 ports for connecting additional equipment, such as
printers, scanners, joysticks, keyboards, digital cameras, and floppy disk drives.
 FireWire ports for connecting high-speed equipment, such as an iPod or iPod mini,
iSight camera, digital videocameras, and external hard drives.
 Optional Bluetooth module for connecting wirelessly to digital devices.
 The latest in communications technologies, such as a 56K v.92 modem (on some
models), 10/100Base-T Ethernet, and optional AirPort Extreme wireless Internet and
networking.
 VGA output with the Apple VGA Display Adapter (available at www.apple.com/store)
lets you use your eMac with an external monitor or video projector. Use the video
out port on your eMac and the Apple Video Adapter (available at www.apple.com/
store) to present what’s on your computer’s screen on any television that supports
composite or S-video.
 Audio line-in port, headphone port, and more.
To learn about what you can do with your eMac, start with the information in this
chapter. Additional information can be found in Mac Help (see page 22) and on the
many Apple websites.
LL298586J.book Page 23 Thursday, March 10, 2005 9:49 AM
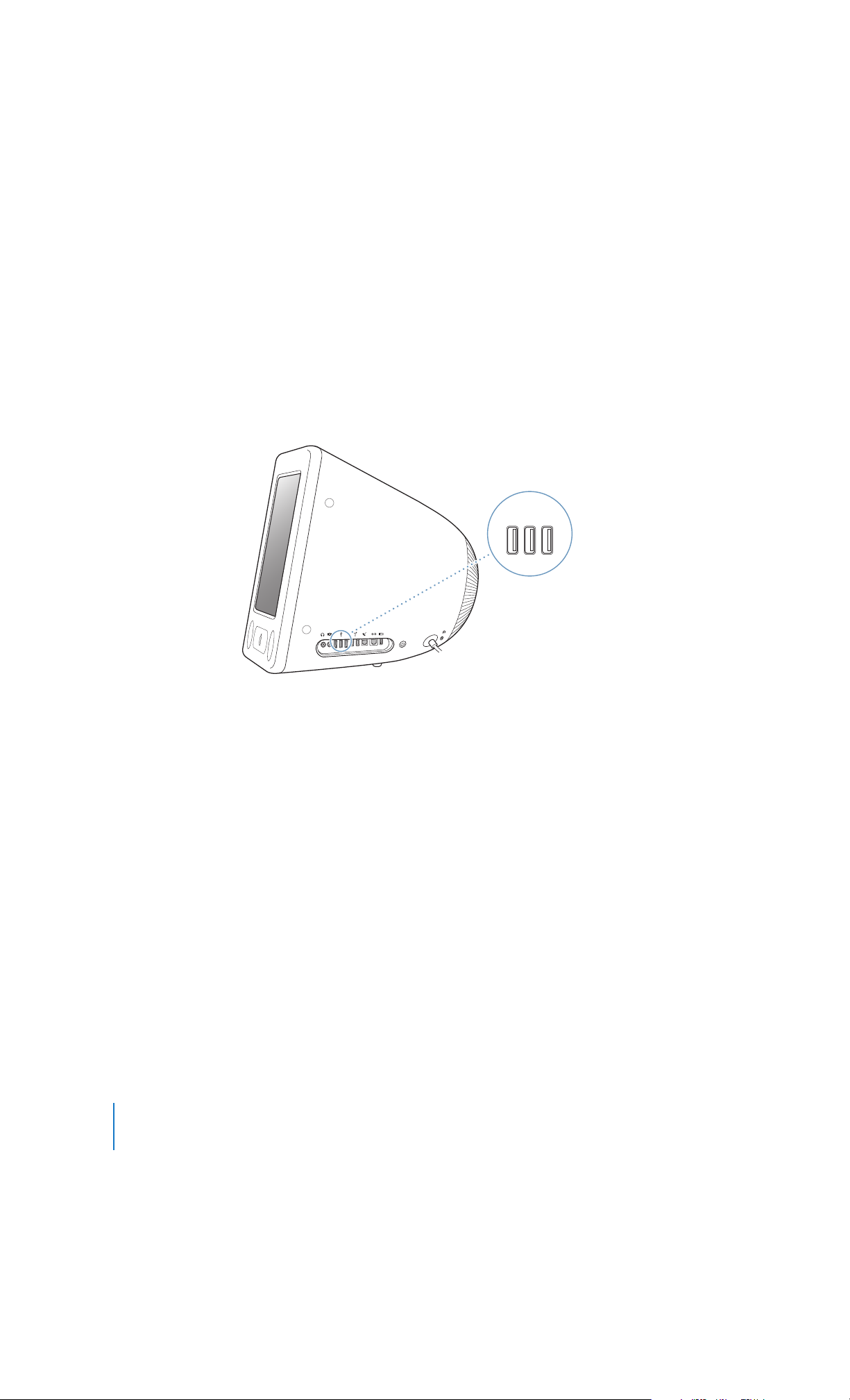
24 Chapter 3 Using Your Computer
Universal Serial Bus (USB)
Your eMac comes with five USB ports (d) (three high-speed USB 2.0 ports on the
computer and two USB 1.1 ports on the keyboard), which you can use to connect many
types of external devices, including printers, scanners, digital cameras, game pads,
joysticks, keyboards, and floppy disk drives. USB makes it easy to connect external
equipment. In most cases you can connect and disconnect a USB device while the
computer is running. Once you connect the device, it is ready to use.
Using USB Devices
To use a USB device with your computer, simply connect the device to the computer.
Your computer automatically accesses the necessary software whenever you connect
a new device.
You can connect original USB 1.1 devices and high-speed USB 2.0 devices to the
USB 2.0 ports on the side of your computer. USB 1.1 devices won’t take advantage
of the USB 2.0 higher transfer rate.
Likewise, you can connect USB 2.0 devices to the USB 1.1 ports on your keyboard, but
they will operate at significantly slower speeds.
Note: Apple has already included software to work with many USB devices. When you
connect a USB device, if your eMac cannot find the correct software, you can install
the software that came with the device or check the device manufacturer’s website
for the latest software.
d
LL298586J.book Page 24 Thursday, March 10, 2005 9:49 AM
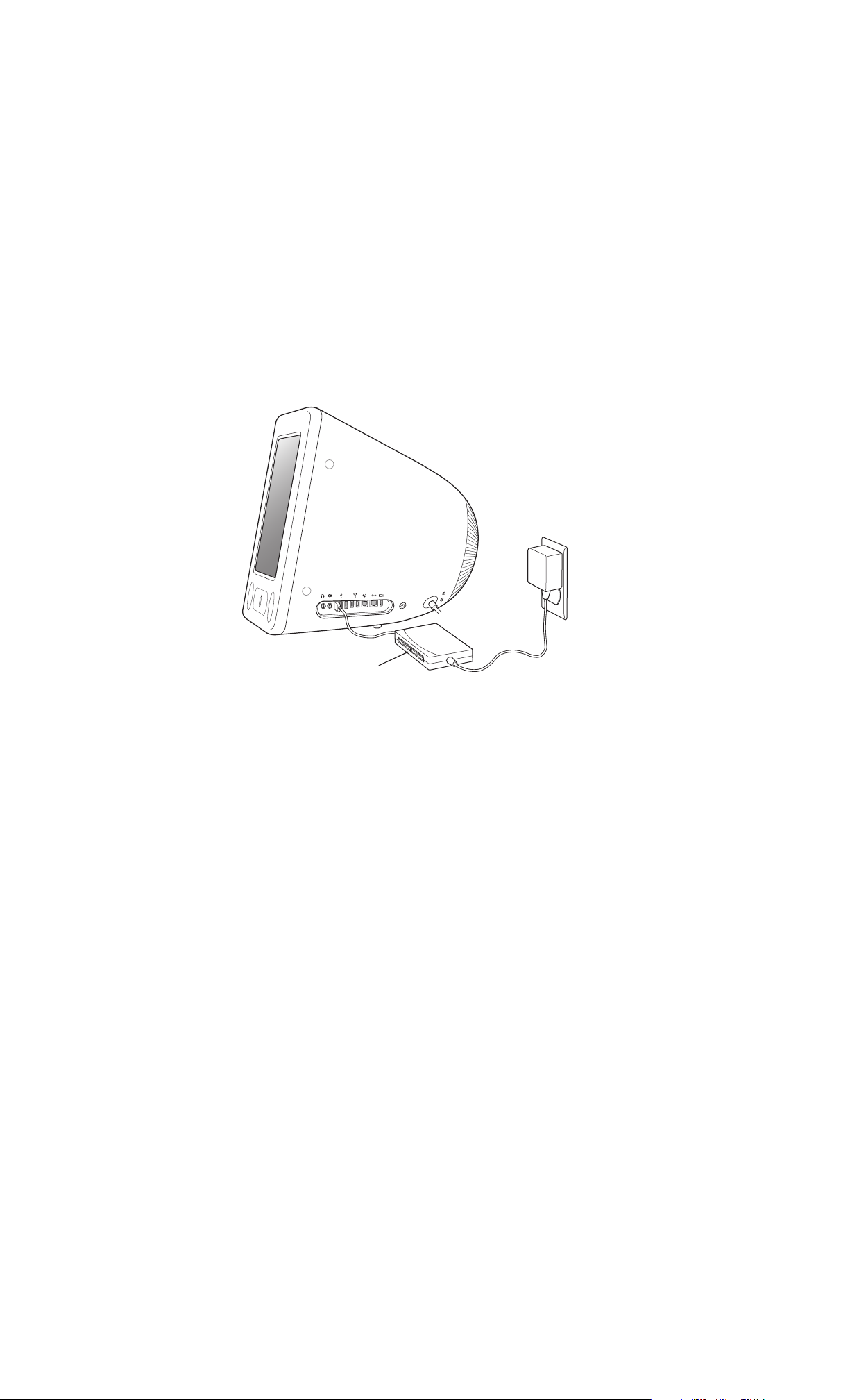
Chapter 3 Using Your Computer 25
Using Multiple USB Devices at the Same Time
If all of your USB ports are being used and you want to connect more USB devices,
you can purchase a USB hub. The USB hub connects to an open USB port on your
computer and provides additional USB ports (usually four or seven). Most USB hubs
also have a power adapter and should be plugged into an outlet.
Note: If you’re using a chain of USB devices and hubs, some USB devices may not work
when connected through a combination of USB 2.0 high-speed hubs and USB 1.1 fullspeed or low-speed hubs. For example, you may not see an external USB hard drive on
your desktop. To avoid this problem, do not connect USB devices with different speeds
together. Connect your high-speed hub directly to your computer and connect highspeed devices to it. Connect a full-speed or low speed hub directly to your computer
and connect similar speed devices to it.
For More Information on USB
Additional information on USB is available in Mac Help (see page 22).
Choose Help > Mac Help and search for “USB.” You can also find information
on the Apple USB website at www.apple.com/usb.
For information on USB devices available for your computer, check the Macintosh
Products Guide at www.apple.com/guide.
USB hub
LL298586J.book Page 25 Thursday, March 10, 2005 9:49 AM
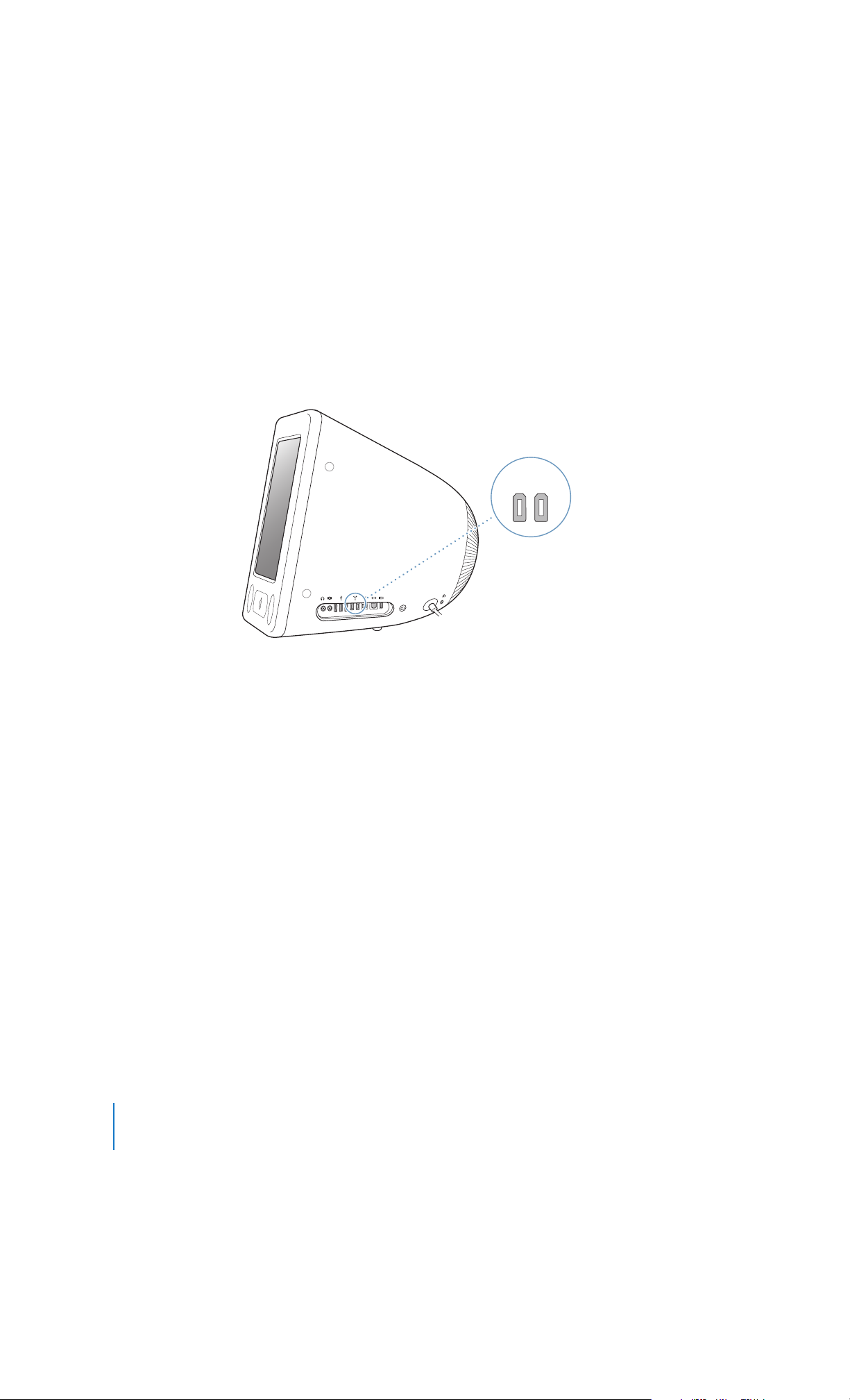
26 Chapter 3 Using Your Computer
FireWire
Your computer has two FireWire 400 ports (H). FireWire lets you easily connect and
disconnect external high-speed devices—such as an iPod or iPod mini, an iSight
camera, DV cameras, printers, scanners, and hard disks. You can connect and
disconnect FireWire devices without restarting your computer.
These are some of the things you can do with FireWire:
 Connect an iPod or iPod mini and transfer thousands of songs from iTunes or
synchronize contact and calendar information using iSync. You can also use iPod as
an external hard disk, to transfer files.
 Connect an Apple iSight camera and use the included iChat application to
videoconference with friends and family over a high-speed Internet connection.
 Connect a digital videocamera and capture, transfer, and edit high-quality video
directly on your computer using video-editing software such as iMovie, Final Cut Pro,
or Final Cut Express.
 Connect an external FireWire hard disk drive and use it to back up data or transfer
files.
A FireWire hard disk icon appears on your desktop after you connect the drive to
your eMac.
 Start up from an external FireWire hard disk. Connect an external FireWire disk (with
a valid operating system installed on it), open the Startup Disk pane of System
Preferences, and click the FireWire disk. Restart your computer.
H
LL298586J.book Page 26 Thursday, March 10, 2005 9:49 AM
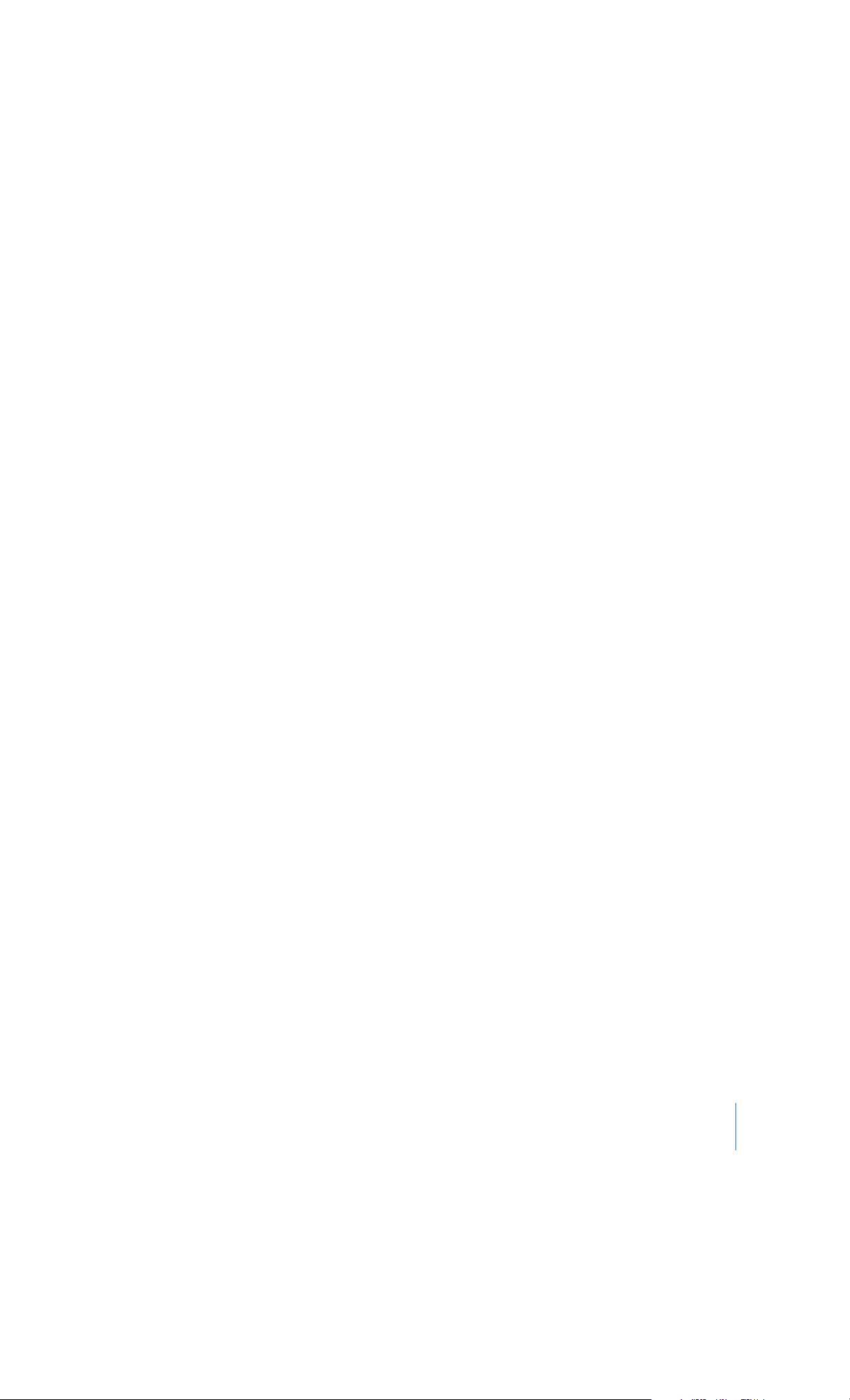
Chapter 3 Using Your Computer 27
Using FireWire Devices
To use a FireWire device with your computer, simply connect the device to the
computer. Apple has already included software to work with many FireWire devices.
When you connect a FireWire device, if your eMac cannot find the correct software, you
can install the software that came with the device or check the device manufacturer’s
website for the latest software.
Note: The FireWire port is designed to provide power for FireWire devices (up to
8 watts maximum). You can connect multiple devices to each other and connect the
“daisy-chain” of devices to the FireWire port on your computer. In most cases, at most
two devices should get power from the computer. If you connect more than two
devices, the rest of the devices in the daisy-chain should be powered by separate
power adapters. Connecting more than two FireWire devices that get power from
the computer may cause problems. If a problem occurs, shut down the computer,
disconnect the FireWire devices, and restart your computer.
FireWire Target Disk Mode
If you want to transfer files between your eMac and another FireWire-equipped
computer, or you have a problem that prevents your computer from starting up, you
can use FireWire Target Disk Mode to connect to another computer.
To connect your eMac in FireWire Target Disk Mode, follow these steps:
1 Make sure that your eMac is shut down.
2 Use a FireWire cable with a standard 6-pin connector on each end to connect your
eMac to another FireWire-equipped computer.
3 Start up your eMac and immediately hold down the T key. Your eMac display shows the
FireWire logo. The other computer’s display shows the internal hard disk icon and the
icon of a CD or DVD disc in the optical drive.
4 When you are finished transferring files, drag the eMac hard disk icon and the CD or
DVD disc icon to the Trash.
5 Press the Power button on the eMac to shut it down, and then disconnect the
FireWire cable.
For More Information on FireWire
Additional information on FireWire is available in Mac Help (see page 22).
Choose Help > Mac Help and search for “FireWire.” You can also find information
on the Apple FireWire website at www.apple.com/firewire.
LL298586J.book Page 27 Thursday, March 10, 2005 9:49 AM
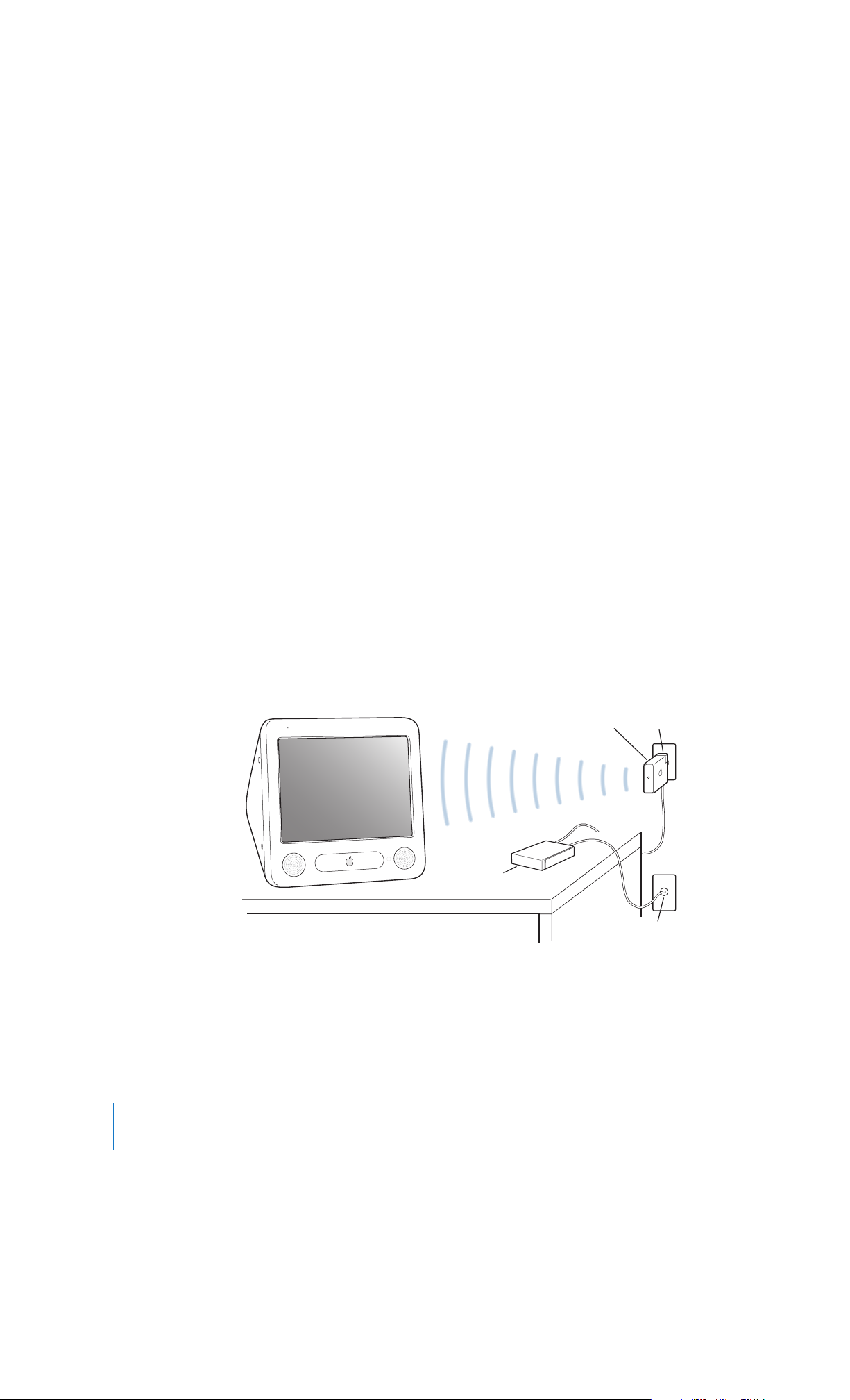
28 Chapter 3 Using Your Computer
AirPort Extreme Wireless Internet and Networking
Your eMac is AirPort Extreme-ready. If you ordered an AirPort Extreme Card when you
purchased your eMac, the card is already installed. If you do not have an AirPort
Extreme Card installed and would like to install one, see page 43 for more information.
AirPort offers an easy and affordable way to provide wireless Internet access anywhere
in the home, at work, or in the classroom. Instead of using traditional cables, AirPort
uses wireless local area network (LAN) technology to provide wireless communication
between multiple computers. Through a wireless network you can set up access to the
Internet, transfer files, play multiplayer games, and more.
Note: Wireless Internet access requires an AirPort Extreme Card. Previous models of
AirPort Card are not compatible with your computer. You also need an AirPort Express
or AirPort Extreme Base Station and Internet access (fees may apply). Some Internet
service providers are not currently compatible with AirPort. Range may vary with site
conditions.
How AirPort Provides Wireless Internet Access
With AirPort, you set up a wireless connection to a device known as a base station,
which has a physical connection to the Internet. AirPort technology works like a
cordless telephone. The AirPort Extreme Card in the computer makes a wireless
connection to the base station, which is connected to the Internet via a telephone line
or a DSL or cable modem.
Connection to
the Internet
AC outlet AirPort Express
DSL or cable
modem
LL298586J.book Page 28 Thursday, March 10, 2005 9:49 AM
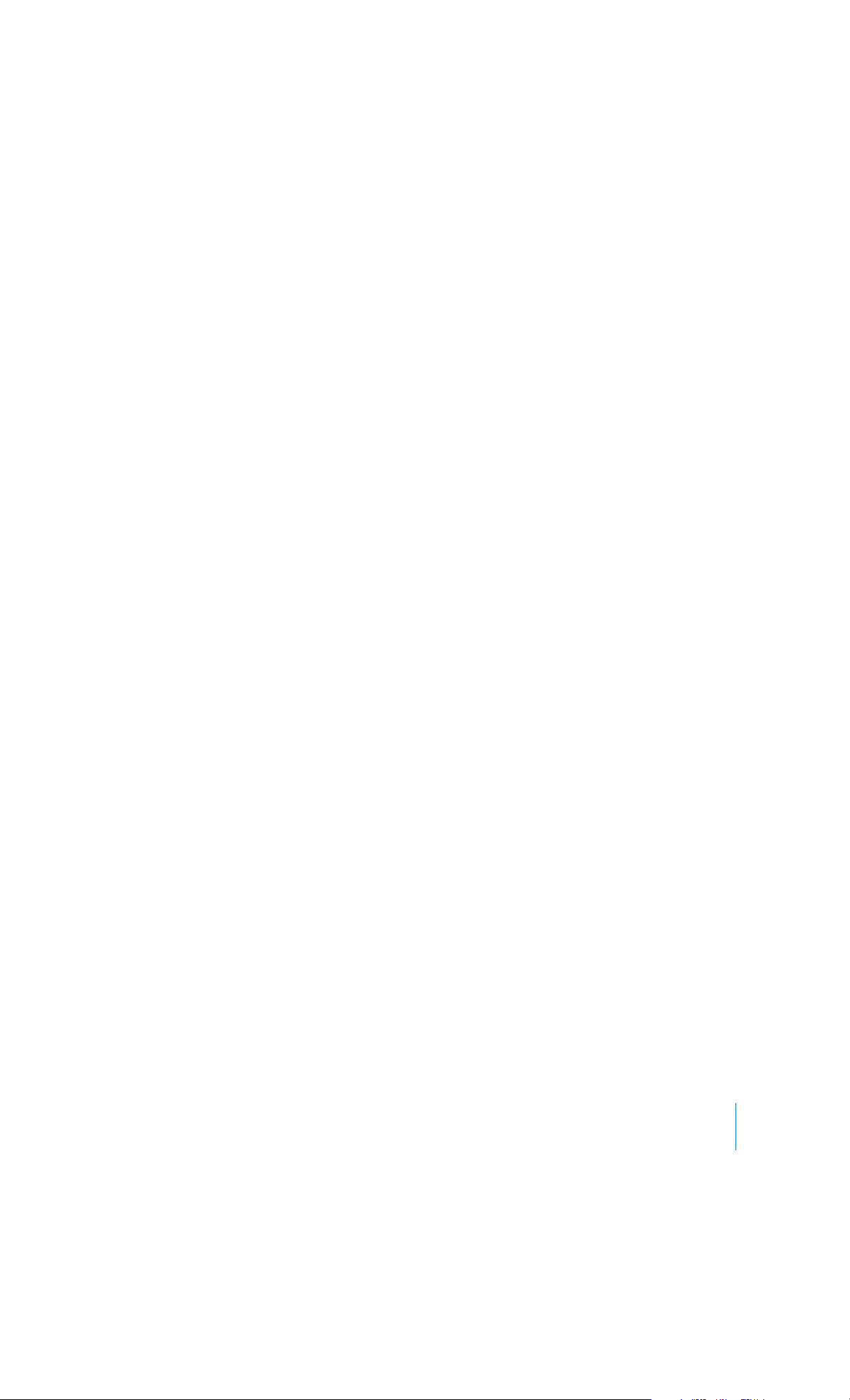
Chapter 3 Using Your Computer 29
AirPort Express and AirPort Extreme Base Stations
If you have an AirPort Express, you can connect to the Internet wirelessly, and you can
also connect your home stereo or powered speakers and play music wirelessly from
your computer. If you have a DSL, cable modem, or LAN connection, you can use an
AirPort Express Base Station (see illustration above) or an AirPort Extreme Base Station.
If you have a dial-up connection and you want to connect wirelessly, you must use an
AirPort Extreme Base Station.
For More Information on AirPort
To purchase an AirPort Express or AirPort Extreme Base Station, contact your Appleauthorized dealer or go to the Apple Store at www.apple.com/store.
Additional information on AirPort is available in AirPort Help. Choose Help > Mac Help,
then choose Library > AirPort Help. You can also find information on the Apple AirPort
website at www.apple.com/airport and in the Apple Service & Support website at
www.apple.com/support.
Bluetooth Wireless Technology
If your computer has the optional Bluetooth module, you can connect to devices that
use Bluetooth wireless technology. Bluetooth technology lets you make short-range
wireless connections between desktop and portable computers, personal digital
assistants (PDAs), mobile phones, camera phones, printers, digital cameras, and wireless
input devices, such as the Apple Wireless Keyboard and Apple Wireless Mouse
(available for purchase at www.apple.com/store). Bluetooth wireless technology
eliminates the need for many cables that traditionally connect devices together.
Bluetooth enabled devices can connect to each other wirelessly at distances up to 10
meters (33 feet).
With Bluetooth wireless technology, you can do the following:
 Connect your computer to Bluetooth enabled mobile phones. Your phone can act as
a modem to connect you to a wireless service provider, at speeds of up to 56 kilobits
per second (kbit/s), so you can use your mobile phone to access the Internet.
 Exchange files between Bluetooth enabled computers and devices, even Mac to PC.
Apple still recommends the use of AirPort Extreme wireless networking, however, for
anything but the smallest files.
 Synchronize data between your computer and a Bluetooth enabled PDA. Using
iSync, you can perform a hot sync operation without cables or send your business
card or calendar events directly to a colleague’s PDA.
 Use a Bluetooth wireless keyboard or mouse.
 Print to a Bluetooth printer.
 Use a Bluetooth headset.
LL298586J.book Page 29 Thursday, March 10, 2005 9:49 AM
 Loading...
Loading...