Apple iMac 20 mid 2009 Service Manual

Apple Technician Guide
iMac (20-inch, Early/Mid 2009)
iMac (20-inch, Early 2009), iMac (20-inch, Mid 2009)
Updated: 2009-05-01

Apple Inc.
© 2009 Apple Inc. All rights reserved.
Under the copyright laws, this document may not be copied, in whole or in part, without the written consent of Apple.
Every effort has been made to ensure that the information in this document is accurate. Apple is not responsible for printing or clerical errors.
Apple
1 Infinite Loop Cupertino, CA 95014-2084 USA
+ 1 408 996 1010 www.apple.com
Apple, the Apple logo, Mac, and Macintosh are trademarks of Apple Inc., registered in the U.S. and other countries.
iMac (20-inch, Early/Mid 2009)
Manual Updates 7
Updated 28 April 2009 7
Manual introduced 3 March 2009 7
Basics
Overview 9
Product Features 9
Differences Between Models 9
Product Configuration 10
Serial Number Location 10
Troubleshooting
General Troubleshooting |
12 |
|
||
Update System Software |
12 |
|
||
Firmware Updates 12 |
|
|
|
|
Troubleshooting Theory 12 |
|
|||
Hardware vs. Software |
12 |
|
|
|
Apple Hardware Test |
13 |
|
|
|
Apple Service Diagnostic |
13 |
|
||
Power On Self Test (POST) |
13 |
|
||
Starting Up in Safe Mode |
14 |
|
||
Resetting the Parameter RAM (PRAM) |
14 |
|||
Resetting the System Management Controller (SMC) 15 |
||||
Diagnostic LEDs |
16 |
|
|
|
Sensor and Fan Connector Locations |
17 |
|||
Block Diagram |
18 |
|
|
|
Symptom Charts |
19 |
|
|
|
Startup and Power |
19 |
|
|
|
No Power, Dead Unit 19 |
|
|
||
Won’t Start Up |
21 |
|
|
|
Intermittent Shutdown 23 |
|
|||
Kernel Panic, System Crashes |
25 |
|||
No Video 27 |
|
|
|
|
Corrupted Video |
28 |
|
|
|
Burnt Smell/Odor |
30 |
|
|
|
Uncategorized Symptoms |
31 |
|
||
Display 32 |
|
|
|
|
Backlight Issue/No Backlight |
32 |
|||
Incorrect/Missing Colors |
37 |
|
||
Distorted/Blurred Image |
38 |
|
||
Pixel Anomalies |
40 |
|
|
|
Vertical/Horizontal Lines |
41 |
|
||
Non-Uniform Brightness |
43 |
|
|
|
||
Cosmetic Defects 44 |
|
|
|
|
||
Uncategorized Symptoms |
44 |
|
|
|||
Mass Storage 45 |
|
|
|
|
|
|
Hard Drive Not Recognized 45 |
|
|
||||
Hard Drive Read/Write Error |
47 |
|
|
|||
Hard Drive Noisy |
48 |
|
|
|
|
|
Optical Drive Not Recognized |
50 |
|
|
|||
Optical Drive Won’t Accept/Eject Media |
51 |
|
||||
Optical Drive Read/Write Error 53 |
|
|
||||
Optical Drive Not Performing to Specifications |
54 |
|||||
Optical Drive Noisy |
55 |
|
|
|
|
|
Uncategorized Symptoms |
57 |
|
|
|||
Communications |
58 |
|
|
|
|
|
AirPort/Bluetooth Issues |
58 |
|
|
|
||
AirPort Card Kernel Panic |
60 |
|
|
|
||
Ethernet Port/Device Issue 61 |
|
|
||||
Wireless Input Device Doesn’t Pair 62 |
|
|
||||
Wireless Input Device Loses Connection |
64 |
|
||||
Uncategorized Symptoms |
66 |
|
|
|||
Input/Output Devices |
67 |
|
|
|
|
|
Apple Remote Inoperable |
67 |
|
|
|||
Audio:Microphone |
68 |
|
|
|
|
|
Audio:Built-in Speakers Have Distorted Sound |
70 |
|||||
Audio:Built-in Speakers Have No Audio |
71 |
|
||||
Camera Issues 73 |
|
|
|
|
|
|
FireWire Devices Not Recognized 74 |
|
|
||||
USB Devices Not Recognized |
76 |
|
|
|||
Wired Keyboard Does Not Function Properly |
78 |
|||||
Keyboard:Specific Keys Do Not Respond |
80 |
|
||||
Wired Keyboard/Mouse Not Recognized |
80 |
|
||||
Uncategorized Symptoms |
82 |
|
|
|||
Mechanical 83 |
|
|
|
|
|
|
Noise/Hum/Vibration 83 |
|
|
|
|
||
Fan Failures / Thermal Issues |
86 |
|
|
|||
Stand/Hinge Issues |
87 |
|
|
|
|
|
Physical Damage |
87 |
|
|
|
|
|
Uncategorized Symptoms |
88 |
|
|
|||
Take Apart
General Information 90
General Tools 90 Opening the Unit 90
Required Special Tools for Glass Panel 90 Cleaning Tools Starter Kit 91
Cleaning Tool Resources 91
Cleaning & Handling the Glass Panel 92
Do’s and Don’ts |
92 |
|
Handling a Broken Glass Panel 92 |
||
Safety 93 |
|
|
Logic Board Handling |
94 |
|
ESD Precautions |
95 |
|
ESD Guidelines |
95 |
|
Reassembly Steps 96 |
|
|
Images in This Guide |
96 |
|
Screw Sizes 96 |
|
|
Access Door 97
Memory 98
Glass Panel 100
Removal 101
Reassembly 102
Front Bezel |
106 |
|
|
|
|
Camera |
109 |
|
|
|
|
Battery |
111 |
|
|
|
|
IR (Infrared) Board (Early 2009 only) |
113 |
||||
AirPort Extreme Card 115 |
|
|
|
||
Bluetooth Board (Early 2009 only) |
117 |
||||
LCD Panel 119 |
|
|
|
||
LVDS Cable |
123 |
|
|
|
|
Hard Drive |
125 |
|
|
|
|
Hard Drive Sensor Cable |
129 |
|
|||
Optical Drive 131 |
|
|
|
||
Optical Drive Sensor Cable |
134 |
|
|||
Optical Drive Fan 136 |
|
|
|
||
Optical Drive Data Cable |
138 |
|
|||
Inverter |
140 |
|
|
|
|
Power Supply 142 |
|
|
|
||
Left Speaker |
145 |
|
|
|
|
Ambient Temp Sensor Cable |
147 |
|
|||
CPU Fan |
149 |
|
|
|
|
Right Speaker |
151 |
|
|
|
Audio Board |
153 |
|
|
|
Logic Board |
156 |
|
|
|
Removal |
157 |
|
|
|
Reassembly |
158 |
|
|
|
Handling Logic Boards |
160 |
|||
Hard Drive Fan |
161 |
|
||
Hard Drive Data Cable |
163 |
|||
Mechanism Cover |
164 |
|
||
Stand 165 |
|
|
|
|
Mechanism |
167 |
|
|
|
Chassis 169 |
|
|
|
|
Cable, DC, Power Supply/SATA/Inverter 172 |
||||
Removal |
173 |
|
|
|
Reassembly |
175 |
|
|
|
Camera Cable |
178 |
|
|
|
Microphone Cable |
180 |
|
||
Rear Housing |
182 |
|
|
|
Views
Exploded Views |
184 |
|
|
iMac (20-inch Early 2009), Part 1 |
184 |
||
iMac (20-inch, Early 2009), Part 2 |
185 |
||
iMac (20-inch, Mid 2009), Part 1 |
186 |
||
iMac (20-inch, Mid 2009), Part 2 |
187 |
||
Screw Chart 188 |
|
||
Internal Views |
190 |
|
|
I/O Ports |
192 |
|
|
Feedback |
193 |
|
|

Manual Updates
Updated 1 May 2009
Views:
•Exploded Views:Corrected rear housing information for Mid 2009 model.
Updated 28 April 2009
Basics:
•Added section about differences between Early 2009 and Mid 2009 models.
Troubleshooting:
•General Troubleshooting:Added sections about Apple Hardware Test and Apple Service Diagnostic, how to determine which version to use.
•Block Diagram:Added note that Mid 2009 model does not have IR or Bluetooth.
Take Apart:
•Front Bezel:Added reassembly note to install bottom of bezel first.
•Camera Board:Corrected screw size and part number.
•IR Board:Added note that Mid 2009 model does not have an IR Board.
•Bluetooth Board:Added note that Mid 2009 model does not have a Bluetooth Board.
•Optical Drive:Added reassembly note to avoid trapped inverter cables.
•Hard Drive Sensor Cable, Optical Drive Sensor Cable, Hard Drive Fan:Added details about connector pin sizes.
•Logic Board:Added note that Mid 2009 model does not have IR or Bluetooth boards. Added note to route camera cable over, not under, the logic board. Removed note to transfer black plastic airdam from old board to new board, as it should be included with new board.
Views:
•Exploded Views:Added 1 logic board part number for Early 2009 model. Added new exploded views for Mid 2009 model.
•Screw Chart:Corrected camera screw size and part number.
Manual introduced 3 March 2009
2009-05-01 |
iMac (20-inch, Early/Mid 2009) — Manual Updates 7 |
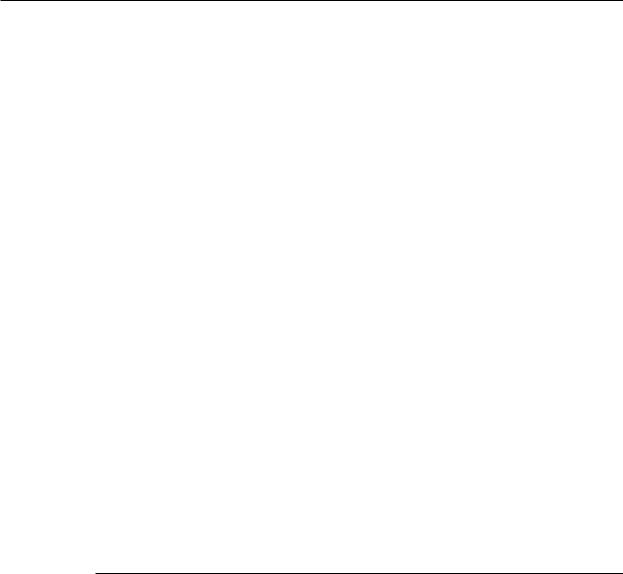
Apple Technician Guide
Basics
iMac (20-inch, Early/Mid 2009)
© 2009 Apple Inc. All rights reserved.
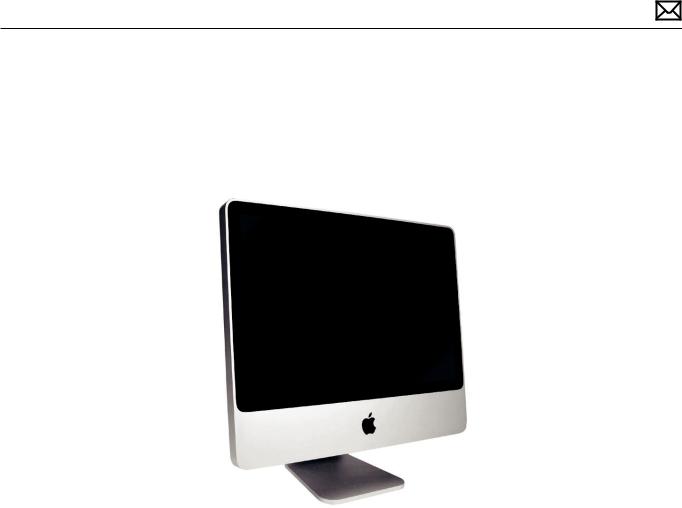
Overview
Product Features
The iMac (20-inch, Early 2009) and iMac (20-inch, Mid 2009) computers have the same overall look as the previous generation aluminum iMac. Distinguishing exterior features are Mini DisplayPort (instead of mini DVI port) and 4 USB ports (instead of 3) on the rear, and a tapered front edge on the stand.
New features:
•Increased processor speed:2.66GHz
•Mini DisplayPort
•4 USB 2.0 ports
•Increased RAM capacity:2GB min, 8GB max
•Increased hard drive capacity in Early 2009 model:320/640/1TB
Differences Between Models
The iMac (20-inch, Early 2009) and iMac (20-inch, Mid 2009) computers are very similar. The differences are that the Mid 2009 model does not have IR (Infrared) or Bluetooth, and has a smaller capacity hard drive (160GB).
2009-05-01 |
iMac (20-inch, Early/Mid 2009) Basics — Overview 9 |

Product Configuration
To confirm the configuration from the Apple menu, choose About This Mac. The processor listing will show the speed of the processor followed by the processor type. The following table shows the configuration at introduction:
Feature |
Specification |
Processor |
2.66 GHz Intel Core 2 Duo |
|
6MB shared L2 cache, 1066MHz frontside bus |
Memory |
2GB (2 x 1GB) 1066MHz DDR3 (optional 4GB, 8GB CTO) |
Hard Drive |
Early 2009:320GB Serial ATA 7200-rpm (optional 640GB, 1TB) |
|
Mid 2009:160GB Serial ATA 7200-rpm |
Optical Drive |
8x SATA SuperDrive |
|
|
Display |
20-inch, 1680x1050 resolution, 800:1 contrast ratio, 290 cd/m brightness, |
|
160-degree viewing angle, glossy |
Graphics |
NVIDIA GeForce 9400M with 256MB shared memory |
Wireless |
AirPort Extreme 802.11a/b/g/n, Bluetooth 2.1 + EDR (only in Early 2009) |
Input Devices |
wired keyboard, wired mouse, no remote, no modem |
I/O |
Gigabit Ethernet, (4) USB 2.0, (1) FireWire 800 |
Audio I/O |
iPhone headset connector, microphone, stereo speakers, combo digital in |
|
|
Video I/O |
Mini-DisplayPort (HDCP, dual-link, dual display; simultaneously supports |
|
full native resolution on built-in display and up to 2560x1600 on an |
|
external 30-inch display), iSight camera |
Power Supply |
180W universal |
Serial Number Location
The iMac (20-inch, Early/Mid 2009)’s serial number is located on the base of the stand. When replacing a stand, transfer the serial number to the new stand.
2009-05-01 |
iMac (20-inch, Early/Mid 2009) Basics — Overview 10 |
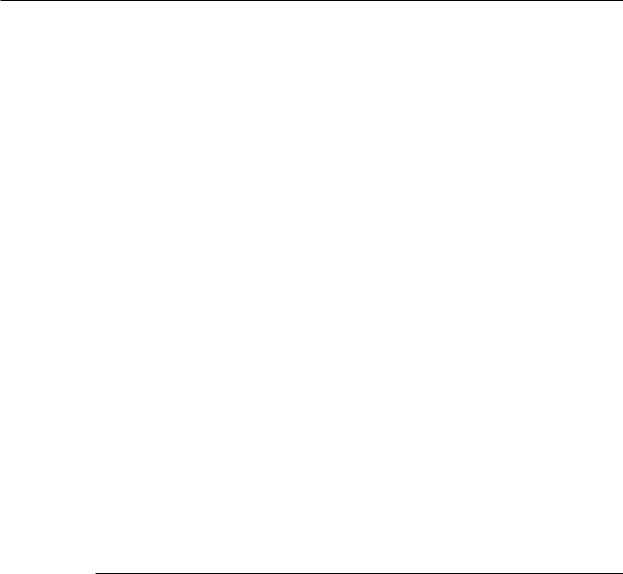
Apple Technician Guide
Troubleshooting
iMac (20-inch, Early/Mid 2009)
© 2009 Apple Inc. All rights reserved.
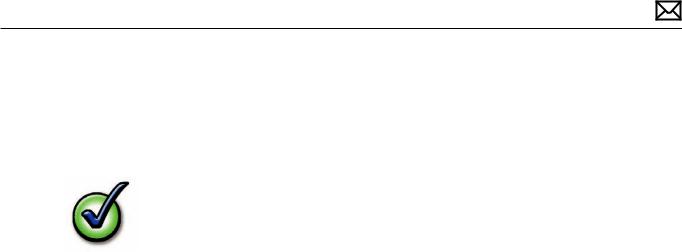
General Troubleshooting
Update System Software
Important: Whenever possible before beginning troubleshooting, ensure the latest software and firmware updates have been applied.
Firmware Updates
Firmware is the name given to software that is written into memory circuits such as flash memory, that will hold the software code indefinitely, even when power is removed from the hardware. Firmware on Intel Mac computers is designed to be updated if necessary through a software update.
Information about firmware versions for Intel Macs can be found in the following Apple Knowledge Base article:
kBase #HT1237:EFI and SMC firmware updates for Intel-based Macs
Troubleshooting Theory
For a review of basic troubleshooting theory, refer to:
http://service.info.apple.com/service_training/en/006/troubleshoot/
Hardware vs. Software
For information on how to isolate a hardware issue from a software issue, refer to the following Apple Knowledge Base article:
kBase #TS1388:Isolating issues in Mac OS X
For information on how to troubleshoot a software issue, refer to the following Apple Knowledge Base articles:
kBase #HT1199:Mac OS X:How to troubleshoot a software issue kBase #HT2956:Troubleshooting Mac OS X installation from CD or DVD
kBase #TS1394:Mac OS X:Troubleshooting installation and software updates
2009-05-01 |
iMac (20-inch, Early/Mid 2009) Troubleshooting — General Troubleshooting 12 |

Apple Hardware Test
There are two versions of Apple Hardware Test (AHT) for the iMac (20-inch, Early 2009). To identify which version of AHT to use, check the third, fourth, and fifth digits in the system serial number. See examples below.
•Apple Hardware Test 3A156 to be used on systems with the third, fourth, and fifth serial number digits below 913. Example:Serial number W 8 9 1 0 S M R D W K
•Apple Hardware Test 3A168 to be used on systems with the third, fourth, and fifth serial number digits equal to or higher than 913. Example:Serial number W 8 9 1 3 8 M T 0 T F
The iMac (20-inch, Mid 2009) uses Apple Hardware Test 3A168.
Apple Service Diagnostic
The correct version of ASD for all iMac (20-inch, Early 2009) and iMac (20-inch, Mid 2009) is
Apple Service Diagnostic 3S131.
Power On Self Test (POST)
Intel-based Mac computers such as the iMac rely on a combination of tones and blinking LEDs to display Power On Self Test (POST) error codes.
•If the computer detects out-of-specification or no SDRAM or the RAM installed does not meet the appropriate specifications, the screen will remain black but the computer will beep.This error condition may be due to physically damaged RAM, installing the incorrect type of RAM, or not having RAM installed.
•Some RAM may appear to pass the Power-On-Self-Test (POST) but still cannot be used by the operating system. In this case, the computer will display a gray screen, sound three tones and repeat the tones until the computer is turned off.
•The solution to both of these situations is to first re-seat the memory and test the computer again. If the memory fails the POST test again, try memory that has been verified to work correctly on another system (i.e.,“known-good”) or order new memory.
2009-05-01 |
iMac (20-inch, Early/Mid 2009) Troubleshooting — General Troubleshooting 13 |

Starting Up in Safe Mode
A Safe Boot is a special way to start Mac OS X when troubleshooting. Safe Mode is the state Mac OS X is in after a Safe Boot:
1.Make sure the computer is shut down.
2.Press the power button.
3.Immediately after you hear the startup tone, press and hold the Shift key.
Note:The Shift key should be held as soon as possible after the startup tone but not before.
4.Release the Shift key when you see the screen with the gray Apple and progress indicator (looks like a spinning gear). During startup, ”Safe Boot”appears on the Mac OS X startup screen.To leave Safe Mode, restart the computer normally, without holding down any keys during startup.
For more information about Safe Mode, refer to the following Apple Knowledge Base articles:
kBase #HT1564:What is Safe Boot, Safe Mode? (Mac OS X)
kBase #TS1884:Safe Boot takes longer than normal startup
Resetting the Parameter RAM (PRAM)
1.If the computer is on, turn it off.
2.Locate the following keys on the keyboard:Command, Option, P, and R.You will need to hold these keys down simultaneously in Step 4.
Note: If the keyboard does not have an Option key, use the Alt key instead.
3.Turn on the computer.
4.Press and hold the Command-Option-P-R keys. A simple way to do this with one hand is to put your right pinky finger on P, your right index finger on R, and your right thumb over both the Command and Option keys.
Important:You must press this key combination before the gray screen appears.
5.Hold the keys down until the computer restarts and you hear the startup sound for the second time.
6.Release the keys.
2009-05-01 |
iMac (20-inch, Early/Mid 2009) Troubleshooting — General Troubleshooting 14 |

Resetting the System Management Controller (SMC)
The System Management Controller (SMC) is a chip on the logic board that controls all power functions for your computer. If your computer is experiencing any power issue, resetting the SMC may resolve it.The SMC controls several functions, including:
•telling the computer when to turn on, turn off, sleep, wake, idle, and so forth;
•handling system resets from various commands; and
•controlling the fans.
Note that resetting the SMC does not reset the PRAM. Resetting the SMC will not resolve issues in which your computer is unresponsive—in these situations, restarting your computer will generally suffice. If your computer isn’t responding, perform these steps one at a time, in this order, until the issue has been resolved:
1.Force Quit (Option-Command-Escape)
2.Restart (Control-Command-Power)
3.Force Shut Down (press the power button for 10 seconds)
Resetting the SMC can resolve some computer issues such as not starting up, not displaying video, sleep issues, fan noise issues, and so forth. If your computer still exhibits these types of issues after you’ve restarted the computer, try resetting the SMC.
How to Reset the SMC on an iMac
1.From the Apple menu, choose Shut Down (or if the computer is not responding, hold the power button for approximately ten seconds until it powers off).
2.Unplug all cables from the computer, including the power cord.
3.Wait at least 15 seconds.The SMC reset occurs automatically once the iMac has been unplugged from the AC power source for several seconds.
4.Plug power cord back in, making sure the power button is not being pressed at the time.
5.Reconnect keyboard and mouse to the computer.
6.Press power button on the back to start up the computer.
Note: The iMac does not have a button on the logic board for resetting the SMC, which eliminates the need to open the computer to reset it (as is required for some other models).
2009-05-01 |
iMac (20-inch, Early/Mid 2009) Troubleshooting — General Troubleshooting 15 |

Diagnostic LEDs
The iMac has built-in diagnostic LEDs on the main logic board that can help you to troubleshoot the computer.The LEDs are located to the right of the battery (see photo below).
LED #1
Indicates the trickle voltage from the power supply has been detected by the logic board. This LED will remain ON whenever the iMac is connected to a working AC power source. The LED will remain on even when the computer has been shut down or put to sleep.The LED will turn off only if the AC power source is disconnected or the power supply is faulty.
LED #2
Indicates the main logic board has detected proper power from the power supply when the computer is turned on.This LED will be ON when the computer is turned on and the power supply is working correctly.
LED #3
Note: This LED is not used on systems that have integrated graphics, which includes all configurations of the iMac (20-inch, Early/Mid 2009).
LED #4
Indicates the computer and the LCD display panel are communicating.This LED will be ON when the computer is turned on and video signal is being generated. If the LED is ON and there is no image on the LCD display panel, the LCD display panel or inverter might be installed incorrectly or need replacement.
2009-05-01 |
iMac (20-inch, Early/Mid 2009) Troubleshooting — General Troubleshooting 16 |
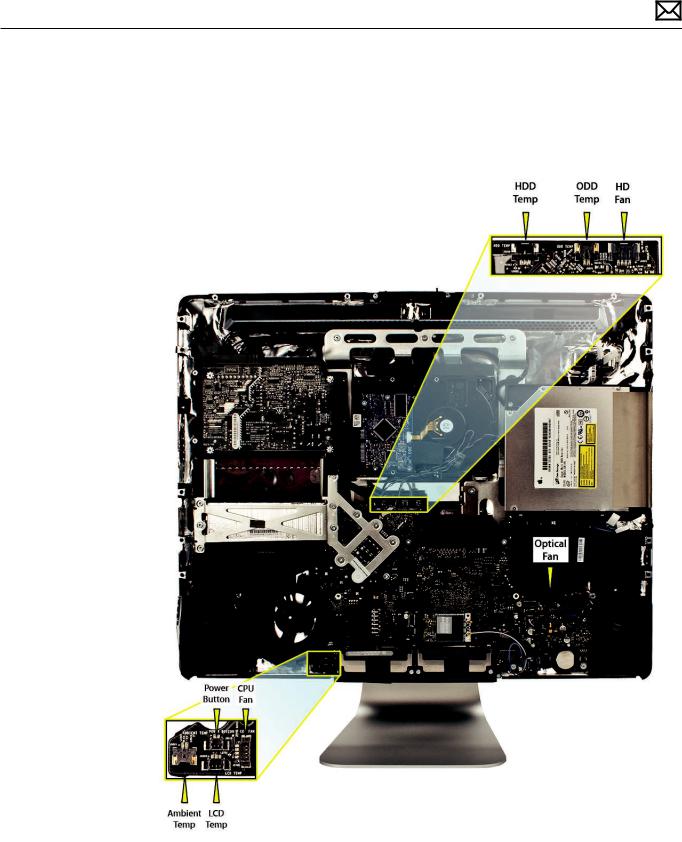
Sensor and Fan Connector Locations
Ambient temp sensor and fan connector locations are shown below. Ensure cables are correctly routed and the sensors and fans are properly connected. If a sensor or fan is faulty or not connected, Apple Hardware Test will generate an error code.
2009-05-01 |
iMac (20-inch, Early/Mid 2009) Troubleshooting — General Troubleshooting 17 |
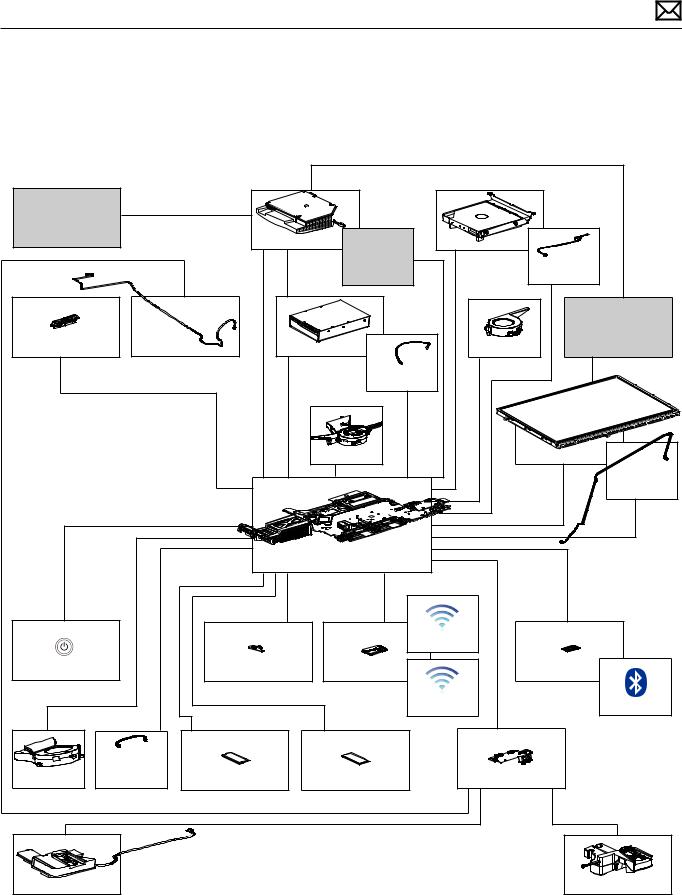
Block Diagram
Refer to this diagram to see how modules are interrelated. Note the iMac (20-inch, Mid 2009) does not have IR or Bluetooth.
|
|
|
12V in 20” |
|
|
|
AC Inlet |
|
|
|
|
|
|
|
|
|
AC/DC |
Temperature |
Optical Drive |
|
|
|
|
|
SATA II |
Temperature |
|
|
|
|
|
Sensor |
||
|
|
|
|
|
|
Sensor |
|
|
|
|
|
|
Inverter |
Camera |
Microphone |
Hard Drive |
ODD Fan |
|
||
USB 2.0 |
|
|
SATA II |
Temperature |
|
|
|
|
|
|
Sensor |
|
|
|
|
|
|
HD Fan |
|
Display |
|
|
|
|
|
|
Temperature |
|
|
|
|
|
|
Sensor |
|
|
|
|
MLB |
|
|
|
|
USB 2.0 |
|
PCIe x1 |
|
USB 2.0 |
|
|
|
|
|
Antenna |
|
Power Button |
|
IR Sensor |
|
802.11n |
|
Bluetooth |
|
|
DDR3-1066 |
|
DDR3-1066 |
Antenna |
Antenna |
|
|
|
|
|
||
|
Ambient |
|
|
|
|
|
Temperature |
|
|
|
|
|
|
CPU Fan |
Sensor |
SO-DIMM |
|
SO-DIMM |
Audio Board |
|
Speaker |
|
|
|
|
|
Speaker |
2009-05-01 |
iMac (20-inch, Early/Mid 2009) Troubleshooting — General Troubleshooting 18 |
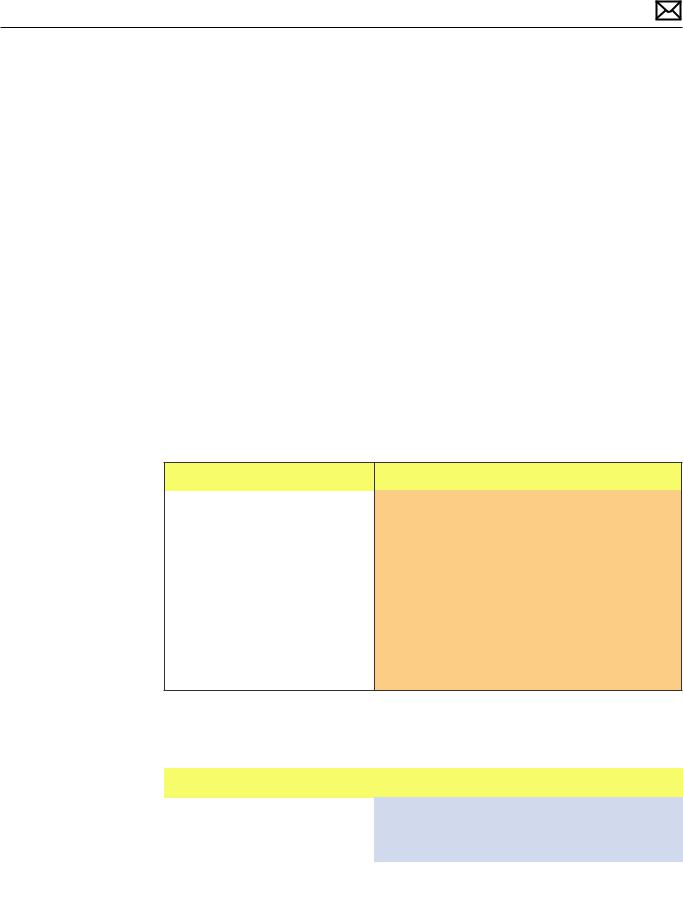
Symptom Charts
Follow the steps in the order indicated below. If an action resolves the issue, retest the system to verify.
Note:A compilation of Quick Check tables is available at:
http://service.info.apple.com/QRS/en/quickreference.pdf
Startup and Power
No Power, Dead Unit
Unlikely cause: speakers
Quick Check
Symptoms |
Quick Check |
|||
|
|
|
||
No Power, Dead Unit |
1. |
Verify power source. |
||
• |
No power |
2. |
Verify power cable. |
|
• |
No fan spin |
|||
3. |
Listen closely for signs of activity from system |
|||
• |
No startup chime |
|||
|
including:rotating fans, hard drive or optical drive |
|||
• No image on external display |
|
|||
|
activity, startup chime, etc. |
|||
|
|
|
||
•No hard drive or optical drive activity
•Caps Lock LED on wired keyboard doesn’t light when pressed.
Deep Dive
Check |
Result |
Action |
Code |
|
|
|
|
1. Power ON system.Verify if |
Yes |
The symptom is powering |
|
there is any indication that the |
|
up. Jump to Won’t Start Up |
|
system has powered up (fan |
|
symptom flow. |
|
rotation, hard drive or optical |
|
|
|
|
|
|
|
drive noise, backlight turns on). |
No |
Go to step 2. |
|
|
|
|
|
2009-05-01 |
iMac (20-inch, Early/Mid 2009) Symptom Charts — Startup and Power 19 |
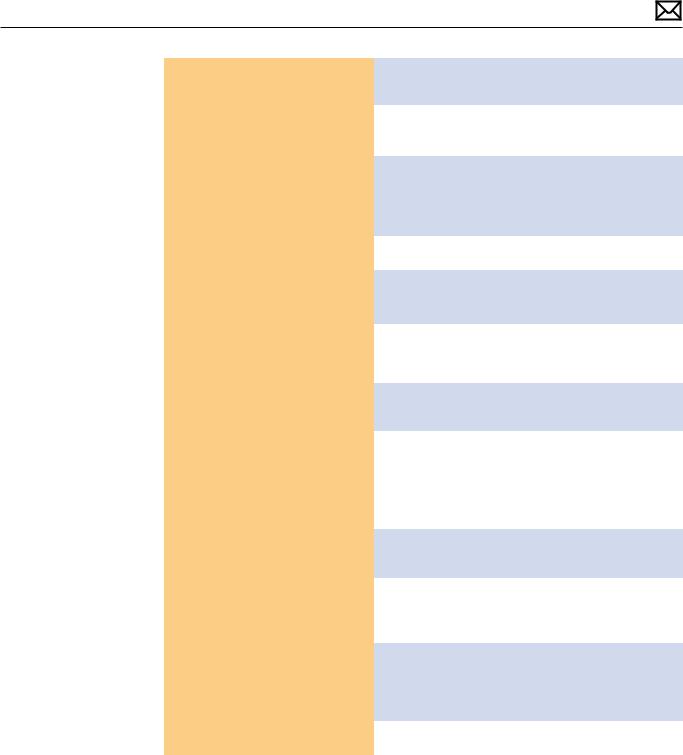
2. |
Remove front bezel and locate |
Yes |
Trickle voltage being supplied |
|
|
diagnostic LED’s on logic board. |
|
by power supply. Go to step 3. |
|
|
Plug power cord into system. |
|
|
|
|
No |
Replace power supply. |
|
|
|
Verify whether diagnostic LED |
|
||
|
#1 turns ON. |
|
|
|
|
|
|
|
|
3. |
Press power button while |
Yes |
Power supply functioning and |
|
|
monitoring diagnostic LED’s. |
|
logic board detects supply |
|
|
Does diagnostic LED #2 turn |
|
voltages. Jump to Won’t Start |
|
|
ON and remain ON after |
|
Up symptom flow. |
|
|
pressing the power button? |
|
|
|
|
No |
Go to step 5. |
|
|
|
|
|
||
|
|
|
|
|
4. |
Disconnect power then remove |
Yes |
Replace damaged part. |
P16 |
|
power supply and carefully |
|
|
|
|
inspect AC inlet and DC output |
|
|
|
|
connectors and cables for |
No |
Go to step 5. |
|
|
damage or poor connections. |
|
||
|
|
|
|
|
|
Were any problems identified? |
|
|
|
|
|
|
|
|
5. |
Inspect power button and |
Yes |
Visual inspection OK. |
|
|
verify that it is properly |
|
Go to step 6. |
|
|
connected to the logic board. |
|
|
|
|
No |
Reconnect power button. |
X14 |
|
|
|
|||
|
|
|
Replace rear housing (which |
|
|
|
|
includes power button) or |
|
|
|
|
logic board if damage is |
|
|
|
|
present. |
|
|
|
|
|
|
6. |
Disconnect power button |
Yes |
Power button is functioning |
|
|
from logic board and verify |
|
correctly. Go to step 6. |
|
|
continuity between two pins |
|
|
|
|
when power button is pressed. |
No |
Power button faulty. Replace |
X16 |
|
|
|
rear housing which includes |
|
|
|
|
power button. |
|
|
|
|
|
|
7. |
Press power button and verify |
Yes |
Power supply is functioning. |
|
|
whether system turns ON. |
|
If system still does not boot |
|
|
|
|
jump to Won’t Start Up |
|
|
|
|
symptom flow. |
|
|
|
|
|
|
|
|
No |
Replace power supply. Retest. |
P01 |
|
|
|
|
|
Note:If No Power symptom persists after all steps have been followed use Minimum Configuration troubleshooting to proceed.Try disconnecting the hard drive, optical drive, AirPort, and Bluetooth modules to determine if one of them is preventing the power supply from functioning.
2009-05-01 |
iMac (20-inch, Early/Mid 2009) Symptom Charts — Startup and Power 20 |
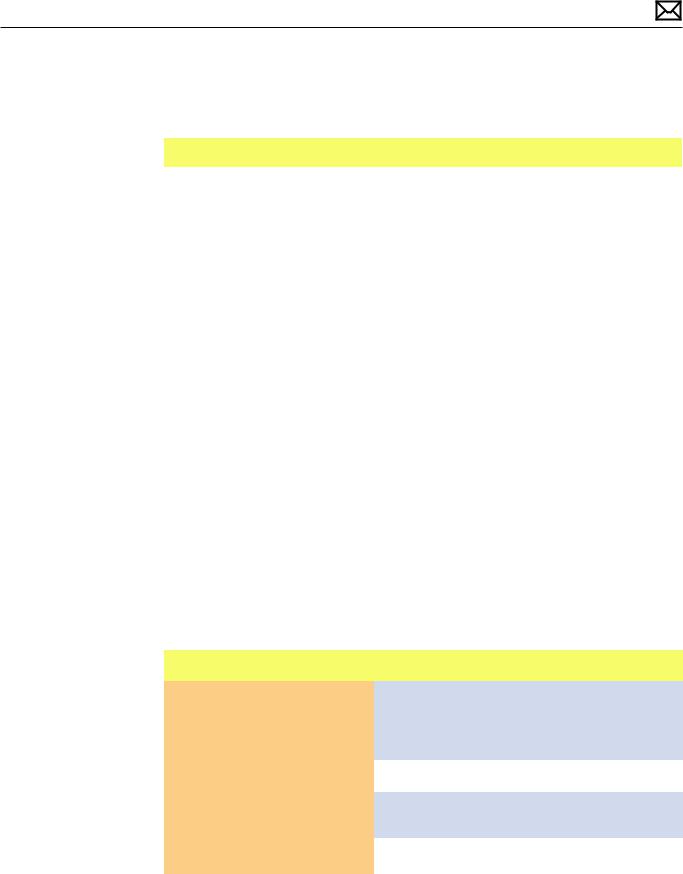
Won’t Start Up
Quick Check
Symptoms |
Quick Check |
||
|
|
|
|
Won’t Start Up |
1. |
Isolate OS by starting up from original install |
|
• No startup chime. |
|
media for the computer, the same make and |
|
• Error tones during startup. |
|
model computer in Target Disk Mode, or |
|
|
compatible known-good OS on an external drive. |
||
• Grey screen with fan noise, or |
|
||
|
Both AirPort and Bluetooth services are available |
||
other noise. |
|
||
|
when booted from the Install disk. |
||
• Will not progress beyond |
|
||
2. |
Reset SMC and PRAM to clear any stored, |
||
Apple logo or spinning gear. |
|||
|
corrupted information. |
||
|
|
||
|
3. |
Start up in Safe Mode by holding the shift key |
|
|
|
down during startup to load only required kernel |
|
|
|
extensions and disable all startup and login |
|
|
|
items. See KBase article |
|
|
|
http://support.apple.com/kb/HT1564 |
|
|
4. |
If system generates error tones there may be an |
|
|
|
issue with the SDRAM. See KBase article |
|
|
|
http://support.apple.com/kb/HT2341 |
|
|
5. |
Identifying when in the startup process the |
|
|
|
computer hangs can help isolate the issue. |
|
|
|
See KBase article |
|
|
|
http://support.apple.com/kb/HT2674 |
|
|
|
for information on the Macintosh startup |
|
|
|
sequence, error codes and symbols used. |
|
|
|
|
|
Deep Dive
Check |
Result |
Action |
Code |
|
|
|
|
|
|
1. |
Boot the computer to Apple |
Yes |
Run the extended tests |
|
|
Hardware Test on the Install |
|
and proceed with results. If |
|
|
DVD. Does the computer boot |
|
AHT passes or boots with a |
|
|
up to this volume? |
|
memory error, go to step 2. |
|
|
|
|
|
|
|
|
No |
Go to step 2. |
|
|
|
|
|
|
2. |
Remove the installed SDRAM, |
Yes |
SDRAM issue. Replace SDRAM. |
X02 |
|
and test with known-good |
|
Issue resolved. |
|
|
SDRAM. Does the computer |
|
|
|
|
No |
Go to step 3. |
|
|
|
startup properly now? |
|
||
|
|
|
|
|
2009-05-01 |
iMac (20-inch, Early/Mid 2009) Symptom Charts — Startup and Power 21 |
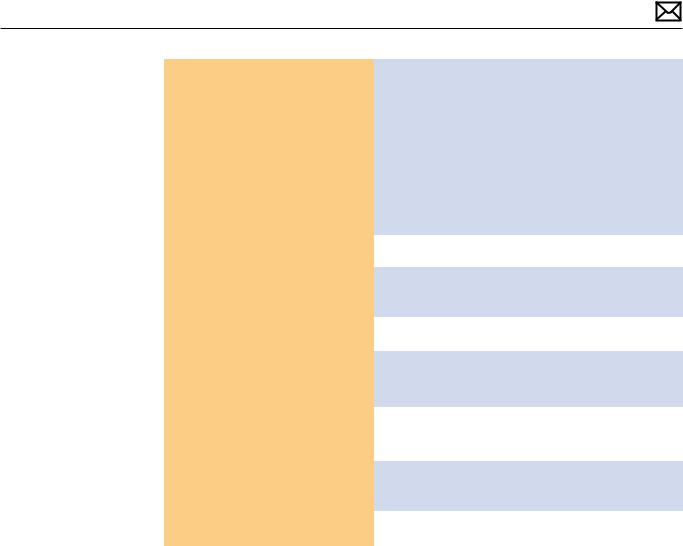
3. Remove the coin battery on |
Yes |
Issue resolved by logic board |
|
the logic board, and leave out |
|
reset. Measure DC voltage |
|
for approximately 1 minute. |
|
on the battery touching the |
|
Then reinstall the battery.This |
|
battery with the red probe, |
|
will reset the logic board. Does |
|
and grounding with the black |
|
the computer startup properly |
|
probe. If voltage is 2.7v or less, |
|
now? |
|
replace the battery. See KBase |
|
|
|
article http://support.apple. |
|
|
|
com/kb/HT3250 for details |
|
|
|
on using a digital multi-meter. |
|
|
|
|
|
|
No |
Go to step 4. |
|
|
|
|
|
4. Remove AirPort card and test. |
Yes |
Go to AirPort Card Kernel |
|
Does the computer startup |
|
Panic symptom flow. |
|
properly now? |
|
|
|
|
No |
Go to step 5. |
|
|
|
|
|
5. Disconnect the hard drive SATA |
Yes |
Go to Hard Drive Not |
|
cable and startup to the Install |
|
Recognized symptom flow. |
|
DVD on the optical drive, or |
|
|
|
an external volume. Does the |
|
|
|
No |
Go to step 6. |
|
|
computer startup properly |
|
||
|
|
|
|
now? |
|
|
|
|
|
|
|
6. Disconnect the optical drive |
Yes |
Go to Optical Drive Not |
|
and test. Does the computer |
|
Recognized symptom flow. |
|
start without kernel panic now? |
|
|
|
|
No |
Replace logic board. |
M02 |
|
|
|
|
2009-05-01 |
iMac (20-inch, Early/Mid 2009) Symptom Charts — Startup and Power 22 |
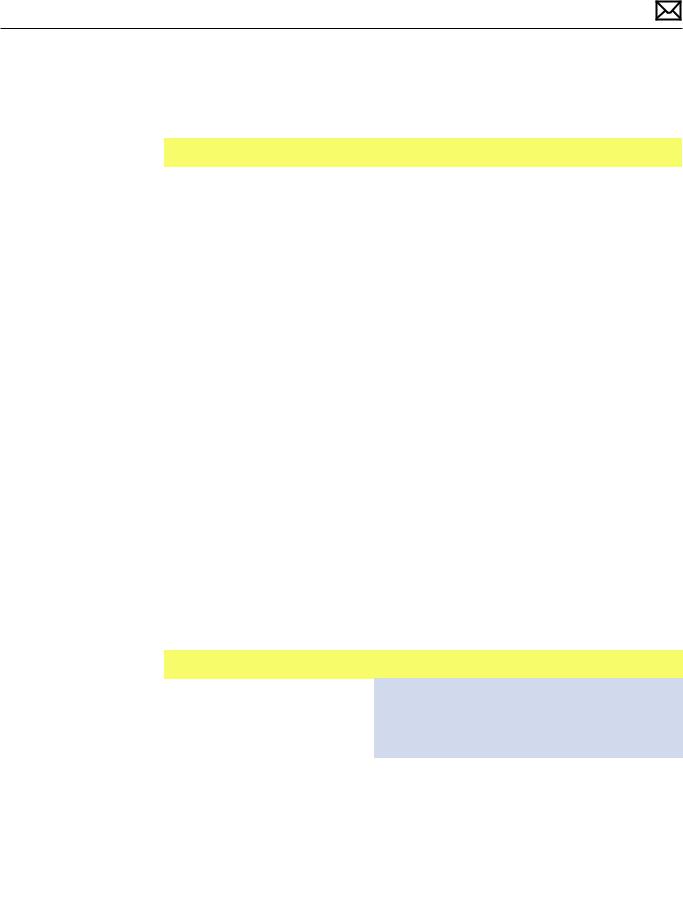
Intermittent Shutdown
Quick Check
Symptoms |
Quick Check |
|
||||
|
|
|
|
|
||
Intermittent Shutdown |
1. |
Isolate OS by starting up from original Install |
||||
• |
Powers off during startup. |
|
media for the computer, the same model |
|
||
• Powers off during desktop use. |
|
computer in Target Disk Mode, or compatible |
||||
|
known-good OS on an external drive. Both |
|
||||
• |
Computer restarts |
|
|
|||
|
AirPort and Bluetooth services are available when |
|||||
|
spontaneously. |
|
||||
|
|
booted from the Install disc. |
|
|||
• Powers off when waking from |
|
|
||||
2. |
Reset SMC and PRAM to clear any stored, |
|
||||
|
sleep. |
|
||||
|
|
corrupted information. |
|
|||
|
|
|
|
|||
|
|
3. |
Start up in Safe Mode by holding the shift key |
|||
|
|
|
down during startup to load only required kernel |
|||
|
|
|
extensions and disable all startup and login |
|||
|
|
|
items. See KBase article |
|
||
|
|
|
http://support.apple.com/kb/HT1564 |
|
||
|
|
4. |
Open System Preferences > Energy Saver > |
|
||
|
|
|
Schedule and make sure that a‘Shut Down’event |
|||
|
|
|
is not scheduled. |
|
||
|
|
5. |
Make sure that power cord is securely attached to |
|||
|
|
|
the back of the computer, and is not hindered by |
|||
|
|
|
a desk or other furniture. |
|
||
|
|
6. |
Plug the computer directly into an AC outlet to |
|||
|
|
|
test whether a surge protector, outlet strip, or UPS |
|||
|
|
|
is causing the issue. |
|
||
|
|
|
|
|
|
|
Deep Dive |
|
|
|
|
|
|
|
|
|
|
|
||
Check |
Result |
Action |
|
Code |
||
|
|
|
|
|
|
|
1. |
Verify improper shutdown |
|
Yes |
Determine if user caused |
|
|
|
by opening the system.log |
|
|
improper shutdown. Use |
|
|
|
located in /var/log. Filter the |
|
|
known-good AC power cord |
|
|
|
log for“shutdown cause”.Entries |
|
|
and AC outlet. Go to step 2. |
|
|
|
of value“0”or a negative |
|
|
|
|
|
|
|
No |
Revisit Quick Check examples |
|
|
|
|
value indicate an improper |
|
|
|
||
|
shutdown. Did you find entries |
|
|
for possible software issues. |
|
|
|
of improper shutdown? |
|
|
Check if user is running |
|
|
|
|
|
|
other automating software |
|
|
|
|
|
|
that may be shutting down |
|
|
|
|
|
|
system.Verify issue and jump |
|
|
|
|
|
|
to appropriate symptom |
|
|
|
|
|
|
flow. No repair needed under |
|
|
|
|
|
|
current symptom flow. |
|
|
|
|
|
|
|
|
|
2009-05-01 |
iMac (20-inch, Early/Mid 2009) Symptom Charts — Startup and Power 23 |
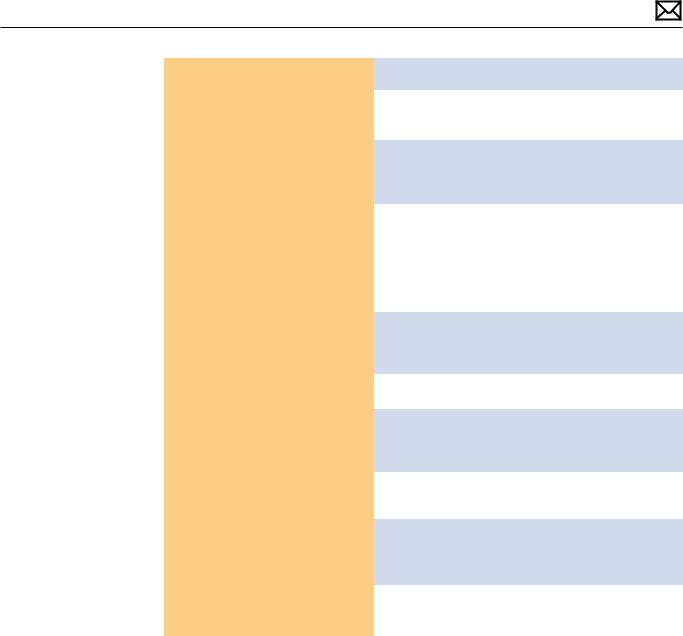
2. With known-good AC power |
Yes |
Go to step 3. |
|
|
cord and AC outlet, does the |
|
|
|
|
No |
AC power cord/ outlet issue. |
X03 |
||
unit continue to shutdown? |
||||
|
|
Issue resolved. |
|
|
|
|
|
|
|
3. Disconnect the hard drive |
Yes |
Go to step 4. |
|
|
power cable from the hard |
|
|
|
|
drive and start the machine |
|
|
|
|
from the Install DVD, the same |
|
|
|
|
|
|
|
||
make and model computer |
No |
Possible bad software or hard |
|
|
in Target Disk Mode, or |
|
drive. Go to Hard Drive Not |
|
|
compatible known-good OS |
|
Recognized symptom flow. |
|
|
on an external drive. Does |
|
|
|
|
the computer continue to |
|
|
|
|
shutdown? |
|
|
|
|
|
|
|
|
|
4. Inspect and reseat DC power |
Yes |
Replace damaged cable. |
X03 |
|
cable and AC inlet connections |
|
Retest. Return to step 1 if |
|
|
to power supply and logic |
|
problem continues. |
|
|
board.Was damage observed |
|
|
|
|
No |
Go to step 5. |
|
||
on the cables or connectors. |
|
|||
|
|
|
|
|
5. Install known-good power |
Yes |
Reinstall original power |
|
|
supply. Does system continue |
|
supply. Replace logic board. |
|
|
to restart or shutdown? |
|
Go to step 6. |
|
|
|
|
|
|
|
|
No |
Power supply issue. |
P02 |
|
|
|
Issue resolved. |
|
|
|
|
|
|
|
6. After logic board replacement. |
Yes |
Use Minimum Configuration |
|
|
does the computer continue to |
|
troubleshooting to isolate |
|
|
shutdown? |
|
failed module. |
|
|
|
|
|
|
|
|
No |
Logic board issue. |
M08 |
|
|
|
Issue resolved. |
|
|
|
|
|
|
2009-05-01 |
iMac (20-inch, Early/Mid 2009) Symptom Charts — Startup and Power 24 |
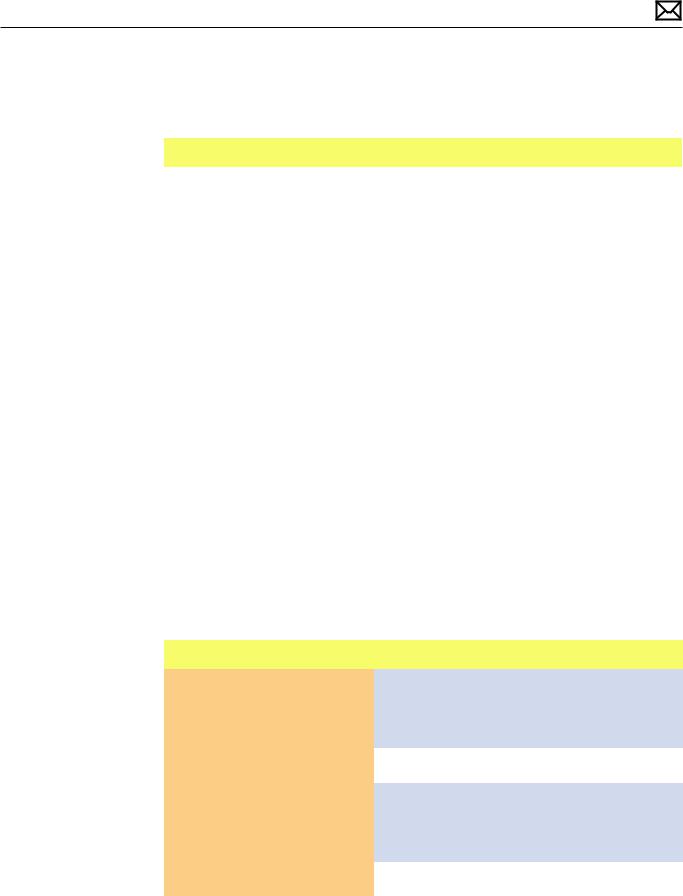
Kernel Panic, System Crashes
Quick Check
Symptoms |
Quick Check |
||
|
|
|
|
Kernel Panic, System Crashes |
1. |
Isolate OS by starting up system from original |
|
• Kernel panic on startup or |
|
Install media for the computer, the same make |
|
desktop use. |
|
and model computer in Target Disk Mode, or |
|
|
compatible known-good OS on an external drive. |
||
• System freeze during use. |
|
||
|
Both AirPort and Bluetooth services are available |
||
• System freeze upon wake from |
|
||
|
when booted from the Install disc. |
||
sleep. |
|
||
2. |
Ensure that all software and firmware updates for |
||
|
|||
|
|
the computer have been installed. |
|
|
3. |
Reset SMC and PRAM to clear any stored, |
|
|
|
corrupted information. |
|
|
4. |
Start up in Safe Mode by holding the shift key |
|
|
|
down during startup to load only required kernel |
|
|
|
extensions and disable all startup and login |
|
|
|
items. See KBase article |
|
|
|
http://support.apple.com/kb/HT1564 |
|
|
5. |
Check the panic.log, located /Library/Logs/ |
|
|
|
Panicreporter, for information in the backtrace |
|
|
|
that may give clues about the kernel panic. |
|
|
6. |
For more information on kernel panics refer to |
|
|
|
KBase article |
|
|
|
http://support.apple.com/kb/HT1392 |
|
|
|
|
|
Deep Dive
Check |
Result |
Action |
Code |
|
|
|
|
|
|
1. |
Boot the machine to Apple |
Yes |
Run the extended tests and |
|
|
Hardware Test on the Install |
|
proceed with results. If AHT |
|
|
DVD. Does the computer boot |
|
passes or boots with a kernel |
|
|
up to this volume? |
|
panic, go to step 2. |
|
|
|
|
|
|
|
|
No |
Go to step 2. |
|
|
|
|
|
|
2. |
Remove all peripheral devices |
Yes |
Add peripheral devices one at |
|
|
including the keyboard and |
|
a time until the kernel panic |
|
|
mouse. Does computer start |
|
repeats. Replace the device |
|
|
without kernel panic? |
|
causing the issue. |
|
|
|
|
|
|
|
|
No |
Go to step 3. |
|
|
|
|
|
|
2009-05-01 |
iMac (20-inch, Early/Mid 2009) Symptom Charts — Startup and Power 25 |
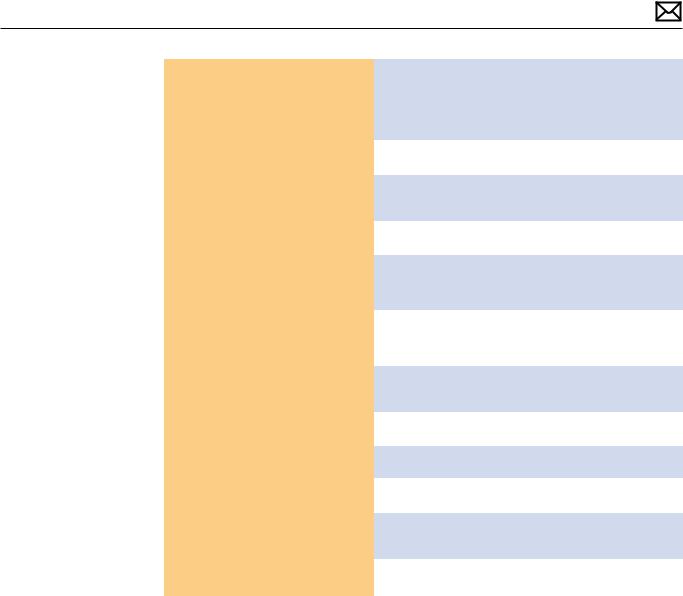
3. |
Use known-good SDRAM in |
Yes |
Install user’s SDRAM and test. |
X01 |
|
the system. Does the computer |
|
If kernel panic repeats, replace |
|
|
start without kernel panic now? |
|
SDRAM.Verify that the correct |
|
|
|
|
SDRAM is being used. |
|
|
|
|
|
|
|
|
No |
Go to step 4. |
|
|
|
|
|
|
4. |
Remove AirPort card and |
Yes |
Go to AirPort Card Kernel |
|
|
test. Does the computer start |
|
Panic symptom flow. |
|
|
without kernel panic now? |
|
|
|
|
No |
Go to step 5. |
|
|
|
|
|
||
|
|
|
|
|
5. |
Disconnect the hard drive SATA |
Yes |
Go to Hard Drive Not |
|
|
cable and startup to the Install |
|
Recognized symptom flow. |
|
|
DVD on the optical drive, or |
|
|
|
|
an external volume. Does the |
No |
Go to step 6. |
|
|
computer start without kernel |
|
||
|
|
|
|
|
|
panic now? |
|
|
|
|
|
|
|
|
6. |
Disconnect the camera/ |
Yes |
Go to Camera Issues |
|
|
microphone cable. Does the |
|
symptom flow. |
|
|
computer start without kernel |
|
|
|
|
No |
Go to step 7. |
|
|
|
panic now? |
|
||
|
|
|
|
|
7. |
Disconnect the audio board |
Yes |
Replace audio board. |
X99 |
|
and test. Does the computer |
|
|
|
|
|
|
|
|
|
start without kernel panic now? |
No |
Go to step 8. |
|
|
|
|
|
|
8. |
Disconnect the optical drive |
Yes |
Go to Optical Drive Not |
|
|
and test. Does the computer |
|
Recognized symptom flow |
|
|
start without kernel panic now? |
|
|
|
|
No |
Replace logic board. |
|
|
|
|
|
||
|
|
|
|
|
2009-05-01 |
iMac (20-inch, Early/Mid 2009) Symptom Charts — Startup and Power 26 |
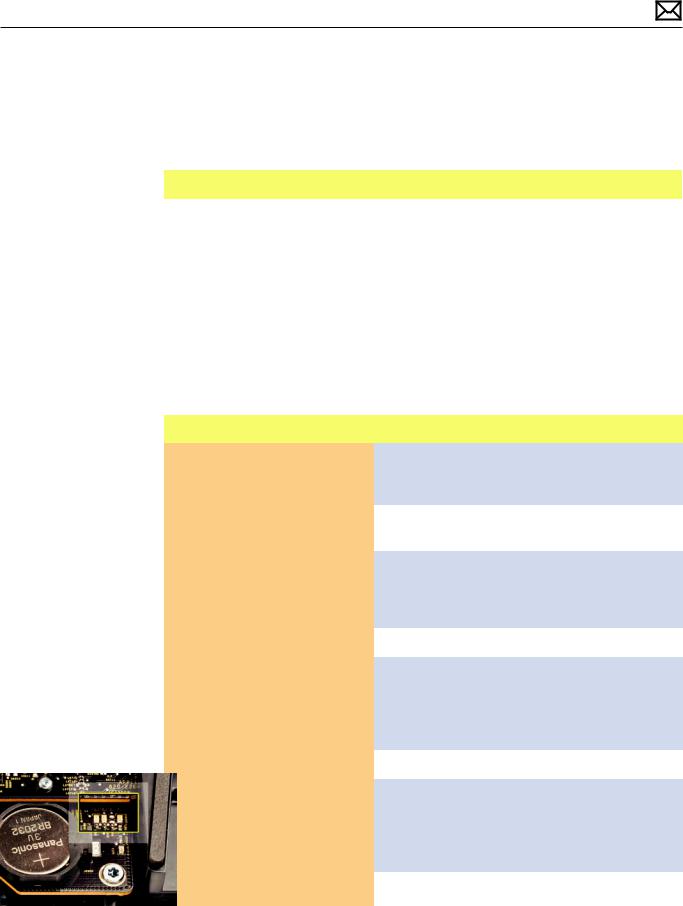
No Video
Unlikely cause: hard drive, optical drive, speakers, camera, microphone
Quick Check
Symptoms |
Quick Check |
|
|||
|
|
|
|
|
|
No Video |
1. |
Check brightness setting. |
|
||
• |
No image. |
2. For no-video issues, connect an external |
|
||
• |
Backlight failure. |
|
|||
|
display to verify whether iMac video circuitry is |
||||
|
|
|
functioning. If image appears on external display |
||
|
|
|
go to Backlight Issue/No Backlight symptom |
||
|
|
|
flow. |
|
|
|
|
3. |
Reset SMC. |
|
|
|
|
|
|
|
|
Deep Dive |
|
|
|
|
|
|
|
|
|
||
Check |
Result |
Action |
Code |
||
|
|
|
|
|
|
1. |
Verify boot chime present and |
|
Yes |
Power ON self test OK. Boot |
|
|
fans running when system |
|
|
sequence started. |
|
|
powered ON. (Reset SMC and |
|
|
Go to step 2. |
|
|
clear PRAM if necessary for |
|
|
|
|
|
|
No |
Go to Won’t Start Up |
|
|
|
proper boot up.) |
|
|
||
|
|
|
|
symptom flow. |
|
|
|
|
|
|
|
2. |
Verify whether image is visible |
|
Yes |
Video present.Verify system |
|
|
on LCD panel. |
|
|
functionality and return to |
|
|
|
|
|
user or jump to appropriate |
|
|
|
|
|
troubleshooting flow. |
|
|
|
|
|
|
|
|
|
|
No |
Go to step 3. |
|
|
|
|
|
|
|
3. |
Connect supported external |
|
Yes |
External display detected by |
|
|
display.Verify whether image |
|
|
system. Video circuitry on |
|
|
appears on external display |
|
|
logic board functional. Go to |
|
|
when system is booted. |
|
|
Backlight Issue/No Backlight |
|
|
|
|
|
symptom flow. |
|
|
|
|
|
|
|
|
|
|
No |
Go to step 4. |
|
|
|
|
|
|
|
4. |
Remove glass panel and front |
|
Yes |
Internal video circuitry |
|
|
bezel. Do all three diagnostic |
|
|
functional and |
|
|
LED’s turn ON shortly after the |
|
|
communicating with LCD |
|
|
system is powered ON? |
|
|
panel. Go to Backlight Issue/ |
|
|
|
|
|
No Backlight symptom flow. |
|
|
|
|
|
|
|
|
|
|
No |
Replace logic board. Retest. |
M03 |
|
|
|
|
|
|
2009-05-01 |
iMac (20-inch, Early/Mid 2009) Symptom Charts — Startup and Power 27 |
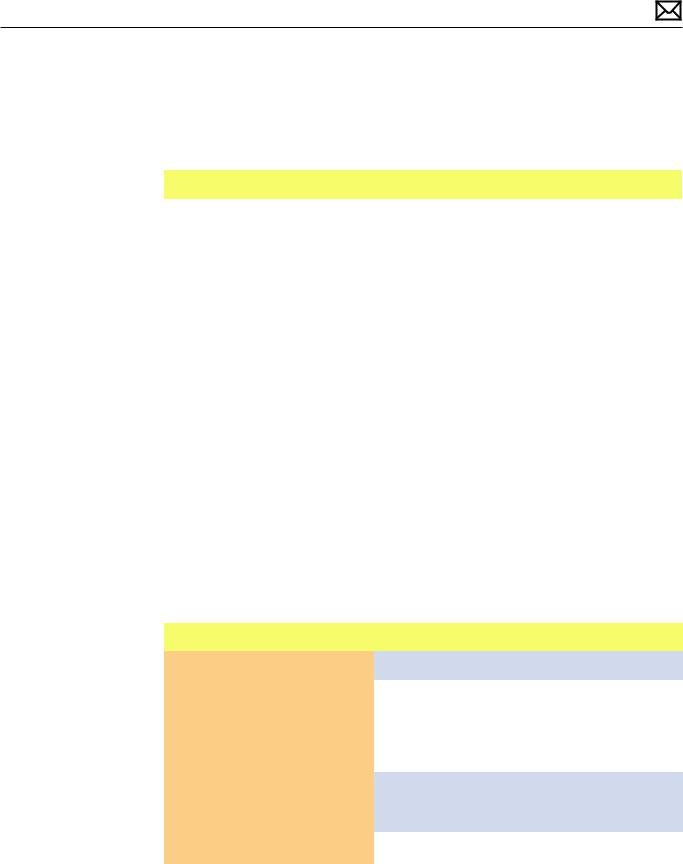
Corrupted Video
Unlikely cause: power supply, hard drive, optical drive, fans, speakers, camera, microphone
Quick Check
Symptoms |
Quick Check |
|
|||
|
|
|
|
|
|
Corrupted Video |
1. |
Set System Preferences/Display LCD panel to |
|||
• Text and graphics appear fuzzy |
|
native resolution. Non-native resolutions are |
|||
• Image corrupted |
|
unable to produce optimal clarity. |
|
||
|
|
|
|
|
|
|
2. |
Make sure all relevant software updates have |
|||
|
|
been applied. Graphics driver updates may be |
|||
|
|
included with software updates. |
|
||
|
3. |
When the issue occurs take a screenshot of the |
|||
|
|
display (Command-Shift-3).View the screen shot |
|||
|
|
file on another known-good computer. If the |
|||
|
|
image corruption can be seen in the screenshot |
|||
|
|
then the issue is with the video drivers, software, |
|||
|
|
or video/logic board. If the issue cannot be seen |
|||
|
|
in the screenshot then the LCD panel and LVDS |
|||
|
|
cable should be tested further. |
|
||
|
4. |
Clean the outside surface of glass panel using |
|||
|
|
provided cleaning cloth. |
|
||
|
5. |
Boot from install DVD or another known-good |
|||
|
|
volume to determine whether a potential |
|
||
|
|
software/driver issue exists. |
|
||
|
|
|
|
|
|
Deep Dive |
|
|
|
|
|
|
|
|
|
|
|
Check |
Result |
Action |
|
Code |
|
|
|
|
|
|
|
1. Boot from Install DVD and |
|
Yes |
Go to step 2. |
|
|
verify whether issue is still |
|
|
|
|
|
|
No |
Issue likely caused by |
|
|
|
visible. |
|
|
|
||
|
|
|
software or driver issue. |
|
|
|
|
|
Troubleshoot for software |
|
|
|
|
|
issues. Make sure all software |
|
|
|
|
|
updates have been installed. |
|
|
|
|
|
|
|
|
2. Verify whether issue is visible |
|
Yes |
Issue is NOT caused by |
|
|
on an external display attached |
|
|
internal LCD panel. |
|
|
to the DisplayPort. |
|
|
Go to step 3. |
|
|
|
|
|
|
|
|
|
|
No |
Go to step 5. |
|
|
|
|
|
|
|
|
2009-05-01 |
iMac (20-inch, Early/Mid 2009) Symptom Charts — Startup and Power 28 |
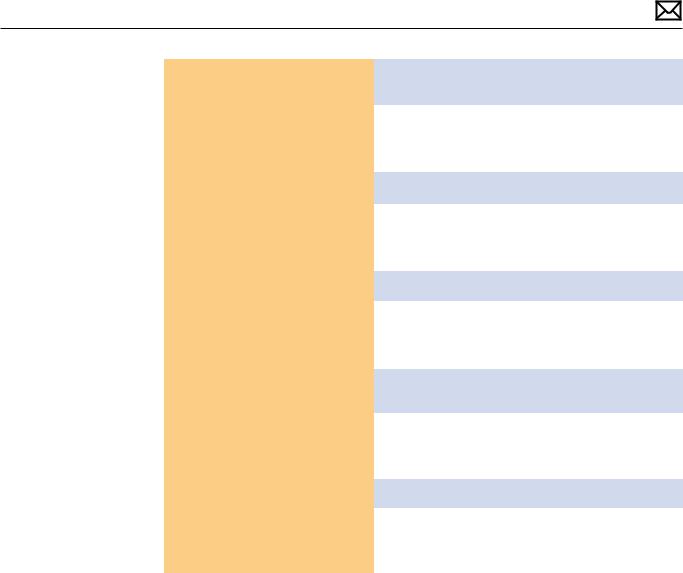
3. |
Remove logic board, inspect |
Yes |
Replace logic board. |
M04 |
|
connectors for damage or |
|
Go to step 4. |
|
|
corrosion then reinstall.Verify |
|
|
|
|
No |
Issue likely caused by poor |
M04 |
|
|
whether issue still occurs. |
|||
|
|
|
connection. Return computer |
|
|
|
|
to user. |
|
|
|
|
|
|
4. |
Verify whether issue is still |
Yes |
Return to step 1 and retest. |
X04 |
|
present with replacement logic |
|
|
|
|
|
|
|
|
|
board installed. |
No |
Issue resolved with |
M04 |
|
|
|
replacement logic board. |
|
|
|
|
Return computer to user. |
|
|
|
|
|
|
5. |
Remove LVDS cable from LCD |
Yes |
Replace LVDS cable. |
|
|
panel and logic board and |
|
|
|
|
No |
Reinstall LVDS cable. |
|
|
|
carefully verify whether there |
|
||
|
is damage to the cable or |
|
Go to step 6. |
|
|
connectors. |
|
|
|
|
|
|
|
|
6. |
Verify whether issue is still |
Yes |
Replace LCD panel. |
|
|
visible after reinstalling LVDS |
|
Go to step 7. |
|
|
cable. |
|
|
|
|
No |
Issue resolved with |
M04 |
|
|
|
|||
|
|
|
replacement logic board. |
|
|
|
|
Return computer to user. |
|
|
|
|
|
|
7. |
Verify whether issue is still |
Yes |
Return to step 1 and retest. |
|
|
present with replacement LCD |
|
|
|
|
No |
Issue resolved with |
L04 |
|
|
panel installed. |
|||
|
|
|
replacement LCD panel. |
|
|
|
|
Return computer to user. |
|
|
|
|
|
|
2009-05-01 |
iMac (20-inch, Early/Mid 2009) Symptom Charts — Startup and Power 29 |
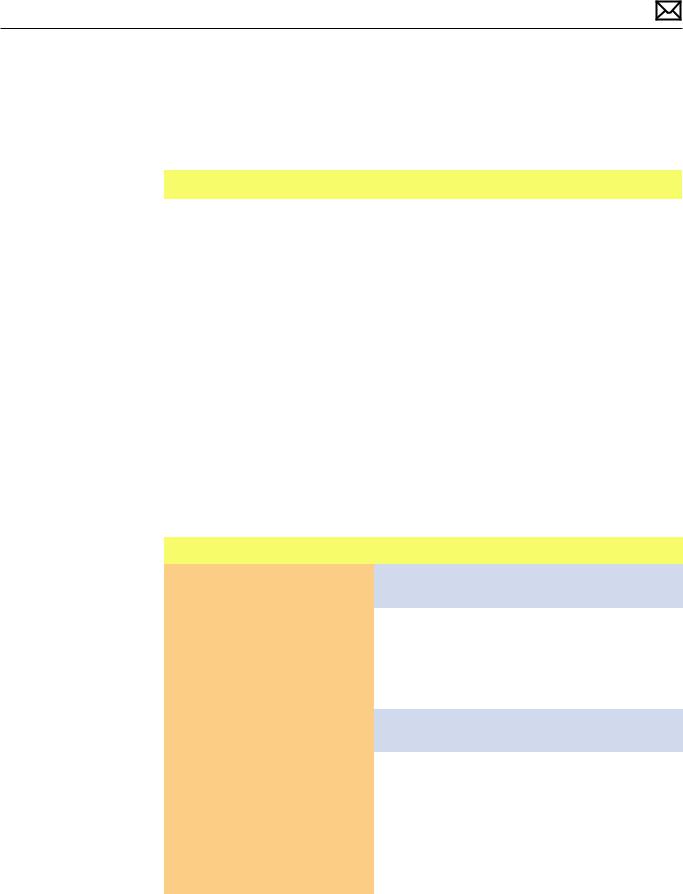
Burnt Smell/Odor
Unlikely cause: speakers, microphone, enclosure
Quick Check
Symptoms |
Quick Check |
||
|
|
|
|
Burnt Smell/Odor |
1. |
Verify source of smell/odor is emanating from the |
|
• |
Burning smell |
|
system. |
• |
Unusual odor |
2. |
If system is new refer to KBase article |
|
|
|
http://support.apple.com/kb/TA22044 |
|
|
|
for information on new computer odors. |
|
|
3. |
Disconnect all third-party devices and confirm |
|
|
|
whether the odor is being generated by the |
|
|
|
device. |
|
|
4. |
Inspect air intake and air outlets for obstructions. |
|
|
|
To prevent overheating make sure there |
|
|
|
is sufficient clearance to allow air to flow |
|
|
|
unobstructed into and out of the system. |
|
|
5. |
Verify whether system is functional. |
|
|
|
|
Deep Dive
Check |
Result |
Action |
Code |
|
|
|
|
|
|
1. |
Verify whether the source of |
Yes |
Replace affected module(s). |
P08 |
|
the odor can be identified |
|
Go to step 2 |
|
|
by visually inspecting each |
|
|
|
|
No |
Unable to locate source of |
|
|
|
module and its associated |
|
||
|
|
odor. Go to step 3. |
|
|
|
cables for signs of burned or |
|
|
|
|
|
|
|
|
|
damaged components, smoke |
|
|
|
|
residue, burned traces, or |
|
|
|
|
melted or damaged wiring, |
|
|
|
|
|
|
|
|
2. |
Disconnect all third-party |
Yes |
Power down system |
|
|
devices and cables. Power ON |
|
immediately. Go to step 3. |
|
|
system and verify whether |
|
|
|
|
No |
System functions correctly. |
|
|
|
smoke or strong odor returns. |
|
||
|
|
|
Verify system functionality |
|
|
|
|
with third-party devices and |
|
|
|
|
cables and return system |
|
|
|
|
to user if problem has been |
|
|
|
|
resolved. Consult third-party |
|
|
|
|
companies as needed for |
|
|
|
|
issues with those products. |
|
|
|
|
|
|
2009-05-01 |
iMac (20-inch, Early/Mid 2009) Symptom Charts — Startup and Power 30 |
 Loading...
Loading...