Apple Final Cut Pro - X - 10.2 Operating Instructions
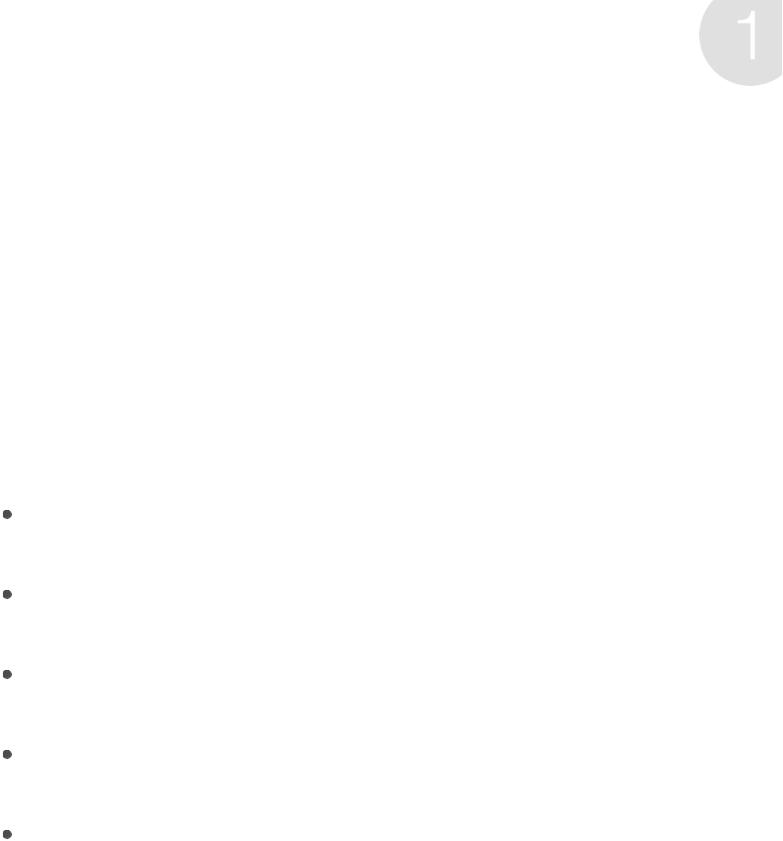
What’s new in Final Cut Pro
What’s new in Final Cut Pro 10.2
Final Cut Pro 10.2 introduces new features and enhancements, detailed below.
3D titles
Final Cut Pro 10.2 introduces 3D titles with intuitive controls for look, lighting, and animation. See 3D titles overview.
Access a large collection of text styles to create stunning looks with one click. See Add a 3D title.
Use simple surface material presets and lighting presets to get started quickly. See Materials overview and Lighting overview.
Customize your titles with hundreds of combinations of text styles, materials, lighting, and edges.
Instantly convert any 2D title to 3D. See Convert 2D text to and from 3D.
Open any title in Motion to add multiple lights, cameras, and tracking. See Create specialized versions of titles in Motion.
Advanced effects
Final Cut Pro 10.2 offers powerful new tools for creating visual

effects and superb video quality in your projects.
Use the flexible Shape Mask and Draw Mask effects to create areas of transparency in your video clips. The Draw Mask effect lets you create complex custom masks and provides options for linear, Bezier, or B-Spline smoothing. See Masking overview and Create complex masks with the Draw Mask effect.
Define the shape of video effects and color corrections using the shape mask and color mask controls built into almost every video effect. You can instantly display the alpha channel for any effect mask. See Effect masking overview.
Create and save custom video and audio effects as presets for quick access. See Save video effects presets and Save audio effects presets.
Take advantage of the flexible color correction workflow, which allows you to add and rearrange instances of the new Color Correction effect just as you would any other clip effect. See Color correction overview.
Display up to four video scopes simultaneously. See Display video scopes.
Create beautiful slow motion on a wider range of content with improved optical flow. See “Smooth out a slow-motion clip with video quality presets” in Change clip speed.
Camera formats
Final Cut Pro 10.2 adds support for the following formats. For a complete list, see Supported media formats.

Panasonic AVC-Ultra codec family
Sony XAVC-S
JVC H.264 Long GOP
GPU-accelerated RED RAW processing with support for dual GPUs
RED RAW anamorphic formats
Additionally, you can now import Sony XAVC and XDCAM formats without a separate plug-in.
Other notable features
The Media Import window now contains all options in a single sidebar. See Importing overview.
You can create Smart Collections across entire libraries. See Save searches as Smart Collections and Organize Keyword and Smart Collections.
Final Cut Pro 10.2 supports XML 1.5. See Use XML to transfer projects and events.
When you export a project using Compressor, the process now employs GPU rendering.
What’s new in Final Cut Pro 10.1.2
Final Cut Pro 10.1.2 introduces new features and enhancements, detailed below.

Media management improvements
New features provide you with more flexibility and control over media management.
Store optimized, proxy, and rendered media outside the library, at the location you choose.
Easily delete optimized, proxy, and render files from within Final Cut Pro.
View and set storage locations for media, cache files, and library backup files using the Library Properties inspector.
For more information, see Manage storage locations, Manage optimized and proxy media files, and Manage render files.
Organization enhancements
Final Cut Pro 10.1.2 provides streamlined organizing tools.
You now have the option to show only unused media in the Browser.
Used media indicators now work with compound clips, multicam clips, and synced clips.
You can now sort events in the Libraries list by date or name.
For more information, see Find clips and projects in events, Colored lines marking event clips, and Merge, split, and sort events.
Support for wide-dynamic-range imagery

from professional 4K cameras
The new Apple ProRes 4444 XQ codec is the highest-quality version of Apple ProRes for 4:4:4:4 image sources (including alpha channels), with a very high data rate to preserve the detail from today’s highest-quality digital image sensors. See Supported media formats and Supported export formats.
You can apply a standard broadcast color space (Rec. 709) look in real time to high-dynamic-range and wide-color-gamut video shot on ARRI, Blackmagic Design, Canon, and Sony cameras. See Turn log processing on or off.
Audio workflow improvements
Speed up your audio workflow with these enhancements:
You can now adjust the relative or absolute volume of a clip or range selection by entering a specific dB value. See Adjust volume.
Final Cut Pro 10.1.2 provides improved speed and accuracy when syncing clips. See Sync audio and video.
New live audio recording features include an automatic countdown and automatic grouping of multiple takes into auditions. See Record voiceovers and other audio.
The new Basic Surround preset simplifies panning for surround sound audio. See Pan audio.
Import and export features
Export and import entire libraries as single XML files using

XML 1.4. See Use XML to transfer projects and events.
Create keywords from Finder tags when you import media from a storage device. See Import from a hard disk and Organize files while importing.
Quickly export cuts-only projects containing XDCAM media.
Other notable features
You can now import media by dragging it from the Finder to the Browser (rather than to the event in the Libraries list). See Import from a hard disk.
Nudging a clip in the Timeline now works like a slide edit. See Arrange clips in the Timeline.
You can now break apart an audition. See Create auditions to try out clips.
What’s new in Final Cut Pro 10.1
Final Cut Pro 10.1 introduces numerous new features and enhancements, detailed below.
Performance and Mac Pro optimizations
Final Cut Pro 10.1 brings the following performance improvements:
Optimization to take advantage of multiple GPUs in the new Mac Pro

HDMI and Thunderbolt output at frame sizes up to 4K (UltraHD and DCI 4K)
Better playback and rendering performance, plus faster opening of the application and projects
Improved performance when modifying or keywording large numbers of clips at the same time
Selected titles, effects, and other media content scaled for 4K projects
Project and media management
Project and media media management tools have been enhanced to deliver:
Improved media management with the introduction of libraries, a new way to organize multiple events and multiple projects in a single container
Project snapshots: on-demand backups that allow you to quickly return to an earlier version of a particular project
Media file storage on disk locations external to the Final Cut Pro X library, making your media accessible in specific folders on a wide range of SANs
Direct importation of MTS/M2TS files into Final Cut Pro
Used clip range indicators that show you at a glance which clips are already in a project
Direct import of photos from iOS devices using the Media Import window
Support for portrait/landscape metadata in still images

For more information, see Organizing libraries overview, Media management overview, and Editing overview.
Playback and effects
Significant improvements in the Final Cut Pro playback interface and powerful new effects features will empower your workflow.
Improved retiming lets you set custom speeds easier than ever—by typing frame rates directly in the interface. You can also create jump cuts at specific frames, replace and retime in one step, and retime clips without rippling the Timeline. For more information, see Retiming clips overview.
A new stabilization method called InertiaCam has been optimized to smooth video footage containing camera moves such as pans and zooms. Tripod Mode creates the effect of a static camera, as if it were mounted on a tripod.
An improved optical flow algorithm makes retiming and frame rate conform speedier than ever. In addition, for Macs with two GPUs, the optical flow algorithm now makes use of both GPUs, providing a more than 2x speed increase over a single GPU.
You can now create custom project resolutions for web video, digital signage, and other nonstandard frame sizes.
New controls in the Viewer menu let you switch between better playback quality and better playback performance. There’s also a control to switch between proxy media and original or optimized media.
And you can now view all pixels of a 2K frame on a MacBook

Pro with Retina display.
Editing
Improved editing tools give you more creative flexibility than ever.
Through edits are now supported in all types of clips. The new Join Clips command removes cuts from bladed Timeline clips.
You can detach the audio portion of multicam clips in the Timeline to manipulate audio and video separately. You can also make video-only or audio-only edits into the Timeline with multicam clips as sources.
You can blade audio cuts in J- and L-cuts separately from the video. And you can now roll the audio in open split edits.
If no clips are selected in the Timeline, a white dot now appears on the playhead to indicate the clip whose attributes are shown in the Inspector.
Moving clips with transitions is now easier.
For more information, see Editing overview.
Share
When it’s time to export your project, there are several new Share options:
You can share 4K finished videos directly to YouTube.
You can share videos directly to the Chinese video sharing websites Youku and Tudou.

And you can receive notifications on the status of items you shared.
For more information, see Sharing projects overview.
Audio
Audio fade handles have been added to individual audio channels in the Timeline. For more information, see Fade audio in or out.
Third-party support
Final Cut Pro 10.1 also features several new third-party support options:
Developers can utilize a new API for customizing Share operations.
FXPlug 3 has been updated to include the ability to design custom effects interfaces.
Effect parameters, fonts, and text size information are now preserved in XML files.
General application
You can now hide the Browser to free up more screen area for color grading and other operations that are improved by larger video images.
What’s new in Final Cut Pro 10.0.6

Final Cut Pro 10.0.6 includes numerous new features and enhancements, detailed below.
Advanced multichannel audio editing
Final Cut Pro automatically groups audio channels into audio components according to how the channels are configured for the clip. You can now expand the audio portion of clips to view and edit audio components down to the individual channel level. You can edit audio components in a variety of ways, including any of the following:
Adjust volume or pan.
Disable or delete ranges within an audio component to quickly edit out unwanted sounds.
Apply and adjust audio effects.
Add or remove audio components in a multicam clip.
For more information, see Audio editing overview.
Streamlined sharing and export
Sharing your finished work is easier and more flexible in
Final Cut Pro 10.0.6. Destinations—sets of preconfigured export settings—allow you to quickly publish a project or clip to a sharing website, export it for viewing on iPad or iPhone, or burn it to a disc. Final Cut Pro comes with a variety of destinations, and you can also modify destinations and create new destinations.

The simplified and streamlined sharing workflow includes these enhancements:
Simplified and consolidated menus that you can easily populate with customized destinations
Reusable destination bundles that allow you to share to multiple output formats and locations at once
Automatic sharing of project and clip metadata, with the ability to customize the metadata that is shared
Support for multiple accounts at video-sharing websites such as YouTube
Faster sharing and export using the GPU and background processing
Sharing of a selected range in a project in the Timeline or in a clip in the Browser
For more information, see Sharing projects overview.
Unified import
Simplified and easier to use, the new unified Media Import window provides one place to go for all your importing needs.
Final Cut Pro 10.0.6 offers dedicated areas for connected cameras and devices, both file-based and tape-based, as well as a new Favorites section, where you can add frequently used folders for file import from your hard disk or an external drive. Other new import features include list view to see multiple columns of metadata, multiple range selections within individual clips from file-based cameras, and complete archivemanagement tools.
For more information, see Importing overview.
Dual viewers
The Event Viewer is a separate video display that appears next to the main Viewer so you can compare shots to match action and color. With the Event Viewer and the Viewer open, you can display two clips at the same time: one from the Browser and one from the Timeline, each with its own video scope display.
For more information, see Play back and skim media in the Event Viewer.
Native REDCODE RAW (R3D) support
Final Cut Pro 10.0.6 provides native support for REDCODE RAW (R3D) files. You can now import RED files directly, make nondestructive RAW settings adjustments, and save those adjustments as metadata, all within Final Cut Pro. This allows you to take advantage of the full latitude and dynamic range contained in the REDCODE RAW source files.
For more information, see Import and adjust REDCODE RAW video files.
Improved range selections
Start and end points in clips in the Browser now stay in place when you click elsewhere. You can also create multiple range selections in one or more clips.

For more information, see Select a range and Manage multiple range selections in event clips.
Other notable features
Chapter markers and chapter marker thumbnails allow you to prepare chapters and their representative poster frame images directly within Final Cut Pro for output to DVD, Blu-ray disc, iTunes, QuickTime Player, and Apple devices.
The new Paste Attributes window is a powerful way to transfer specific effects and other settings between clips.
You can now add freeze frames quickly and easily with a single keyboard shortcut.
Titling is significantly improved, including support for the new title markers feature in Motion.
Flexible connection points improve manual control over connected clips as you slip, slide, or move clips in the primary storyline.
New compound clip architecture makes compound clips easier to reuse in multiple projects and provides improved performance.
You can now import and export MXF files using third-party plug-ins. For a list of supported media files, see Supported media formats.
Final Cut Pro 10.0.6 provides improved support for anamorphic media.
What’s new in Final Cut Pro 10.0.3
Final Cut Pro 10.0.3 includes major new features and enhancements, detailed below.
Multicam editing
You can now use multicam clips to edit footage from multicamera shoots or other synchronized footage in real time. Working with multicam clips in Final Cut Pro is a flexible and fluid process. While the active angle plays in the Viewer, you can also view all angles playing simultaneously in the Angle Viewer and easily cut and switch between them. You can create multicam clips from diverse media sources and modify existing multicam clips during the editing process.
For more information, see Multicam editing overview.
A/V output
You can now connect your computer to an external video monitor for audio and video (A/V) output. In addition to showing you how video and audio look and sound on an NTSC/PAL or HD broadcast monitor, this feature also allows you to test output with more sophisticated devices such as vectorscopes and waveform monitors.
A/V output is available only with OS X Lion v10.7.2 or later and requires compatible third-party video interface hardware and software. FireWire DV devices are not supported. For more

information, contact the device manufacturer or go to the Final Cut Pro X Resources webpage at http://www.apple.com/finalcutpro/resources.
For more information, see View playback on an external video monitor.
Manual relinking of clips to media files
Now you can manually relink event clips and project clips to media files. Manual relinking gives you more control over your post-production workflow.
For more information, see Relink clips to media files.
Other notable features
Layered graphics files, such as Adobe Photoshop (PSD) files, can now be edited so that each layer appears as a connected clip in the Timeline.
Advanced Keyer controls are now available.
Keyframing controls are improved in the Video and Audio Animation Editors.
What’s new in Final Cut Pro 10.0.1
Final Cut Pro 10.0.1 includes a number of new features, enhancements, and changes. The most significant features are introduced below.
Roles
You can use the new roles metadata labels to organize clips in your events and projects, control the appearance of the Timeline, and export separate video or audio files (also known as media stems) for broadcast delivery, audio mixing, or post-production. For example, you can export roles as media stems in a combined, multitrack QuickTime file, or as separate audio or video files. During the export process you can assign mono, stereo, or surround output for your audio channels.
For more information, see Roles overview and Destinations preferences.
Storage area network (SAN) locations
You can now add network volumes as storage locations for events and projects. When you remove SAN locations in Final Cut Pro, other users on the network can work with the events and projects stored on those locations.
XML export and import
Final Cut Pro now supports XML import and export so that you can transfer your project and event information to and from systems and third-party applications that don’t recognize Final Cut Pro projects and events.
For more information, see Use XML to transfer projects and events.
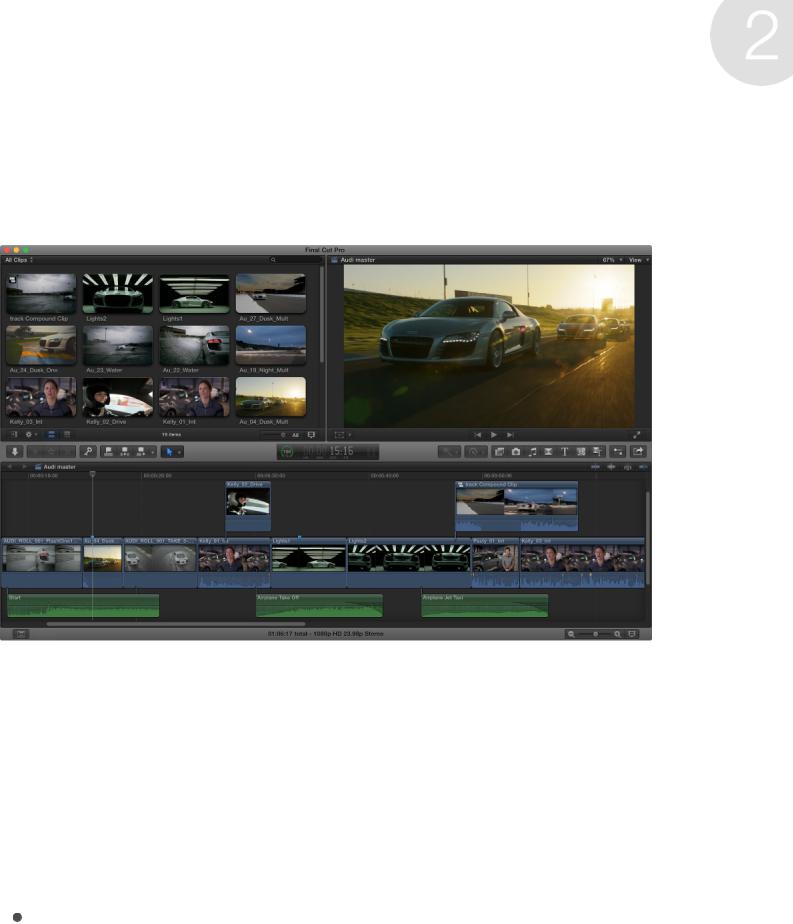
Final Cut Pro basics
What is Final Cut Pro?
Final Cut Pro X is a revolutionary application for creating, editing, and producing the highest-quality video. Final Cut Pro combines high-performance digital editing and native support for virtually any video format with easy-to-use and time-saving features that let you focus on storytelling.
In Final Cut Pro, you can:
Edit everything from uncompressed standard-definition video to HDV, DVCPRO HD, and uncompressed high-definition video—as well as file-based formats such as AVC-Intra, AVCHD, and XDCAM HD.

Play back and skim resolution-independent media up to 1920 x 1080, 2K, 4K, and even 5K resolution. You can also play your video full screen or on a second display.
Assemble clips with ease using the Magnetic Timeline, which fluidly adjusts clips around the clip you’re dragging to eliminate gaps, collisions, and sync problems.
Edit quickly with the complete set of professional editing and trimming tools. Fine-tune edits with the inline Precision Editor.
Have Final Cut Pro analyze your video and nondestructively fix common problems such as camera shake, excess hum, or loudness. You can also have Final Cut Pro detect the presence of people or the shot type, and automatically apply keywords such as One Person or Wide Shot.
Organize your media using Keyword Collections, which automatically group clips based on keywords, and Smart Collections, which automatically group clips based on criteria you specify.
Try out clips in your project using auditions—sets of alternate takes, effects, or text treatments—and then choose the best clip for the edit.
Create compound clips to group any combination of clips, and nest clips within other clips.
Use connected clips and storylines to add cutaway shots, superimposed titles, and sound effects to your project. Connected clips and storylines always stay in sync.
Add special effects to video, audio, and photos, and adjust them using keyframes and onscreen controls. You can also change clip speed to create fast-motion or slow-motion
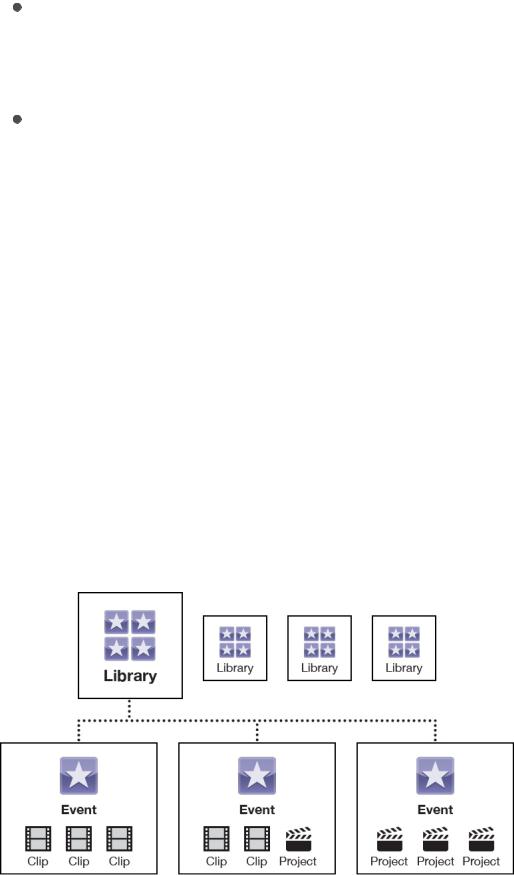
effects.
Automatically balance and match color, or use the color correction tools to precisely control the look of any clip in your project.
Publish your project directly to websites such as YouTube and Facebook, or send your project to iTunes for syncing with Apple devices such as iPhone, iPad, and Apple TV.
What are libraries?
In Final Cut Pro 10.1 or later, you organize your work in libraries. A library contains multiple events and projects in the same location. The first time you open Final Cut Pro 10.1, it creates a library file in the Movies folder. When you create a new project or event, it’s automatically included in the active library. The library tracks all your media files, your editing decisions, and the associated metadata.
You can have multiple libraries open at the same time, and you can easily copy events and projects between libraries. This makes
it simple and quick to move media, metadata, and creative work to another system for mobile work, work with multiple editors, or archiving. You can open and close libraries as needed so that you never have too many libraries open at once.
The following concepts are important to understand when you work with libraries.
Managed and external media
Media that you import into a specific library is stored inside the library and is referred to as managed media. Media can also be imported or copied to any location on a connected volume and linked to the library as external media. Multiple users can access this external media instantly on shared storage.
Managed media can be made external at any time if you want to share access, and external media can be collected as managed media inside the library for easy transport or archiving. For more information, see Consolidate projects, events, and libraries.
Generated media
Render files, optimized files, proxy files, and analysis files are all considered generated media because the system creates them in the background after the original media has been imported. You can store generated media inside your Final Cut Pro library or in an external location you define in the Library Properties inspector. For example, to organize media in a large facility more efficiently, you can put generated media on a SAN or on a storage device outside the library. For more information, see Manage storage
locations.
To reduce a library’s size, and to move, copy, or archive a library more quickly, you can delete all the generated media (proxy, optimized, or render files) in one step. For more information, see Manage optimized and proxy media files and Manage render files.
Note: By default, copying a project between libraries does not copy the associated proxy, optimized, or render files because these files can be quickly regenerated. However, you have the option to include proxy or optimized media when you copy a project to another library.
Final Cut Pro workflow overview
To give you an idea of the possibilities, the overall process for putting together a movie with Final Cut Pro is described below. You don’t have to do every step, and you might do others that aren’t listed. The workflow isn’t necessarily linear. You could, for example, go all the way through editing and adding effects, and then import more new media for your project.
Import your media into Final Cut Pro
To use Final Cut Pro, you need to transfer your media (video, audio, and still images) from your recording device to your computer or an external disk. You can import media from many kinds of cameras and other devices, or from other applications such as iMovie.
Organize your media
Final Cut Pro automatically organizes your imported media into events. An event is similar to a folder that can hold dozens, hundreds, or even thousands of video clips, audio clips, and still images, as well as projects. In Final Cut Pro, your media appears as clips, which link to the media files stored on a disk. You can reorganize your clips by creating or renaming events and moving clips between events. For example, you could create an event for all the media shot for a specific client.
As you review your footage, you can easily rate clips as Favorite or Rejected. These ratings make it easier to focus on your best footage. Final Cut Pro also offers other useful organizing tools, such as Keyword Collections and Smart Collections.
Create a project and add clips to it
Your project is the movie you create using clips from your events and from the Final Cut Pro media browsers. Start creating your movie by adding clips to the Timeline. You make all your edits in the project; your original media files remain untouched (this is known as nondestructive editing).
Arrange and edit your clips
Now your movie can really begin to take shape. To assemble a rough cut, rearrange and trim clips in the Timeline. You can also try out different clips using auditions. Use connected clips and storylines to add cutaway shots, titles, background music, and sound effects to your project. Create compound clips to group
any combination of clips and nest clips within other clips. You can simplify a complicated project by creating a separate compound clip for each major section.
Add effects and transitions
Add special effects from the ample collection of video and audio effects in the Final Cut Pro media browsers. Give your movie titles and credits, and apply video or audio transitions. Adjust clip speed settings to create fast-motion or slow-motion effects.
To further polish your project, you can fine-tune cuts and transitions with the Precision Editor, keyframe video and audio effects, correct color, and composite motion graphics.
Share your movie
When your project is finished, you can publish your movie right from Final Cut Pro to the web, or send it to iTunes, iPhone, iPad, iPod, or Apple TV. You can also burn a disc to give to others.
Final Cut Pro interface overview
The Final Cut Pro window has three main areas:
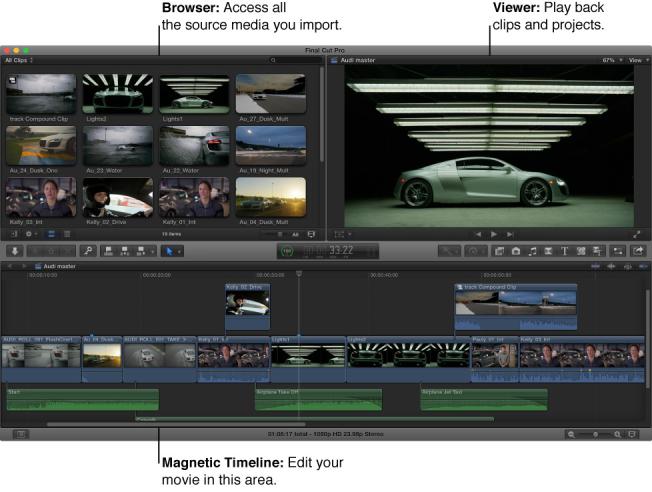
Organize media in the Libraries list and the Browser
Your imported media is available in events in your library. (An event is like a folder that contains clips and projects.)
When you select an event in a library, its clips and projects appear in the Browser on the right.
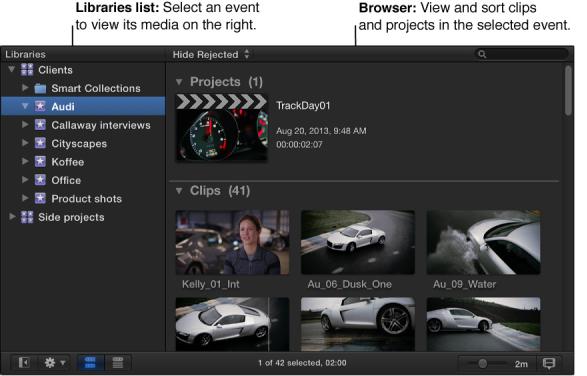
You can reorganize your media however you like at any time, and you can use the Libraries list and the Browser to manage, rate, sort, and add keywords to your imported media. For more information, see Organizing libraries overview.
Play back clips and projects in the Viewer
The Viewer is where you play back your video, including clips and projects with up to 1920 x 1080, 2K, 4K, and even 5K resolution. You can play back events, projects, or individual clips in fullscreen view or on a second display. With the Event Viewer, a separate video display that can be shown next to the main Viewer, you can display two clips at the same time: one from the Browser and one from the Timeline. For information about ways to play media, see Play back media.
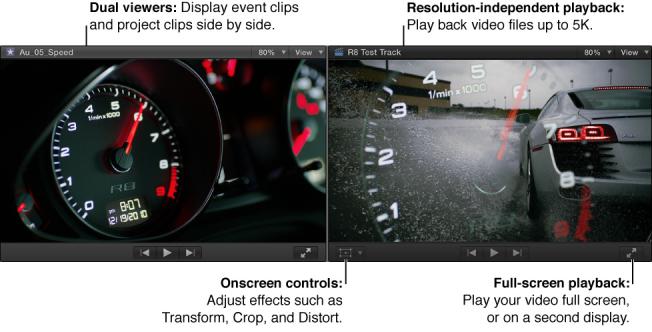
You can also use onscreen controls, superimposed over the video in the Viewer, to adjust settings for a wide array of effects and transitions.
Edit your project in the Magnetic Timeline
The bottom portion of the Final Cut Pro window contains the Timeline, where you create your movie by adding and arranging clips and making all your edits. The Timeline in Final Cut Pro “magnetically” adjusts clips to fit around clips that you drag into place. If you drag clips out of place, the surrounding clips close up to fill the space.
A Final Cut Pro project holds all of the information for your final movie, including your editing decisions and links to all the source clips and events. For more information about editing your project, see Adding clips overview and Arrange clips in the Timeline.
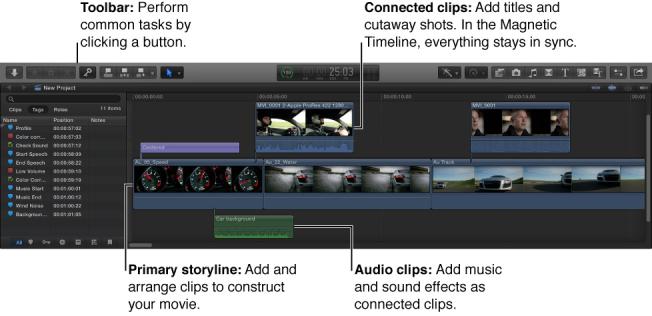
Media files and clips
After you import media into your Final Cut Pro library, clips representing the source media files appear in the Browser. A large event may hold many clips.
Media files are the raw materials you use to create your project. A media file is a video, audio, still-image, or graphics file on your hard disk that contains footage transferred from a camcorder or recording device or originally created on your computer. Media files can contain multiple video and audio components. Because media files—especially video files—tend to be quite large, projects that use a lot of footage require one or more high-capacity hard disks.
Clips represent your media, but they are not the media files themselves. The clips in a project simply point to (link to) the source media files on your hard disk. When you modify a clip, you are not modifying the media file, just the clip’s information in the project. This is known as nondestructive editing, because all of the
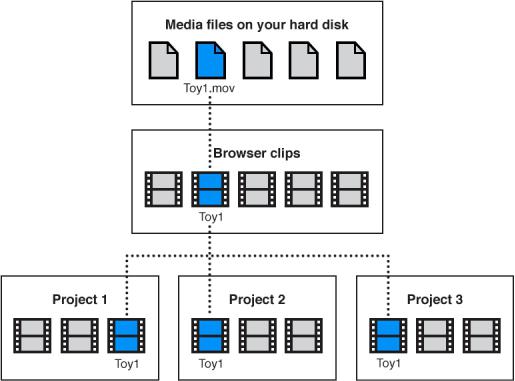
changes and effects you apply to clips in Final Cut Pro never affect the media itself. Trimmed or deleted pieces of clips are removed from your project only, not from the source clips in your library or from the source media files on your hard disk.
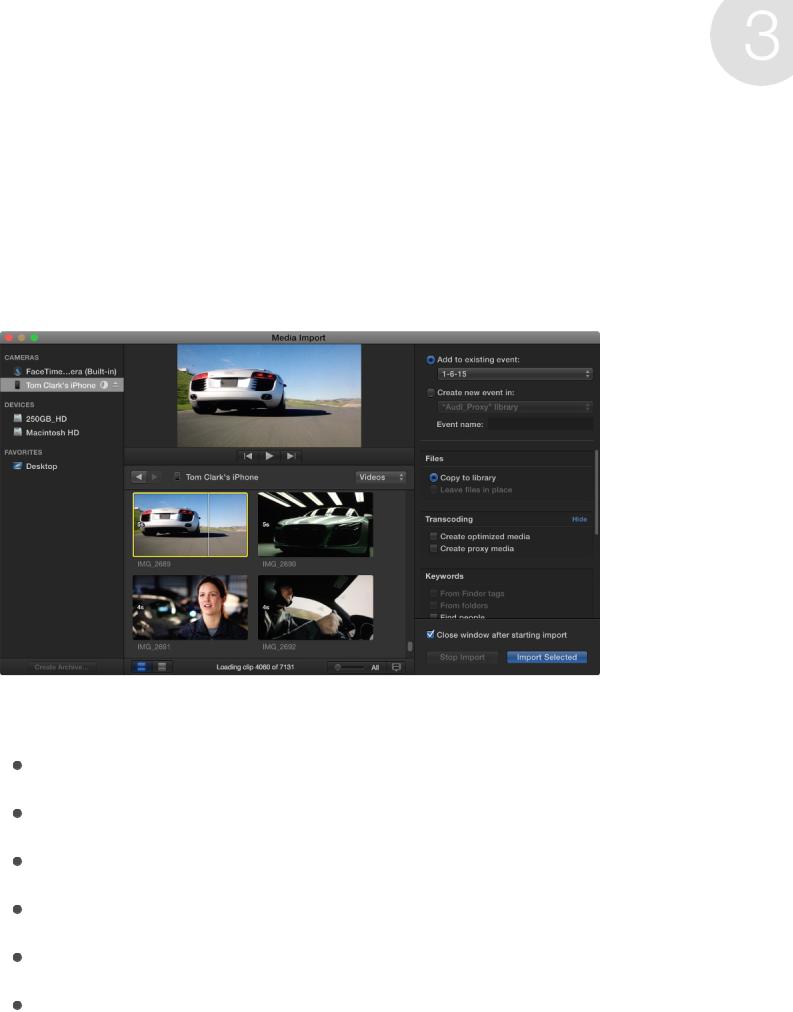
Import media
Importing overview
Importing media into Final Cut Pro is the first step toward making your movie.
With Final Cut Pro, you can:
Import from a file-based (tapeless) camera or device
Import from iPhone, iPad, or iPod touch
Import from a tape-based camcorder or device
Import from iMovie
Import from iPhoto and Aperture Import from iTunes
 Loading...
Loading...