APPLE iMac 2009 User Manual
Complimenti, hai raggiunto una sintonia perfetta con il tuo iMac.
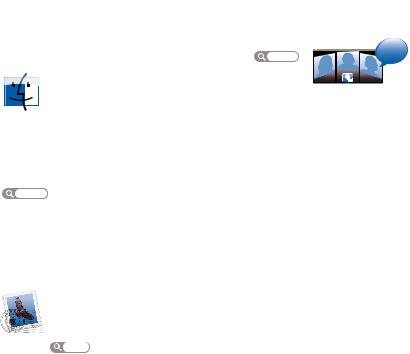
Saluta iMac.
www.apple.com/it/imac
Videocamera iSight integrata
Puoi fare videoconferenze con tre amici di qualunque parte del mondo in contemporanea.
Aiuto Mac
isight
Finder
Sfoglia il contenuto del tuo computer utilizzando Cover Flow.
Aiuto Mac
finder
iCal e Rubrica Indirizzi |
|
Gestisci tutti i tuoi account |
Mantieni sincronizzati i tuoi |
e-mail da un'unica applicazione. |
programmi e i tuoi contatti. |
Aiuto Mac |
Aiuto Mac |
isync |
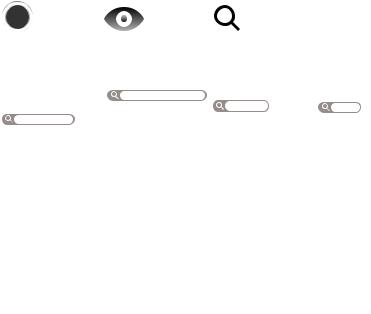
Mac OS X Leopard
www.apple.com/it/macosx
Time Machine
Esegui automaticamente il backup e il ripristino dei tuoi documenti.
Aiuto Mac
time machine
Visualizzazione rapida |
Spotlight |
Safari |
Visualizza in anteprima |
Trova rapidamente |
Naviga per il web |
i tuoi documenti. |
ogni cosa presente |
con il browser più |
Aiuto Mac |
sul tuo Mac. |
veloce al mondo. |
visualizzazione rapida |
Aiuto Mac |
Aiuto Mac |
|
spotlight |
safari |
iLife ’09
www.apple.com/it/ilife
iPhoto |
iMovie |
GarageBand |
Condividi le foto sul |
Realizza un filmato e |
Crea il tuo brano |
web o crea libri, |
condividilo facilmente |
con dei musicisti |
biglietti e calendari. |
sul web. |
su un palco virtuale. |
iWeb
Costruisci dei siti web con foto, filmato, blog e podcast.
Aiuto iPhoto |
Aiuto iMovie |
Aiuto GarageBand |
Aiuto iWeb |
foto |
filmato |
registrazione |
sito web |
Indice
Capitolo 1: Installazione semplice e rapida per utilizzo immediato
9 Contenuto della confezione
10 Configurare il computer iMac
15 Mettere iMac in stato di Stop o spegnerlo
Capitolo 2: Utilizzo quotidiano di iMac
20 Caratteristiche base di iMac
22 Altre Caratteristiche di iMac
24 Porte disponibili su iMac
26 Altri componenti di iMac
28 Domande e risposte
Capitolo 3: Potenzia la tua memoria
33 IInstallare la memoria
38 Verifica che iMac rilevi la nuova memoria
Indice 5
Capitolo 4: Una soluzione per ogni problema
41 Problemi che non permettono di utilizzare iMac
43Utilizzo di Apple Hardware Test
44Problemi con la connessione Internet
46Problemi con la comunicazione wireless AirPort Extreme
47Mantenere aggiornato il software
48Quando un’applicazione non risponde
48 Reinstallare il software fornito con iMac
50Altri tipi di problemi
51Ulteriori informazioni, servizio e supporto
53 Individuare il numero di serie del prodotto
Capitolo 5: Informazioni supplementari importanti
56 Importanti informazioni sulla sicurezza
60Importanti informazioni per la manutenzione
61Pulire iMac
62Disposizione dell’ambiente di lavoro
64Apple e l’ambiente
65Regulatory Compliance Information
6Indice

1
1 Installazione semplice e rapida per utilizzo immediato
www.apple.com/it/imac
Aiuto Mac  Assistente Migrazione
Assistente Migrazione
iMac è progettato per essere installato e utilizzato subito. Gli utenti che utilizzano iMac o un computer Mac per la prima volta, potranno consultare le istruzioni contenute in questo capitolo per iniziare a usare il computer.
Importante: leggi attentamente le istruzioni di installazione e le informazioni sulla sicurezza a partire da pagina 56, prima di collegare iMac a una presa di corrente.
Gli utenti esperti dovrebbero essere già in grado di eseguire le procedure di installazione. Ti consigliamo comunque di leggere il capitolo 2,“Utilizzo quotidiano di iMac,” per informazioni sulle nuove caratteristiche di iMac.
In Aiuto Mac, puoi trovare le risposte a molte domande su iMac. Per informazioni su Aiuto Mac, consulta “Domande e risposte” a pagina 28.
Prima di configurare iMac, rimuovi la pellicola protettiva sulla superficie esterna del computer.
8Capitolo 1 Installazione semplice e rapida per utilizzo immediato

Contenuto della confezione
iMac è dotato di una tastiera Apple Keyboard, un mouse Apple Mouse e un cavo di alimentazione CA.
Tastiera |
Apple Mouse |
Cavo di alimentazione AC
Capitolo 1 Installazione semplice e rapida per utilizzo immediato |
9 |
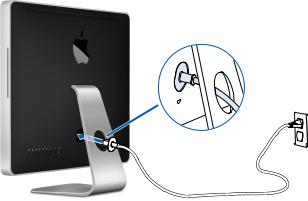
Configurare il computer iMac
Segui questi passi per configurare iMac.
Passo 1: Fai passare il cavo di alimentazione nel foro della struttura di supporto, inserisci il cavo nella porta di alimentazione sul retro di iMac, quindi collega il cavo a una presa di corrente.
10 |
Capitolo 1 Installazione semplice e rapida per utilizzo immediato |

Passo 2: Per accedere a Internet o a un network, collega un’estremità del cavo Ethernet alla porta Ethernet su iMac. Collega l’altra estremità a un modem via cavo, a un modem DSL o a un network.
G
iMac è dotato della tecnologia AirPort Extreme per networking wireless. Per ulteriori informazioni sulla configurazione di una connessione wireless, scegli Aiuto > Aiuto Mac, quindi cerca “AirPort”.
Capitolo 1 Installazione semplice e rapida per utilizzo immediato |
11 |

Per utilizzare una connessione telefonica, devi disporre del modem Apple USB Modem esterno che può essere acquistato su Apple Store all’indirizzo www.apple.com/it/store o presso un distributore autorizzato Apple. Collega il modem Apple USB Modem a una
porta USB su iMac, quindi utilizza un cavo telefonico (non fornito) per collegare il modem a una presa telefonica a muro.
Passo 3: Collega i cavi della tastiera e del mouse.
Collega il cavo della tastiera a una delle porte USB (d) di iMac. Collega il cavo del mouse Apple Mouse a una porta USB (d) della tastiera.
d
 d
d
Nota: segui le istruzioni fornite nelle pagine successive per configurare la tastiera Apple Wireless Keyboard e il mouse Apple Wireless Mouse con iMac.
12 |
Capitolo 1 Installazione semplice e rapida per utilizzo immediato |

Passo 4: Premi il pulsante di alimentazione (®) sul retro di iMac per accenderlo.
Quando accendi iMac, viene emesso un segnale acustico.
®
Passo 5: Configura la tastiera e il cavo wireless.
Se hai acquistato una tastiera Apple Wireless Keyboard e un mouse Apple Wireless Mouse:
a Accendili. Mantieni premuto il pulsante di alimentazione sul lato destro della tastiera per alcuni secondi. Fai scorrere l’interruttore sul retro del mouse verso il basso.
b Con il mouse, fai clic su OK nella finestra di dialogo che viene visualizzata.
Nota: se la tastiera o il mouse non si accendono, accertati che le pile siano installate. Per ulteriori informazioni, consulta la documentazione fornita con la tastiera e il mouse.
Capitolo 1 Installazione semplice e rapida per utilizzo immediato |
13 |
Passo 6: Utilizza Impostazione Assistita per configurare iMac.
La prima volta che accendi iMac, si avvia Impostazione Assistita. Impostazione Assistita ti aiuta a inserire le informazioni relative a Internet ed e-mail, nonché a configurare un utente su iMac. Se disponi di un altro Mac, puoi utilizzare Impostazione Assistita per trasferire automaticamente documenti, applicazioni e altre informazioni dal computer Mac precedente al nuovo iMac.
Se non prevedi di utilizzare o tenere il computer Mac precedente, è consigliabile rimuovere l’autorizzazione per la riproduzione di musica, video o audiolibri acquistati da iTunes Store. Rimuovendo l’autorizzazione da un computer si impedisce che i brani, i video o gli audiolibri da te acquistati vengano riprodotti da altre persone e si rende così disponibile un’altra autorizzazione. Per informazioni sulla rimozione di un’autorizzazione, scegli Aiuto iTunes dal menu Aiuto di iTunes.
Se al primo avvio non utilizzi Impostazione Assistita per trasferire informazioni, puoi farlo successivamente utilizzando Assistente Migrazione. Vai nella cartella Applicazioni, apri Utility e fai doppio clic su Assistente Migrazione.
Passo 7: Personalizzare la scrivania e configurare le preferenze.
Puoi personalizzare velocemente la scrivania utilizzando Preferenze di Sistema. Scegli Apple ( ) > Preferenze di Sistema dalla barra dei menu. Mentre impari a utilizzare il tuo iMac, esplora le Preferenze di Sistema, il centro di comando per la maggior parte delle impostazioni di iMac. Per ulteriori informazioni, apri Aiuto Mac e cerca “Preferenze di Sistema” o l’impostazione specifica che desideri modificare.
14 |
Capitolo 1 Installazione semplice e rapida per utilizzo immediato |
Mettere iMac in stato di Stop o spegnerlo
Quando hai finito di utilizzare iMac, puoi attivare lo stato di Stop o spegnerlo.
Mettere iMac in stato di Stop
Se non utilizzi iMac per un breve periodo di tempo, mettilo in stato di Stop. Quando iMac è in stato di Stop, lo schermo è scuro. Puoi riattivare iMac velocemente senza doverlo riavviare.
Per mettere iMac velocemente in stato di Stop, utilizza una delle seguenti procedure:
ÂScegli Apple ( ) > Stop dalla barra dei menu.
ÂPremi il pulsante di alimentazione (®) sul retro di iMac.
ÂScegli Apple ( ) > Preferenze di Sistema, fai clic su “Risparmio energia”, quindi imposta l’intervallo di tempo dopo il quale il computer entrerà in stato di Stop.
ÂMantieni premuto per tre secondi il pulsante Riproduci/Pausa (’) del telecomando Apple Remote facoltativo.
Per riattivare iMac dallo stato di Stop, esegui una delle seguenti operazioni:
ÂPremi un tasto qualsiasi sulla tastiera.
ÂPremi un tasto qualsiasi sul telecomando Apple Remote facoltativo.
ÂFai clic con il mouse.
ÂPremi il pulsante di alimentazione (®) sul retro di iMac.
Le applicazioni, documenti e impostazioni del computer si presenteranno inalterati dopo la riattivazione di iMac.
Capitolo 1 Installazione semplice e rapida per utilizzo immediato |
15 |

Spegnere iMac
Nel caso in cui iMac non venga utilizzato per parecchi giorni, è consigliabile spegnerlo. Scegli Apple ( ) > Spegni. Per accenderlo nuovamente, premi il pulsante di alimentazione (®).
AVVISO: spegni iMac prima di spostarlo. Spostare iMac mentre il disco rigido è in funzione potrebbe danneggiare il disco rigido stesso, causando la perdita di dati o l’impossibilità di eseguire l’avvio dal disco rigido.
16 |
Capitolo 1 Installazione semplice e rapida per utilizzo immediato |

2
2 Utilizzo quotidiano di iMac
www.apple.com/it/macosx
Aiuto Mac  iLife
iLife
Ti consigliamo di leggere questo capitolo per una panoramica delle diverse parti e caratteristiche di iMac.
Visitando il sito web Apple www.apple.com/it, puoi eseguire download gratuiti, consultare le ultime novità Apple e i cataloghi in linea di software e hardware per iMac.
Puoi anche trovare i manuali e il supporto tecnico per tutti i prodotti Apple accedendo al sito web di supporto Apple www.apple.com/it/support.
Capitolo 2 Utilizzo quotidiano di iMac |
19 |

Caratteristiche base di iMac
Microfono integrato
Spia della videocamera
Unità SuperDrive a caricamento automatico
Videocamera iSight integrata
Tastiera Apple Keyboard
Apple Mouse
20 Capitolo 2 Utilizzo quotidiano di iMac

Microfono integrato
Consente di acquisire l’audio direttamente su iMac o di chattare con gli amici su banda larga utilizzando l’applicazione iChat inclusa.
Spia della videocamera
La spia della videocamera si illumina quando iSight è in funzione.
Unità SuperDrive a caricamento automatico
Questa unità ottica a caricamento automatico legge e scrive su dischi CD e DVD standard, compresi dischi DVD±R, DVD±RW e DVD±R a doppio strato (DL).
Videocamera iSight integrata
Puoi fare videoconferenze con amici e parenti su banda larga con l’applicazione iChat AV, scattare foto con Photo Booth o acquisire video con iMovie.
Tastiera Apple Keyboard
Utilizza i tasti funzione per ottimizzare la tua efficienza.
Mouse Apple Mouse
Utilizza il mouse programmabile a più pulsanti con l’innovativa pallina di scorrimento per fare clic, premere e scorrere documenti, pagine web e altri contenuti.
Capitolo 2 Utilizzo quotidiano di iMac |
21 |
 Loading...
Loading...