APPLE iMac 2011 User Manual [ru]
Поздравляем! Вы и ваш iMac созданы друг для друга.
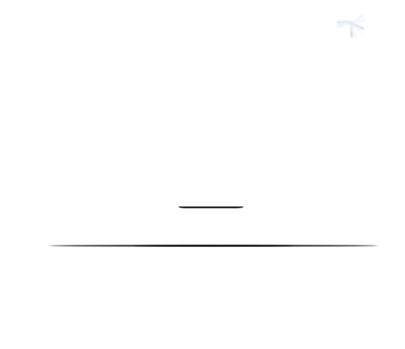
Познакомьтесь со своим iMac.
www.apple.com/ru/imac
Встроенная камера |
|
Высокоскоростной |
FaceTime |
|
порт ввода/вывода |
Видеосвязь |
|
Thunderbolt |
с пользователями |
|
Подключение |
новых моделей iPad, |
|
мониторов |
iPhone, iPod touch |
|
и высокопроиз- |
и Mac. |
|
водительных |
Справочный центр |
|
устройств. |
facetime |
|
Справочный центр |
|
|
thunderbolt |
Жесты Magic Mouse
Управление
компьютером
Mac.
Справочный центр
жесты |
Простое |
Двойное |
Прокрутка Смахивание двумя |
Увеличение |
|
нажатие |
нажатие |
пальцами |
изображения |
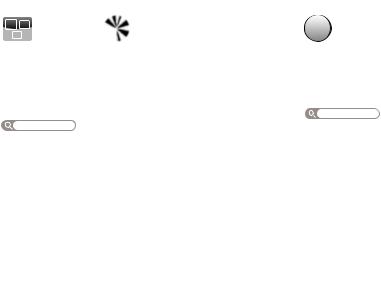
OS X Lion
www.apple.com/ru/macosx
Mission Control |
Launchpad |
Окиньте взглядом |
Мгновенный |
все программы, |
доступ ко всем |
запущенные |
программам. |
на Вашем Mac. |
Справочный центр |
Справочный центр |
launchpad |
mission control |
|
Полноэкранные |
App Store для Mac |
программы |
Лучший способ |
Переходите |
искать и загружать |
в полноэкранный |
программы для Mac. |
режим одним |
Справочный центр |
нажатием. |
app store для mac |
|
|
Справочный центр |
|
полный экран |
|
H
ELLO
F
RO M
M 
C UP
E
R
TINO,CA 
iPhoto |
iMovie |
GarageBand |
|
Группируйте |
Организуйте, |
Превращайте |
Легко создавайте |
сообщения |
редактируйте |
домашние |
отлично звучащие |
по разговорам. |
и показывайте |
видеофильмы |
песни. |
Справочный центр |
свои фотографии. |
в захватывающие |
Справка GarageBand |
Справка iPhoto |
истории. |
запись |
|
|
|
Справка iMovie |
|
|
фотографии |
|
|
|
фильм |
|
|
|
|
|
Содержание
Глава 1. Настройка и начало работы
9Комплект поставки
10Установка компьютера iMac
17 Перевод компьютера iMac в режим сна или его выключение
Глава 2. Жизнь с компьютером iMac
20 Основные характеристики компьютера iMac
22 Порты компьютера iMac
24 Прочие компоненты компьютера iMac
26 Характеристики клавиатуры Apple Wireless Keyboard и мыши Apple Magic Mouse 28 Использование клавиатуры Apple Wireless Keyboard
30 Использование мыши Apple Magic Mouse
32 Использование пульта Apple Remote
34 Ответы на Ваши вопросы
Глава 3. Увеличение объема памяти
41 Установка модулей памяти
46 Как убедиться, что iMac распознает новую память
Содержание 5
Глава 4. Есть проблема – есть решение
49 Позаботьтесь заранее
49 Неполадки, препятствующие работе с компьютером iMac
53 Исправление, восстановление и переустановка программного обеспечения Mac OS X
58Проверка оборудования на наличие неполадок
59Замена элементов питания
62 Проблемы при подключении к Интернету
65Сбои беспроводной связи
66Поддержание актуальности программного обеспечения
67Сервис и поддержка
69 Где находится серийный номер компьютера
Глава 5. Важная информация в заключение
72 Важная информация по безопасности
77Важная информация по эксплуатации
78Уход за iMac
79Правила эргономики
82 Apple и окружающая среда
6 Содержание
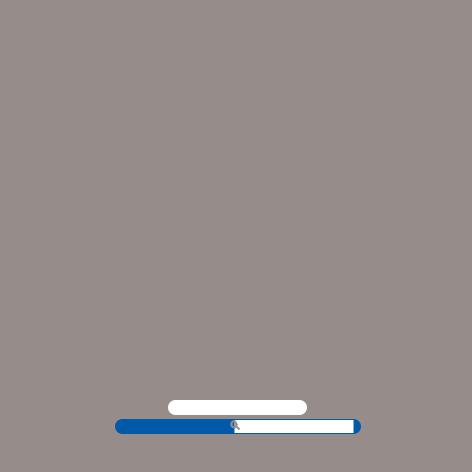
1
Настройка и начало работы
www.apple.com/ru/imac Справочный центр Ассистент миграции
Компьютер iMac разработан таким образом, чтобы Вы смогли быстро настроить его и сразу же приступить к работе. Если Вам еще не приходилось работать
с компьютером iMac или Вы впервые пользуетесь компьютерами Mac, этот раздел поможет Вам приступить к работе.
Важно. Прежде чем подсоединить iMac к розетке питания, прочтите все инструкции, приведенные в этой главе, и правила безопасности, начиная со стр. 72.
Если Вы опытный пользователь, возможно, Вы уже обладаете достаточными знаниями, чтобы приступить к работе. Обязательно прочтите Главу 2 «Жизнь с компьютером iMac» на стр. 19, чтобы узнать о новых функциях iMac.
Ответы на многие вопросы можно найти на компьютере iMac в Справочном центре. Подробнее о Справочном центре см. в разделе «Ответы на Ваши вопросы» на стр. 34.
Перед установкой компьютера iMac удалите всю защитную пленку, покрывающую компьютер.
8 Глава 1 Настройка и начало работы

Комплект поставки
Компьютер iMac поставляется в комплекте с беспроводной клавиатурой Apple, беспроводной мышью Apple Magic Mouse и кабелем питания переменного тока. Также в коробке Вы найдете пульт Apple Remote, если он был включен в заказ.
Apple Wireless Keyboard |
Apple Magic Mouse |
Глава 1 Настройка и начало работы |
9 |
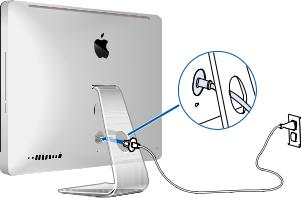
Установка компьютера iMac
Для установки компьютера iMac выполните следующие действия. Включите iMac только на шаге 4.
Шаг 1. Пропустите кабель питания через отверстие в подставке и подключите его к разъему питания на задней панели iMac, а затем подключите другой конец кабеля к розетке питания.
10 Глава 1 Настройка и начало работы
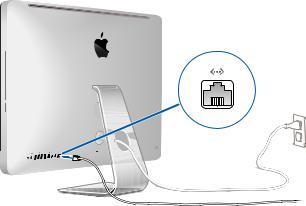
Шаг 2. Для доступа к Интернету или сети подсоедините один конец кабеля Ethernet к порту Ethernet на корпусе iMac. Другой конец подсоедините
к кабельному модему, DSL-модему или сети.
Компьютер iMac также оснащен поддержкой Wi-Fi 802.11n для беспроводного подключения к сети. Чтобы узнать о настройке беспроводного соединения, выберите в строке меню пункт «Справка» и введите «wi-fi» в строке поиска.
Для подключения через модем Вам необходим внешний модем USB. Подключите модем к порту USB на iMac, затем с помощью телефонного кабеля подключите модем к телефонной розетке.
Глава 1 Настройка и начало работы |
11 |

Шаг 3. Включите беспроводную клавиатуру и мышь.
Нажмите кнопку питания на правой стороне клавиатуры и передвиньте переключатель, расположенный на нижней поверхности мыши Apple Magic Mouse, для их включения.
Беспроводные клавиатура и мышь поставляются в комплекте с батарейками размера АА и работают в паре iMac. Создание пары обеспечивает беспроводное подключение к iMac.
Кнопка питания |
Индикатор |
Индикатор |
Переключатель Вкл./Выкл. |
При первом включении клавиатуры и мыши индикатор горит постоянно в течение 5 секунд, показывая, что заряд батареек достаточен. Если клавиатура или мышь не включаются, проверьте правильность установки батареек (см. «Замена элементов питания» на стр. 59).
Индикатор начинает мигать, пока Вы не включите iMac и связь не будет установлена.
12 Глава 1 Настройка и начало работы
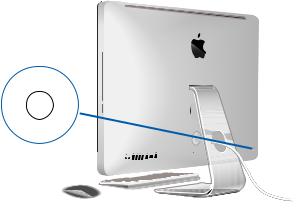
Примечание. Если Вы приобрели клавиатуру или мышь USB, подключите их кабель к порту USB (d) на задней панели iMac.
Шаг 4. Нажмите кнопку питания (®) на задней панели, чтобы включить iMac.
При включении iMac Вы услышите звуковой сигнал. Нажмите мышью, чтобы установить соединение с компьютером iMac.
®
 ®
®
®
Важно. Если между iMac и клавиатурой или мышью не создано пары, создайте ее, следуя инструкциям на экране. Возможно, для установки соединения будет
необходимо один раз щелкнуть мышью. Подробную информацию о создании пары см. в разделе «Создание пары между клавиатурой Apple Wireless Keyboard
и компьютером iMac» на стр. 29.
Глава 1 Настройка и начало работы |
13 |
Шаг 5. Настройка iMac.
При первом включении компьютера iMac открывается программа «Ассистент настройки». Ассистент настройки поможет Вам задать параметры сети Wi-Fi, создать учетную запись пользователя, перенести информацию с другого Mac или ПК с Windows. Вы также можете перенести данные из резервной копии Time Machine или с другого диска.
Если Вы переходите с другого Mac, может потребоваться обновить программное обеспечение, если на втором Mac не установлена операционная система Mac OS X версии 10.5.3 или выше. Для переноса данных с ПК c Windows загрузите программу «Ассистент настройки» со страницы www.apple.com/migrate-to-mac и установите его на том компьютере, с которого вы собираетесь переносить данные.
Запустив Ассистент настройки на компьютере iMac, Вы можете, не завершая его, переместиться за другой компьютер, если на нем требуется обновить программное обеспечение, а затем вернуться на iMac для завершения настройки.
Примечание. Если при первом запуске iMac не будет выполнен перенос информации с помощью Ассистента настройки, перенести информацию можно будет позже с помощью Ассистента миграции. Откройте Ассистент миграции. Он находится в папке «Утилиты» в Launchpad. Чтобы получить информацию
об использовании Ассистента миграции, откройте Справочный центр и введите «Ассистент миграции» в поле поиска.
Чтобы настроить iMac, выполните следующее.
1Открыв Ассистент настройки, следуйте указаниям на экране, пока не появится экран с вопросом «Перенести информацию на этот Mac?».
14 Глава 1 Настройка и начало работы
2Проведите базовую настройку, или настройку с переносом данных, или только перенос информации из резервной копии Time Machine или с другого диска:
ÂÂДля выполнения базовой настройки выберите «Не переносить сейчас» и нажмите «Продолжить». Следуйте дальнейшим указаниям: настройте проводную
или беспроводную сеть, настройте учетную запись и выйдите из Ассистента настройки.
ÂÂДля настройки с переносом информации выберите «С другого компьютера Mac или ПК с Windows» и нажмите «Продолжить». Следуйте инструкциям
на экране: выберите Mac или ПК с Windows, с которого нужно перенести данные. Этот Mac или ПК с Windows должен быть подключен к той же сети (проводной или беспроводной), что и новый компьютер. Следуя инструкциям на экране, проведите перенос информации.
ÂÂЧтобы перенести информацию из резервной копии Time Machine или с другого диска, выберите «С резервной копии Time Machine или другого диска» и нажмите «Продолжить». Выберите резервную копию или тот диск, с которого нужно перенести данные. Следуйте инструкциям, появляющимся на экране.
Если Вы не намерены использовать старый компьютер, рекомендуется отменить авторизацию компьютера для воспроизведения музыки, видео или аудиокниг, приобретенных в iTunes Store. Отмена авторизации компьютера предотвращает воспроизведение приобретенных Вами песен, видео или аудиокниг другим лицом и обеспечивает возможность новой авторизации. Чтобы получить информацию об отмене авторизации, выберите меню «Справка» > «Справка iTunes».
Глава 1 Настройка и начало работы |
15 |
Шаг 6. Организуйте Рабочий стол на свое усмотрение и выберите настройки.
Настроить внешний вид рабочего стола в соответствии со своими предпочтениями можно в Системных настройках — центре управления большинством параметров iMac. В строке меню выберите пункт «Apple» ( ) > «Системные настройки», или нажмите значок Системных настроек в Dock.
Важно. В настройках групп и пользователей Вы можете включить параметр, позволяющий сбросить пароль в том случае, если Вы его забыли. Более подробную информацию Вы найдете, открыв Справочный центр и задав для поиска «Системные настройки» или указав название конкретной настройки, которая Вам нужна.
Перевод компьютера iMac в режим сна или его выключение
По окончании работы с компьютером iMac его можно перевести в режим сна или выключить.
Перевод компьютера iMac в режим сна
Если Вы не будете работать на компьютере iMac всего лишь несколько дней, переведите его в режим сна. Когда компьютер iMac находится в режиме сна, его экран темный. Режим сна позволяет быстро вернуть компьютер iMac в рабочий режим, минуя процесс загрузки.
Для перевода компьютера iMac в режим сна выполните одно из следующих действий.
ÂÂВыберите в строке меню «Apple» ( ) > «Режим сна».
ÂÂНажмите кнопку питания (®) на задней панели компьютера iMac.
16 Глава 1 Настройка и начало работы

ÂÂВыберите пункт меню «Apple» ( ) > «Системные настройки», нажмите «Экономия энергии» и установите таймер режима сна.
ÂÂНажмите кнопку «Воспроизведение/Пауза» (’) на пульте Apple Remote и удерживайте ее в течение 3 секунд.
Для вывода компьютера iMac из режима сна выполните одно из следующих действий.
ÂÂНажмите любую клавишу на клавиатуре. ÂÂЩелкните мышью.
ÂÂНажмите кнопку питания (®) на задней панели компьютера iMac. ÂÂНажмите любую кнопку на пульте Apple Remote.
Когда iMac выйдет из режима сна, программы, документы и настройки компьютера будут находиться в том же виде, в каком Вы их оставили.
Выключение компьютера iMac
Если Вы не будете использовать iMac более нескольких дней, выключите его. Выберите пункт меню «Apple» ( ) > «Выключить». Чтобы снова включить iMac, нажмите кнопку питания (®).
УВЕДОМЛЕНИЕ. Выключите iMac перед его перемещением. Перенос компьютера iMac при вращающемся жестком диске может повредить диск, что приведет
к потере данных или невозможности загрузки компьютера с жесткого диска.
Глава 1 Настройка и начало работы |
17 |
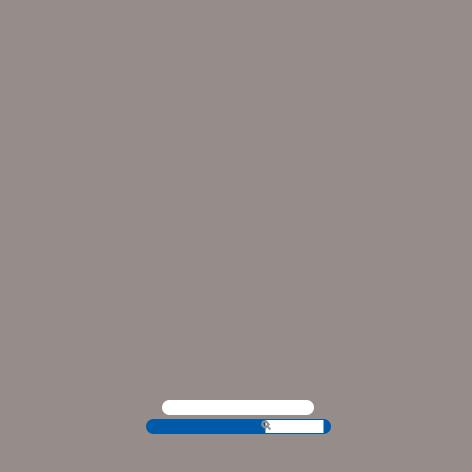
2
Жизнь с компьютером iMac
www.apple.com/ru/macosx Справочный центр Mac OS X

Основные характеристики компьютера iMac

FaceTime HD
SuperDrive
SD
20 Глава 2 Жизнь с компьютером iMac

Встроенный микрофон
Записывайте звук на компьютер iMac или общайтесь с друзьями в режиме реального времени через Интернет, используя прилагаемую программу iChat.
Встроенная камера FaceTime HD и индикатор камеры
Используйте встроенную камеру FaceTime для видеовызовов другим пользователям FaceTime (на iPhone 4, iPad 2, новом iPod touch или компьютере Mac с поддержкой FaceTime), фотографируйте в Photo Booth и создавайте видео в iMovie. Когда камера FaceTime HD включена, горит индикатор.
Встроенный датчик освещенности
Автоматическая настройка яркости экрана в зависимости от внешней освещенности.
Дисковод SuperDrive со слотовой загрузкой
Дисковод SuperDrive со слотовой загрузкой предназначен для чтения и записи дисков CD и DVD стандартного размера.
Слот для карт SD
Карта SD упрощает передачу фотографий, видеозаписей и данных как на iMac, так и с него.
Встроенные стереодинамики
Вы можете слушать музыку, звуковое сопровождение фильмов, игр и другие мультимедийные материалы.
Встроенный инфракрасный (ИК) приемник
Используйте пульт Apple Remote (приобретается отдельно) и инфракрасный порт для работы с программой Keynote на iMac на расстоянии до 9,1 метров (30 футов).
Глава 2 Жизнь с компьютером iMac |
21 |

Порты компьютера iMac
GEthernet
(10/100/1000 Base-T)

Thunderbolt (1 2)
USB 2.0
, /
f |
|
|
|
|
/ |
|
|
|
|
|
® |
|||
|
|
|
|
|
|
|
|
|
|
H FireWire 800 |
|
|
|
|
22 Глава 2 Жизнь с компьютером iMac
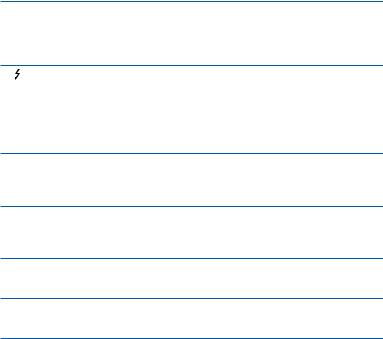
GПорт Ethernet (10/100/1000Base-T)
Служит для подключения к высокоскоростной сети 10/100/1000Base-T Ethernet, DSL-модема или кабельного модема или подключения iMac к другому компьютеру и обмена файлами. Порт Ethernet автоматически обнаруживает другие устройства Ethernet.
Один или два порта Thunderbolt (высокоскоростная передача данных, видео и аудио)
Служит для подключения устройств высокоскоростной передачи данных
споддержкой Thunderbolt или для подключения внешнего монитора с портом Mini DisplayPort. Вы можете приобрести адаптеры для подключения мониторов
спортами DVI, HDMI или VGA. 21,5-дюймовый iMac имеет один порт Thunderbolt, 27-дюймовый iMac имеет два порта Thunderbolt.
dЧетыре высокоскоростных порта USB (Universal Serial Bus) 2.0
Предназначены для подключения iPod, iPhone, iPad, мыши, клавиатуры, принтера, дисковода, цифровой камеры, джойстика, внешнего модема USB и других устройств. Также можно подключать устройства USB 1.1.
,Аудиовход/цифровой оптический аудиовход
Подключайте внешний микрофон со встроенным усилителем или цифровое аудиооборудование. Данный вход также является 3,5-мм стереогнездом mini-phone S/PDIF.
fВыход для наушников/цифровой оптический аудиовыход
Служит для подключения наушников, активных внешних колонок или цифровой аудиотехники. Данный вход также является 3,5-мм стереогнездом mini-phone S/PDIF.
HПорт FireWire 800
Служит для подключения внешних устройств, таких как цифровые видеокамеры и запоминающие устройства. Каждый порт обладает мощностью до 7 Вт.
Глава 2 Жизнь с компьютером iMac |
23 |

Прочие компоненты компьютера iMac
®
®
( )
24 Глава 2 Жизнь с компьютером iMac

Порт питания
Предназначен для подсоединения кабеля питания к компьютеру iMac.
Слот безопасности
Предназначен для крепления замка безопасности и кабеля (продаются отдельно), препятствующих краже компьютера.
®Кнопка питания
Предназначена для включения компьютера iMac или перевода его в режим сна. Нажмите и удерживайте кнопку, чтобы перезагрузить компьютер iMac в процессе устранения неполадок.
Доступ к памяти
Установка дополнительной памяти. На компьютере iMac установлено не менее 4 ГБ памяти в виде двух модулей объемом 2 ГБ каждый.
ZВстроенная поддержка Wi-Fi (802.11n)
Предназначена для подключения к сети с использованием встроенной технологии Wi-Fi (802.11n).
◊Встроенная поддержка беспроводной связи Bluetooth®
Обеспечивает подключение беспроводных устройств, таких как беспроводная клавиатура Apple Wireless Keyboard, мышь Apple Magic Mouse, мобильные телефоны с портом Bluetooth, КПК и принтеры.
Глава 2 Жизнь с компьютером iMac |
25 |

Характеристики клавиатуры Apple Wireless Keyboard и мыши Apple Magic Mouse
-Клавиши
регулировки
громкости
Клавиши |
|
|
управления |
|
|
воспроизведением |
|
|
Клавиши |
|
|
настройки |
|
|
яркости |
|
C Клавиша |
Клавиша |
Клавиша |
|
Mission Control |
Launchpad |
извлечения |
|
|
носителя |
Клавиатура Apple Wireless Keyboard
Мышь Apple Magic Mouse
26 Глава 2 Жизнь с компьютером iMac
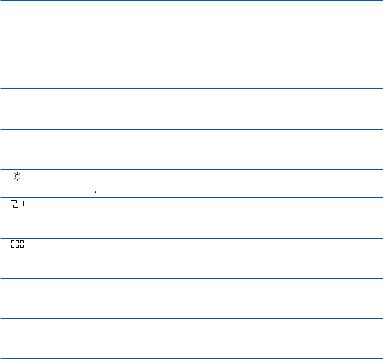
Мышь Apple Magic Mouse
Включает в себя лазерный механизм слежения, поддержку беспроводной связи Bluetooth и гладкое внешнее покрытие с поддержкой технологии Multi-Touch, которая поддерживает несколько кнопок, прокрутку на 360°, масштабирование экрана и управление пролистыванием при работе с компьютером iMac. С помощью настроек мыши можно скорректировать параметры движения курсора, нажатия и прокрутки, а также добавить имитацию правой кнопки (см. стр. 31).
Клавиатура Apple Wireless Keyboard
Сочетает свободу беспроводных устройств с удобством встроенных функциональных клавиш для работы с программами.
CКлавиша извлечения носителя
Нажмите эту клавишу для извлечения диска. Можно также извлечь диск, перетащив значок этого диска с Рабочего стола в Корзину.
Клавиши настройки яркости (F1, F2)
Увеличение (
 ) или уменьшение (
) или уменьшение ( ) яркости экрана.
) яркости экрана.
Клавиша Mission Control (F3)
Откройте панель Mission Control для просмотра всех программ, запущенных на Вашем компьютере iMac, включая Dashboard, все папки и открытые окна.
Клавиша Launchpad (F4)
С помощью Launchpad можно просмотреть все приложения, установленные на Вашем iMac. Нажмите значок программы, чтобы ее открыть.
’Клавиши управления воспроизведением (F7, F8, F9)
Перемотка назад ( ), пауза или запуск воспроизведения (’), перемотка вперед (
), пауза или запуск воспроизведения (’), перемотка вперед ( ). песен, фильмов и слайд-шоу.
). песен, фильмов и слайд-шоу.
-Клавиши громкости (F11, F12)
Служат для отключения (—), уменьшения (–) или увеличения (-) громкости звука динамиков или наушников, подключенных к iMac.
Глава 2 Жизнь с компьютером iMac |
27 |
 Loading...
Loading...