Apple FINAL CUT STUDIO 2 Installation
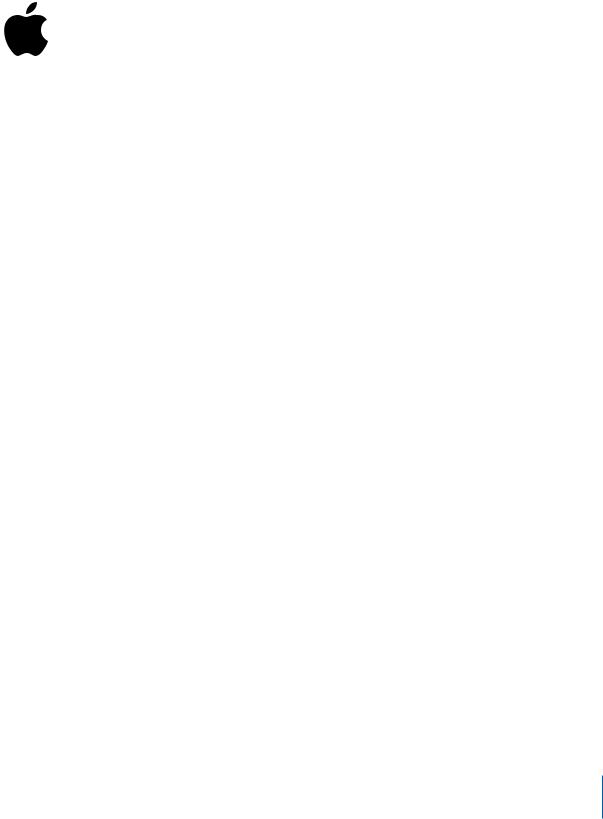
Installing Your Software
The following information is intended to get you up and running as quickly as possible and covers these topics:
ÂAbout the Final Cut Studio Installation and Content Discs (p. 1)
ÂUpgrading Mac OS X and QuickTime (p. 3)
ÂInstalling Final Cut Studio (p. 4)
ÂInstalling Content (p. 9)
ÂRegistering Final Cut Studio (p. 13)
ÂAbout Onscreen Help (p. 13)
ÂAbout Spotlight and Final Cut Studio Documentation (p. 14)
ÂContacting AppleCare Support (p. 15)
Make sure to also review the Before You Install Final Cut Studio document on the Final Cut Studio installation disc. For the latest information about Final Cut Studio, go to the Final Cut Studio website at http://www.apple.com/finalcutstudio.
About the Final Cut Studio Installation and Content Discs
Final Cut Studio 2 includes all of the installation and content discs required to install Final Cut Pro 6, Color, Motion 3, Soundtrack Pro 2, Compressor 3, DVD Studio Pro 4.2, Apple Qmaster 3, LiveType 2.1, and Cinema Tools 4. Also included with Final Cut Studio is an Apple Pro Training tutorial disc. Following is a description of each disc’s contents.
Note: These discs contain the files required to install Final Cut Studio 2 on either PowerPC-based or Intel-based Macintosh computers. The installation process is identical for both.
1

Final Cut Studio Installation Disc
This disc contains the files necessary to install Final Cut Pro, Color, Motion, Soundtrack Pro, Compressor, DVD Studio Pro, Apple Qmaster, LiveType, and
Cinema Tools. It is the first disc you will use to install Final Cut Studio. It also contains the following files and folders:
ÂBefore You Install Final Cut Studio: This document provides system requirements and things to do before you install the applications and content. Make sure to read this before installing Final Cut Studio.
ÂInstall Final Cut Studio icon: Double-click this icon to begin the installation process.
ÂDocumentation folder: This folder contains PDF documentation for all of the
Final Cut Studio applications. Many of the PDF documents contain an access page with links to additional documents and related Apple websites.
ÂExtras folder: This folder contains the following additional installers, applications, and documentation:
ÂLiveType Extras: A folder that contains LiveFont samples and documentation for creating your own LiveFonts.
ÂEDL Access: A folder that contains documentation and the EDL Access application.
ÂHead Leaders for Cinema Tools: A folder that contains documentation, movies, and a project using leaders.
ÂDVX-100 Audio Sync Tool: A folder that contains documentation and the DVX-100 Audio Sync Tool.
ÂApple Qmaster Nodes.mpkg: An installer for Apple Qmaster, which is an application you can use to configure a distributed encoding network. See the Distributed Processing Setup link on the Compressor User Manual access page for information about installing and configuring Apple Qmaster.
ÂSpotlight Importer: A folder that contains the Spotlight Importer script. See “About Spotlight and Final Cut Studio Documentation” on page 14 for more information on when to use this.
ÂTemplate Intro Movies for DVD Studio Pro: A folder that contains documentation and NTSC and PAL versions of several movies to be used with the Apple templates that come with DVD Studio Pro.
2

Audio Content Discs
These discs contain an extensive library of sound effects, music beds, and loops in the new, compressed Apple Loops format for use with Soundtrack Pro, Motion, DVD Studio Pro, and Final Cut Pro. The Final Cut Studio installer will let you know when to insert the discs.
Motion Content Disc
This disc contains all of the Motion content. The Final Cut Studio installer will let you know when to insert the disc.
DVD Studio Pro Content Disc
This disc contains all of the DVD Studio Pro content. The Final Cut Studio installer will let you know when to insert the disc.
LiveType Media Discs
These discs provide media content for LiveType, including LiveFonts, templates, objects, and textures. The Final Cut Studio installer will let you know when to insert the discs.
Apple Pro Training Final Cut Studio Tutorials Disc
This disc provides content to support the Apple Pro Training Final Cut Studio Tutorials manual, which is included on this disc as a PDF file. This disc is not installed by the Final Cut Studio installer.
Upgrading Mac OS X and QuickTime
Before you install Final Cut Studio, update your system software to make sure that you have the latest version of Mac OS X v10.4 or later installed. You also need to upgrade to the latest version of QuickTime. QuickTime is an industry standard for working with digital video and is required for Final Cut Studio.
Note: For minimum software requirements, see the Before You Install Final Cut Studio document on the Final Cut Studio installation disc.
To update your system software:
1Choose Apple menu > Software Update.
A dialog appears showing new or updated software available for your computer.
2If necessary, follow the onscreen instructions to update Mac OS X and QuickTime to the latest versions.
Important: Installing Final Cut Studio and entering the serial number automatically unlocks the extended multimedia capabilities of QuickTime Pro.
3

Installing Final Cut Studio
When you install Final Cut Studio, its applications are placed in the Applications folder on your startup disk. You can choose whether the content for each application (such as templates) is placed in the default location or in a custom location.
Important: Refer to the Before You Install Final Cut Studio document on the
Final Cut Studio installation disc for a list of minimum system requirements for the
Final Cut Studio applications.
Installing Final Cut Studio requires you to insert each of the discs, starting with the Final Cut Studio installation disc. After you finish installing that disc, you then continue installing Final Cut Studio by inserting each of the remaining discs when prompted.
∏Tip: See “Installing the Content” on page 11 for information on installing an individual application’s content directly from its content disc.
Note: Before you can install the software, you need to log in to your computer with an administrator account, using the administrator password. See Mac Help for more information.
To enter the serial number and install Final Cut Studio:
1 Insert the Final Cut Studio installation disc into your computer’s DVD drive.
2 Double-click the Install Final Cut Studio icon, then follow the onscreen instructions.
3The installer performs a system requirements check to determine if the Final Cut Studio applications can be installed. Click Continue.
4 Read the Welcome information, then click Continue.
5 Read the Software License Agreement, click Continue, then (if you agree) click Agree.
6 Select the startup disk, then click Continue.
4
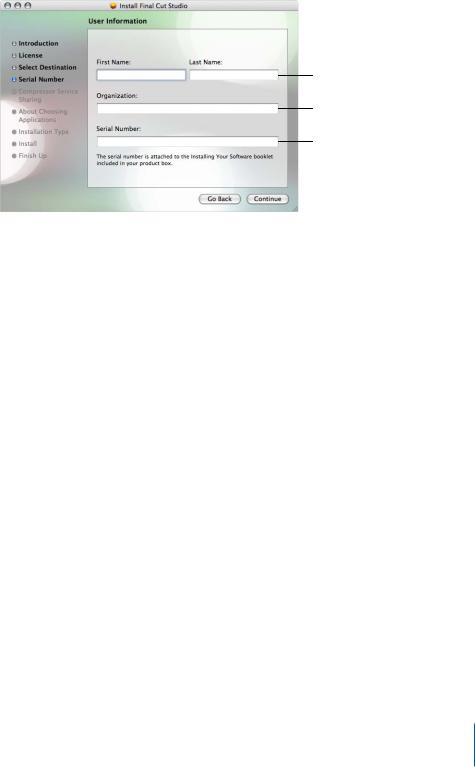
7In the User Information pane, enter your first and last name. Entering an organization is optional.
Enter your name (required).
Enter your organization (optional).
Enter your serial number, including dashes (required).
8In the Serial Number field, enter the Final Cut Studio serial number printed on the Software Serial Number label attached to the front of this document, then click Continue.
Following are some tips for entering your serial number correctly:
ÂMake sure you are copying the original serial number that is on the front of this document.
ÂMake sure you enter the software serial number, not the Support ID number.
ÂMake sure you enter a zero and not an O, a 1 and not a lowercase L, where appropriate.
ÂInclude dashes in the serial number.
ÂDon’t enter spaces before or after the serial number.
ÂVerify that you have typed the serial number correctly.
5
 Loading...
Loading...