Apple iMac 21 late 2009 Service Manual

Apple Technician Guide
iMac (21.5-inch, Late 2009)
Updated: 2009-11-24

Apple Inc.
© 2009 Apple Inc. All rights reserved.
Under the copyright laws, this document may not be copied, in whole or in part, without the written consent of Apple.
Every effort has been made to ensure that the information in this document is accurate. Apple is not responsible for printing or clerical errors.
Apple
1 Infinite Loop Cupertino, CA 95014-2084 USA
+ 1 408 996 1010 www.apple.com
Apple, the Apple logo, Mac, and Macintosh are trademarks of Apple Inc., registered in the U.S. and other countries.

iMac (21.5-inch, Late 2009)
Contents
About This Guide
Updates 9
Updated 24 November 2009 9
Updated 28 October 2009 9
Introduced 20 October 2009 9
Feedback 9
Basics
Overview 11
Identifying Features 11
Product Configurations 12
Wireless Troubleshooting 12
Safety 12
Serial Number Location 13
Troubleshooting
General Troubleshooting |
15 |
|
||
Wireless Troubleshooting |
15 |
|
||
Update System Software & Firmware |
15 |
|||
Troubleshooting Theory |
15 |
|
||
Hardware vs. Software |
15 |
|
|
|
Common Reset Procedures 16 |
|
|||
Power On Self Test (POST) |
16 |
|
||
Resetting the System Management Controller (SMC) 16 |
||||
Resetting Parameter RAM (PRAM) 17 |
|
|||
Starting Up in Safe Mode |
17 |
|
||
Apple Service Diagnostics |
18 |
|
||
Diagnostic LEDs |
19 |
|
|
|
LED Functions |
20 |
|
|
|
LED Startup Sequence |
21 |
|
|
|
Logic Board Test Points |
22 |
|
||
Sensor and Fan Connector Locations |
23 |
|||
Block Diagram |
24 |
|
|
|

Symptom Charts 25
Startup and Power 25
No Power, Dead Unit 25
Won’t Start Up 27
Intermittent Shutdown 29
Kernel Panic, System Crashes 31
No Video 33
Corrupted Video 34
Burnt Smell/Odor 37
Uncategorized Symptoms 38
Display 39
Backlight Issue/No Backlight 39
Noise / Unstable Flickering 41
LCD Image Issues 43
Incorrect/Missing Colors 44
Distorted/Blurred Image 45
Pixel Anomalies 47
Vertical/Horizontal Lines 48
Non-Uniform Brightness 50
Cosmetic Defects 51
Uncategorized Symptoms 51
Mass Storage 52
Hard Drive Not Recognized 52
Hard Drive Read/Write Errors |
54 |
Hard Drive Noisy 55 |
|
Optical Drive Not Recognized |
57 |
Optical Drive Won’t Accept/Eject Media 58 |
|
Optical Drive Read/Write Error |
59 |
Optical Drive Not Performing to Specifications 61 Optical Drive Noisy 62
SD Card Will Not Insert Into Slot 63
SD Card Not Recognized |
64 |
|
|
Uncategorized Symptoms |
65 |
|
|
Communications 66 |
|
|
|
AirPort/Bluetooth Issues |
66 |
|
|
AirPort Card Kernel Panic |
68 |
|
|
Ethernet Port/Device Issue 69 |
|
||
Wireless Input Device Doesn’t Pair 70 |
|
||
Wireless Input Device Loses Connection |
72 |
||
Uncategorized Symptoms |
74 |
|
|
Input/Output Devices |
75 |
|
|
Apple Remote Inoperable |
75 |
|
|
Audio:Microphone |
77 |
|
|
Audio:Built-in Speakers Have Distorted Sound 78 |
|||
Audio:Built-in Speakers Have No Audio |
79 |
||

Camera Issues 81
FireWire Device Not Recognized 82
USB Device Not Recognized 84
Wired Keyboard Does Not Function Properly 86
Keyboard:Specific Keys Do Not Respond |
88 |
Wired Keyboard/Mouse Not Recognized |
88 |
Uncategorized Symptoms 90 |
|
Mechanical 91
Noise/Hum/Vibration 91
Fan Failures / Thermal Issues 94
Stand/Hinge Issues 95
Physical Damage 96
Uncategorized Symptoms 96
Take Apart
General Information 98
Opening the Unit 98 |
|
|
|
Required Tools |
98 |
|
|
Required Special Tools for Glass Panel |
99 |
||
Cleaning Tools Starter Kit |
99 |
|
|
Cleaning Tool Resources |
99 |
|
|
Cleaning & Handling the Glass Panel |
100 |
||
Do’s and Don’ts |
100 |
|
|
Handling a Broken Glass Panel 100 |
|
||
How to Remove a Broken Glass Panel |
101 |
||
Safety 105 |
|
|
|
Logic Board Handling 106
Note About Images in This Guide 106
Access Door 107
Memory 109
Glass Panel 111
Removal 112
Reassembly 113
Camera 116
LCD Panel 118
Vertical Sync Cable 122
LCD Temp Sensor Cable 123
LVDS Cable 124

Bluetooth Antenna 125 |
|
|
|||||
Bluetooth Board |
127 |
|
|
|
|||
AirPort Antenna |
129 |
|
|
|
|||
AirPort Card |
|
131 |
|
|
|
|
|
AirPort Cable |
133 |
|
|
|
|||
AirPort Carrier Board |
135 |
|
|||||
LED Backlight Board |
137 |
|
|||||
Power Supply |
139 |
|
|
|
|||
Backlight Pressure Wall |
141 |
|
|||||
Power Supply Pressure Wall |
143 |
||||||
Hard Drive |
|
145 |
|
|
|
|
|
Hard Drive Sensor Cable |
148 |
||||||
Bluetooth Cable |
150 |
|
|
|
|||
Camera Cable |
153 |
|
|
|
|||
Optical Drive |
156 |
|
|
|
|||
Optical Drive Sensor Cable |
159 |
||||||
Optical Drive Fan |
161 |
|
|
||||
SD Board |
163 |
|
|
|
|
||
SD Cable |
165 |
|
|
|
|
||
Audio Cable |
|
167 |
|
|
|
|
|
IR Board & Cable |
169 |
|
|
|
|||
Logic Board |
171 |
|
|
|
|
||
Video Card |
178 |
|
|
|
|
||
Battery 180 |
|
|
|
|
|
||
Hard Drive Data Cable 182 |
|
||||||
Optical Drive Data Cable |
184 |
||||||
Cable, AC/DC Power/Backlight/SATA 186

CPU Fan 187
Ambient Temp Sensor 190
Left Speaker 192
Right Speaker 194
Hard Drive Fan 196
Mechanism Cover 198
Stand 200
Mechanism 202
Microphone Cable 204
Rear Housing 205
Views
Exploded Views |
208 |
|
|
iMac (21.5-inch, Late 2009), Part 1 |
208 |
||
iMac (21.5-inch, Late 2009), Part 2 |
209 |
||
iMac (21.5-inch, Late 2009), Part 3 |
210 |
||
Screw Chart |
211 |
|
|
External Views |
213 |
|
|
Front View 213 |
|
||
Rear View |
214 |
|
|
I/O Ports |
215 |
|
|
Internal Views 216
Photo of Components below LCD 216 Photo of Components below Logic Board 217
Logic Board, Front Side |
218 |
Logic Board, Back Side |
218 |
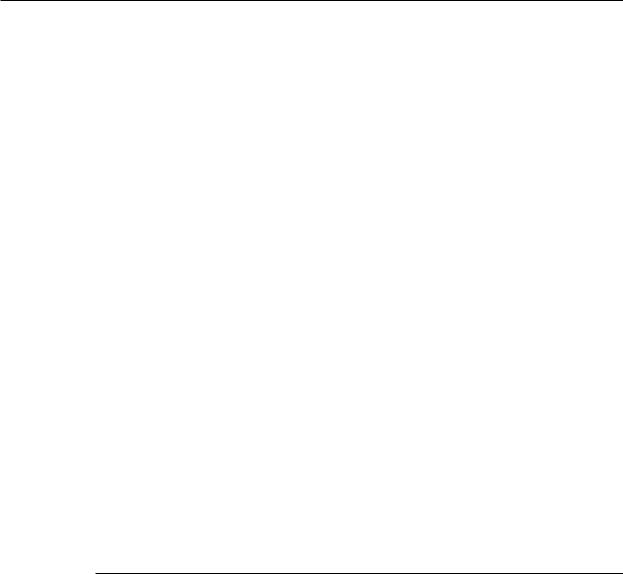
Apple Technician Guide
About This Guide
iMac (21.5-inch, Late 2009)
© 2009 Apple Inc. All rights reserved.

Updates
Updated 24 November 2009
Troubleshooting
•General:Updated close-up image of diagnostic LEDs.
•Mechanical:Fan noise issues:updated two topics,“Noise/Hum/Vibration”and“Fan Failures/ Thermal Issues”with the following information:
•Check:Verify if any tape, gasket, cable label, or cable is touching the fan blades and causing a ticking noise.
•Actions:Secure the material so it doesn’t touch fan blades. If tape adhesive has lost its stickiness, replace that section of tape.
Take Apart
•General Information:Added images to section“How to Remove a Broken Glass Panel.”
•Hard Drive and Hard Drive Sensor Cable:Added information about connecting sensor cables to Western Digital drives:Orient the drive with its circuit board facing up and connect the sensor cable to the hard drive pins, leaving the 2 left pins unconnected (exposed).
•Logic Board:Added note that logic board may be easier to remove if RAM is removed first.
Views
•Exploded Views:Added part numbers for Power Supply Pressure Wall (922-9281), Backlight Pressure Wall (922-9282), Bluetooth Antenna (922-9283), and AirPort Antenna (922-9284).
Updated 28 October 2009
•Basics:Added another kBase link to Wireless Troubleshooting section.
•Troubleshooting:General:Added another kBase link to Wireless Troubleshooting section.
•Take Apart:General:Added section“How to Remove a Broken Glass Panel.”
Introduced 20 October 2009
Feedback
We want your feedback to help improve this and future Technician Guides! Please email any comments to: smfeedback6@apple.com
2009-11-24 |
iMac (21.5-inch, Late 2009) — Updates 9 |

Apple Technician Guide
Basics
iMac (21.5-inch, Late 2009)
© 2009 Apple Inc. All rights reserved.

Overview
Identifying Features
The iMac (21.5-inch, Late 2009) has an all-aluminum enclosure with a glass front. It can be distinguished from the previous model by the glass extending all the way to the top, left and right edges, rather than having an aluminum bezel that borders the glass. Also, the rear of the computer is aluminum rather than black plastic.
This model’s other new features include:
•Larger and LED-backlit 21.5-inch 16:9 display with 1920x1080 native HD resolution
•Increased processor speeds:3.06 GHz or 3.33 GHz Intel Core 2 Duo
•Integrated NVIDIA GeForce 9400M or ATI Radeon HD 4670 graphics
•Four RAM memory slots:two slots are filled with at least 2GB each, for a total of 4GB; maximum RAM is 16GB
•Larger hard drive options:500GB, 1TB, 2TB (CTO only)
•SD card reader
•New Apple Wireless Keyboard and wireless Magic Mouse, standard with all configurations
•Ships with and requires at least Mac OS 10.6.1 (Snow Leopard)
2009-11-24 |
iMac (21.5-inch, Late 2009) Basics — Overview 11 |
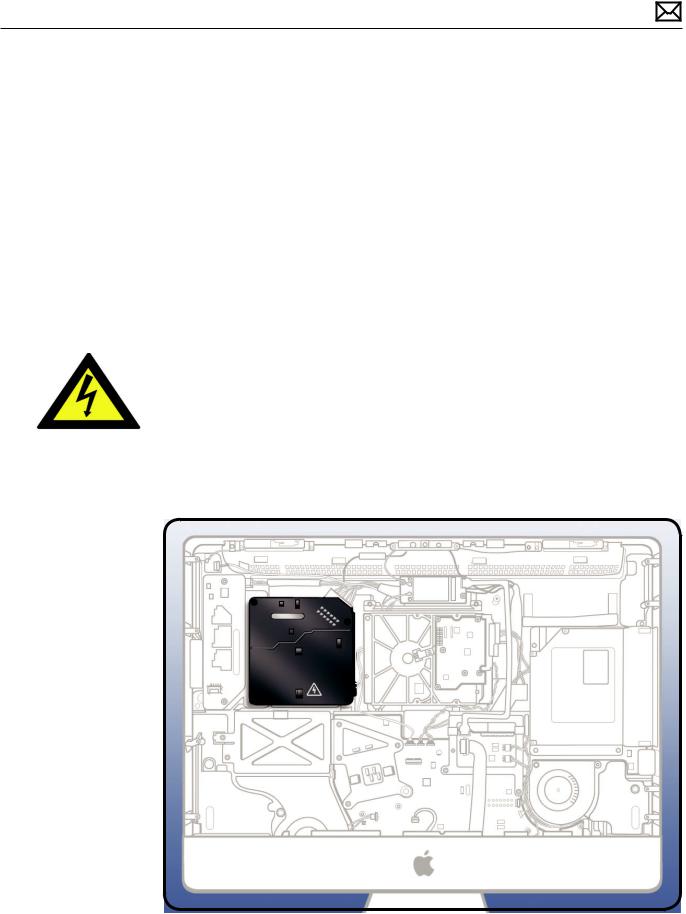
Product Configurations
For product configurations, refer to AppleCare Tech Specs:http://support.apple.com/specs/
Wireless Troubleshooting
If you’re having issues with Bluetooth and wireless connectivity issues, refer to the following Apple Knowledge Base articles:
kBase #TS3048: Desktop computers:Troubleshooting wireless mouse and keyboard issues kBase #HT1365: AirPort and Bluetooth: Potential source of interference
kBase #HT3903: Apple Wireless Keyboard and Mouse: How to install batteries
Safety
Warning: HIGH VOLTAGE:The AC/DC power supply PCB remains powered up whenever system is plugged in, whether or not system has been turned on. Use extreme caution when troubleshooting system with glass panel and LCD panel removed.
Important: If computer is shut down by removing power cord, allow power supply a good 2-3 minutes to discharge capacitors before handling it. However, if you select“Shut Down”via the Apple menu, the computer will discharge power supply capacitor almost immediately.
2009-11-24 |
iMac (21.5-inch, Late 2009) Basics — Overview 12 |
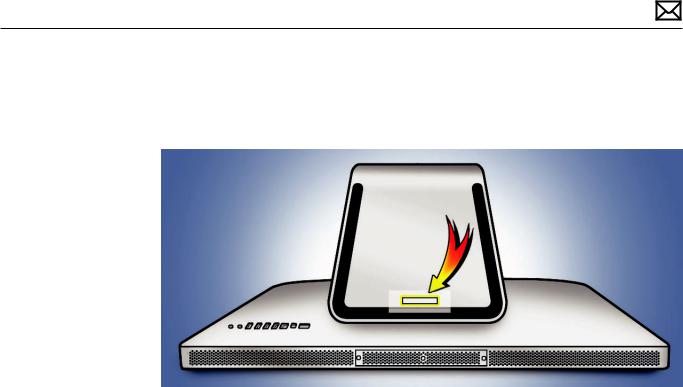
Serial Number Location
The iMac (21.5-inch, Late 2009)’s serial number is located on the bottom of the stand.When replacing a stand, transfer the serial number to the new stand.
2009-11-24 |
iMac (21.5-inch, Late 2009) Basics — Overview 13 |
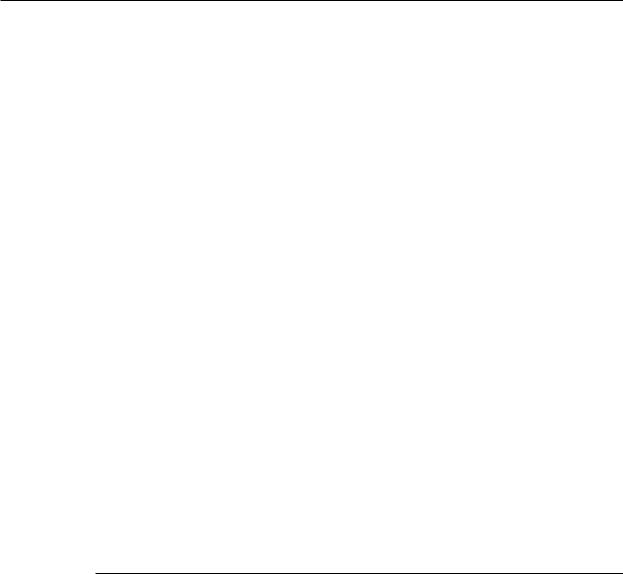
Apple Technician Guide
Troubleshooting
iMac (21.5-inch, Late 2009)
© 2009 Apple Inc. All rights reserved.

General Troubleshooting
Wireless Troubleshooting
If you’re having issues with Bluetooth and wireless connectivity issues, refer to:
kBase #TS3048: Desktop computers:Troubleshooting wireless mouse and keyboard issues kBase #HT1365: AirPort and Bluetooth: Potential source of interference
kBase #HT3903: Apple Wireless Keyboard and Mouse: How to install batteries
Update System Software & Firmware
Important: Whenever possible before beginning troubleshooting, ensure the latest software and firmware updates have been applied.
Firmware is the name given to software that is written into memory circuits such as flash memory, that will hold the software code indefinitely, even when power is removed from the hardware. Firmware on Intel Mac computers is designed to be updated if necessary by
running the Mac OS X Software Update check (available in the Apple menu) while computer is connected to the Internet. For more information about firmware updates, refer to:
kBase # HT1557: About firmware updates for Intel-based Macs
Troubleshooting Theory
For general information on troubleshooting theory, go to GSX and fiind the Service Training course menu link. From there you can access the Troubleshooting Theory self-paced course.
Hardware vs. Software
For information on how to isolate a hardware issue from a software issue, refer to: kBase #TS1388: Isolating issues in Mac OS X
For information on how to troubleshoot a software issue, refer to: kBase #HT1199: Mac OS X: How to troubleshoot a software issue
kBase #TS1394: Mac OS X:Troubleshooting installation and software updates kBase #HT2956:Troubleshooting Mac OS X installation from CD or DVD
2009-11-24 |
iMac (21.5-inch, Late 2009) — General Troubleshooting 15 |

Common Reset Procedures
Power On Self Test (POST)
Intel-based Mac computers such as the iMac rely on a combination of tones to indicate Power On Self Test (POST) error codes.
•If the computer detects out-of-specification or no SDRAM, the screen will remain black but the computer will beep. This error condition may be due to physically damaged RAM, installing incorrect type of RAM, or not having RAM installed.
•Some RAM may appear to pass the Power-On-Self-Test (POST) but still cannot be used by the operating system. In this case, the computer will display a gray screen, sound three tones and repeat tones until computer is turned off.
•The solution to both situations is to first re-seat memory and test computer again. If memory fails POST again, remove all installed memory and test by installing one by one each memory that has been verified to work correctly on another system (i.e.,“knowngood”) or order new memory.
For more information, refer to:
kBase #HT2538: iMac (Mid 2007) and later models: About new startup tones
Resetting the System Management Controller (SMC)
The System Management Controller (SMC) is a chip on logic board that controls all power functions. If computer is experiencing any power issue, such as not starting up, not displaying video, sleep issues, or fan noise issues, resetting SMC may resolve it.To reset SMC on an iMac:
1.From Apple menu, choose Shut Down (or if the computer is not responding, hold power button for approximately ten seconds until it powers off).
2.Unplug all cables from computer, including power cord.
3.Wait at least 15 seconds. SMC reset occurs automatically once iMac has been unplugged from AC power source for several seconds.
4.Plug power cord back in, making sure power button is not being pressed.
5.Press power button on back to start up computer.
For more information, refer to:
kBase #HT1543: Intel-based iMac: How to reset the System Management Controller
2009-11-24 |
iMac (21.5-inch, Late 2009) — General Troubleshooting 16 |

Resetting Parameter RAM (PRAM)
PRAM stores certain system and device settings in a location that Mac OS X can access quickly. Exactly which settings are stored in the computer’s PRAM varies depending on the type of computer as well as the types of devices and drives connected.To reset PRAM:
1.Shut down the computer.
2.Locate the following keys on keyboard:Command, Option, P, and R.You will need to hold these keys down simultaneously in Step 4.
Note: If the keyboard does not have an Option key, use the Alt key instead.
3.Press power button.
4.Immediately press and hold Command-Option-P-R keys.
Important: You must press this key combination before the gray screen appears.
5.Hold down keys until the computer restarts, and you hear the startup chime a second time.
6.Release keys.
For more information, refer to:
kBase #HT1242: Mac OS X:What’s stored in PRAM kBase #HT1379: Resetting your Mac’s PRAM and NVRAM
Starting Up in Safe Mode
Starting up into Safe Mode does several things that can help resolve software or directory issues that may exist on the startup volume.To start up in Safe Mode:
1.Shut down the computer.
2.Press power button.
3.Immediately after you hear startup tone, press and hold Shift key.
Note: The Shift key should be held as soon as possible after startup tone but not before.
4.Release Shift key when you see the screen with a gray Apple and progress indicator (looks like a spinning gear). Note that booting into Safe Mode will take longer than a normal startup. During startup, the words ”Safe Boot”will appear on Mac OS X startup screen.
5.To leave Safe Mode, restart computer normally, without holding down any keys during startup.
For more information, refer to:
kBase #HT1564: Mac OS X:What is Safe Boot, Safe Mode? kBase #TS1884: Safe Boot takes longer than normal startup
2009-11-24 |
iMac (21.5-inch, Late 2009) — General Troubleshooting 17 |

Apple Service Diagnostics
Run Apple Service Diagnostic version 3S133 to determine if any thermal sensors or blowers are malfunctioning. If ASD is not available, run Apple Hardware Test by holding down the D key during startup.When a test reports an error, reseat appropriate connections. If issue persists, replace the corresponding part (sensor, fan, logic board, video card, or power supply). See chart below for correlation between error code, affected sensor, sensor location (stand-alone, or part of a sub-assembly), and additional checks to perform.
Error |
Sensor and Location |
Check |
TA0P |
Ambient temp sensor |
Check sensor cable connection |
|
stand-alone part, located near CPU fan |
to logic board, run CPU fan test, |
|
|
check air flow. |
TC0H |
CPU heatsink sensor |
Check CPU sensor cable |
|
part of logic board |
connection to logic board, run |
|
|
CPU fan test, check air flow. |
|
|
|
TG0D |
MXM GPU die sensor |
Run ODD fan test, check air |
|
part of MXM video card |
flow. |
TG0H |
MXM GPU heatsink sensor |
Check video card sensor cable |
|
part of MXM video card |
connection to logic board, run |
|
|
ODD fan test, check air flow. |
TH0O |
HDD sensor |
Check sensor cable connection |
|
stand-alone part, located on hard drive |
to logic board, run HDD fan |
|
|
test, check air flow. |
TL0p |
LCD temp sensor |
Check sensor cable connection |
|
stand-alone part, located on back of LCD panel |
to logic board, run all fans tests, |
|
|
check air flow. |
TN0H |
MCP79 heatsink |
Check sensor cable connection |
|
part of logic board, located on heatsink |
to logic board, run HDD fan |
|
|
test, check air flow. |
TO0p |
ODD sensor |
Check sensor cable connection |
|
stand-alone part, located on optical drive |
to logic board, run ODD fan |
|
|
test, check air flow. |
Tp1P |
PS1 T1 proximity sensor |
Check logic board to power |
|
part of power supply |
supply cable connections, run |
Tp2H |
PS1 T2 secondary heatsink sensor |
CPU fan test, check air flow. |
|
part of power supply |
|
Tp3H |
PS1 T1 primary heatsink sensor |
|
|
part of power supply |
|
2009-11-24 |
iMac (21.5-inch, Late 2009) — General Troubleshooting 18 |

Diagnostic LEDs
Depending on iMac model, there are either three or four built-in diagnostic LEDs on the logic board that can help troubleshoot the computer. LEDs are located on bottom right edge of logic board (under a piece of black mylar tape) and can only be seen when looking through lower vents of rear housing.
2009-11-24 |
iMac (21.5-inch, Late 2009) — General Troubleshooting 19 |
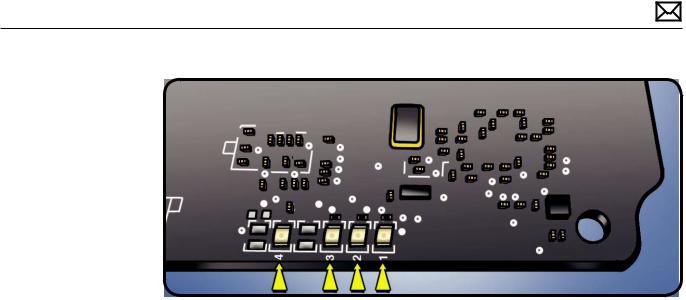
LED Functions
LED #1
•Indicates that trickle voltage from power supply has been detected by logic board.This LED will remain ON whenever the iMac is connected to a working AC power source.The LED will remain on even when computer has been shut down or put to sleep.The LED will turn off only if AC power source is disconnected or power supply is faulty.
LED #2
•Indicates that logic board has detected power from power supply when computer is turned on.This LED will be ON when computer is turned on and power supply and voltage regulators are working correctly.
LED #3
•Indicates that computer and video card are communicating.This LED will be ON when computer is communicating properly with video card. If LEDs 1 and 2 are ON and you heard the startup sound, but LED 3 is OFF, then video card might be installed incorrectly or need replacement. Note: LED #3 is not present on models with integrated graphics.
LED #4
•Indicates that computer and LCD panel are communicating.This LED will be ON when computer is turned on and video signal is being generated. If LED 4 is ON and there is no image on display, then LCD panel, LED backlight board, or cables between might be installed incorrectly or need replacement.
2009-11-24 |
iMac (21.5-inch, Late 2009) — General Troubleshooting 20 |

LED Startup Sequence
LED #1 = Power available.
If no LED is visible:
•Verify AC source
•Verify known-good AC cable is connected
•Verify cable connection between AC inlet and power supply
•Verify cable connection between power supply and logic board
•Verify power supply
LED #1 + LED #2 = Power available, and system is powered on.
If second LED is not visible when power button is pressed:
•Verify power button connection to logic board
•Verify power button functionality
•Verify cable connection between power supply and logic board
•Verify power supply
•Verify logic board
LED #1 + LED #2 + LED #3 = Power available, system is powered on, and video card found.
If third LED is not visible after power on:
•Verify that MXM video card is seated properly
•Verify logic board
LED #1 + LED #2 + LED #3 + LED #4 = Power available, system is powered on, video card found, and internal LCD found.
If fourth LED is not visible after power on:
•Verify cable connections between LCD panel and logic board
•Inspect LCD display cables for cable damage
•Verify external video functionality, and according to result check the following items: -If external display works then verify/replace LED backlight board
-If external display works then verify/replace LCD panel
-If external display does not work verify/replace logic board
2009-11-24 |
iMac (21.5-inch, Late 2009) — General Troubleshooting 21 |
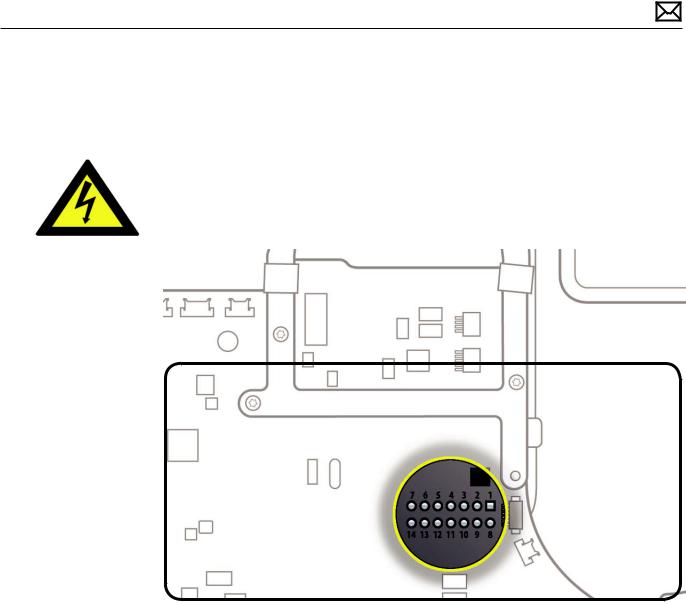
Logic Board Test Points
Test points, which can be used to verify proper power flow, are accessible on logic board when LCD panel is removed. All voltages given in Troubleshooting Symptom Charts assume that computer is plugged into a known-good power outlet with a known-good AC cable. Some guidelines for using test points:
•Warning: HIGH VOLTAGE: Use extreme caution when live testing!
•Do NOT lean over or touch the power supply area during live testing.
•Keep your fingers behind finger guards on test probes when measuring.
•Turn dial of voltmeter/multimeter to measure DC (direct current, usually indicated by a solid horizontal line over dashes). If your voltmeter requires a set voltage range, choose a DC range that includes the voltage you are measuring.
•Connect black probe to ground. Connect red probe to test point and verify voltage.
For more info, see kBase #HT3250: Diagnostics: Using a digital multimeter
Logic Board Test Point |
Function |
|
|
Pin 1 |
Ground |
|
|
Pin 4 |
Standby 12V power (permanent power coming from power supply |
|
and present as long as AC cable is connected, even if computer is |
|
off); corresponds to LED #1 |
|
|
Pin 6 |
Backlight Control pulse width modulated signal (from logic board |
|
to LED backlight board, to adjust the backlight level setting |
|
according to user setup) |
|
|
Pin 11 |
12V Run-Mode power to logic board (coming from power supply, |
|
present as long as system is on or asleep); corresponds to LED #2 |
|
|
Pin 12 |
Power On Request signal (from logic board to power supply when |
|
power button is pressed) |
|
|
Pin 13 |
Backlight Enable (signal from logic board to Backlight Controller |
|
board, to enable backlight |
|
|
2009-11-24 |
iMac (21.5-inch, Late 2009) — General Troubleshooting 22 |
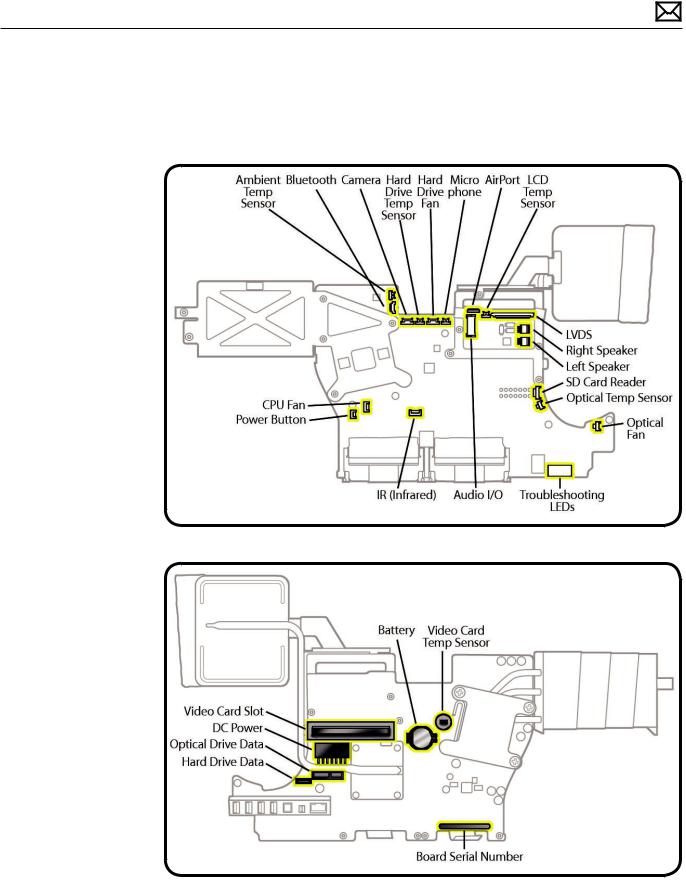
Sensor and Fan Connector Locations
Ambient temp sensors and fans connectors locations are shown below. Ensure cables are correctly routed and the sensors and fans are properly connected. If a sensor or fan is faulty or not connected, Apple Hardware Test and Apple Service Diagnostic will generate an error code.
2009-11-24 |
iMac (21.5-inch, Late 2009) — General Troubleshooting 23 |

Block Diagram
Refer to this diagram to see how modules are interrelated.
Optical Drive
Temperature
Sensor
Display
Microphone 
AC Inlet
Backlight |
Hard Drive |
AC/DC |
|
Controller |
|||
Temperature |
|
||
|
|
||
|
Sensor |
|
MXM |
Camera |
IR Sensor |
Temperature |
|
|
Sensor |
|
|
|
|
SD Card |
|
|
|
Reader |
|
|
MLB |
|
|
|
|
Fan |
|
|
|
Fan |
|
|
|
Fan |
|
|
SO-DIMM |
|
|
Bluetooth |
SO-DIMM |
|
|
Antenna |
|
Power |
|
SO-DIMM |
Button |
||
|
|||
|
SO-DIMM |
|
|
|
Ambient |
|
Speakers |
802.11n |
Temperature |
Speakers |
|
|
Sensor |
|
|
Antenna |
|
|
|
Antenna |
|
|
2009-11-24 |
iMac (21.5-inch, Late 2009) — General Troubleshooting 24 |
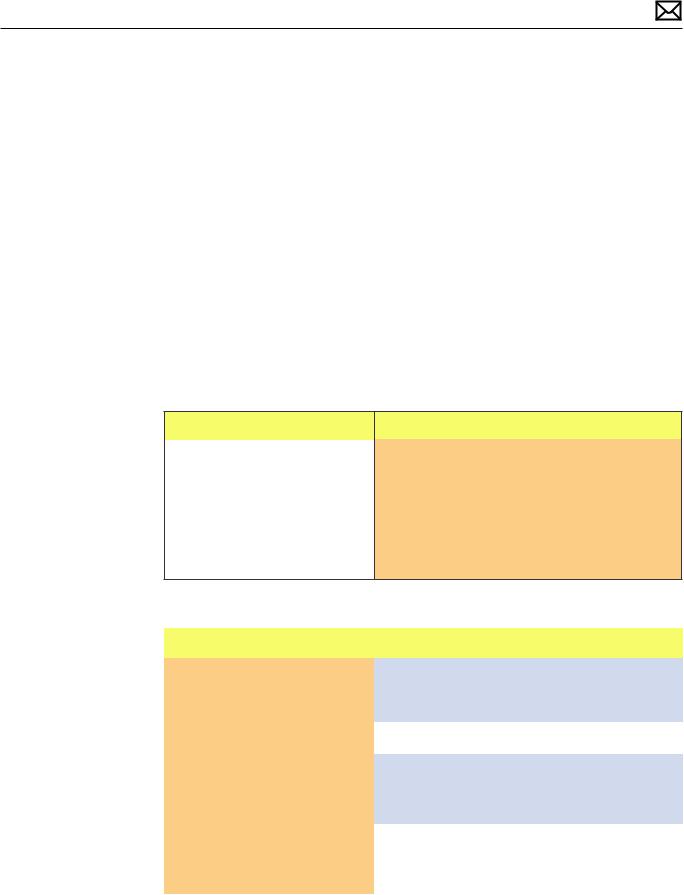
Symptom Charts
Follow steps in the order indicated below. If an action resolves the issue, retest system to verify.
Note: A compilation of Quick Check tables is available at:
http://service.info.apple.com/QRS/en/quickreference.pdf
Startup and Power
No Power, Dead Unit
Unlikely cause:speakers
Quick Check
Symptoms |
Quick Check |
|||
|
|
|
||
No Power, Dead Unit |
1. |
Verify power source. |
||
• |
No power |
2. |
Verify power cable. |
|
• |
No fan spin |
|||
3. |
Listen closely for signs of activity from system |
|||
• |
No startup chime |
|||
|
including:rotating fans, hard drive or optical drive |
|||
• No image on external display |
|
|||
|
activity, startup chime, etc. |
|||
|
|
|
||
•No hard drive or optical drive activity
Deep Dive
Check |
Result |
Action |
Code |
|
|
|
|
|
|
1. |
Power ON system.Verify if |
Yes |
The symptom is powering |
|
|
there is any indication that the |
|
up. Go to Won’t Start Up |
|
|
system has powered up (fan |
|
symptom flow. |
|
|
rotation, hard drive or optical |
|
|
|
|
|
|
|
|
|
drive noise, backlight turns on). |
No |
Go to step 2. |
|
|
|
|
|
|
2. |
Locate diagnostic LEDs in |
Yes |
Standby power voltage being |
|
|
bottom case vents. Plug AC |
|
supplied by power supply. |
|
|
cord into system.Verify if |
|
Go to step 3. |
|
|
diagnostic LED #1 turns ON. |
|
|
|
|
You may alternately check for |
No |
Replace power supply. |
|
|
presence of a 12V DC signal |
|
||
|
|
|
|
|
|
between pin 4 and pin 1 of |
|
|
|
|
logic board. |
|
|
|
|
|
|
|
|
2009-11-24 |
iMac (21.5-inch, Late 2009) Symptom Charts — Startup and Power 25 |
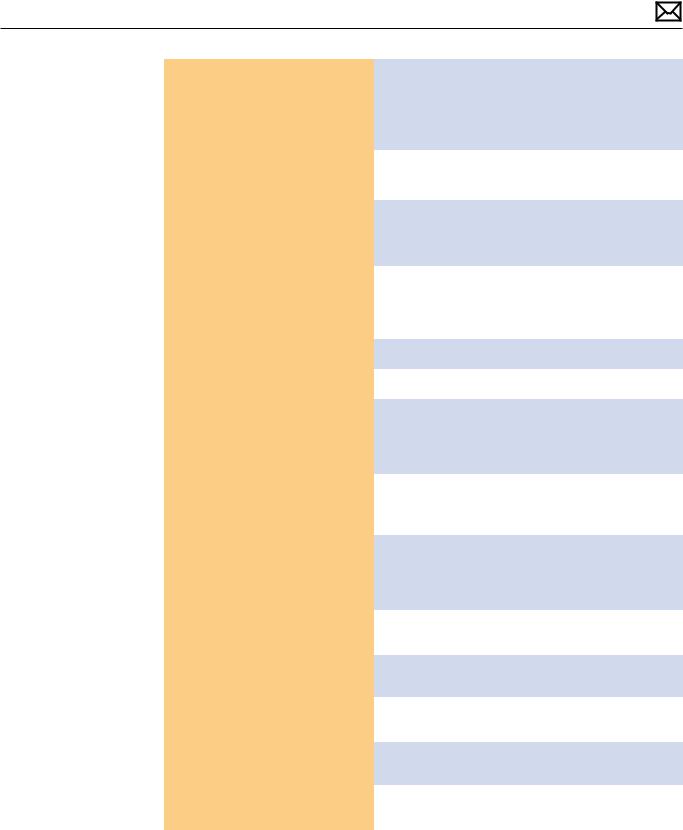
3. |
Press power button while |
Yes |
Power supply functioning and |
|
|
monitoring diagnostic LEDs. |
|
logic board detects supply |
|
|
Verify if LED #2 turns ON and |
|
voltages. Go to Won’t Start |
|
|
remain ON after pressing |
|
Up symptom flow. |
|
|
the power button.You may |
|
|
|
|
alternately check for a power |
|
|
|
|
No |
Go to step 4. |
|
|
|
request signal between pin 12 |
|
||
|
|
|
|
|
|
and pin 1 of logic board. |
|
|
|
|
|
|
|
|
4. |
Disconnect AC cable then |
Yes |
Replace damaged part. |
P16 |
|
remove power supply and |
|
|
|
|
carefully inspect connectors |
|
|
|
|
between AC inlet and power |
|
|
|
|
supply, then DC connectors and |
No |
Go to step 5. |
|
|
cables between power supply |
|
|
|
|
and logic board, for damage or |
|
|
|
|
poor connections. |
|
|
|
|
|
|
|
|
5. |
Inspect power button and |
Yes |
Go to step 6. |
|
|
verify if it is properly connected |
|
|
|
|
No |
Reconnect power button. |
|
|
|
to the logic board. |
|
||
|
|
|
|
|
6. |
Disconnect power button from |
Yes |
Power button is functioning |
|
|
logic board. Inspect cable and |
|
correctly. Reconnect power |
|
|
connector for damage.Verify |
|
button to logic board and |
|
|
continuity between the two |
|
go to step 7. |
|
|
pins of power button when it is |
|
|
|
|
No |
Power button faulty. Replace |
X14 |
|
|
pressed. |
|||
|
|
|
rear housing (which includes |
|
|
|
|
power button). |
|
|
|
|
|
|
7. |
Press power button and Verify |
Yes |
Power supply functioning. If |
|
|
if system turns ON.You may |
|
system still won’t boot, go |
|
|
alternately check for presence |
|
to Won’t Start Up symptom |
|
|
of a 12V DC signal between |
|
flow. |
|
|
pin 11 and pin 1 of logic board |
|
|
|
|
No |
Replace DC power cable. |
X03 |
|
|
when power button is pressed. |
|||
|
|
Go to step 8. |
|
|
|
|
|
|
|
|
|
|
|
|
8. |
Press power button and verify if |
Yes |
Issue solved with replaced DC |
|
|
system turns ON. |
|
power cable. |
|
|
|
|
|
|
|
|
No |
Replace power supply. |
P01 |
|
|
|
Go to step 9. |
|
|
|
|
|
|
9. |
Press power button and verify if |
Yes |
Issue solved with replaced |
|
|
system turns ON. |
|
power supply. |
|
|
|
|
|
|
|
|
No |
Reinstall power supply and |
M01 |
|
|
|
replace logic board. |
|
|
|
|
|
|
Note:If No Power symptom persists after all steps have been followed use minimum configuration troubleshooting to proceed.Try disconnecting hard drive, optical drive, AirPort, Bluetooth, and SD card modules to determine if one of them is preventing the power supply from functioning.
2009-11-24 |
iMac (21.5-inch, Late 2009) Symptom Charts — Startup and Power 26 |
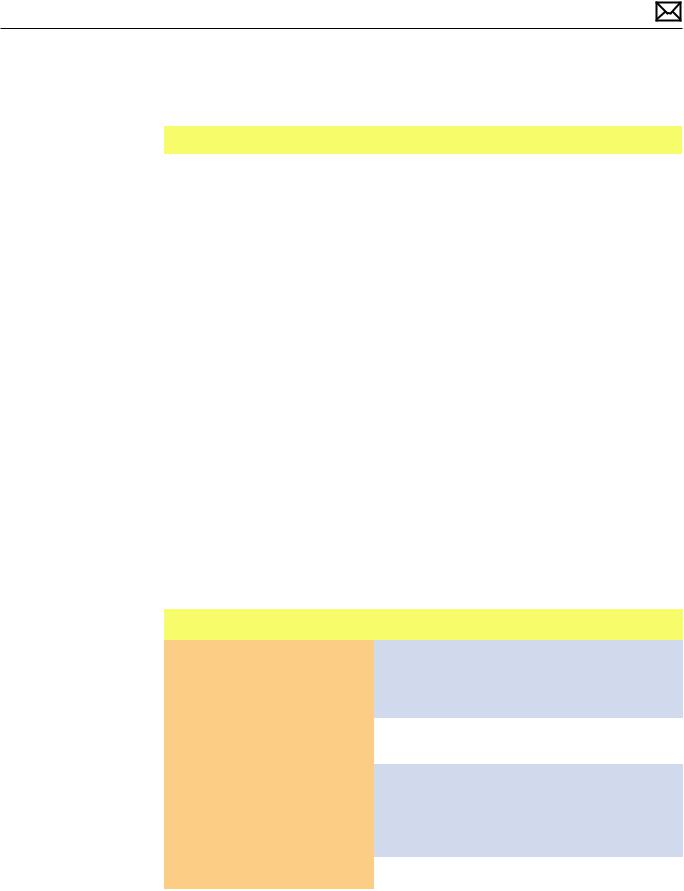
Won’t Start Up
Quick Check
Symptoms |
Quick Check |
||
|
|
|
|
Won’t Start Up |
1. |
Isolate OS by starting up from original install |
|
• No startup chime. |
|
media for this computer, from a same-model |
|
• Error tones during startup. |
|
computer in Target Disk Mode, or from a |
|
|
compatible known-good OS on an external drive. |
||
• Grey screen with fan noise, or |
|
||
|
Both AirPort and Bluetooth services are available |
||
other noise. |
|
||
|
when booted from the Install disk. |
||
• Will not progress beyond |
|
||
2. |
Reset SMC and PRAM to clear any stored, |
||
Apple logo or spinning gear. |
|||
|
corrupted information. |
||
|
|
||
|
3. |
Start up in Safe Mode by holding shift key down |
|
|
|
during startup to load only required kernel |
|
|
|
extensions and disable all startup and login |
|
|
|
items. See kBase #HT1564: Mac OS X:What is |
|
|
|
Safe Boot, Safe Mode? |
|
|
4. |
If system generates error tones there may be an |
|
|
|
issue with the SDRAM. See kBase #HT2341: Intel- |
|
|
|
based Mac: Power On Self Test RAM error codes |
|
|
5. |
Identifying when in the startup process the |
|
|
|
computer hangs can help isolate the issue. |
|
|
|
See kBase #HT2674: Intel-based Mac: Startup |
|
|
|
sequence and error codes, symbols for |
|
|
|
information on the Macintosh startup sequence, |
|
|
|
and error codes and symbols used. |
|
|
|
|
|
Deep Dive
Check |
Result |
Action |
Code |
|
|
|
|
|
|
1. |
Boot computer to Apple |
Yes |
Run the extended tests |
|
|
Hardware Test on the internal |
|
and proceed with results. If |
|
|
hard drive or an inserted Install |
|
AHT passes or boots with a |
|
|
DVD by holding down the D |
|
memory error, go to step 2. |
|
|
key at startup.Verify if system |
|
|
|
|
No |
Go to step 2. |
|
|
|
boots up from any of these |
|
||
|
volumes. |
|
|
|
|
|
|
|
|
2. |
Remove installed SDRAM, and |
Yes |
SDRAM issue. Reinstall one |
X02 |
|
test with known-good SDRAM. |
|
of user’s SDRAM modules |
|
|
Verify if computer starts up |
|
and retest. Proceed one by |
|
|
properly now. |
|
one to find the faulty SDRAM |
|
|
|
|
module, and replace it. |
|
|
|
|
|
|
|
|
No |
Go to step 3. |
|
|
|
|
|
|
2009-11-24 |
iMac (21.5-inch, Late 2009) Symptom Charts — Startup and Power 27 |
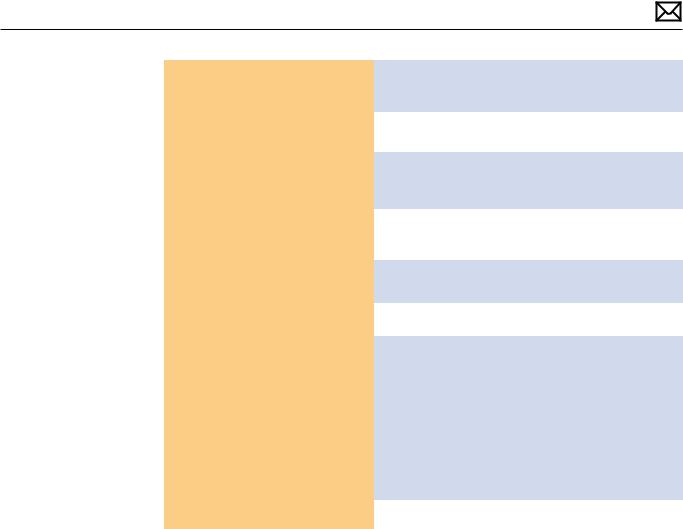
3. Wait 15 seconds after computer |
Yes |
Go to AirPort Card Kernel |
|
was powered down and |
|
Panic symptom flow. |
|
disconnect AirPort cable from |
|
|
|
logic board.Verify if computer |
No |
Go to step 4. |
|
starts up properly now. |
|
|
|
|
|
|
|
4. Disconnect hard drive SATA |
Yes |
Go to Hard Drive Not |
|
cable and startup from Install |
|
Recognized symptom flow. |
|
DVD in the optical drive, or |
|
|
|
from an external bootable |
|
|
|
No |
Go to step 5. |
|
|
volume.Verify if computer |
|
||
|
|
|
|
starts up properly now. |
|
|
|
|
|
|
|
5. Reconnect hard drive, |
Yes |
Go to Optical Drive Not |
|
disconnect optical drive cable |
|
Recognized symptom flow. |
|
and retest.Verify if computer |
|
|
|
No |
Go to step 6. |
|
|
starts up properly now. |
|
||
|
|
|
|
|
|
|
|
6. Remove coin battery on back |
Yes |
Issue resolved by logic board |
|
of logic board (you will need to |
|
reset. Measure DC voltage on |
|
completely remove logic board |
|
battery touching battery with |
|
to do this), and leave out for |
|
red probe, and grounding |
|
approximately 1 minute.Then |
|
with black probe. If voltage is |
|
reinstall battery.This will reset |
|
2.7v or less, replace battery. |
|
logic board.Verify if computer |
|
For multimeter help, see |
|
starts up properly now. |
|
|
|
|
kBase #HT3250: Diagnostics: |
|
|
|
|
|
|
|
|
Using a digital multimeter. |
|
|
|
|
|
|
No |
Replace logic board. |
M02 |
|
|
|
|
2009-11-24 |
iMac (21.5-inch, Late 2009) Symptom Charts — Startup and Power 28 |
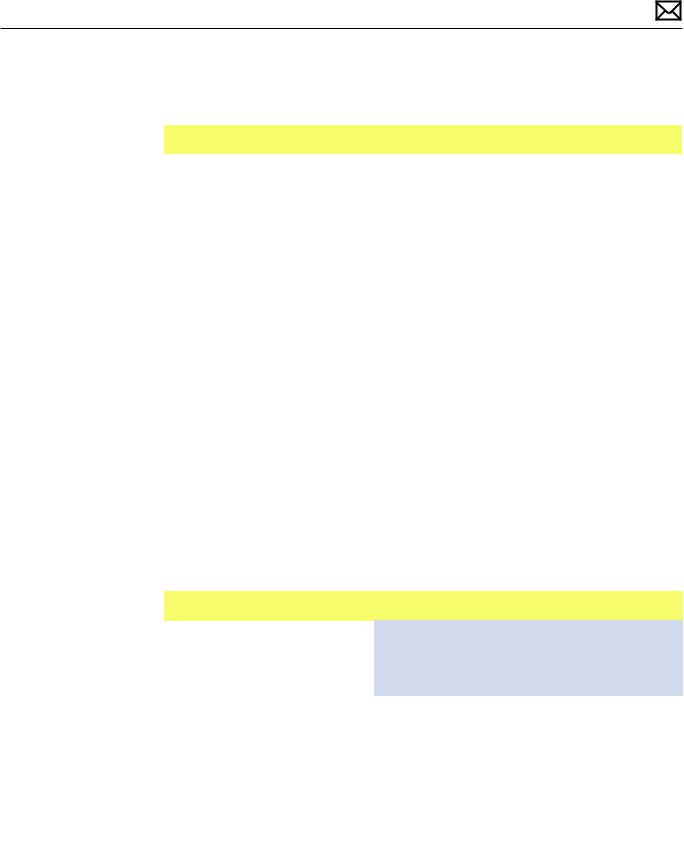
Intermittent Shutdown
Quick Check
Symptoms |
Quick Check |
||
|
|
|
|
Intermittent Shutdown |
1. |
Make sure that power cord is securely attached |
|
• |
Powers off during startup. |
|
to the back of computer, and is not hindered by a |
• Powers off during desktop use. |
|
desk or other furniture. |
|
|
|
||
• |
Computer restarts |
2. |
Plug computer directly into an AC outlet to test if |
|
spontaneously. |
|
a surge protector or UPS is causing issue. |
• Powers off when waking from |
3. |
Open System Preferences > Energy Saver > |
|
|
sleep. |
|
Schedule and make sure that a“Shut Down” |
|
|
|
event is not scheduled. |
|
|
4. |
Isolate OS by starting up from original install |
|
|
|
media for this computer, from a same-model |
|
|
|
computer in Target Disk Mode, or from a |
|
|
|
compatible known-good OS on an external drive. |
|
|
|
Both AirPort and Bluetooth services are available |
|
|
|
when booted from the Install disk. |
|
|
5. |
Reset SMC and PRAM to clear any stored, |
|
|
|
corrupted information. |
|
|
6. |
Start up in Safe Mode by holding shift key down |
|
|
|
during startup to load only required kernel |
|
|
|
extensions and disable all startup and login |
|
|
|
items. See kBase #HT1564: Mac OS X:What is |
|
|
|
Safe Boot, Safe Mode? |
|
|
|
|
Deep Dive
Check |
Result |
Action |
Code |
|
|
|
|
1. Verify improper shutdown |
Yes |
Determine if user caused |
|
by opening the system.log |
|
improper shutdown. Use |
|
located in /var/log. Filter log |
|
known-good AC power cord |
|
for“shutdown cause”.Entries |
|
and AC outlet. Go to step 2. |
|
of value“0”or a negative |
|
|
|
No |
Revisit Quick Check examples |
|
|
value indicate an improper |
|
||
|
for possible software issues. |
|
|
shutdown.Verify if you find |
|
|
|
|
Check if user is running |
|
|
recent entries of an improper |
|
|
|
|
other automating software |
|
|
shutdown in log file. |
|
|
|
|
that may be shutting down |
|
|
|
|
|
|
|
|
system.Verify issue and jump |
|
|
|
to appropriate symptom |
|
|
|
flow. No repair needed under |
|
|
|
current symptom flow. |
|
|
|
|
|
2009-11-24 |
iMac (21.5-inch, Late 2009) Symptom Charts — Startup and Power 29 |
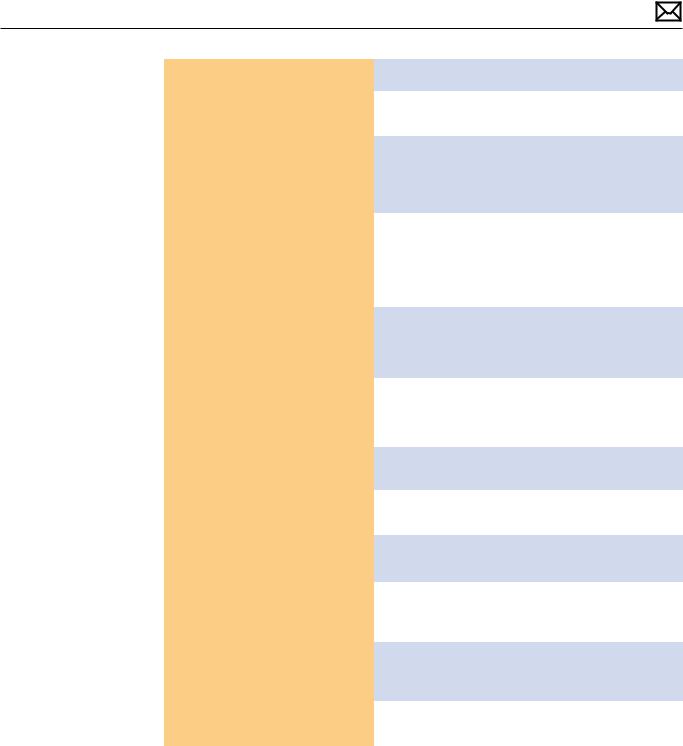
2. |
With known-good AC power |
Yes |
Go to step 3. |
|
|
cord and AC outlet,Verify if |
|
|
|
|
No |
AC power cord / outlet issue. |
X03 |
|
|
system continues to restart or |
|||
|
shutdown |
|
Issue resolved. |
|
|
|
|
|
|
3. |
Disconnect hard drive power |
Yes |
Go to step 4. |
|
|
cable from hard drive and |
|
|
|
|
startup the computer from |
|
|
|
|
other bootable media (like |
|
|
|
|
Install DVD, a same model |
|
|
|
|
No |
Possible bad software or hard |
|
|
|
computer in Target Disk Mode, |
|
||
|
or a compatible known-good |
|
drive. Go to Hard Drive Not |
|
|
OS on an external drive).Verify |
|
Recognized symptom flow. |
|
|
if system continues to restart or |
|
|
|
|
shutdown. |
|
|
|
|
|
|
|
|
4. |
Inspect and reseat AC inlet |
Yes |
Replace damaged cable. |
X03 |
|
connection to power supply |
|
Retest. Return to step 1 if |
|
|
(the smaller of the 2 cables |
|
problem continues. |
|
|
connected to power supply), |
|
|
|
|
and DC power cable from |
No |
Go to step 5. |
|
|
power supply to logic board. |
|
||
|
|
|
|
|
|
Verify if damage is observed on |
|
|
|
|
the cables or connectors. |
|
|
|
|
|
|
|
|
5. |
Install known-good power |
Yes |
Reinstall original power |
|
|
supply.Verify if system |
|
supply. Go to step 6. |
|
|
continues to restart or |
|
|
|
|
No |
Issue resolved with power |
P02 |
|
|
shutdown. |
|||
|
|
supply replacement. |
|
|
|
|
|
|
|
|
|
|
|
|
6. |
Replace DC power cable, |
Yes |
Go to step 7. |
|
|
which supplies power to |
|
|
|
|
logic board, hard drive, and |
|
|
|
|
|
|
|
|
|
LED backlight board.Verify if |
No |
Issue resolved with DC power |
X03 |
|
system continues to restart or |
|
cable replacement. |
|
|
shutdown. |
|
|
|
|
|
|
|
|
7. |
Replace logic board.Verify if |
Yes |
Use Minimum Configuration |
|
|
system continues to restart or |
|
troubleshooting to isolate |
|
|
shutdown. |
|
failed module. |
|
|
|
|
|
|
|
|
No |
Issue resolved with logic |
M08 |
|
|
|
board replacement. |
|
|
|
|
|
|
2009-11-24 |
iMac (21.5-inch, Late 2009) Symptom Charts — Startup and Power 30 |
 Loading...
Loading...