APPLE iMac 21, 5/27 2011 User Manual [id]
Selamat, Anda dan iMac saling melengkapi satu sama lain.

Selamat datang di iMac.
www.apple.com/id/imac
Kamera HD FaceTime |
|
Thunderbolt |
internal |
|
high-speed I/O |
Melakukan panggilan |
|
Menyambungkan |
video ke iPad, iPhone, |
|
perangkat |
iPod touch, atau Mac |
|
berperforma |
terbaru. |
|
tinggi dan layar |
Help Center |
|
Help Center |
facetime |
|
thunderbolt |
|
|
|
Gerakan Magic Mouse
Gunakan gerakan seperti gambar untuk mengontrol Mac Anda.
Help Center
gestures |
Klik satu tombol Klik dua tombol |
Gulir |
Sapukan dua jari Memperbesar layar |
|

OS X Lion
www.apple.com/id/macosx
Mission Control |
Launchpad |
Full screen |
Mac App Store |
Melihat aplikasi yang |
Akses instan ke |
Menampilkan |
Cara terbaik |
sedang berjalan di |
semua aplikasi di |
aplikasi dalam layar |
menemukan dan |
Mac dari kacamata |
satu lokasi. |
penuh dengan klik |
mengunduh |
burung. |
Help Center |
sekali. |
aplikasi Mac. |
Help Center |
launchpad |
Help Center |
Help Center |
mission control |
|
full screen |
mac app store |
H
ELLO
F
RO M
M 
C UP
E
R
TINO,CA 
iPhoto |
iMovie |
GarageBand |
|
Mengelompokkan |
Mengatur, |
Mengembalikan |
Membuat lagu |
pesan berdasarkan |
menyunting, dan |
home video ke |
dengan suara |
percakapan. |
berbagi foto. |
home blockbuster. |
berkualitas dengan |
Help Center |
iPhoto Help |
iMovie Help |
mudah. |
photos |
movie |
GarageBand Help |
|
|
|
|
record |
Daftar Isi
Bab 1: Mempersiapkan, Mengatur, Mengoperasikan
9Ada apa di dalam Kotak
10Mengatur iMac Anda
16 Mengalihkan iMac ke Modus Tidur atau Mematikannya
Bab 2: Beraktivitas bersama iMac
20 Fitur-Fitur Dasar di iMac
22 Port pada iMac Anda
24 Komponen-Komponen Lain iMac
26 Fitur-Fitur Apple Wireless Keyboard dan Magic Mouse 28 Menggunakan Apple Wireless Keyboard
30 Menggunakan Apple Magic Mouse.
32 Menggunakan Apple Remote
34 Mendapatkan Jawaban
Bab 3: Tingkatkan Kemampuan Memori Anda
39 Memasang Memori
44 Pastikan iMac Anda Mengenali Memori Baru
Daftar Isi |
5 |
Bab 4: Masalah, Menemukan Solusi
47 Beragam Pencegahan
47 Masalah Yang Mencegah Anda Menggunakan iMac
51 Memperbaiki, Memulihkan, atau Menginstal Ulang Perangkat Lunak Mac OS X
55Memeriksa Masalah Perangkat Keras
56Mengganti Baterai
58 Masalah Sambungan Internet
61Masalah dengan Komunikasi Nirkabel
62Memperbarui Perangkat Lunak
62 Mengetahui Lebih Lanjut, Layanan, dan Dukungan
65 Menemukan Nomor Seri Produk Anda
Bab 5: Informasi Penting Lainnya
67 Informasi Penting tentang Keselamatan
71Informasi Penting tentang Penanganan
72Membersihkan iMac Anda
73Mengenal Pengaturan Ergonomis
75 Apple dan Lingkungan
6 Daftar Isi

1
Mempersiapkan, Mengatur,
Mengoperasikan
www.apple.com/id/imac
Help Center Migration Assistant
iMac dirancang agar Anda dapat mengatur dan mulai menggunakannya dengan mudah. Jika Anda belum pernah menggunakan iMac atau pengguna baru komputer Mac, baca bab ini untuk petunjuk memulainya.
Penting: Baca semua instruksi pengaturan dalam bab ini dan informasi keamanan mulai pada halama 68 sebelum menyambung iMac ke stopkontak.
Jika Anda pengguna berpengalaman, Anda bisa langsung memulainya. Pastikan Anda mencari informasi dalam Bab 2,“Beraktivitas bersama iMac” pada halaman 19
untuk mengetahui fitur baru iMac.
Jawaban untuk beberapa pertanyaan dapat dilihat di Help Center di iMac Anda. Untuk informasi tentang Help Center, lihat “Mendapatkan Jawaban” pada halaman 34.
Lepas lapisan pelindung dari luar iMac sebelum mengaturnya.
8 Bab 1 Mempersiapkan, Mengatur, Mengoperasikan

Ada apa di dalam Kotak
iMac Anda dilengkapi dengan Apple Wireless Keyboard, Apple Magic Mouse nirkabel, dan kabel daya AC. Jika Anda memesan Apple Remote, juga tersedia dalam kotak.
Keyboard Nirkabel Apple |
Magic Mouse Apple |
Kabel daya AC
Bab 1 Mempersiapkan, Mengatur, Mengoperasikan |
9 |

Mengatur iMac Anda
Ikuti langkah berikut untuk mengatur iMac Anda. Tunggu hingga Langkah 4 untuk menghidupkan iMac Anda.
Langkah 1: Lewati kabel daya melalui lubang dalam dudukan, masukan ke port daya di bagian belakang iMac, lalu masukan kabel ke dalam stopkontak.
10 Bab 1 Mempersiapkan, Mengatur, Mengoperasikan
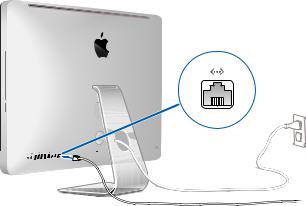
Langkah 2: Untuk mengakses Internet atau jaringan, sambungkan satu ujung kabel Ethernet ke port Ethernet di iMac Anda. Sambungkan ujung kabel lainnya ke modem kabel, modem DSL, atau jaringan.
iMac Anda dilengkapi dengan teknologi 802.11n Wi-Fi untuk jaringan nirkabel. Untuk informasi tentang pengaturan sambungan nirkabel, pilih Help dari baris menu, lalu cari
“wi-fi”.
Untuk menggunakan sambungan dial-up, Anda perlu modem USB eksternal. Sambung modem ke port USB pada iMac Anda, lalu gunakan kabel telepon untuk menyambung modem ke soket telepon.
Bab 1 Mempersiapkan, Mengatur, Mengoperasikan |
11 |

Langkah 3: Hidupkan keyboard dan mouse nirkabel Anda:
Tekan tombol daya pada sisi kanan Apple Wireless Keyboard dan geser kenop pada bagian bawah Apple Magic Mouse untuk mengaktifkannya.
Keyboard dan mouse nirkabel dilengkapi dengan dua baterai AA, dan telah dipasangkan dengan iMac Anda. Pemasangan mengizinkan keyboard dan mouse berkomunikasi secara nirkabel dengan iMac Anda.
Tombol daya |
Lampu indikator |
Lampu indikator |
Kenop aktif/tidak aktif |
Saat mouse diaktifkan untuk pertama kali, lampu indikator akan menyala terus selama 5 detik, yang menunjukkan baterai berfungsi baik. Jika keyboard atau mouse tidak aktif, pastikan baterai terpasang dengan benar (lihat “Mengganti Baterai” pada halaman 56).
Lampu indikator akan berkedip hingga iMac dihidupkan dan sambungan dibuat.
Catatan: Jika Anda membeli keyboard atau mouse USB, sambung kabel ke port USB (d) di bagian belakang iMac.
12 Bab 1 Mempersiapkan, Mengatur, Mengoperasikan

Langkah 4: Tekan tombol daya (®) di bagian belakang iMac untuk menghidupkannya.
Anda akan mendengar suara saat menghidupkan iMac. Klik mouse untuk menyambungkannya dengan iMac Anda.
®
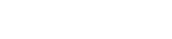 ®
®
®
Penting: Jika keyboard dan mouse tidak dipasangkan dengan iMac Anda, ikuti instruksi pada layar untuk memasangkannya. Klik mouse sekali untuk menyambungkannya. Untuk informasi lebih lanjut tentang pemasangan, lihat:“Memasangkan Apple Wireless Keyboard dengan iMac Anda” pada halaman 29
Bab 1 Mempersiapkan, Mengatur, Mengoperasikan |
13 |
Langkah 5: Konfigurasikan iMac Anda.
Bila iMac dihidupkan untuk pertama kalinya, Setup Assistant akan terbuka. Setup Assistant membantu menentukan jaringan Wi-Fi, mengatur account pengguna, dan mentransfer informasi dari Mac atau PC lain. Anda juga dapat mentransfer informasi dari cadangan Time Machine atau disk lain.
Jika Anda bermigrasi dari Mac lain, Anda harus memperbarui perangkat lunak jika Mac lain tidak memiliki Mac OS X versi 10.5.3 atau versi lebih baru yang diinstal. Untuk
bermigrasi dari PC, download Migration Assistant dari www.apple.com/migrate-to-mac, dan instal di PC asal migrasi.
Setelah memulai Setup Assistant pada iMac, Anda dapat membiarkannya untuk diproses tanpa perlu keluar, pindah ke komputer lain jika perlu memperbarui perangkat lunaknya, lalu kembali ke iMac untuk menyelesaikan pengaturan.
Catatan: Jika tidak menggunakan Setup Assistant untuk mentransfer informasi saat pertama kali iMac dihidupkan, Anda dapat melakukannya di lain waktu menggunakan Migration Assistant. Buka Migration Assistant di folder Utilities di Launchpad. Untuk bantuan menggunakan Migration Assistant, buka Help Center dan cari "Migration Assistant".
Untuk mengatur iMac Anda:
1Dalam Setup Assistant, ikuti instruksi pada layar hingga membuka layar "Transfer Information to This Mac".
2Lakukan pengaturan dasar, pengaturan dengan migrasi, atau transfer informasi dari cadangan Time Machine atau disk lain:
14 Bab 1 Mempersiapkan, Mengatur, Mengoperasikan
ÂÂ Untuk melakukan pengaturan dasar, pilih “Don’t transfer now” dan klik Continue. Ikuti petunjuk yang tersisa untuk memilih jaringan kabel atau nirkabel, mengatur account, dan mengeluarkan Setup Assistant.
ÂÂ Untuk melakukan pengaturan dengan migrasi, pilih “From another Mac or PC” lalu klik Continue. Ikuti petunjuk pada layar untuk memilih Mac atau PC asal migrasi. Mac atau PC Anda harus berada dalam jaringan kabel atau nirkabel yang sama. Ikuti petunjuk pada layar untuk bermigrasi.
ÂÂ Untuk mentransfer informasi dari cadangan Time Machine atau disk lainnya, pilih “From a Time Machine backup or other disk”, lalu klik Continue. Pilih cadangan atau disk lain asal migrasi. Ikuti petunjuk pada layar.
Jika Anda tidak ingin menyimpan atau menggunakan komputer lain, sebaiknya hapus otorisasi komputer tersebut agar tidak lagi dapat memutar musik, video, atau buku audio yang dibeli dari iTunes Store. Tindakan ini akan mencegah lagu, video, atau buku audio yang Anda beli diputar oleh orang lain dan menghapus otorisasi lainnya. Untuk informasi tentang cara menghapus otorisasi, pilih iTunes Help dari menu Help di iTunes.
Langkah 6: Sesuaikan desktop dan atur preferensi.
Anda dapat dengan cepat menyesuaikan tampilan desktop menggunakan System Preferences, pusat perintah Anda untuk mayoritas pengaturan pada iMac. Pilih Apple ( ) > System Preferences dari baris menu, atau klik ikon System Preferences di Dock.
Penting: Anda dapat mengatur pilihan untuk mengatur ulang sandi di preferensi Users & Groups, jika Anda lupa sandi login Anda. Untuk bantuan dengan System Preferences, buka Help Center, lalu cari “system preferences” atau preferensi tertentu yang butuh bantuan.
Bab 1 Mempersiapkan, Mengatur, Mengoperasikan |
15 |
Mengalihkan iMac ke Modus Tidur atau Mematikannya
Setelah selesai menggunakan iMac, Anda dapat mengalihkannya ke modus tidur atau mematikannya.
Mengalihkan iMac ke Modus Tidur
Jika Anda tidak akan menggunakan iMac hanya untuk beberapa saat, alihkan ke modus tidur. Saat iMac berada dalam modus tidur, layar akan berubah gelap. Anda dapat dengan cepat membangunkan iMac tanpa melakukan proses pengaktifan.
Untuk membangunkan iMac dari modus tidur, lakukan salah satu tindakan berikut:
ÂÂ Pilih Apple ( ) > Sleep dari baris menu.
ÂÂ Tekan tombol daya (®) di bagian belakang iMac.
ÂÂ Pilih Apple ( ) > System Preferences, klik Energy Saver, lalu atur pengatur waktu tidur.
ÂÂ Tahan terus tombol Play/Pause (’) di Apple Remote opsional selama 3 detik.
Untuk membangunkan iMac dari modus tidur, lakukan salah satu tindakan berikut:
ÂÂ Tekan tombol apapun di keyboard. ÂÂ Klik mouse.
ÂÂ Tekan tombol daya (®) di bagian belakang iMac. ÂÂ Tekan tombol pada Apple Remote opsional.
Jika iMac dibangunkan dari modus tidur, aplikasi, dokumen, dan pengaturan komputer akan tetap sama seperti terakhir kali Anda meninggalkannya.
16 Bab 1 Mempersiapkan, Mengatur, Mengoperasikan

Mematikan iMac Anda
Matikan iMac jika tidak akan digunakan dalam waktu yang lama. Pilih Apple ( ) > Shut Down. Untuk menghidupkan kembali iMac, tekan tombol daya (®).
PEMBERITAHUAN: Matikan iMac sebelum dipindahkan. Memindahkan iMac saat hard disk sedang berputar dapat merusak hard disk, sehingga data dapat hilang atau komputer tidak dapat dihidupkan dari hard disk.
Bab 1 Mempersiapkan, Mengatur, Mengoperasikan |
17 |

2
Beraktivitas bersama iMac
www.apple.com/asia/macosx
Help Center Mac OS X
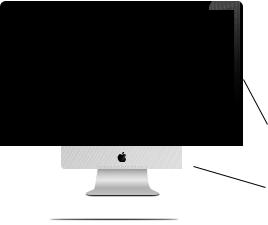
Fitur-Fitur Dasar di iMac
Mikrofon internal
Lampu indikator kamera
Kamera HD FaceTime internal
Sensor lampu ambien internal
Slot-loading
SuperDrive
Slot kartu SD
Speaker stereo internal
Unit penerima infrared internal
20 Bab 2 Beraktivitas bersama iMac
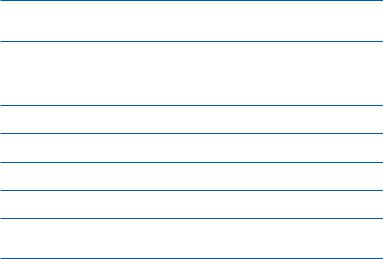
Mikrofon internal
Rekam suara di iMac Anda, atau berbincang dengan teman langsung melalui Internet menggunakan aplikasi iChat.
Kamera HD FaceTime dan lampu indikator kamera internal
Gunakan aplikasi FaceTime untuk melakukan panggilan video ke pengguna FaceTime lainnya (pada iPhone 4, iPad 2, iPod touch baru, atau Mac dengan FaceTime), ambil gambar dengan Photo Booth, atau rekam video dengan iMovie. Lampu indikator menyala saat kamera HD FaceTime beroperasi.
Sensor lampu ambien internal
Secara otomatis, atur kecerahan layar, berdasarkan lampu ambien.
Pemuatan slot SuperDrive
Pemuatan slot SuperDrive membaca dan menulis CD dan DVD ukuran standar.
slot kartu SD
Transfer foto, video, dan data dengan mudah ke dan dari iMac Anda dengan kartu SD.
Speaker stereo internal
Dengarkan musik, film, game, dan file multimedia lainnya.
Unit penerima infrared (IR) internal
Gunakan Apple Remote (tersedia terpisah) dengan unit penerima IR untuk mengontrol Keynote pada iMac Anda hingga sejauh 30 kaki (9,1 meter).
Bab 2 Beraktivitas bersama iMac |
21 |

Port pada iMac Anda
GPort Ethernet
(10/100/1000 Base-T)
Port Thunderbolt
(1 atau 2)
d Port USB 2.0 (4)
, Port input audio/input audio digital optik
f Port output
®
headphone/ output audio digital optik
H Port FireWire 800
22 Bab 2 Beraktivitas bersama iMac

GPort Ethernet (10/100/1000Base-T)
Sambung ke jaringan Ethernet 10/100/1000Base-T berkecepatan tinggi, DSL atau modem kabel, atau komputer lainnya dan transfer file. Port Ethernet secara otomatis mendeteksi perangkat Ethernet lainnya.
Satu atau dua port Thunderbolt (data, video, dan audio berkecepatan tinggi)
Untuk menyambungkan perangkat yang kompatibel dengan Thunderbolt untuk transfer data kecepatan tinggi, atau menyambungkan layar eksternal yang menggunakan
Mini DisplayPort. Anda dapat membeli adaptor untuk menyambungkan layar yang menggunakan DVI, HDMI, atau VGA. iMac 21.5 inci memiliki satu port Thunderbolt, sedangkan iMac 27 inci memiliki dua port.
dEmpat port 2.0 USB (Universal Serial Bus) berkecepatan tinggi
Untuk menyambungkan iPod, iPad, mouse, keyboard, printer, drive disk, kamera digital, joystick, modem USB eksternal, dan perangkat lainnya. Anda juga dapat menyambungkan perangkat USB 1.1.
,Audio/audio digital optik di dalam port
Sambung mikrofon atau peralatan audio digital berdaya eksternal. Port ini juga merupakan soket mini phone S/PDIF stereo 3.5 mm.
fPort output headphone/audio digital optik
Sambung headphone, speaker, atau peralatan audio digital berdaya eksternal. Port ini juga merupakan soket mini phone S/PDIF stereo 3.5 mm.
HPort FireWire 800
Untuk menyambungkan perangkat eksternal, seperti kamera video digital dan perangkat penyimpanan. Port menyediakan daya hingga 7 watt.
Bab 2 Beraktivitas bersama iMac |
23 |

Komponen-Komponen Lain iMac
Port daya
Slot keamanan
® Tombol daya
®
Akses memori (di dalam)
24 Bab 2 Beraktivitas bersama iMac
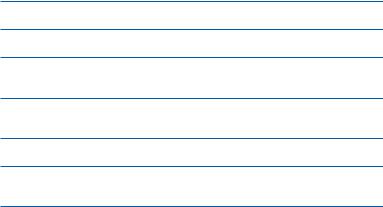
Port daya
Sambung kabel daya ke iMac Anda.
Slot keamanan
Pasang pengunci dan kabel sebagai antimaling (tersedia terpisah).
®Tombol Daya
Tekan untuk menghidupkan iMac atau mengalihkan ke modus tidur. Tekan terus untuk menghidupkan ulang iMac selama menghidupkan ulang.
Akses memori
Pasang memori tambahan. iMac Anda dilengkapi dengan memori minimum 4 GB yang terpasang sebagai dua modul memori 2 GB.
Z802.11n Wi-Fi (di dalam)
Sambung ke jaringan nirkabel menggunakan teknologi 802.11n Wi-Fi internal.
◊Teknologi nirkabel Bluetooth® (di dalam)
Sambung perangkat nirkabel, seperti Apple Wireless Keyboard dan Apple Magic Mouse, ponsel dengan Blueooth, PDA, dan printer.
Bab 2 Beraktivitas bersama iMac |
25 |

Fitur-Fitur Apple Wireless Keyboard dan Magic Mouse
-Tombol Volume
Tombol |
|
Keyboard |
|
Nirkabel |
|
Media |
|
Apple |
Tombol |
|
Magic |
Kecerahan |
|
Mouse |
|
|
Apple |
Tombol |
Tombol |
C Tombol |
Kontrol Misi |
Launchpad |
Pelepas Media |
26 Bab 2 Beraktivitas bersama iMac
 Loading...
Loading...