Apple IMAC 21 INCH User Manual
Félicitations, vous et votre iMac êtes faits l’un pour l’autre.
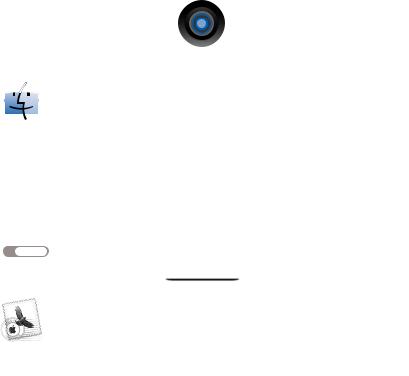
Dites bonjour à votre iMac.
www.apple.com/fr/imac
Caméra FaceTime HD intégrée
Passez des appels vidéo vers un Mac, iPhone 4 ou nouvel iPod
touch avec FaceTime pour Mac.
Aide Mac caméra
Finder
Parcourez vos fichiers de la même manière que vous naviguez parmi vos morceaux de musique avec Cover Flow.
Aide Mac  finder
finder
Gérez tous vos comptes de messagerie d'un même point.
Aide Mac mail
iCal et Carnet d’adresses
Votre emploi du temps et vos contacts toujours synchronisés.
Aide Mac sync
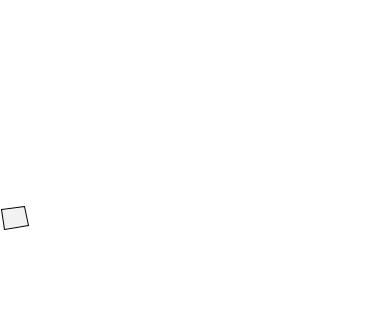
Mac OS X Snow Leopard
www.apple.com/fr/macosx
Time Machine |
Coup d’œil |
Spotlight |
Safari |
Sauvegardez et |
Prévisualisez vos |
Trouvez tout ce que |
Profitez pleinement |
restaurez automati- |
fichiers en un clin |
vous recherchez |
du web grâce au |
quement vos fichiers. |
d’œil. |
sur votre Mac |
navigateur le plus |
Aide Mac |
Aide Mac |
immédiatement. |
rapide du monde. |
time machine |
coup d’œil |
Aide Mac |
Aide Mac |
|
|
spotlight |
safari |
iLife ’11
www.apple.com/fr/ilife
iPhoto |
iMovie |
GarageBand |
Vos clichés avec ce |
Vos films |
Créez facilement |
quelque chose en |
époustouflants en |
un morceau au son |
plus. |
quelques minutes. |
peaufiné. |
Aide iPhoto |
Aide iMovie |
Aide GarageBand |
photos |
film |
enregistrement |
Table des matières
Chapitre 1 : Prêt, feu, configurez !
9Contenu du coffret
10Configuration de l’iMac
15 Extinction ou suspension d’activité de votre iMac
Chapitre 2 : Votre iMac au quotidien
18 Caractéristiques de base de votre iMac
20 Ports de votre iMac
22 Autres composants de votre iMac
24 Fonctionnalités du clavier Apple Wireless Keyboard et de la souris Apple Magic Mouse 26 Utilisation du clavier Apple Wireless Keyboard
28 Utilisation de la souris Apple Magic Mouse
30 Utilisation de la télécommande Apple Remote
32 Comment obtenir des réponses à vos doutes
Chapitre 3 : Augmentez votre mémoire
37 Installation de mémoire
42 Reconnaissance de la nouvelle mémoire par l’iMac
Table des matières |
5 |
Chapitre 4 : À tout problème sa solution
45 Problèmes vous empêchant d’utiliser votre iMac
47 Remplacement des piles
50Utilisation d’Apple Hardware Test
51Problèmes de connexion à Internet
54Problèmes de communication sans fil avec AirPort
54Maintien à jour de vos logiciels
55Réinstallation des logiciels fournis avec l’iMac
57 Utilisation d’Utilitaire de disque
57 Autres problèmes
59 Informations, services et assistance
62 Localisation du numéro de série de votre produit
Chapitre 5 : Dernières recommandations
64 Informations importantes concernant la sécurité
68 Informations importantes sur la manipulation
70Nettoyage de votre iMac
71Ergonomie
73 Apple et l’environnement
6 Table des matières
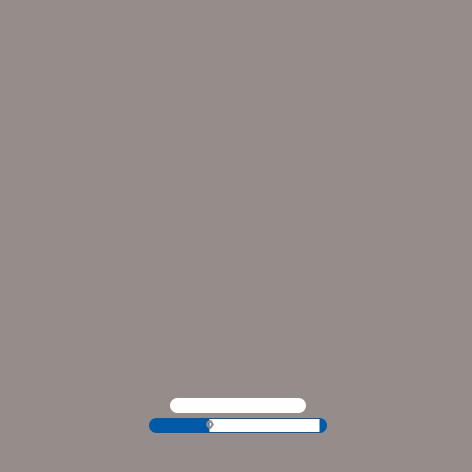
1
Prêt, feu, configurez !
www.apple.com/fr/imac
Aide Mac Assistant migration
Votre iMac est conçu pour que vous puissiez le configurer facilement et commencer à travailler immédiatement. Si vous n’avez jamais utilisé d’iMac ou que vous n’êtes pas familiarisé avec les ordinateurs Mac, vous trouverez dans ce chapitre des informations qui vous aideront à débuter.
Important : Lisez toutes les instructions d’installation, ainsi que les informations concernant la sécurité à la page 64 avant de brancher votre iMac sur une prise de courant.
Si vous êtes un utilisateur expérimenté, peut-être êtes-vous déjà en mesure d’utiliser votre nouvel ordinateur. Veillez néanmoins à consulter les informations du chapitre 2, « Votre iMac au quotidien, » pour découvrir les nouvelles fonctionnalités de cet iMac.
L’Aide Mac contient de nombreuses réponses aux questions concernant votre iMac. Pour en savoir plus sur l’Aide Mac, consultez la rubrique « Comment obtenir des réponses à vos doutes » à la page 32.
Retirez tout film protecteur présent sur l’extérieur de votre iMac avant de configurer ce dernier.
8 Chapitre 1 Prêt, feu, configurez !
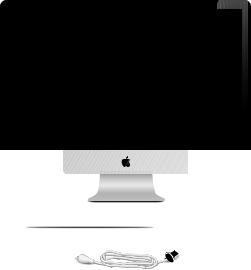
Contenu du coffret
Votre iMac est fourni avec un clavier Apple Wireless Keyboard, une souris sans fil Apple Magic Mouse et un câble d’alimentation secteur CA. Si vous avez commandé une télécommande Apple Remote, elle est également présente dans le coffret
Clavier Apple Wireless Keyboard Souris Apple Magic Mouse
Câble d’alimentation secteur CA
Chapitre 1 Prêt, feu, configurez ! |
9 |
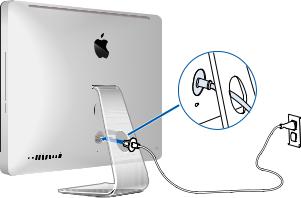
Configuration de l’iMac
Suivez les étapes suivantes pour configurer votre iMac. Attendez l’étape 4 pour allumer votre iMac.
Étape 1 : Faites passer le câble d’alimentation à travers le trou présent sur le socle, branchez-le sur le port d’alimentation au dos de votre iMac, puis insérez-le dans une prise de courant.
10 Chapitre 1 Prêt, feu, configurez !
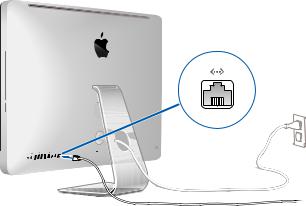
Étape 2 : Pour accéder à Internet ou à un réseau, connectez l’une des extrémités d’un câble Ethernet au port Ethernet de votre iMac. Connectez l’autre extrémité à un modem câble, un modem DSL ou un réseau.
Votre iMac est équipé de la technologie AirPort (802.11n) de mise en réseau sans fil. Pour en savoir plus sur la configuration d’une connexion sans fil, choisissez Aide > Aide Mac, puis recherchez le terme « AirPort ».
Pour utiliser une connexion commutée, vous avez besoin d’un modem USB externe. Branchez le modem sur un port USB de votre iMac, puis utilisez un câble téléphonique pour connecter le modem à une prise de téléphone.
Chapitre 1 Prêt, feu, configurez ! |
11 |

Étape 3 : Allumez votre clavier et votre souris sans fil.
Appuyez sur le bouton de mise sous tension situé sur le côté droit du clavier Apple Wireless Keyboard et faites glisser le commutateur se trouvant sur la partie inférieure de la souris Apple Magic Mouse pour les activer.
Votre clavier et votre souris sans fil, fournis avec des piles AA, sont déjà jumelés avec votre iMac. Le jumelage leur permet de communiquer sans fil avec votre iMac.
Bouton Marche/Arrêt |
Lampe témoin |
|
Lampe témoin |
Interrupteur Marche/Arrêt |
|
Lorsque vous allumez votre clavier ou votre souris pour la première fois, le voyant reste allumé pendant 5 secondes, pour indiquer que les piles sont en bon état. Si votre clavier ou souris ne s’allume pas, vérifiez que les piles sont bien mises en place
(voir page 47).
Le voyant clignote ensuite jusqu’à ce que vous allumiez votre iMac et qu’une connexion soit établie.
Remarque : Si vous avez acheté un clavier ou une souris USB, connectez le câble à un port USB (d) situé sur la partie arrière de votre iMac.
12 Chapitre 1 Prêt, feu, configurez !
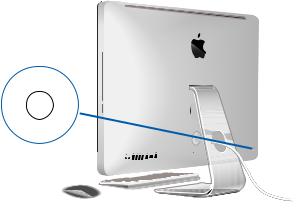
Étape 4 : Appuyez sur le bouton d’alimentation (®) situé au dos pour allumer votre iMac.
Un signal sonore retentit lorsque vous allumez l’iMac. Cliquez avec votre souris pour établir une connexion avec votre iMac.
®
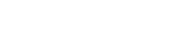 ®
®
®
Important : Si votre clavier ou votre souris n’est pas jumelé, suivez les instructions à l’écran pour les jumeler. Vous devrez peut-être cliquer une fois avec la souris pour établir une connexion. Pour en savoir plus sur le jumelage, consultez la section « Jumelage de votre clavier sans fil avec votre iMac » à la page 27.
Chapitre 1 Prêt, feu, configurez ! |
13 |
Étape 5 : Utilisez l’Assistant réglages pour configurer votre iMac.
La première fois que vous démarrez votre iMac, l’Assistant réglages se met en route. Il vous aide à saisir les informations de connexion à Internet et au courrier électronique ainsi qu’à configurer un compte d’utilisateur sur votre iMac. Si vous possédez déjà un Mac, l’Assistant réglages peut vous aider à transférer automatiquement les fichiers, les applications et d’autres informations de votre ancien ordinateur vers votre nouvel iMac.
Si vous ne comptez pas conserver ou utiliser votre autre Mac, il est préférable de lui retirer son autorisation à lire la musique, les clips vidéo ou les livres audio achetés sur l’iTunes Store. Le retrait de l’autorisation d’un ordinateur empêche la lecture par un tiers de tout morceau, vidéo ou livre audio acheté et permet de libérer l’autorisation afin qu’elle puisse être utilisée. Pour en savoir plus sur le retrait de l’autorisation d’accès, choisissez Aide iTunes dans le menu Aide de l’application iTunes.
Si vous n’utilisez pas l’Assistant réglages pour transférer vos informations lors du premier démarrage de l’ordinateur, vous pouvez le faire ultérieurement. Allez dans le dossier Applications, ouvrez le dossier Utilitaires, puis double-cliquez sur Assistant migration.
Une fois la configuration terminée, vérifiez les mises à jour de logiciels. Choisissez le menu Pomme ( ) > « Mise à jour de logiciels…» dans la barre des menus et suivez les instructions à l’écran.
Étape 6 : Personnalisez votre bureau et réglez les préférences.
Vous pouvez facilement personnaliser votre bureau en utilisant les Préférences Système, véritable centre de commande permettant de paramétrer la plupart des réglages sur votre iMac. Choisissez le menu Pomme ( ) > Préférences Système dans la barre des menus ou cliquez sur l’icône Préférences Système dans le Dock. Pour en savoir plus, ouvrez l’Aide Mac et recherchez « Préférences Système » ou la préférence que vous souhaitez modifier.
14 Chapitre 1 Prêt, feu, configurez !
Extinction ou suspension d’activité de votre iMac
Lorsque vous avez terminé d’utiliser votre iMac, suspendez son activité ou éteignez-le.
Suspension de l’activité de votre iMac
Si vous envisagez de ne pas utiliser votre iMac pendant quelques jours, suspendezen l’activité. Lorsque l’activité de votre iMac est suspendue, son écran est noir. Vous avez la possibilité de réactiver votre iMac rapidement sans passer par la procédure de démarrage.
Pour suspendre l’activité de votre iMac, procédez de l’une des manières suivantes :
ÂÂ Choisissez le menu Pomme ( ) > Suspendre l’activité dans la barre des menus. ÂÂ Appuyez sur le bouton d’alimentation (®) situé à l’arrière de l’iMac.
ÂÂ Choisissez le menu Pomme ( ) > Préférences Système, cliquez sur Économiseur d’énergie, puis définissez un délai pour la suspension d’activité.
ÂÂ Maintenez enfoncé pendant 3 secondes le bouton Lecture/Pause (’) de la télécommande Apple Remote facultative.
Pour réactiver votre iMac, procédez de l’une des manières suivantes :
ÂÂ Appuyez sur n’importe quelle touche du clavier. ÂÂ Cliquez à l’aide de la souris.
ÂÂ Appuyez sur le bouton d’alimentation (®) situé à l’arrière de l’iMac.
ÂÂ Appuyez sur un des boutons de la télécommande Apple Remote facultative.
À la réactivation de votre iMac, vos applications, vos documents et vos réglages sont conservés tels que vous les aviez laissés.
Chapitre 1 Prêt, feu, configurez ! |
15 |

Extinction de votre iMac
Si vous ne comptez pas utiliser votre iMac pendant plus de quelques jours, éteignezle. Choisissez le menu Pomme ( ) > Préférences Système. Pour rallumer votre iMac, appuyez sur le bouton (®) d’alimentation.
AVIS : Éteignez votre iMac avant de le déplacer.Tout déplacement de votre iMac lorsque le disque dur est en train de tourner risque d’endommager ce dernier et d’entraîner une perte de données ou l’impossibilité de démarrer à partir du disque dur.
16 Chapitre 1 Prêt, feu, configurez !
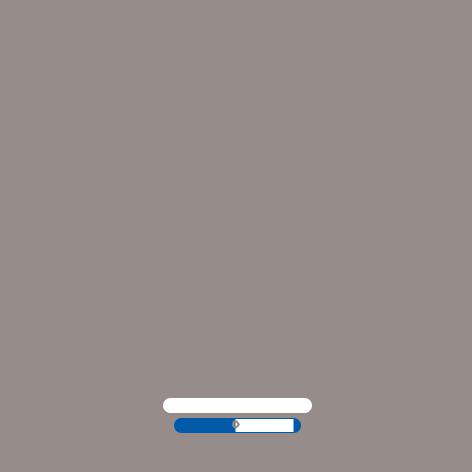
2
Votre iMac au quotidien
www.apple.com/fr/macosx
Aide Mac Mac OS X
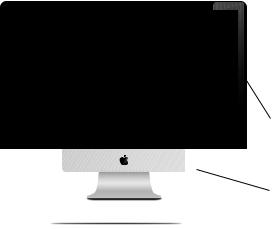
Caractéristiques de base de votre iMac
Micro intégré
Lampe témoin de la caméra
Caméra FaceTime HD
Capteur de lumière ambiante intégré
Lecteur SuperDrive à chargement
par fente
Logement de la carte SD
Haut-parleurs stéréo intégrés
Récepteur à infrarouge (IR) intégré
18 Chapitre 2 Votre iMac au quotidien
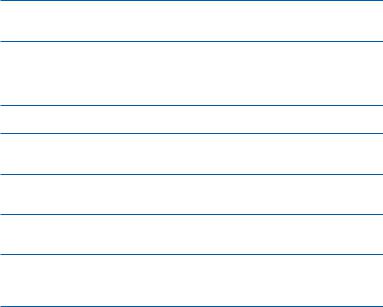
Micro intégré
Enregistrez des sons directement sur votre iMac ou utilisez l’application iChat incluse pour converser avec vos amis sur Internet.
Caméra FaceTime HD intégrée et lampe témoin de la caméra
Utilisez l’application FaceTime pour passer des appels vidéo vers d’autres utilisateurs de FaceTime (sur n’importe quel iPhone 4, nouvel iPod touch ou Mac doté de FaceTime), prendre des photos avec Photo Booth ou capturer de la vidéo avec iMovie. La lampe témoin brille lorsque la caméra FaceTime HD fonctionne.
Capteur de lumière ambiante intégré
Ajustez automatiquement la luminosité de votre écran en fonction de la lumière ambiante.
SuperDrive à chargement par fente
Le lecteur SuperDrive à chargement par fente lit et écrit sur des CD et des DVD de taille standard.
Logement de carte SD
Transférez facilement vos photos, vidéos et données vers et à partir de votre iMac avec une carte SD.
Haut-parleurs stéréo intégrés
Permettent d’écouter de la musique, des films, des jeux et d’autres types de données multimédias.
Récepteur à infrarouge (IR) intégré
Associé à une télécommande Apple Remote (vendue séparément), le récepteur à infrarouge vous permet de contrôler, jusqu’à une distance de 9,1 mètres, les applications Front Row et Keynote sur votre iMac.
Chapitre 2 Votre iMac au quotidien |
19 |

Ports de votre iMac
GPort Ethernet
(10/100/1000 Base-T)
Port Thunderbolt (1 ou 2)
d Ports USB 2.0 (4)
,Port d’entrée audio/ audio numérique optique
f Port de sortie
®
casque/audio numérique optique
H Port FireWire 800
20 Chapitre 2 Votre iMac au quotidien
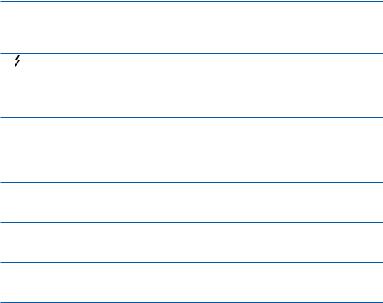
GPort Ethernet (10/100/1000Base-T)
Connectez-vous à un réseau Ethernet 10/100/1000 Base-T à grande vitesse ou à un modem câble ou DSL, ou bien connectez-vous à un autre ordinateur et transférez les fichiers. Le port Ethernet détecte automatiquement les autres périphériques Ethernet.
Un ou deux ports Thunderbolt (données, vidéo et audio haut débit)
Connectez-y des périphériques compatibles Thunderbolt pour des transferts de données haut débit, ou un moniteur externe utilisant un port Mini DisplayPort. Vous pouvez acheter des adaptateurs pour connecter des moniteurs utilisant DVI, HDMI ou VGA, L’iMac 21,5 pouces est doté d’un port Thunderbolt et l’iMac 27 pouces de deux.
dQuatre ports USB (Universal Serial Bus) 2.0 à haut débit.
Utilisez ces ports pour connecter un iPod, un iPhone, une souris, un clavier, une imprimante, un lecteur de disque, une caméra numérique, une manette de jeu, un modem USB externe et bien plus encore. Vous pouvez également y brancher des périphériques USB 1.1.
,Port d’entrée audio/entrée audio numérique optique
Branchez-y un micro externe alimenté ou tout autre équipement audio numérique. Ce port peut également servir de mini-prise stéréo 3,5 S/PDIF.
fPort de sortie casque / sortie audio numérique optique
Branchez-y des écouteurs, des haut-parleurs amplifiés externes ou tout autre équipement audio numérique. Ce port peut également servir de mini-prise stéréo 3,5 S/PDIF.
HPort FireWire 800
Connectez-y des périphériques externes tels que des caméras vidéo numériques et des périphériques de stockage. Ce port offre une puissance maximale de 7 watts.
Chapitre 2 Votre iMac au quotidien |
21 |
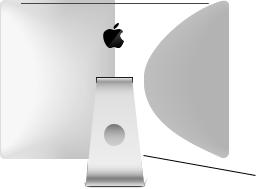
Autres composants de votre iMac
Port secteur
Logement de sécurité
® Bouton d’alimentation
®
Accès à la mémoire (par-dessous)
22 Chapitre 2 Votre iMac au quotidien
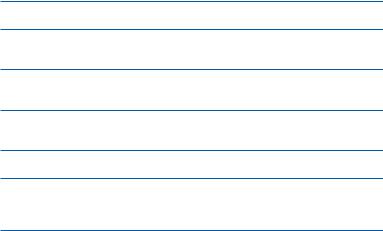
Port secteur
Utilisez-le pour brancher le câble d’alimentation à votre iMac.
Logement de sécurité
Attachez votre ordinateur à l’aide d’un câble et d’un cadenas pour décourager les tentatives de vol (disponible séparément).
®Bouton d’alimentation
Il permet d’allumer votre iMac ou de suspendre son activité. Maintenez ce bouton enfoncé pour redémarrer votre iMac lors des procédures de dépannage.
Accès à la mémoire
Votre iMac est équipé d’au moins 4 Go de mémoire installée sous la forme de deux modules de mémoire de 2 Go chacun.
ZWi-Fi 802.11n (à l’intérieur)
Connectez-vous à un réseau sans fil grâce à la technologie Wi-Fi 802.11n intégrée.
◊Technologie sans fil Bluetooth® (à l’intérieur)
Connectez-y des appareils sans fil, tels que le clavier Apple Wireless Keyboard, la souris Apple Magic Mouse, les téléphones portables Bluetooth, les assistants numériques personnels et les imprimantes.
Chapitre 2 Votre iMac au quotidien |
23 |

Fonctionnalités du clavier Apple Wireless Keyboard et de la souris Apple Magic Mouse
- Touches |
|
|
de réglage |
|
|
du volume |
|
Clavier |
Touches |
|
Apple |
|
Wireless |
|
multimédia |
|
Keyboard |
Touches |
|
Souris |
de luminosité |
|
Apple |
|
|
Magic |
|
|
Mouse |
Touche |
Touche |
C Touche d’éjection |
Exposé |
Dashboard |
de disque |
24 Chapitre 2 Votre iMac au quotidien
 Loading...
Loading...