ADOBE Encore CS6 User Manual [fr]
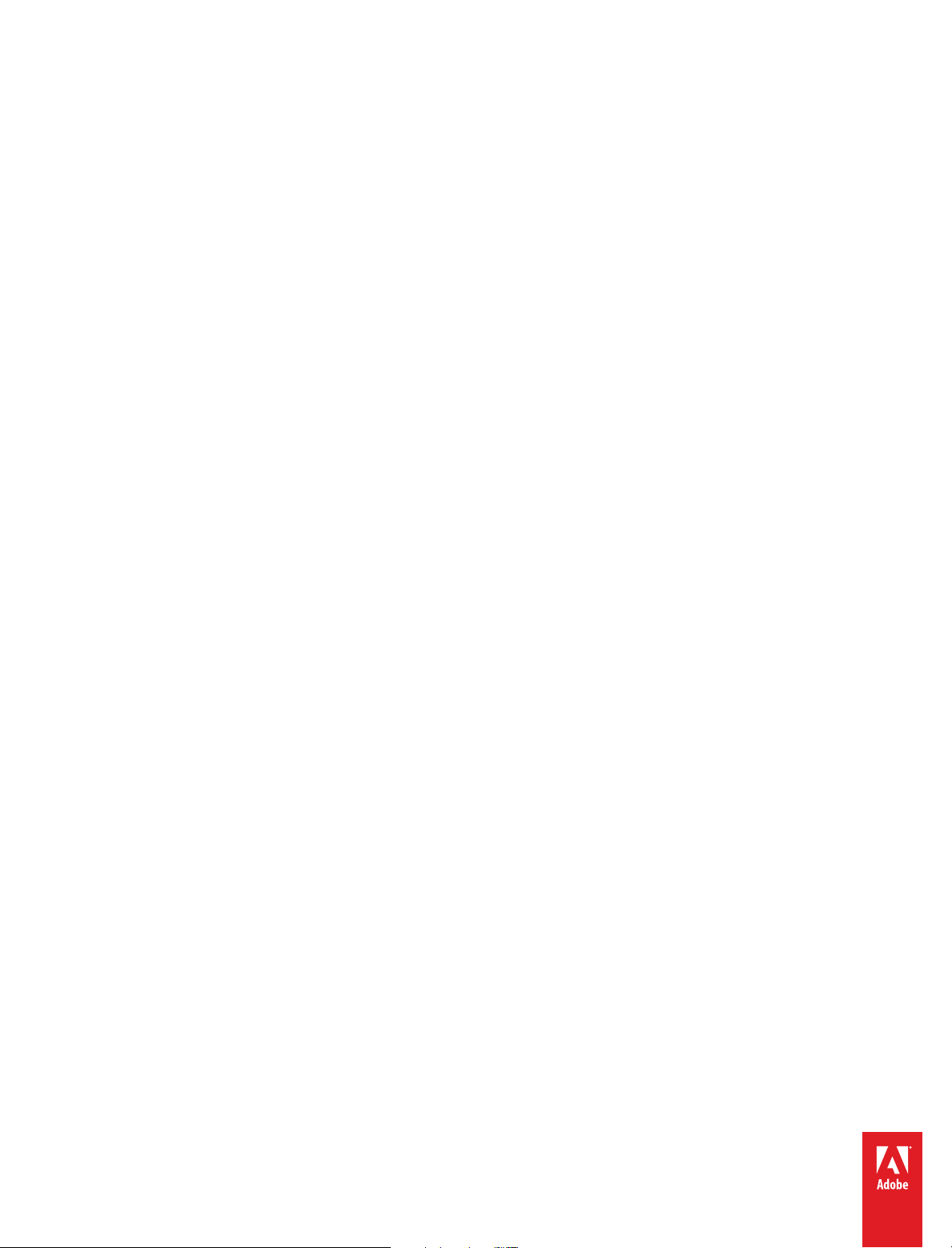
ADOBE
®
ENCORE
®
Aide et didacticiels
Il se peut que certains liens renvoient vers du contenu en anglais uniquement.

Nouveautés
Une partie du contenu lié à cette page peut s’afficher en anglais.
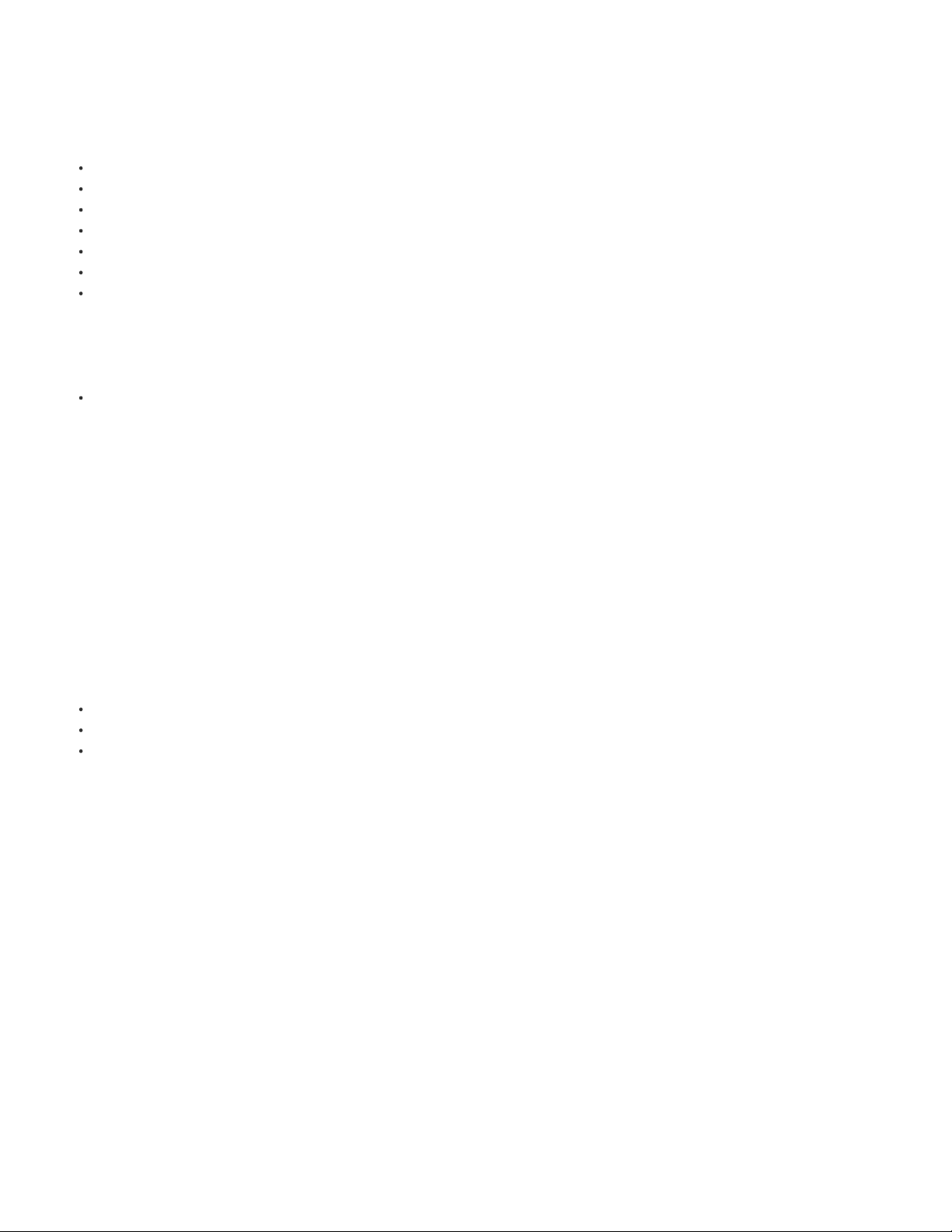
Nouveautés de la version CS6
Haut
Haut
Haut
Haut
Haut
Haut
Haut
Prise en charge du format 64 bits natif
Couleurs supplémentaires pour les mises en surbrillance de boutons
Prise en charge des listes de diffusion de chapitres pour les disques DVD Web et Blu-ray
Prise en charge du format DTS HD pour les disques Blu-ray
Prise en charge du rendu Champ supérieur en premier pour les DVD
Qualité des couleurs améliorée dans les menus contextuels
Correction du format des pixels dans le simulateur d’aperçu
Diapositives supplémentaires dans le diaporama
Option de modification de l’emplacement du cache média
Améliorations de performances
Améliorations des DVD Web
Prise en charge 64 bits native
Encore CS6 fonctionne en mode 64 bits natif, ce qui lui permet d’utiliser la totalité de la RAM disponible sur votre ordinateur. Vous pouvez
désormais travailler plus efficacement avec des projets complexes.
Couleurs supplémentaires pour les mises en surbrillance de boutons
Vous pouvez désormais exporter des mises en surbrillance de boutons avec des couleurs indexées 8 bits pour les disques Blu-ray. Vous pouvez
également exporter des mises en surbrillance de boutons en pleine couleur pour les disques DVD Web. Pour activer la fonction, sélectionnez
« Exporter les tons clairs en couleurs enrichies » dans le volet Propriétés du menu.
Prise en charge des listes de diffusion de chapitres pour les disques DVD Web et Blu-ray
Encore CS6 s’accompagne de nouvelles options qui garantissent une souplesse accrue lors de la lecture de listes de diffusion de chapitres :
Séquentielle : lit les listes de diffusion de chapitres de manière séquentielle.
Aléatoire : laisse au lecteur le soin de sélectionner un ensemble de chapitres à lire de manière aléatoire.
Lecture aléatoire : laisse au lecteur le soin de lire tous les chapitres de manière aléatoire.
Encore CS6 fournit uniquement l’option Séquentielle pour les listes de diffusion de chapitres de projets DVD. Ces options sont disponibles dans le
panneau Liste de diffusion de chapitres. En outre, Encore CS6 prend en charge les options Aléatoire et Lecture aléatoire pour les listes de
diffusion de chapitres des disques DVD Web.
Prise en charge de DTS HD pour les disques Blu-ray
Vous pouvez désormais importer des fichiers DTS HD dans Encore et les utiliser pour créer des disques Blu -ray. Cette fonction n’est pas prise en
charge pour les projets DVD et avec médias enrichis.
Prise en charge du rendu Champ supérieur en premier pour les DVD
Améliorez la qualité de la vidéo en important un fichier vidéo dans Encore CS6 avec le paramètre Champ supérieur en premier. Si vous
transcodez le fichier, Encore CS6 conserve le paramètre dans le fichier transcodé.
Qualité des couleurs améliorée dans les menus contextuels
Créez des menus contextuels de meilleure qualité pour vos projets Blu-ray à l’aide d’Adobe Encore CS6. Encore CS6 utilise l’algorithme
d’indexation de Photoshop Library pour produire des images de meilleure qualité avec des couleurs supplémentaires.
Correction du format des pixels dans le simulateur d’aperçu
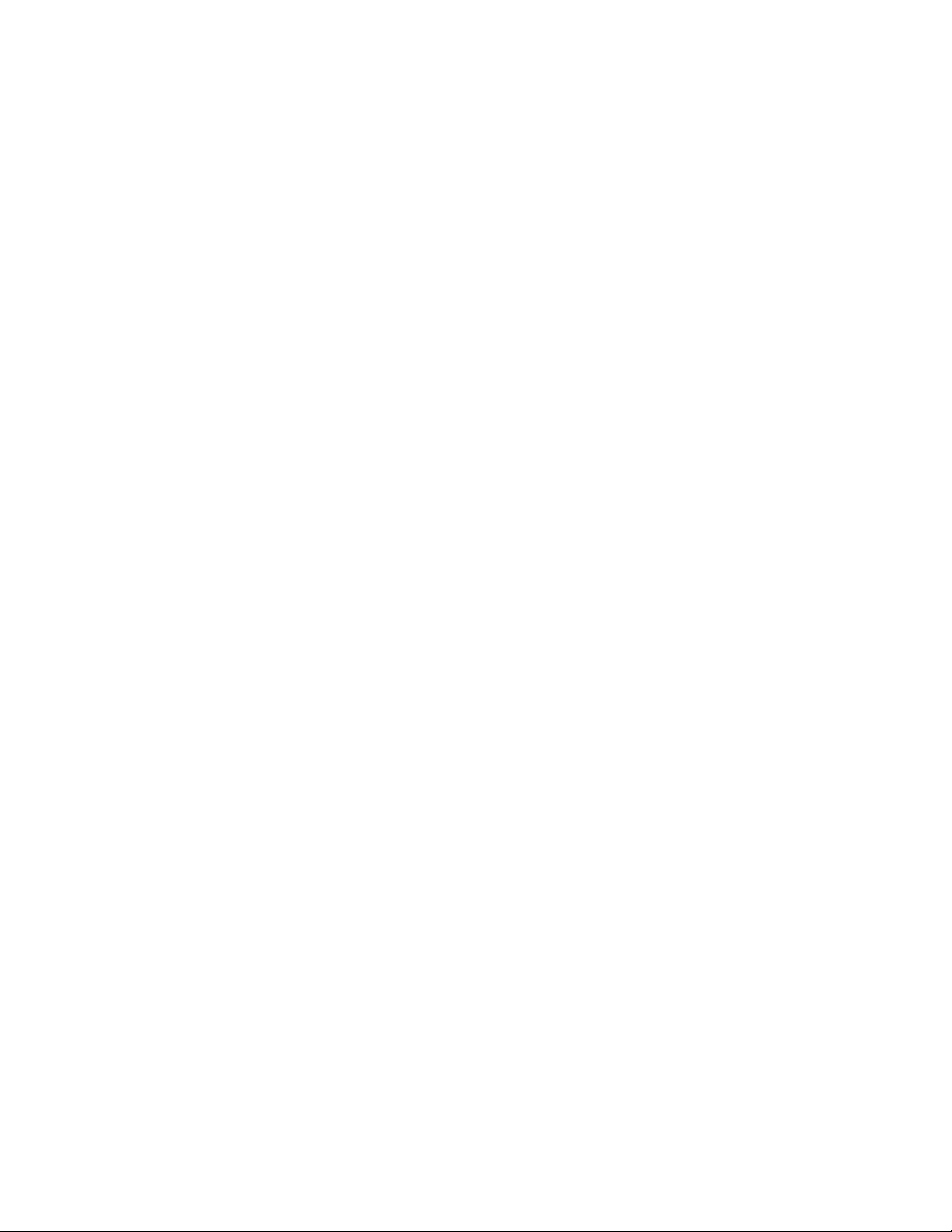
Haut
Haut
Haut
Éliminez la distorsion et l’écrêtage des mises en surbrillance des boutons de menu dans le simulateur d’aperçu. Encore CS6 interprète
correctement le format de pixels (PAR) des éléments de menu dans le simulateur d’aperçu. Une interprétation PAR correcte contribue également à
éliminer la barre noire.
Diapositives supplémentaires dans le diaporama
Vous pouvez à présent ajouter plus de 99 diapositives dans un diaporama pour disque DVD. Encore CS6 peut accepter toute diapositive
supplémentaire ajoutée au- delà de 99 diapositives dans le dernier chapitre.
Encore CS6 vous permet, en outre, d’ajouter 999 diapositives dans un diaporama pour disque Blu-ray. Encore CS6 peut accepter toute
diapositive supplémentaire au-delà de 999 diapositives dans le dernier chapitre. Cependant, vous ne pouvez pas utiliser la touche « Avance
manuelle » de votre télécommande pour les différentes diapositives du dernier chapitre.
Encore CS6 n’impose aucune limitation de ce type quant au nombre de diapositives que vous pouvez ajouter à un diaporama pour des disques
DVD Web.
Option de modification de l’emplacement du cache média
Vous pouvez changer l’emplacement de la base de données multimédia dans Encore CS6 afin de bénéficier d’une souplesse d’utilisation accrue.
Les liens de tous les fichiers médias mis en cache sont stockés dans une base de données. Cette base de données est partagée par
Adobe Media Encoder, After Effects, Adobe Premiere Pro et Soundbooth.
Pour modifier l’emplacement de la base de données depuis Encore CS6 sous Windows, sélectionnez Edition > Préférences > Média.
Améliorations des performances
Encore CS6 propose plusieurs fonctions qui permettent d’améliorer les performances du système.
Importation d’images et de diaporamas plus rapide
Encore CS6 ne crée des images de proxy pour les éléments qu’après leur rendu, ce qui se traduit par un gain de temps au niveau de leur
importation.
Enregistrement plus rapide des projets de diaporama
Encore CS6 s’enrichit d’une interface utilisateur plus réactive qui garantit un enregistrement plus rapide des projets de diaporama.
Traitement en arrière-plan
Lors de l’importation de fichiers, Encore CS6 effectue l’indexation et les vérifications légales pour les DVD et les disques Blu-ray en arrière-plan,
et non dans le processus principal. Encore CS6 n’effectue l’indexation que pour les éléments au format MPEG-2. Cependant, Encore CS6
procède aux vérifications légales des DVD et disques Blu- ray pour les éléments aux formats MPEG-2 et MPEG-4.
Le traitement en arrière-plan libère rapidement des ressources système, ce qui vous permet d’importer, en un clin d’œil, des éléments aux formats
MPEG-2 et MPEG-4.
Ouverture de projets plus rapide
Encore CS6 stocke l’état de codage de chaque élément importé dans une mémoire cache lorsqu’il effectue des vérifications légales pour les DVD
et disques Blu-ray. Lors de l’ouverture d’un projet qui contient un élément importé, Encore CS6 récupère rapidement les informations de codage
correspondantes en mémoire cache. La récupération rapide des informations de codage permet d’accélérer l’ouverture du projet.
Défilement du montage
Vous pouvez faire défiler un montage dans Encore CS6 sans vous soucier des saccades dans le volet Prévisualiser.
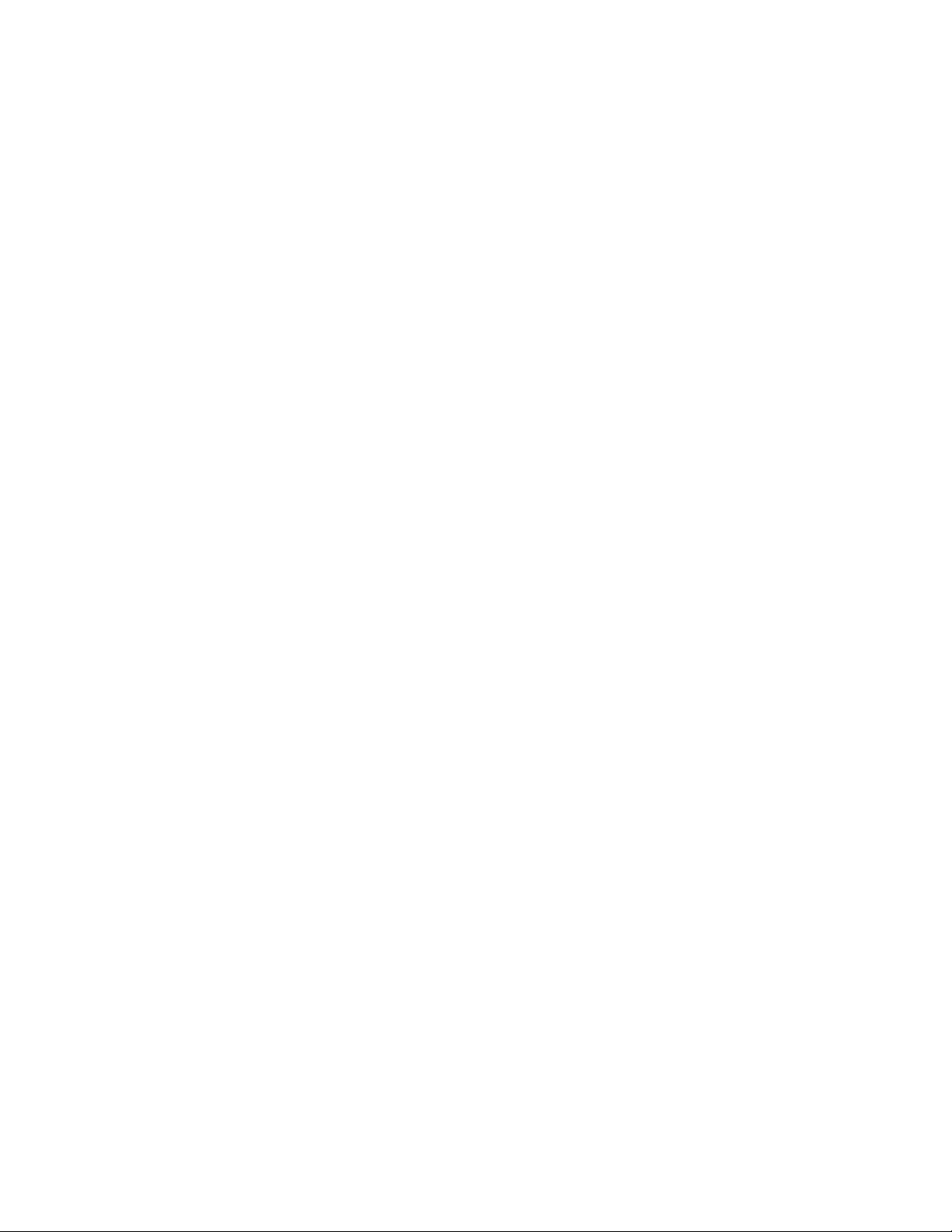
Haut
Améliorations au niveau des disques DVD Web
Encore CS6 conserve la parité des DVD Web avec les disques DVD et Blu- ray. Les fonctionnalités opérationnelles sur les disques Blu-ray et DVD
fonctionnent également pour les DVD Web. Pour être en mesure de lire des disques DVD Web, votre ordinateur doit être équipé d’Adobe Flash
Player 11 ou version ultérieure.
Contrôle total des préconfigurations DVD Web
Vous pouvez régler le débit lors de l’exportation d’une vidéo au format DVD Web grâce au large éventail de préconfigurations vidéo d’Encore CS6.
Vous pouvez ajouter des préconfigurations personnalisées ou en supprimer une. Cliquez sur le bouton Avancé dans le panneau Modifier les
préconfigurations pour personnaliser les préconfigurations. Les préconfigurations personnalisées s’affichent dans le panneau Générer.
Prise en charge des menus multi-pages
Les menus multi-pages sont désormais disponibles pour les DVD Web, en plus de disques Blu-ray.
Prise en charge des menus contextuels multi-pages
Créez des menus contextuels à l’aide d’Adobe Encore CS6 et associez-les à des montages sur un DVD Web. Les utilisateurs peuvent accéder
aux montages à l’aide d’une télécommande.
Activation automatique du bouton
Encore CS6 vous permet de configurer un bouton de menu de disque Blu-ray ou DVD pour qu’il s’active automatiquement lorsque vous y
accédez. Cette fonction est également disponible pour les DVD Web.
Remplacements d’une action de fin
Utilisez les remplacements d’une action de fin pour contrôler dynamiquement la navigation dans un projet dans Encore CS6. Encore CS6 prend
en charge les remplacements d’une action de fin sur les DVD Web, en plus des disques Blu-ray et DVD.
Le menu mémorise le dernier bouton mis en surbrillance
Dans Encore CS6, un menu de DVD Web mémorise le dernier bouton de menu qu’un utilisateur a mis en surbrillance.
Prise en charge du retour de boucle du menu
Vous pouvez désormais ajouter des retours de boucle à un menu animé de DVD Web, en plus des disques Blu-ray et DVD. Les retours de boucle
du menu permettent au menu de revenir rapidement depuis un point spécifique. Cette fonction se révèle particulièrement utile lorsqu’un long
intervalle sépare les points de début et de fin dans un menu.
Bouton transition
Après avoir cliqué sur un bouton de menu sur un DVD Web, lisez une transition pour le bouton avant que le montage ne commence.
Menu de configuration de la langue des sous -titres
Utilisez cette fonction pour indiquer la piste de sous-titre active pour un DVD Web lors de l’affichage d’un menu.

Les publications Twitter™ et Facebook ne sont pas couvertes par les dispositions de Creative Commons.Creative Commons.
Informations juridiques | Politique de confidentialité en ligne
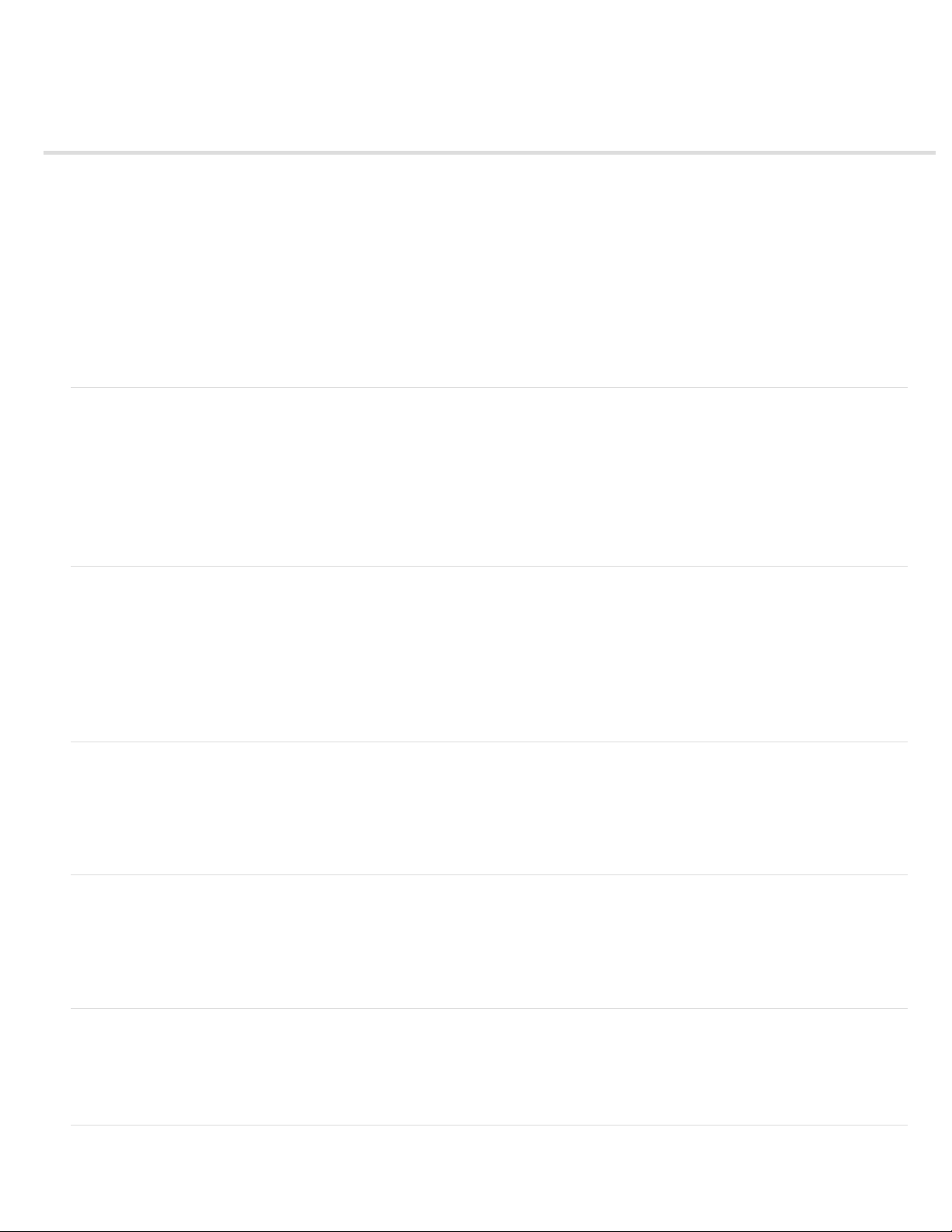
Nouveautés
Haut de la page
Haut de la page
Haut de la page
Haut de la page
Haut de la page
Haut de la page
Correction automatique des intervalles entre les images de sous-titres pour les disques Blu-ray (Encore CS5.1)
Option de modification de l’emplacement du cache média (Encore CS5.1)
Menus multi -pages pour disques Blu-ray
Améliorations au niveau de Flash DVD
Exportation d’une image DDP vers le disque dur
Synchronisation des montages avec la fréquence d’images et les dimensions de l’élément
Ouverture et modification de projets sur différentes plates-formes
Définition d’une fréquence d’images 24p pour des projets Blu-Ray
Transcodage hors processus
Importation Red 4K
Transfert AVCHD
Correction automatique des intervalles entre les images de sous-titres pour les disques Blu-
ray (Encore CS5.1)
Redimensionne automatiquement l’un ou les deux éléments contigus de façon à ce que l’intervalle qui les sépare soit de cinq images. Cette
correction automatique réduit les risques d’erreurs qui résultent d’intervalles insuffisants entre les clips de sous-titres et qui empêchent la gravure
d’un disque Blu-ray.
Vous pouvez utiliser cette fonctionnalité pour tous les montages sur disques Blu -ray, à l’exception des montages avec des images de 720x480.
Pour plus de détails, voir Correction automatique des intervalles entre les images de sous -titres pour les disques Blu -ray.
Option de modification de l’emplacement du cache média (Encore CS5.1)
Lors de l’importation de fichiers multimédias (dans certains formats), modifiez l’emplacement du cache média dans Adobe® Encore® CS5.1 afin
d’améliorer les performances de prévisualisation. Cette fonctionnalité vous permet de configurer l’emplacement du cache média sur un autre
ordinateur afin de libérer de la mémoire sur l’ordinateur de production.
Une base de données des caches média conserve les liens vers les fichiers multimédias mis en cache. La base de données partage les liens avec
Adobe Media Encoder, After Effects, Adobe Premiere Pro et Soundbooth afin que chaque application utilise les mêmes fichiers multimédias. Ce
partage garantit la cohérence de la base de données entre plusieurs applications. Pour plus de détails, voir Définition des préférences de média
Menus multi-pages pour disques Blu-ray
Un menu multi-pages est en fait un fichier PSD unique contenant plusieurs pages associées les unes aux autres. Une page est un groupe de
calques du fichier PSD contenant des boutons. Les boutons pointent vers des parties du menu ou vers un point de chapitre dans le montage. Les
menus multi-pages peuvent être créés dans Encore ou importés à partir de Photoshop. Pour plus de détails, voir Menus multi-pages pour disques
Blu-ray.
Améliorations au niveau de Flash DVD
Recherchez des sous -titres texte dans Flash DVD. Le nouveau lecteur Flash DVD est doté de commandes de lecture personnalisables qui
facilitent votre navigation et votre recherche de contenu dans un film. Grâce aux améliorations de performances, la lecture est plus fluide à faible
débit et les coupures au niveau des marques de chapitre sont moins nombreuses durant la diffusion. Pour plus d'informations, voir Lire fichiers de
sortie Flash DVD.
Exportation d’une image DDP vers le disque dur
Exportez directement des images DDP sur le disque dur de votre ordinateur et livrez-les à l’atelier de duplication par l’intermédiaire d’un site FTP.
Ce mode de diffusion électronique s’avère plus rapide et vous dispense d’utiliser le matériel supplémentaire inhérent à la méthode DLT. Pour plus
d'informations, voir Construire un DVD ou Bleu-ray.
Synchronisation des montages avec la fréquence d’images et les dimensions de l’élément
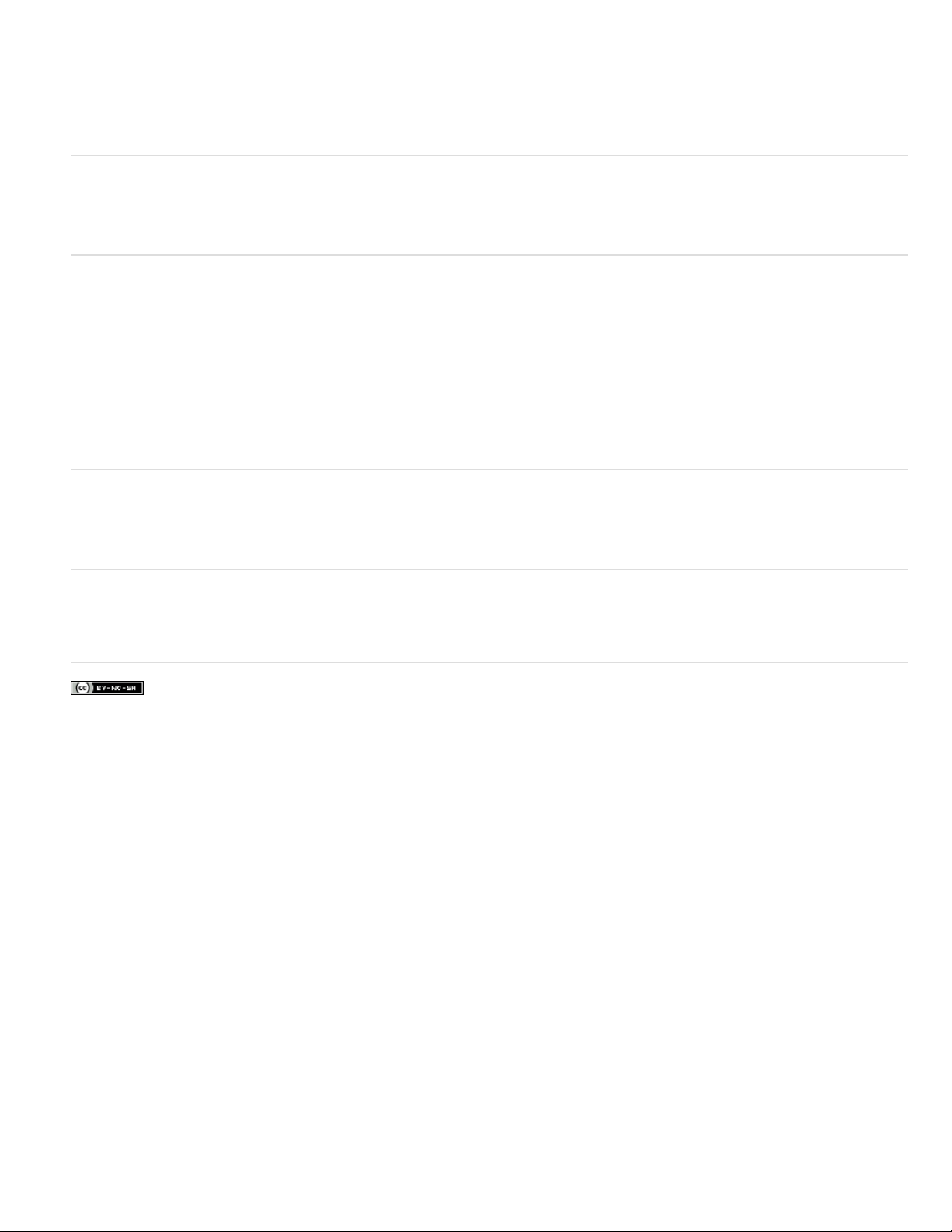
Haut de la page
Haut de la page
Haut de la page
Haut de la page
Haut de la page
Encore vous permet également d’utiliser le même élément dans plusieurs montages ayant des fréquences d’images ou des dimensions
différentes. Encore transcode dans ce cas l’élément pour chaque montage avec la fréquence d’images et les dimensions du montage dans lequel
il se trouve.
Pour les éléments ayant des fréquences d’images et des dimensions différentes, Encore crée des montages synchronisés avec les propriétés de
l’élément. La synchronisation facilite la lecture en temps réel et positionne les sous-titres de manière plus précise.
Ouverture et modification de projets sur différentes plates-formes
Ouvrez, sous Windows, un projet Encore créé sous Mac, ou inversement. Vous pouvez également ouvrir et modifier des projets créés dans
Encore CS4 ou version antérieure. Pour plus de détails, voir Ouverture et modification de projets sur différentes plates-formes.
Définition d’une fréquence d’images 24p pour des projets Blu-Ray
Encore choisit automatiquement la préconfiguration de transcodage 24 i/s appropriée lorsque vous transcodez l’élément à l’aide de l’option
Transcoder maintenant. Dans le cas des éléments Blu-ray illégaux, les valeurs de transcodage par défaut sont utilisées.
Transcodage hors processus
Le transcodage hors processus vous permet de transcoder des éléments de l’application Adobe Media Encoder dans le flux de production
Transcoder maintenant. Lorsque vous activez ce mode de transcodage, Adobe Media Encoder (AME) est lancé en tant que processus distinct.
Pour plus de détails, voir Transcodage hors processus.
Importation Red 4K
Les images de séquence prises avec des caméras Red peuvent être importées dans Encore à partir de Premier Pro à leur résolution maximale
(4K) à l’aide de Dynamic Link. Dans le cas de ces fichiers haute résolution, Encore garantit une meilleure qualité de lecture.
Transfert AVCHD
Lors de la création d’un disque Blu-ray, Encore ne transcode pas les fichiers AVCHD Blu- ray hérités (comme défini par les spécifications des BD)
(MTS, M2TS). Pour plus d'informations, voir AVCHD passthrough.
Informations juridiques | Politique de confidentialité en ligne
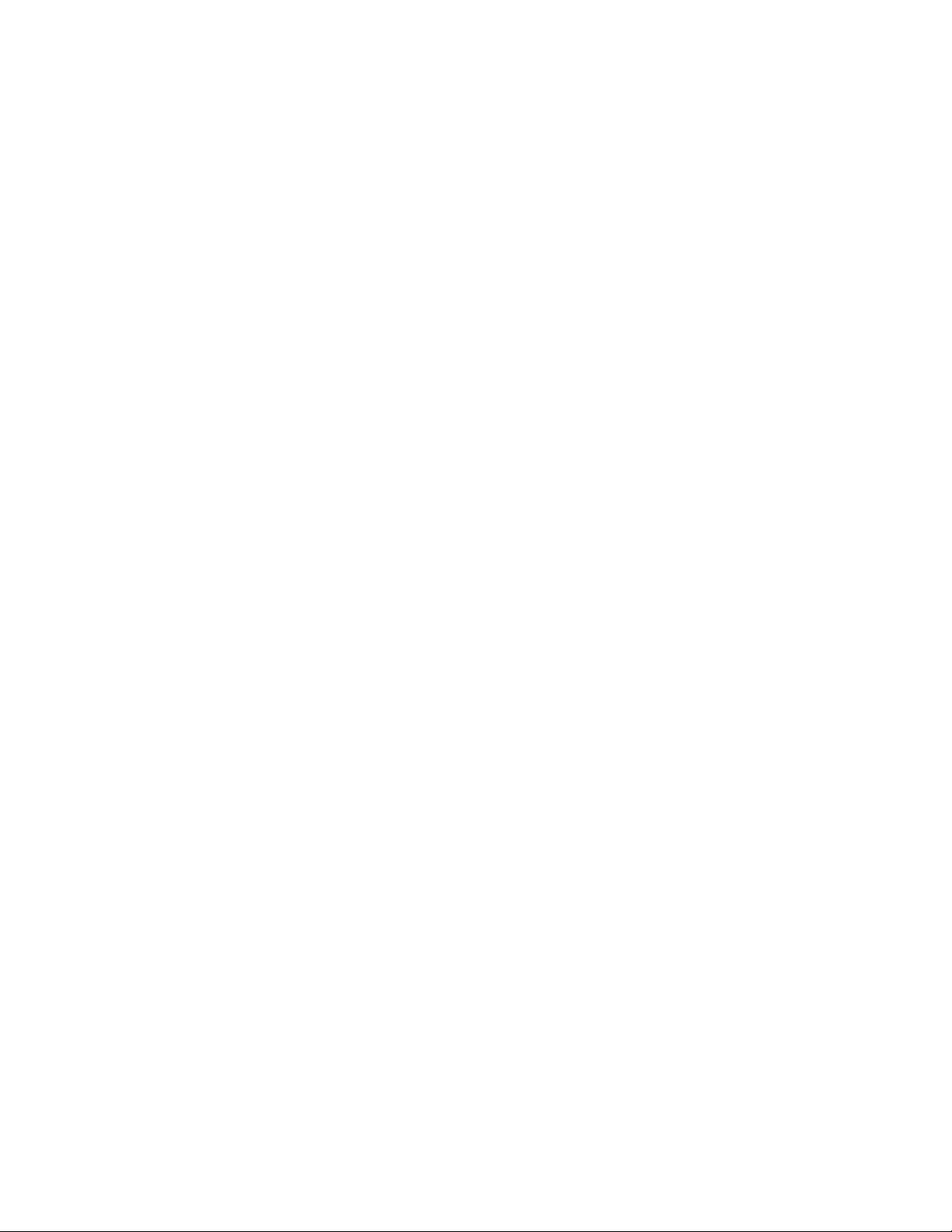
Flux de production et espace de travail
Une partie du contenu lié à cette page peut s’afficher en anglais.

Espace de travail - Principes de base
Haut
Haut
A propos des espaces de travail
Ancrer, grouper ou faire flotter des panneaux
Redimensionner des groupes de panneaux
Ouvrir, fermer et faire défiler des panneaux
Utilisation de plusieurs moniteurs
Utilisation des menus contextuels, de panneau et de visualiseur
Présentation du panneau Outils
Définition des préférences relatives à l’espace de travail
A propos des espaces de travail
Les applications audio et vidéo Adobe offrent un espace de travail cohérent et personnalisable. Bien que chaque application possède son propre
ensemble de panneaux (Projet, Métadonnées et Montage par exemple), la façon de déplacer et de regrouper les panneaux est la même pour tous
les produits.
La fenêtre principale d’un programme est appelée fenêtre d’application. Les panneaux de cette fenêtre sont organisés dans ce que l’on appelle
l’espace de travail. L’espace de travail par défaut comprend des groupes de panneaux de même que des panneaux isolés.
Personnaliser un espace de travail signifie disposer les panneaux de la manière la mieux adaptée à votre style de travail. Lorsque vous
réorganisez des panneaux, les autres panneaux sont automatiquement redimensionnés pour correspondre à la fenêtre. Vous pouvez créer et
enregistrer plusieurs espaces de travail personnalisés pour différentes tâches. Par exemple, un pour les modifications et un pour les aperçus.
Vous pouvez utiliser des fenêtres flottantes pour créer un espace de travail proche de ceux des versions précédentes des applications Adobe
ou pour placer des panneaux sur plusieurs moniteurs.
Dans ces deux didacticiels Andrew Devis de Creative Cow montre comment utiliser différents espaces de travail et comment personnaliser votre
espace de travail.
Exemple d’espace de travail
A. Fenêtre d’application B. Panneaux regroupés C. Panneaux individuels
Panneaux ancrés, groupés ou flottants
Vous pouvez ancrer un panneau à d’autres panneaux, ajouter un panneau à un groupe ou retirer un panneau d’un groupe et annuler l’ancrage
d’un panneau pour pouvoir le déplacer librement dans la fenêtre de l’application. Lorsque vous faites glisser un panneau, les zones de largage sur
lesquelles vous pouvez le déplacer sont mises en surbrillance. La zone de largage que vous choisissez détermine l’endroit où le panneau sera
inséré et s’il sera ancré ou regroupé avec d’autres panneaux.
Zones d’ancrage
Les zones d’ancrage se trouvent le long d’un panneau, d’un groupe ou d’une fenêtre. Si vous ancrez un panneau, il devient adjacent au groupe
existant et tous les groupes sont redimensionnés pour recevoir le nouveau panneau.
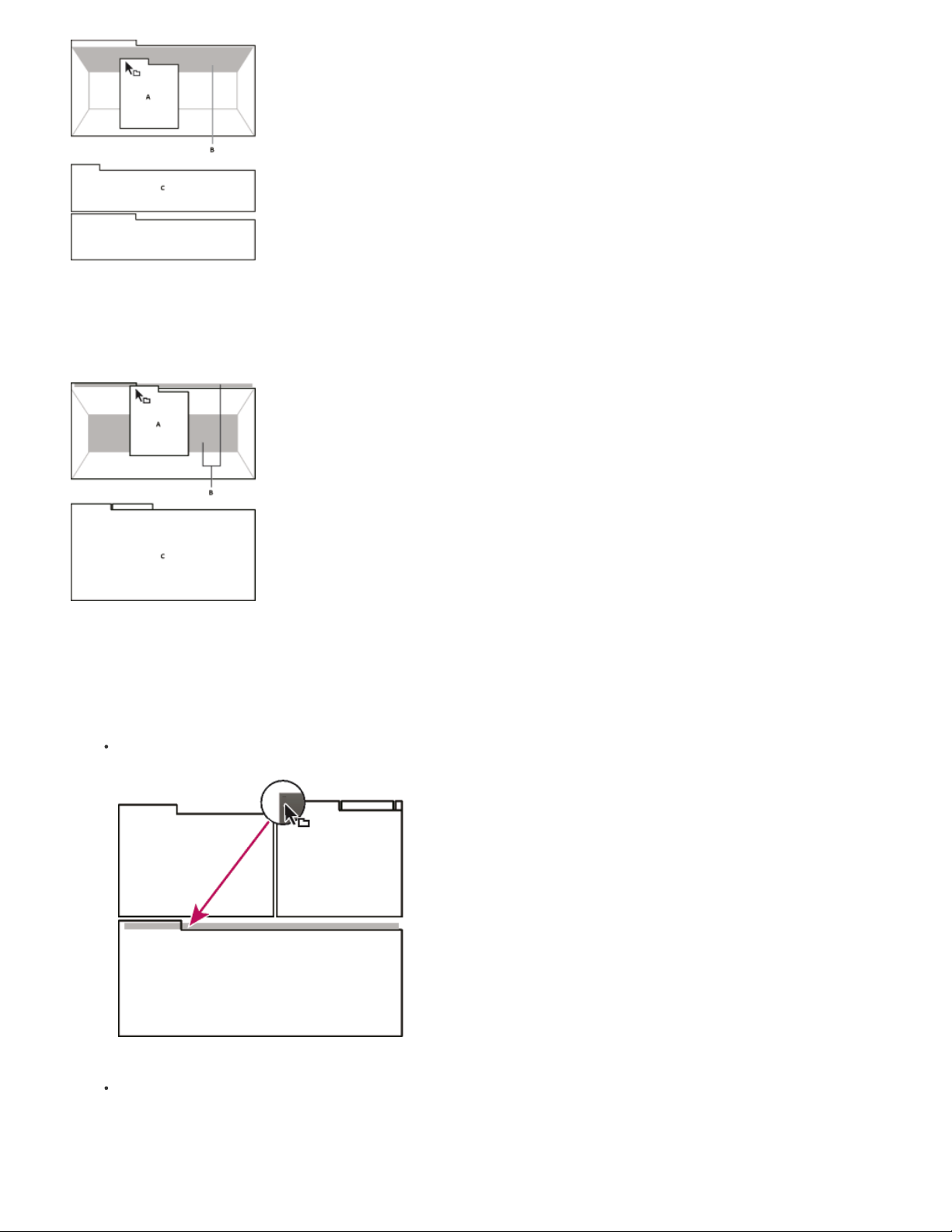
Déplacement d’un panneau (A) vers une zone d’ancrage (B) pour l’ancrer (C)
Zones de regroupement
Les zones de regroupement se trouvent au milieu d’un panneau ou d’un groupe et le long de l’onglet des panneaux. La dépose d'un panneau sur
une zone de regroupement permet de l'empiler avec d'autres.
Déplacement d’un panneau (A) vers une zone de regroupement (B) pour le regrouper avec les panneaux existants (C)
Ancrage ou regroupement de panneaux
1. Si le panneau que vous souhaitez ancrer ou regrouper avec d’autres n’est pas visible, sélectionnez-le dans le menu Fenêtre.
2. Effectuez l’une des opérations suivantes :
Pour déplacer un panneau individuel, faites glisser la zone de prise dans le coin supérieur gauche de l’onglet d’un
panneau vers la zone de largage souhaitée.
Utilisation de la prise d’un panneau pour déplacer un panneau
Pour déplacer tout un groupe, faites glisser la prise du groupe dans le coin supérieur gauche sur la zone de largage
désirée.
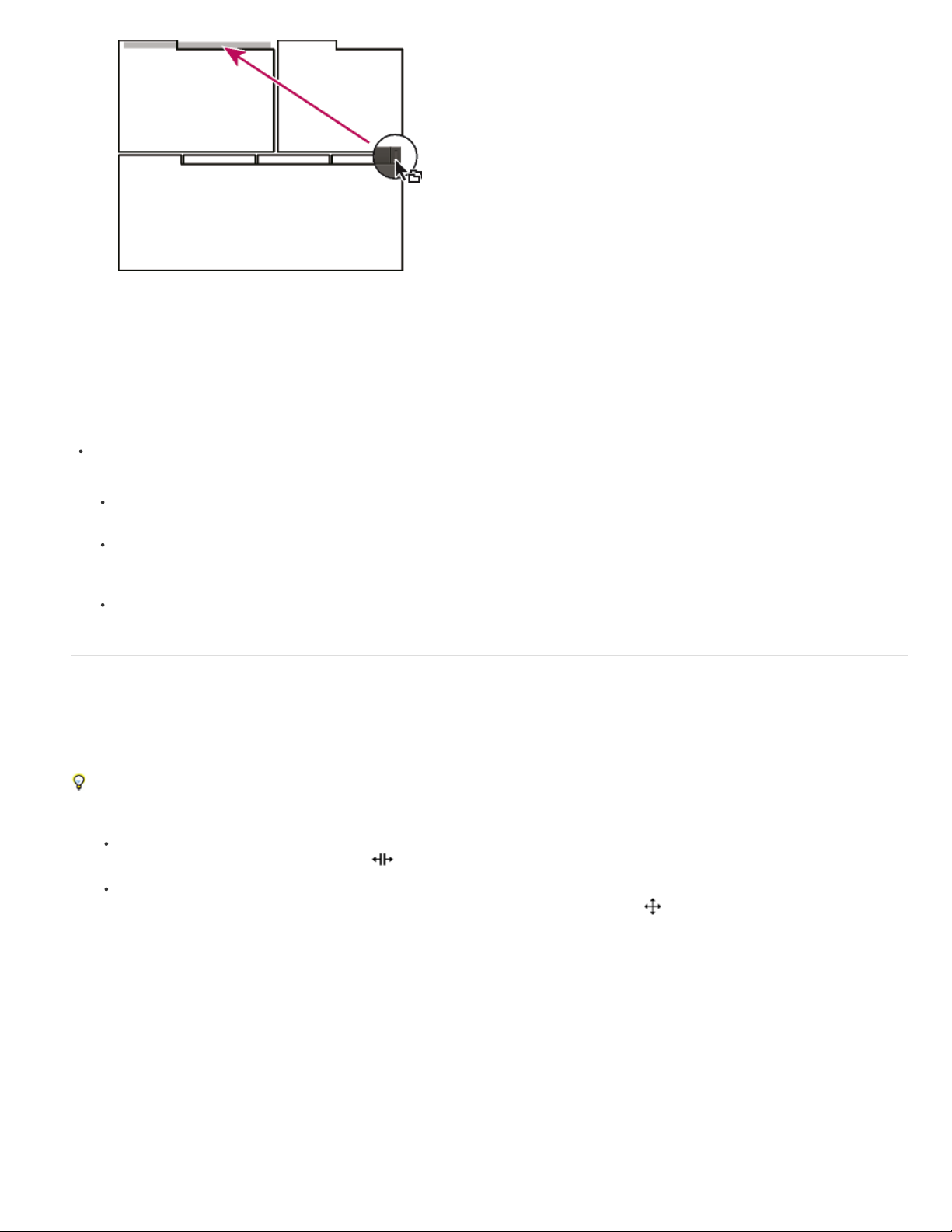
Haut
Utilisation de la prise de groupe pour déplacer tout le groupe
L’application ancre ou regroupe le panneau selon le type de zone de largage.
Annulation de l’ancrage d’un panneau dans une fenêtre flottante
Lorsque vous annulez l’ancrage d’un panneau dans une fenêtre flottante, vous pouvez ajouter des panneaux à la fenêtre et la modifier en
procédant comme pour la fenêtre d’application. Vous pouvez utiliser des fenêtres flottantes afin de vous servir d'un second moniteur ou de créer
des espaces de travail semblables à ceux que proposaient les versions précédentes des applications Adobe.
Sélectionnez le panneau dont vous souhaitez annuler l’ancrage (s’il n’est pas visible, choisissez-le dans le menu Fenêtre), puis
effectuez l’une des opérations suivantes :
Choisissez l’option Désancrer le panneau ou Désancrer l’image dans le menu du panneau. L’option Sortir cadre annule
l’ancrage du groupe de panneaux.
Cliquez sur le panneau ou le groupe en maintenant la touche Ctrl (Windows®) ou Commande (Mac OS®) enfoncée et
faites-le glisser à partir de son emplacement actuel. Lorsque vous relâchez le bouton de la souris, le panneau ou le groupe
apparaît dans une nouvelle fenêtre flottante.
Faites glisser le panneau ou le groupe hors de la fenêtre d’application. (Si la fenêtre d’application occupe toute la surface
de l’écran, faites glisser le panneau vers la barre des tâches Windows.)
Redimensionnement des groupes de panneaux
Lorsque vous positionnez le pointeur sur des diviseurs entre des groupes de panneaux, des icônes de redimensionnement apparaissent. Lorsque
vous faites glisser ces icônes, tous les groupes qui partagent le diviseur sont redimensionnés. Par exemple, votre espace de travail contient trois
groupes de panneaux empilés verticalement. Si vous faites glisser la séparation entre les deux derniers groupes, ils sont redimensionnés mais le
groupe le plus haut ne change pas.
Pour agrandir rapidement un panneau sous le pointeur, appuyez sur la touche ` (accent). (N’appuyez pas sur la touche Maj.) Appuyez de
nouveau sur la touche accent pour rétablir le panneau à sa taille d’origine.
1. Effectuez l’une des opérations suivantes :
Pour effectuer un redimensionnement horizontal ou vertical, positionnez le pointeur entre deux groupes de panneaux. Le
pointeur prend la forme d’une double flèche .
Pour commander simultanément un redimensionnement dans les deux directions, positionnez le pointeur sur l’intersection
entre trois groupes de panneaux ou plus. Le pointeur prend la forme d'une quadruple flèche
.
2. Maintenez le bouton de la souris enfoncé et faites glisser la quadruple flèche pour redimensionner les groupes de panneaux.
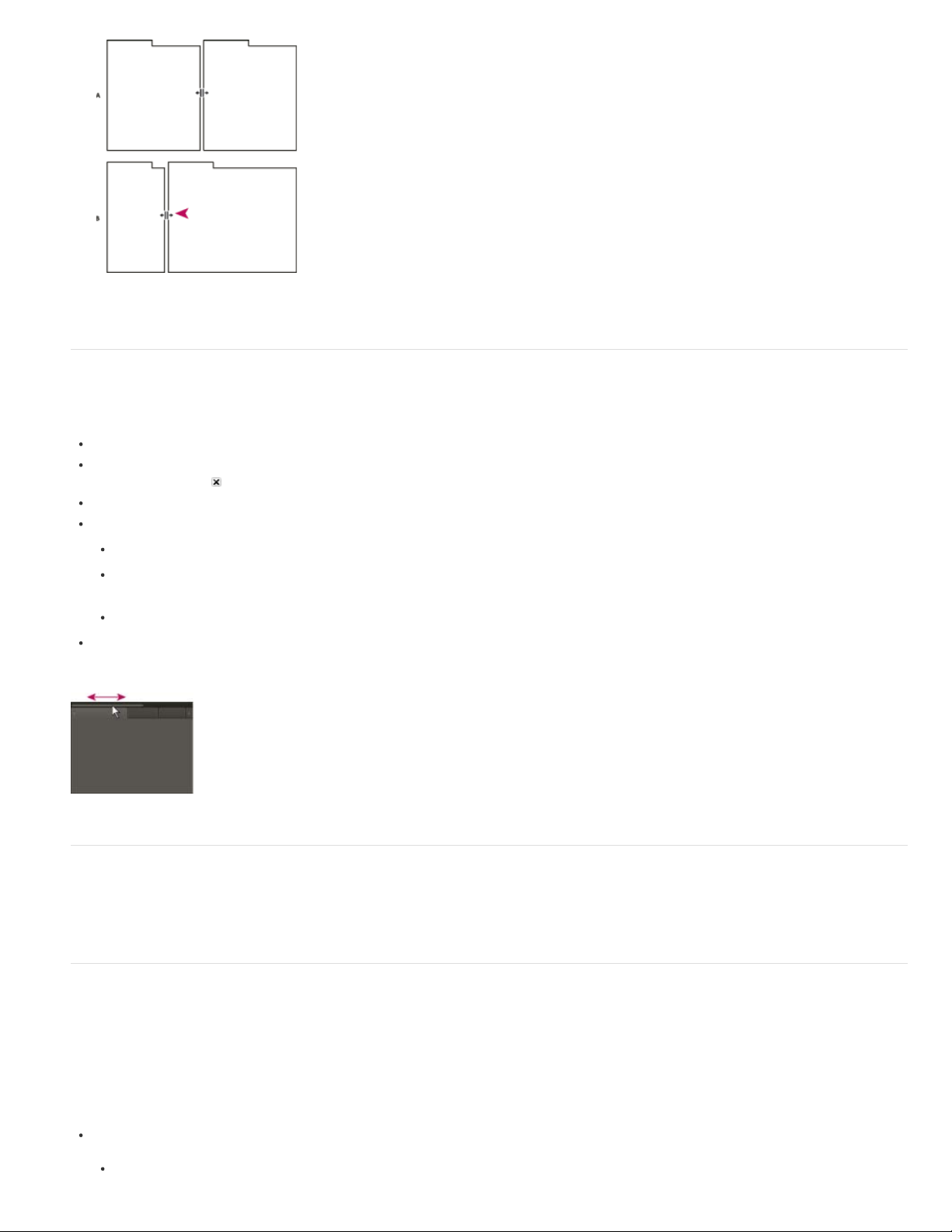
Haut
Haut
Haut
Déplacement de la séparation entre des groupes de panneaux pour un redimensionnement horizontal
A. Groupe d’origine avec icône de redimensionnement B. Groupes redimensionnés
Ouverture, fermeture et défilement des panneaux
Lorsque vous fermez un groupe de panneaux dans la fenêtre d'application, les autres groupes sont redimensionnés afin d'utiliser le nouvel espace
disponible. Lorsque vous fermez une fenêtre flottante, les panneaux qu’elle comprend se ferment également.
Pour ouvrir un panneau, choisissez-le dans le menu Fenêtre.
Pour fermer un panneau ou une fenêtre, appuyez sur Ctrl-W (Windows) ou Commande-W (Mac OS), ou cliquez sur son
bouton de fermeture
.
Pour afficher tous les onglets de panneaux inclus dans un groupe de panneaux étroit, faites glisser la barre de défilement.
Pour mettre un panneau au premier plan d'un groupe de panneaux, procédez de l'une des manières suivantes :
Cliquez sur l’onglet du panneau que vous souhaitez afficher au premier plan.
Déplacez le curseur sur la zone de l’onglet, puis actionnez la molette de la souris. La molette de la souris permet d’afficher
au premier plan les différents panneaux, l’un après l’autre.
Faites glisser les onglets horizontalement pour modifier leur ordre.
Pour afficher les panneaux cachés dans un groupe de panneaux étroit, faites glisser la barre de défilement sur le groupe de
panneaux.
Faites glisser la barre de défilement horizontale pour afficher tous les panneaux d'un groupe étroit.
Utilisation de plusieurs moniteurs
Vous pouvez utiliser plusieurs moniteurs afin d’augmenter la surface d’écran disponible. Lorsque vous utilisez plusieurs moniteurs, la fenêtre
d’application s’affiche sur l’un de ces moniteurs et vous pouvez placer les fenêtres flottantes sur le second moniteur. Les configurations des
moniteurs sont stockées dans l’espace de travail.
Utilisation des menus contextuels, des menus de panneau et des menus de visualiseur
Outre les menus situés dans la partie supérieure de l'écran, Encore inclut également des menus contextuels, des menus de panneau et des
menus de visualiseur. Les menus contextuels comportent les commandes relatives à l'outil actif ou à la sélection active. Les menus de panneau
comportent les commandes relatives au panneau actif. Les menus de visualiseur vous permettent de choisir l'élément à afficher dans le visualiseur
et de fermer les éléments.
Utilisation d'un menu contextuel ou d'un menu de panneau
Effectuez l’une des opérations suivantes :
Pour utiliser un menu contextuel, positionnez le pointeur sur la fenêtre active ou la sélection et cliquez avec le bouton droit
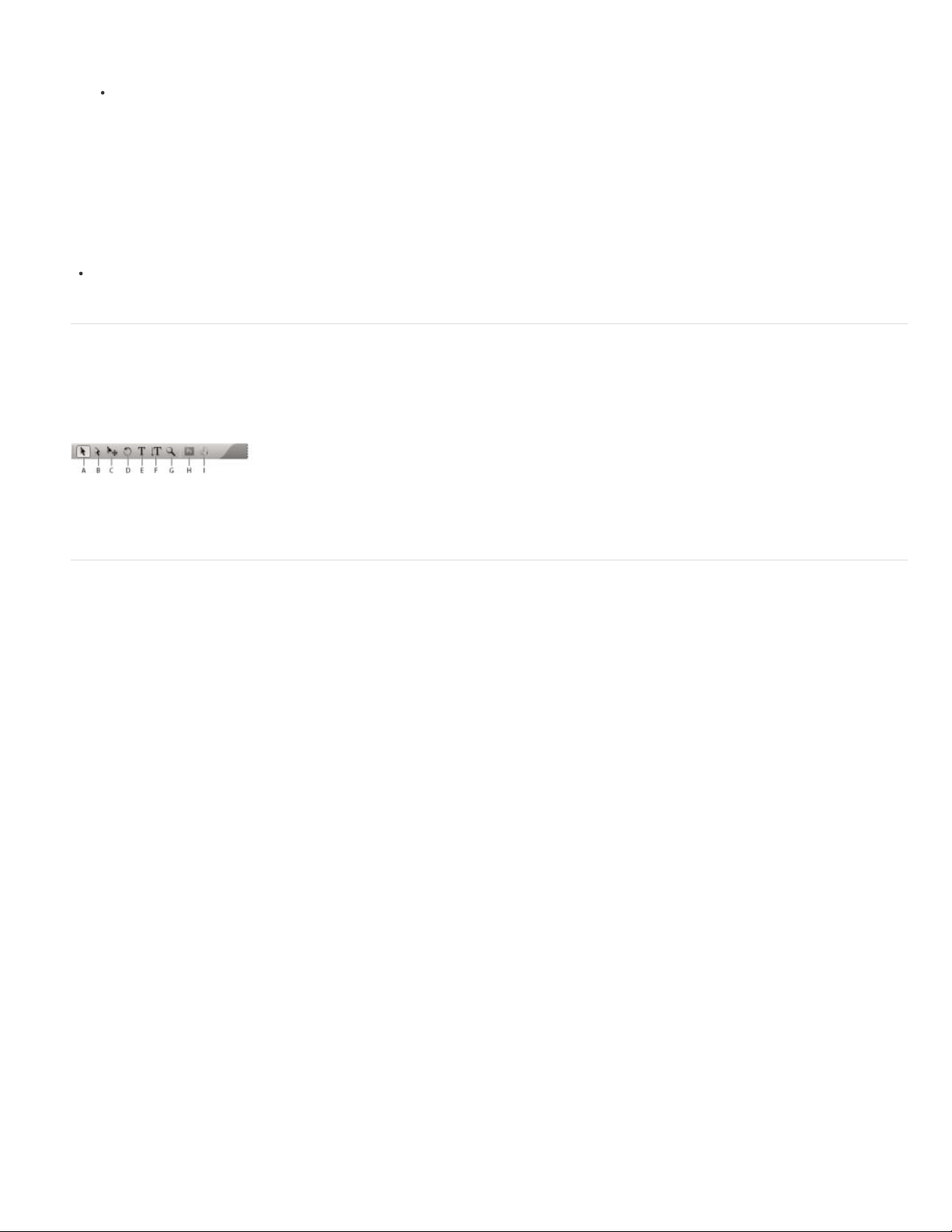
Haut
Haut
Brillance
Visionneuses séparées pour
Afficher les info-bulles
Signal sonore à la fin du rendu
(Windows) ou cliquez tout en maintenant la touche Ctrl enfoncée (Mac OS). Choisissez une option de menu ou cliquez
hors du menu pour le fermer.
Pour utiliser le menu d'un panneau, cliquez sur le triangle dans le coin supérieur droit du panneau, puis choisissez une
option du menu ou cliquez en dehors du menu pour le fermer.
Utilisation d'un menu de visualiseur
Encore comporte des visualiseurs pour les montages, les diaporamas, les menus et les listes de diffusion de chapitres. Les visualiseurs sont des
panneaux permettant de modifier un type spécifique d'élément de DVD ou de disque Blu -ray. Ainsi, le visualiseur de diaporama vous permet de
modifier les diaporamas. Vous pouvez définir les préférences Encore pour indiquer si les éléments d'un même type doivent s'ouvrir dans un seul
visualiseur ou dans plusieurs. Pour les visualiseurs comportant plusieurs éléments ouverts, utilisez le menu du visualiseur pour sélectionner
l'élément à utiliser.
Cliquez sur le triangle de l'onglet Visualiseur, puis choisissez l'élément que vous souhaitez utiliser. Vous pouvez également
fermer l'élément actuel ou l'ensemble des éléments.
Présentation du panneau Outils
Vous utilisez le panneau Outils dans la Visualisation de menu ou dans l'Organigramme. Il contient des outils visant à sélectionner les calques ou
les objets d'un menu, à saisir du texte, à effectuer un zoom avant ou arrière et à déplacer des objets dans l'Organigramme. Il contient également
des raccourcis permettant de modifier un menu dans Photoshop et de prévisualiser un projet.
Panneau Outils
A. Outil de sélection B. Outil de sélection directe C. Outil de déplacement D. Outil de rotation E. Outil de texte F. Outil de texte vertical G. Outil de
zoom H. Menu Modifier dans Photoshop I. Aperçu
Définition des préférences relatives à l'espace de travail
Vous pouvez définir de nombreuses préférences pour votre espace de travail. Vous pouvez notamment régler la luminosité de l'interface utilisateur
et le standard de télévision par défaut utilisé lors de la création de projets.
Définition des préférences relatives à l'apparence de l'espace de travail
Les préférences relatives à l'apparence incluent des paramètres au niveau du logiciel qui affectent votre espace de travail.
1. Choisissez Edition > Préférences > Aspect (Windows) ou Encore > Préférences > Aspect (Mac OS).
2. Définissez l'une des options suivantes :
Utilisez le curseur pour définir la brillance de l'interface. Cliquez sur Par défaut pour retourner à la valeur par défaut
d'usine.
Détermine la manière dont les nouveaux montages, menus, diaporamas et listes de diffusion
de chapitres sont ouverts. Dans Adobe Encore, vous pouvez modifier chaque type d'élément à partir du visualiseur
correspondant. Ainsi, les montages sont modifiés dans le visualiseur de montage. Sélectionnez une option pour ouvrir ce type
d'élément dans un nouveau visualiseur ou désélectionnez une option pour ouvrir tous les éléments de ce type dans un seul
visualiseur. Par exemple, désélectionnez Menus pour ouvrir tous les menus dans une seule Visualisation de menu. Lorsqu'un
seul visualiseur comporte plusieurs éléments, utilisez le menu du visualiseur pour accéder à l'élément souhaité. Pour plus
d’informations, reportez-vous à la section Utilisation d’un menu de visualiseur.
Détermine si les info-bulles (libellés ou explications) apparaissent lorsque vous placez le pointeur sur
des outils ou d'autres éléments de l'interface. Ce paramètre est activé par défaut.
Spécifie si Encore émet un signal sonore lorsque la génération d'un projet ou le
transcodage d'un fichier est terminé. Sélectionnez cette option pour activer le signal sonore.
Définition des préférences de média
Les préférences de média incluent des paramètres pour effacer le fichier de base de données cache média Adobe et spécifier l'emplacement du
fichier de Bibliothèque Encore.
1. Choisissez Modifier > Préférences > Média (Windows) ou Encore > Préférences > Média (Mac OS).
®

Contenu de la Bibliothèque
Contenu Resource Central
Nettoyer la base de données
Ajouter l'ID XMP aux fichiers lors de l'importation
Standard TV par défaut
Qualité de lecture
Mode d’affichage du bureau (Windows uniquement)
Compatible
Standard
2. Définissez l'une des options suivantes :
Spécifie l'emplacement du dossier Bibliothèque pour le contenu fonctionnel, notamment les
menus et les boutons prédéfinis. Les fichiers de ce dossier apparaissent dans le panneau Bibliothèque.
Vous permet de modifier l’emplacement de la base de données multimédia dans Encore.
Lorsque Encore importe les données audio et vidéo dans certains formats, il traite et met en cache les versions de ces
éléments afin de pouvoir facilement y accéder lors de la génération des prévisualisations.
Le cache média améliore les performances des prévisualisations, car le système n’a pas à retraiter les éléments audio et
vidéo pour chaque prévisualisation. Une base de données des caches média conserve les liens vers chaque fichier
multimédia mis en cache. Cette base de données est partagée par Adobe Media Encoder, After Effects, Adobe Premiere Pro
et Soundbooth.
Chaque application peut lire les mêmes fichiers multimédias en cache et écrire dessus. Si vous déplacez la base de données
dans l’une de ces applications, son emplacement est mis à jour simultanément dans toutes les autres applications. Chaque
application peut utiliser son propre dossier de caches. La même base de données effectue toutefois un suivi dans toutes les
applications.
Effectuez l’une des opérations suivantes :
Pour déplacer le cache média ou la base de données des caches média, cliquez sur le bouton Parcourir correspondant.
Pour supprimer des fichiers uniformisés et indexés du cache et leurs entrées de la base de données, cliquez sur Nettoyer.
Libère de l'espace disque supplémentaire en supprimant d'anciens fichiers de la base de
données du cache média partagés par les applications audio et vidéo Adobe. Cette base de données suit les fichiers
d'accélération multimédia qui permettent d'augmenter les performances et la vitesse. Par exemple, si Adobe Premiere Pro
crée un fichier audio conformé et que vous importez un média avec ce fichier audio dans Encore, l'application utilise le fichier
d'Adobe Premiere Pro au lieu de créer un nouveau fichier conformé. La base de données cache média informe Encore de
l'emplacement du fichier conformé.
Insère automatiquement un ID de document unique dans chaque fichier
importé. Ces ID permettent à l'ensemble des applications Adobe Production Premium d'accéder aux mêmes prévisualisations
mises en cache et aux mêmes fichiers audio conformes, ce qui évite des opérations de rendu et de conformité
supplémentaires. Il s'agit d'un réglage global : toute modification dans l'une des applications Production Studio a une
incidence sur les autres applications. Si l’on utilise ce réglage, de nouvelles dates de modification sont appliquées aux fichiers
lorsque les identifiants sont insérés.
Pour conserver l’heure de rendu en cas de transfert d’un projet vers une autre machine, déplacez à la fois les fichiers mis
en cache et les fichiers originaux.
Définition des préférences générales
Les préférences générales incluent les paramètres par défaut de l'application, indépendamment du projet sur lequel vous travaillez.
1. Choisissez Edition > Préférences > Générales (Windows) ou Encore > Préférences > Générales (Mac OS).
2. Définissez l'une des options suivantes :
Détermine le standard TV par défaut (NTSC ou PAL) pour les nouveaux projets. Encore détermine
le paramétrage par défaut en fonction de la langue du système d'exploitation.
Détermine la qualité de lecture pour les panneaux Prévisualisation et Moniteur ainsi que pour les
miniatures. Sélectionnez le paramètre souhaité dans la liste : Haut pour afficher la vidéo à la plus haute résolution ; Brouillon
pour afficher la vidéo à résolution moyenne ; Automatique pour spécifier une qualité de lecture brouillon, qui passe
automatiquement à une haute qualité en cas de pause ou d'arrêt de lecture.
Définit l'une des trois options disponibles pour la lecture par
l'intermédiaire d'une carte graphique :
Affiche la vidéo sur le bureau de manière non accélérée. Ce mode est adapté à l'utilisation sur une carte
graphique qui ne prend pas en charge l'accélération Direct3D 9.0. Cette option offre le mode d'affichage le moins
performant.
Utilise les possibilités matérielles des cartes graphiques Direct3D 9.0 pour accélérer la lecture de la vidéo
sur le bureau.

Les publications Twitter™ et Facebook ne sont pas couvertes par les dispositions de Creative Commons.Creative Commons.
Informations juridiques | Politique de confidentialité en ligne
Effets GPU accélérés
Réinitialiser les boîtes de dialogue d'avertissement
Fait appel aux fonctionnalités matérielles avancées des cartes graphiques Direct3D 9.0 de
dernière génération pour accélérer la lecture vidéo ainsi que plusieurs effets sur le bureau.
Active toutes les boîtes de dialogue précédemment désactivées lors
de la sélection de l'option Ne plus afficher.
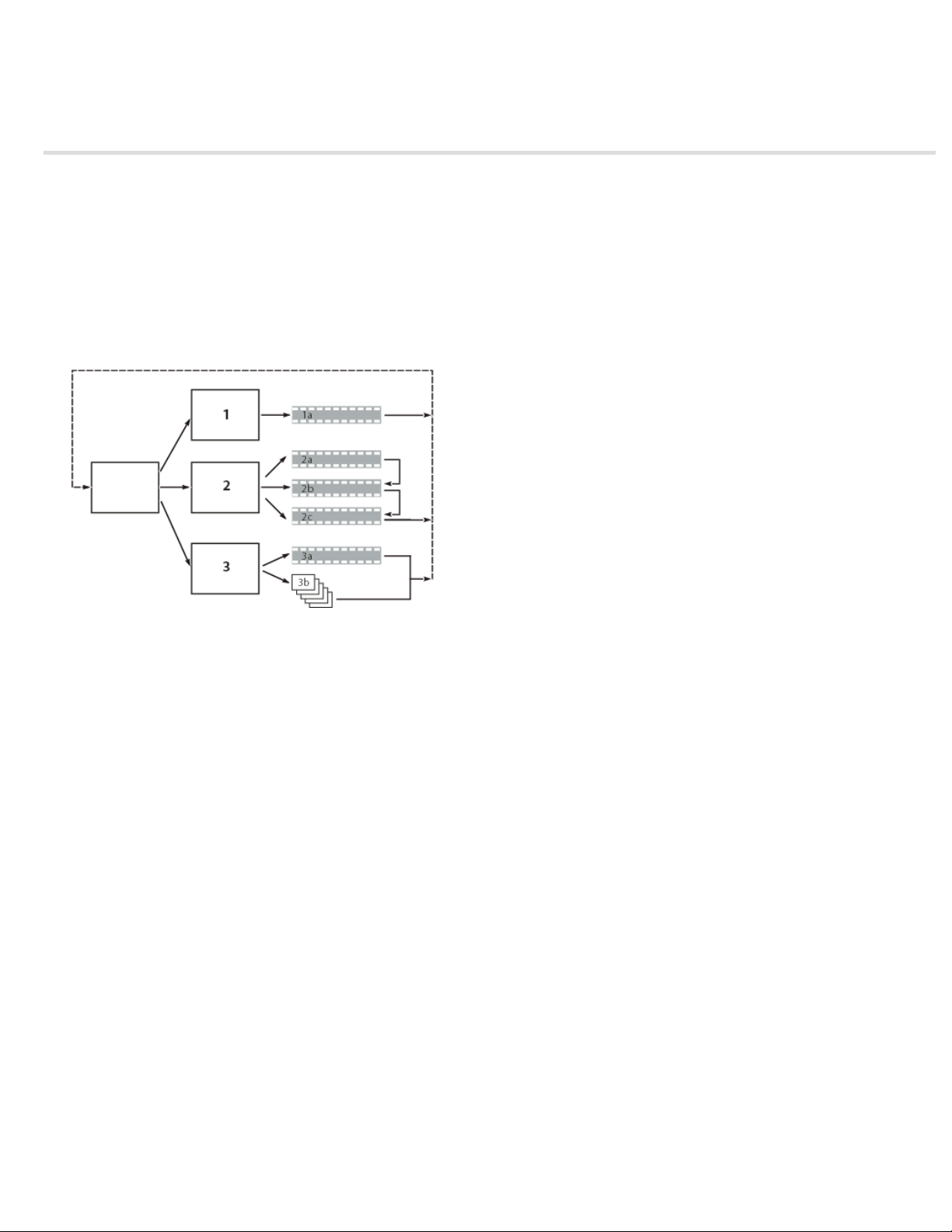
Flux de production
Encore vous permet de créer de nombreux types de projets différents pour des DVD, des disques Blu-ray ou des fichiers Adobe Flash®
interactifs. Quel que soit le contenu, qu'il s'agisse d'un long-métrage, d'un mariage, d'un cours de formation ou d'une collection d'images, les
étapes élémentaires de la création d'un projet sont identiques.
Remarque : pour obtenir un didacticiel vidéo relatif à la création de projets dans Encore, voir www.adobe.com/go/vid0239_fr. Pour obtenir une
présentation d’Encore , voir www.adobe.com/go/lrvid4226_enc_fr.
Bien que l'ordre des tâches puisse varier légèrement d'un projet à l'autre, la création avec Encore comprend les tâches de base suivantes :
Planification du projet
Quelle que soit la complexité du projet, il est utile de planifier son contenu et sa structure. Que vous ébauchiez chacun des éléments, créiez un
graphique ou utilisiez un tableau pour tracer les accès au contenu, établir les scénarios de navigation peut vous aider à clarifier vos idées et à
anticiper les problèmes avant de commencer. Pour plus d'informations, reportez-vous à à propos de la planification.
Simple ébauche du schéma de navigation prévu
Importation des éléments
Préparez le matériel source (éléments) pour créer le projet et importez-le dans Encore. Par éléments, nous entendons les clips vidéo, les images
fixes, les clips audio et les sous-titres que vous souhaitez inclure dans votre projet. Vous pouvez importer des séquences Adobe Premiere® Pro
sans les rendre via Adobe Dynamic Link. Pour plus d'informations, reportez-vous à importer des ressources et des menus.
Création et ajout au projet de ses éléments
Un projet Encore inclut des types d'éléments tels que des montages et des diaporamas. Vous pouvez ajouter les éléments que vous souhaitez
inclure dans le projet. Vous pouvez ajouter un élément à un montage, un diaporama, un menu, une liste de diffusion ou une liste de diffusion de
chapitres en fonction de son type. Pour plus d'informations, voir A propos des montages, A propos des diaporamas, Listes de diffusion, et les
listes de diffusion de chapitres.
Création des menus
Les menus permettent au visionneur d'accéder au contenu. Vous pouvez créer des menus directement dans Encore, personnaliser les menus
prédéfinis proposés dans l'application ou encore créer et modifier des menus dans Adobe Photoshop® . Pour plus de détails, voir A propos des
menus.
Spécification de la navigation
Les menus représentent la manière la plus courante pour les visionneurs de naviguer dans le contenu. Outre les menus, il est possible d'utiliser
d'autres types de paramètres de navigation, comme les actions de fin ou les remplacements, pour guider le visionneur. Adobe Encore vous
propose plusieurs méthodes de paramétrage de la navigation. Vous pouvez ainsi déplacer les éléments et les boutons dans la Visualisation de
menu, utiliser le panneau Propriétés ou utiliser l'Organigramme. Pour un projet standard, choisissez parmi toutes ces méthodes de paramétrage
de la navigation celle qui vous paraît la mieux adaptée. Pour plus de détails, voir la section Navigation dans un projet et liens de projet.
Transcodage (rendre les clips vidéo et audio compatibles)
Si vous avez importé des fichiers vidéo et audio non compatibles avec les disques DVD ou Blu-ray, Encore les transcode avant de graver le
disque. Vous pouvez laisser Encore définir les paramètres idéals pour le transcodage ou sélectionner les options que vous estimez les plus
adéquates pour votre projet. Pour plus de détails, voir A propos du transcodage.
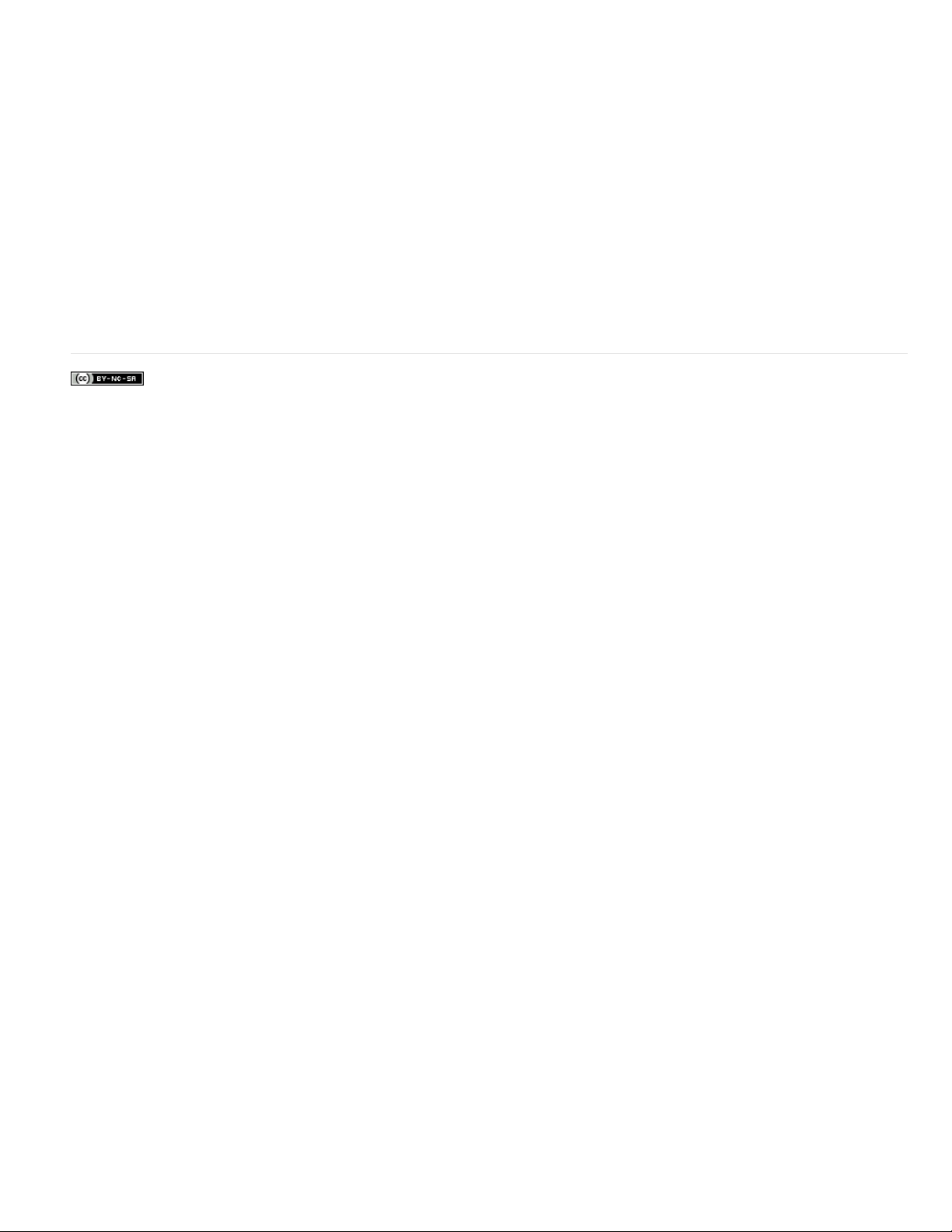
Prévisualisation du projet
Il est recommandé de prévisualiser et de vérifier chaque projet lors du processus de création, particulièrement avant la gravure du disque. La
prévisualisation vous permet de voir le projet comme si vous étiez le visionneur et de le parcourir à l'aide de la commande à distance. La fonction
Vérifier le projet permet de vérifier les détails techniques du projet et vous informe des éventuels problèmes, comme des liens rompus ou des
actions de fin non valides. Pour plus d'informations, reportez- vous à Aperçu un projet, et Vérifier un projet.
Gravage du disque
Vous pouvez créer et graver le DVD ou le disque Blu- ray directement à partir de l'application Encore. Si vous prévoyez d'utiliser un atelier de
duplication, vous pouvez également enregistrer vos données dans un lecteur de bandes linéaires numériques (DLT), préparer un dossier ou créer
une image DVD ou Blu- ray que vous remettrez à l'atelier. Pour plus d'informations, reportez-vous à Créer un DVD ou un disque Blu-ray.
Exportation au format Flash
Vous pouvez exporter vos projets finaux au format Flash pour pouvoir les visionner de façon interactive sur le Web. Pour plus d'informations,
reportez-vous à Exportation de projets au format Flash.
Voir aussi
Vidéo de création de projets Encore
Informations juridiques | Politique de confidentialité en ligne

Gestion des espaces de travail
Haut de la page
Haut de la page
Sélection d'un espace de travail
Enregistrement, réinitialisation ou suppression d’un espace de travail
Sélection d'un espace de travail
Chaque application vidéo et audio Adobe inclut des espaces de travail prédéfinis qui optimisent la présentation de panneaux pour des tâches
spécifiques. Lorsque vous choisissez l’un de ces espaces de travail ou tout espace de travail personnalisé que vous avez enregistré, l’espace de
travail actuel est redéfini en conséquence.
Ouvrez le projet sur lequel vous souhaitez travailler, choisissez la commande Fenêtre > Espace de travail, puis sélectionnez l’espace de travail
de votre choix.
Enregistrement, réinitialisation ou suppression d’un espace de travail
Enregistrement d’un espace de travail personnalisé
Lorsque vous personnalisez un espace de travail, l’application effectue un suivi de vos modifications et stocke la mise en page la plus récente.
Pour stocker une présentation spécifique de manière permanente, vous devez enregistrer un espace de travail personnalisé. Les espaces de
travail personnalisés enregistrés apparaissent dans le menu Espace de travail où vous pouvez les sélectionner et les réinitialiser.
Organisez les images et les panneaux comme vous le souhaitez, puis choisissez la commande Fenêtre > Espace de travail > Nouvel espace de
travail. Saisissez le nom de l’espace de travail, puis cliquez sur le bouton OK.
Remarque : (After Effects, Premiere Pro, Encore) si un projet enregistré avec un espace de travail personnalisé est ouvert sur un autre système,
l’application recherche un espace de travail portant un nom correspondant. Si elle n’en trouve pas (ou si la configuration du moniteur ne
correspond pas), elle utilise l’espace de travail local actuel.
Réinitialisation d’un espace de travail
Réinitialiser l’espace de travail courant permet de revenir à la présentation de panneaux initiale qui a été enregistrée.
Choisissez la commande Fenêtre > Espace de travail > Réinitialiser nom de l’espace de travail.
Suppression d’un espace de travail
1. Choisissez la commande Fenêtre > Espace de travail > Supprimer l’espace de travail.
2. Sélectionnez l’espace de travail à supprimer et cliquez sur le bouton OK.
Remarque : vous ne pouvez pas supprimer l’espace de travail actif.
Informations juridiques | Politique de confidentialité en ligne

Télécharger tout le contenu de la bibliothèque / contenu fonctionnel
Mots-clés : télécharger le contenu de la bibliothèque, télécharger le contenu fonctionnel, contenu de la bibliothèque, contenu fonctionnel, tout le
contenu de la bibliothèque, tout le contenu fonctionnel
Les publications Twitter™ et Facebook ne sont pas couvertes par les dispositions de Creative Commons.Creative Commons.
Informations juridiques | Politique de confidentialité en ligne
Haut
Haut
Extraire le contenu de la bibliothèque
Lier Encore au contenu de la bibliothèque
Pour obtenir le contenu intégral de bibliothèques, cliquez sur les paramètres régionaux de votre choix et téléchargez le fichier .zip sur votre
ordinateur.
Anglais
Français
Allemand
Japonais
Italien
Espagnol
Coréen
Pour utiliser le contenu de la bibliothèque dans Encore, extrayez le contenu du fichier .zip téléchargé, puis liez Encore au contenu extrait.
Extraction du contenu de la bibliothèque
Extrayez le fichier .zip téléchargé. Un fichier .7z (par exemple, fr-FR.7z) est créé.
1. En fonction de votre système d’exploitation, téléchargez l’utilitaire de décompression approprié :
Windows : 7-zip (rendez-vous sur le site http://www.7-zip.org/download.html)
Mac OS : Mac unarchiver (rendez- vous sur le site http://wakaba.c3.cx/s/apps/unarchiver.html)
2. A l’aide de l’utilitaire de décompression, extrayez le contenu du fichier .7z sur votre ordinateur. En fonction de vos paramètres
régionaux, un dossier contenant le contenu de la bibliothèque extrait est créé (par exemple, fr-FR).
Lier Encore au contenu de la bibliothèque
Effectuez l’une des opérations suivantes :
En fonction de votre système d’exploitation, copiez le dossier principal et les dossiers Library, Styles et Template dans le
dossier contenant le contenu extrait de la bibliothèque à l’emplacement approprié :
Windows : C:\Program Files\Adobe\Adobe Encore CS6\
Mac OS : Applications/Adobe Encore CS6/
Lancez Encore et liez la bibliothèque à l’emplacement où vous avez extrait le contenu de la bibliothèque :
Mac OS : sélectionnez Encore > Préférences > Média. Naviguez jusqu’au dossier Library du contenu de la bibliothèque
extrait, puis cliquez sur OK.
Windows : sélectionnez Edition > Préférences > Média. Naviguez jusqu’au dossier Library du contenu de la bibliothèque
extrait, puis cliquez sur OK.

Planification du projet
Une partie du contenu lié à cette page peut s’afficher en anglais.
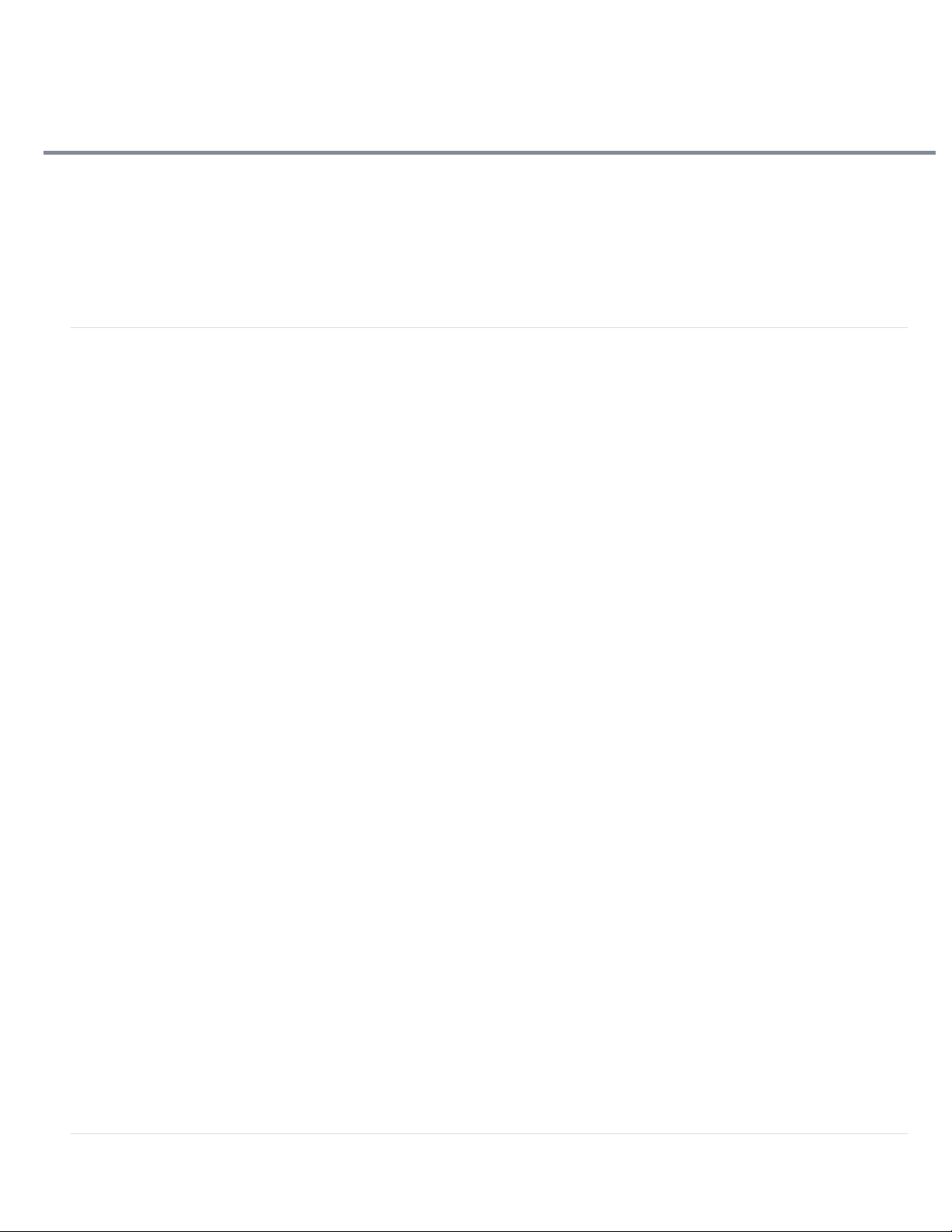
Planification du projet
Haut
Remarque:
Haut
Planification du contenu
Equilibre entre qualité et taille des fichiers
Evaluation de bit
Vous pouvez concevoir, créer et générer des projets multimédias dans Adobe Encore pour un disque Blu-ray haute définition et un DVD de
définition standard. Encore vous propose des options pour graver directement un projet sur un disque ou d'autres types de sortie pour la
duplication de disque. En outre, vous pouvez exporter les projets Blu-ray et DVD au format Flash pour pouvoir les visionner de façon interactive
sur le Web.
Planification du contenu
A propos de la planification
La première tâche de création d'un projet est la planification. Cette planification peut se limiter au choix d'un modèle pour organiser les photos et
les vidéos de vacances de votre famille ou consister à faire appel à un logiciel de gestion de projet afin de coordonner une équipe de production
créant un kiosque interactif.
Quelle que soit l'étendue de la planification, vous devez bien comprendre les éléments à insérer dans le projet et leur mode d'agencement. Au
terme de la phase de planification, vous devez bien comprendre les paramètres suivants.
Plan de navigation
Un projet bien produit fait appel à une hiérarchie de navigation proposant au visionneur un accès simple et convivial au contenu. Examinez votre
projet en détail. Après avoir déterminé les clips que vous souhaitez y inclure, vous devez déterminer la manière dont le visionneur accédera à ces
clips. Que vous utilisiez un tableur ou un croquis au crayon, il est nécessaire de prendre le temps de faire un brouillon de votre plan de navigation
avant de commencer.
Environnement de lecture prévu
Le projet est-il destiné à être visionné sur une TV ? Sera-t- il lu sans surveillance dans un kiosque ? Sera-t-il utilisé dans un cadre pédagogique
sur des ordinateurs ? L'environnement de lecture influence l'approche de la navigation et la conception des menus, ainsi que le contenu. Si le
projet ne doit être utilisé que sur un ordinateur (sur le bureau ou dans un navigateur Web), vous pouvez y inclure du contenu ROM auquel un
lecteur DVD ou Blu-ray de salon n'a pas accès. Par exemple, vous pouvez inclure des fichiers PDF contenant des exercices sur un DVD
pédagogique à utiliser sur un ordinateur. Si vous prévoyez d'exporter votre projet au format Flash, vous pouvez incorporer des liens hypertexte qui
connectent le projet à d'autres pages de votre site Web.
Types de contenu et volume de données à inclure
Pour prendre certaines décisions (notamment au sujet de la taille du disque et du débit vidéo), vous devez connaître la quantité et le type du
contenu à graver sur le disque (par exemple, une vidéo de définition standard ou haute définition). Un petit projet constitué essentiellement
d'éléments audio peut être placé sur un DVD simple couche, tandis qu'un projet contenant des longs métrages et un nombre important de bonus
peut nécessiter l'utilisation d'un DVD double couche, double face, ou d'un disque Blu-ray.
Planification à l'aide de l'organigramme
La fonctionnalité Organigramme propose une interface visuelle qui vous permet de planifier et de gérer les tâches de création du projet. Utilisez
l'organigramme au cours des premières étapes d'un projet, lorsque vous organisez les éléments et la navigation dans le projet.
Si vous n'avez jamais créé ce type de projet, il est recommandé de planifier votre premier plan de navigation sur papier et de
n'utiliser l'organigramme que lorsque vous vous serez familiarisé avec les différents types d'éléments et leurs propriétés.
L'organigramme affiche le contenu du projet sous forme graphique, dans une arborescence qui détaille les caractéristiques de navigation entre les
différents éléments. Grâce à cette représentation visuelle, vous pouvez déterminer les zones pour lesquelles la navigation n'est pas correctement
organisée et doit être affinée. Outre la représentation visuelle du projet, l'Organigramme permet d'exécuter de nombreuses tâches de création,
telles que le paramétrage de la navigation dans un projet.
Si votre projet comprend plusieurs objets hiérarchisés, utilisez les commandes de zoom du panneau de l'organigramme pour consulter des parties
en particulier. Les info-bulles indiquent les noms des éléments lorsque vous les survolez avec le curseur de la souris.
Pour obtenir un didacticiel vidéo relatif à la planification de vos projets à l’aide de l’Organigramme, voir www.adobe.com/go/vid0240_fr.
Compromis entre la qualité et la taille des fichiers
® ®

Disque double couche
Remarque:
Disque à double face
Disque à double face et à double couche
Taille des fichiers et qualité
La création d'un projet DVD ou Blu-ray implique de trouver un équilibre entre deux propriétés opposées : la taille du fichier et la qualité de la vidéo.
Plus la qualité est importante, plus la taille des fichiers est importante. Votre objectif consiste à obtenir la meilleure qualité de contenu possible tout
en réduisant au maximum la taille des fichiers afin d'inclure la totalité du contenu sur le disque. Ce compromis est possible en ajustant le débit du
contenu vidéo automatiquement (en laissant Encore définir le débit) ou directement (en définissant les paramètres de transcodage ou à l'aide
d'une application tierce).
Vous pouvez déterminer le débit optimal grâce au processus d'évaluation de l'espace disque nécessaire (bit budgeting). Pour comprendre ce
concept, vous devez d'abord connaître les variables impliquées : la taille du disque, les types et quantités d'éléments (audio, vidéo et menus
animés), ainsi que les débits et le transcodage. Lorsque vous connaîtrez bien les variables impliquées, vous pourrez établir un calcul de l'espace
disque nécessaire pour vous guider dans la production de projets haute qualité convenant à l'espace disque alloué.
Détermination de la taille du disque
Avant de pouvoir préparer un calcul de l'espace disque nécessaire, vous devez déterminer la taille du disque sur lequel vous allez distribuer votre
projet. Encore peut créer des projets pour des disques Blu-ray de 25 Go et des DVD de différentes tailles. La taille que vous choisissez est basée
sur le volume de vidéo et la méthode de duplication.
Normalement, un disque Blu- ray peut contenir 135 minutes de vidéo haute définition MPEG2 plus 2 heures de bonus avec une définition
standard, ou un total de 10 heures de contenu avec une définition standard. Encore prend également en charge l'encodage H.264 pour les projets
Blu-ray, qui offre une meilleure qualité à faible débit que le format MPEG2 et autorise ainsi des vidéos plus longues. Les graveurs de DVD de
bureau utilisent un disque DVD-5 enregistrable (DVD+/-R) d'une capacité de 4,7 Go, qui peut contenir environ 2 heures de vidéo haute qualité
avec une définition standard.
Encore prend également en charge les bandes DLT (Digital Linear Tape), qui nécessitent la connexion d'un lecteur DLT à votre ordinateur, ainsi
que des DVD double couche et double face. Reportez-vous à la documentation de votre graveur de DVD pour savoir si vous pouvez créer des
disques double couche ou double face. Si votre graveur ne prend pas ces types de disques en charge, Encore peut tout de même créer les
fichiers du projet, mais vous devrez dupliquer le disque dans un atelier de duplication.
Lors de la préparation d'un projet pour disques double couche ou double face, tenez compte des éléments suivants :
Encore prend en charge les disques DVD-R DL et DVD+R DL ; reportez-vous à la documentation de votre graveur de
DVD pour déterminer le type de DVD (+R ou -R) requis. Pour dupliquer des DVD double couche dans un atelier de duplication, vous devez
d'abord écrire votre projet sur deux bandes DLT distinctes (une pour chaque couche du disque) à l'aide de l'option de sortie Maître DVD. (Voir les
sections Construire un DVD ou un disque Blu-ray et Spécifier une interruption entre les couches pour les DVD double couche.)
Les disques +R peuvent être incompatibles avec certains lecteurs de DVD. Par conséquent, avant de dupliquer une quantité
importante de disques, il est recommandé de créer un disque type à tester sur plusieurs lecteurs de DVD différents. Les ateliers de duplication,
dont l'objectif principal est de dupliquer des disques, créent des disques présentant la plus grande compatibilité possible.
En ce qui concerne un DVD à double face, vous devez créer deux projets distincts. Si vous souhaitez dupliquer les DVD
dans un atelier extérieur, utilisez l'option de sortie Maître DVD pour enregistrer chaque projet sur sa propre bande DLT. (Voir les sections
Construire un DVD ou un disque Blu-ray et Duplication de disques.)
Le cas échéant, vous devez élaborer deux projets, avec deux bandes pour chacun. Les deux
premières bandes représentent les deux couches de la première face (Face 1). Les deux autres bandes représentent les deux couches du second
projet (Face2).
Définition de la taille du disque pour les projets DVD
Si vous définissez la taille de votre projet DVD au début du processus de création, Encore peut calculer l'espace utilisé pour chaque élément que
vous ajoutez au projet, ainsi que l'espace libre restant.
1. Choisissez Fenêtre > Générer.
2. Dans le panneau Générer, choisissez DVD dans le menu Format et faites défiler l'écran jusqu'à la section Informations sur le
disque.
3. Choisissez une taille dans le menu Taille. Pour entrer une taille de disque personnalisée, choisissez Autre et saisissez une
taille dans la zone de texte.
4. Si vous souhaitez créer un disque à double face, indiquez la face correspondant au projet.
5. Fermez le panneau Générer et enregistrez le projet.
Vérification de l'espace restant sur votre disque
Le panneau Générer affiche l'espace disponible et l'espace utilisé pour la taille du disque spécifiée durant le processus de création. L'écran
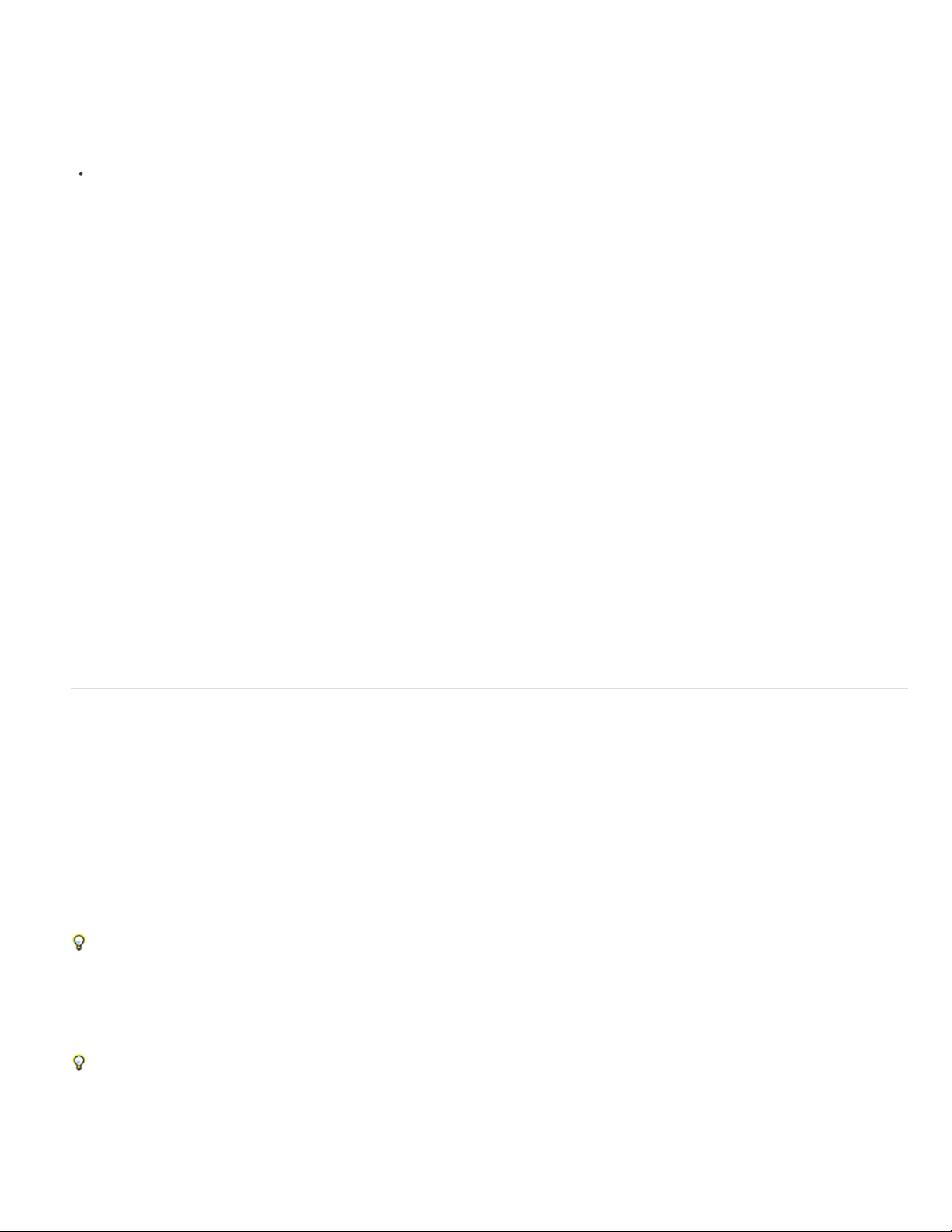
Haut
indique uniquement des informations sur la taille, pas sur la qualité. Encore calcule l'espace libre à l'aide du débit de transcodage (qu'il ait été
réglé automatiquement ou manuellement). Il combine alors ce débit estimé avec le débit réel de tout clip transcodé et, sur la base de la taille du
disque, calcule l'espace restant sur votre disque.
Lors du transcodage d'éléments, Encore tente de maintenir la qualité la plus élevée (débit le plus élevé) pour le volume de vidéo du projet. Si
vous continuez à ajouter de la vidéo à un projet, le programme baisse le débit vidéo pour insérer le contenu supplémentaire. Encore vous avertit si
la qualité passe sous un certain niveau lorsque vous élaborez le projet ou exécutez la commande Vérifier le projet.
Choisissez Fenêtre > Générer pour afficher le panneau Générer et faites défiler ce dernier jusqu’à la section Informations sur
le disque. Encore affiche les quantités d'espace vidéo utilisé, d'espace libre et d'espace utilisé pour le contenu ROM. Le
graphique en forme de « thermomètre » affiche ces quantités, respectivement, en bleu, en blanc et en vert.
Types et quantités d'éléments
De tous les types de contenu, la partie vidéo occupe le plus d'espace disque. Selon le débit, une minute de vidéo en définition standard sur DVD
peut occuper jusqu'à 73,5 Mo (à un débit de 9,8 Mbps). Une minute de vidéo haute définition sur disque Blu- ray peut occuper entre 270 et
405 Mo (avec des débits de 36 et 54 Mbps). En revanche, une minute d'audio compressé n'occupe que 11,5 Mo. Les menus fixes sont
négligeables en termes de taille. (Voir la section Taille moyenne de l’élément).
La quantité de vidéo d'un projet affecte directement le débit optimal. Vous devez connaître précisément la quantité de vidéo d'un projet pour
développer un calcul de l'espace disque nécessaire et pour choisir la taille du disque. Si le projet contient, par exemple, 1 heure de vidéo, il peut
être transcodé au double du débit d'un projet présentant 2 heures de contenu vidéo. Même si le contenu vidéo de chaque projet occupe la même
quantité d'espace disque, la qualité de la vidéo d'une heure sera supérieure (pas nécessairement selon un facteur 2).
Débits
Les débits, généralement exprimés en Mbps (mégabits par seconde ou 1 000 000 bits/s), spécifient la quantité de données contenue dans un flux
d'éléments et influencent directement la qualité de la vidéo. Le débit est utilisé durant le transcodage pour compresser l'élément. Pour les
éléments vidéo, les préconfigurations de transcodage Encore utilisent des débits compris entre 15 et 40 Mbps pour les projets Blu-ray et entre 4 et
9 Mbps pour les projets DVD. Vous pouvez modifier les débits des préconfigurations, mais sans dépasser 40 Mbps pour les projets Blu-ray ou
9 Mbps pour les projets DVD, ni descendre en deçà du débit minimal de 2 Mbps. Les débits habituels pour la vidéo se situent entre 4 et 6 Mbps.
Si l'évaluation de l'espace disque nécessaire vise un débit de moins de 6 Mbps, vous devez envisager d'utiliser un encodage à débit binaire
variable (VBR, variable bit rate). Pour plus d’informations sur le débit variable (VBR), voir la section Calcul d’un budget de bit.
Alors que le débit constitue un indicateur général de la qualité, il n'y a pas de règle absolue qui permette d'assimiler le débit à la qualité.
Autrement dit, un débit de 4 Mbps ne produit pas nécessairement un élément de haute qualité. En effet, la qualité dépend des données d'image et
du type de compression utilisée, ainsi que du débit. Par exemple, la vidéo d'une personne assise filmée contre un fond uni peut probablement être
compressé à un débit plus faible qu'une poursuite en voiture à grande vitesse avec des changements d'image constants, sans changements
perceptibles de qualité.
Evaluation de l'espace disque nécessaire
A propos de l'évaluation de l'espace disque nécessaire
Le « bit budgeting », ou l'évaluation de l'espace disque que votre projet occupera, représente une partie importante de la planification. L'évaluation
de l'espace disque nécessaire permet de trouver un compromis entre la quantité et la qualité de contenu, et de déterminer le débit vidéo optimal.
Si votre projet comprend des quantités minimales de contenu, vous pouvez encoder ce contenu à un débit supérieur (ce qui donnera une
meilleure qualité) pour profiter de tout l'espace disponible. Inversement, si votre projet contient une grande quantité de contenu, vous devez utiliser
un débit plus faible (vous obtiendrez donc une qualité moindre) pour que tout puisse être gravé sur le disque.
Encore suit automatiquement l'évaluation de l'espace disque nécessaire durant le processus de création. Pour de petits projets avec un contenu
limité, il suffit généralement de vérifier la quantité d'espace disponible dans le panneau Générer durant le processus de création pour connaître
l'espace utilisé. En revanche, pour de grands projets complexes, l'évaluation de l'espace disque nécessaire est beaucoup plus importante pour le
processus de création, car elle permet de comparer les véritables débits atteints.
En règle générale, pour des projets de moins de 2 heures de vidéo, vous pouvez négliger l'évaluation de l'espace disque nécessaire et laisser
Encore définir le débit automatiquement.
Calcul de l'espace disque nécessaire
L'évaluation de l'espace disque nécessaire propose un débit vidéo cible pour le projet. Vous pouvez en développer un rapidement à l'aide d'un
papier et d'un crayon ou créer une feuille de calcul pour réaliser les calculs.
Lors de l'évaluation de l'espace disque nécessaire pour des projets à distribuer sur DVD à 4,7 Go contenant un seul flux audio compressé,
vous pouvez utiliser la formule simplifiée 560 / x = débit en Mbps, où « x » représente le nombre de minutes de vidéo.
1. Calculez l'espace disque total disponible pour l'ensemble du projet.
2. Calculez l'espace disque disponible pour la vidéo. Pour ce faire, calculez l'espace requis pour l'audio, les diaporamas, les
sous-titres et les menus animés (les autres types de contenu sont négligeables en termes d'évaluation de l'espace disque
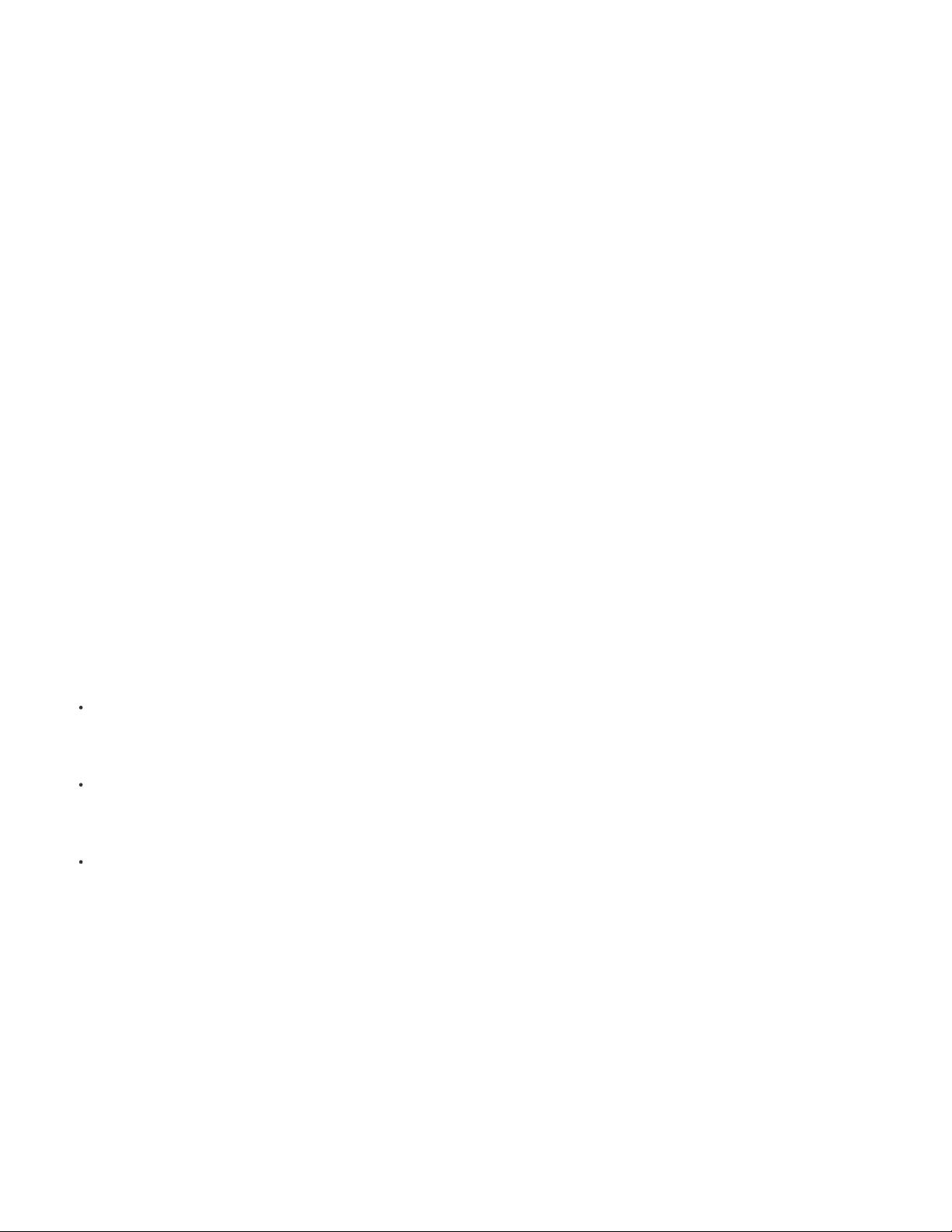
Remarque:
Remarque:
Audio
Sous-images
Menus animés
Menus fixes
Diaporamas
nécessaire) et soustrayez cette quantité de l'espace disque total. Pour plus d’informations, voir la section Taille moyenne de
l’élément.
Si vous incluez un contenu ROM (Read- Only Memory, mémoire morte), veillez à en tenir compte dans le calcul
de l'espace. (Voir la section Ajout de contenu ROM (Read-Only Memory, mémoire morte) au disque.)
3. Calculez le débit cible de la vidéo. Pour ce faire, divisez la quantité d'espace disponible pour la vidéo par la quantité de vidéo
du projet.
4. Déterminez le débit vidéo maximal en soustrayant le débit combiné audio et sous-titres de la limite de débit. (Par exemple, si
votre débit combiné audio et sous-titres s'élève à 3,0 Mbps et que vous le soustrayez de la limite de débit DVD de 9,8 Mbps,
vous obtenez un débit vidéo de 6,8 Mbps.) Votre objectif consiste à déterminer le débit vidéo le plus élevé possible dans la
limite de débit du disque. Si votre débit binaire cible est inférieur à 6 Mbps, pensez à utiliser l'encodage à débit binaire
variable (VBR). Lorsque vous utilisez l'encodage VBR, vous devez spécifier le débit vidéo maximal. (Le débit moyen est la
cible, mais le débit maximal offre une certaine flexibilité lors de l'encodage.)
Simplifiez vos calculs en travaillant avec des mégabits (Mb) et non en mégaoctets (Mo) lors de l'évaluation de
l'espace disque nécessaire. Mbps désigne des mégabits par seconde. En outre, la capacité du disque dur est généralement
calculée comme une puissance de 2 (1 Ko = 2^10 octets = 1024 octets) alors que la capacité d'un disque optique (DVD) est
exprimée comme une puissance de 10 (1 Ko = 10^3 octets = 1 000 octets). Utilisez le modèle puissance 10 pour l'évaluation
de l'espace disque. Les facteurs de conversion suivants facilitent les calculs : 1 Go = 10^9 octets = 1 000 000 000 octets =
8 000 000 000 bits ; 1 000 000 bits = 1 Mbit.
Taille moyenne des éléments
Utilisez les moyennes suivantes pour l'évaluation de l'espace disque nécessaire :
Avec une compression à la norme Dolby® Digital Stereo, le débit audio moyen s'élève en général à 192 000 bits par seconde
(0,192 Mbps). Utilisez 0,192 Mbps ou référencez les paramètres pour l'encodeur audio que vous prévoyez d'utiliser.
Elles sont insignifiantes en termes d'évaluation de l'espace disque nécessaire, à moins que vous n'incluiez des sous-titres. Si vous
incluez des sous-titres, utilisez un débit de 0,010 Mbps par flux de sous- image pour les calculs.
Généralement un débit de 8 Mbps pour une vidéo définition standard transcodée ou de 40 Mbps pour une vidéo haute définition
est utilisé ; ajoutez cela au débit audio. (Si la vidéo est déjà compatible DVD ou Blu-ray, elle ne sera pas transcodée et vous devrez utiliser le
débit du fichier vidéo.)
Ils sont généralement insignifiants en termes d'évaluation de l'espace disque nécessaire et ne doivent, en principe, pas être pris en
compte dans le calcul. Les menus fixes ont en général une taille de 230 Ko.
La taille des éléments d'un diaporama varie selon l'insertion de transitions ou de l'effet de panoramique/zoom aléatoire :
Si le diaporama ne contient aucune transition ni aucun effet, les diapositives sont enregistrées sur le disque en tant qu'images
fixes MPEG, ce qui n'occupe que très peu d'espace. La taille des images fixes avoisine 230 Ko, ce qui est généralement
insignifiant dans le cadre de l'évaluation de l'espace disque nécessaire. Toutefois, si vous possédez un nombre important
d'images, vous devez en tenir compte dans le calcul.
Si le diaporama contient des transitions, Encore enregistre les images fixes et les fichiers vidéo MPEG transcodés pour les
transitions. Par exemple, si une image donnée apparaît pendant 10 secondes avec une transition de 2 secondes au début et à
la fin, l'image fixe est enregistrée sur le disque (pour un affichage pendant 6 secondes) de même que 2 fichiers vidéo MPEG
de 2 secondes contenant les images de transition.
Si le diaporama contient des fonctions de panoramique et de zoom, Encore transcode les images fixes dans un fichier vidéo
MPEG. Par nature, un diaporama contenant des effets de panoramique et de zoom constitue un contenu vidéo et nécessite le
même espace qu'un fichier vidéo. Par exemple, un diaporama de 5 minutes contenant des effets de panoramique et de zoom
équivaut à 5 minutes de contenu vidéo pour l'évaluation de l'espace disque nécessaire.
Calcul type n°1
Voici comment se déroule l'évaluation de l'espace disque nécessaire pour un projet de DVD simple contenant 2 heures et 13 minutes de vidéo de
définition standard, sans audio, à distribuer sur un disque de 4,7 Go :
1. Calculez l'espace disque disponible total en bits. Un disque de 4,7 Go contient 4 700 000 000 octets et chaque octet
comprend 8 bits. 4 700 000000 x 8 = 37 600 000 000 bits.
2. Calculez l'espace disque disponible pour la vidéo. Combinez la taille de l'audio, des sous-titres, des menus animés et 4 % de
la capacité du disque (comme marge, par sécurité) et déduisez cette somme de l'espace disponible total que vous avez
calculé à l'étape 1. Vu que cet exemple ne contient pas d'audio, de sous-titres ni de menus animés, vous ne déduisez que
4 % comme marge (1 504 000 000 bits) pour obtenir une valeur de 36 096 000 000 bits.
3. Calculez le débit de la vidéo. Divisez l'espace disque disponible pour la vidéo que vous avez déterminé à l'étape 2 par la
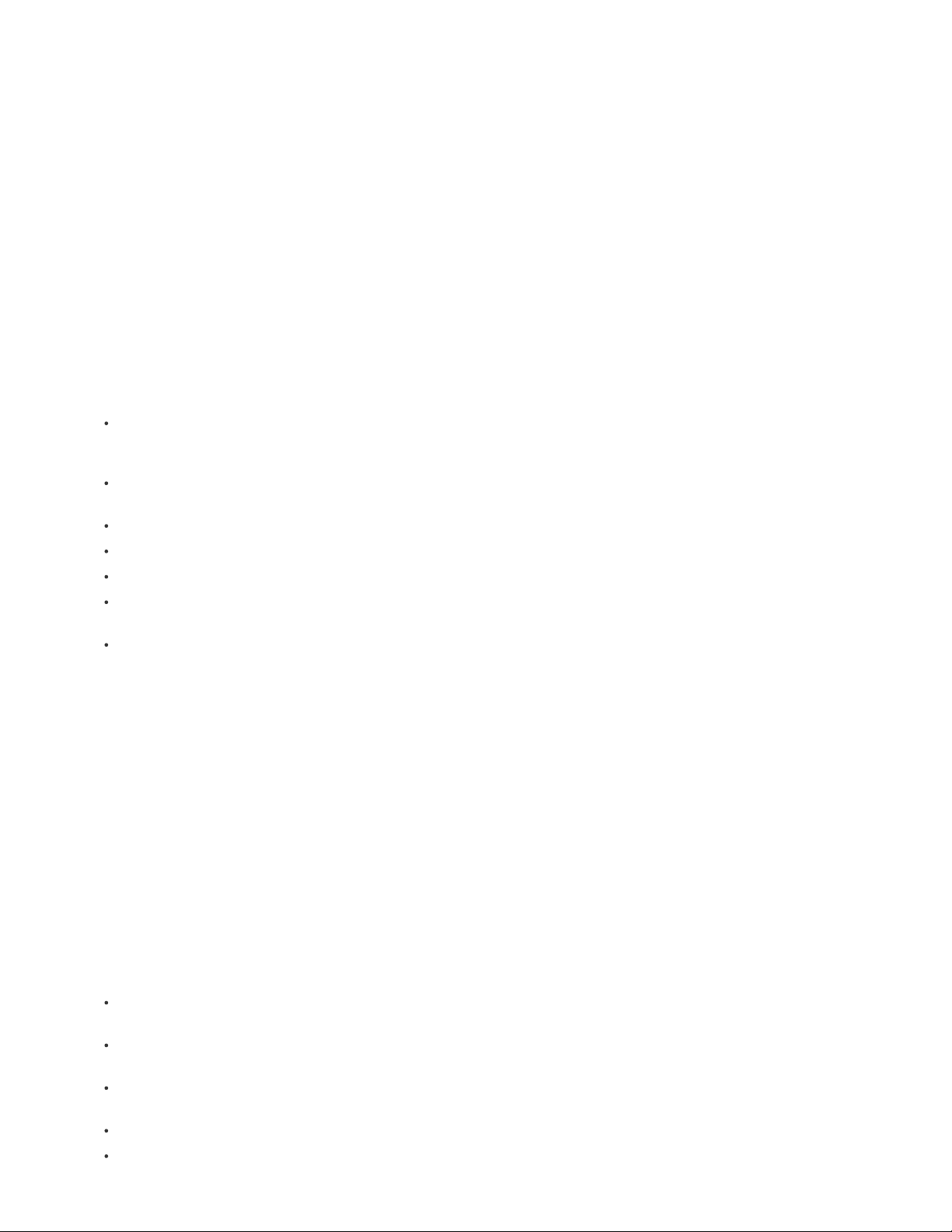
quantité de vidéo (en secondes) que le projet contient. 36 096 000 000 bits / (133 minutes x 60 secondes par minute) =
4 523 308,27 bits/s. Divisez la quantité de bits/s par un million de bits/Mbit pour convertir le débit vidéo en Mbps.
4 523 308,27 / 1 000 000 = 4,5 Mbps.
4. Déterminez le débit vidéo maximal. Déduisez la somme des débits audio, des sous-titres et des menus animés (zéro en
l'occurrence) du débit vidéo maximal DVD de 9,8 Mbps. 9,8 Mbps - 0 = 9,8 Mbps. Comme ce chiffre est très proche du débit
maximal du DVD, vous pouvez le baisser à 9 Mbps par sécurité.
La vidéo sera ainsi enregistrée sur le disque à un débit de 4,5 Mbps. Ce débit de données (4,5 Mbits/s) est assez bas (sous
6 Mbits/s) pour utiliser le codage VBR. Le débit vidéo maximal pour l'encodage VBR s'élève à 9,0 Mbps.
Calcul type n°2
Suivez la procédure ci-dessous pour réaliser l'évaluation de l'espace disque nécessaire pour une vidéo de définition standard de 120 minutes
contenant 3 pistes audio, 2 pistes de sous-titres, 2 menus animés et une bande annonce d'1 minute à graver sur un DVD de 8,54 Go :
1. Calculez l'espace disque disponible total en bits. Un disque de 8,54 Go contient 8 540 000 000 octets et chaque octet
comprend 8 bits. 8 540 000 000 x 8 = 68 320 000 000 bits = 68 320 Mbits.
2. Calculez l'espace disque disponible pour la vidéo. Combinez la taille de l'audio, des sous-titres, des menus animés, de la
bande annonce et 4 % de la capacité du disque (comme marge de sécurité) et déduisez cette somme de l'espace disponible
total que vous avez calculé à l'étape 1.
Trois flux audio de 120 minutes, dont deux avec un débit de 0,192 Mbps et un avec un débit de 0,448 Mbps :
2 x (120 minutes x 60 secondes par minute x 0,192 Mbps) + (120 minutes x 60 secondes par
minute x 0,448 Mbps) = 5 990,4 Mbits.
Deux pistes de sous-titres avec un débit de 0,010 Mbps : 2 x (120 minutes x 60 secondes par
minute) x 0,010 Mbps = 144 Mbits.
Deux menus animés de 24 secondes avec un débit estimé de 8 Mbps : 2 x (24 secondes x 8 Mbps) = 384 Mbits.
Prévisualisation du film d'une durée d'une minute à un débit de 4,5 Mbps : 60 secondes x 4,5 Mbps = 270 Mbits.
Marge de 4 % : 0,04 x 68 320 000 000 bits = 2 732 800 000 bits = 2 732,8 Mbits.
Taille totale pour l'audio, les sous-titres, les menus animés, la bande annonce et la marge : 5 990,4 Mbits + 144 Mbits +
384 Mbis + 270 Mbis + 2 732,8 Mbits = 9 521,2 Mbis.
Espace disque disponible pour la vidéo : 68 320 Mbits - 9 521 Mbits = 58 799 Mbits.
3. Calculez le débit de la vidéo. Divisez l'espace disque disponible pour la vidéo déterminé à l'étape 2 par la quantité de vidéo
(en secondes) que le projet contient : 58 799 Mbits / (120 minutes x 60 secondes par minute) = 8,16 Mbps.
4. Déterminez le débit vidéo maximal. Déduisez la somme des débits audio et de sous-titres du débit vidéo maximal du DVD
s'élevant à 9,8 Mbps : 9,8 Mb/s - (0,192 + 0,192 + 0,448 + 0,010 + 0,010) = 8,95 Mbps.
La vidéo sera ainsi enregistrée sur le disque à un débit de 8,16 Mbps, soit un débit inférieur au débit maximal de 8,95. De
plus, étant donné que le débit vidéo cible est supérieur à 6 Mbps, vous n'avez pas besoin d'utiliser le VBR.
Calcul type n°3
Voici un exemple d'évaluation de l'espace disque nécessaire à un projet de disque Blu-ray contenant 2 heures et 7 minutes de vidéo avec audio
haute définition (HD), un menu animé HD de 30 secondes avec 30 secondes d'audio, ainsi qu'un diaporama HD avec panorama et zoom
contenant 50 diapositives et 8 minutes de son (durée totale du diaporama de 8 minutes), à distribuer sur un disque de 25 Go :
1. L'espace disque total disponible est de 24,5 Go (capacité du disque de 25 Go moins une marge de sécurité très faible de
2 %).
2. Espace requis pour l'audio, le menu animé et le diaporama :
Flux audio de 127 minutes d'un débit de 0,192 Mbps = 127 minutes x 60 secondes x 0,192 = 1 463,04 Mbits ; divisé par
8 bits = 182,88 Mo arrondis à 183 Mo.
Flux audio de menu de 30 secondes = 30 secondes x 0,192 Mbps = 5,76 Mbits ; divisé par 8 bits = 0,72 Mo arrondis à
1 Mo.
Flux audio de diaporama de 8 minutes = 8 minutes x 60 secondes x 0,192 Mbps = 92,16 Mbits ; divisé par
8 bits = 11,52 Mo arrondis à 12 Mo.
Menu animé de 30 secondes à 40 Mbps = 1 200 Mbits ; divisé par 8 bits = 150 Mo.
Diaporama vidéo de 8 minutes (avec effet panoramique et de zoom) à 20 Mbps = 8 minutes x 60 secondes x 20 Mbps =
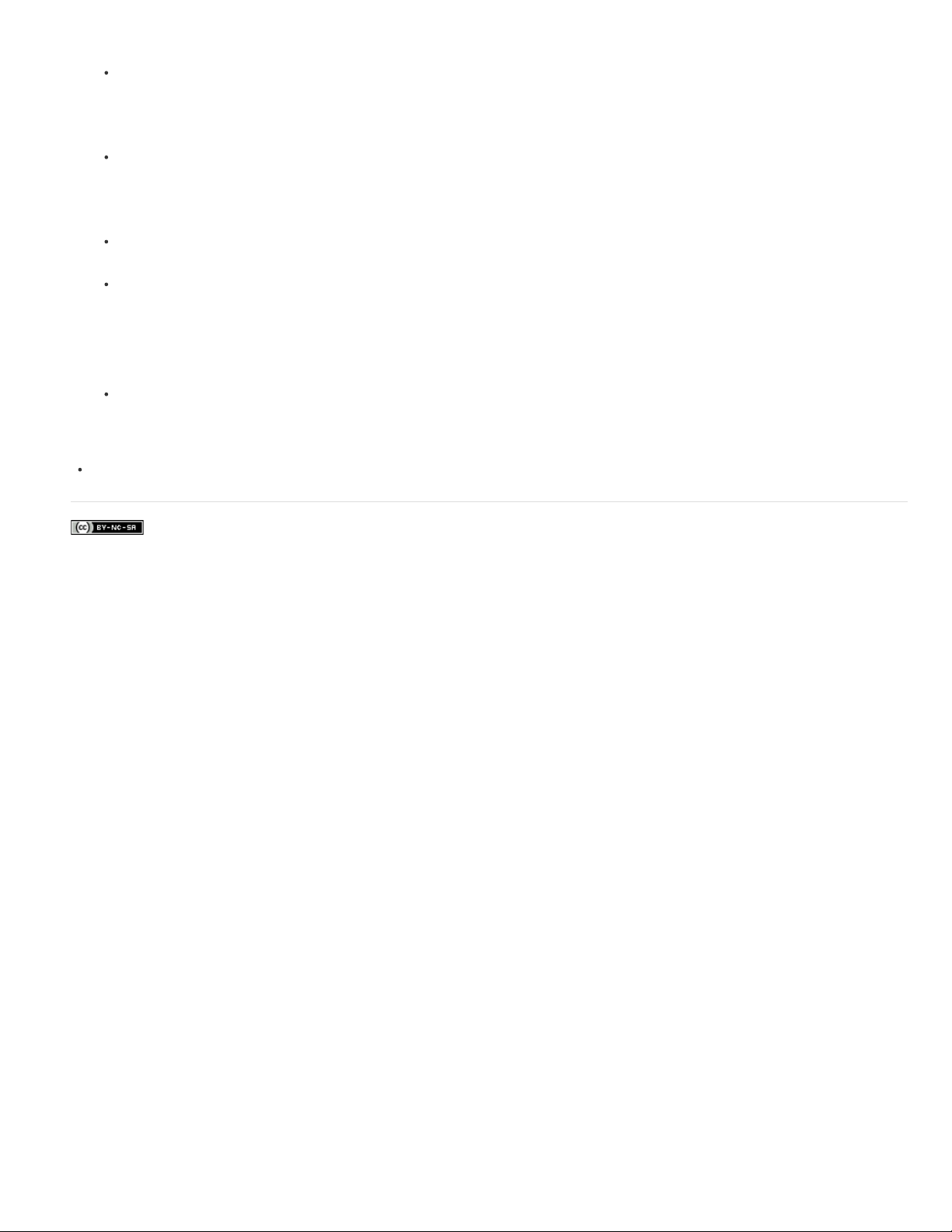
Les publications Twitter™ et Facebook ne sont pas couvertes par les dispositions de Creative Commons.Creative Commons.
Informations juridiques | Politique de confidentialité en ligne
9 600 Mbits ; divisé par 8 bits = 1 200 Mo ou 1,2 Go.
Espace disque total requis = 183 Mo + 1 Mo + 12 Mo + 150 Mo + 1 200 Mo = 1 546 Mo ou 1,546 Go.
3. Calculez la quantité d'espace disque disponible pour la vidéo en soustrayant l'espace disque total requis de l'étape 2 par
l'espace disque disponible total de l'étape 1 :
24,5 Go d'espace disponible - 1,546 Go d'espace requis = 22,954 Go disponible pour la vidéo.
4. Calculez le débit vidéo en divisant l'espace disque disponible pour la vidéo (de l'étape 3) par la quantité de vidéo (en
secondes) que contient le projet.
183 632 Mbits disponibles (22,954 Go x 1 000 Mo/Go x 8 bits/octet) divisé par 7 620 secondes de vidéo (127 minutes x
60 secondes/minute) = 24,10 Mbps.
127 minutes de vidéo à 24,10 Mbps = 22,96 Go.
(127 x 24,10 x 60 secondes = 183 642 Mbits, divisé par 8 = 22 955,25 Mo, divisé par 1 000 = 22,96 Go).
5. Déterminez le débit vidéo maximal de ce projet en soustrayant les débits audio combinés du débit vidéo maximal du disque
(40 Mbps).
40 Mb/s - 0,576 Mbps (0,192 + 0,192 + 0,192) = 39,424 Mbps
La vidéo sera ainsi enregistrée sur le disque à l'aide d'un débit vidéo de 24,10 Mbps, qui est inférieur au débit vidéo maximal
de 39,424 Mbps.
Vidéo de planification d’organigramme

Création de projets et importation
Une partie du contenu lié à cette page peut s’afficher en anglais.
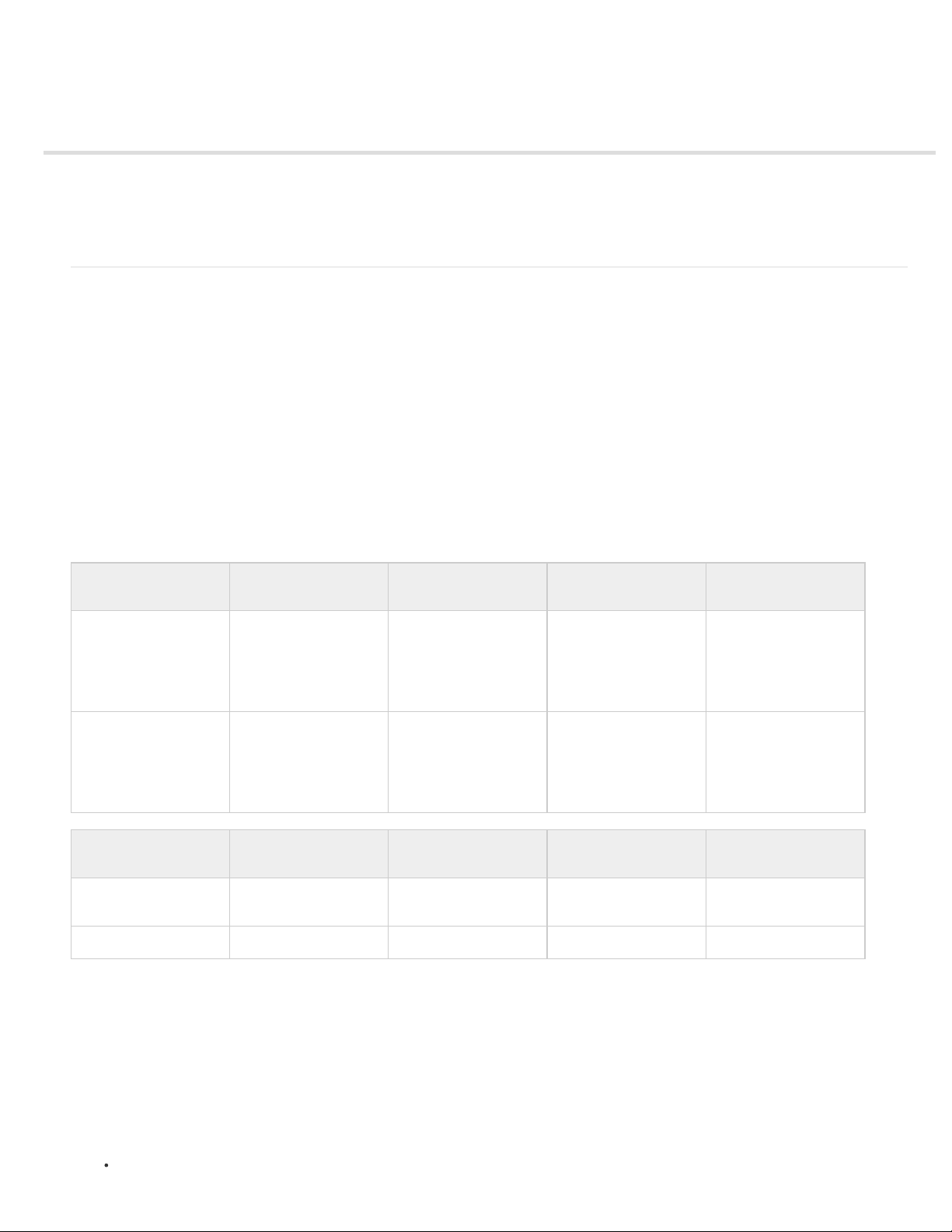
Projets
Haut de la page
A propos des projets
Ouverture et modification de projets sur différentes plates-formes
Création et ouverture de projets
Déplacement d'un projet ou attribution d'un nouveau nom à un projet
A propos des projets
Les fichiers Adobe® Encore® sont appelés projets. Dans un projet, vous enregistrez des liens vers l'ensemble du contenu que vous prévoyez
d'inclure, ainsi que les menus et les montages (qui combinent de la vidéo ou des images fixes, de l'audio et des sous-titres). Encore crée un
dossier pour le projet au même emplacement que le fichier projet.
Vous pouvez créer des projets destinés à la lecture sur des DVD de définition standard ou sur des disques Blu-ray haute définition. Il est possible
de créer un projet sur disque Blu-ray, puis de sortir une version de définition standard du même projet sur DVD, ou inversement. La boîte de
dialogue Paramètres du projet permet de basculer aisément entre les modes de création. Une fois la création terminée, vous pouvez générer vos
projets de façon à créer la sortie finale sur un disque, dans un dossier ou en tant qu'image. Par ailleurs, vous pouvez exporter tout projet au
format Flash pour pouvoir le visionner de façon interactive sur le Web. Pour obtenir un didacticiel vidéo relatif à la création de disques Blu-ray, voir
www.adobe.com/go/lrvid4079_enc_fr.
Un projet doit se conformer à l'un des deux systèmes de télévision (standards TV) : NTSC (National Television Standards Committee) ou PAL
(Phase Alternating Line). Les standards TV sont les spécifications auxquelles toute vidéo destinée à la diffusion dans un pays ou une région
spécifique doit se conformer. Ces spécifications incluent les exigences spécifiques concernant la fréquence des images et la taille des images
vidéo. Votre sortie finale réalisée à l'aide d'Encore devra correspondre à l'un de ces standards.
Standard TV Fréquence d'images
de disque Blu- ray
Taille d'image de
disque Blu-ray
Rapport L/H Régions
NTSC 23,976 p
24 p
29,97 i
59,94 p
720 x 480 pixels
1280 x 720 pixels
1440 x 1080 pixels
1920 x 1080 pixels
4:3 ou 16:9 Amérique du Nord,
Japon
PAL 25 i
50 p
720 x 576 pixels
1280 x 720 pixels
1440 x 1080 pixels
1920 x 1080 pixels
4:3 ou 16:9 Europe
Standard TV Fréquence d'images
DVD
Taille d'image DVD Rapport L/H Régions
NTSC 29,97 i/s 720 x 480 pixels 4:3 ou 16:9 Amérique du Nord,
Japon
PAL 25 i/s 720 x 576 pixels 4:3 ou 16:9 Europe
Remarque : le tableau précédent indique la configuration requise de sortie. Les exigences pour les éléments importés varient. Voir la section
formats de fichiers pris en charge pour l'importation.
Définition d’une fréquence d’images 24p pour des projets Blu-Ray
Encore choisit automatiquement la préconfiguration de transcodage 24 i/s appropriée lorsque vous transcodez l’élément à l’aide de l’option
Transcoder maintenant. Dans le cas des éléments Blu-ray illégaux, les valeurs de transcodage par défaut sont utilisées.
Lors de la création d’un projet Blu-ray compatible NTSC, vous pouvez modifier les paramètres de transcodage par défaut sur une fréquence
d’images de 24. Vous pouvez configurer la fréquence d’images pour l’ensemble d’un projet dans la boîte de dialogue Nouveau projet.
1. Effectuez l’une des opérations suivantes :
Cliquez sur Nouveau projet dans l’écran de démarrage.
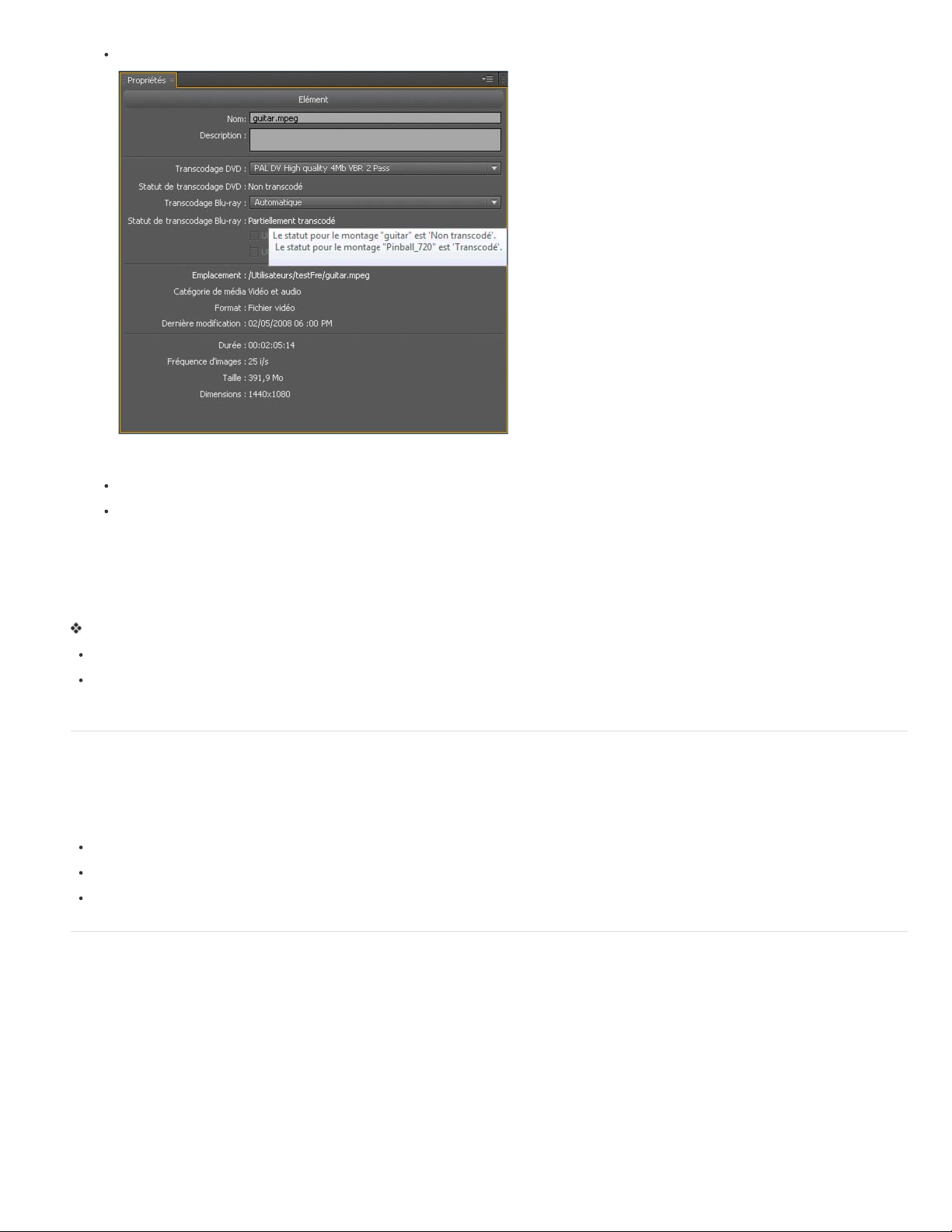
Haut de la page
Haut de la page
Sélectionnez Fichier > Nouveau > Projet.
2. Dans la boîte de dialogue Nouveau projet, sélectionnez les options suivantes sous Paramètres du projet :
Mode de création : Blu-ray
Standard TV : NTSC
3. Cliquez sur Paramètres de transcodage par défaut.
4. Dans le groupe Transcodage vidéo, sélectionnez 24 dans le menu contextuel Fréquence d’images, puis cliquez sur OK.
Outre la définition des paramètres de transcodage par défaut pour l’ensemble du projet, vous pouvez indiquer une fréquence d’images 24p pour
chaque élément vidéo NTSC.
Effectuez l’une des opérations suivantes pour définir la fréquence d’images sur 24 pour les éléments vidéo NTSC :
Sélectionnez un élément vidéo NTSC dans le projet, puis sélectionnez Fichier > Paramètres de transcodage.
Cliquez avec le bouton droit sur l’élément vidéo dans le panneau Projet, puis sélectionnez Paramètres de transcodage dans le
menu contextuel.
Ouverture et modification de projets sur différentes plates-formes
Ouvrez, sous Windows, un projet Encore créé sous Mac, ou inversement. Vous pouvez également ouvrir et modifier des projets créés dans
Encore CS4 ou version antérieure. Lors de la copie, veillez à conserver le chemin relatif entre le fichier et le dossier de projet.
S’agissant des projets multiplates-formes, un nouveau transcodage des éléments peut s’avérer nécessaire dans les cas suivants :
Utilisation d’un serveur commun pour transférer des fichiers entre des plates-formes Windows et Mac.
Ouverture de projets contenant des éléments Blu-ray, créés dans CS4 ou version antérieure.
Modifications de l’horodatage des éléments transcodés ; lors du transfert d’éléments par FTP, par exemple.
Création et ouverture de projets
Avant de pouvoir importer vos éléments, vous devez créer ou ouvrir un projet. Un seul projet peut être ouvert à la fois. Pour obtenir un didacticiel
vidéo relatif à la création d'un projet dans Encore, voir www.adobe.com/go/lrvid4227_enc_fr.
Création d'un nouveau projet
Lorsque vous créez un projet, Encore vous invite à sélectionner un mode de création (DVD ou Blu-ray) et un standard TV par défaut. Vous pouvez
également affecter des paramètres de transcodage automatique pour le débit audio/vidéo maximal, ainsi qu'un système de transcodage audio.
Pour modifier ces paramètres ultérieurement, choisissez Fichier > Paramètres du projet.
1. Choisissez Fichier > Nouveau > Projet.
2. Sous l'onglet Simple de la boîte de dialogue Nouveau projet, saisissez le nom du projet (Encore ajoute automatiquement
l'extension « .ncor » à la fin du nom de fichier) et spécifiez son emplacement.
 Loading...
Loading...