ADOBE Framemaker 10 User Manual [fr]

Utilisation de
ADOBE® FRAMEMAKER® 10

© 2011 Adobe Systems Incorporated and its licensors. All rights reserved. Utilisation d’Adobe® FrameMaker® 10 pour Windows®
This user guide is protected under copyright law, furnished for informational use only, is subject to change without notice, and should not be construed as a commitment by Adobe Systems Incorporated. Adobe Systems Incorporated assumes no responsibility or liability for any errors or inaccuracies that may appear in the informational content contained in this guide.
This user guide is licensed for use under the terms of the Creative Commons Attribution Non-Commercial 3.0 License. This License allows users to copy, distribute, and transmit the user guide for noncommercial purposes only so long as (1) proper attribution to Adobe is given as the owner of the user guide; and
(2) any reuse or distribution of the user guide contains a notice that use of the user guide is governed by these terms. The best way to provide notice is to include the following link. To view a copy of this license, visit http://creativecommons.org/licenses/by-nc/3.0/us/
Adobe, the Adobe logo, Adobe AIR, Adobe Captivate, Adobe Type Manager, Acrobat, AIR, Creative Suite, Distiller, Flash, FrameMaker, Illustrator, PageMaker, Photoshop, PostScript, Reader, RoboHelp, and RoboScreenCapture are trademarks of Adobe Systems Incorporated in the United States and/or other countries.
Microsoft, Windows, and Windows Vista are either registered trademarks or trademarks of Microsoft Corporation in the United States and/or other countries. Solaris is a trademark or registered trademark of Oracle and/or its affiliate. SVG is a trademark of the World Wide Web Consortium; marks of the W3C are registered and held by its host institutions MIT, INRIA, and Keio.
Updated Information/Additional Third Party Code Information available at http://www.adobe.com/go/thirdparty.
Portions include software under the following terms:
This product includes software developed by the Apache Software Foundation (http://www.apache.org/).
This Program was written with MacApp®: ©1985-1988 Apple Computer, Inc. APPLE COMPUTER, INC. MAKES NO WARRANTIES WHATSOEVER, EITHER EXPRESS OR IMPLIED, REGARDING THIS PRODUCT, INCLUDING WARRANTIES WITH RESPECT TO ITS MERCHANTABILITY OR ITS FITNESS FOR ANY PARTICULAR PURPOSE. The MacApp software is proprietary to Apple Computer, Inc. and is licensed to Adobe for distribution only for use in combination with Adobe FrameMaker.
Portions copyright 1984-1998 Faircom Corporation. "FairCom" and "c-tree Plus" are trademarks of Faircom Corporation and are registered in the United States and other countries. All Rights Reserved.
MPEG Layer-3 audio compression technology licensed by Fraunhofer IIS and THOMSON multimedia (http://www.iis.fhg.de/amm).
ImageStream Graphics Filters and ImageStream are registered trademarks of Inso Corporation.
Portions utilize code licensed from Nellymoser (www.nellymoser.com)
Adobe Flash Player 10 video compression and decompression is powered by On2 TrueMotion video technology. © 1992-2005 On2 Technologies, Inc. All Rights Reserved. http://www.on2.com.
Certain trademarks are owned by The Proximity Division of Franklin Electronic Publishers, Inc., and are used by permission. Merriam-Webster is a trademark of Merriam-Webster, Inc.
This product contains either BSAFE and/or TIPEM software by RSA Data Security, Inc.
Sorenson Spark™ video compression and decompression technology licensed from Sorenson Media, Inc.
Adobe Systems Incorporated, 345 Park Avenue, San Jose, California 95110, USA.
Notice to U.S. government end users. The software and documentation are “Commercial Items,” as that term is defined at 48 C.F.R. §2.101, consisting of “Commercial Computer Software” and “Commercial Computer Software Documentation,” as such terms are used in 48 C.F.R. §12.212 or 48 C.F.R. §227.7202, as applicable. Consistent with 48 C.F.R. §12.212 or 48 C.F.R. §§227.7202-1 through 227.7202-4, as applicable, the Commercial Computer Software and Commercial Computer Software Documentation are being licensed to U.S. Government end users (a) only as Commercial items and (b) with only those rights as are granted to all other end users pursuant to the terms and conditions herein. Unpublished-rights reserved under the copyright laws of the United States. For U.S. Government End Users, Adobe agrees to comply with all applicable equal opportunity laws including, if appropriate, the provisions of Executive Order 11246, as amended, Section 402 of the Vietnam Era Veterans Readjustment Assistance Act of 1974 (38 USC 4212), and Section 503 of the Rehabilitation Act of 1973, as amended, and the regulations at 41 CFR Parts 60-1 through 60-60, 60-250, and 60-741. The affirmative action clause and regulations contained in the preceding sentence shall be incorporated by reference.
Dernière mise à jour le 30/3/2011

iii
Sommaire |
|
Chapitre 1 : Prise en main |
|
Ressources . . . . . . . . . . . . . . . . . . . . . . . . . . . . . . . . . . . . . . . . . . . . . . . . . . . . . . . . . . . . . . . . . . . . . . . . . . . . . . . . . . . . . . . . . . . . . . . . . . . . . . . . . . |
. . 1 |
Activation et enregistrement . . . . . . . . . . . . . . . . . . . . . . . . . . . . . . . . . . . . . . . . . . . . . . . . . . . . . . . . . . . . . . . . . . . . . . . . . . . . . . . . . . . . . . . . |
. . 1 |
Aide et assistance . . . . . . . . . . . . . . . . . . . . . . . . . . . . . . . . . . . . . . . . . . . . . . . . . . . . . . . . . . . . . . . . . . . . . . . . . . . . . . . . . . . . . . . . . . . . . . . . . . . . |
. 1 |
Services, téléchargements et extras . . . . . . . . . . . . . . . . . . . . . . . . . . . . . . . . . . . . . . . . . . . . . . . . . . . . . . . . . . . . . . . . . . . . . . . . . . . . . . . . . . . |
. 3 |
Nouveautés . . . . . . . . . . . . . . . . . . . . . . . . . . . . . . . . . . . . . . . . . . . . . . . . . . . . . . . . . . . . . . . . . . . . . . . . . . . . . . . . . . . . . . . . . . . . . . . . . . . . . . . . . . |
. 4 |
Chapitre 2 : Concepts de base de FrameMaker |
|
Interface utilisateur . . . . . . . . . . . . . . . . . . . . . . . . . . . . . . . . . . . . . . . . . . . . . . . . . . . . . . . . . . . . . . . . . . . . . . . . . . . . . . . . . . . . . . . . . . . . . . . . . . . |
12 |
Fonctionnalités d'accessibilité de FrameMaker . . . . . . . . . . . . . . . . . . . . . . . . . . . . . . . . . . . . . . . . . . . . . . . . . . . . . . . . . . . . . . . . . . . . . . . . |
33 |
Ouverture, enregistrement et fermeture de documents . . . . . . . . . . . . . . . . . . . . . . . . . . . . . . . . . . . . . . . . . . . . . . . . . . . . . . . . . . . . . . . . |
34 |
Chapitre 3 : Modèles et mise en page |
|
Modèles . . . . . . . . . . . . . . . . . . . . . . . . . . . . . . . . . . . . . . . . . . . . . . . . . . . . . . . . . . . . . . . . . . . . . . . . . . . . . . . . . . . . . . . . . . . . . . . . . . . . . . . . . . . . . |
42 |
Formats . . . . . . . . . . . . . . . . . . . . . . . . . . . . . . . . . . . . . . . . . . . . . . . . . . . . . . . . . . . . . . . . . . . . . . . . . . . . . . . . . . . . . . . . . . . . . . . . . . . . . . . . . . . . . . |
43 |
Maquettes et pages de référence . . . . . . . . . . . . . . . . . . . . . . . . . . . . . . . . . . . . . . . . . . . . . . . . . . . . . . . . . . . . . . . . . . . . . . . . . . . . . . . . . . . . . |
64 |
Mises en page . . . . . . . . . . . . . . . . . . . . . . . . . . . . . . . . . . . . . . . . . . . . . . . . . . . . . . . . . . . . . . . . . . . . . . . . . . . . . . . . . . . . . . . . . . . . . . . . . . . . . . . . |
75 |
Documents à enchaînements multiples . . . . . . . . . . . . . . . . . . . . . . . . . . . . . . . . . . . . . . . . . . . . . . . . . . . . . . . . . . . . . . . . . . . . . . . . . . . . . . . |
85 |
Variables . . . . . . . . . . . . . . . . . . . . . . . . . . . . . . . . . . . . . . . . . . . . . . . . . . . . . . . . . . . . . . . . . . . . . . . . . . . . . . . . . . . . . . . . . . . . . . . . . . . . . . . . . . . . . |
92 |
Modèles . . . . . . . . . . . . . . . . . . . . . . . . . . . . . . . . . . . . . . . . . . . . . . . . . . . . . . . . . . . . . . . . . . . . . . . . . . . . . . . . . . . . . . . . . . . . . . . . . . . . . . . . . . . . |
106 |
Création de documents . . . . . . . . . . . . . . . . . . . . . . . . . . . . . . . . . . . . . . . . . . . . . . . . . . . . . . . . . . . . . . . . . . . . . . . . . . . . . . . . . . . . . . . . . . . . . . |
112 |
Chapitre 4 : Texte |
|
Ajout et modification de texte . . . . . . . . . . . . . . . . . . . . . . . . . . . . . . . . . . . . . . . . . . . . . . . . . . . . . . . . . . . . . . . . . . . . . . . . . . . . . . . . . . . . . . . |
114 |
Utilisation d'éléments dans des documents structurés . . . . . . . . . . . . . . . . . . . . . . . . . . . . . . . . . . . . . . . . . . . . . . . . . . . . . . . . . . . . . . . . |
116 |
Recherche d'éléments . . . . . . . . . . . . . . . . . . . . . . . . . . . . . . . . . . . . . . . . . . . . . . . . . . . . . . . . . . . . . . . . . . . . . . . . . . . . . . . . . . . . . . . . . . . . . . . |
135 |
Vérification de l'orthographe . . . . . . . . . . . . . . . . . . . . . . . . . . . . . . . . . . . . . . . . . . . . . . . . . . . . . . . . . . . . . . . . . . . . . . . . . . . . . . . . . . . . . . . . |
139 |
Utilisation du thésaurus . . . . . . . . . . . . . . . . . . . . . . . . . . . . . . . . . . . . . . . . . . . . . . . . . . . . . . . . . . . . . . . . . . . . . . . . . . . . . . . . . . . . . . . . . . . . . |
146 |
Annulation/Rétablissement de plusieurs opérations . . . . . . . . . . . . . . . . . . . . . . . . . . . . . . . . . . . . . . . . . . . . . . . . . . . . . . . . . . . . . . . . . . |
147 |
Equations . . . . . . . . . . . . . . . . . . . . . . . . . . . . . . . . . . . . . . . . . . . . . . . . . . . . . . . . . . . . . . . . . . . . . . . . . . . . . . . . . . . . . . . . . . . . . . . . . . . . . . . . . . . |
150 |
Utilisation de plusieurs langues . . . . . . . . . . . . . . . . . . . . . . . . . . . . . . . . . . . . . . . . . . . . . . . . . . . . . . . . . . . . . . . . . . . . . . . . . . . . . . . . . . . . . . |
189 |
Chapitre 5 : Tableaux |
|
A propos des tableaux . . . . . . . . . . . . . . . . . . . . . . . . . . . . . . . . . . . . . . . . . . . . . . . . . . . . . . . . . . . . . . . . . . . . . . . . . . . . . . . . . . . . . . . . . . . . . . . |
193 |
Insertion, déplacement ou suppression d'un tableau . . . . . . . . . . . . . . . . . . . . . . . . . . . . . . . . . . . . . . . . . . . . . . . . . . . . . . . . . . . . . . . . . |
195 |
Texte et graphiques dans les tableaux . . . . . . . . . . . . . . . . . . . . . . . . . . . . . . . . . . . . . . . . . . . . . . . . . . . . . . . . . . . . . . . . . . . . . . . . . . . . . . . . |
198 |
Formatage des tableaux . . . . . . . . . . . . . . . . . . . . . . . . . . . . . . . . . . . . . . . . . . . . . . . . . . . . . . . . . . . . . . . . . . . . . . . . . . . . . . . . . . . . . . . . . . . . . |
206 |
Emplacement et espacement des tableaux . . . . . . . . . . . . . . . . . . . . . . . . . . . . . . . . . . . . . . . . . . . . . . . . . . . . . . . . . . . . . . . . . . . . . . . . . . . |
216 |
Chapitre 6 : Graphiques |
|
Graphiques et objets . . . . . . . . . . . . . . . . . . . . . . . . . . . . . . . . . . . . . . . . . . . . . . . . . . . . . . . . . . . . . . . . . . . . . . . . . . . . . . . . . . . . . . . . . . . . . . . . |
222 |
Utilisation des couleurs dans le texte et les objets . . . . . . . . . . . . . . . . . . . . . . . . . . . . . . . . . . . . . . . . . . . . . . . . . . . . . . . . . . . . . . . . . . . . |
252 |
Cadres ancrés . . . . . . . . . . . . . . . . . . . . . . . . . . . . . . . . . . . . . . . . . . . . . . . . . . . . . . . . . . . . . . . . . . . . . . . . . . . . . . . . . . . . . . . . . . . . . . . . . . . . . . . |
258 |
Utilisation de RoboScreenCapture . . . . . . . . . . . . . . . . . . . . . . . . . . . . . . . . . . . . . . . . . . . . . . . . . . . . . . . . . . . . . . . . . . . . . . . . . . . . . . . . . . . |
272 |
Dernière mise à jour le 30/3/2011

UTILISATION DE FRAMEMAKER 10 |
iv |
Sommaire |
|
Chapitre 7 : Documents dynamiques |
|
Marqueurs . . . . . . . . . . . . . . . . . . . . . . . . . . . . . . . . . . . . . . . . . . . . . . . . . . . . . . . . . . . . . . . . . . . . . . . . . . . . . . . . . . . . . . . . . . . . . . . . . . . . . . . . . . |
274 |
Documents hypertexte et au format Consultation seulement . . . . . . . . . . . . . . . . . . . . . . . . . . . . . . . . . . . . . . . . . . . . . . . . . . . . . . . . . |
275 |
Commandes hypertexte . . . . . . . . . . . . . . . . . . . . . . . . . . . . . . . . . . . . . . . . . . . . . . . . . . . . . . . . . . . . . . . . . . . . . . . . . . . . . . . . . . . . . . . . . . . . . |
280 |
Création de liens hypertexte . . . . . . . . . . . . . . . . . . . . . . . . . . . . . . . . . . . . . . . . . . . . . . . . . . . . . . . . . . . . . . . . . . . . . . . . . . . . . . . . . . . . . . . . . |
289 |
Création de méthodes de démarrage, d'ouverture et de fermeture des applications . . . . . . . . . . . . . . . . . . . . . . . . . . . . . . . . . . . |
292 |
Test et dépannage des documents hypertexte . . . . . . . . . . . . . . . . . . . . . . . . . . . . . . . . . . . . . . . . . . . . . . . . . . . . . . . . . . . . . . . . . . . . . . . |
294 |
Insertion de liens hypertexte dans les fichiers générés . . . . . . . . . . . . . . . . . . . . . . . . . . . . . . . . . . . . . . . . . . . . . . . . . . . . . . . . . . . . . . . . |
295 |
Format FluidView . . . . . . . . . . . . . . . . . . . . . . . . . . . . . . . . . . . . . . . . . . . . . . . . . . . . . . . . . . . . . . . . . . . . . . . . . . . . . . . . . . . . . . . . . . . . . . . . . . . |
298 |
Références croisées . . . . . . . . . . . . . . . . . . . . . . . . . . . . . . . . . . . . . . . . . . . . . . . . . . . . . . . . . . . . . . . . . . . . . . . . . . . . . . . . . . . . . . . . . . . . . . . . . . |
299 |
Chapitre 8 : Livres et documents longs |
|
A propos des livres . . . . . . . . . . . . . . . . . . . . . . . . . . . . . . . . . . . . . . . . . . . . . . . . . . . . . . . . . . . . . . . . . . . . . . . . . . . . . . . . . . . . . . . . . . . . . . . . . . |
313 |
Création de livres . . . . . . . . . . . . . . . . . . . . . . . . . . . . . . . . . . . . . . . . . . . . . . . . . . . . . . . . . . . . . . . . . . . . . . . . . . . . . . . . . . . . . . . . . . . . . . . . . . . . |
314 |
Gestion des livres . . . . . . . . . . . . . . . . . . . . . . . . . . . . . . . . . . . . . . . . . . . . . . . . . . . . . . . . . . . . . . . . . . . . . . . . . . . . . . . . . . . . . . . . . . . . . . . . . . . |
318 |
Génération et mise à jour d'un livre . . . . . . . . . . . . . . . . . . . . . . . . . . . . . . . . . . . . . . . . . . . . . . . . . . . . . . . . . . . . . . . . . . . . . . . . . . . . . . . . . . |
327 |
Tables des matières et autres listes . . . . . . . . . . . . . . . . . . . . . . . . . . . . . . . . . . . . . . . . . . . . . . . . . . . . . . . . . . . . . . . . . . . . . . . . . . . . . . . . . . . |
331 |
Création d'index . . . . . . . . . . . . . . . . . . . . . . . . . . . . . . . . . . . . . . . . . . . . . . . . . . . . . . . . . . . . . . . . . . . . . . . . . . . . . . . . . . . . . . . . . . . . . . . . . . . . . |
337 |
Formatage des listes et des index . . . . . . . . . . . . . . . . . . . . . . . . . . . . . . . . . . . . . . . . . . . . . . . . . . . . . . . . . . . . . . . . . . . . . . . . . . . . . . . . . . . . |
352 |
Création de notes et de notes de fin . . . . . . . . . . . . . . . . . . . . . . . . . . . . . . . . . . . . . . . . . . . . . . . . . . . . . . . . . . . . . . . . . . . . . . . . . . . . . . . . . . |
360 |
Documents conditionnels . . . . . . . . . . . . . . . . . . . . . . . . . . . . . . . . . . . . . . . . . . . . . . . . . . . . . . . . . . . . . . . . . . . . . . . . . . . . . . . . . . . . . . . . . . . |
367 |
Résolution d'incidents liés aux livres . . . . . . . . . . . . . . . . . . . . . . . . . . . . . . . . . . . . . . . . . . . . . . . . . . . . . . . . . . . . . . . . . . . . . . . . . . . . . . . . . |
377 |
Chapitre 9 : Utilisation des documents |
|
Importation et liaison de fichiers . . . . . . . . . . . . . . . . . . . . . . . . . . . . . . . . . . . . . . . . . . . . . . . . . . . . . . . . . . . . . . . . . . . . . . . . . . . . . . . . . . . . |
383 |
Incorporation d'objets . . . . . . . . . . . . . . . . . . . . . . . . . . . . . . . . . . . . . . . . . . . . . . . . . . . . . . . . . . . . . . . . . . . . . . . . . . . . . . . . . . . . . . . . . . . . . . . |
405 |
Exportation de texte et de graphiques . . . . . . . . . . . . . . . . . . . . . . . . . . . . . . . . . . . . . . . . . . . . . . . . . . . . . . . . . . . . . . . . . . . . . . . . . . . . . . . |
409 |
Gestion des fichiers avec WebDAV . . . . . . . . . . . . . . . . . . . . . . . . . . . . . . . . . . . . . . . . . . . . . . . . . . . . . . . . . . . . . . . . . . . . . . . . . . . . . . . . . . . |
413 |
Chapitre 10 : Modification de contenu |
|
Identification des modifications via le suivi des modifications de texte . . . . . . . . . . . . . . . . . . . . . . . . . . . . . . . . . . . . . . . . . . . . . . . . |
419 |
Suivi des modifications apportées au niveau du livre ou au niveau du mappage . . . . . . . . . . . . . . . . . . . . . . . . . . . . . . . . . . . . . . . |
423 |
Identification du texte révisé à l'aide de barres de modification . . . . . . . . . . . . . . . . . . . . . . . . . . . . . . . . . . . . . . . . . . . . . . . . . . . . . . . |
424 |
Comparaison des versions pour afficher les modifications . . . . . . . . . . . . . . . . . . . . . . . . . . . . . . . . . . . . . . . . . . . . . . . . . . . . . . . . . . . . |
426 |
Détermination du nombre de mots et du nombre de caractères . . . . . . . . . . . . . . . . . . . . . . . . . . . . . . . . . . . . . . . . . . . . . . . . . . . . . . |
429 |
Importation de commentaires PDF . . . . . . . . . . . . . . . . . . . . . . . . . . . . . . . . . . . . . . . . . . . . . . . . . . . . . . . . . . . . . . . . . . . . . . . . . . . . . . . . . . . |
429 |
Chapitre 11 : Création de contenu structuré |
|
Présentation de la création de documents structurés . . . . . . . . . . . . . . . . . . . . . . . . . . . . . . . . . . . . . . . . . . . . . . . . . . . . . . . . . . . . . . . . . |
432 |
Migration d'un document FrameMaker non structuré vers un fichier XML . . . . . . . . . . . . . . . . . . . . . . . . . . . . . . . . . . . . . . . . . . . . . |
437 |
Conversion de fichiers non structurés en documents structurés . . . . . . . . . . . . . . . . . . . . . . . . . . . . . . . . . . . . . . . . . . . . . . . . . . . . . . . |
448 |
XML avec FrameMaker . . . . . . . . . . . . . . . . . . . . . . . . . . . . . . . . . . . . . . . . . . . . . . . . . . . . . . . . . . . . . . . . . . . . . . . . . . . . . . . . . . . . . . . . . . . . . . . |
450 |
Filtrage par attribut . . . . . . . . . . . . . . . . . . . . . . . . . . . . . . . . . . . . . . . . . . . . . . . . . . . . . . . . . . . . . . . . . . . . . . . . . . . . . . . . . . . . . . . . . . . . . . . . . . |
460 |
Chapitre 12 : Création de contenu structuré à l’aide de DITA |
|
Rôle de DITA . . . . . . . . . . . . . . . . . . . . . . . . . . . . . . . . . . . . . . . . . . . . . . . . . . . . . . . . . . . . . . . . . . . . . . . . . . . . . . . . . . . . . . . . . . . . . . . . . . . . . . . . |
470 |
Prise en charge de DITA dans FrameMaker . . . . . . . . . . . . . . . . . . . . . . . . . . . . . . . . . . . . . . . . . . . . . . . . . . . . . . . . . . . . . . . . . . . . . . . . . . . |
471 |
Options DITA . . . . . . . . . . . . . . . . . . . . . . . . . . . . . . . . . . . . . . . . . . . . . . . . . . . . . . . . . . . . . . . . . . . . . . . . . . . . . . . . . . . . . . . . . . . . . . . . . . . . . . . . |
473 |
Dernière mise à jour le 30/3/2011

UTILISATION DE FRAMEMAKER 10 |
v |
Sommaire |
|
Rubriques DITA . . . . . . . . . . . . . . . . . . . . . . . . . . . . . . . . . . . . . . . . . . . . . . . . . . . . . . . . . . . . . . . . . . . . . . . . . . . . . . . . . . . . . . . . . . . . . . . . . . . . . . |
477 |
Mappages et plans d'ouvrage DITA . . . . . . . . . . . . . . . . . . . . . . . . . . . . . . . . . . . . . . . . . . . . . . . . . . . . . . . . . . . . . . . . . . . . . . . . . . . . . . . . . . |
480 |
Références contextuelles DITA . . . . . . . . . . . . . . . . . . . . . . . . . . . . . . . . . . . . . . . . . . . . . . . . . . . . . . . . . . . . . . . . . . . . . . . . . . . . . . . . . . . . . . . |
486 |
Références croisées et liens DITA . . . . . . . . . . . . . . . . . . . . . . . . . . . . . . . . . . . . . . . . . . . . . . . . . . . . . . . . . . . . . . . . . . . . . . . . . . . . . . . . . . . . . |
490 |
Recherche de références . . . . . . . . . . . . . . . . . . . . . . . . . . . . . . . . . . . . . . . . . . . . . . . . . . . . . . . . . . . . . . . . . . . . . . . . . . . . . . . . . . . . . . . . . . . . . |
496 |
Traitement conditionnel . . . . . . . . . . . . . . . . . . . . . . . . . . . . . . . . . . . . . . . . . . . . . . . . . . . . . . . . . . . . . . . . . . . . . . . . . . . . . . . . . . . . . . . . . . . . . |
496 |
Automatisation de la conversion des fichiers de base en fichiers spécialisés . . . . . . . . . . . . . . . . . . . . . . . . . . . . . . . . . . . . . . . . . . . |
500 |
Chapitre 13 : Génération d'une sortie |
|
Options de publication . . . . . . . . . . . . . . . . . . . . . . . . . . . . . . . . . . . . . . . . . . . . . . . . . . . . . . . . . . . . . . . . . . . . . . . . . . . . . . . . . . . . . . . . . . . . . . |
501 |
Publication du document actif . . . . . . . . . . . . . . . . . . . . . . . . . . . . . . . . . . . . . . . . . . . . . . . . . . . . . . . . . . . . . . . . . . . . . . . . . . . . . . . . . . . . . . . |
501 |
Génération de fichiers PDF . . . . . . . . . . . . . . . . . . . . . . . . . . . . . . . . . . . . . . . . . . . . . . . . . . . . . . . . . . . . . . . . . . . . . . . . . . . . . . . . . . . . . . . . . . . |
502 |
Création d'un document accessible . . . . . . . . . . . . . . . . . . . . . . . . . . . . . . . . . . . . . . . . . . . . . . . . . . . . . . . . . . . . . . . . . . . . . . . . . . . . . . . . . . |
511 |
Génération d'une sortie imprimée . . . . . . . . . . . . . . . . . . . . . . . . . . . . . . . . . . . . . . . . . . . . . . . . . . . . . . . . . . . . . . . . . . . . . . . . . . . . . . . . . . . |
513 |
Génération d’HTML . . . . . . . . . . . . . . . . . . . . . . . . . . . . . . . . . . . . . . . . . . . . . . . . . . . . . . . . . . . . . . . . . . . . . . . . . . . . . . . . . . . . . . . . . . . . . . . . . . |
520 |
Chapitre 14 : Utilisation des systèmes de gestion de contenu |
|
A propos des connecteurs Documentum et SharePoint . . . . . . . . . . . . . . . . . . . . . . . . . . . . . . . . . . . . . . . . . . . . . . . . . . . . . . . . . . . . . . . |
540 |
Configuration des connecteurs . . . . . . . . . . . . . . . . . . . . . . . . . . . . . . . . . . . . . . . . . . . . . . . . . . . . . . . . . . . . . . . . . . . . . . . . . . . . . . . . . . . . . . |
540 |
Connexion au système de gestion de contenu . . . . . . . . . . . . . . . . . . . . . . . . . . . . . . . . . . . . . . . . . . . . . . . . . . . . . . . . . . . . . . . . . . . . . . . . |
542 |
Utilisation du Gestionnaire de référentiel . . . . . . . . . . . . . . . . . . . . . . . . . . . . . . . . . . . . . . . . . . . . . . . . . . . . . . . . . . . . . . . . . . . . . . . . . . . . . |
542 |
Téléchargement de fichiers et de dossiers . . . . . . . . . . . . . . . . . . . . . . . . . . . . . . . . . . . . . . . . . . . . . . . . . . . . . . . . . . . . . . . . . . . . . . . . . . . . |
543 |
Gestion des ressources . . . . . . . . . . . . . . . . . . . . . . . . . . . . . . . . . . . . . . . . . . . . . . . . . . . . . . . . . . . . . . . . . . . . . . . . . . . . . . . . . . . . . . . . . . . . . . |
544 |
Recherche de fichiers . . . . . . . . . . . . . . . . . . . . . . . . . . . . . . . . . . . . . . . . . . . . . . . . . . . . . . . . . . . . . . . . . . . . . . . . . . . . . . . . . . . . . . . . . . . . . . . . |
547 |
Chapitre 15 : Création de scripts dans FrameMaker |
|
Qu’est-ce que la création de scripts ? . . . . . . . . . . . . . . . . . . . . . . . . . . . . . . . . . . . . . . . . . . . . . . . . . . . . . . . . . . . . . . . . . . . . . . . . . . . . . . . . . |
550 |
Pourquoi utiliser la création de scripts ? . . . . . . . . . . . . . . . . . . . . . . . . . . . . . . . . . . . . . . . . . . . . . . . . . . . . . . . . . . . . . . . . . . . . . . . . . . . . . . |
550 |
Prise en main de la création de scripts . . . . . . . . . . . . . . . . . . . . . . . . . . . . . . . . . . . . . . . . . . . . . . . . . . . . . . . . . . . . . . . . . . . . . . . . . . . . . . . . |
550 |
Chapitre 16 : Raccourcis clavier |
|
A propos des raccourcis clavier . . . . . . . . . . . . . . . . . . . . . . . . . . . . . . . . . . . . . . . . . . . . . . . . . . . . . . . . . . . . . . . . . . . . . . . . . . . . . . . . . . . . . . |
554 |
Navigation dans les documents . . . . . . . . . . . . . . . . . . . . . . . . . . . . . . . . . . . . . . . . . . . . . . . . . . . . . . . . . . . . . . . . . . . . . . . . . . . . . . . . . . . . . . |
556 |
Touches des modes d'affichage . . . . . . . . . . . . . . . . . . . . . . . . . . . . . . . . . . . . . . . . . . . . . . . . . . . . . . . . . . . . . . . . . . . . . . . . . . . . . . . . . . . . . . |
556 |
Boîtes de dialogue . . . . . . . . . . . . . . . . . . . . . . . . . . . . . . . . . . . . . . . . . . . . . . . . . . . . . . . . . . . . . . . . . . . . . . . . . . . . . . . . . . . . . . . . . . . . . . . . . . . |
557 |
Touches de sélection . . . . . . . . . . . . . . . . . . . . . . . . . . . . . . . . . . . . . . . . . . . . . . . . . . . . . . . . . . . . . . . . . . . . . . . . . . . . . . . . . . . . . . . . . . . . . . . . |
560 |
Commandes de menu . . . . . . . . . . . . . . . . . . . . . . . . . . . . . . . . . . . . . . . . . . . . . . . . . . . . . . . . . . . . . . . . . . . . . . . . . . . . . . . . . . . . . . . . . . . . . . . |
560 |
Tableaux . . . . . . . . . . . . . . . . . . . . . . . . . . . . . . . . . . . . . . . . . . . . . . . . . . . . . . . . . . . . . . . . . . . . . . . . . . . . . . . . . . . . . . . . . . . . . . . . . . . . . . . . . . . . |
573 |
Commandes liées aux livres . . . . . . . . . . . . . . . . . . . . . . . . . . . . . . . . . . . . . . . . . . . . . . . . . . . . . . . . . . . . . . . . . . . . . . . . . . . . . . . . . . . . . . . . . . |
575 |
Touches pour les opérations de recherche et de remplacement . . . . . . . . . . . . . . . . . . . . . . . . . . . . . . . . . . . . . . . . . . . . . . . . . . . . . . . |
576 |
Documents . . . . . . . . . . . . . . . . . . . . . . . . . . . . . . . . . . . . . . . . . . . . . . . . . . . . . . . . . . . . . . . . . . . . . . . . . . . . . . . . . . . . . . . . . . . . . . . . . . . . . . . . . |
578 |
Conception des documents . . . . . . . . . . . . . . . . . . . . . . . . . . . . . . . . . . . . . . . . . . . . . . . . . . . . . . . . . . . . . . . . . . . . . . . . . . . . . . . . . . . . . . . . . . |
580 |
Utilitaires de document . . . . . . . . . . . . . . . . . . . . . . . . . . . . . . . . . . . . . . . . . . . . . . . . . . . . . . . . . . . . . . . . . . . . . . . . . . . . . . . . . . . . . . . . . . . . . . |
581 |
Formatage de texte . . . . . . . . . . . . . . . . . . . . . . . . . . . . . . . . . . . . . . . . . . . . . . . . . . . . . . . . . . . . . . . . . . . . . . . . . . . . . . . . . . . . . . . . . . . . . . . . . |
582 |
Configuration de caractères et de paragraphes . . . . . . . . . . . . . . . . . . . . . . . . . . . . . . . . . . . . . . . . . . . . . . . . . . . . . . . . . . . . . . . . . . . . . . . |
585 |
Texte . . . . . . . . . . . . . . . . . . . . . . . . . . . . . . . . . . . . . . . . . . . . . . . . . . . . . . . . . . . . . . . . . . . . . . . . . . . . . . . . . . . . . . . . . . . . . . . . . . . . . . . . . . . . . . . |
585 |
Suivi des modifications du texte . . . . . . . . . . . . . . . . . . . . . . . . . . . . . . . . . . . . . . . . . . . . . . . . . . . . . . . . . . . . . . . . . . . . . . . . . . . . . . . . . . . . . |
588 |
Edition de texte . . . . . . . . . . . . . . . . . . . . . . . . . . . . . . . . . . . . . . . . . . . . . . . . . . . . . . . . . . . . . . . . . . . . . . . . . . . . . . . . . . . . . . . . . . . . . . . . . . . . . |
589 |
Dernière mise à jour le 30/3/2011

UTILISATION DE FRAMEMAKER 10 |
vi |
Sommaire |
|
Saisie de caractères spéciaux . . . . . . . . . . . . . . . . . . . . . . . . . . . . . . . . . . . . . . . . . . . . . . . . . . . . . . . . . . . . . . . . . . . . . . . . . . . . . . . . . . . . . . . . |
590 |
Touches de fonction . . . . . . . . . . . . . . . . . . . . . . . . . . . . . . . . . . . . . . . . . . . . . . . . . . . . . . . . . . . . . . . . . . . . . . . . . . . . . . . . . . . . . . . . . . . . . . . . . |
591 |
Combinaisons de touches de dessin . . . . . . . . . . . . . . . . . . . . . . . . . . . . . . . . . . . . . . . . . . . . . . . . . . . . . . . . . . . . . . . . . . . . . . . . . . . . . . . . . |
592 |
Combinaisons de touches d'édition d'objets . . . . . . . . . . . . . . . . . . . . . . . . . . . . . . . . . . . . . . . . . . . . . . . . . . . . . . . . . . . . . . . . . . . . . . . . . |
594 |
Combinaisons de touches d'ajout de couleurs . . . . . . . . . . . . . . . . . . . . . . . . . . . . . . . . . . . . . . . . . . . . . . . . . . . . . . . . . . . . . . . . . . . . . . . . |
596 |
Combinaisons de touches d'équations . . . . . . . . . . . . . . . . . . . . . . . . . . . . . . . . . . . . . . . . . . . . . . . . . . . . . . . . . . . . . . . . . . . . . . . . . . . . . . . |
597 |
Filtrage par attribut . . . . . . . . . . . . . . . . . . . . . . . . . . . . . . . . . . . . . . . . . . . . . . . . . . . . . . . . . . . . . . . . . . . . . . . . . . . . . . . . . . . . . . . . . . . . . . . . . . |
610 |
Marqueurs et variables . . . . . . . . . . . . . . . . . . . . . . . . . . . . . . . . . . . . . . . . . . . . . . . . . . . . . . . . . . . . . . . . . . . . . . . . . . . . . . . . . . . . . . . . . . . . . . |
611 |
Utilisation des structures . . . . . . . . . . . . . . . . . . . . . . . . . . . . . . . . . . . . . . . . . . . . . . . . . . . . . . . . . . . . . . . . . . . . . . . . . . . . . . . . . . . . . . . . . . . . |
611 |
Menu Elément . . . . . . . . . . . . . . . . . . . . . . . . . . . . . . . . . . . . . . . . . . . . . . . . . . . . . . . . . . . . . . . . . . . . . . . . . . . . . . . . . . . . . . . . . . . . . . . . . . . . . . |
612 |
Autres raccourcis utiles . . . . . . . . . . . . . . . . . . . . . . . . . . . . . . . . . . . . . . . . . . . . . . . . . . . . . . . . . . . . . . . . . . . . . . . . . . . . . . . . . . . . . . . . . . . . . . |
613 |
Dernière mise à jour le 30/3/2011
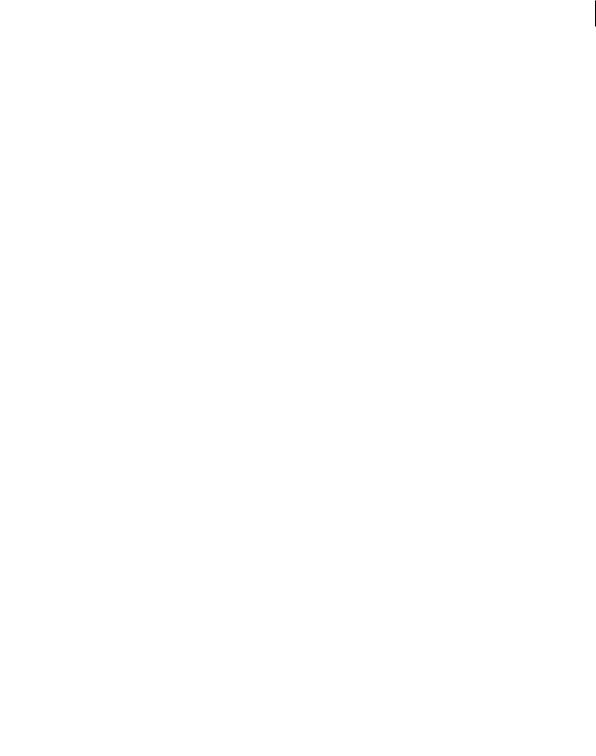
1
Chapitre 1 : Prise en main
Ressources
Avant de commencer à vous servir de FrameMaker, prenez le temps de lire la présentation relative à l’activation et aux nombreuses ressources à votre disposition. Vous avez accès aux vidéos de démonstration, aux modules externes, aux modèles, aux communautés d'utilisateurs, aux séminaires, aux didacticiels, aux flux RSS et bien plus encore.
Activation et enregistrement
Pour consulter l’intégralité des recommandations et de la configuration système requise relatives au logiciel Adobe® FrameMaker® 10, reportez-vous à la page du produit, à l’adresse www.adobe.com/fr/products/framemaker.
Installation du logiciel
1Fermez toutes les autres applications Adobe ouvertes sur votre ordinateur.
2Insérez le disque d’installation dans le lecteur et suivez les instructions qui s’affichent à l’écran.
Aide à l'installation
Pour obtenir de l’aide relative à l’installation, visitez le Centre d’assistance à l’installation à l’adresse suivante : www.adobe.com/go/learn_fm_install_fr.
Activation de la licence
Lors du processus d'installation, votre logiciel Adobe contacte un serveur Adobe afin d'achever le processus d'activation de la licence. Aucune donnée personnelle n'est transmise lors de cette opération. Pour plus de détails sur l’activation du produit, consultez le site Web d’Adobe à l’adresse http://www.adobe.com/go/activation_fr.
Enregistrement
Enregistrez votre produit afin de bénéficier gratuitement d'une aide à l'installation, de notifications de mises à jour, ainsi que d'autres services.
Pour procéder à l'enregistrement, suivez les instructions de la boîte de dialogue d'enregistrement qui s'affiche la première fois que vous démarrez le logiciel.
Si vous n'enregistrez pas votre produit immédiatement, vous pouvez le faire à tout moment en sélectionnant Aide >  Enregistrement.
Enregistrement.
Aide et assistance
Visitez le site Web d’assistance d’Adobe à l’adresse www.adobe.com/fr/support/framemaker pour accéder à la documentation, ainsi qu’à des didacticiels et des informations sur la résolution des problèmes. Cette page vous donne également accès aux informations du service clientèle.
Dernière mise à jour le 30/3/2011

UTILISATION DE FRAMEMAKER 10 |
2 |
Prise en main
L'aide en ligne fournit également un lien vers l'aide au format PDF, celle-ci étant complète et actualisée en permanence.
Aide communautaire
L’aide communautaire est un environnement uniforme disponible sur Adobe.com. Elle permet d'accéder à différentes ressources générées par la communauté et contrôlées par des experts de l’industrie et des spécialistes Adobe. Les utilisateurs y fournissent des commentaires et des évaluations qui peuvent vous orienter vers les réponses souhaitées. La fonction de recherche dans l'aide communautaire vous permet de retrouver les meilleures ressources du Web consacrées aux produits et aux technologies Adobe. Sont notamment disponibles :
•des vidéos, des didacticiels, des conseils et des techniques, des blogs, des articles et des exemples destinés aux concepteurs comme aux développeurs ;
•L’aide complète en ligne, régulièrement mise à jour, est plus approfondie que celle qui accompagne votre produit. Si vous êtes connecté à Internet lorsque vous accédez à l’aide, vous êtes directement dirigé vers la dernière rubrique d’aide mise en ligne, et non vers la version fournie avec votre produit.
•Toutes les autres ressources disponibles sur Adobe.com, telles que les articles de la base de connaissances, les fichiers en téléchargement et les mises à jour, Adobe Developer Connection, etc.
Utilisez le champ de recherche de l'aide dans l'interface utilisateur de votre produit pour accéder à l'aide communautaire. Vous pouvez effectuer une recherche sur le contenu du site Web Adobe.com, ainsi que sur les sites Web comportant des informations utiles sur votre produit. Les modérateurs identifient en permanence le contenu Web le plus pertinent pour votre produit. Vous pouvez ajouter des commentaires à l’aide en ligne et afficher les commentaires des autres utilisateurs.
Client d’aide à la communauté (CHC)
Le système d’aide peut être lancé à partir de l’application au moyen du menu Aide ou de la touche F1.
Grâce au client d’aide à la communauté, vous :
•Etes sûr de disposer de la toute dernière version du contenu de l’aide : si vous êtes en ligne, CHC affiche par défaut l’aide en ligne du produit. Chaque fois que le contenu de l’aide est mis à jour, un message s’affiche lorsque vous êtes en ligne vous invitant à télécharger la version la plus récente de l’aide. Adobe actualise le contenu de l’aide chaque fois que des mises à jour significatives doivent être communiquées aux utilisateurs. Il n’existe aucune période spécifique pour ces mises à jour. Elles sont effectuées selon les besoins.
•Bénéficiez de la meilleure expérience de recherche possible :
•La recherche vous offre des résultats provenant de à la fois du système d’aide local et d’autres sources sur Internet.
Remarque : vous devez être en ligne si vous voulez que les liens des autres sources soient affichés.
•Vous avez la possibilité d’effectuer une recherche dans le contenu de l’aide locale uniquement.
•Vous pouvez filtrer les résultats.
•Apportez votre contribution au contenu de l’aide et fournissez des commentaires sur le contenu à partir du client d’aide à la communauté.
Pour plus d’informations sur l’aide communautaire, voir http://community.adobe.com/help/about.html.
Autres ressources
L'aide en ligne fournit également un lien vers l'aide au format PDF, celle-ci étant complète et actualisée en permanence.
Dernière mise à jour le 30/3/2011

UTILISATION DE FRAMEMAKER 10 |
3 |
Prise en main
Consultez le site Web d’assistance technique d’Adobe, à l’adresse www.adobe.com/fr/support, pour en savoir plus sur les options d’assistance technique gratuites et payantes.
Consultez les ressources suivantes pour interagir avec la communauté FrameMaker.
•Forums Adobe : http://forums.adobe.com/community/framemaker.
•Blogs Adobe : http://blogs.adobe.com/.
•Adobe TV : http://tv.adobe.com/product/framemaker/ .
Services, téléchargements et extras
Vous pouvez optimiser votre produit en y intégrant divers services, modules externes et extensions. Vous pouvez également télécharger des exemples et autres ressources qui vous aideront dans votre travail.
Téléchargements Adobe
Pour obtenir gratuitement des mises à jour, des versions d’essai et d’autres logiciels utiles, consultez la page www.adobe.com/go/downloads_fr.
Adobe Labs
Le site Adobe Labs à l’adresse www.adobe.com/go/labs_fr vous permet de découvrir et d’évaluer les nouveaux produits et technologies développés par Adobe. Adobe Labs vous donne accès à tout un éventail de ressources :
•Préversions de logiciels et technologies à venir
•Echantillons de code et méthodes conseillées pour accélérer votre apprentissage
•Préversions de la documentation technique et produit
•Forums, contenu Wiki et autres ressources de collaboration qui vous aident à interagir avec des développeurs qui partagent vos opinions
Adobe Labs favorise la mise en place d'un processus de développement de logiciels axé sur la collaboration. Dans cet environnement, les clients utilisant de nouveaux produits et technologies deviennent rapidement productifs. Adobe Labs comprend également un forum permettant de recueillir les premiers commentaires. L'équipe de développement Adobe s'appuie sur ces commentaires pour créer des logiciels répondant aux besoins et aux attentes de la communauté.
Adobe TV
Rendez-vous sur le canal de communications techniques sur Adobe TV à http://tv.adobe.com/channel/technicalcommunication pour consulter des vidéos contenant des instructions sur la création.
Dernière mise à jour le 30/3/2011

UTILISATION DE FRAMEMAKER 10 |
4 |
Prise en main
Nouveautés
Adobe® FrameMaker® 10 est compatible avec les dernières spécifications DITA 1.2. L’environnement de création est plus convivial et propose des améliorations au niveau de l’utilisation, parmi lesquelles un meilleur affichage des balises, une gestion améliorée des formats utilisés et inutilisés, une meilleure prise en charge des expressions conditionnelles et un vérificateur orthographique automatique. Le déroulement du travail de révision, de collaboration, d’impression et de publication a été perfectionné. FrameMaker fournit désormais une prise en charge de plusieurs autres formats multimédia. ExtendScript fournit une prise en charge native de l’automatisation.
Améliorations de la prise en charge XML et DITA
Prise en charge améliorée pour la création de contenu XML
FrameMaker inclut les nouvelles fonctionnalités suivantes permettant d’améliorer le processus de création de contenu XML :
•Un éditeur d’attributs pour faciliter la modification des attributs d’éléments
•Un marqueur de fichier de règle de lecture/écriture
•Un assistant pour la création d’applications XML
•Un concepteur d’application structurée
•La possibilité d’afficher des fichiers XML dans un éditeur de texte
Voir aussi
«Utilisation de l’éditeur d’attributs » à la page 455
«Conception des fichiers de structure » à la page 445
«Création d’un fichier XML » à la page 450
«Affichage XML dans le Bloc-notes » à la page 452
Gestion améliorée des espaces
Lors de l’importation d’un fichier XML dans FrameMaker, tous les espaces inutiles sont supprimés. Il s’agit des types d’espace suivants : espace, tabulation, ligne vide et nouvelle ligne. Si plusieurs espaces se suivent, seul le premier est conservé ; tous les autres sont ignorés.
Exemple :
•[ESPACE][ESPACE] devient [ESPACE]
•[TAB][ESPACE] devient [TAB]
Possibilités de recherche améliorées dans les fichiers PDF grâce au stockage des métadonnées
Vous pouvez entrer des métadonnées pour les fichiers DITAMAP et les rubriques. AuthorName, ShortDesc, Title et Keywords sont quelques exemples de champs de métadonnées. FrameMaker mappe désormais directement les informations des métadonnées issues des fichiers DITAMAP et des rubriques sur les champs de la boîte de dialogue Informations de FrameMaker.
Dernière mise à jour le 30/3/2011
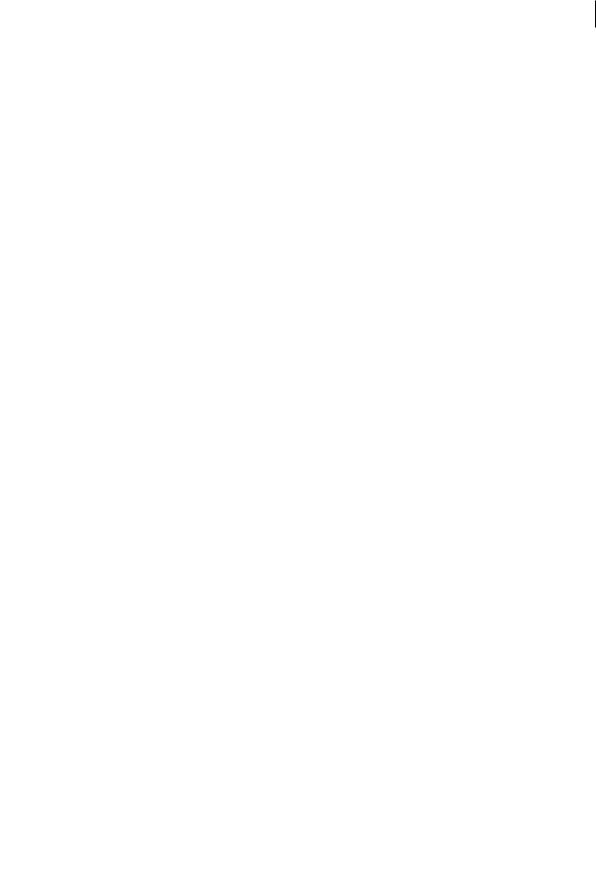
UTILISATION DE FRAMEMAKER 10 |
5 |
Prise en main
Lors de l’enregistrement au format PDF, FrameMaker stocke les données de la boîte de dialogue Informations en tant que métadonnées XMP dans les fichiers PDF. Les moteurs de recherche comme Google utilisent des
métadonnées XMP pour générer des résultats de recherche à partir d’un fichier PDF. Les possibilités de recherche dans les fichiers PDF générés par FrameMaker sont ainsi améliorées.
Prise en charge des spécifications DITA 1.2
FrameMaker 10 prend en charge les spécifications DITA 1.2, tout en maintenant la prise en charge des spécifications DITA 1.1 et Docbook.
Boîtes de dialogue de référence DITA améliorées
Les boîtes de dialogue des références croisées et contextuelles DITA ont été améliorées afin de ne contenir que les éléments utilisés dans le document DITA. Les autres éléments ne sont pas répertoriés.
Prise en charge améliorée de la spécialisation DITA
La fonctionnalité de spécialisation DITA a été améliorée de manière à prendre en charge à la fois les spécialisations de structure et de domaine. Un nouvel assistant de spécialisation DITA facilite la création de fichiers DITA spécialisés.
Voir aussi
« Automatisation de la conversion des fichiers de base en fichiers spécialisés » à la page 500
Integrating DITA Specialization with FrameMaker 10
Interface utilisateur liée à DITA améliorée
FrameMaker propose les améliorations suivantes de l’interface utilisateur liée à DITA :
•La boîte de dialogue Référence contextuelle DITA permet de référencer le contenu au moyen du référencement indirect à l’aide de l’attribut keyref et du référencement direct à l’aide de l’attribut href. En outre, vous pouvez sélectionner une plage de contenu grâce à la prise en charge de l’attribut conrefend.
•Le gestionnaire d’espace de touche DITA vous permet de gérer les touches et leurs références.
•La boîte de dialogue Références de mise à jour DITA permet de valider la disponibilité et l’intégrité du contenu à tout moment lors de la création du contenu. Il n’est pas nécessaire de créer des mappages DITA pour résoudre les références.
•La boîte de dialogue Recherche de références DITA permet d’effectuer des recherches contextuelles spécifiques à un élément, concernant les références à cet élément effectuées dans tout un dossier ou dans les fichiers ouverts.
•Le menu principal facilite le contrôle des options DITA pendant le chargement du contenu DITA dans FrameMaker. De plus, vous pouvez effectuer des opérations d’importation et d’exportation du contenu DITA, telles que la conversion en termes d'index.
•La boîte de dialogue des options DITA permet de basculer entre les prises en charge de DITA 1.1 et 1.2.
Prise en charge étendue du contenu multimédia riche
FrameMaker prend désormais en charge les formats supplémentaires suivants, proposant ainsi une prise en charge étendue du contenu multimédia riche :
AIF |
AIFC |
AIFF |
ASF |
AU |
|
|
|
|
|
AVI |
FLV |
IVF |
KAR |
M1V |
|
|
|
|
|
Dernière mise à jour le 30/3/2011
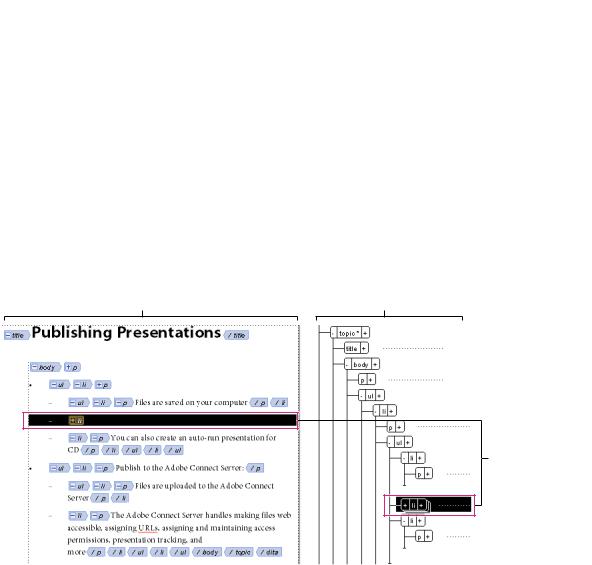
UTILISATION DE FRAMEMAKER 10 |
|
|
|
|
6 |
|
Prise en main |
|
|
|
|
|
|
|
|
|
|
|
|
|
M3U |
MID |
MOV |
MP2 |
MP3 |
|
|
|
|
|
|
|
|
|
MPA |
MPE |
MPEG |
MPG |
QT |
|
|
|
|
|
|
|
|
|
WAV |
WMV |
|
|
|
|
|
|
|
|
|
|
|
|
Améliorations de la convivialité
FrameMaker apporte plusieurs améliorations de l’interface qui simplifient différentes tâches et permettent d’accroître la productivité. Le filtrage par attributs à plusieurs valeurs, l’importation de paramètres d’expressions conditionnelles booléennes, les opérations chercher/remplacer de formats personnalisés, l’amélioration de la boîte de dialogue des propriétés de l’encart de texte et une boîte de dialogue de marqueur redimensionnable font partie de ces améliorations.
Améliorations de l’affichage des balises
Vous pouvez choisir Affichage > Limites d’éléments (en tant que balises) pour afficher chaque élément avec une étiquette textuelle dans la fenêtre de document. FrameMaker permet désormais de développer et de réduire les éléments dans la fenêtre de document pour afficher la structure du document à un niveau supérieur. Vous pouvez également synchroniser la vue de document et la vue de la structure par rapport à l’état de réduction des éléments.
A B
C
Affichage des balises synchronisé avec la fenêtre de document
A. Fenêtre de document B. Vue de la structure C. Lorsque vous réduisez un élément dans la vue de la structure, il est automatiquement réduit dans la fenêtre de document.
Voir aussi
« Développement et réduction des éléments dans la fenêtre de document » à la page 31
Glisser-déposer du texte et des éléments
FrameMaker permet d’effectuer des opérations de glisser-déposer sur du texte et des éléments dans l’ensemble des documents FrameMaker. Vous pouvez également faire glisser et déposer du texte dans l’ensemble de FrameMaker et dans d’autres applications prenant en charge la fonctionnalité Glisser-déposer.
Voir aussi
«Glisser-déposer du texte » à la page 116
«Copie, déplacement ou suppression d'un tableau » à la page 197
Dernière mise à jour le 30/3/2011
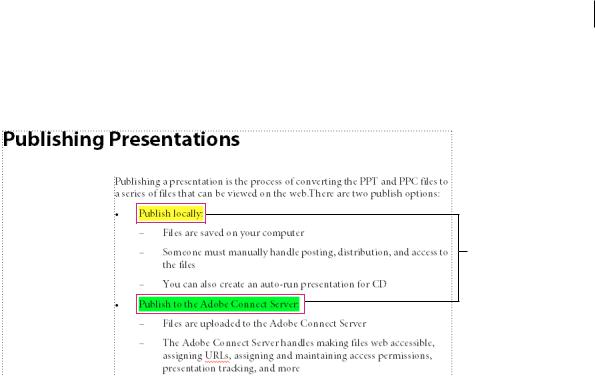
UTILISATION DE FRAMEMAKER 10 |
7 |
Prise en main
Fonction Couleur d’arrière-plan du texte
FrameMaker vous permet de définir une couleur d'arrière-plan du texte à l'aide de designers de caractères et de paragraphes.
A
A. Définition de la couleur d’arrière-plan du texte à l’aide de la fenêtre Configuration de caractères
•Pendant l’enregistrement d’un document au format PDF, la couleur d’arrière-plan du texte est enregistrée dans le fichier PDF si l’option Convertir les couleurs CMJN en RVB est sélectionnée.
•La couleur d’arrière-plan du texte est conservée lors de l’enregistrement d’un document sous forme de fichiers HTML et CSS.
•La couleur d’arrière-plan du texte est incluse en tant que propriété des balises conditionnelles.
•Lors de la création d’une EDD, la couleur d’arrière-plan du texte est incluse dans les règles de formatage.
Lors de l’importation d’un fichier PDF dans FrameMaker, les surlignages de texte du PDF sont conservés en raison de la prise en charge de la fonctionnalité de couleur d’arrière-plan du texte.
Répétition de la dernière opération
La fonctionnalité Répéter la dernière opération vous permet de répéter l’opération précédente.
Elle peut être exécutée sur un document aux emplacements suivants :
•Point d’insertion actuel
•Sélection de texte actuelle
•Sélection d’objet actuelle
En outre, FrameMaker dispose d’une mémoire tampon d’historique qui vous permet de répéter une action exécutée précédemment en sélectionnant l’action dans la mémoire tampon.
Voir aussi
« Répétition de la dernière opération » à la page 148
Dernière mise à jour le 30/3/2011

UTILISATION DE FRAMEMAKER 10 |
8 |
Prise en main
Catalogue de tableaux
FrameMaker propose des fonctionnalités avancées pour gérer et appliquer les formats de tableau. Un catalogue de tableaux affiche tous les formats de tableau disponibles dans le document actif et permet leur gestion. Le catalogue de tableaux fonctionne exactement comme les catalogues de paragraphes ou de caractères. Choisissez Tableau > Format pour accéder aux commandes de mise en forme des tableaux, à la boîte de dialogue Configuration de tableaux et au catalogue de tableaux.
Voir aussi
« Catalogue de tableaux » à la page 207
Vérification orthographique automatique
FrameMaker vérifie automatiquement l’orthographe au fur et à mesure de la saisie. Les mots nécessitant votre attention sont mis en évidence à l’aide d’un soulignement ondulé. Lorsqu’un terme est souligné en rouge, cela signifie qu’il est absent du dictionnaire. Un soulignement vert indique une faute de ponctuation éventuelle.
Voir aussi
« Vérification de l'orthographe » à la page 139
Gestion des expressions conditionnelles
Vous pouvez maintenant combiner les balises conditionnelles à l’aide d’opérateurs booléens pour créer des expressions conditionnelles. Ces expressions conditionnelles permettent de générer une sortie conditionnelle. Vous pouvez gérer les expressions conditionnelles en cliquant sur le bouton Créer une expression dans le conteneur Afficher/Masquer le texte conditionnel. Vous pouvez les nommer et les importer dans l’ensemble des documents FrameMaker.
Voir aussi
« Génération d'une sortie conditionnelle à l'aide d'expressions booléennes » à la page 373
Désactivation des alertes FrameMaker
La boîte de dialogue d’alerte pour les cas ci-dessous vous permet de supprimer les affichages suivants des messages d’alerte :
•L’historique de FrameMaker est effacé.
•Un fichier contenant des références croisées non résolues.
•Un document créé dans une version précédente de FrameMaker est ouvert.
•Un fichier contenant des polices non disponibles.
Gestion des formats personnalisés
FrameMaker propose maintenant un mode de gestion amélioré des formats personnalisés. Un format personnalisé existe désormais dans les cas suivants :
•En cas de déviation par rapport à une définition de format existante. Dans FrameMaker 10, la modification d’une propriété spécifiée en tant que Tel que n’est pas considérée comme un format personnalisé. Toutefois, une modification à partir d’une valeur définie d’une propriété est considérée comme un format personnalisé.
•Si le format n’existe pas dans le catalogue. Cela peut se produire, par exemple, en cas de copie de texte dans des documents utilisant des modèles différents.
Dernière mise à jour le 30/3/2011
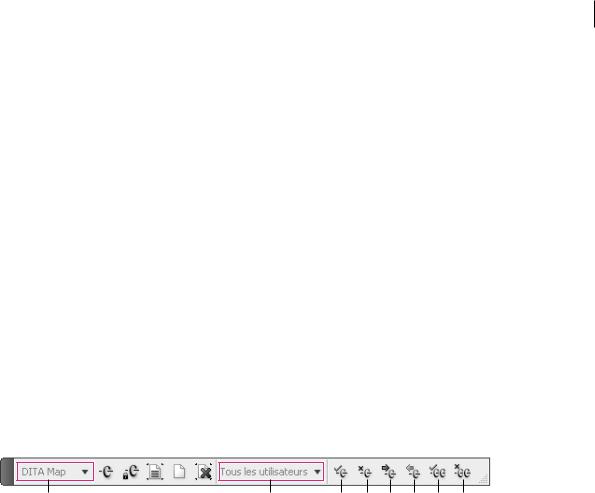
UTILISATION DE FRAMEMAKER 10 |
9 |
Prise en main
Vous pouvez également rechercher et supprimer les formats personnalisés de paragraphes, de caractères et de tableaux.
Voir aussi
« Format personnalisé » à la page 523
Gestion des formats
FrameMaker fournit des fonctionnalités permettant de gérer divers formats de paragraphe, de caractère et de tableau à partir du catalogue.
Vous pouvez afficher une liste personnalisée de formats, supprimer les formats inutilisés et bien plus encore. Dans le catalogue, FrameMaker marque les formats que vous utilisez. Les formats inutilisés ne sont pas marqués. Ces informations d'utilisation ne sont pas mises à jour dès que vous appliquez les formats dans le document. Le fait de cliquer sur Actualiser le catalogue au bas du catalogue effectue la mise à jour des informations d'utilisation. Les informations d'utilisation les plus récentes sont également mises à jour lors de l'ouverture du document.
Voir aussi
« Formats » à la page 43
Suivi des modifications apportées au niveau du livre ou au niveau du mappage
FrameMaker vous permet de suivre les modifications apportées dans l'ensemble d'un livre ou d'un mappage. En outre, vous pouvez afficher et modifier les modifications provenant d’utilisateurs sélectionnés uniquement.
A B C D E F G H
Menu Suivi des modifications
A. Sélecteur d’étendue B. Sélecteur de réviseur C. Accepter la modification D. Refuser la modification E. Afficher la suivante F. Afficher la précédente G. Accepter tout H. Refuser tout
Voir aussi
« Suivi des modifications apportées au niveau du livre ou au niveau du mappage » à la page 423
Prise en charge étendue du multimédia riche
FrameMaker prend en charge de manière étendue la fonctionnalité Rich Media. Vous devez sélectionner le format correct lors de l’importation d’un fichier multimédia dans FrameMaker.
Lorsque le fichier multimédia importé est enregistré au format PDF et lu, Acrobat lit les fichiers SWF et FLV avec son propre lecteur multimédia natif intégré. La lecture de tous les autres fichiers multimédia est possible uniquement si les codecs correspondants sont installés sur le système.
De plus, FrameMaker vous permet de sélectionner et de définir une image en tant qu’affiche pour un fichier multimédia.
Dernière mise à jour le 30/3/2011

UTILISATION DE FRAMEMAKER 10 |
10 |
Prise en main
Configuration d’une image en tant qu’affiche pour un fichier multimédia
Voir aussi
«Importation de graphiques » à la page 389
«Importation d'animations, de fichiers SWF et d'objets 3D » à la page 393
«Incorporation d'objets » à la page 405
«Fichier affiche pour un fichier multimédia » à la page 397
Intégration avec le système de gestion de contenu à l’aide de connecteurs
FrameMaker fournit des connecteurs spécifiques permettant d’activer l’intégration avec les systèmes de gestion de contenu (CMS) suivants :
•EMC Documentum 6.5 SP1
•Microsoft SharePoint Server 2007 SP 2
Une fois configuré, FrameMaker vous permet d'effectuer des opérations de recherche, de lecture, d'écriture, de suppression, de mise à jour, d'archivage et d'extraction sur le référentiel configuré.
Lors de la connexion au système de gestion de contenu, vous devez spécifier un nom de connexion qui identifie chaque connexion de manière unique. Tous les noms de connexion sont ajoutés à la liste des favoris. La liste peut stocker
8 favoris au maximum.
Voir aussi
«Gestion des fichiers avec WebDAV » à la page 413
«Utilisation des systèmes de gestion de contenu » à la page 540
Prise en charge S1000D
FrameMaker prend en charge la création, la publication et la révision de contenu XML en fonction de la norme S1000D. Pour travailler avec du contenu S1000D, téléchargez et installez le pack d’applications S1000D à l’adresse www.adobe.com/go/FM_S1000D. Le pack d’applications prend en charge toute une gamme de documents 4.0. soumis à la norme S1000D.
Le pack d’applications comprend un exemple de projet contenant tout un ensemble de modules S1000D.
Pour en savoir plus sur l’utilisation du pack d’applications FrameMaker 10 pour S1000D, voir Pack d’applications Adobe FrameMaker 10 pour S1000D.
Dernière mise à jour le 30/3/2011

UTILISATION DE FRAMEMAKER 10 |
11 |
Prise en main
Prise en charge des scripts FrameMaker
La création de scripts est un outil puissant qui permet de contrôler et d’automatiser un grand nombre de fonctions d’Adobe FrameMaker et qui entraîne un tel gain de temps et d’efforts qu’elle peut modifier radicalement votre approche du travail.
FrameMaker comprend désormais un langage de script performant, ExtendScript, qui vous permet d’écrire facilement des scripts pour répondre à vos besoins.
En outre, FrameMaker comprend un nouvel éditeur de catalogue qui vous aide à gérer vos scripts.
Voir aussi
« Création de scripts dans FrameMaker » à la page 550
Améliorations apportées à FrameMaker Server 10
Les améliorations considérables apportées aux fonctions d’Adobe® FrameMaker® Server 10 vous permettent de centraliser et d’automatiser la publication des tâches à l’échelle du service. Adobe FrameMaker Server vous permet de mettre en œuvre la publication basée sur des planifications, automatisée, multicanaux et multipériphériques.
•Publication basée sur serveur : planifiez des tâches de publication uniques, quotidiennes, hebdomadaires ou mensuelles.
•Formats de sortie multiples : créez plusieurs formats de sortie (multicanaux et multipériphériques) à partir d’un seul document source avec des paramètres personnalisés. Adobe PDF, ePub, WebHelp, Adobe AIR, EclipseHelp, Microsoft HTMLHelp, JavaHelp, FlashHelp et OracleHelp comptent parmi les formats de sortie.
•Configuration d’une tâche de publication qui sera partagée : réutilisez les paramètres d’une tâche de publication pour configurer rapidement des tâches de publication similaires dans votre entreprise. Par exemple, vous pouvez créer une tâche de publication qui crée des formats PDF, WebHelp et ePub à partir d’un ensemble de documents source, puis la modifier pour créer des tâches pour d’autres documents source.
•Intégration à EMC® Documentum®, Microsoft® SharePoint® et WebDAV : spécifiez les référentiels Documentum, SharePoint ou WebDAV en tant que source ou destination des tâches de publication. Si vous utilisez FrameMaker pour vos créations, vous pouvez définir la méthode de contrôle de version pour les sorties créées qui sont enregistrées dans ces référentiels. Ainsi, vous pouvez faire en sorte qu’il soit explicitement attribué un numéro de version aux sorties créées à partir de tâches de publication récurrentes.
•Prise en charge de la génération de scripts pour l’automatisation : utilisez le kit d’outils ExtendScript pour créer des scripts qui permettent d’automatiser la prépublication de tâches, comme l’application de texte conditionnel aux tâches de publication ayant une seule source.
•Commandes de postpublication : ajoutez l’exécution automatique des commandes système de postpublication ou des lots de fichiers. Utilisez les commandes de postpublication pour renommer, déplacer ou archiver automatiquement des fichiers de sortie, en particulier lorsque vous exécutez des tâches de publication ordinaires, de façon à ce que les sorties suivantes ne remplacent pas les versions antérieures des fichiers.
•Intégration au planificateur de tâches Windows : gérez les tâches de publication que FrameMaker Server ajoute au planificateur de tâches Windows. Utilisez le planificateur de tâches Windows pour afficher et gérer ces tâches planifiées.
•Exécution de tâches de publication par la ligne de commande : appelez plusieurs tâches de publication à partir de la ligne de commande Windows après avoir créé ces tâches et les planifications à l’aide de FrameMaker Server.
•Consignation étendue : personnalisez le niveau de consignation et les paramètres que vous voulez conserver pour toutes les tâches de publication. Vous pouvez ensuite analyser ces journaux par programmation pour déterminer les causes des éventuelles erreurs signalées.
Dernière mise à jour le 30/3/2011

12
Chapitre 2 : Concepts de base de
FrameMaker
Interface utilisateur
Eléments de base
Ecran de bienvenue
L'écran de bienvenue de FrameMaker vous permet d'effectuer les opérations suivantes :
•Ouvrir les documents récemment utilisés
•Créer des documents, des livres, des connexions CMS et des mappages DITA dans FrameMaker structuré
•Accéder aux modèles FrameMaker
•Accéder à l'aide et aux guides FrameMaker
•Accéder à d'autres pages de ressources et mises à jour Adobe
Présentation de l’espace de travail
On désigne par l'expression espace de travail un arrangement particulier de panneaux et de conteneurs que vous utilisez fréquemment lorsque vous travaillez sur vos documents. Vous pouvez ancrer ces éléments, les empiler, les réduire ou les rendre flottants à l'intérieur de votre espace de travail. Vous pouvez sélectionner l'un des espaces de travail prédéfinis ou en créer un. Une fois les panneaux et conteneurs organisés, vous pouvez enregistrer les paramètres de l'espace de travail pour un usage ultérieur.
L'interface FrameMaker présente les composants suivants.
•La barre d’application occupe la partie supérieure et contient un sélecteur permettant de basculer vers un autre espace de travail, des menus, ainsi que d'autres commandes d'application.
•La fenêtre de document affiche le fichier sur lequel vous travaillez. Les fenêtres de document peuvent présenter un onglet et, dans certains cas, être regroupées et ancrées.
•Les panneaux vous permettent de contrôler et de modifier votre travail. Il existe par exemple des panneaux pour la configuration de paragraphes, de caractères ou de tableaux, ainsi que les marqueurs, les variables et les références croisées. Vous pouvez les réduire, les regrouper, les empiler ou les ancrer.
•La barre d'état affiche les informations de formatage de texte et de pagination du document actif.
Préférences de l'interface
Cette boîte de dialogue permet de spécifier si FrameMaker doit réduire automatiquement les panneaux en icônes ou toujours les ouvrir sous forme d'onglets.
Sélectionnez Fichier > Préférences > Interface et sélectionnez les options de votre choix.
Dernière mise à jour le 30/3/2011
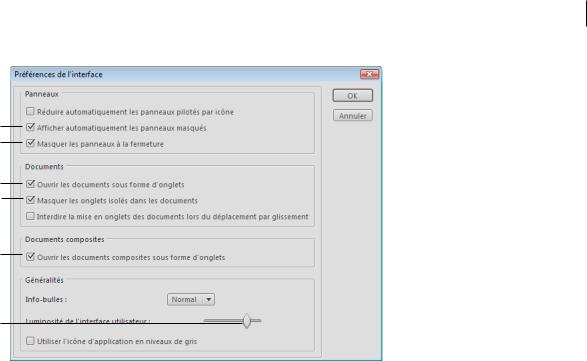
UTILISATION DE FRAMEMAKER 10 |
13 |
Concepts de base de FrameMaker
A
B
C
D
E
F
Caractéristiques d'interface par défaut
A. Afficher automatiquement des panneaux masqués B. Lors de la fermeture, les panneaux sont masqués automatiquement. C. Chaque fois que vous ouvrez un document, il est mis en onglet automatiquement. D. Masquer les onglets isolés dans un document E. Les documents composites, tels que les livres ou les fichiers de mappage DITA, sont également ouverts dans des fenêtres à onglets. F. Le curseur de luminosité permet de régler la luminosité de l'application FrameMaker.
Afficher automatiquement les panneaux masqués Lorsque vous cliquez sur Visibilité de l'interface utilisateur  tous les panneaux ancrés sont masqués et des bandes grises s'affichent sur les côtés ancrés. Les panneaux ancrés deviennent automatiquement visibles lorsque vous approchez le pointeur de la souris des bandes grises. Si vous désélectionnez cette option, tous les panneaux ancrés sont automatiquement masqués.
tous les panneaux ancrés sont masqués et des bandes grises s'affichent sur les côtés ancrés. Les panneaux ancrés deviennent automatiquement visibles lorsque vous approchez le pointeur de la souris des bandes grises. Si vous désélectionnez cette option, tous les panneaux ancrés sont automatiquement masqués.
Masquer les panneaux à la fermeture Lorsque vous fermez les panneaux, ceux-ci sont masqués, mais restent actifs en mémoire et peuvent parfois ralentir les performances de FrameMaker. Par exemple, l'ouverture d'un document contenant plusieurs références cassées à des fichiers graphiques peut demander plus de temps, même si vous fermez le conteneur d'encarts.
Si vous désélectionnez cette option, FrameMaker supprime les panneaux lorsque vous les fermez. Pour les afficher de nouveau, sélectionnez-les à partir des menus de FrameMaker.
Ouvrir les documents sous forme d'onglets désélectionnez cette option, les fenêtres de
Ouvre tous les documents sous forme de documents en onglets. Si vous document deviennent des fenêtres flottantes.
Masquer les onglets isolés dans les documents Les fenêtres de document flottantes affichent uniquement le nom du document dans la barre de titre. Si vous désélectionnez cette option, le nom du document s'affiche à la fois dans la barre de titre et dans la barre d'onglets.
Ouvrir les documents composites sous forme d'onglets Ouvre les documents composites sous forme de documents en onglets. Si vous désélectionnez cette option, les fenêtres de documents composites deviennent des fenêtres flottantes.
Dernière mise à jour le 30/3/2011

UTILISATION DE FRAMEMAKER 10 |
14 |
Concepts de base de FrameMaker
Panneaux
Ancrage et annulation d’ancrage de panneaux
Un dock est un ensemble de panneaux ou de groupes de panneaux affichés ensemble en position verticale. Il s'agit d'un agencement de panneaux fixes. Pour ancrer et annuler l’ancrage des panneaux, insérez-les dans le dock et déplacez-les hors du dock.
Ancrage d'un panneau sur la droite de la fenêtre de document. La surbrillance bleue signale la zone de largage sur le dock.
Remarque : l’ancrage et l’empilage sont deux notions distinctes. Une pile est un ensemble de panneaux ou de groupes de panneaux flottants, assemblés de haut en bas.
•Pour ancrer un panneau, cliquez sur l’onglet correspondant et faites-le glisser dans le dock, au-dessus, sous ou entre d’autres panneaux.
•Pour ancrer un groupe de panneaux, cliquez sur sa barre de titre (barre vide de couleur unie située au-dessus des onglets) et faites-le glisser dans le dock.
•Pour supprimer un panneau ou un groupe de panneaux, faites-le glisser en dehors du dock en cliquant sur l’onglet ou la barre de titre. Vous pouvez faire glisser l’élément vers un autre dock ou le rendre flottant.
Déplacement de panneaux
Lorsque vous déplacez des panneaux, des zones de largage en surbrillance de couleur bleue apparaissent aux emplacements vers lesquels vous pouvez déposer le panneau. Par exemple, déplacez un panneau vers le haut ou vers le bas en le faisant glisser sur la fine zone de largage bleue située au-dessus ou au-dessous d'un autre panneau. Si vous faites glisser le panneau vers un emplacement autre qu’une zone de largage, ce dernier flotte dans l’espace de travail.
•Pour déplacer un panneau, faites-le glisser en cliquant sur son onglet.
•Pour déplacer un groupe de panneaux ou une pile de panneaux flottants, faites glisser la barre de titre.
Dernière mise à jour le 30/3/2011
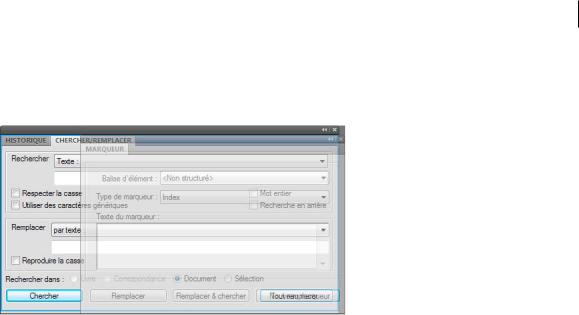
UTILISATION DE FRAMEMAKER 10 |
15 |
Concepts de base de FrameMaker
Manipulation de groupes de panneaux
•Pour déplacer un panneau dans un groupe, faites glisser son onglet vers la zone de largage en surbrillance située dans la partie supérieure du groupe.
Ajout d’un panneau à un groupe
•Pour réorganiser les panneaux d’un groupe, faites glisser l’onglet du panneau de votre choix vers son nouvel emplacement.
•Pour rendre un panneau flottant, faites-le glisser en dehors du groupe au moyen de son onglet.
•Pour déplacer un groupe, faites glisser la barre de titre (zone située au-dessus des onglets).
Empilage de panneaux flottants
Lorsque vous faites sortir un panneau de son dock et que vous le placez en dehors de toute zone de largage, ce panneau flotte dans l’espace de travail. Vous pouvez alors positionner le panneau flottant où vous le souhaitez dans l'espace de travail. Vous pouvez empiler des panneaux ou groupes de panneaux flottants de sorte qu’ils se comportent comme une seule entité lorsque vous faites glisser la barre de titre supérieure.
Dernière mise à jour le 30/3/2011
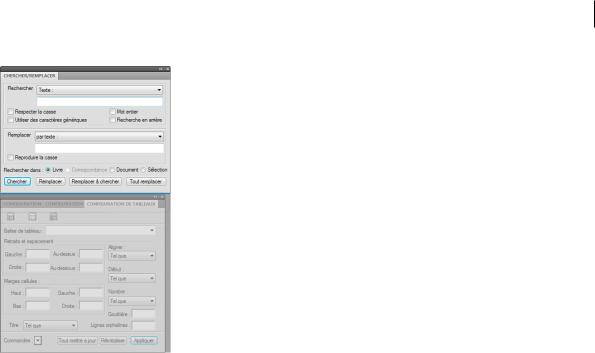
UTILISATION DE FRAMEMAKER 10 |
16 |
Concepts de base de FrameMaker
Vous pouvez regrouper des panneaux flottants dans une pile.
•Pour empiler des panneaux flottants, cliquez sur un onglet pour faire glisser le panneau correspondant vers la zone de largage située au bas d’un autre panneau.
•Pour modifier l’ordre d’empilage, cliquez sur un onglet afin de faire glisser le panneau correspondant vers le haut ou vers le bas.
Remarque : prenez soin de « déposer » l’onglet sur l’étroite zone de largage située entre les panneaux, plutôt que sur la large zone de largage située dans une barre de titre.
•Pour rendre un panneau ou groupe de panneaux de la pile flottant, déplacez-le hors de la pile au moyen de son onglet ou de sa barre de titre.
Redimensionnement des panneaux
•Pour réduire ou agrandir un panneau, un groupe de panneaux ou une pile de panneaux, cliquez deux fois sur un onglet. Vous pouvez également cliquer une fois sur la zone d’onglets (l’espace vide situé à côté des onglets).
•Pour redimensionner un panneau, faites glisser l’un de ses côtés.
Manipulation de panneaux réduits à la taille d’icônes
Vous pouvez réduire des panneaux à la taille d’icônes afin de limiter l’encombrement de l’espace de travail. Dans certains cas, les panneaux sont réduits de la sorte dans l’espace de travail par défaut.
Dernière mise à jour le 30/3/2011
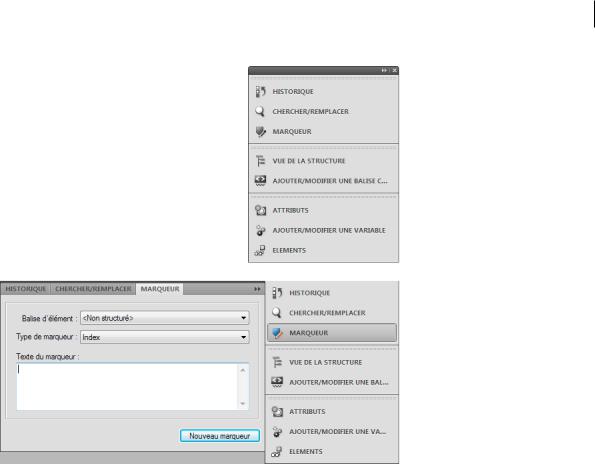
UTILISATION DE FRAMEMAKER 10 |
17 |
Concepts de base de FrameMaker
A
B
Réduction des panneaux en icônes
A. Icônes de panneau B. Icônes de panneau développées
•Pour réduire ou développer toutes les icônes de panneau d’un dock, cliquez sur la double flèche située dans la partie supérieure du dock.
•Pour développer une seule icône de panneau, cliquez sur cette dernière.
•Pour redimensionner les icônes de panneau afin de voir les icônes uniquement (et non les libellés), réglez la largeur du dock jusqu’à ce que le texte ne soit plus visible. Pour afficher à nouveau le texte, augmentez la largeur du dock.
•Pour réduire à la taille d’une icône un panneau qui a été développé, cliquez sur son onglet, sur son icône ou sur la double flèche affichée dans sa barre de titre.
•Pour ajouter un panneau flottant ou un groupe de panneaux à un dock d’icônes, faites-le glisser au moyen de son onglet ou de sa barre de titre (les panneaux sont réduits automatiquement à la taille d’icônes lorsque vous les ajoutez à un dock d’icônes).
•Pour déplacer une icône de panneau (ou un groupe d’icônes de panneau), faites-la glisser. Vous pouvez faire glisser les icônes de panneau vers le haut et vers le bas au sein du dock ou dans un autre dock (elles apparaissent alors dans le style de panneau de celui-ci). Vous pouvez également faire glisser les icônes de panneau hors du dock (elles apparaissent alors sous forme de panneaux développés flottants).
Documents en onglets
Les fenêtres de document comportent des onglets lorsque plusieurs fichiers sont ouverts. Pour ouvrir des documents en tant que fenêtres flottantes, désélectionnez l'option Ouvrir les documents sous forme d'onglets dans la boîte de dialogue Préférences de l'interface.
Dernière mise à jour le 30/3/2011
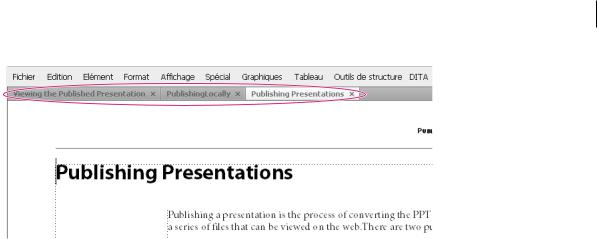
UTILISATION DE FRAMEMAKER 10 |
18 |
Concepts de base de FrameMaker
Les documents apparaissent sous forme d'onglets dans la Vue de document.
Toutefois, lorsque vous ajoutez un fichier généré, comme une table des matières, le fichier généré apparaît réduit en bas à gauche de votre espace de travail. Vous pouvez organiser les fenêtres de documents flottantes et à onglets de plusieurs façons.
•Pour ancrer une fenêtre de document à un groupe de fenêtres de document, faites glisser cette fenêtre dans le groupe.
•Pour modifier l’ordre des onglets de la fenêtre de document, faites glisser un onglet de la fenêtre à l’emplacement voulu dans le groupe.
•Pour annuler l’ancrage d’une fenêtre de document à un groupe de fenêtres, faites glisser l’onglet de cette fenêtre hors du groupe.
Remarque : lorsque vous réduisez une fenêtre de document flottante, celle-ci recouvre une partie de la barre d'état de FrameMaker. Vous ne pouvez pas déplacer la fenêtre réduite à un nouvel emplacement.
Conseils sur l'utilisation de la nouvelle interface
Ajuster la luminosité de l'interface utilisateur Ajustez la luminosité de l'interface utilisateur avec le curseur de luminosité de l'interface sous Fichier > Préférences > Interface.
Associer des fenêtres de document Pour regrouper toutes les fenêtres de document (flottantes, réduites ou ancrées), cliquez avec le bouton droit de la souris sur la barre d'onglets de la fenêtre de document ancrée, puis sélectionnez Tout combiner ici dans le menu.
Afficher dans des fenêtres de document flottantes Dans la barre supérieure Application, cliquez sur l'icône Organiser les documents, puis sélectionnez Faire flotter tout dans les fenêtres. Cela permet d'organiser toutes les fenêtres de document en panneaux flottants disposés en cascade.
Disposer des documents en mosaïque Utilisez l'icône Organiser les documents pour disposer des fenêtres de document à la verticale ou à l'horizontale. Cela est particulièrement utile pour une comparaison manuelle de documents, ainsi que leur disposition côte à côte.
Placer des conteneurs masqués au premier plan Parfois, lorsque vous travaillez sur des fenêtres de document flottantes ou lorsque vous changez d'espaces de travail, les conteneurs peuvent sembler difficiles à placer au premier plan.
•Annulez l'ancrage des conteneurs en les faisant glisser hors de la barre des titres des conteneurs.
•Ancrez toutes les fenêtres de document flottantes. Cliquez avec le bouton droit de la souris sur la barre d'onglets ancrée, puis sélectionnez Tout combiner ici ou faites glisser et ancrez les fenêtres de document flottantes.
Dernière mise à jour le 30/3/2011

UTILISATION DE FRAMEMAKER 10 |
19 |
Concepts de base de FrameMaker
Réduire les conteneurs à des icônes Cliquez avec le bouton droit de la souris sur la barre d'onglets des conteneurs et sélectionnez Réduire en icônes dans le menu. Cette option est uniquement disponible si les conteneurs sont flottants et non ancrés. Pour réduire des conteneurs ancrés, cliquez n'importe où sur la barre d'onglets.
Rouvrir les conteneurs Sélectionnez Affichage > Conteneurs, puis cliquez sur un nom de conteneur. Le groupe complet de conteneurs s'ouvre en bas de l'espace de travail.
Rouvrir un panneau Choisissez Fenêtres, puis Panneaux et sélectionnez le panneau à rouvrir.
Réduire tous les groupes de panneaux ouverts en icônes Cliquez avec le bouton droit sur la barre d'onglets du groupe de panneaux, puis sélectionnez Réduire en icônes.
Quitter le mode plein écran Cliquez avec le bouton droit en dehors du bloc de texte dans la fenêtre de document, puis sélectionnez Changer le mode écran.
Voir aussi
« Touches des modes d'affichage » à la page 556
Personnalisation et gestion des espaces de travail
Espace de travail par défaut
Vous pouvez choisir l'un des espaces de travail par défaut ou créer des espaces de travail personnalisés et passer de l'un
àl'autre. Les espaces de travail par défaut sont conçus pour vous permettre de passer rapidement d'un espace de travail
àl'autre selon l'opération que vous souhaitez accomplir. Par exemple, l'espace de travail Révision possède des barres d'outils de révision, généralement appelées conteneurs, ainsi que des panneaux préarrangés qui facilitent la révision rapide d'un document.
•Création
•Création de DITA (uniquement disponible sur FrameMaker structuré)
•Gestion du contenu
•Gestion des graphiques
•Révision
•Création structurée (uniquement disponible sur FrameMaker structuré)
Enregistrement d’un espace de travail personnalisé
1Configurez l'espace de travail comme vous le souhaitez et choisissez Enregistrer l'espace de travail au moyen du sélecteur dans la barre d'application.
2Saisissez le nom de l’espace de travail, puis cliquez sur OK.
D'une session à l'autre, FrameMaker garde en mémoire le dernier espace de travail utilisé. Si vous utilisez l'espace de travail Révision et que vous fermez FrameMaker, au prochain redémarrage de FrameMaker, celui-ci charge l'espace de travail Révision.
Changement d'espace de travail
Sélectionnez un espace de travail dans le sélecteur d’espace de travail de la barre d’application.
Dernière mise à jour le 30/3/2011
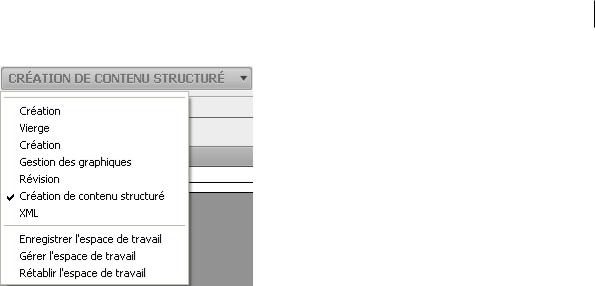
UTILISATION DE FRAMEMAKER 10 |
20 |
Concepts de base de FrameMaker
Utilisez le sélecteur pour basculer entre les différents espaces de travail conçus pour votre flux de production..
Réinitialisation d’un espace de travail
En enregistrant la configuration actuelle des panneaux comme espace de travail nommé, vous gardez la possibilité de restaurer cet espace par la suite et ce, même si vous avez déplacé ou fermé un panneau. Les noms des espaces de travail enregistrés sont visibles dans le sélecteur d’espace de travail de la barre d’application.
Sélectionnez l'option de réinitialisation de l'espace de travail au moyen du sélecteur dans la barre d'application.
Changement de nom d'un espace de travail personnalisé
1Sélectionnez l'option Gérer l'espace de travail dans le sélecteur d’espace de travail de la barre d’application.
2Sélectionnez l'espace de travail et cliquez sur Renommer.
3Entrez un nouveau nom et cliquez deux fois sur OK.
Suppression d’un espace de travail personnalisé
Sélectionnez l'option Gérer l'espace de travail dans le sélecteur d'espace de travail de la barre d’application, sélectionnez l'espace de travail, puis cliquez sur Supprimer.
Options d'affichage de l'interface
Affichage plus rapide des pages
Procédez comme suit :
•Ouvrez le document en ignorant la mise à jour des graphiques importés, des références croisées et des encarts de texte. L'ouverture d'un document sans mettre à jour les références est plus rapide mais peut ralentir l'affichage individuel des pages.
•Désactivez l'affichage des graphiques en choisissant Affichage > Options, en désactivant l'option Graphiques, puis en cliquant sur Définir.
Important : si vous désactivez l'option Graphiques et générez un PDF, les graphiques n'apparaissent pas dans le fichier PDF.
Dernière mise à jour le 30/3/2011

UTILISATION DE FRAMEMAKER 10 |
21 |
Concepts de base de FrameMaker
•Affichez le texte de petite taille sous forme de barres grisées en choisissant Fichier > Préférences > Général, en entrant une taille en points dans la zone de texte Simuler texte plus petit que et en cliquant sur Définir. Lorsque votre document comporte du texte dont la taille en points est plus petite que celle que vous avez définie dans cette zone, les caractères s'affichent sous la forme d'une barre grisée.
Modification des unités d'affichage prédéfinies
Certaines zones de texte de boîtes de dialogue requièrent une unité de mesure (telle que des points ou des pouces) pour la valeur que vous entrez. Vous pouvez spécifier les unités par défaut de la taille de police et de l'interligne (unités de taille des polices) et pour d'autres mesures (unités d'affichage). Les unités de mesure par défaut s'affichent à la suite des valeurs dans les zones de texte. Si vous entrez une valeur sans unité de mesure, FrameMaker utilise l'unité par défaut.
•Pour modifier les unités prédéfinies, activez la fenêtre correspondante. Sélectionnez Affichage > Options. Sélectionnez des valeurs pour Unités d'affichage et Unités taille des polices, puis cliquez sur Définir.
•Pour entrer des unités différentes dans une zone, activez la fenêtre correspondante. Entrez une abréviation pour l'unité, accompagnée d'une valeur numérique. Utilisez cm pour les centimètres, mm pour les millimètres, " ou po pour les pouces, pc, pi ou pica pour les picas, pt ou point pour les points, dd pour les didots, cc oucicero pour les cicéros, Q pour les unités Q (fait référence à la taille de police et l'interligne du japonais uniquement).
FrameMaker convertit l'entrée en unités d'affichage prédéfinies lorsque vous cliquez sur un bouton de commande dans la boîte de dialogue. Par exemple, si les unités d'affichage du document sont des picas et que vous souhaitez définir un retrait de paragraphe de 1 centimètre, entrez 1 cm dans la zone de texte Retraits : 1ère ligne. Lorsque vous cliquez sur Appliquer, la mesure se modifie pour refléter le nombre de picas correspondant à 1 centimètre.
Modification de l'espacement de la règle ou des intervalles de la grille
1Activez la fenêtre de document ou de livre qui vous intéresse. Dans le cas d'une fenêtre de livre, sélectionnez les documents concernés.
2Sélectionnez Affichage > Options. A partir du menu Règles ou Grille, sélectionnez les nouveaux paramètres et cliquez sur Définir.
Affichage ou masquage des guides visuels
Vous pouvez afficher plusieurs guides visuels dans une fenêtre de document :
•Bordures autour des zones de texte, des cadres graphiques et des objets importés
•Marqueurs, retours de fins de paragraphe et autres symboles dans l'enchaînement de texte
•Règles sur les côtés supérieur et latéral gauche de la fenêtre
Vous pouvez en outre afficher une grille composée de lignes verticales et horizontales pour dessiner, redimensionner et aligner des graphiques. Les guides visuels n'apparaissent pas à l'impression. Il est donc inutile de les masquer lorsque vous imprimez.
1Activez la fenêtre de document ou de livre qui vous intéresse. Dans le cas d'une fenêtre de livre, sélectionnez les documents concernés.
2Procédez comme suit :
•Pour afficher ou masquer les bordures, choisissez Affichage > Bordures.
•Pour afficher ou masquer les symboles de texte, sélectionnez Affichage > Symboles de texte.
•Pour afficher ou masquer les règles, sélectionnez Affichage > Règles.
•Pour afficher ou masquer la grille, sélectionnez Affichage > Grille.
Dernière mise à jour le 30/3/2011
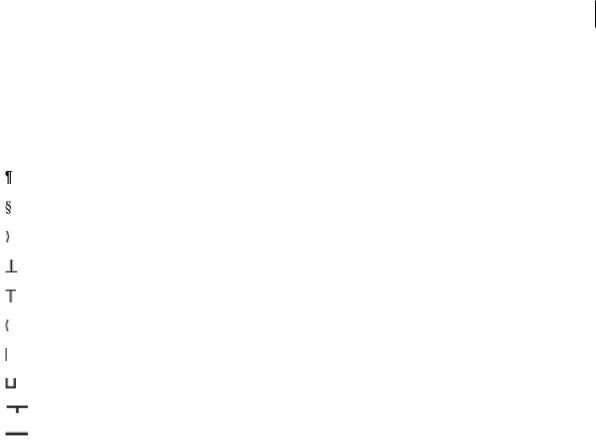
UTILISATION DE FRAMEMAKER 10 |
22 |
Concepts de base de FrameMaker
•Pour afficher les limites d'éléments, sélectionnez Affichage > Limites d'éléments ou Limites d'éléments (comme étiquettes) dans FrameMaker structuré. FrameMaker bascule automatiquement entre ces deux options.
Symboles de texte
Symbole de texte |
Signification |
|
|
|
Fin de paragraphe |
|
|
|
Fin d'enchaînement et fin de cellule de tableau |
|
|
|
Tabulation |
|
|
|
Cadre ancré et ancre de tableau |
|
|
|
Marqueur |
|
|
|
Retour forcé |
|
|
|
Point d'alignement manuel d'équation |
|
|
|
Espace insécable |
|
|
|
Tiret de césure facultative |
|
|
|
Césure insécable |
|
|
Affichage d'un sous-ensemble de commandes de menu
Vous pouvez afficher des sous-ensembles de commandes de menu appelés menus courts. Ces derniers ne comportent pas de commandes permettant de formater du texte, de modifier certains aspects des graphiques, ni d'insérer des objets tels que des marqueurs et des variables.
Si une partie de l'ensemble des commandes de menu n'est pas visible, les menus courts sont probablement affichés.
Remarque : si vous utilisez un document structuré, le développeur de l'application a la possibilité de modifier les commandes disponibles dans les menus longs.
•Pour afficher les menus courts, sélectionnez Affichage > Menus > Courts.
•Pour rétablir les menus dans leur intégralité, sélectionnez Affichage > Menus > Longs.
•Pour personnaliser les menus, ajoutez, déplacez ou supprimez des menus et commandes comme indiqué dans le manuel en ligne Personnalisation de FrameMaker sur le site Web d'Adobe, www.adobe.com/go/lr_FrameMaker_support_fr.
Affichage d'un espace de travail à contraste élevé
FrameMaker utilise les couleurs système pour tracer les arrière-plans de fenêtres, le texte et autres éléments graphiques. Les utilisateurs qui éprouvent des difficultés à discerner les couleurs et variations de contraste ou qui possèdent une faible acuité visuelle peuvent définir des schémas de couleurs à contraste élevé ou personnaliser les couleurs du texte et de l'arrière-plan pour faciliter la visualisation des informations dans l'interface.
1Ouvrez le Panneau de configuration de Windows, cliquez deux fois sur l'icône Options d'accessibilité, puis sélectionnez l'onglet Affichage.
Dernière mise à jour le 30/3/2011
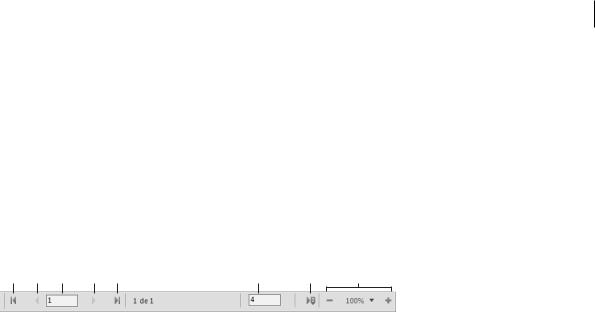
UTILISATION DE FRAMEMAKER 10 |
23 |
Concepts de base de FrameMaker
2Changez le contraste globalement ou modifiez le thème des couleurs, comme suit :
•Pour modifier l’apparence de toutes les fenêtres du système d’exploitation en une seule fois, sélectionnez l’option Utiliser le contraste élevé.
•Pour modifier le thème des couleurs, cliquez sur Paramètres et sélectionnez une option de schéma de contraste élevé.
Remarque : FrameMaker ne peut pas régler les couleurs de tous les éléments. Il s'agit notamment de la couleur d'arrièreplan et de la couleur de remplissage des objets graphiques.
Utilisation des contrôles de la barre d'état
La barre d'état de FrameMaker fournit les contrôles de navigation, les informations de pagination et les contrôles de zoom.
A B C D E F G H
Contrôles de navigation de la barre d'état
A. Première page B. Page précédente C. Aller à la page numéro D. Page suivante E. Dernière page F. Aller à la ligne numéro G. Aller au point d'insertion H. Contrôles de zoom
Zoom avant et arrière
•Pour augmenter ou diminuer l'agrandissement du texte et des objets, cliquez sur les boutons + (Augmenter le zoom) ou - (Diminuer le zoom) de la barre d'état. FrameMaker effectue un zoom avant ou arrière sur la zone de la page contenant le point d'insertion ou la sélection. S'il n'y pas de point d'insertion ni de sélection, FrameMaker effectue un zoom avant sur le centre de la page.
•Pour afficher du texte ou des objets selon un agrandissement précis, sélectionnez un pourcentage dans le menu déroulant Zoom.
•Pour afficher toute la page dans la fenêtre en cours, choisissez l'option Adapter la page à la fenêtre du menu déroulant Zoom.
•Pour adapter la page ou la zone de texte à la fenêtre, sélectionnez l'option Adapter la fenêtre à la page ou Adapter la fenêtre à la zone de texte du menu déroulant Zoom. Si les options d'affichage sont définies pour afficher deux pages en regard, la fenêtre est redimensionnée pour contenir deux pages côte à côte.
•Pour modifier les paramètres de zoom disponibles, cliquez sur Définir dans le menu déroulant Zoom, sélectionnez le pourcentage à modifier et entrez un nouveau pourcentage. Entrez une valeur entre 25 et 1600 %. Cliquez sur Définir. Pour revenir aux pourcentages par défaut, cliquez sur Rétablir défaut.
•Pour effectuer un zoom de 100 % correspondant au format de la page, sélectionnez Fichier > Préférences > Général. Dans la zone Taille du moniteur, sélectionnez la taille diagonale de l'écran, puis cliquez sur OK. Si la fidélité de restitution de l'écran au papier n'est pas requise, vous pouvez conserver la valeur par défaut du paramètre afin de garantir la compatibilité interapplication.
Remarque : vous pouvez personnaliser les paramètres de zoom par défaut. Pour plus de détails, reportez-vous au manuel en ligne Personnalisation de FrameMaker sur le site Web d'Adobe, www.adobe.com/go/lr_FrameMaker_support_fr.
Passage d'une page à l'autre et définition du défilement
Pour parcourir une fenêtre de document, utilisez les contrôles de la barre d'état.
Vous pouvez également définir le mode de défilement des pages appliqué par FrameMaker : vers le haut ou vers le bas, vers la droite ou vers la gauche, deux par deux.
Dernière mise à jour le 30/3/2011

UTILISATION DE FRAMEMAKER 10 |
24 |
Concepts de base de FrameMaker
Si le document que vous parcourez fait partie d'un livre ouvert, FrameMaker affiche parfois un message d'alerte vous invitant à ouvrir le document suivant ou précédent du livre. Si, par exemple, vous cliquez sur le bouton Page précédente alors que vous vous trouvez sur la première page d'un document, il vous suffit de cliquer sur Oui dans le message pour ouvrir le document précédent du livre. FrameMaker affiche alors la dernière page de ce document.
1Activez la fenêtre de document ou de livre qui vous intéresse. Dans le cas d'une fenêtre de livre, sélectionnez les documents concernés.
2Choisissez Affichage > Options.
3Choisissez l'une des options suivantes du menu déroulant Défilement :
•Pour afficher les pages du haut vers le bas (par exemple, la page 2 au-dessous de la page 1), choisissez Vertical.
•Pour afficher les pages de gauche à droite (par exemple, la page 2 à droite de la page 1), choisissez Horizontal.
•Pour afficher deux pages à la fois, côte à côte, choisissez Pages en regard.
•Pour afficher autant de pages que possible dans la fenêtre de la gauche vers la droite, choisissez Variable.
4Cliquez sur Définir.
Navigation vers une autre page
Procédez de l'une des façons suivantes :
•Pour aller à la page suivante, cliquez sur le bouton Page suivante.
•Pour revenir à la page précédente, cliquez sur le bouton Page précédente.
•Pour accéder à la première page du document, cliquez sur le bouton Première page.
•Pour accéder à la dernière page du document, cliquez sur le bouton Dernière page.
•Pour accéder à une page spécifique, cliquez dans la zone Numéro de page et indiquez le numéro de la page à afficher.
•Pour accéder à un numéro de ligne spécifique, cliquez dans la zone Numéro de ligne et indiquez le numéro de la ligne à afficher.
•Pour accéder à la page contenant le point d'insertion, cliquez sur le bouton Point d'insertion.
•Pour vous déplacer rapidement d'une page à l'autre, faites défiler verticalement.
Dans le cas des documents structurés, vous pouvez cliquer ou effectuer une sélection dans la Vue de la structure  pour afficher la page correspondante dans la fenêtre de document. C'est souvent le moyen le plus rapide pour se rendre à la page voulue.
pour afficher la page correspondante dans la fenêtre de document. C'est souvent le moyen le plus rapide pour se rendre à la page voulue.
Utilisation des raccourcis de la barre d'outils
Vous pouvez accéder à toutes les commandes souvent utilisées dans les barres d'outils suivantes, pour vous en servir dans les documents structurés ou non structurés : Pour afficher une barre d'outils, accédez au menu Affichage > Barres d'outils.
Barre d'outils Graphiques Fournit tous les raccourcis de création et d'édition graphique.
Barre d'accès rapide Fournit toutes les commandes permettant d'ouvrir et d'enregistrer les documents et de modifier le texte, les graphiques et les tableaux.
Formatage de texte Fournit toutes les commandes de formatage de texte, comme les styles de police.
Formatage de tableau Fournit toutes les commandes de manipulation de tableau : insertion de lignes et de colonnes, fusion de cellules et options d'alignement de texte pour les cellules de tableau.
Dernière mise à jour le 30/3/2011
 Loading...
Loading...