Adobe Fireworks - CS5 Instruction Manual [es]

Uso de
ADOBE® FIREWORKS® CS5
Avisos legales
Para avisos legales, consulte http://help.adobe.com/es_ES/legalnotices/index.html.
Última modificación 4/5/2011

iii
Contenido |
|
Capítulo 1: Novedades |
|
Mejora del rendimiento y la estabilidad . . . . . . . . . . . . . . . . . . . . . . . . . . . . . . . . . . . . . . . . . . . . . . . . . . . . . . . . . . . . . . . . . . . . . . . . . . . . . . . |
. 1 |
Precisión de píxeles . . . . . . . . . . . . . . . . . . . . . . . . . . . . . . . . . . . . . . . . . . . . . . . . . . . . . . . . . . . . . . . . . . . . . . . . . . . . . . . . . . . . . . . . . . . . . . . . . . . |
1 |
Integración con Adobe Device Central . . . . . . . . . . . . . . . . . . . . . . . . . . . . . . . . . . . . . . . . . . . . . . . . . . . . . . . . . . . . . . . . . . . . . . . . . . . . . . . . . |
1 |
Flujos de trabajo admitidos con Flash Catalyst y Flash Builder . . . . . . . . . . . . . . . . . . . . . . . . . . . . . . . . . . . . . . . . . . . . . . . . . . . . . . . . . . . |
1 |
Mejoras en extensibilidad . . . . . . . . . . . . . . . . . . . . . . . . . . . . . . . . . . . . . . . . . . . . . . . . . . . . . . . . . . . . . . . . . . . . . . . . . . . . . . . . . . . . . . . . . . . . . . |
1 |
Uso compartido de muestras en el conjunto . . . . . . . . . . . . . . . . . . . . . . . . . . . . . . . . . . . . . . . . . . . . . . . . . . . . . . . . . . . . . . . . . . . . . . . . . . . |
2 |
Capítulo 2: Conceptos básicos de Fireworks |
|
Uso de Fireworks . . . . . . . . . . . . . . . . . . . . . . . . . . . . . . . . . . . . . . . . . . . . . . . . . . . . . . . . . . . . . . . . . . . . . . . . . . . . . . . . . . . . . . . . . . . . . . . . . . . . . . |
3 |
Imágenes vectoriales y de mapa de bits . . . . . . . . . . . . . . . . . . . . . . . . . . . . . . . . . . . . . . . . . . . . . . . . . . . . . . . . . . . . . . . . . . . . . . . . . . . . . . . . |
4 |
Creación de un documento nuevo de Fireworks . . . . . . . . . . . . . . . . . . . . . . . . . . . . . . . . . . . . . . . . . . . . . . . . . . . . . . . . . . . . . . . . . . . . . . . . |
5 |
Plantillas . . . . . . . . . . . . . . . . . . . . . . . . . . . . . . . . . . . . . . . . . . . . . . . . . . . . . . . . . . . . . . . . . . . . . . . . . . . . . . . . . . . . . . . . . . . . . . . . . . . . . . . . . . . . . . |
6 |
Apertura e importación de archivos . . . . . . . . . . . . . . . . . . . . . . . . . . . . . . . . . . . . . . . . . . . . . . . . . . . . . . . . . . . . . . . . . . . . . . . . . . . . . . . . . . . . |
6 |
Creación de archivos PNG de Fireworks a partir de archivos HTML . . . . . . . . . . . . . . . . . . . . . . . . . . . . . . . . . . . . . . . . . . . . . . . . . . . . . . . |
8 |
Inserción de objetos en un documento de Fireworks . . . . . . . . . . . . . . . . . . . . . . . . . . . . . . . . . . . . . . . . . . . . . . . . . . . . . . . . . . . . . . . . . . . |
8 |
Almacenamiento de archivos de Fireworks . . . . . . . . . . . . . . . . . . . . . . . . . . . . . . . . . . . . . . . . . . . . . . . . . . . . . . . . . . . . . . . . . . . . . . . . . . . . |
11 |
Capítulo 3: Espacio de trabajo |
|
Conceptos básicos del espacio de trabajo . . . . . . . . . . . . . . . . . . . . . . . . . . . . . . . . . . . . . . . . . . . . . . . . . . . . . . . . . . . . . . . . . . . . . . . . . . . . . |
13 |
Exploración y visualización de documentos . . . . . . . . . . . . . . . . . . . . . . . . . . . . . . . . . . . . . . . . . . . . . . . . . . . . . . . . . . . . . . . . . . . . . . . . . . . |
25 |
Cambio del lienzo . . . . . . . . . . . . . . . . . . . . . . . . . . . . . . . . . . . . . . . . . . . . . . . . . . . . . . . . . . . . . . . . . . . . . . . . . . . . . . . . . . . . . . . . . . . . . . . . . . . . |
28 |
Vista previa en el navegador . . . . . . . . . . . . . . . . . . . . . . . . . . . . . . . . . . . . . . . . . . . . . . . . . . . . . . . . . . . . . . . . . . . . . . . . . . . . . . . . . . . . . . . . . . |
33 |
Deshacer y repetir varias acciones . . . . . . . . . . . . . . . . . . . . . . . . . . . . . . . . . . . . . . . . . . . . . . . . . . . . . . . . . . . . . . . . . . . . . . . . . . . . . . . . . . . . |
33 |
Capítulo 4: Selección y transformación de objetos |
|
Selección de objetos . . . . . . . . . . . . . . . . . . . . . . . . . . . . . . . . . . . . . . . . . . . . . . . . . . . . . . . . . . . . . . . . . . . . . . . . . . . . . . . . . . . . . . . . . . . . . . . . . |
35 |
Modificación de una selección . . . . . . . . . . . . . . . . . . . . . . . . . . . . . . . . . . . . . . . . . . . . . . . . . . . . . . . . . . . . . . . . . . . . . . . . . . . . . . . . . . . . . . . . |
36 |
Selección de píxeles . . . . . . . . . . . . . . . . . . . . . . . . . . . . . . . . . . . . . . . . . . . . . . . . . . . . . . . . . . . . . . . . . . . . . . . . . . . . . . . . . . . . . . . . . . . . . . . . . . |
37 |
Edición de objetos seleccionados . . . . . . . . . . . . . . . . . . . . . . . . . . . . . . . . . . . . . . . . . . . . . . . . . . . . . . . . . . . . . . . . . . . . . . . . . . . . . . . . . . . . . |
44 |
Escala de 9 divisiones . . . . . . . . . . . . . . . . . . . . . . . . . . . . . . . . . . . . . . . . . . . . . . . . . . . . . . . . . . . . . . . . . . . . . . . . . . . . . . . . . . . . . . . . . . . . . . . . . |
49 |
Organización de varios objetos . . . . . . . . . . . . . . . . . . . . . . . . . . . . . . . . . . . . . . . . . . . . . . . . . . . . . . . . . . . . . . . . . . . . . . . . . . . . . . . . . . . . . . . |
51 |
Capítulo 5: Utilización de mapas de bits |
|
Creación de mapas de bits . . . . . . . . . . . . . . . . . . . . . . . . . . . . . . . . . . . . . . . . . . . . . . . . . . . . . . . . . . . . . . . . . . . . . . . . . . . . . . . . . . . . . . . . . . . . |
55 |
Edición de mapas de bits . . . . . . . . . . . . . . . . . . . . . . . . . . . . . . . . . . . . . . . . . . . . . . . . . . . . . . . . . . . . . . . . . . . . . . . . . . . . . . . . . . . . . . . . . . . . . |
56 |
Retoque de mapas de bits . . . . . . . . . . . . . . . . . . . . . . . . . . . . . . . . . . . . . . . . . . . . . . . . . . . . . . . . . . . . . . . . . . . . . . . . . . . . . . . . . . . . . . . . . . . . |
58 |
Ajuste del color y el tono de un mapa de bits . . . . . . . . . . . . . . . . . . . . . . . . . . . . . . . . . . . . . . . . . . . . . . . . . . . . . . . . . . . . . . . . . . . . . . . . . . |
63 |
Desenfoque y perfilado de mapas de bits . . . . . . . . . . . . . . . . . . . . . . . . . . . . . . . . . . . . . . . . . . . . . . . . . . . . . . . . . . . . . . . . . . . . . . . . . . . . . |
69 |
Incorporación de ruido a una imagen . . . . . . . . . . . . . . . . . . . . . . . . . . . . . . . . . . . . . . . . . . . . . . . . . . . . . . . . . . . . . . . . . . . . . . . . . . . . . . . . . |
71 |
Capítulo 6: Utilización de objetos vectoriales |
|
Formas básicas . . . . . . . . . . . . . . . . . . . . . . . . . . . . . . . . . . . . . . . . . . . . . . . . . . . . . . . . . . . . . . . . . . . . . . . . . . . . . . . . . . . . . . . . . . . . . . . . . . . . . . . |
73 |
Formas automáticas . . . . . . . . . . . . . . . . . . . . . . . . . . . . . . . . . . . . . . . . . . . . . . . . . . . . . . . . . . . . . . . . . . . . . . . . . . . . . . . . . . . . . . . . . . . . . . . . . . |
77 |
Última modificación 4/5/2011

USO DE FIREWORKS |
iv |
Contenido |
|
Formas de estilo libre . . . . . . . . . . . . . . . . . . . . . . . . . . . . . . . . . . . . . . . . . . . . . . . . . . . . . . . . . . . . . . . . . . . . . . . . . . . . . . . . . . . . . . . . . . . . . . . . |
. 82 |
Formas compuestas . . . . . . . . . . . . . . . . . . . . . . . . . . . . . . . . . . . . . . . . . . . . . . . . . . . . . . . . . . . . . . . . . . . . . . . . . . . . . . . . . . . . . . . . . . . . . . . . . . |
88 |
Técnicas especiales para la edición de vectores . . . . . . . . . . . . . . . . . . . . . . . . . . . . . . . . . . . . . . . . . . . . . . . . . . . . . . . . . . . . . . . . . . . . . . . . |
89 |
Capítulo 7: Trabajo con texto |
|
Introducción de texto . . . . . . . . . . . . . . . . . . . . . . . . . . . . . . . . . . . . . . . . . . . . . . . . . . . . . . . . . . . . . . . . . . . . . . . . . . . . . . . . . . . . . . . . . . . . . . . . |
97 |
Selección de texto . . . . . . . . . . . . . . . . . . . . . . . . . . . . . . . . . . . . . . . . . . . . . . . . . . . . . . . . . . . . . . . . . . . . . . . . . . . . . . . . . . . . . . . . . . . . . . . . . . . . |
98 |
Formato y edición de texto . . . . . . . . . . . . . . . . . . . . . . . . . . . . . . . . . . . . . . . . . . . . . . . . . . . . . . . . . . . . . . . . . . . . . . . . . . . . . . . . . . . . . . . . . . . |
99 |
Capítulo 8: Aplicación de colores, trazos y rellenos |
|
Aplicación de colores . . . . . . . . . . . . . . . . . . . . . . . . . . . . . . . . . . . . . . . . . . . . . . . . . . . . . . . . . . . . . . . . . . . . . . . . . . . . . . . . . . . . . . . . . . . . . . . . |
111 |
Almacenamiento de muestras . . . . . . . . . . . . . . . . . . . . . . . . . . . . . . . . . . . . . . . . . . . . . . . . . . . . . . . . . . . . . . . . . . . . . . . . . . . . . . . . . . . . . . . |
117 |
Panel Kuler . . . . . . . . . . . . . . . . . . . . . . . . . . . . . . . . . . . . . . . . . . . . . . . . . . . . . . . . . . . . . . . . . . . . . . . . . . . . . . . . . . . . . . . . . . . . . . . . . . . . . . . . . . |
118 |
Aplicación de trazos y rellenos . . . . . . . . . . . . . . . . . . . . . . . . . . . . . . . . . . . . . . . . . . . . . . . . . . . . . . . . . . . . . . . . . . . . . . . . . . . . . . . . . . . . . . . |
120 |
Capítulo 9: Utilización de filtros automáticos |
|
Aplicación de filtros automáticos . . . . . . . . . . . . . . . . . . . . . . . . . . . . . . . . . . . . . . . . . . . . . . . . . . . . . . . . . . . . . . . . . . . . . . . . . . . . . . . . . . . . |
129 |
Edición y personalización de filtros automáticos . . . . . . . . . . . . . . . . . . . . . . . . . . . . . . . . . . . . . . . . . . . . . . . . . . . . . . . . . . . . . . . . . . . . . . |
133 |
Capítulo 10: Capas, máscaras y mezclas |
|
Capas . . . . . . . . . . . . . . . . . . . . . . . . . . . . . . . . . . . . . . . . . . . . . . . . . . . . . . . . . . . . . . . . . . . . . . . . . . . . . . . . . . . . . . . . . . . . . . . . . . . . . . . . . . . . . . . |
135 |
Máscaras . . . . . . . . . . . . . . . . . . . . . . . . . . . . . . . . . . . . . . . . . . . . . . . . . . . . . . . . . . . . . . . . . . . . . . . . . . . . . . . . . . . . . . . . . . . . . . . . . . . . . . . . . . . . |
140 |
Mezcla y transparencia . . . . . . . . . . . . . . . . . . . . . . . . . . . . . . . . . . . . . . . . . . . . . . . . . . . . . . . . . . . . . . . . . . . . . . . . . . . . . . . . . . . . . . . . . . . . . . |
152 |
Capítulo 11: Estilos, símbolos y direcciones URL |
|
Estilos . . . . . . . . . . . . . . . . . . . . . . . . . . . . . . . . . . . . . . . . . . . . . . . . . . . . . . . . . . . . . . . . . . . . . . . . . . . . . . . . . . . . . . . . . . . . . . . . . . . . . . . . . . . . . . |
157 |
Símbolos . . . . . . . . . . . . . . . . . . . . . . . . . . . . . . . . . . . . . . . . . . . . . . . . . . . . . . . . . . . . . . . . . . . . . . . . . . . . . . . . . . . . . . . . . . . . . . . . . . . . . . . . . . . . |
161 |
Direcciones URL . . . . . . . . . . . . . . . . . . . . . . . . . . . . . . . . . . . . . . . . . . . . . . . . . . . . . . . . . . . . . . . . . . . . . . . . . . . . . . . . . . . . . . . . . . . . . . . . . . . . . |
169 |
Capítulo 12: Divisiones, rollovers y zonas interactivas |
|
Creación y edición de divisiones . . . . . . . . . . . . . . . . . . . . . . . . . . . . . . . . . . . . . . . . . . . . . . . . . . . . . . . . . . . . . . . . . . . . . . . . . . . . . . . . . . . . . |
173 |
Divisiones interactivas . . . . . . . . . . . . . . . . . . . . . . . . . . . . . . . . . . . . . . . . . . . . . . . . . . . . . . . . . . . . . . . . . . . . . . . . . . . . . . . . . . . . . . . . . . . . . . . |
178 |
Preparación de las divisiones para la exportación . . . . . . . . . . . . . . . . . . . . . . . . . . . . . . . . . . . . . . . . . . . . . . . . . . . . . . . . . . . . . . . . . . . . . |
184 |
Zonas interactivas y mapas de imágenes . . . . . . . . . . . . . . . . . . . . . . . . . . . . . . . . . . . . . . . . . . . . . . . . . . . . . . . . . . . . . . . . . . . . . . . . . . . . . |
188 |
Capítulo 13: Creación de botones y menús emergentes |
|
Conceptos básicos del desplazamiento . . . . . . . . . . . . . . . . . . . . . . . . . . . . . . . . . . . . . . . . . . . . . . . . . . . . . . . . . . . . . . . . . . . . . . . . . . . . . . |
192 |
Creación de símbolos de botón . . . . . . . . . . . . . . . . . . . . . . . . . . . . . . . . . . . . . . . . . . . . . . . . . . . . . . . . . . . . . . . . . . . . . . . . . . . . . . . . . . . . . . |
192 |
Edición de símbolos de botón . . . . . . . . . . . . . . . . . . . . . . . . . . . . . . . . . . . . . . . . . . . . . . . . . . . . . . . . . . . . . . . . . . . . . . . . . . . . . . . . . . . . . . . |
195 |
Menús emergentes . . . . . . . . . . . . . . . . . . . . . . . . . . . . . . . . . . . . . . . . . . . . . . . . . . . . . . . . . . . . . . . . . . . . . . . . . . . . . . . . . . . . . . . . . . . . . . . . . . |
197 |
Capítulo 14: Creación de prototipos para sitios Web e interfaces de aplicación |
|
Flujo de trabajo de creación de prototipos . . . . . . . . . . . . . . . . . . . . . . . . . . . . . . . . . . . . . . . . . . . . . . . . . . . . . . . . . . . . . . . . . . . . . . . . . . . |
203 |
Utilización de páginas de Fireworks . . . . . . . . . . . . . . . . . . . . . . . . . . . . . . . . . . . . . . . . . . . . . . . . . . . . . . . . . . . . . . . . . . . . . . . . . . . . . . . . . . |
205 |
Creación de disposiciones basadas en CSS . . . . . . . . . . . . . . . . . . . . . . . . . . . . . . . . . . . . . . . . . . . . . . . . . . . . . . . . . . . . . . . . . . . . . . . . . . . |
209 |
Creación de prototipos de aplicaciones Flex . . . . . . . . . . . . . . . . . . . . . . . . . . . . . . . . . . . . . . . . . . . . . . . . . . . . . . . . . . . . . . . . . . . . . . . . . . |
211 |
Creación de prototipos de aplicaciones de Adobe AIR . . . . . . . . . . . . . . . . . . . . . . . . . . . . . . . . . . . . . . . . . . . . . . . . . . . . . . . . . . . . . . . . |
214 |
Última modificación 4/5/2011

USO DE FIREWORKS |
v |
Contenido |
|
Capítulo 15: Creación de animaciones |
|
Conceptos básicos de animaciones . . . . . . . . . . . . . . . . . . . . . . . . . . . . . . . . . . . . . . . . . . . . . . . . . . . . . . . . . . . . . . . . . . . . . . . . . . . . . . . . . . |
216 |
Creación de símbolos de animación . . . . . . . . . . . . . . . . . . . . . . . . . . . . . . . . . . . . . . . . . . . . . . . . . . . . . . . . . . . . . . . . . . . . . . . . . . . . . . . . . . |
217 |
Edición de símbolos de animación . . . . . . . . . . . . . . . . . . . . . . . . . . . . . . . . . . . . . . . . . . . . . . . . . . . . . . . . . . . . . . . . . . . . . . . . . . . . . . . . . . . |
217 |
Estados . . . . . . . . . . . . . . . . . . . . . . . . . . . . . . . . . . . . . . . . . . . . . . . . . . . . . . . . . . . . . . . . . . . . . . . . . . . . . . . . . . . . . . . . . . . . . . . . . . . . . . . . . . . . . |
219 |
Manipular estados . . . . . . . . . . . . . . . . . . . . . . . . . . . . . . . . . . . . . . . . . . . . . . . . . . . . . . . . . . . . . . . . . . . . . . . . . . . . . . . . . . . . . . . . . . . . . . . . . . . |
221 |
Papel cebolla . . . . . . . . . . . . . . . . . . . . . . . . . . . . . . . . . . . . . . . . . . . . . . . . . . . . . . . . . . . . . . . . . . . . . . . . . . . . . . . . . . . . . . . . . . . . . . . . . . . . . . . . |
223 |
Interpolación . . . . . . . . . . . . . . . . . . . . . . . . . . . . . . . . . . . . . . . . . . . . . . . . . . . . . . . . . . . . . . . . . . . . . . . . . . . . . . . . . . . . . . . . . . . . . . . . . . . . . . . . |
223 |
Previsualización de una animación . . . . . . . . . . . . . . . . . . . . . . . . . . . . . . . . . . . . . . . . . . . . . . . . . . . . . . . . . . . . . . . . . . . . . . . . . . . . . . . . . . . |
224 |
Optimización de una animación . . . . . . . . . . . . . . . . . . . . . . . . . . . . . . . . . . . . . . . . . . . . . . . . . . . . . . . . . . . . . . . . . . . . . . . . . . . . . . . . . . . . . |
225 |
Utilización de animaciones existentes . . . . . . . . . . . . . . . . . . . . . . . . . . . . . . . . . . . . . . . . . . . . . . . . . . . . . . . . . . . . . . . . . . . . . . . . . . . . . . . . |
225 |
Creación de animaciones de retorcer y fundir . . . . . . . . . . . . . . . . . . . . . . . . . . . . . . . . . . . . . . . . . . . . . . . . . . . . . . . . . . . . . . . . . . . . . . . . |
226 |
Capítulo 16: Creación de presentaciones |
|
Creación y organización de presentaciones . . . . . . . . . . . . . . . . . . . . . . . . . . . . . . . . . . . . . . . . . . . . . . . . . . . . . . . . . . . . . . . . . . . . . . . . . . |
228 |
Personalización de una presentación . . . . . . . . . . . . . . . . . . . . . . . . . . . . . . . . . . . . . . . . . . . . . . . . . . . . . . . . . . . . . . . . . . . . . . . . . . . . . . . . . |
229 |
Creación de un reproductor personalizado de álbumes de Fireworks . . . . . . . . . . . . . . . . . . . . . . . . . . . . . . . . . . . . . . . . . . . . . . . . . . |
231 |
Capítulo 17: Optimización y exportación |
|
Utilización del Asistente de exportación . . . . . . . . . . . . . . . . . . . . . . . . . . . . . . . . . . . . . . . . . . . . . . . . . . . . . . . . . . . . . . . . . . . . . . . . . . . . . . |
234 |
Utilización de la Presentación preliminar de la imagen . . . . . . . . . . . . . . . . . . . . . . . . . . . . . . . . . . . . . . . . . . . . . . . . . . . . . . . . . . . . . . . |
234 |
Optimización en el espacio de trabajo . . . . . . . . . . . . . . . . . . . . . . . . . . . . . . . . . . . . . . . . . . . . . . . . . . . . . . . . . . . . . . . . . . . . . . . . . . . . . . . . |
237 |
Optimización de archivos GIF, PNG, TIFF, BMP y PICT . . . . . . . . . . . . . . . . . . . . . . . . . . . . . . . . . . . . . . . . . . . . . . . . . . . . . . . . . . . . . . . . . . |
241 |
Optimización de JPEG . . . . . . . . . . . . . . . . . . . . . . . . . . . . . . . . . . . . . . . . . . . . . . . . . . . . . . . . . . . . . . . . . . . . . . . . . . . . . . . . . . . . . . . . . . . . . . . |
248 |
Exportación desde el espacio de trabajo . . . . . . . . . . . . . . . . . . . . . . . . . . . . . . . . . . . . . . . . . . . . . . . . . . . . . . . . . . . . . . . . . . . . . . . . . . . . . |
249 |
Envío por correo electrónico un documento de Fireworks como archivo adjunto . . . . . . . . . . . . . . . . . . . . . . . . . . . . . . . . . . . . . . |
261 |
Capítulo 18: Uso de Fireworks con otras aplicaciones |
|
Funcionamiento con Dreamweaver . . . . . . . . . . . . . . . . . . . . . . . . . . . . . . . . . . . . . . . . . . . . . . . . . . . . . . . . . . . . . . . . . . . . . . . . . . . . . . . . . . |
262 |
Funcionamiento con HomeSite, GoLive y otros editores de HTML . . . . . . . . . . . . . . . . . . . . . . . . . . . . . . . . . . . . . . . . . . . . . . . . . . . . . |
270 |
Funcionamiento con Flash . . . . . . . . . . . . . . . . . . . . . . . . . . . . . . . . . . . . . . . . . . . . . . . . . . . . . . . . . . . . . . . . . . . . . . . . . . . . . . . . . . . . . . . . . . . |
272 |
Funcionamiento con Illustrator . . . . . . . . . . . . . . . . . . . . . . . . . . . . . . . . . . . . . . . . . . . . . . . . . . . . . . . . . . . . . . . . . . . . . . . . . . . . . . . . . . . . . . |
277 |
Funcionamiento con Photoshop . . . . . . . . . . . . . . . . . . . . . . . . . . . . . . . . . . . . . . . . . . . . . . . . . . . . . . . . . . . . . . . . . . . . . . . . . . . . . . . . . . . . . |
279 |
Funcionamiento con Director . . . . . . . . . . . . . . . . . . . . . . . . . . . . . . . . . . . . . . . . . . . . . . . . . . . . . . . . . . . . . . . . . . . . . . . . . . . . . . . . . . . . . . . . |
284 |
Uso compartido de metadatos de imágenes con Adobe XMP . . . . . . . . . . . . . . . . . . . . . . . . . . . . . . . . . . . . . . . . . . . . . . . . . . . . . . . . . |
287 |
Previsualización de documentos de Fireworks en emuladores móviles . . . . . . . . . . . . . . . . . . . . . . . . . . . . . . . . . . . . . . . . . . . . . . . . |
290 |
Capítulo 19: Automatización de tareas |
|
Búsqueda y reemplazo . . . . . . . . . . . . . . . . . . . . . . . . . . . . . . . . . . . . . . . . . . . . . . . . . . . . . . . . . . . . . . . . . . . . . . . . . . . . . . . . . . . . . . . . . . . . . . |
292 |
Selección del origen de la búsqueda . . . . . . . . . . . . . . . . . . . . . . . . . . . . . . . . . . . . . . . . . . . . . . . . . . . . . . . . . . . . . . . . . . . . . . . . . . . . . . . . . |
293 |
Configuración de opciones para la búsqueda y reemplazo en varios archivos . . . . . . . . . . . . . . . . . . . . . . . . . . . . . . . . . . . . . . . . . . |
293 |
Búsqueda y sustitución de texto . . . . . . . . . . . . . . . . . . . . . . . . . . . . . . . . . . . . . . . . . . . . . . . . . . . . . . . . . . . . . . . . . . . . . . . . . . . . . . . . . . . . . |
294 |
Búsqueda y sustitución de fuentes . . . . . . . . . . . . . . . . . . . . . . . . . . . . . . . . . . . . . . . . . . . . . . . . . . . . . . . . . . . . . . . . . . . . . . . . . . . . . . . . . . . |
294 |
Búsqueda y sustitución de colores . . . . . . . . . . . . . . . . . . . . . . . . . . . . . . . . . . . . . . . . . . . . . . . . . . . . . . . . . . . . . . . . . . . . . . . . . . . . . . . . . . . |
294 |
Búsqueda y reemplazo de direcciones URL . . . . . . . . . . . . . . . . . . . . . . . . . . . . . . . . . . . . . . . . . . . . . . . . . . . . . . . . . . . . . . . . . . . . . . . . . . . |
294 |
Búsqueda y reemplazo de colores que no son seguros para la Web . . . . . . . . . . . . . . . . . . . . . . . . . . . . . . . . . . . . . . . . . . . . . . . . . . . |
295 |
Proceso por lotes . . . . . . . . . . . . . . . . . . . . . . . . . . . . . . . . . . . . . . . . . . . . . . . . . . . . . . . . . . . . . . . . . . . . . . . . . . . . . . . . . . . . . . . . . . . . . . . . . . . |
295 |
Utilización de comandos para el proceso por lotes . . . . . . . . . . . . . . . . . . . . . . . . . . . . . . . . . . . . . . . . . . . . . . . . . . . . . . . . . . . . . . . . . . . . |
299 |
Última modificación 4/5/2011

USO DE FIREWORKS |
vi |
Contenido |
|
Ampliación de Fireworks . . . . . . . . . . . . . . . . . . . . . . . . . . . . . . . . . . . . . . . . . . . . . . . . . . . . . . . . . . . . . . . . . . . . . . . . . . . . . . . . . . . . . . . . . . . . |
301 |
Creación de scripts . . . . . . . . . . . . . . . . . . . . . . . . . . . . . . . . . . . . . . . . . . . . . . . . . . . . . . . . . . . . . . . . . . . . . . . . . . . . . . . . . . . . . . . . . . . . . . . . . . |
302 |
Administración de comandos . . . . . . . . . . . . . . . . . . . . . . . . . . . . . . . . . . . . . . . . . . . . . . . . . . . . . . . . . . . . . . . . . . . . . . . . . . . . . . . . . . . . . . . . |
304 |
Capítulo 20: Preferencias y métodos abreviados de teclado |
|
Configuración de preferencias . . . . . . . . . . . . . . . . . . . . . . . . . . . . . . . . . . . . . . . . . . . . . . . . . . . . . . . . . . . . . . . . . . . . . . . . . . . . . . . . . . . . . . . |
306 |
Selección y personalización de métodos abreviados de teclado . . . . . . . . . . . . . . . . . . . . . . . . . . . . . . . . . . . . . . . . . . . . . . . . . . . . . . . |
310 |
Utilización de archivos de configuración . . . . . . . . . . . . . . . . . . . . . . . . . . . . . . . . . . . . . . . . . . . . . . . . . . . . . . . . . . . . . . . . . . . . . . . . . . . . . |
311 |
Información sobre la instalación de Fireworks . . . . . . . . . . . . . . . . . . . . . . . . . . . . . . . . . . . . . . . . . . . . . . . . . . . . . . . . . . . . . . . . . . . . . . . . |
312 |
Visualización del contenido del paquete (sólo para Mac OS) . . . . . . . . . . . . . . . . . . . . . . . . . . . . . . . . . . . . . . . . . . . . . . . . . . . . . . . . . . |
312 |
Última modificación 4/5/2011

1
Capítulo 1: Novedades
Mejora del rendimiento y la estabilidad
•Numerosas mejoras en las herramientas más utilizadas en Fireworks que ayudan a aumentar la eficacia de trabajo.
•Rendimiento general más rápido.
•Mayor control sobre la ubicación de píxeles de elementos de diseño.
•Herramienta de trazado compuesto actualizada.
Precisión de píxeles
La precisión de píxel mejorada garantiza que el diseño resulte limpio y nítido en cualquier dispositivo. Podrá corregir con facilidad y rapidez los elementos de diseño que no aparezcan en un píxel completo.
Integración con Adobe Device Central
Con el uso de Adobe Device Central, es posible seleccionar perfiles para móviles u otros dispositivos y posteriormente iniciar un flujo de trabajo automatizado para crear un proyecto de Fireworks. El proyecto dispone de la resolución y el tamaño de pantalla del dispositivo de destino. Una vez completado el diseño, se puede obtener una vista previa en distintas condiciones utilizando las capacidades de emulación de Device Central. También se pueden crear perfiles de dispositivo personalizados.
Gracias a la integración con Adobe Device Central, se obtienen flujos de trabajo de diseño móvil mejorados, incluyendo la emulación de diseños interactivos.
Flujos de trabajo admitidos con Flash Catalyst y Flash Builder
Podrá crear interfaces de usuario avanzadas y contenido interactivo utilizando los nuevos flujos de trabajo entre Fireworks y Flash Catalyst. Diseñe en Fireworks y seleccione objetos, páginas o documentos completos para exportar mediante FXG, un nuevo formato de gráficos basado en XML para las herramientas de la Plataforma Adobe Flash. Podrá exportar sus diseños con eficacia a Flash Professional, Flash Catalyst y Flash Builder mediante un script ampliable y personalizable.
Mejoras en extensibilidad
Podrá experimentar un mayor control al trabajar con otras aplicaciones: API mejorada compatible con scripts de exportación ampliables por el usuario, proceso por lotes y control avanzado sobre el formato de archivo FXG.
Última modificación 4/5/2011

USO DE FIREWORKS |
2 |
Novedades
Uso compartido de muestras en el conjunto
Se obtendrá un mejor control sobre la precisión de color utilizando la capacidad de Fireworks para compartir muestras de forma adecuada entre las aplicaciones de Creative Suite. La capacidad para compartir el formato de archivo ASE potencia el intercambio de color unificado entre los diseñadores, incluyendo los que utilizan Adobe Kuler.
Última modificación 4/5/2011

3
Capítulo 2: Conceptos básicos de Fireworks
Uso de Fireworks
Adobe® Fireworks® es un programa versátil para crear, editar y optimizar gráficos Web. Permite crear y editar imágenes de mapa de bits y vectoriales, diseñar efectos Web, como rollovers y menús emergentes, recortar y optimizar elementos gráficos para reducir su tamaño de archivo y automatizar tareas repetitivas para ahorrar tiempo. Es posible exportar o guardar un documento como un archivo JPEG, un archivo GIF o un archivo de otro formato. Estos archivos pueden guardarse junto con archivos HTML que contengan tablas HTML y código JavaScript para facilitar su uso en Internet.
Para ver un tutorial de vídeo donde se presentan los conceptos básicos de Fireworks, visite www.adobe.com/go/lrvid4032_fw_es.
Dibujar y editar objetos vectoriales y de mapas de bits
El panel Herramientas de Fireworks presenta diferentes secciones que contienen herramientas de dibujo y edición de vectores y mapas de bits. La herramienta seleccionada determina si el objeto creado es un vector o un mapa de bits. Una vez dibujado un objeto o texto, puede utilizar una gran variedad de herramientas, efectos, comandos y técnicas para realzar las imágenes o para crear botones de navegación interactivos.
También puede importar y editar imágenes en JPEG, GIF, PNG, PSD y muchos otros formatos de archivo.
Añadir interactividad a las imágenes
Las divisiones y zonas interactivas son objetos Web que definen áreas interactivas en un gráfico Web. Las divisiones cortan la imagen en secciones exportables, a las que es posible aplicar comportamientos de rollover, animación y vínculos URL (Uniform Resource Locator). En la página web, cada división se muestra como la celda de una tabla.
Utilice los tiradores de rollover de arrastrar y colocar en divisiones y zonas interactivas para asignar rápidamente comportamientos de intercambio de imagen y de rollover a las imágenes. Utilice el editor de botones de Fireworks y el Editor de menú emergente para crear imágenes interactivas especiales a fin de desplazarse por sitios Web.
Optimizar y exportar imágenes
Utilice las versátiles funciones de optimización de Fireworks para conseguir el equilibrio exacto entre tamaño de archivo y calidad visual para las imágenes exportadas. El tipo de optimización que elija variará en función de las necesidades de los usuarios y del contenido.
Una vez optimizadas las imágenes, el paso siguiente consiste en exportarlas para utilizarlas en la Web. Puede exportar el documento de origen PNG de Fireworks a varios tipos de archivo, como JPEG, GIF, GIF animado y tablas HTML con imágenes divididas en varios tipos de archivo.
Última modificación 4/5/2011
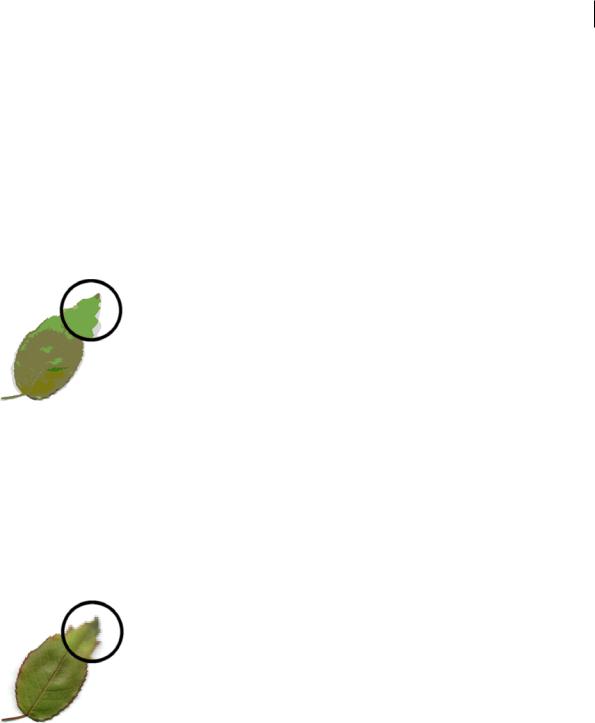
USO DE FIREWORKS |
4 |
Conceptos básicos de Fireworks
Imágenes vectoriales y de mapa de bits
Los sistemas informáticos muestran las imágenes en formato vectorial o de mapa de bits. Entender la diferencia entre los dos formatos ayuda a comprender el programa, que contiene herramientas vectoriales y de mapa de bits y es capaz de abrir e importar ambos formatos.
Acerca de las imágenes vectoriales
Las imágenes vectoriales representan las imágenes mediante líneas y curvas (vectores) que contienen información de color y posición. Por ejemplo, la imagen de una hoja puede definirse por medio de un conjunto de puntos que describen su contorno. El color de la hoja queda determinado por el color de su contorno (trazo) y el del área que encierra este contorno (relleno).
Las imágenes vectoriales son independientes de la resolución. Esto implica que la calidad del aspecto de una imagen vectorial no se modificará si se cambia su color; se mueve, cambia de tamaño o de forma; tampoco cambiará si se modifica la resolución del dispositivo de salida.
Acerca de las imágenes de mapa de bits
Las imágenes de mapa de bits están formadas por puntos (píxeles) organizados en una cuadrícula. La pantalla del equipo es una gran cuadrícula de píxeles. En la versión de mapa de bits de la hoja, la imagen está determinada por la posición y el valor de color de cada píxel de la cuadrícula. Cada píxel tiene asignado un color. Cuando se presentan con la resolución adecuada, los puntos encajan entre sí como las teselas de un mosaico.
Cuando se edita una imagen de mapa de bits, se modifican los píxeles, no las líneas y curvas. Las imágenes de mapa de bits dependen de la resolución, es decir, los datos que las definen están fijos en una cuadrícula que tiene un tamaño determinado. Cuando se aumenta el tamaño de un elemento gráfico de mapa de bits, los píxeles se redistribuyen en la cuadrícula, lo que puede dar lugar a que sus bordes queden desiguales. La visualización de un elemento gráfico de mapa de bits en un dispositivo de salida con menor resolución que la propia imagen también puede reducir su calidad.
Última modificación 4/5/2011
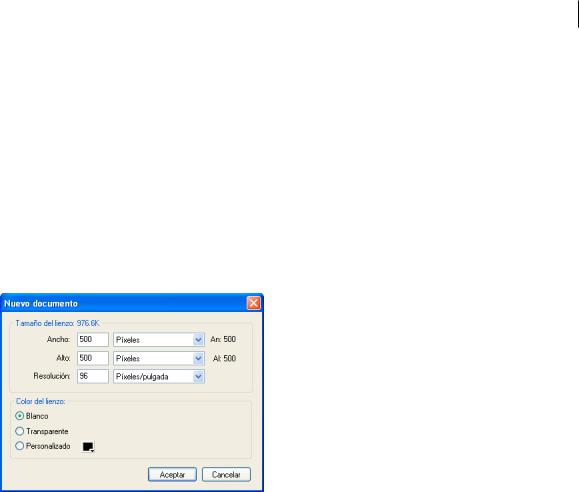
USO DE FIREWORKS |
5 |
Conceptos básicos de Fireworks
Creación de un documento nuevo de Fireworks
Los documentos nuevos de Fireworks se guardan como documentos PNG (Portable Network Graphic). PNG es el formato de archivo nativo de Fireworks.
Las imágenes que se crean en Fireworks pueden exportarse o guardarse en varios formatos Web y formatos gráficos. Independientemente de los parámetros de optimización y exportación elegidos, el archivo PNG original de Fireworks se conserva para facilitar ediciones posteriores.
Crear un documento nuevo
1Seleccione Archivo > Nuevo.
Se abre el cuadro de diálogo Nuevo documento.
2Especifique los parámetros del documento y haga clic en Aceptar.
Nota: utilice la ventana emergente del cuadro de colores personalizados para seleccionar un color de lienzo personalizado.
Definición de dimensiones predeterminadas para nuevos documentos
Cuando se abre Fireworks por primera vez, aparecen los siguientes valores predeterminados para las dimensiones en el cuadro de diálogo Nuevo documento:
•660 x 440 (Windows)
•500 x 500 (Mac)
Los valores de configuración del cuadro de diálogo Nuevo documento no se modifican cuando cambia el tamaño del lienzo en Fireworks.
La configuración predeterminada cambia cuando se copia un objeto. Las dimensiones del objeto copiado (en el portapapeles) se utilizan automáticamente para las dimensiones del cuadro de diálogo Nuevo documento.
Para borrar las dimensiones del objeto del portapapeles, realice lo siguiente (Windows):
1Cree un documento con las dimensiones deseadas.
2Guarde el documento y cierre Fireworks.
3Vuelva a abrir Fireworks y cree un documento.
Las dimensiones del documento guardado anteriormente aparecen en el cuadro de diálogo Nuevo documento.
Última modificación 4/5/2011
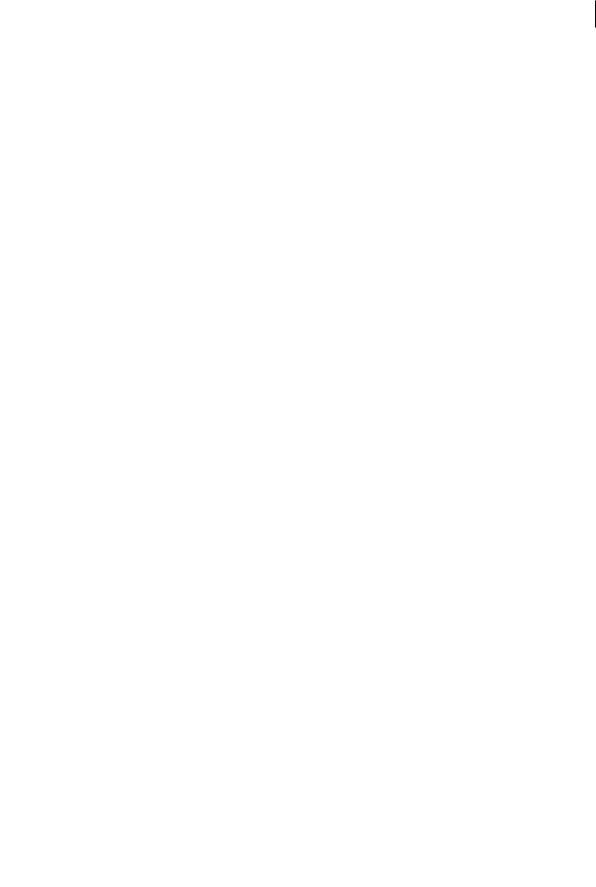
USO DE FIREWORKS |
6 |
Conceptos básicos de Fireworks
Para Mac OS, Fireworks conserva las dimensiones de un objeto copiado previamente al crear un nuevo documento. Esto sucede porque el contenido del portapapeles se conserva hasta que se cortan o se copian otros elementos como, por ejemplo, texto. Si se copian elementos no relacionados con dimensiones y después se selecciona "Nuevo", el tamaño guardado previamente aparece como predeterminado.
Crear un documento nuevo con el mismo tamaño que un objeto del portapapeles
1Copie un objeto al portapapeles desde otro documento de Fireworks, un navegador Web o desde cualquier aplicación que permita la operación de pegar.
2Seleccione Archivo > Nuevo.
Se abre el cuadro de diálogo Nuevo documento con la altura y anchura del objeto situado en el Portapapeles.
3Ajuste la resolución y el color del lienzo y haga clic en Aceptar.
4Seleccione Edición > Pegar para pegar el objeto del Portapapeles en el documento nuevo.
Plantillas
Guarde un archivo de Fireworks como plantilla y cree nuevos archivos utilizando dicha plantilla. La plantilla se guarda en formato PNG de Fireworks. Fireworks proporciona una lista de plantillas personalizadas y predefinidas para móviles, prototipos, sitios web y estructuras web que se pueden personalizar.
Creación de plantillas
1Cree un archivo. Los marcadores de posición para diseño y contenido se pueden añadir para ayudar a estandarizar el aspecto de los documentos creados utilizando esta plantilla.
2Seleccione Archivo > Guardar como plantilla para guardar el archivo como archivo PNG de plantilla de Fireworks.
Creación de archivos desde plantilla
1Seleccione Archivo > Nuevo desde plantilla.
2Seleccione la plantilla que desee utilizar para crear el archivo y haga clic en Abrir.
Nota: los datos específicos de Fireworks como páginas, capas e información vectorial se almacenan en la plantilla.
Apertura e importación de archivos
Nota: al importar un archivo desde Adobe Dreamweaver®, Fireworks conserva muchos comportamientos de JavaScript pero no todos. Si Fireworks admite un comportamiento en concreto, lo reconoce y lo conserva cuando devuelve el archivo a Dreamweaver.
Abrir un documento de Fireworks
Seleccione Archivo > Abrir y elija el archivo.
Para abrir un archivo sin sobrescribir la versión anterior, seleccione Abrir como Sin título y después guarde el archivo  con un nombre diferente.
con un nombre diferente.
Última modificación 4/5/2011

USO DE FIREWORKS |
7 |
Conceptos básicos de Fireworks
Abrir un documento cerrado recientemente
1Seleccione Archivo > Abrir reciente.
2Seleccione un archivo en el submenú.
Abrir un archivo cerrado recientemente cuando no hay ningún archivo abierto
Haga clic en el nombre del archivo en la página de inicio.
Abrir imágenes creadas en otras aplicaciones
Es posible abrir archivos creados en aplicaciones o formatos de archivo diferentes como Photoshop®, ®, Adobe Illustrator®, WBMP, EPS, JPEG, GIF y GIF animado.
Cuando se abre un archivo de formato distinto de PNG con Archivo > Abrir, se crea un nuevo documento PNG de Fireworks basado en el archivo abierto. Puede utilizar todas las características de Fireworks para editar la imagen. A continuación, puede seleccionar Guardar como para almacenar su trabajo como un nuevo archivo PNG de Fireworks (o con otro formato de archivo).
En ciertas ocasiones, puede guardar el archivo en su formato original. Si lo hace, la imagen se alisa en una única capa y el usuario no podrá editar las funciones específicas de Fireworks que agregó a la imagen.
Los siguientes formatos de archivo pueden guardarse directamente desde Fireworks: PNG de Fireworks, GIF, GIF animado, JPEG, BMP, WBMP, TIFF, SWF, AI, PSD y PICT (sólo en Mac).
Nota: Fireworks guarda las imágenes TIFF de 16 bits con una profundidad de color de 24 bits.
GIF animados
•Importe los GIF animados como símbolos de una animación y, a continuación, edite y mueva todos los elementos de la animación como una sola entidad. En el panel Biblioteca de documentos, cree más instancias del símbolo.
Nota: al importar un GIF animado, la configuración de la demora de estado cambia a 0,07 segundos. Si es necesario, utilice el panel Estados para restablecer la configuración original.
•Abra el GIF animado como un archivo GIF normal. Cada elemento del GIF se coloca en su propio estado de Fireworks como imagen independiente. En Fireworks, la imagen puede convertirse en un símbolo de animación.
Archivos EPS
Fireworks abre la mayoría de los archivos EPS como imágenes planas de mapa de bits, en las que todos los objetos se combinan en una sola capa. Algunos archivos EPS exportados de Adobe Illustrator conservan la información vectorial.
Archivos PSD
Fireworks puede abrir archivos PSD creados en Photoshop y conservar la mayoría de las características PSD, como las capas jerárquicas, los efectos de capas y los modos de mezcla más utilizados. Utilice las distintas opciones para Importación/Apertura de Photoshop en el cuadro de diálogo Preferencias para personalizar la importación de PSD.
Archivos WBMP
Fireworks permite abrir archivos WBMP. Dichos archivos son de 1 bit (monocromo) optimizados para dispositivos informáticos móviles. Este formato se utiliza en páginas WAP (Wireless Application Protocol).
Última modificación 4/5/2011

USO DE FIREWORKS |
8 |
Conceptos básicos de Fireworks
La extensión Import Multiple Files para importar varios archivos se puede emplear para importar varios archivos  seleccionados en nuevas páginas de un archivo PNG de Fireworks. Esta utilidad ayuda a agregar archivos del proyecto creados en versiones anteriores de Fireworks. También se pueden importar archivos de formato PNG acoplados, PSD, AI, BMP, Freehand, GIF, GIF animado, JPEG, PICT y TIFF. Esta extensión se puede descargar en www.adobe.com/go/learn_fw_multiplepages_es.
seleccionados en nuevas páginas de un archivo PNG de Fireworks. Esta utilidad ayuda a agregar archivos del proyecto creados en versiones anteriores de Fireworks. También se pueden importar archivos de formato PNG acoplados, PSD, AI, BMP, Freehand, GIF, GIF animado, JPEG, PICT y TIFF. Esta extensión se puede descargar en www.adobe.com/go/learn_fw_multiplepages_es.
Creación de archivos PNG de Fireworks a partir de archivos HTML
Fireworks puede abrir e importar contenido HTML creado en otras aplicaciones siempre que contenga sólo elementos básicos de tablas HTML.
Abrir únicamente la primera tabla de un archivo HTML
1Seleccione Archivo > Abrir.
2Seleccione el archivo HTML que contenga la tabla que desee abrir y haga clic en Abrir. La primera tabla del archivo HTML se abre en una nueva ventana de documento.
Importar la primera tabla de un archivo HTML en un documento abierto de Fireworks
1Seleccione Archivo > Importar.
2Seleccione el archivo HTML del que desee importar y haga clic en Abrir.
3Haga clic para colocar el punto de inserción en el lugar donde desea que aparezca la tabla importada.
Nota: Fireworks puede importar documentos que utilicen código UTF-8 y los que estén escritos en XHTML.
Inserción de objetos en un documento de Fireworks
Arrastrar una imagen o un texto a Fireworks
Es posible arrastrar objetos vectoriales, imágenes de mapa de bits o texto de otras aplicaciones que admitan la utilización de este procedimiento.
Arrastre el objeto o el texto desde la otra aplicación a Fireworks.
Pegar en Fireworks
Al pegar en Fireworks un objeto copiado de otra aplicación, éste queda centrado en el documento activo. El texto o los objetos que tengan cualquiera de estos formatos pueden pegarse desde el Portapapeles:
•Adobe FreeHand 7 o posterior
•Adobe Illustrator
•PNG
•PICT (Mac OS)
Última modificación 4/5/2011

USO DE FIREWORKS |
9 |
Conceptos básicos de Fireworks
•DIB (Windows)
•BMP (Windows)
•Texto ASCII
•EPS
•WBMP
•TXT
•RTF
1 En la otra aplicación, copie el objeto o el texto que desee pegar.
2 En Fireworks, pegue el objeto o el texto en el documento.
Ubicación de objetos pegados
La colocación del objeto pegado dependerá de los elementos seleccionados:
•Si se selecciona al menos un objeto de una sola capa, el objeto se pega delante (o se apila directamente encima) del objeto seleccionado en la misma capa.
•Si se seleccionan la propia capa y todos o ninguno de los objetos, el objeto se pega delante (o se apila directamente encima) del objeto superior de la misma capa.
•Si se seleccionan dos o más objetos de más de una capa, el objeto se pega delante (o se apila directamente encima) del objeto superior de la capa superior.
•Si se selecciona la capa de Web o un objeto de ésta, el objeto se pega delante (o se apila encima) de los demás objetos de la capa inferior.
Nota: la capa de Web es una capa especial que contiene todos los objetos Web. Siempre permanece en la parte superior del panel Capas.
Volver a muestrear objetos pegados
Al volver a muestrear un mapa de bits que ha cambiado de tamaño, se añaden o sustraen píxeles para lograr que el aspecto sea lo más parecido a la imagen original. Por lo general, tras volver a muestrear un mapa de bits con una resolución mayor, la disminución de la calidad es prácticamente inapreciable. Volver a muestrear con una resolución menor siempre causa pérdida de datos y normalmente de calidad.
Volver a muestrear un objeto de mapa de bits con el procedimiento de pegar
1Copie el mapa de bits al portapapeles en Fireworks u otro programa.
2En Fireworks, seleccione Edición > Pegar.
3Si la imagen de mapa de bits del Portapapeles tiene una resolución distinta de la que presenta el documento actual, elija una opción de la función Volver a muestrear.
Volver a muestrear Conserva la anchura y altura originales del mapa de bits pegado y añade o sustrae los píxeles necesarios.
No muestrear de nuevo Conserva todos los píxeles originales, con lo que quizá el tamaño relativo de la imagen pegada aumente o disminuya más de lo previsto.
Última modificación 4/5/2011

USO DE FIREWORKS |
10 |
Conceptos básicos de Fireworks
Importar un archivo PNG a una capa de documento de Fireworks
Al importar archivos PNG de Fireworks a la capa actual del documento activo de Fireworks, los objetos de la zona interactiva y de la división se colocan en la capa de Web del documento. Fireworks conserva las proporciones de la imagen importada.
1En el panel Capas, seleccione la capa a la que desee importar el archivo.
2Seleccione Archivo > Importar para abrir el cuadro de diálogo Importar.
3Localice el archivo que desee importar y haga clic en Abrir.
4En el lienzo, coloque el puntero de importación donde desee colocar el ángulo superior izquierdo de la imagen.
5Siga uno de estos procedimientos:
•Haga clic para importar la imagen de tamaño completo.
•Arrastre el puntero de importación para cambiar el tamaño de la imagen al importarla.
Importar desde un escáner o cámara digital
Se pueden importar imágenes de un escáner o una cámara digital sólo si es compatible con TWAIN (Windows) o utiliza la función de captura de imágenes de (Mac OS). Las imágenes de un escáner o una cámara digital que se importan en Fireworks se abren como documentos nuevos.
Antes de intentar importar imágenes a Fireworks, instale todos los controladores de software necesarios, módulos y filtros de conexión de la cámara o escáner.
La carpeta Plug-ins está dentro de la carpeta de la aplicación Fireworks. En Mac OS, Fireworks busca automáticamente los filtros de conexión de Photoshop Acquire en esa carpeta.
Indicar a Fireworks dónde buscar los filtros de conexión de Photoshop Acquire
1En Fireworks, seleccione Edición > Preferencias (Windows) o Fireworks > Preferencias (Mac OS).
2Haga clic en la categoría de filtros de conexión.
3Seleccione Photoshop Plug-Ins y desplácese a la carpeta que contiene los filtros de conexión.
Si Seleccione la carpeta de filtros de conexión de Photoshop (Windows) o Elegir carpeta (Mac OS) no se abre automáticamente, localice la carpeta.
Importar una imagen de una cámara digital (Windows)
1Conecte la cámara al sistema.
2En Fireworks, seleccione Archivo > Explorar, a continuación, elija Adquisición Twain o Seleccionar Twain.
3Seleccione el origen de las imágenes, así como las imágenes que desea importar. Aparece la interfaz de usuario del software de la cámara.
4Siga las instrucciones para aplicar la configuración.
Importar una imagen de una cámara digital (Mac OS)
1Conecte la cámara al sistema.
2En Fireworks, seleccione Archivo > Adquirir y, a continuación, elija Adquisición cámara o Seleccionar cámara.
3Seleccione la cámara y las imágenes que desea importar.
4Siga las instrucciones para aplicar la configuración.
Última modificación 4/5/2011
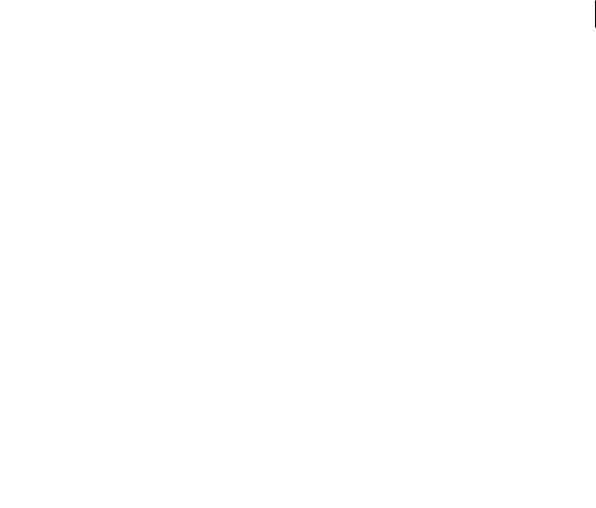
USO DE FIREWORKS |
11 |
Conceptos básicos de Fireworks
Importar una imagen de un escáner
1Conecte el escáner al sistema.
2Instale el programa que acompaña al escáner si aún no lo ha hecho.
3Siga uno de estos procedimientos:
•(Windows) En Fireworks, seleccione Archivo > Explorar, a continuación, elija Adquisición Twain o Seleccionar Twain.
•(Mac OS) En Fireworks, seleccione Archivo > Adquirir y, a continuación, elija Adquisición Twain o Seleccionar Twain.
Nota: en la mayoría de módulos TWAIN o filtros de conexión Photoshop Acquire, otros cuadros de diálogo solicitan que se definan otras opciones.
4Siga las instrucciones para aplicar la configuración.
Almacenamiento de archivos de Fireworks
Cuando crea un documento o abre archivos en formatos como PSD o HTML, el comando Archivo > Guardar crea un archivo PNG de Fireworks. Los archivos PNG de Fireworks tienen las siguientes ventajas:
•El archivo de origen PNG siempre se puede modificar. Es posible seguir introduciendo cambios aun después de exportar el archivo para utilizarlo en la Web.
•En el archivo PNG es posible dividir imágenes complejas en porciones y después exportarlas en archivos distintos de formato diferente y diversos parámetros de optimización.
Si Fireworks tarda en guardar un documento complejo, puede editar otros documentos abiertos mientras la operación  de guardado finaliza.
de guardado finaliza.
Guardar un archivo PNG de Fireworks para usarlo en versiones anteriores
1Seleccione Archivo > Exportar.
2Seleccione la ubicación en la que desea guardar el archivo.
3Si el archivo de Fireworks tiene más de una página, seleccione Páginas en archivos en el menú emergente Exportar.
4Seleccione Imágenes o PNG de Fireworks en el menú emergente Exportar como. Si selecciona Imágenes, cada página se guarda en el formato de archivo predeterminado. Este formato de archivo se puede definir en el panel Optimizar. Para obtener más información, consulte “Optimización y exportación” en la página 234.
Todos los objetos de las capas superiores se guardan en la exportación. Los elementos de las subcapas no se exportan.
Almacenamiento de todos los documentos abiertos
Puede guardar todos los documentos abiertos aunque pretenda seguir trabajando con ellos. Además, puede especificar nombres de archivo para todos los documentos que aún carezcan de nombre. El nombre de archivo de los documentos que se hayan modificado desde el último guardado se acompaña de un asterisco (*) en la ficha del documento.
Seleccione Comandos > Guardar todo.
Última modificación 4/5/2011

USO DE FIREWORKS |
12 |
Conceptos básicos de Fireworks
Nota: la utilidad Auto Backup de Fireworks permite realizar automáticamente copias de seguridad de todos los documentos abiertos de Fireworks. Descargue la utilidad de Adobe AIR Marketplace, en www.adobe.com/go/learn_fw_autobackuputility_es.
Guardar documentos en otros formatos
Si usa Archivo > Abrir para abrir un archivo que no tenga formato PNG, posteriormente puede seleccionar Archivo > Guardar como para guardar el trabajo como un nuevo archivo PNG de Fireworks, o puede seleccionar un formato diferente.
Para los siguientes tipos de archivos, puede elegir Archivo > Guardar para guardar el documento en su formato original: PNG de Fireworks, GIF, GIF animado, JPEG, BMP, WBMP, TIFF, SWF, AI, PSD y PICT (sólo Mac OS). Fireworks guarda las imágenes TIFF de 16 bits con una profundidad de color de 24 bits.
Nota: si guarda un archivo PNG como archivo de mapa de bits, por ejemplo, GIF o JPEG, los objetos gráficos que manipuló en el PNG dejan de estar disponibles en el archivo de mapa de bits. Para revisar la imagen, edite el archivo PNG de origen y, a continuación, expórtelo de nuevo.
Añadir un borde a la imagen
1Seleccione Comandos > Creativo > Añadir borde a imagen.
2Seleccione un patrón y establezca el tamaño del borde.
3Haga clic en Aceptar.
Restablecer mensajes de aviso
Aunque se desactive la aparición de mensajes de aviso, se pueden volver a activar.
Seleccione Comandos > Restablecer diálogos aviso.
Realizar captura de pantalla (sólo Windows)
1Seleccione Comandos > Realizar captura de pantalla.
2Cambie a la ventana cuya captura desee realizar.
3Haga clic en Aceptar y, a continuación, arrastre el cursor para seleccionar el área oportuna de la ventana.
4Pegue el contenido del portapapeles en el lienzo o en cualquier aplicación de edición de imágenes.
Última modificación 4/5/2011
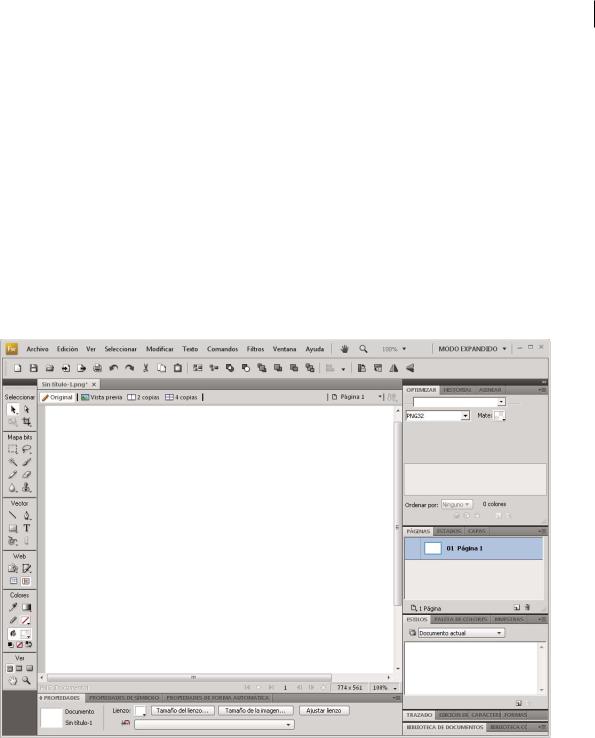
13
Capítulo 3: Espacio de trabajo
Conceptos básicos del espacio de trabajo
Información general del espacio de trabajo de Fireworks
Al abrir un documento en Adobe® Fireworks® por primera vez, el espacio de trabajo incluye el panel Herramientas, el Inspector de propiedades, los menús y otros paneles. El panel Herramientas, situado a la izquierda de la pantalla, contiene varias secciones de herramientas de distintos grupos, como mapa de bits, vector y Web. De forma predeterminada, el Inspector de propiedades aparece en la parte inferior del documento y al principio muestra las propiedades del mismo. Después cambia para mostrar las propiedades de la herramienta o el objeto seleccionados mientras se trabaja con el documento. Los paneles están inicialmente acoplados en grupos a lo largo de la parte derecha de la pantalla. La ventana de documento aparece en el centro de la aplicación.
Página de inicio
Al iniciar Fireworks sin abrir ningún documento, aparece la página de inicio de Fireworks en el entorno de trabajo. La página de inicio le ofrece un acceso rápido a los tutoriales de Fireworks, archivos recientes y Fireworks Exchange, en el que puede añadir nuevas capacidades a algunas funciones de Fireworks. Para desactivar la página de inicio, haga clic en No volver a mostrar este mensaje, cuando se abra la página Inicio.
Última modificación 4/5/2011

USO DE FIREWORKS |
14 |
Espacio de trabajo
Acerca de los paneles de Fireworks
Los paneles son controles flotantes que ayudan a modificar aspectos de elementos u objetos seleccionados en el documento. Con los paneles se puede trabajar en estados, capas, símbolos, muestras de color y otros. Los paneles pueden arrastrarse por separado, por lo que es posible agrupar los paneles en función de las necesidades propias.
Panel Optimizar Permite gestionar los ajustes que controlan el tamaño y el tipo de los archivos así como trabajar con la paleta de colores del archivo o la división.
Panel Capas Organiza la estructura de un documento y contiene opciones para crear, eliminar y manipular capas.
Panel Biblioteca común Muestra el contenido de la carpeta de biblioteca común Common Library, que contiene símbolos. Es fácil arrastrar instancias de estos símbolos desde el panel Biblioteca de documentos hasta el documento.
Panel Páginas Muestra las páginas del archivo actual y contiene opciones para la manipulación de páginas.
Panel Estados Muestra los estados del archivo actual y contiene opciones para la creación de animaciones.
Panel Historial Incluye una lista de los comandos de uso reciente que puede deshacer y rehacer de forma rápida. Además, es posible seleccionar varias acciones y después guardarlas y volver a usarlas como comandos.
Panel Formas automáticas Contiene formas automáticas que no aparecen en el panel Herramientas.
Panel Estilos Permite almacenar y volver a utilizar combinaciones de características de objetos o elegir un estilo entre los almacenados.
Panel Biblioteca de documentos Contiene símbolos gráficos, símbolos de botón y símbolos de animación que ya están en el documento actual de Fireworks. Es fácil arrastrar instancias de estos símbolos desde el panel Biblioteca de documentos hasta el documento. También es posible realizar cambios globales en ellas modificando solamente el símbolo.
Panel URL Permite crear bibliotecas que contienen direcciones URL que se utilizan con frecuencia.
Panel Mezclador de colores Permite crear colores para añadirlos a la paleta de colores del documento actual o aplicarlos a los objetos seleccionados.
Panel Muestras Gestiona la paleta de colores del documento actual.
Panel Información Proporciona datos sobre las dimensiones de los objetos seleccionados y las coordenadas del cursor conforme se mueve por el lienzo.
Panel Comportamientos Permite controlar los comportamientos, que determinan la reacción que se produce en las zonas interactivas o las divisiones al mover el ratón.
Panel Buscar Permite buscar y reemplazar elementos como texto, URL, fuentes y colores en uno o varios documentos.
Panel Alinear Contiene controles para alinear y distribuir objetos en el lienzo.
Panel Propiedades de forma automática Permite cambiar las propiedades de una forma automática tras insertarla en un documento.
Panel Paleta de colores (Ventana > Otros) Permite crear e intercambiar paletas de colores, exportar muestras de color ACT, explorar distintos esquemas de color y acceder a los controles más utilizados para elegir los colores.
Edición de imagen (Ventana > Otros) Organiza en un panel las herramientas y opciones utilizadas con frecuencia para la edición de mapas de bits.
Panel Trazado (Ventana > Otros) Ofrece acceso rápido a muchos comandos relacionados con trazados.
Caracteres especiales (Ventana > Otros) Muestra los caracteres especiales que se pueden utilizar en bloques de texto.
Propiedades de símbolo Permite gestionar las propiedades personalizables de los símbolos gráficos.
Última modificación 4/5/2011
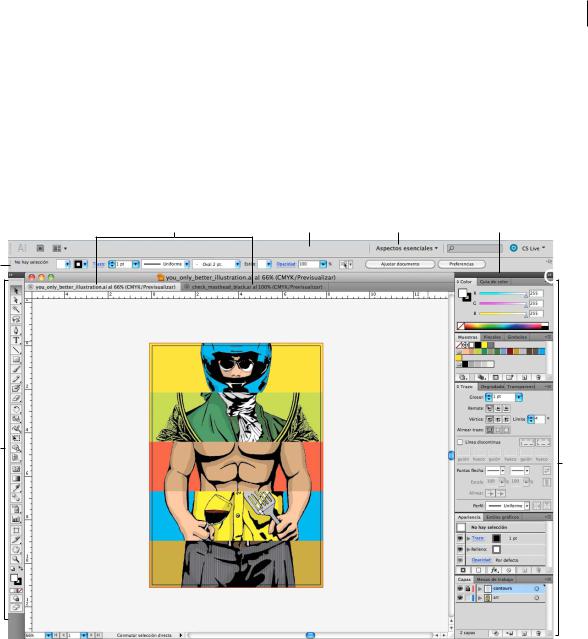
USO DE FIREWORKS |
15 |
Espacio de trabajo
Información general sobre el espacio de trabajo
Cree y manipule documentos y archivos empleando distintos elementos como paneles, barras y ventanas. Cualquier disposición de estos elementos se denomina espacio de trabajo. Los espacios de trabajo de las distintas aplicaciones de Adobe® Creative Suite® 5 tienen la misma apariencia para facilitar el cambio de una a otra. Además, si lo prefiere, puede adaptar cada aplicación a su modo de trabajar seleccionando uno de los varios espacios de trabajo preestablecidos o creando otro personalizado.
Aunque el diseño del espacio de trabajo predeterminado varía en función del producto, los elementos se manipulan de manera muy parecida en todos los casos.
A B C D
E
 G
G
F
H
Espacio de trabajo por defecto de Illustrator
A. Ventanas de documento en forma de fichas B. Barra de aplicaciones E. Panel de control F. Panel Herramientas G. Botón Contraer en iconos
C.Conmutador de espacios de trabajo D. Barra de título de panel H. Cuatro grupos de paneles acoplados verticalmente
•La barra Aplicación de la parte superior contiene un conmutador de espacio de trabajo, menús (sólo en Windows) y otros controles de la aplicación. En ciertos productos para Mac, puede mostrarla u ocultarla con el menú Ventana.
•El panel Herramientas incluye utilidades para crear y editar imágenes, ilustraciones, elementos de página, etc. Las herramientas relacionadas están agrupadas.
•El panel Control muestra opciones específicas de la herramienta seleccionada en el momento. En Illustrator, el panel Control muestra opciones del objeto seleccionado en ese momento. (En Adobe Photoshop®, también se conoce como la barra de opciones. En Adobe Flash®, Adobe Dreamweaver® y Adobe Fireworks® se conoce como Inspector de propiedades e incluye propiedades del elemento seleccionado en ese momento).
•La ventana Documento muestra el archivo en el que se trabaja. Las ventanas Documento se pueden organizar como fichas y, en ciertos casos, también se pueden agrupar y acoplar.
Última modificación 4/5/2011
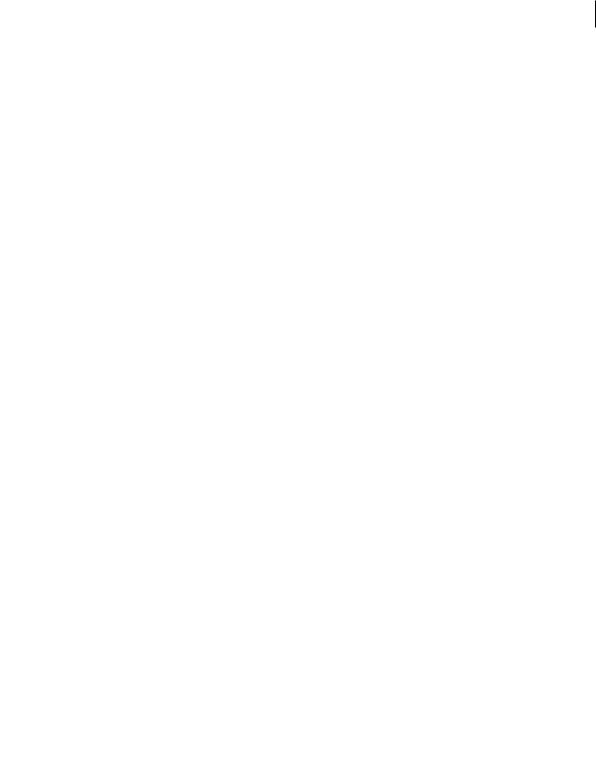
USO DE FIREWORKS |
16 |
Espacio de trabajo
•Los paneles ayudan a controlar y modificar el trabajo. Algunos ejemplos son la Línea de tiempo en Flash, el panel Pincel en Illustrator, el panel Capas de Adobe Photoshop® y el panel Estilos CSS de Dreamweaver. Los paneles se pueden agrupar, apilar o acoplar.
•El Marco de aplicación agrupa todos los elementos del espacio de trabajo en una ventana única e integrada que permite tratar la aplicación como una sola unidad. Si mueve el marco de aplicación o alguno de sus elementos o si cambia su tamaño, todos los elementos que integra responden en consecuencia para evitar su superposición. Los paneles no desaparecen si cambia de aplicación o si hace clic sin querer fuera de ésta. Cuando trabaje con dos o más aplicaciones, puede colocarlas una al lado de la otra en la pantalla o en varios monitores.
Si está utilizando Mac y prefiere la interfaz de usuario libre tradicional, tiene la opción de desactivar Marco de aplicación. En Adobe Illustrator®, por ejemplo, elija Ventana > Marco de aplicación para activarlo o desactivarlo. (Para Mac, el Marco de aplicación está siempre activado en Flash, mientras que Dreamweaver no lo utiliza).
Ocultar o mostrar todos los paneles
•(Illustrator, Adobe InCopy®, Adobe InDesign®, Photoshop, Fireworks) Para ocultar o mostrar todos los paneles, incluidos el panel Herramientas y el panel de control, pulse Tabulador.
•(Illustrator, InCopy, InDesign, Photoshop) Para ocultar o mostrar todos los paneles excepto el panel Herramientas y el panel de control, pulse Mayús+Tabulador.
Los paneles ocultos se pueden visualizar de forma temporal si selecciona Mostrar automáticamente paneles ocultos  en las preferencias de la interfaz. Está siempre activado en Illustrator. Mueva el puntero al borde de la ventana de la aplicación (Windows®) o al borde del monitor (Mac OS®) y colóquese encima de la banda que aparece.
en las preferencias de la interfaz. Está siempre activado en Illustrator. Mueva el puntero al borde de la ventana de la aplicación (Windows®) o al borde del monitor (Mac OS®) y colóquese encima de la banda que aparece.
• (Flash, Dreamweaver, Fireworks) Para ocultar o mostrar todos los paneles, pulse F4.
Visualización de opciones de panel
Haga clic en el icono de menú del panel  situado en la esquina superior derecha.
situado en la esquina superior derecha.
 Puede abrir un menú de panel incluso cuando el panel está minimizado.
Puede abrir un menú de panel incluso cuando el panel está minimizado.
En Photoshop, puede cambiar el tamaño de fuente del texto de los paneles y de la información de herramientas.  Elija un tamaño en el menú Tamaño de fuente de IU en las preferencias de interfaz.
Elija un tamaño en el menú Tamaño de fuente de IU en las preferencias de interfaz.
(Illustrator) Ajuste de brillo del panel
En las preferencias de la interfaz del usuario, mueva el regulador de Brillo. Este control afecta a todos los paneles, incluido el panel de control.
Reconfiguración del panel Herramientas
Puede mostrar las herramientas del panel Herramientas en una columna única o unas junto a las otras en dos columnas. (Esta función no se encuentra disponible ni en el panel Herramientas de Fireworks ni en el de Flash).
En InDesign e InCopy, también puede pasar de la visualización de columna única a la de dos columnas (o fila única)  configurando una opción en las preferencias de la interfaz.
configurando una opción en las preferencias de la interfaz.
Haga clic en la doble flecha de la parte superior del panel Herramientas.
Gestión de ventanas y paneles
Puede crear un espacio de trabajo personalizado moviendo y manipulando los paneles y las ventanas Documento. También puede guardar espacios de trabajo y pasar de uno a otro. Para Fireworks, dar un nuevo nombre personalizado a los espacios de trabajo puede generar un comportamiento inesperado.
Última modificación 4/5/2011

USO DE FIREWORKS |
17 |
Espacio de trabajo
Nota: Photoshop es la aplicación utilizada en los siguientes ejemplos. No obstante, el espacio de trabajo se comporta igual en todos los productos.
Reorganizar, acoplar o flotar ventanas de documentos
Si abre más de un archivo, aparecen ventanas Documento en forma de fichas.
•Si desea cambiar el orden de las fichas de ventanas Documento, arrastre la ficha correspondiente a otra ubicación dentro del grupo.
•Si desea desacoplar (flotar o separar) una ventana Documento de un grupo de ventanas, arrastre la ficha correspondiente fuera del grupo.
Nota: en Photoshop puede también elegir Ventana > Organizar > Hacer flotante la ventana para hacer flotante una única ventana de documento, o Ventana > Organizar > Hacer flotante todo en ventanas para hacer flotantes todas las ventanas de documentos a la vez. Si desea obtener más información, consulte la hoja técnica kb405298 (en inglés).
Nota: Dreamweaver no permite acoplar ni desacoplar ventanas Documento. Utilice el botón Minimizar de la ventana Documento para crear ventanas flotantes (Windows) o elija Ventana > Mosaico vertical para crear ventanas Documento una junto a la otra. Si desea obtener más información sobre este tema, busque “Mosaico vertical” en la ayuda de Dreamweaver. El flujo de trabajo de Macintosh es algo diferente.
•Si desea acoplar una ventana Documento a otro grupo de ventanas Documento, arrastre la ventana hasta dicho grupo.
•Para crear grupos de documentos apilados o en mosaico, arrastre la ventana a una de las zonas de colocación de los bordes superior, inferior o laterales de otra ventana. También puede seleccionar una composición para el grupo con el botón pertinente de la barra de la aplicación.
Nota: algunos productos no admiten esta función. Sin embargo, suelen disponer de comandos Mosaico y Cascada en el menú Ventana para ordenar los documentos.
•Para cambiar a otro documento del grupo ordenado en fichas al arrastrar una selección, arrastre ésta por encima de su pestaña durante unos instantes.
Nota: algunos productos no admiten esta función.
Acoplamiento y desacoplamiento de paneles
Un conjunto acoplado es un conjunto de paneles o grupos de paneles que se muestran juntos, generalmente en una orientación vertical. Los paneles se acoplan y desacoplan moviéndolos dentro y fuera de un conjunto acoplado.
•Para acoplar un panel, arrástrelo por su ficha al conjunto apilado, a la parte superior, a la parte inferior o entre otros paneles.
•Para acoplar un grupo de paneles, arrástrelo por su barra de título (la barra vacía sólida que se encuentra encima de las fichas) al conjunto acoplado.
•Para quitar un panel o grupo de paneles, arrástrelo fuera del conjunto acoplado por su ficha o barra de título. Puede arrastrarlo a otro conjunto acoplado o hacer que flote con libertad.
Última modificación 4/5/2011
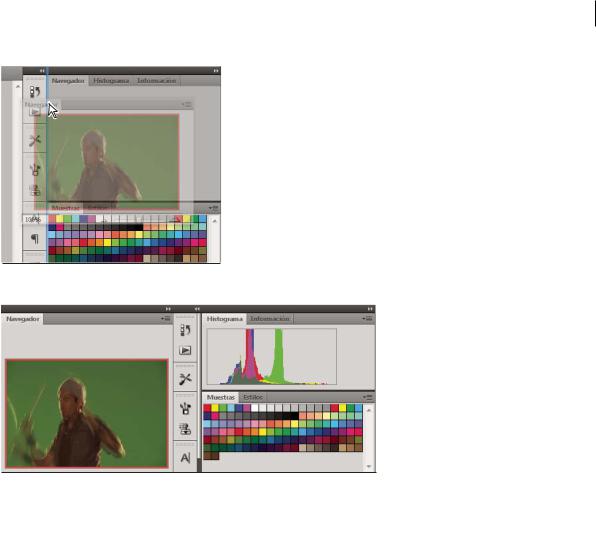
USO DE FIREWORKS |
18 |
Espacio de trabajo
Panel del navegador arrastrado a un nuevo conjunto acoplado, indicado por un resaltado vertical azul
Panel del navegador ahora en su propio conjunto acoplado
Es posible evitar que los paneles rellenen todo el espacio de un conjunto acoplado. Para hacerlo, arrastre el borde  inferior del conjunto hacia arriba de manera que ya no llegue al borde del espacio de trabajo.
inferior del conjunto hacia arriba de manera que ya no llegue al borde del espacio de trabajo.
Movimiento de paneles
Conforme mueve paneles, verá zonas de colocación resaltadas en azul, áreas en las que puede mover el panel. Por ejemplo, puede mover un panel hacia arriba o hacia abajo en un conjunto acoplado arrastrándolo a la zona de colocación azul estrecha encima o debajo de otro panel. Si arrastra a un área que no es una zona de colocación, el panel flota con libertad en el espacio de trabajo.
Nota: la posición del ratón (más que la posición del panel) activa la zona de colocación, por lo que si no ve la zona de colocación, pruebe a arrastrar el ratón al lugar en el que debería estar esta zona.
•Para mover un panel, arrástrelo por su ficha.
•Para mover un grupo de paneles, arrastre su barra de título.
Última modificación 4/5/2011
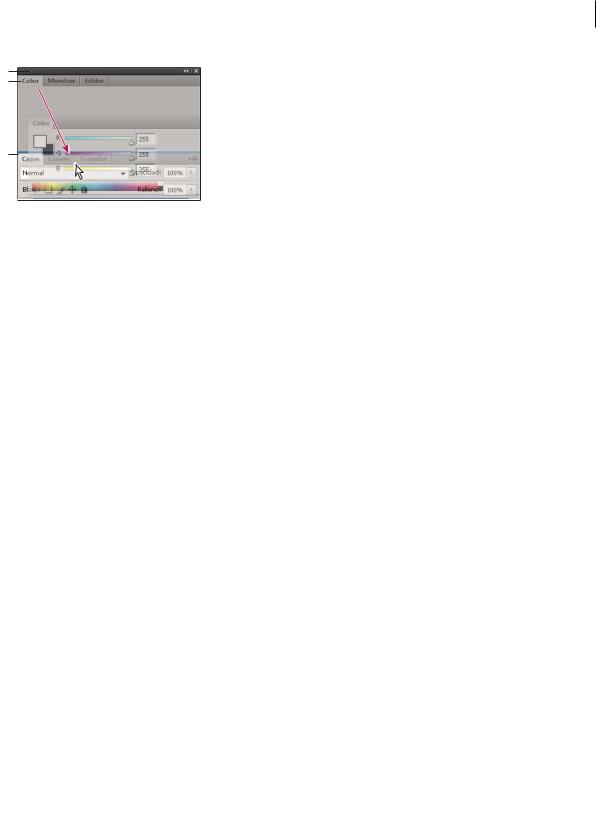
USO DE FIREWORKS |
19 |
Espacio de trabajo
A
B
C
La zona de colocación azul estrecha indica que el panel Color se acoplará por sí mismo encima del grupo de paneles Capas. A. Barra de título B. Ficha C. Zona de colocación
Pulse Ctrl (Windows) o Comando (Mac OS) mientras mueve un panel para evitar que se acople. Pulse Esc mientras  mueve el panel para cancelar la operación.
mueve el panel para cancelar la operación.
Adición y eliminación de paneles
Si quita todos los paneles de un conjunto acoplado, éste desaparece. Para crear un conjunto acoplado, mueva paneles hacia el borde derecho del espacio de trabajo hasta que aparezca una zona donde soltarlos.
•Para quitar un panel, haga clic con el botón derecho (Windows) o pulse Control y haga clic (Mac OS) en su ficha y elija Cerrar o bien deselecciónelo en el menú Ventana.
•Para añadir un panel, selecciónelo en el menú Ventana y acóplelo donde desee.
Manipulación de grupos de paneles
• Para mover un panel a un grupo, arrastre la ficha del panel a la zona de colocación resaltada en el grupo.
Adición de un panel a un grupo de paneles
•Para reorganizar los paneles de un grupo, arrastre la ficha de un panel a una nueva ubicación del grupo.
•Para quitar un panel de un grupo de manera que flote con libertad, arrastre el panel por su ficha fuera del grupo.
•Para mover un grupo, arrastre su barra de título (encima de las fichas).
Apilado de paneles flotantes
Cuando arrastra un panel fuera de su conjunto apilado pero no a una zona de colocación, el panel flota con libertad. Los paneles flotantes se pueden situar en cualquier lugar del espacio de trabajo. Puede apilar paneles flotantes o grupos de paneles de manera que se muevan como una unidad cuando arrastra la barra de título que se encuentra más arriba.
Paneles apilados flotantes de libre movimiento
• Para apilar paneles flotantes, arrastre un panel por su ficha a la zona de colocación en la parte inferior de otro panel.
Última modificación 4/5/2011

USO DE FIREWORKS |
20 |
Espacio de trabajo
•Para cambiar el orden de apilado, arrastre un panel arriba o abajo por su ficha.
Nota: asegúrese de soltar la ficha encima de la zona de colocación estrecha entre los paneles, en lugar de en la zona de colocación ancha en una barra de título.
•Para quitar un panel o un grupo de paneles de la pila, de manera que flote por sí mismo, arrástrelo fuera de su ficha o barra de título.
Cambio del tamaño de los paneles
•Para minimizar o maximizar un panel, un grupo de paneles o una pila de paneles, haga doble clic en una ficha. También puede hacer doble clic en el área de las fichas (el espacio vacío que hay junto a ellas).
•Para cambiar el tamaño de un panel, arrastre cualquiera de sus lados. A algunos paneles, como el panel de color en Photoshop, no se les puede cambiar el tamaño arrastrándolos.
Contracción y expansión de iconos de paneles
Puede contraer los paneles a iconos para reducir la acumulación de elementos en el espacio de trabajo. En algunos casos, los paneles se contraen a iconos en el espacio de trabajo por defecto.
Paneles contraídos en iconos
Paneles expandidos desde iconos
•Para contraer o expandir todos los iconos de paneles en una columna, haga clic en la doble flecha de la parte superior del conjunto acoplado.
•Para expandir un icono de panel único, haga clic en él.
•Para cambiar el tamaño de los iconos de paneles a fin de ver sólo los iconos (pero no las etiquetas), ajuste el ancho del conjunto acoplado hasta que desaparezca el texto. Para volver a ver el texto de los iconos, aumente el ancho del conjunto acoplado.
•Para contraer un panel de vuelta a su icono, haga clic en su ficha, en su icono o en la doble flecha de la barra de título del panel.
Última modificación 4/5/2011

USO DE FIREWORKS |
21 |
Espacio de trabajo
En algunos productos, si selecciona la contracción automática de iconos de paneles en las preferencias de interfaz  o de opciones de interfaz de usuario, el icono de panel expandido se contrae automáticamente cuando haga clic lejos de él.
o de opciones de interfaz de usuario, el icono de panel expandido se contrae automáticamente cuando haga clic lejos de él.
•Para añadir un panel o un grupo de paneles flotantes a un conjunto acoplado de iconos, arrástrelo por su ficha o barra de título. (Los paneles se contraen automáticamente en iconos cuando se añaden a un conjunto acoplado de iconos).
•Para mover un icono de panel (o un grupo de iconos de paneles), basta con arrastrarlo. Puede arrastrar los iconos de panel hacia arriba y hacia abajo en el conjunto acoplado, hacia otros conjuntos acoplados (donde aparecen en el estilo de panel de dicho conjunto acoplado) o hacia afuera del conjunto acoplado (donde aparecen como iconos flotantes).
Trabajo con ConnectNow
Adobe® ConnectNow ofrece una sala de reuniones virtual, personal y segura en la que puede encontrarse y trabajar de forma conjunta con otros usuarios por Internet en tiempo real. Con ConnectNow, puede compartir su escritorio, realizar anotaciones en él, enviar mensajes en conversaciones y comunicarse por voz gracias al sonido integrado. También puede difundir vídeo en directo, compartir archivos, capturar notas de las reuniones y controlar los equipos de los asistentes.
Acceda a ConnectNow directamente desde la interfaz de la aplicación.
1Elija Archivo > Compartir mi pantalla.
2En el cuadro de diálogo Iniciar sesión en Adobe CS Live, especifique tanto el correo electrónico como la contraseña y haga clic en Iniciar sesión. Si no dispone de ID de Adobe, haga clic en el botón Crear ID de Adobe.
3Si desea compartir su escritorio, haga clic en el botón Compartir la pantalla de mi ordenador, situado en el centro de la ventana de la aplicación ConnectNow.
Para ver las instrucciones completas sobre el uso de ConnectNow, consulte
http://help.adobe.com/en_US/Acrobat.com/ConnectNow/index.html.
Para ver un tutorial en vídeo sobre el uso de ConnectNow, consulte Uso de ConnectNow para compartir su pantalla (7:12). (Esta demostración es en Dreamweaver).
Guardado de espacios de trabajo y paso de uno a otro
Al guardar la posición y el tamaño actuales de los paneles como un espacio de trabajo con nombre, puede restaurar dicho espacio de trabajo incluso aunque mueva o cierre un panel. Los nombres de los espacios de trabajo guardados aparecen en el conmutador de espacios de trabajo de la barra de la aplicación.
Guardado de un espacio de trabajo personalizado
1Con el espacio de trabajo en la configuración que desea guardar, siga uno de estos procedimientos:
•(Illustrator) Elija Ventana > Espacio de trabajo > Guardar espacio de trabajo.
•(Photoshop, InDesign e InCopy) Elija Ventana > Espacio de trabajo > Nuevo espacio de trabajo.
•(Dreamweaver) Elija Ventana > Diseño del espacio de trabajo > Nuevo espacio de trabajo.
•(Flash) Elija Nuevo espacio de trabajo en el conmutador de espacios de trabajo de la barra de la aplicación.
•(Fireworks) Elija Guardar actual en el conmutador de espacios de trabajo de la barra de la aplicación.
2Escriba un nombre para el espacio de trabajo.
Última modificación 4/5/2011

USO DE FIREWORKS |
22 |
Espacio de trabajo
3(Photoshop, InDesign) En Capturar, seleccione una o varias de las siguientes opciones:
Ubicaciones de panel Guarda las ubicaciones de los paneles actuales (solo InDesign).
Métodos abreviados de teclado Guarda el conjunto actual de métodos abreviados de teclado (sólo Photoshop).
Menús o Personalización de menús Guarda el conjunto actual de menús.
Visualización de espacios de trabajo y paso de uno a otro
Seleccione un espacio de trabajo en el conmutador de espacios de trabajo de la barra de la aplicación.
En Photoshop, puede asignar métodos abreviados de teclado a cada espacio de trabajo para navegar rápidamente por  ellos.
ellos.
Eliminación de un espacio de trabajo personalizado
•Seleccione Administrar espacios de trabajo en el conmutador de espacios de trabajo de la barra de la aplicación, seleccione el espacio de trabajo y, a continuación, haga clic en Eliminar. (La opción no está disponible en Fireworks).
•(Photoshop, InDesign, InCopy) Seleccione Eliminar espacio de trabajo en el conmutador de espacios de trabajo.
•(Illustrator) Elija Ventana > Espacio de trabajo > Gestionar espacios de trabajo, seleccione el espacio de trabajo y, a continuación, haga clic en el icono Eliminar.
•(Photoshop e InDesign) Elija Ventana > Espacio de trabajo > Eliminar espacio de trabajo, seleccione el espacio de trabajo y, a continuación, haga clic en Eliminar.
Restauración del espacio de trabajo por defecto
1Seleccione Aspectos esenciales o el espacio de trabajo predeterminado del conmutador de espacios de trabajo de la barra de la aplicación. Para Fireworks, lea el artículo http://www.adobe.com/devnet/fireworks/articles/workspace_manager_panel.html.
Nota: En Dreamweaver, Designer es el espacio de trabajo predeterminado.
2Para Fireworks (Windows), elimine estas carpetas:
Windows Vista \\Usuarios\<Nombre de usuario>\Datos de programa\Roaming\Adobe\Fireworks CS4\
Windows XP \\Documents and Settings\<Nombre de usuario>\Datos de programa\Adobe\Fireworks CS4
3(Photoshop, InDesign e InCopy) Elija Ventana > Espacio de trabajo > Restaurar [nombre de espacio de trabajo].
(Photoshop) Restauración de una disposición de espacio de trabajo
En Photoshop, los espacios de trabajo aparecerán automáticamente con la última disposición, pero podrá restaurar la disposición guardada original de los paneles.
•Para restaurar un espacio de trabajo individual, elija Ventana > Espacio de trabajo > Restaurar Nombre de espacio de trabajo.
•Para restaurar todos los espacios de trabajo instalados con Photoshop, haga clic en Restaurar espacios de trabajo predeterminados en las preferencias de interfaz.
 Para reorganizar los espacios de trabajo en la barra de aplicaciones, arrástrelos.
Para reorganizar los espacios de trabajo en la barra de aplicaciones, arrástrelos.
Última modificación 4/5/2011
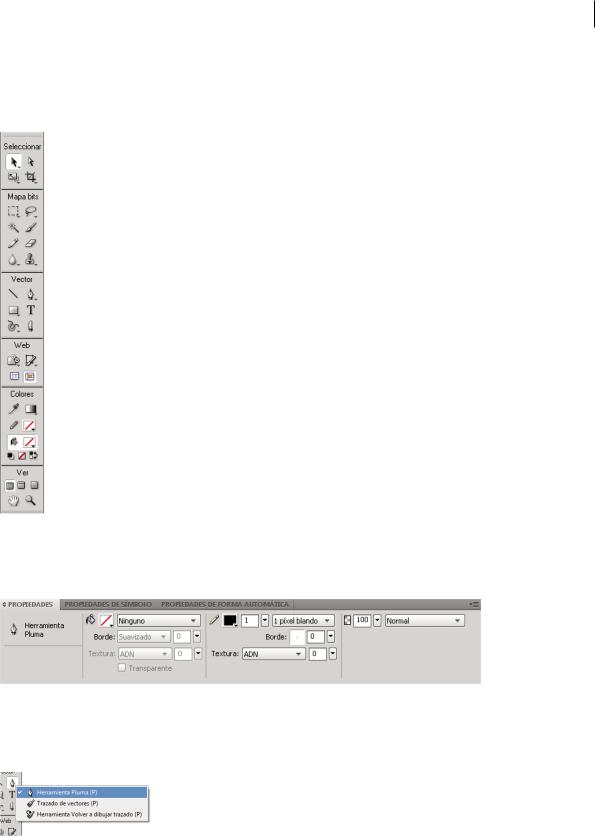
USO DE FIREWORKS |
23 |
Espacio de trabajo
El panel Herramientas
El panel Herramientas está organizado en seis categorías: Seleccionar, Mapa de bits, Vector, Web, Colores y Ver. Cuando se elige una herramienta, el Inspector de propiedades muestra sus opciones.
Ver las opciones de herramientas del Inspector de propiedades
Con una herramienta seleccionada, elija Seleccionar > Anular selección para anular la selección de todos los objetos del lienzo.
Seleccionar una herramienta en un grupo de herramientas
Cuando en el ángulo inferior derecho de una herramienta del panel Herramientas aparece un triángulo pequeño, indica que la herramienta forma parte de un grupo.
1Haga clic en el icono de la herramienta y mantenga pulsado el botón del ratón.
2Arrastre el puntero para resaltar la herramienta que desee y suelte el botón del ratón.
Última modificación 4/5/2011
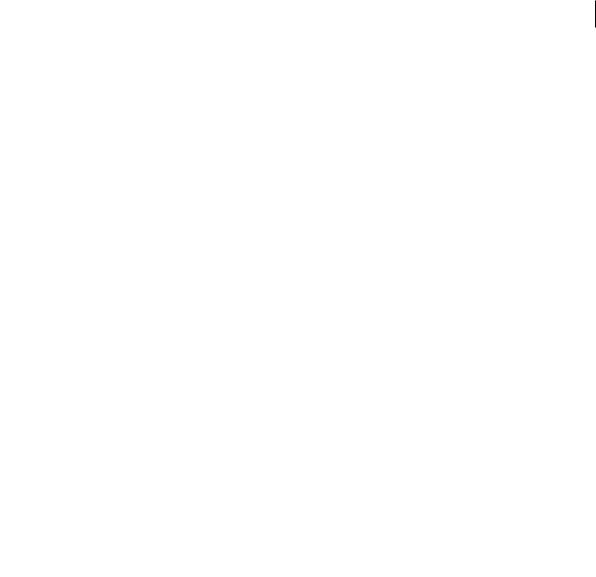
USO DE FIREWORKS |
24 |
Espacio de trabajo
Para seleccionar con rapidez una herramienta oculta, presione repetidamente el método abreviado de teclado del  grupo hasta que aparezca la herramienta que desee. (Los métodos abreviados aparecen entre paréntesis, al lado de los nombres de las herramientas).
grupo hasta que aparezca la herramienta que desee. (Los métodos abreviados aparecen entre paréntesis, al lado de los nombres de las herramientas).
Inspector de propiedades
El Inspector de propiedades es un panel que varía según el contexto y que muestra las propiedades de la selección actual, las opciones de la herramienta seleccionada o las propiedades del documento. De forma predeterminada, el Inspector de propiedades está acoplado en la parte inferior del área de trabajo.
El Inspector de propiedades puede abrirse a media altura, con lo que se muestran dos filas de propiedades, o por completo, con lo que se muestran cuatro filas. El Inspector de propiedades también puede contraerse en su totalidad aunque permanezca en el espacio de trabajo.
Nota: en Windows, el menú de opciones está disponible únicamente cuando el Inspector de propiedades está acoplado.
Desacoplar el inspector de propiedades
Arrastre la ficha del panel hasta otra parte del espacio de trabajo.
Acoplar el Inspector de propiedades en la parte inferior del espacio de trabajo
Arrastre la ficha del panel hasta la parte inferior de la pantalla.
Expandir o contraer el Inspector de propiedades
Siga uno de estos procedimientos:
•Haga doble clic en la ficha del panel.
• Haga clic en la flecha de la esquina superior izquierda del panel.
Mostrar y mover barras de herramientas (sólo Windows)
Mostrar u ocultar una barra de herramientas
Elija Ventana > Barras de herramientas y seleccione cualquiera de las siguientes opciones:
Principal Muestra una barra de herramientas encima de la ventana del documento, con botones para los comandos comunes para los archivos, como Abrir, Guardar, Imprimir y Copiar.
Modificar Muestra una barra de herramientas debajo de la ventana del documento, con botones para los comandos de agrupación, organización, alineación y rotación de objetos.
Desacoplar una barra de herramientas
Arrastre la barra de herramientas para alejarla de la posición en que estaba acoplada.
Última modificación 4/5/2011
 Loading...
Loading...