Adobe Photoshop CS4 User Manual

Using
ADOBE® PHOTOSHOP® CS4

Last updated 1/10/2010
© 2008 Adobe Systems Incorporated and its licensors. All rights reserved. Using Adobe® Photoshop® CS4 for Windows® and Mac OS
This user guide is protected under copyright law, furnished for informational use only, is subject to change without notice, and should not be construed as a commitment by Adobe Systems Incorporated. Adobe Systems Incorporated assumes no responsibility or liability for any errors or inaccuracies that may appear in the informational content contained in this guide.
This user guide is licensed for use under the terms of the Creative Commons Attribution Non-Commercial 3.0 License. This License allows users to copy, distribute, and transmit the user guide for noncommercial purposes only so long as (1) proper attribution to Adobe is given as the owner of the user guide; and
(2) any reuse or distribution of the user guide contains a notice that use of the user guide is governed by these terms. The best way to provide notice is to include the following link. To view a copy of this license, visit http://creativecommons.org/licenses/by-nc-sa/3.0/
Adobe, the Adobe logo, Adobe Garamond, Adobe Premiere, AdobePS, Acrobat, Acrobat Capture, After Effects, Caflisch Script, Creative Suite, Distiller, Dreamweaver, Fireworks, Flash, FrameMaker, GoLive, Illustrator, ImageReady, InCopy, InDesign, Lightroom, PageMaker, Photomerge, Photoshop, PostScript, Streamline, and Version Cue are either registered trademarks or trademarks of Adobe Systems Incorporated in the United States and/or other countries.
Microsoft, OpenType, Windows, and Windows Vista are either registered trademarks or trademarks of Microsoft Corporation in the United States and/or other countries. Apple, Mac, Macintosh, and Mac OS are trademarks of Apple Inc., registered in the U.S. and other countries. IBM and OS/2 are trademarks of International Business Machines Corporation in the United States, other countries, or both. Java is a trademark or registered trademark of Sun Microsystems, Inc. in the United States and other countries. Intel is a trademark or registered trademark of Intel Corporation or its subsidiaries in the U.S. and other countries. Helvetica is a registered trademark of trademark of Heidelberger Druckmaschinen AG exclusively licensed through Linotype Library GmbH, and may be registered in certain jurisdictions. All other trademarks are the property of their respective owners.
Updated Information/Additional Third Party Code Information available at http://www.adobe.com/go/thirdparty.
The Spelling portion of this product is based on Proximity Linguistic Technology. The Proximity Hyphenation System ©1989 All rights reserved Proximity Technology, Inc. Proximity and Linguibase are registered trademarks of Proximity Technology Inc.
This product includes software developed by the Apache Software Foundation (www.apache.org).
This product contains either BSAFE and/or TIPEM software by RSA Data Security, Inc.
This product includes cryptographic software written by Eric Young (eay@cryptosoft.com).
This software is based in part on the work of the Independent JPEG Group.
© 1994 Hewlett Packard Company.
Portions of this code are licensed from Apple Inc. under the terms of the Public Source License Version 2. The source code version of the licensed code and the license are available at www.opensource.apple.com/apsl.
PANTONE® Colors displayed in the software application or in the user documentation may not match PANTONE-identified standards. Consult current PANTONE Color Publications for accurate color. PANTONE® and other Pantone, Inc. trademarks are the property of Pantone, Inc. © Pantone, Inc., 2006. Pantone, Inc. is the copyright owner of color data and/or software which are licensed to Adobe Systems Incorporated to distribute for use only in combination with Adobe Photoshop. PANTONE Color Data and/or Software shall not be copied onto another disk or into memory unless as part of the execution of Adobe Photoshop.
e_Db is a licensed Product from Simple Software Solutions, Inc.
Portions include technology used under license from Autonomy, and are copyrighted.
This Program was written with MacApp®: ©1985-1988 Apple Computer, Inc. APPLE COMPUTER, INC. MAKES NO WARRANTIES WHATSOEVER, EITHER EXPRESS OR IMPLIED, REGARDING THIS PRODUCT, INCLUDING WARRANTIES WITH RESPECT TO ITS MERCHANTABILITY OR ITS FITNESS FOR ANY PARTICULAR PURPOSE. The MacApp software is proprietary to Apple Computer, Inc. and is licensed to Adobe for distribution only for use in combination with Adobe Photoshop.
Portions contributed by Focoltone Color Matching System.
Portions contributed by Dainippon Ink and Chemicals, Inc.
Flash video compression and decompression is powered by On2 TrueMotion video technology. © 1992-2005 On2 Technologies, Inc. All Rights Reserved. http://www.on2.com.
This product includes software developed by the OpenSymphony Group (http://www.opensymphony.com/).
Portions contributed by Nellymoser, Inc. (www.nellymoser.com).
Sorenson Spark™ video compression and decompression technology licensed from Sorenson Media, Inc.
MPEG Layer-3 audio compression technology licensed by Fraunhofer IIS and THOMSON multimedia.(http://www.iis.fhg.de/amm/)
Copyright © 1995-2002 Opera Software ASA and its supplier. All rights reserved.
This product includes software developed by the IronSmith Project (www.ironsmith.org)
Notice to U.S. Government End Users: The Software and Documentation are “Commercial Items,” as that term is defined at 48 C.F.R. §2.101, consisting of “Commercial Computer Software” and “Commercial Computer Software Documentation,” as such terms are used in 48 C.F.R. §12.212 or 48 C.F.R. §227.7202, as applicable. Consistent with 48 C.F.R. §12.212 or 48 C.F.R. §§227.7202-1 through 227.7202-4, as applicable, the Commercial Computer Software and Commercial Computer Software Documentation are being licensed to U.S. Government end users (a) only as Commercial Items and (b) with only those rights as are granted to all other end users pursuant to the terms and conditions herein. Unpublished-rights reserved under the copyright laws of the United States. Adobe agrees to comply with all applicable equal opportunity laws including, if appropriate, the provisions of Executive Order 11246, as amended, Section 402 of the Vietnam Era Veterans Readjustment Assistance Act of 1974 (38 USC 4212), and Section 503 of the Rehabilitation Act of 1973, as amended, and the regulations at 41 CFR Parts 60-1 through 60-60, 60-250, and 60-741. The affirmative action clause and regulations contained in the preceding sentence shall be incorporated by reference.
Adobe Systems Incorporated, 345 Park Avenue, San Jose, California 95110, USA.

Last updated 1/10/2010 |
iii |
Contents |
|
Chapter 1: Resources |
|
Activation and registration . . . . . . . . . . . . . . . . . . . . . . . . . . . . . . . . . . . . . . . . . . . . . . . . . . . . . . . . . . . . . . . . . . . . . . . . . . . . . . . . . . . . . . . . . . |
. . 1 |
Help and support . . . . . . . . . . . . . . . . . . . . . . . . . . . . . . . . . . . . . . . . . . . . . . . . . . . . . . . . . . . . . . . . . . . . . . . . . . . . . . . . . . . . . . . . . . . . . . . . . . . . . |
. 2 |
Services, downloads, and extras . . . . . . . . . . . . . . . . . . . . . . . . . . . . . . . . . . . . . . . . . . . . . . . . . . . . . . . . . . . . . . . . . . . . . . . . . . . . . . . . . . . . . . . |
. 3 |
What’s new in Photoshop CS4 . . . . . . . . . . . . . . . . . . . . . . . . . . . . . . . . . . . . . . . . . . . . . . . . . . . . . . . . . . . . . . . . . . . . . . . . . . . . . . . . . . . . . . . . |
. 4 |
Chapter 2: Workspace |
|
Workspace basics . . . . . . . . . . . . . . . . . . . . . . . . . . . . . . . . . . . . . . . . . . . . . . . . . . . . . . . . . . . . . . . . . . . . . . . . . . . . . . . . . . . . . . . . . . . . . . . . . . . . |
. 6 |
Panels and menus . . . . . . . . . . . . . . . . . . . . . . . . . . . . . . . . . . . . . . . . . . . . . . . . . . . . . . . . . . . . . . . . . . . . . . . . . . . . . . . . . . . . . . . . . . . . . . . . . . . . |
14 |
Tools . . . . . . . . . . . . . . . . . . . . . . . . . . . . . . . . . . . . . . . . . . . . . . . . . . . . . . . . . . . . . . . . . . . . . . . . . . . . . . . . . . . . . . . . . . . . . . . . . . . . . . . . . . . . . . . . . |
18 |
Viewing images . . . . . . . . . . . . . . . . . . . . . . . . . . . . . . . . . . . . . . . . . . . . . . . . . . . . . . . . . . . . . . . . . . . . . . . . . . . . . . . . . . . . . . . . . . . . . . . . . . . . . . |
27 |
Rulers, the grid, and guides . . . . . . . . . . . . . . . . . . . . . . . . . . . . . . . . . . . . . . . . . . . . . . . . . . . . . . . . . . . . . . . . . . . . . . . . . . . . . . . . . . . . . . . . . . . |
36 |
Presets, Plug-ins, and Preferences . . . . . . . . . . . . . . . . . . . . . . . . . . . . . . . . . . . . . . . . . . . . . . . . . . . . . . . . . . . . . . . . . . . . . . . . . . . . . . . . . . . . . |
41 |
Undo and history panel . . . . . . . . . . . . . . . . . . . . . . . . . . . . . . . . . . . . . . . . . . . . . . . . . . . . . . . . . . . . . . . . . . . . . . . . . . . . . . . . . . . . . . . . . . . . . . . |
45 |
Memory and performance . . . . . . . . . . . . . . . . . . . . . . . . . . . . . . . . . . . . . . . . . . . . . . . . . . . . . . . . . . . . . . . . . . . . . . . . . . . . . . . . . . . . . . . . . . . . |
51 |
Managing connections . . . . . . . . . . . . . . . . . . . . . . . . . . . . . . . . . . . . . . . . . . . . . . . . . . . . . . . . . . . . . . . . . . . . . . . . . . . . . . . . . . . . . . . . . . . . . . . |
52 |
Chapter 3: Opening and importing images |
|
Image essentials . . . . . . . . . . . . . . . . . . . . . . . . . . . . . . . . . . . . . . . . . . . . . . . . . . . . . . . . . . . . . . . . . . . . . . . . . . . . . . . . . . . . . . . . . . . . . . . . . . . . . . |
54 |
Image size and resolution . . . . . . . . . . . . . . . . . . . . . . . . . . . . . . . . . . . . . . . . . . . . . . . . . . . . . . . . . . . . . . . . . . . . . . . . . . . . . . . . . . . . . . . . . . . . . |
56 |
Acquiring images from cameras and scanners . . . . . . . . . . . . . . . . . . . . . . . . . . . . . . . . . . . . . . . . . . . . . . . . . . . . . . . . . . . . . . . . . . . . . . . . . |
63 |
Creating, opening, and importing images . . . . . . . . . . . . . . . . . . . . . . . . . . . . . . . . . . . . . . . . . . . . . . . . . . . . . . . . . . . . . . . . . . . . . . . . . . . . . |
64 |
Placing files . . . . . . . . . . . . . . . . . . . . . . . . . . . . . . . . . . . . . . . . . . . . . . . . . . . . . . . . . . . . . . . . . . . . . . . . . . . . . . . . . . . . . . . . . . . . . . . . . . . . . . . . . . |
69 |
High dynamic range images . . . . . . . . . . . . . . . . . . . . . . . . . . . . . . . . . . . . . . . . . . . . . . . . . . . . . . . . . . . . . . . . . . . . . . . . . . . . . . . . . . . . . . . . . . |
71 |
Chapter 4: Camera Raw |
|
Introduction to Camera Raw . . . . . . . . . . . . . . . . . . . . . . . . . . . . . . . . . . . . . . . . . . . . . . . . . . . . . . . . . . . . . . . . . . . . . . . . . . . . . . . . . . . . . . . . . . |
79 |
Navigating, opening, and saving images in Camera Raw . . . . . . . . . . . . . . . . . . . . . . . . . . . . . . . . . . . . . . . . . . . . . . . . . . . . . . . . . . . . . . . |
84 |
Making color and tonal adjustments in Camera Raw . . . . . . . . . . . . . . . . . . . . . . . . . . . . . . . . . . . . . . . . . . . . . . . . . . . . . . . . . . . . . . . . . . . |
87 |
Retouching and transforming images in Camera Raw . . . . . . . . . . . . . . . . . . . . . . . . . . . . . . . . . . . . . . . . . . . . . . . . . . . . . . . . . . . . . . . . . . |
95 |
Making local adjustments in Camera Raw . . . . . . . . . . . . . . . . . . . . . . . . . . . . . . . . . . . . . . . . . . . . . . . . . . . . . . . . . . . . . . . . . . . . . . . . . . . . . |
97 |
Correcting lens distortion and noise in Camera Raw . . . . . . . . . . . . . . . . . . . . . . . . . . . . . . . . . . . . . . . . . . . . . . . . . . . . . . . . . . . . . . . . . . |
101 |
Managing Camera Raw settings . . . . . . . . . . . . . . . . . . . . . . . . . . . . . . . . . . . . . . . . . . . . . . . . . . . . . . . . . . . . . . . . . . . . . . . . . . . . . . . . . . . . . . |
103 |
Chapter 5: Color fundamentals |
|
About color . . . . . . . . . . . . . . . . . . . . . . . . . . . . . . . . . . . . . . . . . . . . . . . . . . . . . . . . . . . . . . . . . . . . . . . . . . . . . . . . . . . . . . . . . . . . . . . . . . . . . . . . . |
107 |
Color modes . . . . . . . . . . . . . . . . . . . . . . . . . . . . . . . . . . . . . . . . . . . . . . . . . . . . . . . . . . . . . . . . . . . . . . . . . . . . . . . . . . . . . . . . . . . . . . . . . . . . . . . . |
110 |
Converting between color modes . . . . . . . . . . . . . . . . . . . . . . . . . . . . . . . . . . . . . . . . . . . . . . . . . . . . . . . . . . . . . . . . . . . . . . . . . . . . . . . . . . . . |
112 |
Choosing colors . . . . . . . . . . . . . . . . . . . . . . . . . . . . . . . . . . . . . . . . . . . . . . . . . . . . . . . . . . . . . . . . . . . . . . . . . . . . . . . . . . . . . . . . . . . . . . . . . . . . . |
118 |
Kuler panel . . . . . . . . . . . . . . . . . . . . . . . . . . . . . . . . . . . . . . . . . . . . . . . . . . . . . . . . . . . . . . . . . . . . . . . . . . . . . . . . . . . . . . . . . . . . . . . . . . . . . . . . . . |
127 |
Chapter 6: Color management |
|
Understanding color management . . . . . . . . . . . . . . . . . . . . . . . . . . . . . . . . . . . . . . . . . . . . . . . . . . . . . . . . . . . . . . . . . . . . . . . . . . . . . . . . . . |
130 |
Keeping colors consistent . . . . . . . . . . . . . . . . . . . . . . . . . . . . . . . . . . . . . . . . . . . . . . . . . . . . . . . . . . . . . . . . . . . . . . . . . . . . . . . . . . . . . . . . . . . |
132 |

Last updated 1/10/2010
USING PHOTOSHOP CS4 iv
Contents
Color-managing imported images . . . . . . . . . . . . . . . . . . . . . . . . . . . . . . . . . . . . . . . . . . . . . . . . . . . . . . . . . . . . . . . . . . . . . . . . . . . . . . . . . . . |
136 |
Color-managing documents for online viewing . . . . . . . . . . . . . . . . . . . . . . . . . . . . . . . . . . . . . . . . . . . . . . . . . . . . . . . . . . . . . . . . . . . . . . |
137 |
Proofing colors . . . . . . . . . . . . . . . . . . . . . . . . . . . . . . . . . . . . . . . . . . . . . . . . . . . . . . . . . . . . . . . . . . . . . . . . . . . . . . . . . . . . . . . . . . . . . . . . . . . . . . |
138 |
Color-managing documents when printing . . . . . . . . . . . . . . . . . . . . . . . . . . . . . . . . . . . . . . . . . . . . . . . . . . . . . . . . . . . . . . . . . . . . . . . . . . |
141 |
Working with color profiles . . . . . . . . . . . . . . . . . . . . . . . . . . . . . . . . . . . . . . . . . . . . . . . . . . . . . . . . . . . . . . . . . . . . . . . . . . . . . . . . . . . . . . . . . . |
143 |
Color settings . . . . . . . . . . . . . . . . . . . . . . . . . . . . . . . . . . . . . . . . . . . . . . . . . . . . . . . . . . . . . . . . . . . . . . . . . . . . . . . . . . . . . . . . . . . . . . . . . . . . . . . |
148 |
Chapter 7: Color and tonal adjustments |
|
Viewing histograms and pixel values . . . . . . . . . . . . . . . . . . . . . . . . . . . . . . . . . . . . . . . . . . . . . . . . . . . . . . . . . . . . . . . . . . . . . . . . . . . . . . . . . |
153 |
Understanding color adjustments . . . . . . . . . . . . . . . . . . . . . . . . . . . . . . . . . . . . . . . . . . . . . . . . . . . . . . . . . . . . . . . . . . . . . . . . . . . . . . . . . . . . |
159 |
Adjusting image color and tone . . . . . . . . . . . . . . . . . . . . . . . . . . . . . . . . . . . . . . . . . . . . . . . . . . . . . . . . . . . . . . . . . . . . . . . . . . . . . . . . . . . . . . |
165 |
Targeting images for press . . . . . . . . . . . . . . . . . . . . . . . . . . . . . . . . . . . . . . . . . . . . . . . . . . . . . . . . . . . . . . . . . . . . . . . . . . . . . . . . . . . . . . . . . . . |
179 |
Matching, replacing, and mixing colors . . . . . . . . . . . . . . . . . . . . . . . . . . . . . . . . . . . . . . . . . . . . . . . . . . . . . . . . . . . . . . . . . . . . . . . . . . . . . . |
181 |
Making quick image adjustments . . . . . . . . . . . . . . . . . . . . . . . . . . . . . . . . . . . . . . . . . . . . . . . . . . . . . . . . . . . . . . . . . . . . . . . . . . . . . . . . . . . . |
188 |
Applying special color effects to images . . . . . . . . . . . . . . . . . . . . . . . . . . . . . . . . . . . . . . . . . . . . . . . . . . . . . . . . . . . . . . . . . . . . . . . . . . . . . . |
193 |
Chapter 8: Retouching and transforming |
|
Adjusting crop, rotation, and canvas . . . . . . . . . . . . . . . . . . . . . . . . . . . . . . . . . . . . . . . . . . . . . . . . . . . . . . . . . . . . . . . . . . . . . . . . . . . . . . . . . |
196 |
Retouching and repairing images . . . . . . . . . . . . . . . . . . . . . . . . . . . . . . . . . . . . . . . . . . . . . . . . . . . . . . . . . . . . . . . . . . . . . . . . . . . . . . . . . . . . |
201 |
Correcting image distortion and noise . . . . . . . . . . . . . . . . . . . . . . . . . . . . . . . . . . . . . . . . . . . . . . . . . . . . . . . . . . . . . . . . . . . . . . . . . . . . . . . |
210 |
Adjusting image sharpness and blur . . . . . . . . . . . . . . . . . . . . . . . . . . . . . . . . . . . . . . . . . . . . . . . . . . . . . . . . . . . . . . . . . . . . . . . . . . . . . . . . . |
213 |
Transforming objects . . . . . . . . . . . . . . . . . . . . . . . . . . . . . . . . . . . . . . . . . . . . . . . . . . . . . . . . . . . . . . . . . . . . . . . . . . . . . . . . . . . . . . . . . . . . . . . |
218 |
Content-aware scaling . . . . . . . . . . . . . . . . . . . . . . . . . . . . . . . . . . . . . . . . . . . . . . . . . . . . . . . . . . . . . . . . . . . . . . . . . . . . . . . . . . . . . . . . . . . . . . . |
224 |
Liquify filter . . . . . . . . . . . . . . . . . . . . . . . . . . . . . . . . . . . . . . . . . . . . . . . . . . . . . . . . . . . . . . . . . . . . . . . . . . . . . . . . . . . . . . . . . . . . . . . . . . . . . . . . . |
226 |
Vanishing Point . . . . . . . . . . . . . . . . . . . . . . . . . . . . . . . . . . . . . . . . . . . . . . . . . . . . . . . . . . . . . . . . . . . . . . . . . . . . . . . . . . . . . . . . . . . . . . . . . . . . . |
232 |
Create panoramic images with Photomerge . . . . . . . . . . . . . . . . . . . . . . . . . . . . . . . . . . . . . . . . . . . . . . . . . . . . . . . . . . . . . . . . . . . . . . . . . . |
247 |
Chapter 9: Selecting and masking |
|
Making selections . . . . . . . . . . . . . . . . . . . . . . . . . . . . . . . . . . . . . . . . . . . . . . . . . . . . . . . . . . . . . . . . . . . . . . . . . . . . . . . . . . . . . . . . . . . . . . . . . . . |
251 |
Adjusting pixel selections . . . . . . . . . . . . . . . . . . . . . . . . . . . . . . . . . . . . . . . . . . . . . . . . . . . . . . . . . . . . . . . . . . . . . . . . . . . . . . . . . . . . . . . . . . . . |
259 |
Moving and copying selected pixels . . . . . . . . . . . . . . . . . . . . . . . . . . . . . . . . . . . . . . . . . . . . . . . . . . . . . . . . . . . . . . . . . . . . . . . . . . . . . . . . . |
265 |
Deleting and extracting objects . . . . . . . . . . . . . . . . . . . . . . . . . . . . . . . . . . . . . . . . . . . . . . . . . . . . . . . . . . . . . . . . . . . . . . . . . . . . . . . . . . . . . . |
269 |
Channels . . . . . . . . . . . . . . . . . . . . . . . . . . . . . . . . . . . . . . . . . . . . . . . . . . . . . . . . . . . . . . . . . . . . . . . . . . . . . . . . . . . . . . . . . . . . . . . . . . . . . . . . . . . . |
269 |
Saving selections and using masks . . . . . . . . . . . . . . . . . . . . . . . . . . . . . . . . . . . . . . . . . . . . . . . . . . . . . . . . . . . . . . . . . . . . . . . . . . . . . . . . . . . |
274 |
Channel calculations . . . . . . . . . . . . . . . . . . . . . . . . . . . . . . . . . . . . . . . . . . . . . . . . . . . . . . . . . . . . . . . . . . . . . . . . . . . . . . . . . . . . . . . . . . . . . . . . |
280 |
Chapter 10: Layers |
|
Layer basics . . . . . . . . . . . . . . . . . . . . . . . . . . . . . . . . . . . . . . . . . . . . . . . . . . . . . . . . . . . . . . . . . . . . . . . . . . . . . . . . . . . . . . . . . . . . . . . . . . . . . . . . . |
283 |
Selecting, grouping, and linking layers . . . . . . . . . . . . . . . . . . . . . . . . . . . . . . . . . . . . . . . . . . . . . . . . . . . . . . . . . . . . . . . . . . . . . . . . . . . . . . . |
288 |
Moving, stacking, and locking layers . . . . . . . . . . . . . . . . . . . . . . . . . . . . . . . . . . . . . . . . . . . . . . . . . . . . . . . . . . . . . . . . . . . . . . . . . . . . . . . . . |
289 |
Managing layers . . . . . . . . . . . . . . . . . . . . . . . . . . . . . . . . . . . . . . . . . . . . . . . . . . . . . . . . . . . . . . . . . . . . . . . . . . . . . . . . . . . . . . . . . . . . . . . . . . . . . |
295 |
Setting opacity and blending . . . . . . . . . . . . . . . . . . . . . . . . . . . . . . . . . . . . . . . . . . . . . . . . . . . . . . . . . . . . . . . . . . . . . . . . . . . . . . . . . . . . . . . . |
298 |
Layer effects and styles . . . . . . . . . . . . . . . . . . . . . . . . . . . . . . . . . . . . . . . . . . . . . . . . . . . . . . . . . . . . . . . . . . . . . . . . . . . . . . . . . . . . . . . . . . . . . . |
302 |
Adjustment and fill layers . . . . . . . . . . . . . . . . . . . . . . . . . . . . . . . . . . . . . . . . . . . . . . . . . . . . . . . . . . . . . . . . . . . . . . . . . . . . . . . . . . . . . . . . . . . . |
311 |
Nondestructive editing . . . . . . . . . . . . . . . . . . . . . . . . . . . . . . . . . . . . . . . . . . . . . . . . . . . . . . . . . . . . . . . . . . . . . . . . . . . . . . . . . . . . . . . . . . . . . . |
314 |
Layer comps . . . . . . . . . . . . . . . . . . . . . . . . . . . . . . . . . . . . . . . . . . . . . . . . . . . . . . . . . . . . . . . . . . . . . . . . . . . . . . . . . . . . . . . . . . . . . . . . . . . . . . . . |
321 |
Masking layers . . . . . . . . . . . . . . . . . . . . . . . . . . . . . . . . . . . . . . . . . . . . . . . . . . . . . . . . . . . . . . . . . . . . . . . . . . . . . . . . . . . . . . . . . . . . . . . . . . . . . . |
323 |

Last updated 1/10/2010
USING PHOTOSHOP CS4 v
Contents
Chapter 11: Painting |
|
Painting tools . . . . . . . . . . . . . . . . . . . . . . . . . . . . . . . . . . . . . . . . . . . . . . . . . . . . . . . . . . . . . . . . . . . . . . . . . . . . . . . . . . . . . . . . . . . . . . . . . . . . . . . |
332 |
Brush presets . . . . . . . . . . . . . . . . . . . . . . . . . . . . . . . . . . . . . . . . . . . . . . . . . . . . . . . . . . . . . . . . . . . . . . . . . . . . . . . . . . . . . . . . . . . . . . . . . . . . . . . . |
337 |
Creating and modifying brushes . . . . . . . . . . . . . . . . . . . . . . . . . . . . . . . . . . . . . . . . . . . . . . . . . . . . . . . . . . . . . . . . . . . . . . . . . . . . . . . . . . . . . |
339 |
Blending modes . . . . . . . . . . . . . . . . . . . . . . . . . . . . . . . . . . . . . . . . . . . . . . . . . . . . . . . . . . . . . . . . . . . . . . . . . . . . . . . . . . . . . . . . . . . . . . . . . . . . . |
350 |
Gradients . . . . . . . . . . . . . . . . . . . . . . . . . . . . . . . . . . . . . . . . . . . . . . . . . . . . . . . . . . . . . . . . . . . . . . . . . . . . . . . . . . . . . . . . . . . . . . . . . . . . . . . . . . . |
354 |
Filling and stroking selections, layers, and paths . . . . . . . . . . . . . . . . . . . . . . . . . . . . . . . . . . . . . . . . . . . . . . . . . . . . . . . . . . . . . . . . . . . . . . |
359 |
Creating and managing patterns . . . . . . . . . . . . . . . . . . . . . . . . . . . . . . . . . . . . . . . . . . . . . . . . . . . . . . . . . . . . . . . . . . . . . . . . . . . . . . . . . . . . . |
361 |
Chapter 12: Drawing |
|
About drawing . . . . . . . . . . . . . . . . . . . . . . . . . . . . . . . . . . . . . . . . . . . . . . . . . . . . . . . . . . . . . . . . . . . . . . . . . . . . . . . . . . . . . . . . . . . . . . . . . . . . . . |
364 |
Drawing shapes . . . . . . . . . . . . . . . . . . . . . . . . . . . . . . . . . . . . . . . . . . . . . . . . . . . . . . . . . . . . . . . . . . . . . . . . . . . . . . . . . . . . . . . . . . . . . . . . . . . . . |
365 |
Drawing with the Pen tools . . . . . . . . . . . . . . . . . . . . . . . . . . . . . . . . . . . . . . . . . . . . . . . . . . . . . . . . . . . . . . . . . . . . . . . . . . . . . . . . . . . . . . . . . |
369 |
Managing paths . . . . . . . . . . . . . . . . . . . . . . . . . . . . . . . . . . . . . . . . . . . . . . . . . . . . . . . . . . . . . . . . . . . . . . . . . . . . . . . . . . . . . . . . . . . . . . . . . . . . |
375 |
Editing paths . . . . . . . . . . . . . . . . . . . . . . . . . . . . . . . . . . . . . . . . . . . . . . . . . . . . . . . . . . . . . . . . . . . . . . . . . . . . . . . . . . . . . . . . . . . . . . . . . . . . . . . . |
377 |
Converting between paths and selection borders . . . . . . . . . . . . . . . . . . . . . . . . . . . . . . . . . . . . . . . . . . . . . . . . . . . . . . . . . . . . . . . . . . . . |
385 |
Adding color to paths . . . . . . . . . . . . . . . . . . . . . . . . . . . . . . . . . . . . . . . . . . . . . . . . . . . . . . . . . . . . . . . . . . . . . . . . . . . . . . . . . . . . . . . . . . . . . . . |
387 |
Chapter 13: Filters |
|
Filter basics . . . . . . . . . . . . . . . . . . . . . . . . . . . . . . . . . . . . . . . . . . . . . . . . . . . . . . . . . . . . . . . . . . . . . . . . . . . . . . . . . . . . . . . . . . . . . . . . . . . . . . . . . |
390 |
Filter effects reference . . . . . . . . . . . . . . . . . . . . . . . . . . . . . . . . . . . . . . . . . . . . . . . . . . . . . . . . . . . . . . . . . . . . . . . . . . . . . . . . . . . . . . . . . . . . . . . |
395 |
Applying specific filters . . . . . . . . . . . . . . . . . . . . . . . . . . . . . . . . . . . . . . . . . . . . . . . . . . . . . . . . . . . . . . . . . . . . . . . . . . . . . . . . . . . . . . . . . . . . . . |
403 |
Add Lighting Effects . . . . . . . . . . . . . . . . . . . . . . . . . . . . . . . . . . . . . . . . . . . . . . . . . . . . . . . . . . . . . . . . . . . . . . . . . . . . . . . . . . . . . . . . . . . . . . . . . |
406 |
Chapter 14: Type |
|
Creating type . . . . . . . . . . . . . . . . . . . . . . . . . . . . . . . . . . . . . . . . . . . . . . . . . . . . . . . . . . . . . . . . . . . . . . . . . . . . . . . . . . . . . . . . . . . . . . . . . . . . . . . |
410 |
Editing text . . . . . . . . . . . . . . . . . . . . . . . . . . . . . . . . . . . . . . . . . . . . . . . . . . . . . . . . . . . . . . . . . . . . . . . . . . . . . . . . . . . . . . . . . . . . . . . . . . . . . . . . . |
413 |
Formatting characters . . . . . . . . . . . . . . . . . . . . . . . . . . . . . . . . . . . . . . . . . . . . . . . . . . . . . . . . . . . . . . . . . . . . . . . . . . . . . . . . . . . . . . . . . . . . . . . |
417 |
Fonts . . . . . . . . . . . . . . . . . . . . . . . . . . . . . . . . . . . . . . . . . . . . . . . . . . . . . . . . . . . . . . . . . . . . . . . . . . . . . . . . . . . . . . . . . . . . . . . . . . . . . . . . . . . . . . . |
421 |
Line and character spacing . . . . . . . . . . . . . . . . . . . . . . . . . . . . . . . . . . . . . . . . . . . . . . . . . . . . . . . . . . . . . . . . . . . . . . . . . . . . . . . . . . . . . . . . . . |
425 |
Scaling and rotating type . . . . . . . . . . . . . . . . . . . . . . . . . . . . . . . . . . . . . . . . . . . . . . . . . . . . . . . . . . . . . . . . . . . . . . . . . . . . . . . . . . . . . . . . . . . . |
428 |
Formatting paragraphs . . . . . . . . . . . . . . . . . . . . . . . . . . . . . . . . . . . . . . . . . . . . . . . . . . . . . . . . . . . . . . . . . . . . . . . . . . . . . . . . . . . . . . . . . . . . . . |
429 |
Creating type effects . . . . . . . . . . . . . . . . . . . . . . . . . . . . . . . . . . . . . . . . . . . . . . . . . . . . . . . . . . . . . . . . . . . . . . . . . . . . . . . . . . . . . . . . . . . . . . . . |
435 |
Asian type . . . . . . . . . . . . . . . . . . . . . . . . . . . . . . . . . . . . . . . . . . . . . . . . . . . . . . . . . . . . . . . . . . . . . . . . . . . . . . . . . . . . . . . . . . . . . . . . . . . . . . . . . . . |
440 |
Chapter 15: Saving and exporting images |
|
Saving images . . . . . . . . . . . . . . . . . . . . . . . . . . . . . . . . . . . . . . . . . . . . . . . . . . . . . . . . . . . . . . . . . . . . . . . . . . . . . . . . . . . . . . . . . . . . . . . . . . . . . . . |
446 |
Saving PDF files . . . . . . . . . . . . . . . . . . . . . . . . . . . . . . . . . . . . . . . . . . . . . . . . . . . . . . . . . . . . . . . . . . . . . . . . . . . . . . . . . . . . . . . . . . . . . . . . . . . . . |
450 |
Saving and exporting files in other formats . . . . . . . . . . . . . . . . . . . . . . . . . . . . . . . . . . . . . . . . . . . . . . . . . . . . . . . . . . . . . . . . . . . . . . . . . . . |
458 |
File formats . . . . . . . . . . . . . . . . . . . . . . . . . . . . . . . . . . . . . . . . . . . . . . . . . . . . . . . . . . . . . . . . . . . . . . . . . . . . . . . . . . . . . . . . . . . . . . . . . . . . . . . . . |
463 |
Metadata and notes . . . . . . . . . . . . . . . . . . . . . . . . . . . . . . . . . . . . . . . . . . . . . . . . . . . . . . . . . . . . . . . . . . . . . . . . . . . . . . . . . . . . . . . . . . . . . . . . . |
470 |
Adding and viewing Digimarc copyright protection . . . . . . . . . . . . . . . . . . . . . . . . . . . . . . . . . . . . . . . . . . . . . . . . . . . . . . . . . . . . . . . . . . |
471 |
Placing Photoshop images in other applications . . . . . . . . . . . . . . . . . . . . . . . . . . . . . . . . . . . . . . . . . . . . . . . . . . . . . . . . . . . . . . . . . . . . . . |
474 |
Chapter 16: Printing |
|
Printing from Photoshop . . . . . . . . . . . . . . . . . . . . . . . . . . . . . . . . . . . . . . . . . . . . . . . . . . . . . . . . . . . . . . . . . . . . . . . . . . . . . . . . . . . . . . . . . . . . |
479 |
Printing with color management in Photoshop . . . . . . . . . . . . . . . . . . . . . . . . . . . . . . . . . . . . . . . . . . . . . . . . . . . . . . . . . . . . . . . . . . . . . . . |
483 |
Printing images to a commercial printing press . . . . . . . . . . . . . . . . . . . . . . . . . . . . . . . . . . . . . . . . . . . . . . . . . . . . . . . . . . . . . . . . . . . . . . . |
487 |

Last updated 1/10/2010
USING PHOTOSHOP CS4 vi
Contents
Printing duotones . . . . . . . . . . . . . . . . . . . . . . . . . . . . . . . . . . . . . . . . . . . . . . . . . . . . . . . . . . . . . . . . . . . . . . . . . . . . . . . . . . . . . . . . . . . . . . . . . . . |
494 |
Printing spot colors . . . . . . . . . . . . . . . . . . . . . . . . . . . . . . . . . . . . . . . . . . . . . . . . . . . . . . . . . . . . . . . . . . . . . . . . . . . . . . . . . . . . . . . . . . . . . . . . . . |
497 |
Chapter 17: Web graphics |
|
Working with web graphics . . . . . . . . . . . . . . . . . . . . . . . . . . . . . . . . . . . . . . . . . . . . . . . . . . . . . . . . . . . . . . . . . . . . . . . . . . . . . . . . . . . . . . . . . . |
501 |
Slicing web pages . . . . . . . . . . . . . . . . . . . . . . . . . . . . . . . . . . . . . . . . . . . . . . . . . . . . . . . . . . . . . . . . . . . . . . . . . . . . . . . . . . . . . . . . . . . . . . . . . . . |
503 |
Modifying slices . . . . . . . . . . . . . . . . . . . . . . . . . . . . . . . . . . . . . . . . . . . . . . . . . . . . . . . . . . . . . . . . . . . . . . . . . . . . . . . . . . . . . . . . . . . . . . . . . . . . . |
506 |
Slice output options . . . . . . . . . . . . . . . . . . . . . . . . . . . . . . . . . . . . . . . . . . . . . . . . . . . . . . . . . . . . . . . . . . . . . . . . . . . . . . . . . . . . . . . . . . . . . . . . . |
510 |
Optimizing images . . . . . . . . . . . . . . . . . . . . . . . . . . . . . . . . . . . . . . . . . . . . . . . . . . . . . . . . . . . . . . . . . . . . . . . . . . . . . . . . . . . . . . . . . . . . . . . . . . |
512 |
Web graphics optimization options . . . . . . . . . . . . . . . . . . . . . . . . . . . . . . . . . . . . . . . . . . . . . . . . . . . . . . . . . . . . . . . . . . . . . . . . . . . . . . . . . . |
518 |
Output settings for web graphics . . . . . . . . . . . . . . . . . . . . . . . . . . . . . . . . . . . . . . . . . . . . . . . . . . . . . . . . . . . . . . . . . . . . . . . . . . . . . . . . . . . . |
530 |
Chapter 18: Video and animation |
|
Video and animation in Photoshop . . . . . . . . . . . . . . . . . . . . . . . . . . . . . . . . . . . . . . . . . . . . . . . . . . . . . . . . . . . . . . . . . . . . . . . . . . . . . . . . . . |
533 |
Creating images for video . . . . . . . . . . . . . . . . . . . . . . . . . . . . . . . . . . . . . . . . . . . . . . . . . . . . . . . . . . . . . . . . . . . . . . . . . . . . . . . . . . . . . . . . . . . |
538 |
Importing video files and image sequences (Photoshop Extended) . . . . . . . . . . . . . . . . . . . . . . . . . . . . . . . . . . . . . . . . . . . . . . . . . . . . |
543 |
Interpreting video footage (Photoshop Extended) . . . . . . . . . . . . . . . . . . . . . . . . . . . . . . . . . . . . . . . . . . . . . . . . . . . . . . . . . . . . . . . . . . . . |
545 |
Painting frames in video layers (Photoshop Extended) . . . . . . . . . . . . . . . . . . . . . . . . . . . . . . . . . . . . . . . . . . . . . . . . . . . . . . . . . . . . . . . . |
546 |
Editing video and animation layers (Photoshop Extended) . . . . . . . . . . . . . . . . . . . . . . . . . . . . . . . . . . . . . . . . . . . . . . . . . . . . . . . . . . . . |
549 |
Creating frame animations . . . . . . . . . . . . . . . . . . . . . . . . . . . . . . . . . . . . . . . . . . . . . . . . . . . . . . . . . . . . . . . . . . . . . . . . . . . . . . . . . . . . . . . . . . |
553 |
Creating timeline animations (Photoshop Extended) . . . . . . . . . . . . . . . . . . . . . . . . . . . . . . . . . . . . . . . . . . . . . . . . . . . . . . . . . . . . . . . . . |
560 |
Previewing video and animations . . . . . . . . . . . . . . . . . . . . . . . . . . . . . . . . . . . . . . . . . . . . . . . . . . . . . . . . . . . . . . . . . . . . . . . . . . . . . . . . . . . . |
566 |
Saving and exporting video and animations . . . . . . . . . . . . . . . . . . . . . . . . . . . . . . . . . . . . . . . . . . . . . . . . . . . . . . . . . . . . . . . . . . . . . . . . . . |
569 |
Chapter 19: 3D and technical imaging |
|
3D overview (Photoshop Extended) . . . . . . . . . . . . . . . . . . . . . . . . . . . . . . . . . . . . . . . . . . . . . . . . . . . . . . . . . . . . . . . . . . . . . . . . . . . . . . . . . . |
577 |
3D editing and output (Photoshop Extended) . . . . . . . . . . . . . . . . . . . . . . . . . . . . . . . . . . . . . . . . . . . . . . . . . . . . . . . . . . . . . . . . . . . . . . . . |
590 |
DICOM files (Photoshop Extended) . . . . . . . . . . . . . . . . . . . . . . . . . . . . . . . . . . . . . . . . . . . . . . . . . . . . . . . . . . . . . . . . . . . . . . . . . . . . . . . . . . . |
603 |
Measurement (Photoshop Extended) . . . . . . . . . . . . . . . . . . . . . . . . . . . . . . . . . . . . . . . . . . . . . . . . . . . . . . . . . . . . . . . . . . . . . . . . . . . . . . . . |
607 |
Counting objects in an image (Photoshop Extended) . . . . . . . . . . . . . . . . . . . . . . . . . . . . . . . . . . . . . . . . . . . . . . . . . . . . . . . . . . . . . . . . . |
613 |
Photoshop and MATLAB (Photoshop Extended) . . . . . . . . . . . . . . . . . . . . . . . . . . . . . . . . . . . . . . . . . . . . . . . . . . . . . . . . . . . . . . . . . . . . . |
615 |
Image Stacks (Photoshop Extended) . . . . . . . . . . . . . . . . . . . . . . . . . . . . . . . . . . . . . . . . . . . . . . . . . . . . . . . . . . . . . . . . . . . . . . . . . . . . . . . . . |
617 |
Chapter 20: Automating tasks |
|
Automating with actions . . . . . . . . . . . . . . . . . . . . . . . . . . . . . . . . . . . . . . . . . . . . . . . . . . . . . . . . . . . . . . . . . . . . . . . . . . . . . . . . . . . . . . . . . . . . |
620 |
Creating actions . . . . . . . . . . . . . . . . . . . . . . . . . . . . . . . . . . . . . . . . . . . . . . . . . . . . . . . . . . . . . . . . . . . . . . . . . . . . . . . . . . . . . . . . . . . . . . . . . . . . . |
624 |
Processing a batch of files . . . . . . . . . . . . . . . . . . . . . . . . . . . . . . . . . . . . . . . . . . . . . . . . . . . . . . . . . . . . . . . . . . . . . . . . . . . . . . . . . . . . . . . . . . . |
628 |
Scripting . . . . . . . . . . . . . . . . . . . . . . . . . . . . . . . . . . . . . . . . . . . . . . . . . . . . . . . . . . . . . . . . . . . . . . . . . . . . . . . . . . . . . . . . . . . . . . . . . . . . . . . . . . . . |
632 |
Creating data-driven graphics . . . . . . . . . . . . . . . . . . . . . . . . . . . . . . . . . . . . . . . . . . . . . . . . . . . . . . . . . . . . . . . . . . . . . . . . . . . . . . . . . . . . . . . |
633 |
Chapter 21: Optional plug-ins |
|
Picture packages and contact sheets . . . . . . . . . . . . . . . . . . . . . . . . . . . . . . . . . . . . . . . . . . . . . . . . . . . . . . . . . . . . . . . . . . . . . . . . . . . . . . . . . |
639 |
Creating web photo galleries . . . . . . . . . . . . . . . . . . . . . . . . . . . . . . . . . . . . . . . . . . . . . . . . . . . . . . . . . . . . . . . . . . . . . . . . . . . . . . . . . . . . . . . . |
643 |
Extract an object from its background . . . . . . . . . . . . . . . . . . . . . . . . . . . . . . . . . . . . . . . . . . . . . . . . . . . . . . . . . . . . . . . . . . . . . . . . . . . . . . . . |
650 |
Generate a pattern using the Pattern Maker . . . . . . . . . . . . . . . . . . . . . . . . . . . . . . . . . . . . . . . . . . . . . . . . . . . . . . . . . . . . . . . . . . . . . . . . . . |
652 |
Import an image using the TWAIN interface . . . . . . . . . . . . . . . . . . . . . . . . . . . . . . . . . . . . . . . . . . . . . . . . . . . . . . . . . . . . . . . . . . . . . . . . . . |
653 |

Last updated 1/10/2010
USING PHOTOSHOP CS4 vii
Contents
Chapter 22: Keyboard shortcuts |
|
Customizing keyboard shortcuts . . . . . . . . . . . . . . . . . . . . . . . . . . . . . . . . . . . . . . . . . . . . . . . . . . . . . . . . . . . . . . . . . . . . . . . . . . . . . . . . . . . . . |
654 |
Default keyboard shortcuts . . . . . . . . . . . . . . . . . . . . . . . . . . . . . . . . . . . . . . . . . . . . . . . . . . . . . . . . . . . . . . . . . . . . . . . . . . . . . . . . . . . . . . . . . . |
655 |
Index . . . . . . . . . . . . . . . . . . . . . . . . . . . . . . . . . . . . . . . . . . . . . . . . . . . . . . . . . . . . . . . . . . . . . . . . . . . . . . . . . . . . . . . . . . . . . . . . . . . . . . . . . . . . . . . |
681 |

Last updated 1/10/2010 |
1 |
|
|
Chapter 1: Resources
Before you begin working with your software, take a few moments to read an overview of activation and the many resources available to you. You have access to instructional videos, plug-ins, templates, user communities, seminars, tutorials, RSS feeds, and much more.
Activation and registration
Help with installation
For help with installation issues, see the Installation Support Center at www.adobe.com/go/cs4install.
License activation
During the installation process, your Adobe software contacts Adobe to complete the license activation process. No personal data is transmitted. For more information on product activation, visit the Adobe website at www.adobe.com/go/activation.
A single-user retail license activation supports two computers. For example, you can install the product on a desktop computer at work and on a laptop computer at home. If you want to install the software on a third computer, first deactivate it on one of the other two computers. Choose Help > Deactivate.
Register
Register your product to receive complimentary installation support, notifications of updates, and other services.
To register, follow the on-screen instructions in the Registration dialog box, which appears after you install the software.
 If you postpone registration, you can register at any time by choosing Help > Registration.
If you postpone registration, you can register at any time by choosing Help > Registration.
Adobe Product Improvement Program
After you have used your Adobe software a certain number of times, a dialog box appears, asking whether you want to participate in the Adobe Product Improvement Program.
If you choose to participate, data about your use of Adobe software is sent to Adobe. No personal information is recorded or sent. The Adobe Product Improvement Program only collects information about the features and tools that you use in the software and how often you use them.
You can opt in to or opt out of the program at any time:
•To participate, choose Help > Adobe Product Improvement Program and click Yes, Participate.
•To stop participating, choose Help > Adobe Product Improvement Program and click No, Thank You.

Last updated 1/10/2010
ReadMe
USING PHOTOSHOP CS4 2
Resources
A ReadMe file for your software is available on-line and on the installation disc. Open the file to read important information about topics such as the following:
•System requirements
•Installation (including uninstalling the software)
•Activation and registration
•Font installation
•Troubleshooting
•Customer support
•Legal notices
Help and support
Community Help
Community Help is an integrated environment on Adobe.com that gives you access to community-generated content moderated by Adobe and industry experts. Comments from users help guide you to an answer.
Community Help draws on a number of resources, including:
•Videos, tutorials, tips and techniques, blogs, articles, and examples for designers and developers.
•Complete on-line product Help, which is updated regularly by the Adobe documentation team.
•All other content on Adobe.com, including knowledgebase articles, downloads and updates, Developer Connection, and more.
Choose Help > product name Help in the application to access the Help and Support page, the portal to all of the Community Help content for your product. You can also use the Help search field in some Creative Suite 4 applications, or press F1 (Windows), to access Community Help for your product.
The sites searched by the default Community Help search engine are hand-selected and reviewed for quality by Adobe and Adobe Community Experts. Adobe experts also work to ensure that the top search results include a mixture of different kinds of content, including results from on-line product Help.
For more information on using Community Help, see http://help.adobe.com/en_US/CommunityHelp/.
For a video overview of Community Help, see www.adobe.com/go/lrvid4117_xp.
For frequently asked questions about Community Help, see http://community.adobe.com/help/profile/faq.html
Product Help
Adobe provides a comprehensive user guide for each product in several formats, including on-line product Help, PDF, and printed book. Results from on-line product Help are included in your results whenever you search Community Help.
If you’re connected to the Internet, the Help menu within the product opens the product Help and Support page by default. This page is a portal to all of the Community Help content for the product. If you want to consult or search on-line product Help only, you can access it by clicking the product Help link in the upper-right corner of the Help and Support page. Be sure to select the This Help System Only option before you do your search.

Last updated 1/10/2010
USING PHOTOSHOP CS4 3
Resources
If you’re not connected to the Internet, the Help menu within the product opens local Help, a subset of the content available in on-line product Help. Because local Help is not as complete or up-to-date as on-line product Help, Adobe recommends that you use the PDF version of product Help if you want to stay offline. A downloadable PDF of complete product Help is available from two places:
•The product’s Help and Support page (upper-right corner of the page)
•Local and web Help (top of the Help interface)
For more information on accessing product help, see http://help.adobe.com/en_US/CommunityHelp/.
If you are working in Adobe InDesign, Photoshop, Illustrator, Flash, Fireworks, or Dreamweaver, and you want to turn off Community Help so that local Help opens by default, do the following:
1Open the Connections panel (Window > Extensions > Connections).
2From the Connections panel menu  , select Offline Options.
, select Offline Options.
3Select Keep Me Offline and click OK.
Note: When you disable web services from the Connections panel, all other web services (such as Adobe Kuler and Adobe ConnectNow) are also disabled.
Printed resources
Printed versions of the complete on-line product Help are available for the cost of shipping and handling at www.adobe.com/go/store.
Support resources
Visit the Adobe Support website at www.adobe.com/support to learn about free and paid technical support options.
Services, downloads, and extras
You can enhance your product by integrating a variety of services, plug-ins, and extensions in your product. You can also download samples and other assets to help you get your work done.
Adobe creative on-line services
Adobe® Creative Suite® 4 includes new on-line features that bring the power of the web to your desktop. Use these features to connect with the community, collaborate, and get more from your Adobe tools. Powerful creative on-line services let you complete tasks ranging from color matching to data conferencing. The services seamlessly integrate with desktop applications so you can quickly enhance existing workflows. Some services offer full or partial functionality when you’re offline too.
Visit Adobe.com to learn more about available services. Some Creative Suite 4 applications include these initial offerings:
Kuler™ panel Quickly create, share, and explore color themes on-line.
Adobe® ConnectNow Collaborate with dispersed working teams over the web, sharing voice, data, and multimedia.
Resource Central Instantly access tutorials, sample files, and extensions for Adobe digital video applications.
For information on managing your services, see the Adobe website at www.adobe.com/go/learn_creativeservices_en.

Last updated 1/10/2010
Adobe Exchange
USING PHOTOSHOP CS4 4
Resources
Visit the Adobe Exchange at www.adobe.com/go/exchange to download samples as well as thousands of plug-ins and extensions from Adobe and third-party developers. The plug-ins and extensions can help you automate tasks, customize workflows, create specialized professional effects, and more.
Adobe downloads
Visit www.adobe.com/go/downloads to find free updates, tryouts, and other useful software.
Adobe Labs
Adobe Labs at www.adobe.com/go/labs gives you the opportunity to experience and evaluate new and emerging technologies and products from Adobe. At Adobe Labs, you have access to resources such as these:
•Prerelease software and technologies
•Code samples and best practices to accelerate your learning
•Early versions of product and technical documentation
•Forums, wiki-based content, and other collaborative resources to help you interact with like-minded users.
Adobe Labs fosters a collaborative software development process. In this environment, customers quickly become productive with new products and technologies. Adobe Labs is also a forum for early feedback. The Adobe development teams use this feedback to create software that meets the needs and expectations of the community.
Adobe TV
Visit Adobe TV at http://tv.adobe.com to view instructional and inspirational videos.
Extras
The installation disc contains a variety of extras to help you make the most of your Adobe software. Some extras are installed on your computer during the setup process; others are located on the disc.
To view the extras installed during the setup process, navigate to the application folder on your computer.
•Windows®: [startup drive]\Program Files\Adobe\[Adobe application]
•Mac OS®: [startup drive]/Applications/[Adobe application]
To view the extras on the disc, navigate to the Goodies folder in your language folder on the disc. Example:
•/English/Goodies/
What’s new in Photoshop CS4
Adjustments panel
Quickly access the controls you need to non-destructively adjust image color and tone in the Adjustments panel. Includes on-image controls and presets in one location. See “Adjustments panel overview” on page 160.

Last updated 1/10/2010
USING PHOTOSHOP CS4 5
Resources
Masks panel
Quickly create precise masks in the Masks panel. The Masks panel offers tools and options for creating editable pixeland vector-based masks, adjusting mask density and feathering, and selecting non-contiguous objects. See “Masking layers” on page 323.
Advanced compositing
Create more accurate composites using the enhanced Auto-Align Layers command, and use the spherical alignment to create 360-degree panoramas. The enhanced Auto-Blend Layers command smoothly blends color and shading, and extends your depth of field by correcting vignettes and lens distortion. See “Retouching and transforming” on
page 196.
Canvas rotation
Click to smoothly turn your canvas for nondestructive viewing at any desired angle. See “Use the Rotate View tool” on page 28.
Smoother panning and zooming
Gracefully navigate to any area of an image with smoother panning and zooming. Maintain clarity as you zoom to individual pixels, and easily edit at the highest magnification with the new Pixel Grid. See “Viewing images” on page 27.
Better raw processing in Camera Raw
Apply corrections to specific areas of an image using the Camera Raw 5.0 plug-in, enjoy superior conversion quality, and apply postcrop vignettes to images. See “Camera Raw” on page 79.
Improved Lightroom workflow
Enhanced integration between Photoshop CS4 and Photoshop® Lightroom® 2 allows you to open photos from Lightroom in Photoshop and seamlessly roundtrip back to Lightroom. Automatically merge photos from Lightroom into panoramas, open as HDR images, or open as multilayer Photoshop file.
Efficient file management with Adobe® Bridge CS4
Enjoy efficient visual asset management with Adobe Bridge CS4, which features faster startup, workspaces that suit the task at hand, and the ability to create web galleries and Adobe PDF contact sheets. See Working with Adobe Bridge.
Powerful printing options
The Photoshop CS4 print engine provides tight integration with all the most popular printers, the capability to preview out-of-gamut image areas, and support for 16-bit printing on Mac OS. See “Printing” on page 479.
3D acceleration
Enable OpenGL Drawing to accelerate 3D operations. See “About OpenGL” on page 578.
Comprehensive 3D tools
Paint directly on 3D models, wrap 2D images around 3D shapes, convert gradient shapes to 3D objects, add depth to layers and text, and enjoy exporting to common 3D formats. See “3D and technical imaging” on page 577.
Higher performance on very large images (Windows only)
Work faster with very large images by taking advantage of additional RAM. (Requires a 64-bit computer with a 64-bit version of Microsoft Windows Vista®).
Last updated 1/10/2010 |
6 |
|
|
Chapter 2: Workspace
The Adobe® Photoshop® CS4 workspace is arranged to help you focus on creating and editing images. The workspace includes menus and a variety of tools and panels for viewing, editing, and adding elements to your images.
For a video on editing and merging images from Lightroom, see www.adobe.com/go/lrvid4001_ps.
Workspace basics
Workspace overview
You create and manipulate your documents and files using various elements, such as panels, bars, and windows. Any arrangement of these elements is called a workspace. The workspaces of the different applications in Adobe® Creative Suite® 4 share the same appearance so that you can move between the applications easily. You can also adapt each application to the way you work by selecting from several preset workspaces or by creating one of your own.
Although the default workspace layout varies in different products, you manipulate the elements much the same way in all of them.
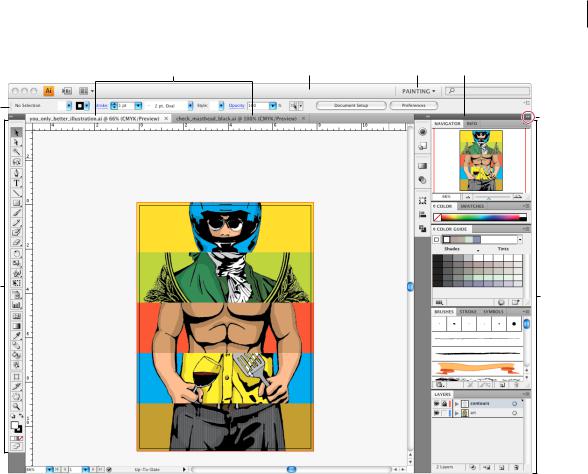
Last updated 1/10/2010
USING PHOTOSHOP CS4 7
Workspace
A B C D
E
G
F
H
Default Illustrator workspace
A. Tabbed Document windows B. Application bar C. Workspace switcher D. Panel title bar E. Control panel F. Tools panel G. Collapse To Icons button H. Four panel groups in vertical dock
•The Application bar across the top contains a workspace switcher, menus (Windows only), and other application controls. On the Mac for certain products, you can show or hide it using the Window menu.
•The Tools panel contains tools for creating and editing images, artwork, page elements, and so on. Related tools are grouped.
•The Control panel displays options for the currently selected tool. The Control panel is also known as the options bar in Photoshop. (Adobe Flash®, Adobe Dreamweaver®, and Adobe Fireworks® have no Control panel.)
•Flash, Dreamweaver, and Fireworks have a Property inspector that displays options for the currently selected element or tool.
•The Document window displays the file you’re working on. Document windows can be tabbed and, in certain cases, grouped and docked.
•Panels help you monitor and modify your work. Examples include the Timeline in Flash, the Layers panel in Adobe Photoshop®, and the CSS Styles panel in Dreamweaver. Panels can be grouped, stacked, or docked.
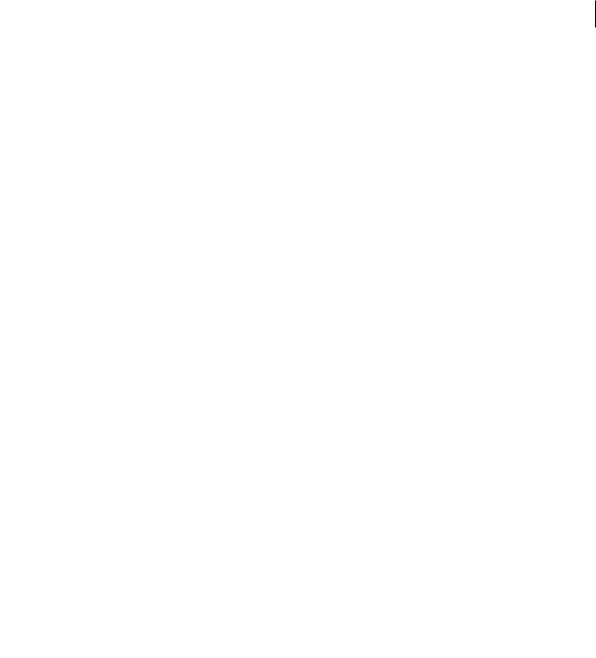
Last updated 1/10/2010
USING PHOTOSHOP CS4 8
Workspace
•On the Mac, the Application frame groups all the workspace elements in a single, integrated window that lets you treat the application as a single unit. When you move or resize the Application frame or any of its elements, all the elements within it respond to each other so none overlap. Panels don’t disappear when you switch applications or when you accidentally click out of the application. If you work with two or more applications, you can position each application side by side on the screen or on multiple monitors. If you prefer the traditional, free-form user interface of the Mac, you can turn off the Application frame. In Adobe Illustrator®, for example, select Window > Application Frame to toggle it on or off. (In Flash, the Application frame is on permanently. Dreamweaver does not use an Application frame.)
Hide or show all panels
•(Illustrator, Adobe InCopy®, Adobe InDesign®, Photoshop, Fireworks)To hide or show all panels, including the Tools panel and Control panel, press Tab.
•(Illustrator, InCopy, InDesign, Photoshop) To hide or show all panels except the Tools panel and Control panel, press Shift+Tab.
You can temporarily display hidden panels if Auto-Show Hidden Panels is selected in Interface preferences. It’s  always on in Illustrator. Move the pointer to the edge of the application window (Windows®) or to the edge of the monitor (Mac OS®) and hover over the strip that appears.
always on in Illustrator. Move the pointer to the edge of the application window (Windows®) or to the edge of the monitor (Mac OS®) and hover over the strip that appears.
• (Flash, Dreamweaver, Fireworks) To hide or show all panels, press F4.
Display panel options
Click the panel menu icon  in the upper-right corner of the panel.
in the upper-right corner of the panel.
 You can open a panel menu even when the panel is minimized.
You can open a panel menu even when the panel is minimized.
(Illustrator) Adjust panel brightness
In User Interface preferences, move the Brightness slider. This control affects all panels, including the Control panel.
Reconfigure the Tools panel
You can display the tools in the Tools panel in a single column, or side by side in two columns. (This feature is not available in the Tools panel in Fireworks and Flash.)
In InDesign and InCopy, you also can switch from single-column to double-column (or single-row) display by setting  an option in Interface preferences.
an option in Interface preferences.
Click the double arrow at the top of the Tools panel.
Manage windows and panels
You can create a custom workspace by moving and manipulating Document windows and panels. You can also save workspaces and switch among them.
Note: The following examples use Photoshop for demonstration purposes. The workspace behaves the same in all the
products.
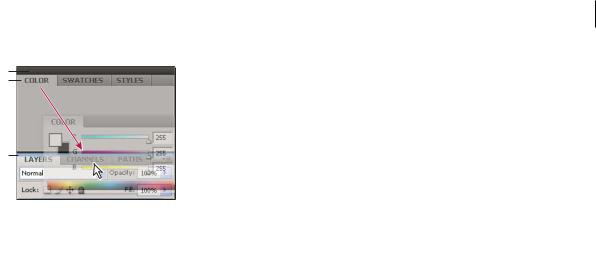
Last updated 1/10/2010
USING PHOTOSHOP CS4 9
Workspace
A
B
C
Narrow blue drop zone indicates Color panel will be docked on its own above the Layers panel group.
A. Title bar B. Tab C. Drop zone
In Photoshop, you can change the font size of the text in the Control panel, in the panels, and in tool tips. Choose a  size from the UI Font Size menu in Interface preferences.
size from the UI Font Size menu in Interface preferences.
Manage Document windows
When you open more than one file, the Document windows are tabbed.
•To rearrange the order of tabbed Document windows, drag a window’s tab to a new location in the group.
•To undock a Document window from a group of windows, drag the window’s tab out of the group.
•To dock a Document window to a separate group of Document windows, drag the window into the group.
Note: Dreamweaver does not support docking and undocking Document windows. Use the Document window’s Minimize button to create floating windows.
•To create groups of stacked or tiled documents, drag the window to one of the drop zones along the top, bottom, or sides of another window. You can also select a layout for the group by using the Layout button on the Application bar.
Note: Some products do not support this functionality. However, your product may have Cascade and Tile commands in the Window menu to help you lay out your documents.
•To switch to another document in a tabbed group when dragging a selection, drag the selection over the document’s tab for a moment.
Note: Some products do not support this functionality.
Dock and undock panels
A dock is a collection of panels or panel groups displayed together, generally in a vertical orientation. You dock and undock panels by moving them into and out of a dock.
Note: Docking is not the same as stacking. A stack is a collection of floating panels or panel groups, joined top to bottom.
•To dock a panel, drag it by its tab into the dock, at the top, bottom, or in between other panels.
•To dock a panel group, drag it by its title bar (the solid empty bar above the tabs) into the dock.
•To remove a panel or panel group, drag it out of the dock by its tab or title bar. You can drag it into another dock or make it free-floating.
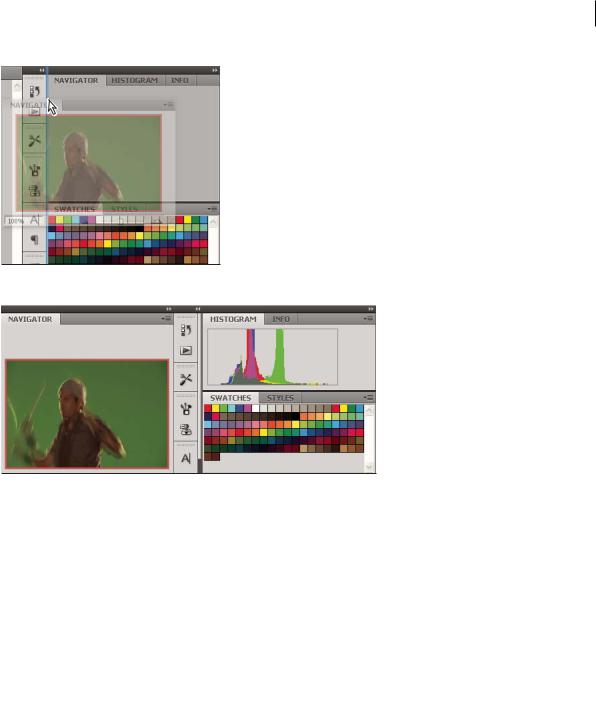
Last updated 1/10/2010
USING PHOTOSHOP CS4 10
Workspace
Navigator panel being dragged out to new dock, indicated by blue vertical highlight
Navigator panel now in its own dock
You can prevent panels from filling all the space in a dock. Drag the bottom edge of the dock up so it no longer meets  the edge of the workspace.
the edge of the workspace.
Move panels
As you move panels, you see blue highlighted drop zones, areas where you can move the panel. For example, you can move a panel up or down in a dock by dragging it to the narrow blue drop zone above or below another panel. If you drag to an area that is not a drop zone, the panel floats freely in the workspace.
•To move a panel, drag it by its tab.
•To move a panel group or a stack of floating panels, drag the title bar.
Press Ctrl (Windows) or Command (Mac OS) while moving a panel to prevent it from docking. Press Esc while  moving the panel to cancel the operation.
moving the panel to cancel the operation.
Note: The dock is stationary and can’t be moved. However, you can create panel groups or stacks and move them anywhere.
Add and remove panels
If you remove all panels from a dock, the dock disappears. You can create a dock by moving panels to the right edge of the workspace until a drop zone appears.
•To remove a panel, right-click (Windows) or Control-click (Mac) its tab and then select Close, or deselect it from the Window menu.
•To add a panel, select it from the Window menu and dock it wherever you want.
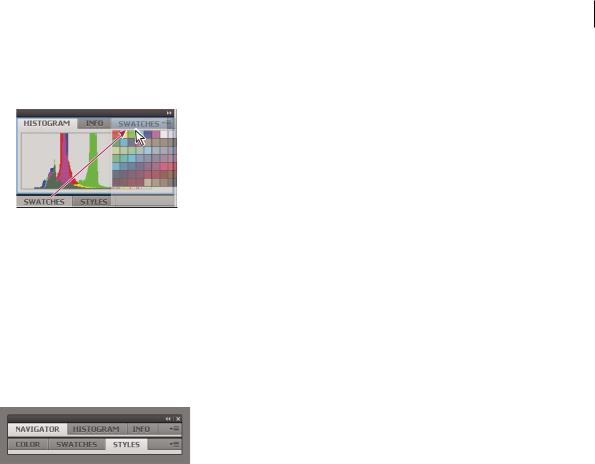
Last updated 1/10/2010
Manipulate panel groups
USING PHOTOSHOP CS4 11
Workspace
• To move a panel into a group, drag the panel’s tab to the highlighted drop zone in the group.
Adding a panel to a panel group
•To rearrange panels in a group, drag a panel’s tab to a new location in the group.
•To remove a panel from a group so that it floats freely, drag the panel by its tab outside the group.
•To move a group, drag the title bar (the area above the tabs).
Stack floating panels
When you drag a panel out of its dock but not into a drop zone, the panel floats freely. The floating panel allows you to position it anywhere in the workspace. You can stack floating panels or panel groups so that they move as a unit when you drag the topmost title bar. (Panels that are part of a dock cannot be stacked or moved as a unit in this way.)
Free-floating stacked panels
•To stack floating panels, drag a panel by its tab to the drop zone at the bottom of another panel.
•To change the stacking order, drag a panel up or down by its tab.
Note: Be sure to release the tab over the narrow drop zone between panels, rather than the broad drop zone in a title bar.
•To remove a panel or panel group from the stack, so that it floats by itself, drag it out by its tab or title bar.
Resize panels
•To minimize or maximize a panel, panel group, or stack of panels, double-click a tab. You can also single-click the tab area (the empty space next to the tabs).
•To resize a panel, drag any side of the panel. Some panels, such as the Color panel in Photoshop, cannot be resized by dragging.
Manipulate panels collapsed to icons
You can collapse panels to icons to reduce clutter on the workspace. In some cases, panels are collapsed to icons in the default workspace.
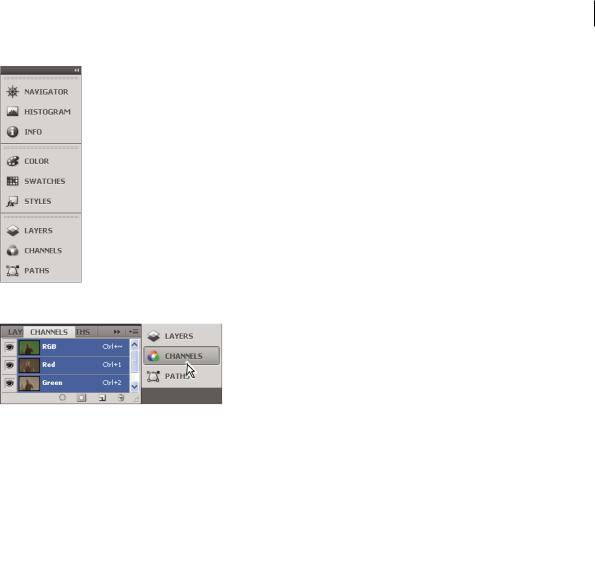
Last updated 1/10/2010
USING PHOTOSHOP CS4 12
Workspace
Panels collapsed to icons
Panels expanded from icons
•To collapse or expand all panel icons in a dock, click the double arrow at the top of the dock.
•To expand a single panel icon, click it.
•To resize panel icons so that you see only the icons (and not the labels), adjust the width of the dock until the text disappears. To display the icon text again, make the dock wider.
•To collapse an expanded panel back to its icon, click its tab, its icon, or the double arrow in the panel’s title bar.
In some products, if you select Auto-Collapse Icon Panels from the Interface or User Interface Options preferences,  an expanded panel icon collapses automatically when you click away from it.
an expanded panel icon collapses automatically when you click away from it.
•To add a floating panel or panel group to an icon dock, drag it in by its tab or title bar. (Panels are automatically collapsed to icons when added to an icon dock.)
•To move a panel icon (or panel icon group), drag the icon. You can drag panel icons up and down in the dock, into other docks (where they appear in the panel style of that dock), or outside the dock (where they appear as floating, expanded panels).
Restore the default workspace
•Select the default, Essentials workspace from the workspace switcher in the Application bar.
•(Photoshop) Select Window > Workspace > Essentials (Default).
•(InDesign, InCopy) Select Window > Workspace > Reset [Workspace Name].
Save and switch workspaces
By saving the current size and position of panels as a named workspace, you can restore that workspace even if you move or close a panel. The names of saved workspaces appear in the workspace switcher in the Application bar.
In Photoshop, the saved workspace can include a specific keyboard shortcut set and menu set.
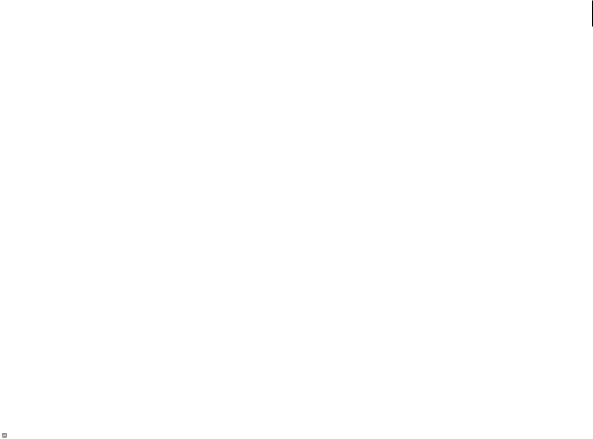
Last updated 1/10/2010
Save a custom workspace
USING PHOTOSHOP CS4 13
Workspace
1With the workspace in the configuration you want to save, do one of the following:
•(Photoshop, Illustrator) Choose Window > Workspace > Save Workspace.
•(InDesign, InCopy) Choose Window > Workspace > New Workspace.
•(Dreamweaver) Choose Window > Workspace Layout > New Workspace.
•(Flash) Choose New Workspace from the workspace switcher in the Application bar.
•(Fireworks) Choose Save Current from the workspace switcher in the Application bar.
2Type a name for the workspace.
3(Photoshop, InDesign) Under Capture, select one or more options:
Panel Locations Saves the current panel locations.
Keyboard shortcuts Saves the current set of keyboard shortcuts (Photoshop only).
Menus Saves the current set of menus.
4Click OK or Save.
Display or switch workspaces
Select a workspace from the workspace switcher in the Application bar.
 In Photoshop, you can assign keyboard shortcuts to each workspace to navigate among them quickly.
In Photoshop, you can assign keyboard shortcuts to each workspace to navigate among them quickly.
Delete a custom workspace
•Select Manage Workspaces from the workspace switcher in the Application bar, select the workspace, and then click Delete. (The option is not available in Fireworks.)
•(Photoshop, InDesign, InCopy) Select Delete Workspace from the workspace switcher.
•(Illustrator) Choose Window > Workspace > Manage Workspaces, select the workspace, and then click the Delete icon.
•(InDesign) Choose Window > Workspace > Delete Workspace, select the workspace, and then click Delete.
(Photoshop) Start with the last or default panel locations
When you start Photoshop, panels can either appear in their original default locations, or appear as you last used them.
In Interface preferences:
•To display panels in their last locations on startup, select Remember Panel Locations.
•To display panels in their default locations on startup, deselect Remember Panel Locations.
Display or hide tool tips
In Interface preferences, select or deselect Show Tool Tips.
Note: Tool tips may not be available in some dialog boxes.
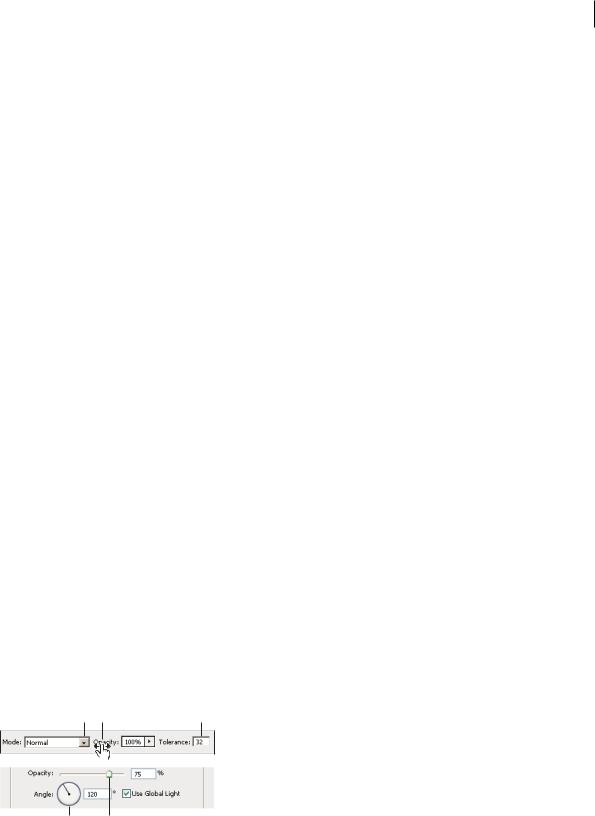
Last updated 1/10/2010
USING PHOTOSHOP CS4 14
Workspace
Adobe Bridge
Adobe® Bridge is a cross-platform application included with Adobe® Creative Suite® 4 components. Adobe Bridge helps you locate, organize, and browse assets for print, web, video, and mobile content creation. You can start Bridge from most Creative Suite components, and use it to access both Adobe and non-Adobe assets.
From Adobe Bridge, you can:
•Manage image, video, and audio files: Preview, search, sort, and process files in Adobe Bridge without opening individual applications. You can also edit metadata for files, and use Adobe Bridge to place files into your documents, projects, or compositions.
•Manage your photos: Import and edit photos from your digital camera card, group related photos in stacks, and open or import camera raw files and edit their settings without starting Photoshop.
•Work with Adobe Version Cue®-managed assets.
•Perform automated tasks, such as batch commands.
•Synchronize color settings across color-managed Creative Suite components.
More Help topics
Using Adobe Bridge
Panels and menus
Enter values in panels, dialog boxes, and the options bar
Do any of the following:
•Type a value in the text box, and press Enter (Windows) or Return (Mac OS).
•Drag the slider.
•Move the pointer over the title of a slider or pop-up slider. When the pointer turns to a pointing finger, drag the scrubby slider to the left or right. This feature is available only for selected sliders and pop-up sliders.
•Drag the dial.
•Click the arrow buttons in the panel to increase or decrease the value.
•(Windows) Click the text box and then use the Up Arrow key and the Down Arrow key on the keyboard to increase or decrease the value.
•Select a value from the menu associated with the text box.
A B C
D E
Ways to enter values
A. Menu arrow B. Scrubby slider C. Text box D. Dial E. Slider
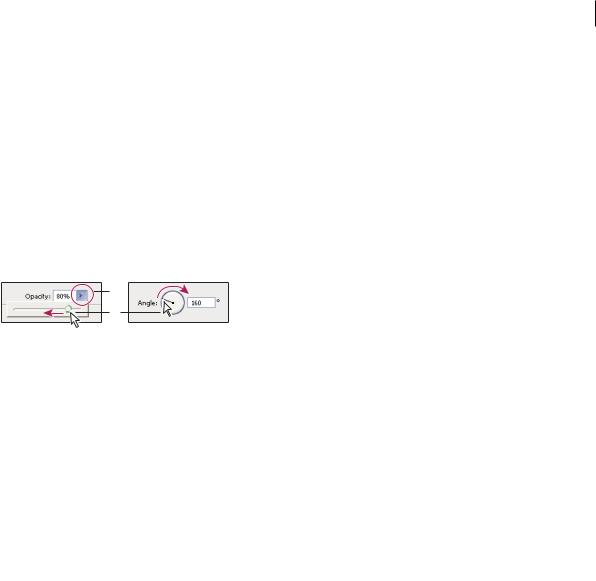
Last updated 1/10/2010
More Help topics
USING PHOTOSHOP CS4 15
Workspace
“About scrubby sliders” on page 15
About pop-up sliders
Some panels, dialog boxes, and options bars contain settings that use pop-up sliders (for example, the Opacity option in the Layers panel). If there is a triangle next to the text box, you can activate the pop-up slider by clicking the triangle. Position the pointer over the triangle next to the setting, hold down the mouse button, and drag the slider or angle radius to the desired value. Click outside the slider box or press Enter to close the slider box. To cancel changes, press the Esc key.
To increase or decrease values in 10% increments when the pop-up slider box is open, hold down Shift and press the Up Arrow or Down Arrow key.
A
B
Using different kinds of pop-up sliders
A. Click to open pop-up slider box. B. Drag slider or angle radius.
You can also “scrub” some pop-up sliders. For example, if you hold the pointer over the word “Fill” or “Opacity” in  the Layers panel, the pointer changes to the Hand icon. Then you can move the pointer left or right to change the fill or opacity percentage.
the Layers panel, the pointer changes to the Hand icon. Then you can move the pointer left or right to change the fill or opacity percentage.
About scrubby sliders
In some panels, dialog boxes, and options bars, you can drag scrubby sliders to change option values. Scrubby sliders are hidden until you position the pointer over the title of sliders and pop-up sliders. When the pointer changes to a pointing finger, you drag to the left or right. Holding down the Shift key while dragging accelerates the scrubbing by a factor of 10.
Hovering over the title of a slider or pop-up slider shows the scrubby slider
Working with pop-up panels
Pop-up panels provide easy access to available options for brushes, swatches, gradients, styles, patterns, contours, and shapes. You can customize pop-up panels by renaming and deleting items and by loading, saving, and replacing libraries. You can also change the display of a pop-up panel to view items by their names, as thumbnail icons, or with both names and icons.
Click a tool thumbnail in the options bar to show its pop-up panel. Click an item in the pop-up panel to select it.
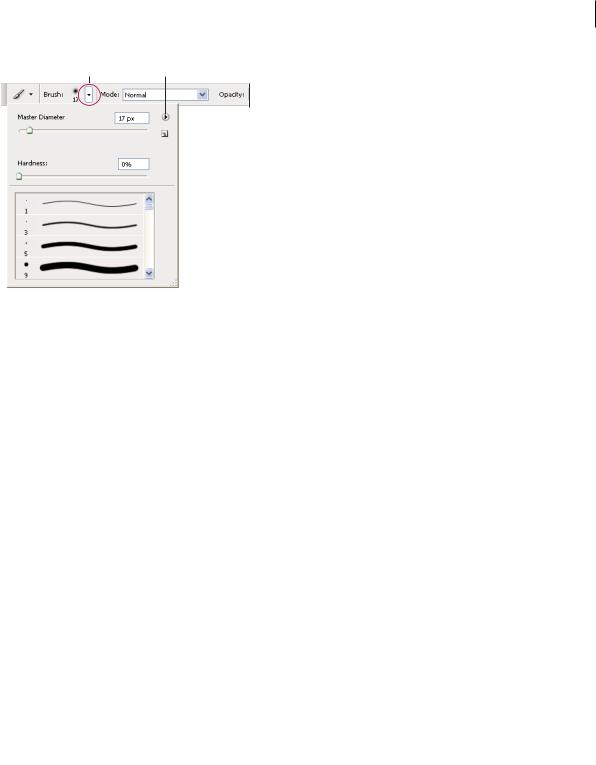
Last updated 1/10/2010
USING PHOTOSHOP CS4 16
Workspace
A B
Viewing the Brush pop-up panel in the options bar
A. Click to show the pop-up panel. B. Click to view the pop-up panel menu.
Rename or delete an item in a pop-up panel
Select an item, click the triangle in the upper right corner of the pop-up panel, and choose one of the following:
Rename Tool Preset Lets you enter a new name for the item.
Delete Tool Preset Deletes an item in the pop-up panel.
Note: You can also delete an item in a pop-up panel by holding down Alt (Windows) or Option (Mac OS) and clicking the item.
Customize the list of items in a pop-up panel
1Click the triangle in the upper right corner of the pop-up panel to view the panel menu.
2To return to the default library, choose the Reset Tool Presets command. You can either replace the current list or add the default library to the current list.
3To load a different library, do one of the following:
•Choose the Load Tool Presets command to add a library to the current list. Then select the library file you want to use, and click Load.
•Choose the Replace Tool Presets command to replace the current list with a different library. Then select the library file you want to use, and click Load.
•Choose a library file (displayed at the bottom of the panel menu). Then click OK to replace the current list, or click Append to add it to the current list.
4To save the current list as a library for later use, choose the Save Tool Presets command. Then enter a name for the library file, and click Save.
(Mac OS) Include the extension of the library file name so that you can easily share the libraries across operating  systems. Select Append File Extension Always in the File Handling Preferences to append extensions to file names.
systems. Select Append File Extension Always in the File Handling Preferences to append extensions to file names.
Change the display of items in a pop-up panel
1Click the triangle in the upper right corner of the pop-up panel to view the panel menu.
2Select a view option: Text Only, Small List, and Large List.
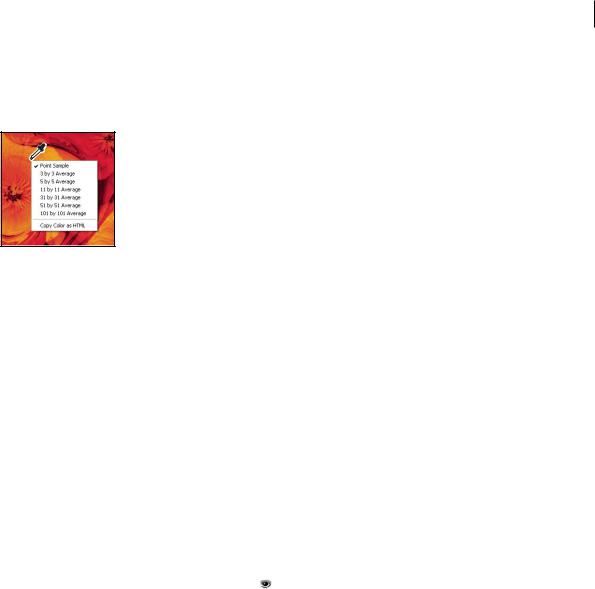
Last updated 1/10/2010
Display context menus
USING PHOTOSHOP CS4 17
Workspace
Context menus display commands relevant to the active tool, selection, or panel. They are distinct from the menus across the top of the workspace.
Viewing the context menu for the Eyedropper tool
1Position the pointer over an image or panel item.
2Right-click (Windows) or Control-click (Mac OS).
Define a set of menus
1 Do one of the following:
•Choose Edit > Menus.
•Choose Window > Workspace > Keyboard Shortcuts & Menus and click the Menus tab.
2In the Keyboard Shortcuts and Menus dialog box, choose a set of menus from the Set drop-down menu.
3Choose a type from the Menu For menu:
Application Menus Lets you show, hide, or add color to items in the application menus.
Panel Menus Lets you show, hide, or add color to items in panel menus.
4 |
Click the triangle next to a menu or panel name. |
5 |
Do one of the following: |
• |
To hide a menu item, click the Visibility button . |
• |
To show a menu item, click the empty Visibility button. |
• |
To add color to a menu item, click the color swatch (if no color is assigned, it will say None) and choose a color. |
6 |
When you finish changing the menus, do one of the following: |
•To save all changes to the current set of menus, click the Save Set button  . Changes to a custom set are saved. If you’re saving changes to the Photoshop Defaults set, the Save dialog box opens. Enter a name for the new set and click Save.
. Changes to a custom set are saved. If you’re saving changes to the Photoshop Defaults set, the Save dialog box opens. Enter a name for the new set and click Save.
•To create a new set based on the current set of menus, click the Save Set As button  .
.
Note: If you haven’t saved the current set of changes, you can click Cancel to discard all changes and close the dialog box.
7 In the Save dialog box, enter a name for the set and click Save.
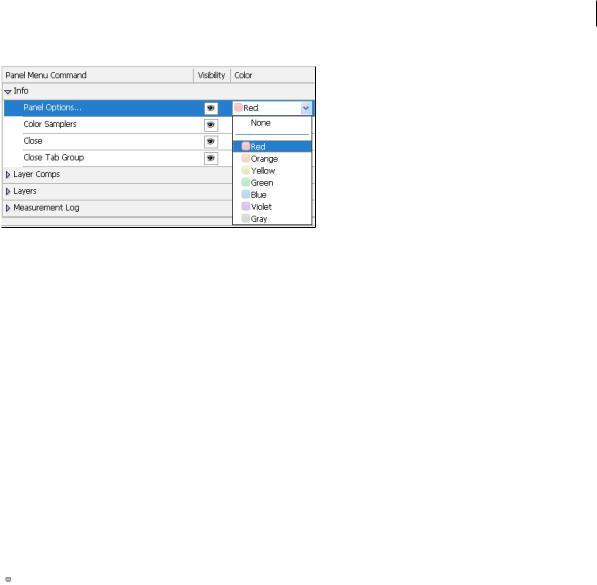
Last updated 1/10/2010
USING PHOTOSHOP CS4 18
Workspace
Choosing a color for a menu item using the Keyboard Shortcuts & Menus dialog box
Delete a set of menus
1 Do one of the following:
•Choose Edit > Menus.
•Choose Window > Workspace > Keyboard Shortcuts & Menus and click the Menu tab.
2In the Keyboard Shortcuts & Menus dialog box, choose a set of menus from the Set menu.
3Click the Delete Set icon  .
.
Temporarily show hidden menu items
It’s possible to temporarily show items that you’ve hidden in a menu. After the menu closes, the items return to their hidden state.
Do one of the following:
•From a menu with hidden items, choose Show All Menu Items.
•Ctrl-click (Windows) or Command-click (Mac OS) a menu with hidden items.
 To permanently reveal all menu items, select Window > Workspace > Essentials.
To permanently reveal all menu items, select Window > Workspace > Essentials.
Turn menu colors on or off
In Interface preferences, select or deselect Show Menu Colors.
Tools
About tools
When you start Photoshop, the Tools panel appears at the left of the screen. Some tools in the Tools panel have options that appear in the context-sensitive options bar. These include the tools that let you use type, select, paint, draw, sample, edit, move, annotate, and view images. Other tools allow you to change foreground/background colors, go to Adobe Online, and work in different modes.
You can expand some tools to show hidden tools beneath them. A small triangle at the lower right of the tool icon signals the presence of hidden tools.
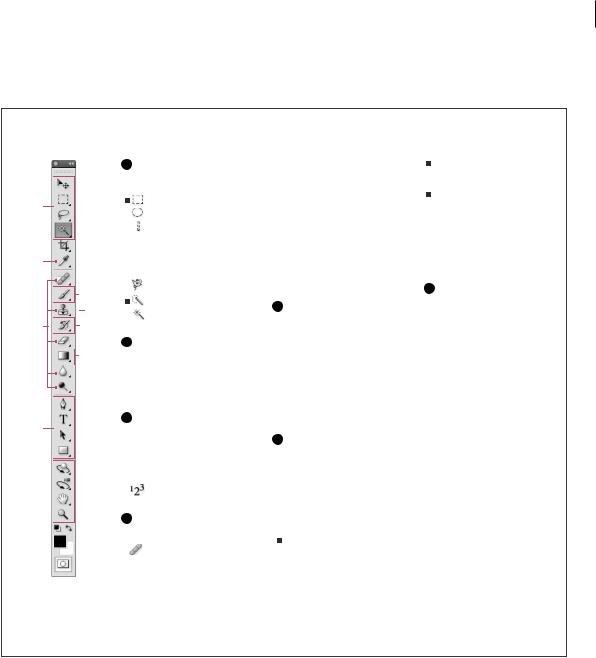
Last updated 1/10/2010
USING PHOTOSHOP CS4 19
Workspace
You can view information about any tool by positioning the pointer over it. The name of the tool appears in a tool tip below the pointer.
Tools panel overview
A Selection tools

 Move (V)*
Move (V)*
Rectangular Marquee (M)
A
Elliptical Marquee (M)
Single Column Marquee
 Single Row Marquee
Single Row Marquee
B
C
 Lasso (L)
Lasso (L)
 Polygonal Lasso (L)
Polygonal Lasso (L)
Magnetic Lasso (L)
Quick Selection (W)
E |
Magic Wand (W) |
|
D
B Crop and slice tools

 Crop (C)
Crop (C)
 Slice (C)
Slice (C)
 Slice Select (C)
Slice Select (C)
C Measuring tools
F

 Eyedropper (I)
Eyedropper (I)
 Color Sampler (I)
Color Sampler (I)
 Ruler (I)
Ruler (I)
 Note (I)
Note (I)
G |
|
Count (I)† |
|
D Retouching tools

 Spot Healing Brush (J)
Spot Healing Brush (J)
Healing Brush (J)
 Patch (J)
Patch (J)
 Red Eye (J)
Red Eye (J)

 Clone Stamp (S)
Clone Stamp (S)
 Pattern Stamp (S)
Pattern Stamp (S)

 Eraser (E)
Eraser (E)
 Background Eraser (E)
Background Eraser (E)
 Magic Eraser (E)
Magic Eraser (E)

 Blur
Blur
 Sharpen
Sharpen
 Smudge
Smudge

 Dodge (O)
Dodge (O)
 Burn (O)
Burn (O)
 Sponge (O)
Sponge (O)
E Painting tools

 Brush (B)
Brush (B)
 Pencil (B)
Pencil (B)
 Color Replacement (B)
Color Replacement (B)

 History Brush (Y)
History Brush (Y)
 Art History Brush (Y)
Art History Brush (Y)

 Gradient (G)
Gradient (G)
 Paint Bucket (G)
Paint Bucket (G)
FDrawing and type tools

 Pen (P)
Pen (P)
 Freeform Pen (P)
Freeform Pen (P)
 Add Anchor Point
Add Anchor Point
 Delete Anchor Point
Delete Anchor Point
 Convert Point
Convert Point
 Horizontal Type (T)
Horizontal Type (T)
 Vertical Type (T)
Vertical Type (T)
 Horizontal Type Mask (T)
Horizontal Type Mask (T)
 Vertical Type Mask (T)
Vertical Type Mask (T)
 Path Selection (A)
Path Selection (A)
 Direct Selection (A)
Direct Selection (A)
 Rectangle (U)
Rectangle (U)
 Rounded Rectangle (U)
Rounded Rectangle (U)
 Ellipse (U)
Ellipse (U)
 Polygon (U)
Polygon (U)
 Line (U)
Line (U)
 Custom Shape (U)
Custom Shape (U)
G Navigation & 3D tools

 3D Rotate (K)†
3D Rotate (K)†
 3D Roll (K)†
3D Roll (K)†
 3D Pan (K)†
3D Pan (K)†
 3D Slide (K)†
3D Slide (K)†
 3D Scale (K)†
3D Scale (K)†

 3D Orbit (N)†
3D Orbit (N)†
 3D Roll View (N)†
3D Roll View (N)†
 3D Pan View (N)†
3D Pan View (N)†
 3D Walk View (N)†
3D Walk View (N)†
 3D Zoom View (N)†
3D Zoom View (N)†

 Hand (H)
Hand (H)
 Rotate View (R)
Rotate View (R)

 Zoom (Z)
Zoom (Z)
 Indicates default tool * Keyboard shortcuts appear in parenthesis † Extended only
Indicates default tool * Keyboard shortcuts appear in parenthesis † Extended only
More Help topics
“Workspace overview” on page 6
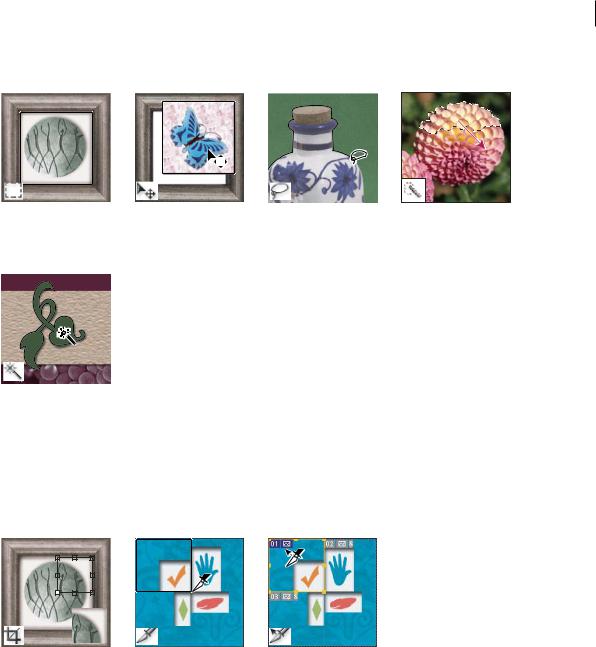
Last updated 1/10/2010
Selection tools gallery
USING PHOTOSHOP CS4 20
Workspace
|
|
|
|
|
|
|
|
|
|
|
|
|
|
|
|
|
|
|
|
|
|
|
|
|
|
|
|
|
|
|
|
|
|
|
|
|
|
|
|
|
|
|
|
|
|
|
|
|
|
|
|
|
|
|
|
|
|
|
|
|
|
|
|
|
|
|
|
|
|
|
|
|
|
|
|
|
|
|
|
|
|
|
|
|
|
|
|
|
|
|
|
|
|
|
|
|
|
The marquee tools make |
The Move tool moves |
The lasso tools make |
|||||||||||
rectangular, elliptical, single |
selections, layers, and guides. |
freehand, polygonal |
|||||||||||
row, and single column |
|
|
|
|
|
|
|
|
|
(straight-edged), and |
|||
selections. |
|
|
|
|
|
|
|
|
|
magnetic (snap-to) |
|||
|
|
|
|
|
|
|
|
|
|
|
|
selections. |
|
|
|
|
|
|
|
|
|
|
|
|
|
|
|
|
|
|
|
|
|
|
|
|
|
|
|
|
|
|
|
|
|
|
|
|
|
|
|
|
|
|
|
The Quick Selection tool lets you quickly “paint” a selection using an adjustable round brush tip
The Magic Wand tool selects similarly colored areas.
More Help topics
“Making selections” on page 251
Crop and slice tools gallery
|
|
|
|
|
|
|
|
|
|
|
|
|
|
|
|
|
|
|
|
|
|
|
|
|
|
|
|
|
|
|
|
|
|
|
|
|
|
|
|
|
|
|
|
|
|
|
|
|
|
|
|
|
|
|
|
|
|
|
|
|
|
|
|
|
|
|
|
|
|
|
|
|
|
|
|
|
|
|
|
|
|
|
|
|
|
|
|
|
|
|
|
|
|
|
|
|
|
|
|
|
|
|
|
|
|
|
|
|
|
|
|
|
|
|
|
|
|
|
|
|
|
|
|
|
|
|
|
|
|
|
|
|
|
|
|
|
|
|
|
|
|
|
|
|
|
|
|
|
|
|
|
|
|
|
|
|
|
|
|
|
|
|
|
|
|
|
|
|
|
|
|
|
|
|
|
|
|
|
|
|
|
|
|
|
|
|
|
|
|
|
|
|
|
|
|
|
|
|
|
|
|
|
|
|
|
|
|
|
|
|
|
|
|
|
|
|
|
|
|
|
|
|
|
|
|
|
|
|
|
|
|
|
|
|
|
|
|
|
|
The Crop tool trims images. The Slice tool creates slices. |
The Slice Select tool selects |
||||||||||||||||||
|
|
|
|
|
|
|
|
|
|
|
|
|
|
|
|
|
slices. |
||
More Help topics
“Crop images” on page 196
“Slicing web pages” on page 503
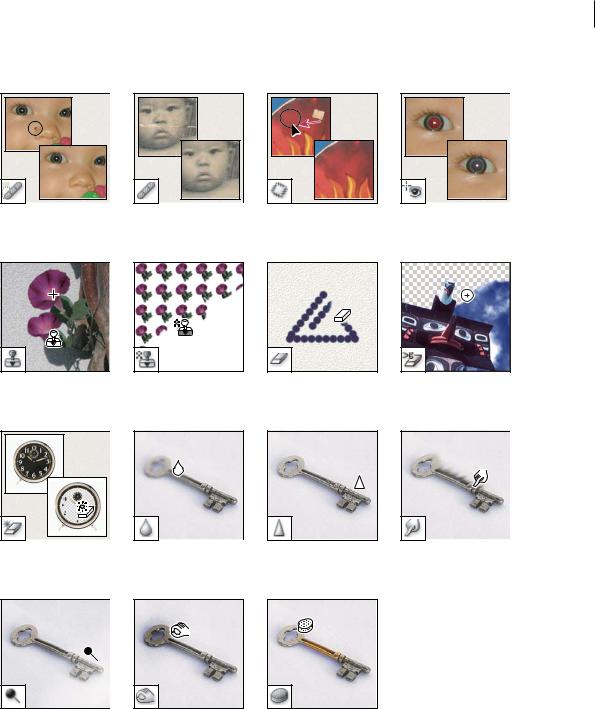
Last updated 1/10/2010
Retouching tools gallery
USING PHOTOSHOP CS4 21
Workspace
The Spot Healing Brush tool removes blemishes and objects
The Clone Stamp tool paints with a sample of an image.
The Magic Eraser tool erases solid-colored areas to transparency with a single click.
The Dodge tool lightens areas in an image.
More Help topics
The Healing Brush tool paints with a sample or pattern to repair imperfections in a image.
The Pattern Stamp tool paints with part of an image as a pattern.
The Blur tool blurs hard edges in an image.
The Burn tool darkens areas in an image.
The Patch tool repairs imperfections in a selected area of an image using a sample or pattern.
The Eraser tool erases pixels and restores parts of an image to a previously saved state.
The Sharpen tool sharpens soft edges in an image.
The Sponge tool changes the color saturation of an area.
The Red Eye tool removes the red reflection caused by a flash.
The Background Eraser tool erases areas to transparency by dragging.
The Smudge tool smudges data in an image.
“Retouching and repairing images” on page 201
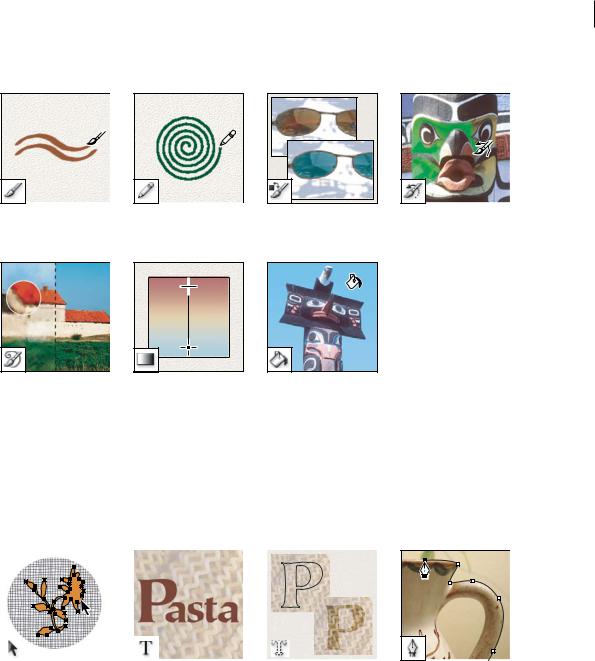
Last updated 1/10/2010
USING PHOTOSHOP CS4 22
Workspace
Painting tools gallery
The Brush tool paints brush strokes.
The Art History brush tool paints with stylized strokes that simulate the look of different paint styles, using a selected state or snapshot.
The Pencil tool paints hardedged strokes.
The gradient tools create straight-line, radial, angle, reflected, and diamond blends between colors.
The Color Replacement tool replaces a selected color with a new color.
The Paint Bucket tool fills similarly colored areas with the foreground color.
The History Brush tool paints a copy of the selected state or snapshot into the current image window.
More Help topics
“Painting” on page 332
Drawing and type tools gallery
|
|
|
|
|
|
|
|
|
|
|
|
|
|
|
|
|
|
|
|
|
|
|
|
|
|
|
|
|
|
|
|
|
|
|
|
|
|
|
|
|
|
|
|
|
|
|
|
|
|
|
|
|
|
|
|
|
|
|
|
|
|
|
|
|
|
|
|
|
|
|
|
|
|
|
|
|
|
|
|
|
|
|
|
|
|
|
|
|
|
The path selection tools |
The type tools create type on |
The type mask tools create a |
||||||||||||
make shape or segment |
an image. |
selection in the shape of type. |
||||||||||||
selections showing anchor |
|
|
|
|
|
|
|
|
|
|
|
|
|
|
points, direction lines, and |
|
|
|
|
|
|
|
|
|
|
|
|
|
|
direction points. |
|
|
|
|
|
|
|
|
|
|
|
|
|
|
The pen tools let you draw smooth-edged paths.
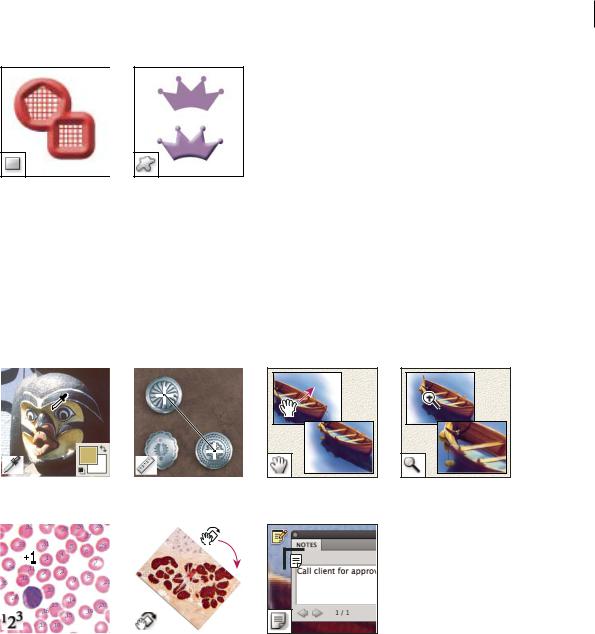
Last updated 1/10/2010
USING PHOTOSHOP CS4 23
Workspace
The shape tools and Line tool draw shapes and lines in a normal layer or a shape layer.
The Custom Shape tool makes customized shapes selected from a custom shape list.
More Help topics
“Drawing” on page 364
“Creating type” on page 410
Notes, measuring and navigation tools gallery
|
|
|
|
|
|
|
|
|
|
|
|
|
|
|
|
|
|
|
|
|
|
|
|
|
|
|
|
|
|
|
|
|
|
|
|
|
|
|
|
|
|
|
|
|
|
|
|
|
|
|
|
|
|
|
|
|
|
|
|
|
|
|
|
|
|
|
|
|
|
|
|
|
|
|
|
|
|
|
|
|
|
|
|
|
|
|
|
|
|
|
|
|
|
|
|
|
|
|
|
|
|
|
|
|
|
|
|
|
|
|
|
|
|
|
|
|
|
|
|
|
|
|
|
|
|
|
|
The Eyedropper tool |
The Ruler tool measures |
||||||||||||||
samples colors in an image. |
distances, locations, and |
||||||||||||||
|
|
|
|
angles. |
|||||||||||
|
|
|
|
|
|
|
|
|
|
|
|
|
|
|
|
|
|
|
|
|
|
|
|
|
|
|
|
|
|
|
|
|
|
|
|
|
|
|
|
|
|
|
|
|
|
|
|
The Hand tool moves an image within its window.
The Zoom tool magnifies and reduces the view of an image.
The Counting tool counts objects in an image. (Photoshop Extended only)
More Help topics
The Rotate View tool nondestructively rotates the canvas.
The Note tool makes notes that can be attached to an image.
“Viewing images” on page 27
“Rulers, the grid, and guides” on page 36
“Counting objects in an image (Photoshop Extended)” on page 613
 Loading...
Loading...