ADOBE Illustrator CS6 User Manual
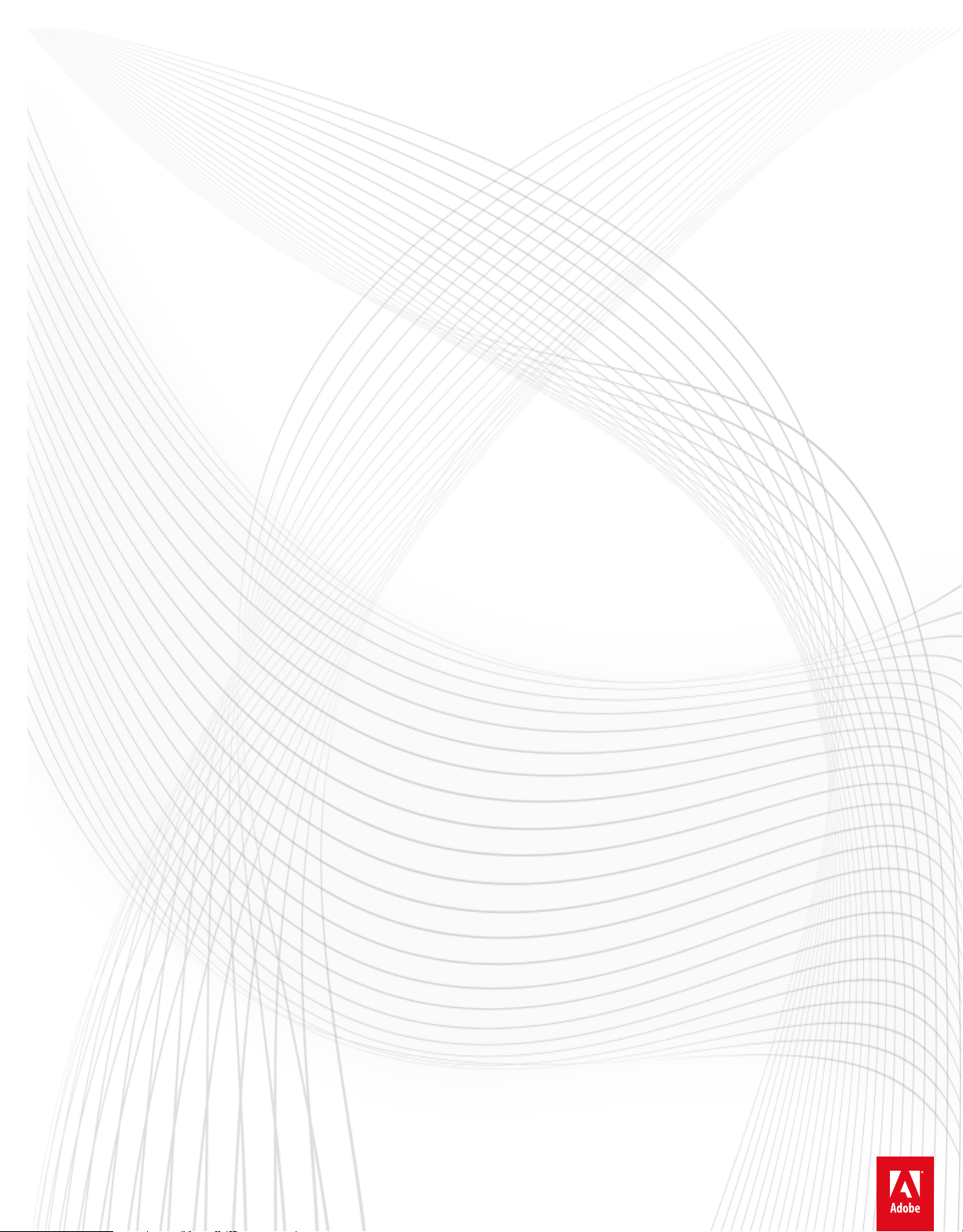
Adobe® Illustrator® CC
Help
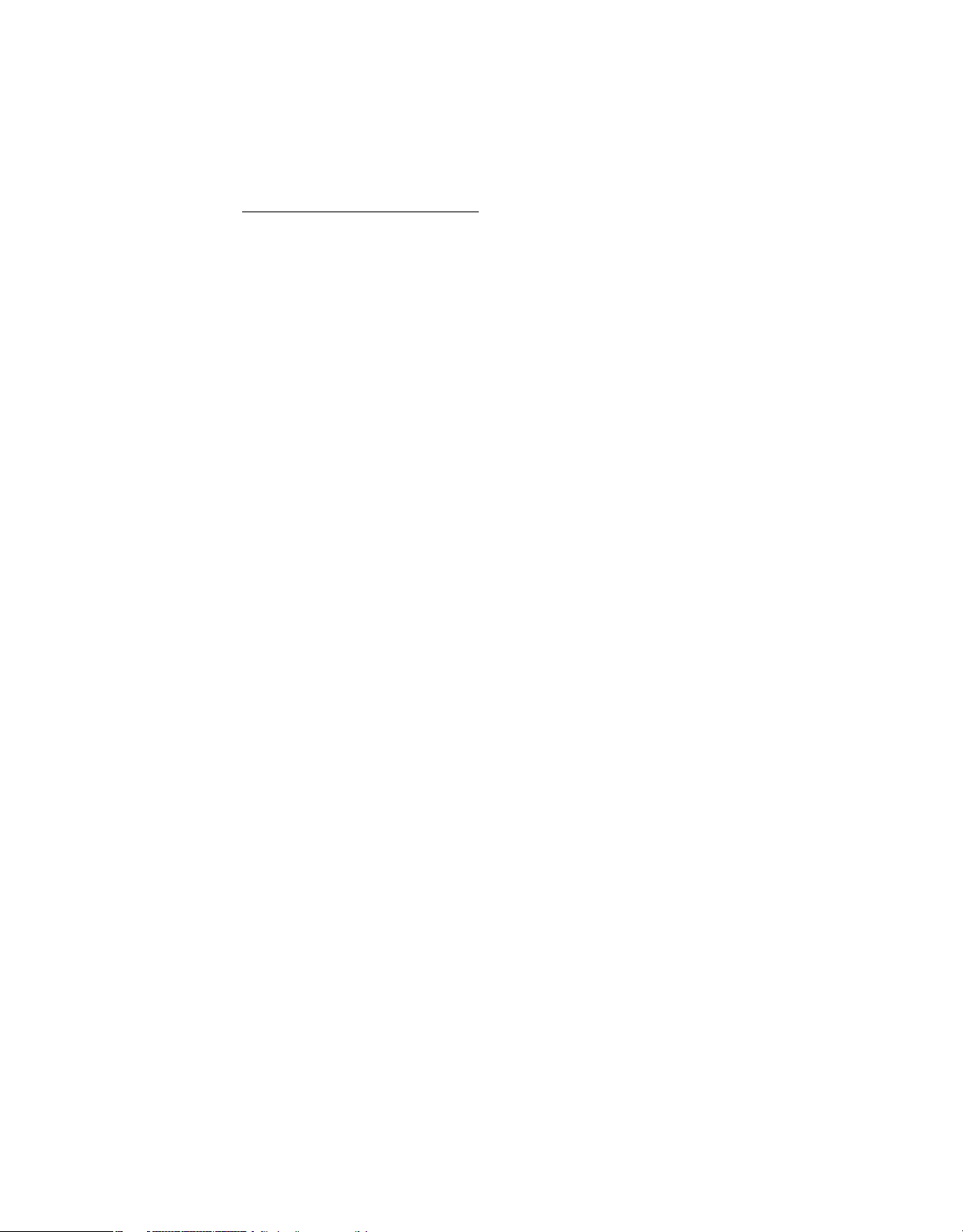
Legal notices
Legal notices
For legal notices, see http://help.adobe.com/en_US/legalnotices/index.html.
Last updated 2/2/2018
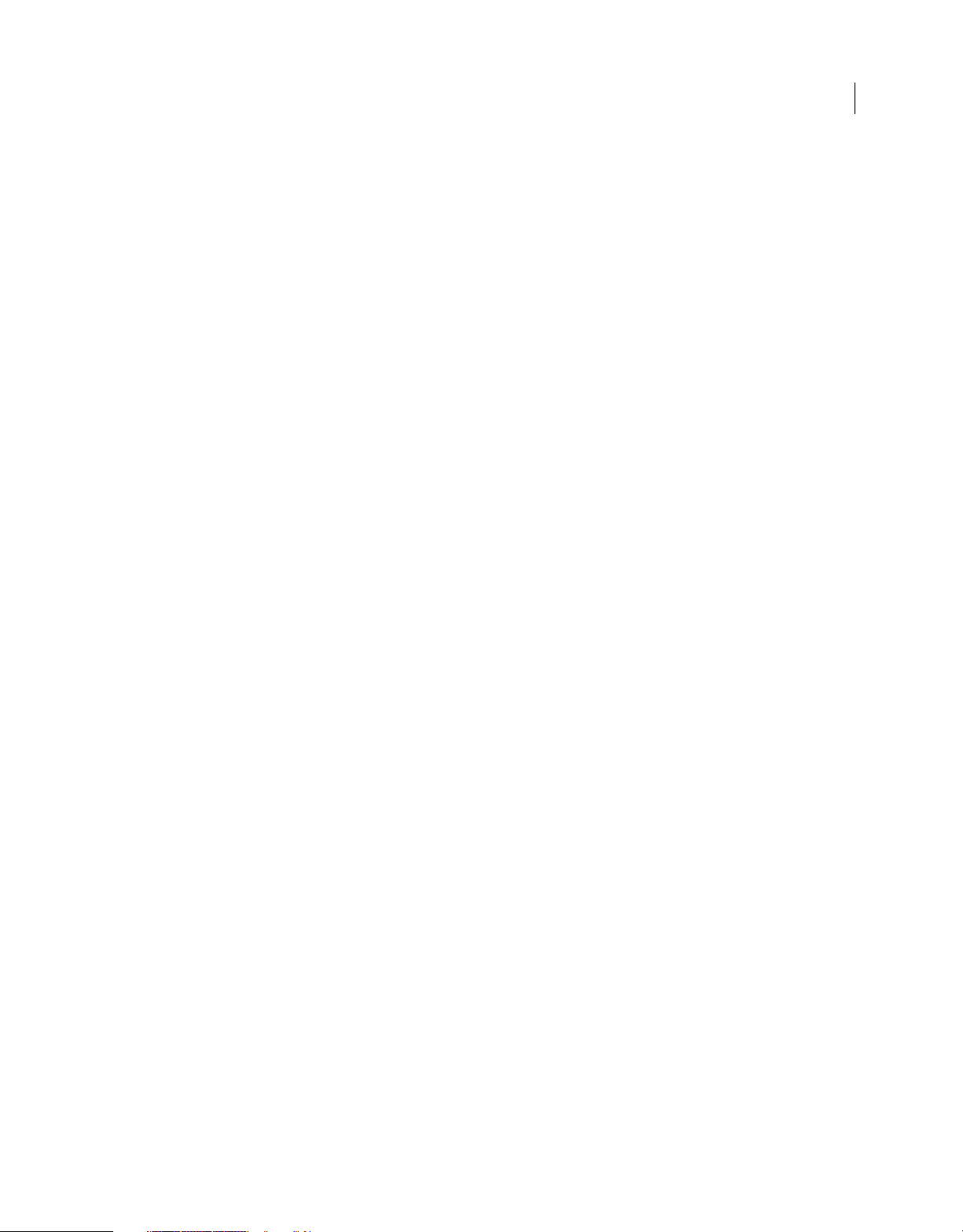
Contents
Chapter 1: Introduction to Illustrator
New features summary . . . . . . . . . . . . . . . . . . . . . . . . . . . . . . . . . . . . . . . . . . . . . . . . . . . . . . . . . . . . . . . . . . . . . . . . . . . . . . . . . . . . . . . . . . . . . . . . .1
Workspace basics . . . . . . . . . . . . . . . . . . . . . . . . . . . . . . . . . . . . . . . . . . . . . . . . . . . . . . . . . . . . . . . . . . . . . . . . . . . . . . . . . . . . . . . . . . . . . . . . . . . . . 11
Create documents . . . . . . . . . . . . . . . . . . . . . . . . . . . . . . . . . . . . . . . . . . . . . . . . . . . . . . . . . . . . . . . . . . . . . . . . . . . . . . . . . . . . . . . . . . . . . . . . . . . . 19
Tools . . . . . . . . . . . . . . . . . . . . . . . . . . . . . . . . . . . . . . . . . . . . . . . . . . . . . . . . . . . . . . . . . . . . . . . . . . . . . . . . . . . . . . . . . . . . . . . . . . . . . . . . . . . . . . . . . 26
System requirements | Illustrator . . . . . . . . . . . . . . . . . . . . . . . . . . . . . . . . . . . . . . . . . . . . . . . . . . . . . . . . . . . . . . . . . . . . . . . . . . . . . . . . . . . . . . 31
Chapter 2: Workspace
Workspace basics . . . . . . . . . . . . . . . . . . . . . . . . . . . . . . . . . . . . . . . . . . . . . . . . . . . . . . . . . . . . . . . . . . . . . . . . . . . . . . . . . . . . . . . . . . . . . . . . . . . . . 42
Customize the workspace . . . . . . . . . . . . . . . . . . . . . . . . . . . . . . . . . . . . . . . . . . . . . . . . . . . . . . . . . . . . . . . . . . . . . . . . . . . . . . . . . . . . . . . . . . . . . 50
Create documents . . . . . . . . . . . . . . . . . . . . . . . . . . . . . . . . . . . . . . . . . . . . . . . . . . . . . . . . . . . . . . . . . . . . . . . . . . . . . . . . . . . . . . . . . . . . . . . . . . . . 56
Properties panel . . . . . . . . . . . . . . . . . . . . . . . . . . . . . . . . . . . . . . . . . . . . . . . . . . . . . . . . . . . . . . . . . . . . . . . . . . . . . . . . . . . . . . . . . . . . . . . . . . . . . . 63
Artboards . . . . . . . . . . . . . . . . . . . . . . . . . . . . . . . . . . . . . . . . . . . . . . . . . . . . . . . . . . . . . . . . . . . . . . . . . . . . . . . . . . . . . . . . . . . . . . . . . . . . . . . . . . . . 65
Tools . . . . . . . . . . . . . . . . . . . . . . . . . . . . . . . . . . . . . . . . . . . . . . . . . . . . . . . . . . . . . . . . . . . . . . . . . . . . . . . . . . . . . . . . . . . . . . . . . . . . . . . . . . . . . . . . . 75
Tool galleries . . . . . . . . . . . . . . . . . . . . . . . . . . . . . . . . . . . . . . . . . . . . . . . . . . . . . . . . . . . . . . . . . . . . . . . . . . . . . . . . . . . . . . . . . . . . . . . . . . . . . . . . . 80
Safe Mode . . . . . . . . . . . . . . . . . . . . . . . . . . . . . . . . . . . . . . . . . . . . . . . . . . . . . . . . . . . . . . . . . . . . . . . . . . . . . . . . . . . . . . . . . . . . . . . . . . . . . . . . . . . 91
Set preferences . . . . . . . . . . . . . . . . . . . . . . . . . . . . . . . . . . . . . . . . . . . . . . . . . . . . . . . . . . . . . . . . . . . . . . . . . . . . . . . . . . . . . . . . . . . . . . . . . . . . . . . 95
View artwork . . . . . . . . . . . . . . . . . . . . . . . . . . . . . . . . . . . . . . . . . . . . . . . . . . . . . . . . . . . . . . . . . . . . . . . . . . . . . . . . . . . . . . . . . . . . . . . . . . . . . . . . . 97
Tou ch Works pac e . . . . . . . . . . . . . . . . . . . . . . . . . . . . . . . . . . . . . . . . . . . . . . . . . . . . . . . . . . . . . . . . . . . . . . . . . . . . . . . . . . . . . . . . . . . . . . . . . . . . 101
Use the Touch Bar with Illustrator . . . . . . . . . . . . . . . . . . . . . . . . . . . . . . . . . . . . . . . . . . . . . . . . . . . . . . . . . . . . . . . . . . . . . . . . . . . . . . . . . . . . 105
Microsoft Surface Dial support in Illustrator . . . . . . . . . . . . . . . . . . . . . . . . . . . . . . . . . . . . . . . . . . . . . . . . . . . . . . . . . . . . . . . . . . . . . . . . . . 108
Recover document data after a crash . . . . . . . . . . . . . . . . . . . . . . . . . . . . . . . . . . . . . . . . . . . . . . . . . . . . . . . . . . . . . . . . . . . . . . . . . . . . . . . . . 109
Recovery, undo, and automation . . . . . . . . . . . . . . . . . . . . . . . . . . . . . . . . . . . . . . . . . . . . . . . . . . . . . . . . . . . . . . . . . . . . . . . . . . . . . . . . . . . . . 110
Files and templates . . . . . . . . . . . . . . . . . . . . . . . . . . . . . . . . . . . . . . . . . . . . . . . . . . . . . . . . . . . . . . . . . . . . . . . . . . . . . . . . . . . . . . . . . . . . . . . . . . 111
Rulers, grids, and guides . . . . . . . . . . . . . . . . . . . . . . . . . . . . . . . . . . . . . . . . . . . . . . . . . . . . . . . . . . . . . . . . . . . . . . . . . . . . . . . . . . . . . . . . . . . . . 115
Synchronize settings using Adobe Creative Cloud . . . . . . . . . . . . . . . . . . . . . . . . . . . . . . . . . . . . . . . . . . . . . . . . . . . . . . . . . . . . . . . . . . . . 121
iii
Chapter 3: Drawing
Drawing basics . . . . . . . . . . . . . . . . . . . . . . . . . . . . . . . . . . . . . . . . . . . . . . . . . . . . . . . . . . . . . . . . . . . . . . . . . . . . . . . . . . . . . . . . . . . . . . . . . . . . . . 128
Draw pixel-perfect art . . . . . . . . . . . . . . . . . . . . . . . . . . . . . . . . . . . . . . . . . . . . . . . . . . . . . . . . . . . . . . . . . . . . . . . . . . . . . . . . . . . . . . . . . . . . . . . 133
Draw simple lines and shapes . . . . . . . . . . . . . . . . . . . . . . . . . . . . . . . . . . . . . . . . . . . . . . . . . . . . . . . . . . . . . . . . . . . . . . . . . . . . . . . . . . . . . . . . 136
Perspective drawing . . . . . . . . . . . . . . . . . . . . . . . . . . . . . . . . . . . . . . . . . . . . . . . . . . . . . . . . . . . . . . . . . . . . . . . . . . . . . . . . . . . . . . . . . . . . . . . . . 145
Edit paths . . . . . . . . . . . . . . . . . . . . . . . . . . . . . . . . . . . . . . . . . . . . . . . . . . . . . . . . . . . . . . . . . . . . . . . . . . . . . . . . . . . . . . . . . . . . . . . . . . . . . . . . . . . 161
Adjust path segments . . . . . . . . . . . . . . . . . . . . . . . . . . . . . . . . . . . . . . . . . . . . . . . . . . . . . . . . . . . . . . . . . . . . . . . . . . . . . . . . . . . . . . . . . . . . . . . 168
Symbols . . . . . . . . . . . . . . . . . . . . . . . . . . . . . . . . . . . . . . . . . . . . . . . . . . . . . . . . . . . . . . . . . . . . . . . . . . . . . . . . . . . . . . . . . . . . . . . . . . . . . . . . . . . . 171
Symbolism tools and symbol sets . . . . . . . . . . . . . . . . . . . . . . . . . . . . . . . . . . . . . . . . . . . . . . . . . . . . . . . . . . . . . . . . . . . . . . . . . . . . . . . . . . . . 179
Create 3D objects . . . . . . . . . . . . . . . . . . . . . . . . . . . . . . . . . . . . . . . . . . . . . . . . . . . . . . . . . . . . . . . . . . . . . . . . . . . . . . . . . . . . . . . . . . . . . . . . . . . 182
Edit artwork using Image Trace . . . . . . . . . . . . . . . . . . . . . . . . . . . . . . . . . . . . . . . . . . . . . . . . . . . . . . . . . . . . . . . . . . . . . . . . . . . . . . . . . . . . . . 190
Define perspective grids . . . . . . . . . . . . . . . . . . . . . . . . . . . . . . . . . . . . . . . . . . . . . . . . . . . . . . . . . . . . . . . . . . . . . . . . . . . . . . . . . . . . . . . . . . . . . 192
Draw pixel-aligned paths for web workflows . . . . . . . . . . . . . . . . . . . . . . . . . . . . . . . . . . . . . . . . . . . . . . . . . . . . . . . . . . . . . . . . . . . . . . . . . 194
Draw with the Pen, Curvature, or Pencil tool . . . . . . . . . . . . . . . . . . . . . . . . . . . . . . . . . . . . . . . . . . . . . . . . . . . . . . . . . . . . . . . . . . . . . . . . . . 198
Last updated 2/2/2018
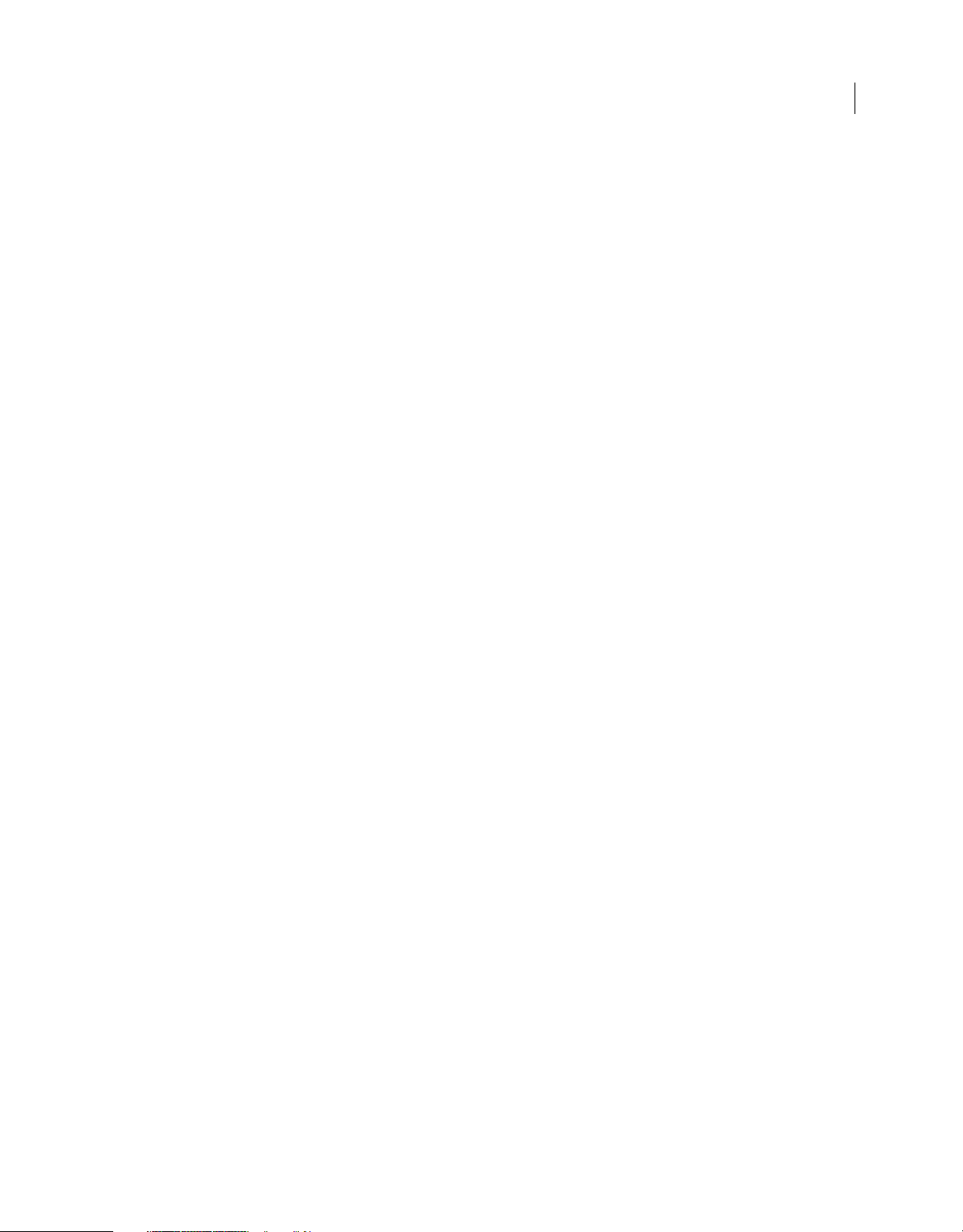
ILLUSTRATOR
Content s
Chapter 4: Color
About color . . . . . . . . . . . . . . . . . . . . . . . . . . . . . . . . . . . . . . . . . . . . . . . . . . . . . . . . . . . . . . . . . . . . . . . . . . . . . . . . . . . . . . . . . . . . . . . . . . . . . . . . . 209
Adjust colors . . . . . . . . . . . . . . . . . . . . . . . . . . . . . . . . . . . . . . . . . . . . . . . . . . . . . . . . . . . . . . . . . . . . . . . . . . . . . . . . . . . . . . . . . . . . . . . . . . . . . . . . 214
Select colors . . . . . . . . . . . . . . . . . . . . . . . . . . . . . . . . . . . . . . . . . . . . . . . . . . . . . . . . . . . . . . . . . . . . . . . . . . . . . . . . . . . . . . . . . . . . . . . . . . . . . . . . 218
Use the Adobe Color Themes panel . . . . . . . . . . . . . . . . . . . . . . . . . . . . . . . . . . . . . . . . . . . . . . . . . . . . . . . . . . . . . . . . . . . . . . . . . . . . . . . . . . 220
Use and create swatches . . . . . . . . . . . . . . . . . . . . . . . . . . . . . . . . . . . . . . . . . . . . . . . . . . . . . . . . . . . . . . . . . . . . . . . . . . . . . . . . . . . . . . . . . . . . . 232
Color groups (harmonies) . . . . . . . . . . . . . . . . . . . . . . . . . . . . . . . . . . . . . . . . . . . . . . . . . . . . . . . . . . . . . . . . . . . . . . . . . . . . . . . . . . . . . . . . . . . . 239
Color Themes panel . . . . . . . . . . . . . . . . . . . . . . . . . . . . . . . . . . . . . . . . . . . . . . . . . . . . . . . . . . . . . . . . . . . . . . . . . . . . . . . . . . . . . . . . . . . . . . . . . 254
Chapter 5: Painting
About painting . . . . . . . . . . . . . . . . . . . . . . . . . . . . . . . . . . . . . . . . . . . . . . . . . . . . . . . . . . . . . . . . . . . . . . . . . . . . . . . . . . . . . . . . . . . . . . . . . . . . . . 257
Gradients . . . . . . . . . . . . . . . . . . . . . . . . . . . . . . . . . . . . . . . . . . . . . . . . . . . . . . . . . . . . . . . . . . . . . . . . . . . . . . . . . . . . . . . . . . . . . . . . . . . . . . . . . . . 257
Paint with fills and strokes . . . . . . . . . . . . . . . . . . . . . . . . . . . . . . . . . . . . . . . . . . . . . . . . . . . . . . . . . . . . . . . . . . . . . . . . . . . . . . . . . . . . . . . . . . . 264
Brushes . . . . . . . . . . . . . . . . . . . . . . . . . . . . . . . . . . . . . . . . . . . . . . . . . . . . . . . . . . . . . . . . . . . . . . . . . . . . . . . . . . . . . . . . . . . . . . . . . . . . . . . . . . . . . 270
Live Paint groups . . . . . . . . . . . . . . . . . . . . . . . . . . . . . . . . . . . . . . . . . . . . . . . . . . . . . . . . . . . . . . . . . . . . . . . . . . . . . . . . . . . . . . . . . . . . . . . . . . . . 284
Transparency and blending modes . . . . . . . . . . . . . . . . . . . . . . . . . . . . . . . . . . . . . . . . . . . . . . . . . . . . . . . . . . . . . . . . . . . . . . . . . . . . . . . . . . . 291
Stroke an object . . . . . . . . . . . . . . . . . . . . . . . . . . . . . . . . . . . . . . . . . . . . . . . . . . . . . . . . . . . . . . . . . . . . . . . . . . . . . . . . . . . . . . . . . . . . . . . . . . . . . 298
Meshes . . . . . . . . . . . . . . . . . . . . . . . . . . . . . . . . . . . . . . . . . . . . . . . . . . . . . . . . . . . . . . . . . . . . . . . . . . . . . . . . . . . . . . . . . . . . . . . . . . . . . . . . . . . . . 306
Create and edit patterns . . . . . . . . . . . . . . . . . . . . . . . . . . . . . . . . . . . . . . . . . . . . . . . . . . . . . . . . . . . . . . . . . . . . . . . . . . . . . . . . . . . . . . . . . . . . . 308
Video tutorial: Define a pattern . . . . . . . . . . . . . . . . . . . . . . . . . . . . . . . . . . . . . . . . . . . . . . . . . . . . . . . . . . . . . . . . . . . . . . . . . . . . . . . . . . . . . . 308
Patterns . . . . . . . . . . . . . . . . . . . . . . . . . . . . . . . . . . . . . . . . . . . . . . . . . . . . . . . . . . . . . . . . . . . . . . . . . . . . . . . . . . . . . . . . . . . . . . . . . . . . . . . . . . . . . 310
iv
Chapter 6: Select and arrange objects
Select objects . . . . . . . . . . . . . . . . . . . . . . . . . . . . . . . . . . . . . . . . . . . . . . . . . . . . . . . . . . . . . . . . . . . . . . . . . . . . . . . . . . . . . . . . . . . . . . . . . . . . . . . 317
Move, align, and distribute objects . . . . . . . . . . . . . . . . . . . . . . . . . . . . . . . . . . . . . . . . . . . . . . . . . . . . . . . . . . . . . . . . . . . . . . . . . . . . . . . . . . . 326
Layers . . . . . . . . . . . . . . . . . . . . . . . . . . . . . . . . . . . . . . . . . . . . . . . . . . . . . . . . . . . . . . . . . . . . . . . . . . . . . . . . . . . . . . . . . . . . . . . . . . . . . . . . . . . . . . . 330
Stack objects . . . . . . . . . . . . . . . . . . . . . . . . . . . . . . . . . . . . . . . . . . . . . . . . . . . . . . . . . . . . . . . . . . . . . . . . . . . . . . . . . . . . . . . . . . . . . . . . . . . . . . . . 334
Group and expand objects . . . . . . . . . . . . . . . . . . . . . . . . . . . . . . . . . . . . . . . . . . . . . . . . . . . . . . . . . . . . . . . . . . . . . . . . . . . . . . . . . . . . . . . . . . . 335
Lock, hide, and delete objects . . . . . . . . . . . . . . . . . . . . . . . . . . . . . . . . . . . . . . . . . . . . . . . . . . . . . . . . . . . . . . . . . . . . . . . . . . . . . . . . . . . . . . . . 337
Duplicate objects . . . . . . . . . . . . . . . . . . . . . . . . . . . . . . . . . . . . . . . . . . . . . . . . . . . . . . . . . . . . . . . . . . . . . . . . . . . . . . . . . . . . . . . . . . . . . . . . . . . . 338
Rotate and reflect objects . . . . . . . . . . . . . . . . . . . . . . . . . . . . . . . . . . . . . . . . . . . . . . . . . . . . . . . . . . . . . . . . . . . . . . . . . . . . . . . . . . . . . . . . . . . . 340
Chapter 7: Reshape objects
Crop images . . . . . . . . . . . . . . . . . . . . . . . . . . . . . . . . . . . . . . . . . . . . . . . . . . . . . . . . . . . . . . . . . . . . . . . . . . . . . . . . . . . . . . . . . . . . . . . . . . . . . . . . 345
Cut, divide, and trim objects . . . . . . . . . . . . . . . . . . . . . . . . . . . . . . . . . . . . . . . . . . . . . . . . . . . . . . . . . . . . . . . . . . . . . . . . . . . . . . . . . . . . . . . . . 347
Transform objects . . . . . . . . . . . . . . . . . . . . . . . . . . . . . . . . . . . . . . . . . . . . . . . . . . . . . . . . . . . . . . . . . . . . . . . . . . . . . . . . . . . . . . . . . . . . . . . . . . . 351
Puppet Warp . . . . . . . . . . . . . . . . . . . . . . . . . . . . . . . . . . . . . . . . . . . . . . . . . . . . . . . . . . . . . . . . . . . . . . . . . . . . . . . . . . . . . . . . . . . . . . . . . . . . . . . . 352
Combine objects . . . . . . . . . . . . . . . . . . . . . . . . . . . . . . . . . . . . . . . . . . . . . . . . . . . . . . . . . . . . . . . . . . . . . . . . . . . . . . . . . . . . . . . . . . . . . . . . . . . . 353
Scale, shear, and distort objects . . . . . . . . . . . . . . . . . . . . . . . . . . . . . . . . . . . . . . . . . . . . . . . . . . . . . . . . . . . . . . . . . . . . . . . . . . . . . . . . . . . . . . 360
Blend objects . . . . . . . . . . . . . . . . . . . . . . . . . . . . . . . . . . . . . . . . . . . . . . . . . . . . . . . . . . . . . . . . . . . . . . . . . . . . . . . . . . . . . . . . . . . . . . . . . . . . . . . 365
Reshape using envelopes . . . . . . . . . . . . . . . . . . . . . . . . . . . . . . . . . . . . . . . . . . . . . . . . . . . . . . . . . . . . . . . . . . . . . . . . . . . . . . . . . . . . . . . . . . . . 368
Reshape objects with effects . . . . . . . . . . . . . . . . . . . . . . . . . . . . . . . . . . . . . . . . . . . . . . . . . . . . . . . . . . . . . . . . . . . . . . . . . . . . . . . . . . . . . . . . . 370
Edit clipping masks . . . . . . . . . . . . . . . . . . . . . . . . . . . . . . . . . . . . . . . . . . . . . . . . . . . . . . . . . . . . . . . . . . . . . . . . . . . . . . . . . . . . . . . . . . . . . . . . . . 371
Build new shapes with Shaper and Shape Builder tools . . . . . . . . . . . . . . . . . . . . . . . . . . . . . . . . . . . . . . . . . . . . . . . . . . . . . . . . . . . . . . . 374
Live Shapes . . . . . . . . . . . . . . . . . . . . . . . . . . . . . . . . . . . . . . . . . . . . . . . . . . . . . . . . . . . . . . . . . . . . . . . . . . . . . . . . . . . . . . . . . . . . . . . . . . . . . . . . . 379
Work with Live Corners . . . . . . . . . . . . . . . . . . . . . . . . . . . . . . . . . . . . . . . . . . . . . . . . . . . . . . . . . . . . . . . . . . . . . . . . . . . . . . . . . . . . . . . . . . . . . . 384
Last updated 2/2/2018
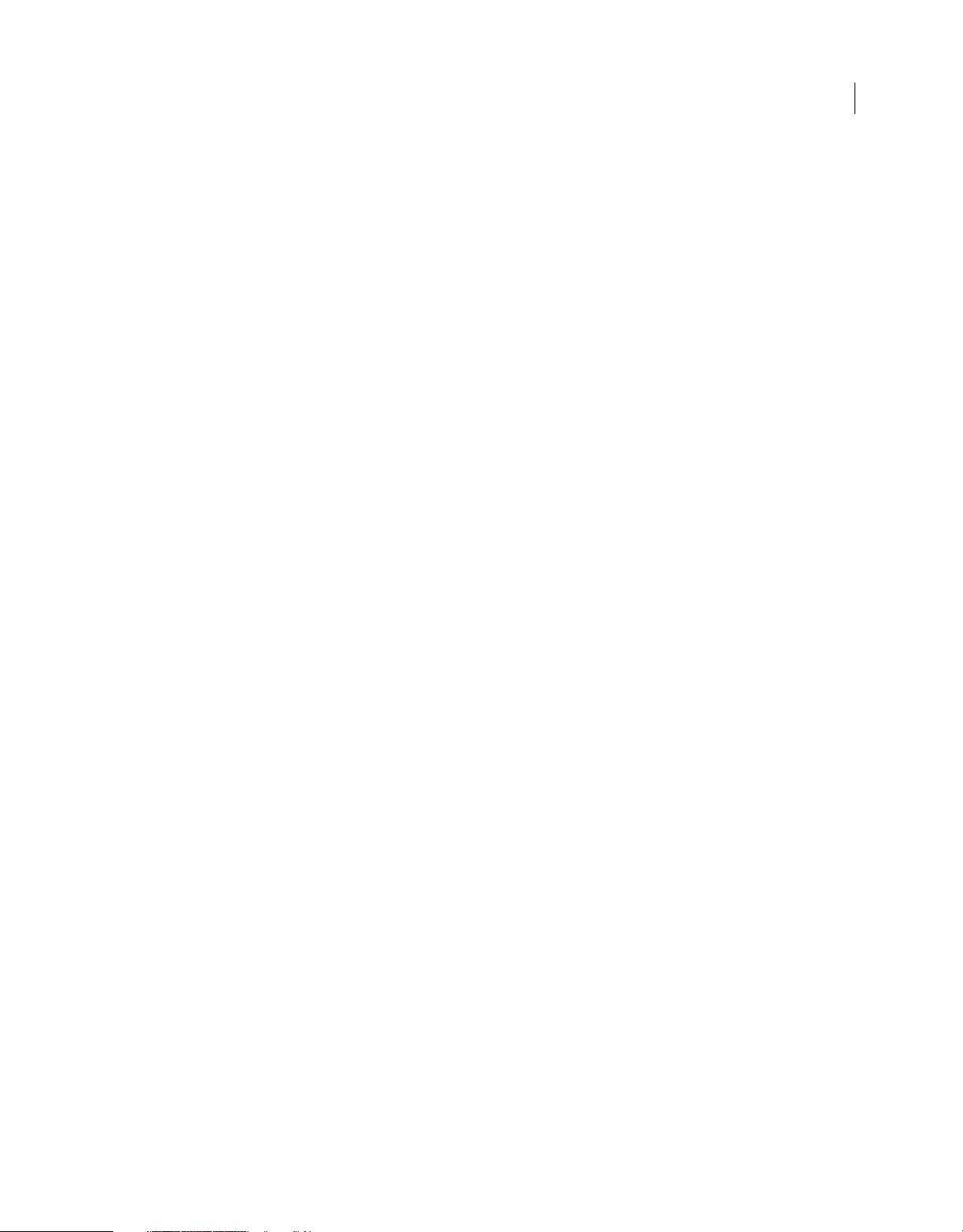
ILLUSTRATOR
Content s
Create shapes using the Shape Builder tool . . . . . . . . . . . . . . . . . . . . . . . . . . . . . . . . . . . . . . . . . . . . . . . . . . . . . . . . . . . . . . . . . . . . . . . . . . . 387
Enhanced reshape workflows with touch support . . . . . . . . . . . . . . . . . . . . . . . . . . . . . . . . . . . . . . . . . . . . . . . . . . . . . . . . . . . . . . . . . . . . 389
Chapter 8: Import, export, and save
Import artwork files . . . . . . . . . . . . . . . . . . . . . . . . . . . . . . . . . . . . . . . . . . . . . . . . . . . . . . . . . . . . . . . . . . . . . . . . . . . . . . . . . . . . . . . . . . . . . . . . . 391
Save artwork . . . . . . . . . . . . . . . . . . . . . . . . . . . . . . . . . . . . . . . . . . . . . . . . . . . . . . . . . . . . . . . . . . . . . . . . . . . . . . . . . . . . . . . . . . . . . . . . . . . . . . . . 395
Export artwork . . . . . . . . . . . . . . . . . . . . . . . . . . . . . . . . . . . . . . . . . . . . . . . . . . . . . . . . . . . . . . . . . . . . . . . . . . . . . . . . . . . . . . . . . . . . . . . . . . . . . . 400
Package files . . . . . . . . . . . . . . . . . . . . . . . . . . . . . . . . . . . . . . . . . . . . . . . . . . . . . . . . . . . . . . . . . . . . . . . . . . . . . . . . . . . . . . . . . . . . . . . . . . . . . . . . 406
Collect assets and export in batches . . . . . . . . . . . . . . . . . . . . . . . . . . . . . . . . . . . . . . . . . . . . . . . . . . . . . . . . . . . . . . . . . . . . . . . . . . . . . . . . . 408
Creative Cloud Libraries in Illustrator . . . . . . . . . . . . . . . . . . . . . . . . . . . . . . . . . . . . . . . . . . . . . . . . . . . . . . . . . . . . . . . . . . . . . . . . . . . . . . . . . 414
Import bitmap images . . . . . . . . . . . . . . . . . . . . . . . . . . . . . . . . . . . . . . . . . . . . . . . . . . . . . . . . . . . . . . . . . . . . . . . . . . . . . . . . . . . . . . . . . . . . . . . 423
Import Adobe PDF files . . . . . . . . . . . . . . . . . . . . . . . . . . . . . . . . . . . . . . . . . . . . . . . . . . . . . . . . . . . . . . . . . . . . . . . . . . . . . . . . . . . . . . . . . . . . . . 424
Import artwork from Photoshop . . . . . . . . . . . . . . . . . . . . . . . . . . . . . . . . . . . . . . . . . . . . . . . . . . . . . . . . . . . . . . . . . . . . . . . . . . . . . . . . . . . . . 425
Import EPS, DCS, and AutoCAD files . . . . . . . . . . . . . . . . . . . . . . . . . . . . . . . . . . . . . . . . . . . . . . . . . . . . . . . . . . . . . . . . . . . . . . . . . . . . . . . . . . 427
Place multiple files | Illustrator CC . . . . . . . . . . . . . . . . . . . . . . . . . . . . . . . . . . . . . . . . . . . . . . . . . . . . . . . . . . . . . . . . . . . . . . . . . . . . . . . . . . . . 428
Links information . . . . . . . . . . . . . . . . . . . . . . . . . . . . . . . . . . . . . . . . . . . . . . . . . . . . . . . . . . . . . . . . . . . . . . . . . . . . . . . . . . . . . . . . . . . . . . . . . . . . 429
Create Adobe PDF files . . . . . . . . . . . . . . . . . . . . . . . . . . . . . . . . . . . . . . . . . . . . . . . . . . . . . . . . . . . . . . . . . . . . . . . . . . . . . . . . . . . . . . . . . . . . . . 431
Adobe PDF options . . . . . . . . . . . . . . . . . . . . . . . . . . . . . . . . . . . . . . . . . . . . . . . . . . . . . . . . . . . . . . . . . . . . . . . . . . . . . . . . . . . . . . . . . . . . . . . . . . 435
Unembed images . . . . . . . . . . . . . . . . . . . . . . . . . . . . . . . . . . . . . . . . . . . . . . . . . . . . . . . . . . . . . . . . . . . . . . . . . . . . . . . . . . . . . . . . . . . . . . . . . . . 441
File information and metadata . . . . . . . . . . . . . . . . . . . . . . . . . . . . . . . . . . . . . . . . . . . . . . . . . . . . . . . . . . . . . . . . . . . . . . . . . . . . . . . . . . . . . . . 442
Extract CSS | Illustrator CC . . . . . . . . . . . . . . . . . . . . . . . . . . . . . . . . . . . . . . . . . . . . . . . . . . . . . . . . . . . . . . . . . . . . . . . . . . . . . . . . . . . . . . . . . . . 442
Video: CSS extraction in Illustrator CC . . . . . . . . . . . . . . . . . . . . . . . . . . . . . . . . . . . . . . . . . . . . . . . . . . . . . . . . . . . . . . . . . . . . . . . . . . . . . . . . 443
v
Chapter 9: Type
Create text . . . . . . . . . . . . . . . . . . . . . . . . . . . . . . . . . . . . . . . . . . . . . . . . . . . . . . . . . . . . . . . . . . . . . . . . . . . . . . . . . . . . . . . . . . . . . . . . . . . . . . . . . . 447
Import and export text . . . . . . . . . . . . . . . . . . . . . . . . . . . . . . . . . . . . . . . . . . . . . . . . . . . . . . . . . . . . . . . . . . . . . . . . . . . . . . . . . . . . . . . . . . . . . . 456
Fonts . . . . . . . . . . . . . . . . . . . . . . . . . . . . . . . . . . . . . . . . . . . . . . . . . . . . . . . . . . . . . . . . . . . . . . . . . . . . . . . . . . . . . . . . . . . . . . . . . . . . . . . . . . . . . . . 458
Format paragraphs . . . . . . . . . . . . . . . . . . . . . . . . . . . . . . . . . . . . . . . . . . . . . . . . . . . . . . . . . . . . . . . . . . . . . . . . . . . . . . . . . . . . . . . . . . . . . . . . . . 467
Format type . . . . . . . . . . . . . . . . . . . . . . . . . . . . . . . . . . . . . . . . . . . . . . . . . . . . . . . . . . . . . . . . . . . . . . . . . . . . . . . . . . . . . . . . . . . . . . . . . . . . . . . . . 471
Special characters . . . . . . . . . . . . . . . . . . . . . . . . . . . . . . . . . . . . . . . . . . . . . . . . . . . . . . . . . . . . . . . . . . . . . . . . . . . . . . . . . . . . . . . . . . . . . . . . . . . 481
Create type on a path . . . . . . . . . . . . . . . . . . . . . . . . . . . . . . . . . . . . . . . . . . . . . . . . . . . . . . . . . . . . . . . . . . . . . . . . . . . . . . . . . . . . . . . . . . . . . . . . 488
Scale and rotate type . . . . . . . . . . . . . . . . . . . . . . . . . . . . . . . . . . . . . . . . . . . . . . . . . . . . . . . . . . . . . . . . . . . . . . . . . . . . . . . . . . . . . . . . . . . . . . . . 491
Character and paragraph styles . . . . . . . . . . . . . . . . . . . . . . . . . . . . . . . . . . . . . . . . . . . . . . . . . . . . . . . . . . . . . . . . . . . . . . . . . . . . . . . . . . . . . . 492
Line and character spacing . . . . . . . . . . . . . . . . . . . . . . . . . . . . . . . . . . . . . . . . . . . . . . . . . . . . . . . . . . . . . . . . . . . . . . . . . . . . . . . . . . . . . . . . . . 494
Tab s . . . . . . . . . . . . . . . . . . . . . . . . . . . . . . . . . . . . . . . . . . . . . . . . . . . . . . . . . . . . . . . . . . . . . . . . . . . . . . . . . . . . . . . . . . . . . . . . . . . . . . . . . . . . . . . . 497
Hyphenation and line breaks . . . . . . . . . . . . . . . . . . . . . . . . . . . . . . . . . . . . . . . . . . . . . . . . . . . . . . . . . . . . . . . . . . . . . . . . . . . . . . . . . . . . . . . . 499
Tex t and type . . . . . . . . . . . . . . . . . . . . . . . . . . . . . . . . . . . . . . . . . . . . . . . . . . . . . . . . . . . . . . . . . . . . . . . . . . . . . . . . . . . . . . . . . . . . . . . . . . . . . . . 501
Text enhancements . . . . . . . . . . . . . . . . . . . . . . . . . . . . . . . . . . . . . . . . . . . . . . . . . . . . . . . . . . . . . . . . . . . . . . . . . . . . . . . . . . . . . . . . . . . . . . . . . 502
Find missing fonts (Typekit workflow) . . . . . . . . . . . . . . . . . . . . . . . . . . . . . . . . . . . . . . . . . . . . . . . . . . . . . . . . . . . . . . . . . . . . . . . . . . . . . . . . 502
Work with Typekit fonts . . . . . . . . . . . . . . . . . . . . . . . . . . . . . . . . . . . . . . . . . . . . . . . . . . . . . . . . . . . . . . . . . . . . . . . . . . . . . . . . . . . . . . . . . . . . . . 507
Spelling and language dictionaries . . . . . . . . . . . . . . . . . . . . . . . . . . . . . . . . . . . . . . . . . . . . . . . . . . . . . . . . . . . . . . . . . . . . . . . . . . . . . . . . . . . 508
Update text from Illustrator 10 . . . . . . . . . . . . . . . . . . . . . . . . . . . . . . . . . . . . . . . . . . . . . . . . . . . . . . . . . . . . . . . . . . . . . . . . . . . . . . . . . . . . . . . 510
Format Asian characters . . . . . . . . . . . . . . . . . . . . . . . . . . . . . . . . . . . . . . . . . . . . . . . . . . . . . . . . . . . . . . . . . . . . . . . . . . . . . . . . . . . . . . . . . . . . . 511
Arabic and Hebrew type . . . . . . . . . . . . . . . . . . . . . . . . . . . . . . . . . . . . . . . . . . . . . . . . . . . . . . . . . . . . . . . . . . . . . . . . . . . . . . . . . . . . . . . . . . . . . 519
Indic support with new Composers . . . . . . . . . . . . . . . . . . . . . . . . . . . . . . . . . . . . . . . . . . . . . . . . . . . . . . . . . . . . . . . . . . . . . . . . . . . . . . . . . . 519
Last updated 2/2/2018
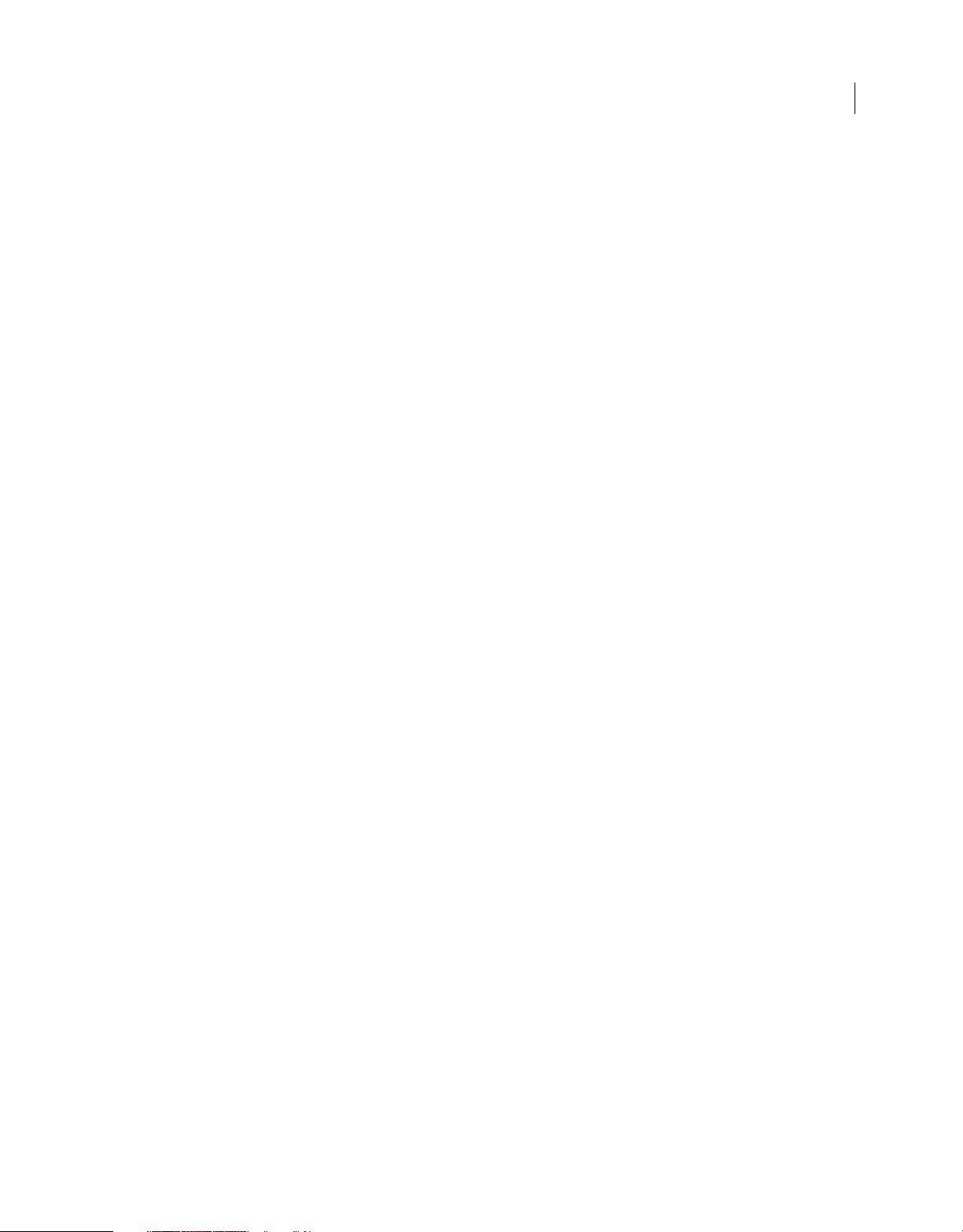
ILLUSTRATOR
Content s
Chapter 10: Create special effects
Work with effects . . . . . . . . . . . . . . . . . . . . . . . . . . . . . . . . . . . . . . . . . . . . . . . . . . . . . . . . . . . . . . . . . . . . . . . . . . . . . . . . . . . . . . . . . . . . . . . . . . . . 521
Appearance attributes . . . . . . . . . . . . . . . . . . . . . . . . . . . . . . . . . . . . . . . . . . . . . . . . . . . . . . . . . . . . . . . . . . . . . . . . . . . . . . . . . . . . . . . . . . . . . . . 525
Graphic styles . . . . . . . . . . . . . . . . . . . . . . . . . . . . . . . . . . . . . . . . . . . . . . . . . . . . . . . . . . . . . . . . . . . . . . . . . . . . . . . . . . . . . . . . . . . . . . . . . . . . . . . 529
Create sketches and mosaics . . . . . . . . . . . . . . . . . . . . . . . . . . . . . . . . . . . . . . . . . . . . . . . . . . . . . . . . . . . . . . . . . . . . . . . . . . . . . . . . . . . . . . . . . 534
Create a drop shadow . . . . . . . . . . . . . . . . . . . . . . . . . . . . . . . . . . . . . . . . . . . . . . . . . . . . . . . . . . . . . . . . . . . . . . . . . . . . . . . . . . . . . . . . . . . . . . . 535
Drop shadows, glows, and feathering . . . . . . . . . . . . . . . . . . . . . . . . . . . . . . . . . . . . . . . . . . . . . . . . . . . . . . . . . . . . . . . . . . . . . . . . . . . . . . . . 535
Summary of effects . . . . . . . . . . . . . . . . . . . . . . . . . . . . . . . . . . . . . . . . . . . . . . . . . . . . . . . . . . . . . . . . . . . . . . . . . . . . . . . . . . . . . . . . . . . . . . . . . . 536
Chapter 11: Web graphics
Best practices for creating web graphics . . . . . . . . . . . . . . . . . . . . . . . . . . . . . . . . . . . . . . . . . . . . . . . . . . . . . . . . . . . . . . . . . . . . . . . . . . . . . . 543
Create animations . . . . . . . . . . . . . . . . . . . . . . . . . . . . . . . . . . . . . . . . . . . . . . . . . . . . . . . . . . . . . . . . . . . . . . . . . . . . . . . . . . . . . . . . . . . . . . . . . . . 546
Create graphs . . . . . . . . . . . . . . . . . . . . . . . . . . . . . . . . . . . . . . . . . . . . . . . . . . . . . . . . . . . . . . . . . . . . . . . . . . . . . . . . . . . . . . . . . . . . . . . . . . . . . . . 549
Slices and image maps . . . . . . . . . . . . . . . . . . . . . . . . . . . . . . . . . . . . . . . . . . . . . . . . . . . . . . . . . . . . . . . . . . . . . . . . . . . . . . . . . . . . . . . . . . . . . . 561
SVG . . . . . . . . . . . . . . . . . . . . . . . . . . . . . . . . . . . . . . . . . . . . . . . . . . . . . . . . . . . . . . . . . . . . . . . . . . . . . . . . . . . . . . . . . . . . . . . . . . . . . . . . . . . . . . . . . 565
Chapter 12: Printing
Set up documents for printing . . . . . . . . . . . . . . . . . . . . . . . . . . . . . . . . . . . . . . . . . . . . . . . . . . . . . . . . . . . . . . . . . . . . . . . . . . . . . . . . . . . . . . . 569
Print with color management . . . . . . . . . . . . . . . . . . . . . . . . . . . . . . . . . . . . . . . . . . . . . . . . . . . . . . . . . . . . . . . . . . . . . . . . . . . . . . . . . . . . . . . . 572
Overprint . . . . . . . . . . . . . . . . . . . . . . . . . . . . . . . . . . . . . . . . . . . . . . . . . . . . . . . . . . . . . . . . . . . . . . . . . . . . . . . . . . . . . . . . . . . . . . . . . . . . . . . . . . . 574
PostScript printing . . . . . . . . . . . . . . . . . . . . . . . . . . . . . . . . . . . . . . . . . . . . . . . . . . . . . . . . . . . . . . . . . . . . . . . . . . . . . . . . . . . . . . . . . . . . . . . . . . 575
Change the page size and orientation . . . . . . . . . . . . . . . . . . . . . . . . . . . . . . . . . . . . . . . . . . . . . . . . . . . . . . . . . . . . . . . . . . . . . . . . . . . . . . . . 578
Specify crop marks for trimming or aligning . . . . . . . . . . . . . . . . . . . . . . . . . . . . . . . . . . . . . . . . . . . . . . . . . . . . . . . . . . . . . . . . . . . . . . . . . . 579
Print presets . . . . . . . . . . . . . . . . . . . . . . . . . . . . . . . . . . . . . . . . . . . . . . . . . . . . . . . . . . . . . . . . . . . . . . . . . . . . . . . . . . . . . . . . . . . . . . . . . . . . . . . . . 580
Printer’s marks and bleeds . . . . . . . . . . . . . . . . . . . . . . . . . . . . . . . . . . . . . . . . . . . . . . . . . . . . . . . . . . . . . . . . . . . . . . . . . . . . . . . . . . . . . . . . . . . 581
Print color separations . . . . . . . . . . . . . . . . . . . . . . . . . . . . . . . . . . . . . . . . . . . . . . . . . . . . . . . . . . . . . . . . . . . . . . . . . . . . . . . . . . . . . . . . . . . . . . . 583
Print and save transparent artwork . . . . . . . . . . . . . . . . . . . . . . . . . . . . . . . . . . . . . . . . . . . . . . . . . . . . . . . . . . . . . . . . . . . . . . . . . . . . . . . . . . . 586
Print gradients, meshes, and color blends . . . . . . . . . . . . . . . . . . . . . . . . . . . . . . . . . . . . . . . . . . . . . . . . . . . . . . . . . . . . . . . . . . . . . . . . . . . . 593
Trapping . . . . . . . . . . . . . . . . . . . . . . . . . . . . . . . . . . . . . . . . . . . . . . . . . . . . . . . . . . . . . . . . . . . . . . . . . . . . . . . . . . . . . . . . . . . . . . . . . . . . . . . . . . . . 597
White Overprint . . . . . . . . . . . . . . . . . . . . . . . . . . . . . . . . . . . . . . . . . . . . . . . . . . . . . . . . . . . . . . . . . . . . . . . . . . . . . . . . . . . . . . . . . . . . . . . . . . . . 601
vi
Chapter 13: Automate tasks
Data-driven graphics through templates and variables . . . . . . . . . . . . . . . . . . . . . . . . . . . . . . . . . . . . . . . . . . . . . . . . . . . . . . . . . . . . . . . 603
Automation with actions . . . . . . . . . . . . . . . . . . . . . . . . . . . . . . . . . . . . . . . . . . . . . . . . . . . . . . . . . . . . . . . . . . . . . . . . . . . . . . . . . . . . . . . . . . . . 607
Automation with scripts . . . . . . . . . . . . . . . . . . . . . . . . . . . . . . . . . . . . . . . . . . . . . . . . . . . . . . . . . . . . . . . . . . . . . . . . . . . . . . . . . . . . . . . . . . . . . 614
Chapter 14: Keyboard shortcuts
Default keyboard shortcuts | Illustrator CC . . . . . . . . . . . . . . . . . . . . . . . . . . . . . . . . . . . . . . . . . . . . . . . . . . . . . . . . . . . . . . . . . . . . . . . . . . . . 616
Customize keyboard shortcuts . . . . . . . . . . . . . . . . . . . . . . . . . . . . . . . . . . . . . . . . . . . . . . . . . . . . . . . . . . . . . . . . . . . . . . . . . . . . . . . . . . . . . . . 631
Last updated 2/2/2018
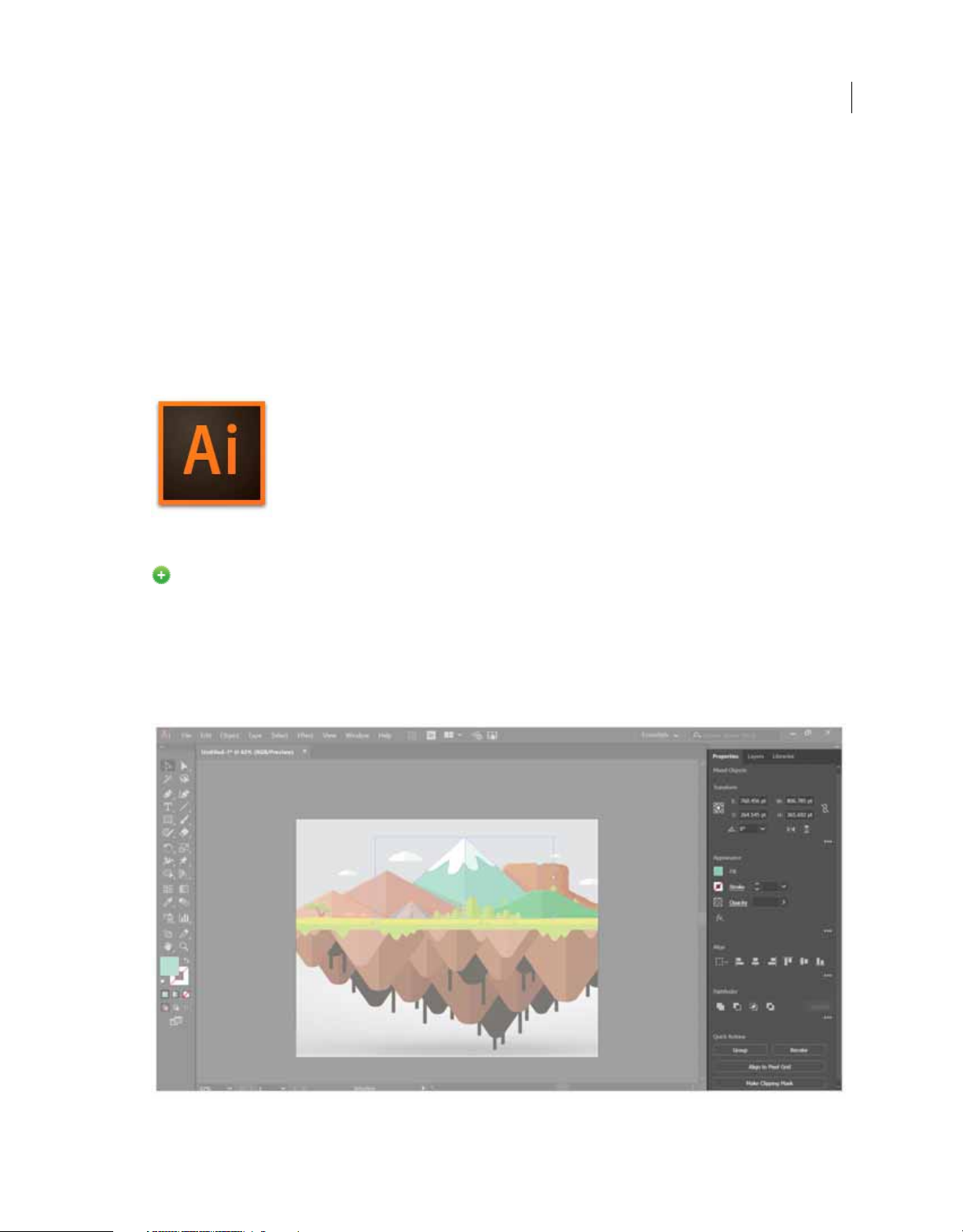
Chapter 1: Introduction to Illustrator
New features summary
The October 2017 release of Illustrator CC (version 22.0) rolls out exciting new features for designers and illustrators.
Read on for a quick introduction to these features and links to resources offering more information.
For a summary of features introduced in earlier releases of Illustrator CC, see Feature summary | earlier releases .
1
Properties panel
New in the October 2017 release
The new Properties panel in Illustrator lets you view settings and controls in the context of your current task or
workflow. This new panel has been designed with ease of use in mind, ensuring that you have access to the right
controls right when you need them.
The Properties panel is available by default in the Essentials workspaces. You can also select Win d ow > Properties to
view it.
Properties panel
Last updated 2/2/2018
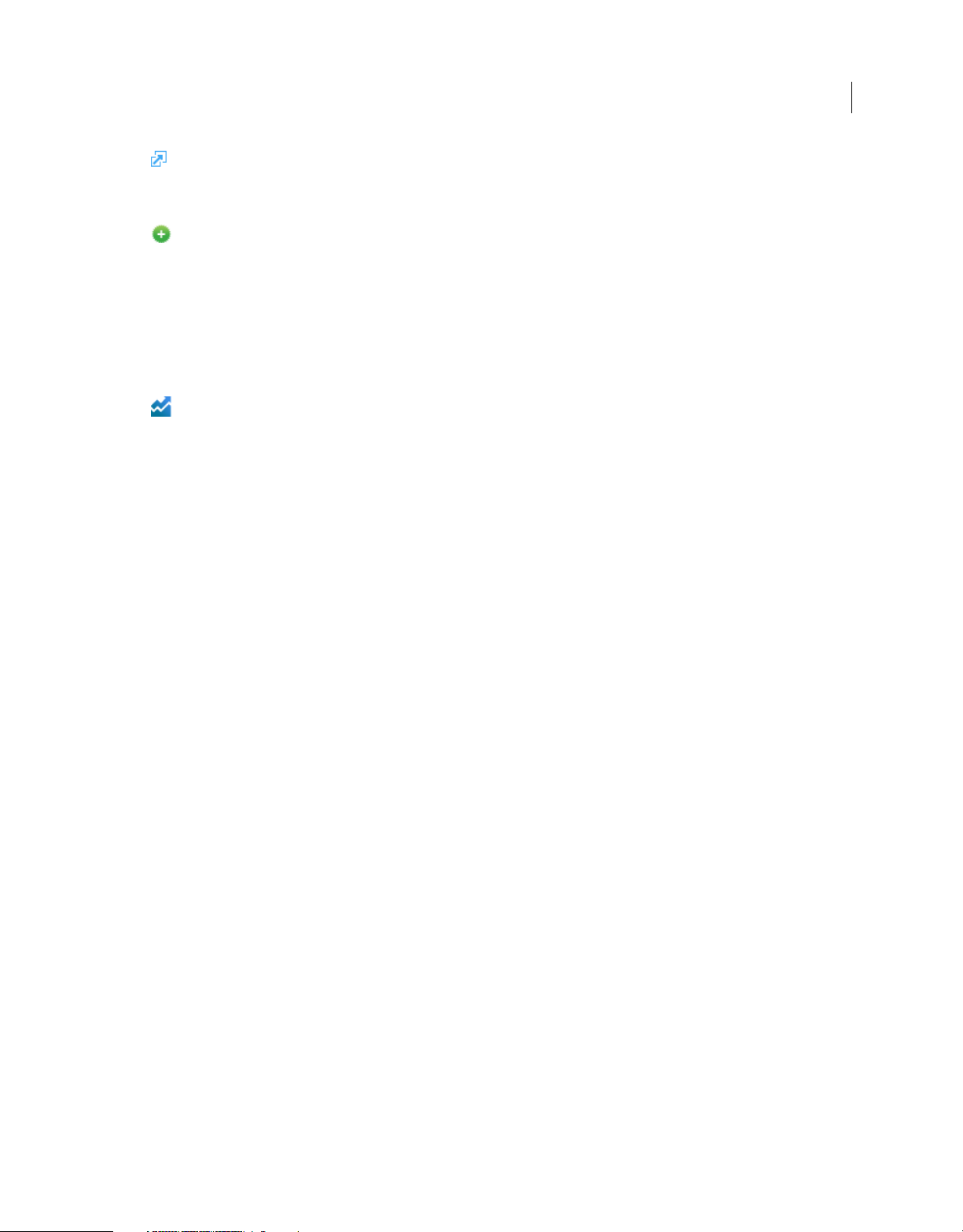
Introduction to Illustrator
To lear n h ow to u s e it, s e e Properties panel .
Puppet Warp tool
New in the October 2017 release
Puppet Warp lets you twist and distort parts of your artwork, such that the transformations appear natural. You can
add, move, and rotate pins to seamlessly transform your artwork into different positions and stances using the Puppet
Warp tool in Illustrator.
Access this new tool from the Tools panel. To learn how to use it, see Puppet Warp.
Artboard-related improvements
Enhanced in the October 2017 release
Artboards are much easier to work with in this release of Illustrator CC. Also, you can now create 1 to
artboards per document depending on the size of your artboards.
1000
Select multiple artboards
Do one of the following:
2
• Shift-click the artboards.
• Shift-click the canvas and drag the cursor to select multiple artboards using a marquee control.
• Press Control/Command+A to select all the artboards in your document.
Align and distribute artboards
You can now align or distribute the selected artboards in Align panel or the Control panel. Do the following:
• Select the artboards you want to align or distribute.
• Do one of the following:
• Click Align in the Control panel and then click the icon for the type of alignment or distribution you want.
• Choose Window > Align and then click the icon for the type of alignment or distribution you want.
Last updated 2/2/2018
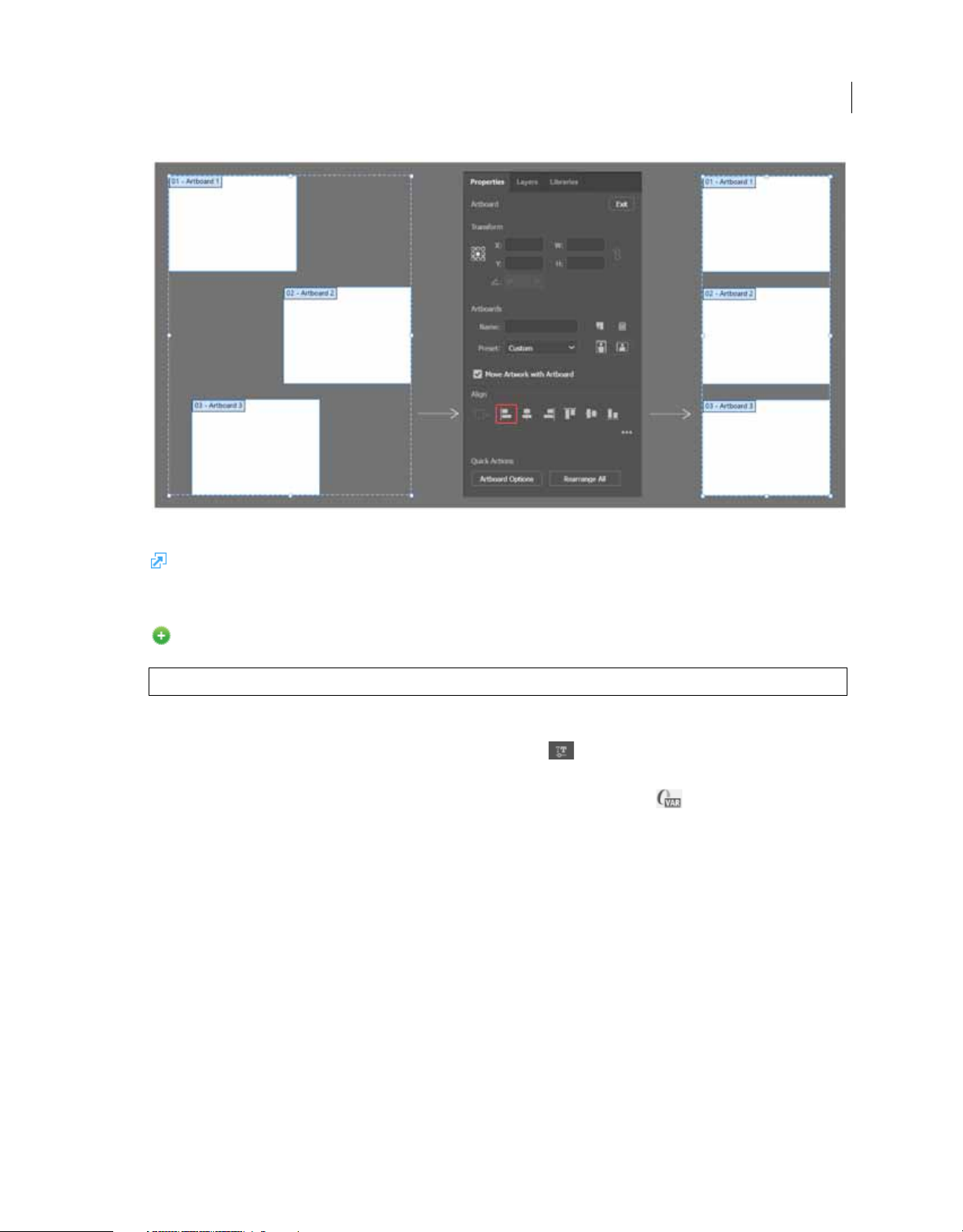
Introduction to Illustrator
Align artboards
3
For more information, see ArtboardsArtboards
Variable fonts
New in the October 2017 release
Illustrator now supports Var i a bl e Font, a new OpenType font format supporting custom attributes like weight, width,
slant, optical size, etc. This release of Illustrator ships with several variable fonts for which you can adjust weight, width,
and slant using convenient slider controls available when you click
Character Styles panel, and Paragraph Styles panel.
Search for variablein the font list to look for variable fonts. Alternatively, look for the icon next to the font name.
in the Control panel, Character panel,
Last updated 2/2/2018
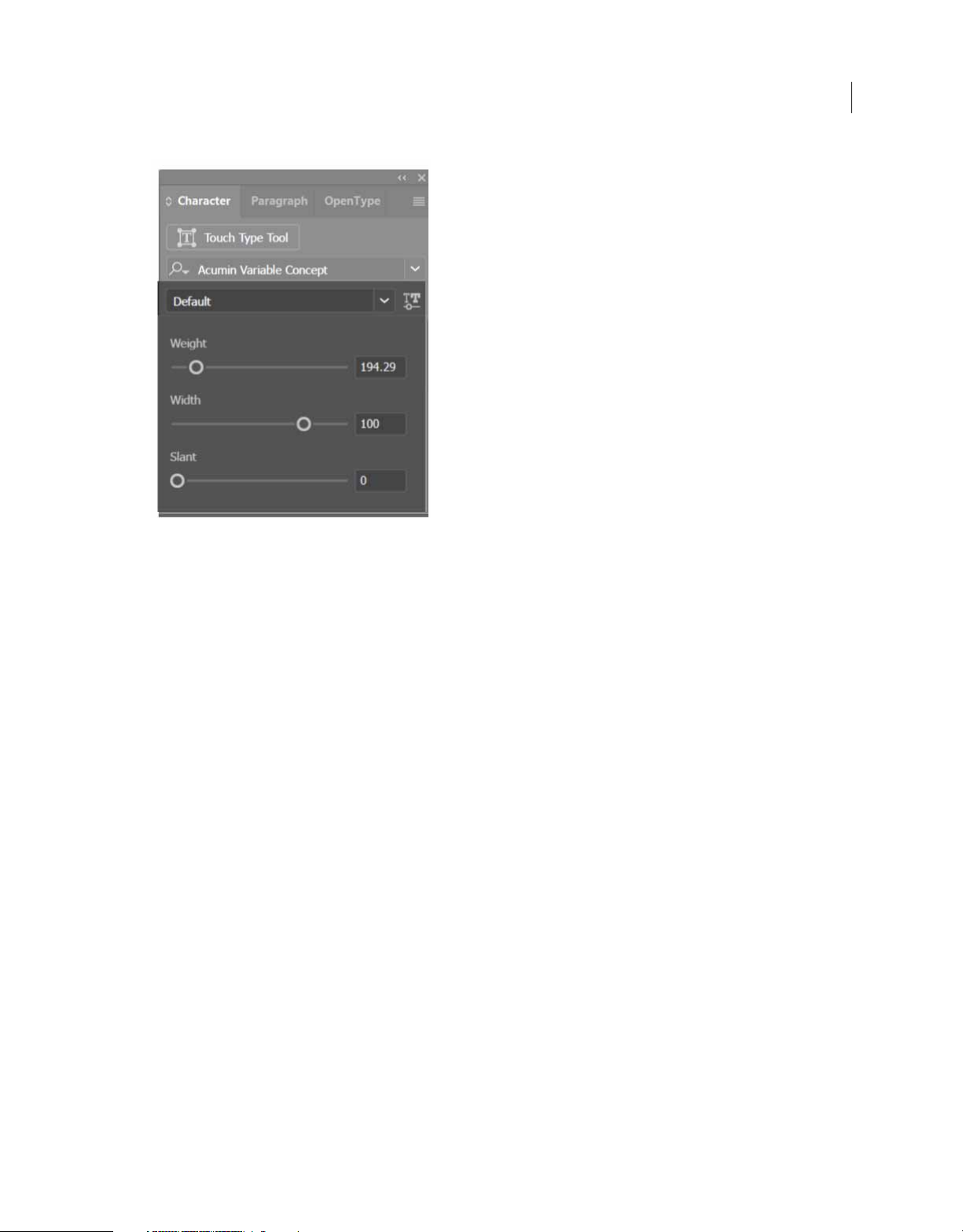
Introduction to Illustrator
Move the slider to adjust the Weight, Width, and Slant of the font.
4
Last updated 2/2/2018
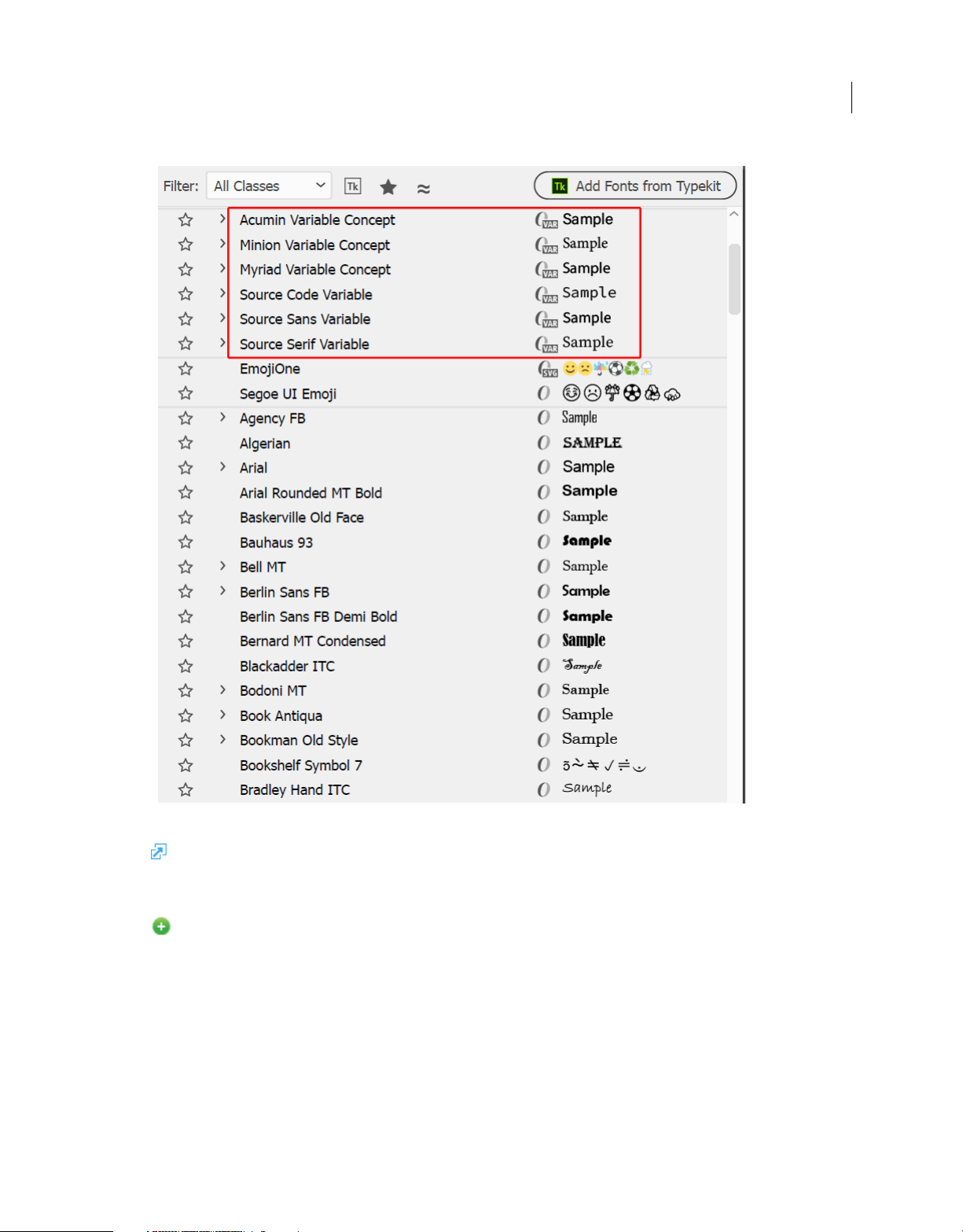
Introduction to Illustrator
5
Font list: Some variable fonts
For more information, see Fonts.
OpenType SVG fonts
New in the October 2017 release
Illustrator now supports OpenType SVG fonts that provide multiple colors and gradients in a single glyph.
Last updated 2/2/2018
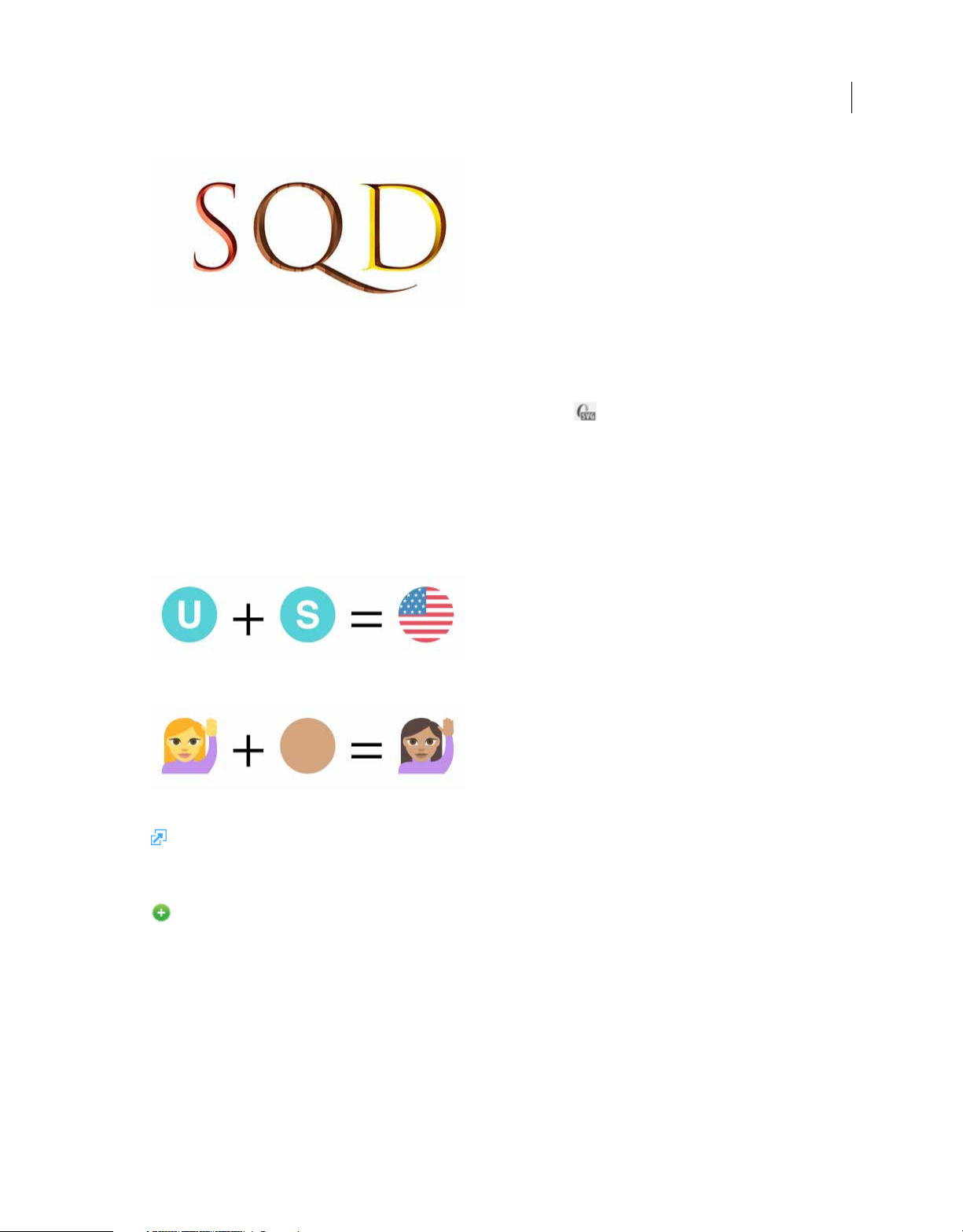
Introduction to Illustrator
OpenType SVG fonts: Multiple colors and gradients
To use OpenType SVG fonts, follow these steps:
• Create either a text object using the Type tool.
• Set the font to an OpenType SVG font. These fonts are marked with in the font list.
• Sel ect sp ecific glyphs us ing the Gly phs Panel. To v iew th e Glyphs Panel, sele ct Ty pe > Glyphs. Alternatively, you can
open the Glyphs panel by selecting
Window > Typ e > Glyphs.
Using Emoji fonts, you can include various colorful and graphical characters, such as smileys, flags, street signs,
animals, people, food, and landmarks in your documents.
OpenType SVG emoji fonts, such as the EmojiOne font, let
you create certain composite glyphs from one or more other glyphs. For example, you can create the flags of countries
or change the skin color of certain glyphs depicting people and body parts such as hands and nose.
6
Combine glyphs to form the flags of countries
Combine single-person characters with skin colors
For more information, see Fonts.
Use the Touch Bar with Illustrator
New in the October 2017 release
Illustrator now supports Touch Bar, the multitouch display at the top of the new MacBook Pro keyboard. Using the
Touch Bar, you can access Illustrator features and controls right in the context of your current task on the main screen.
The Touch Bar supports familiar gestures, such as tap, drag, and slide.
By default, a part of the Touch Bar interface is reserved for macOS system controls. Controls for Illustrator are displayed
in the app-specific area in the middle of the Touch Bar interface.
Last updated 2/2/2018
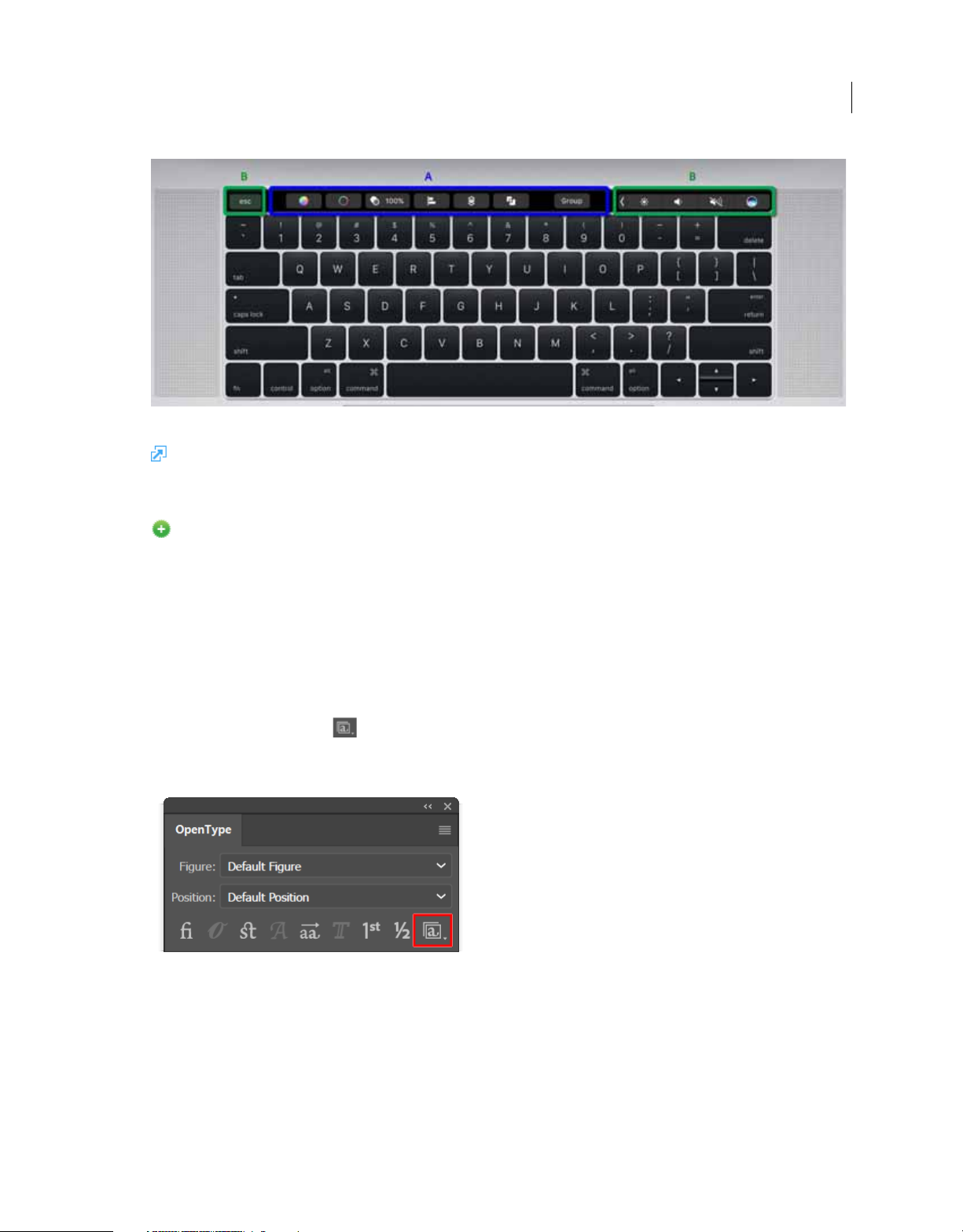
Introduction to Illustrator
Tou ch Bar i nter fa ce
For more information, see Use the Touch Bar with Illustrator.
Apply stylistic sets to text
New in the October 2017 release
7
A stylistic set is a group of glyph alternates that can be applied to a selected block of text. When you apply a stylistic set,
the glyphs defined in the set replace the font’s default glyphs in the selected text. The name of the stylistic set provided
by the Font Developer is shown in various places in Illustrator. For some fonts, Illustrator displays the stylistic set names
as Set 1, Set 2, and so on. You can apply multiple stylistic sets to a range of text.
To apply stylistic sets to your text object, do the following:
1 Select the text block or the text range to which you want to apply a stylistic set.
2 Choose Window > Typ e > OpenType to open the OpenType panel. Now, do one of the following:
• Click the Stylistic Sets icon at the bottom of the panel and choose the desired set.
• Select Stylistic Sets from the panel menu and choose the desired set.
Apply stylistic sets using the OpenType panel
Last updated 2/2/2018
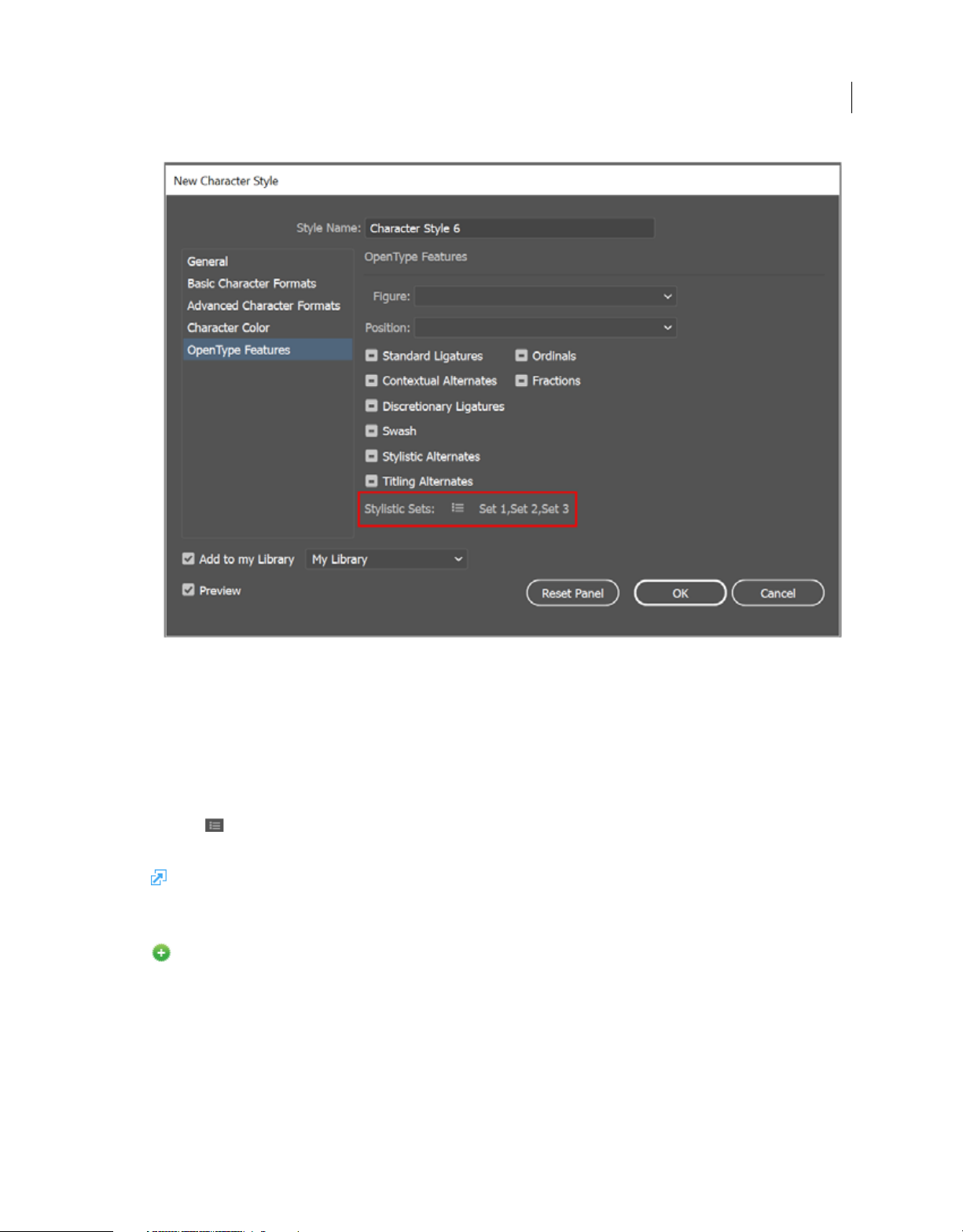
Introduction to Illustrator
8
Add stylistic sets to a character style
To add stylistic sets to a character or a paragraph style, do the following:
1 Choose Window > Typ e > Character Styles/ Paragraph Styles to open the Character Styles panel or the Paragraph
Styles panel.
2 Choose the New Character/ Paragraph Style option from the panel menu.
3 Select the OpenType Features tab on the left of the New Character/ Paragraph Style dialog.
4 Click and choose the desired stylistic sets from the list.
5 Click OK.
For more information, see Use stylistic sets.
Enhanced export experience
New in the October 2017 release
Last updated 2/2/2018
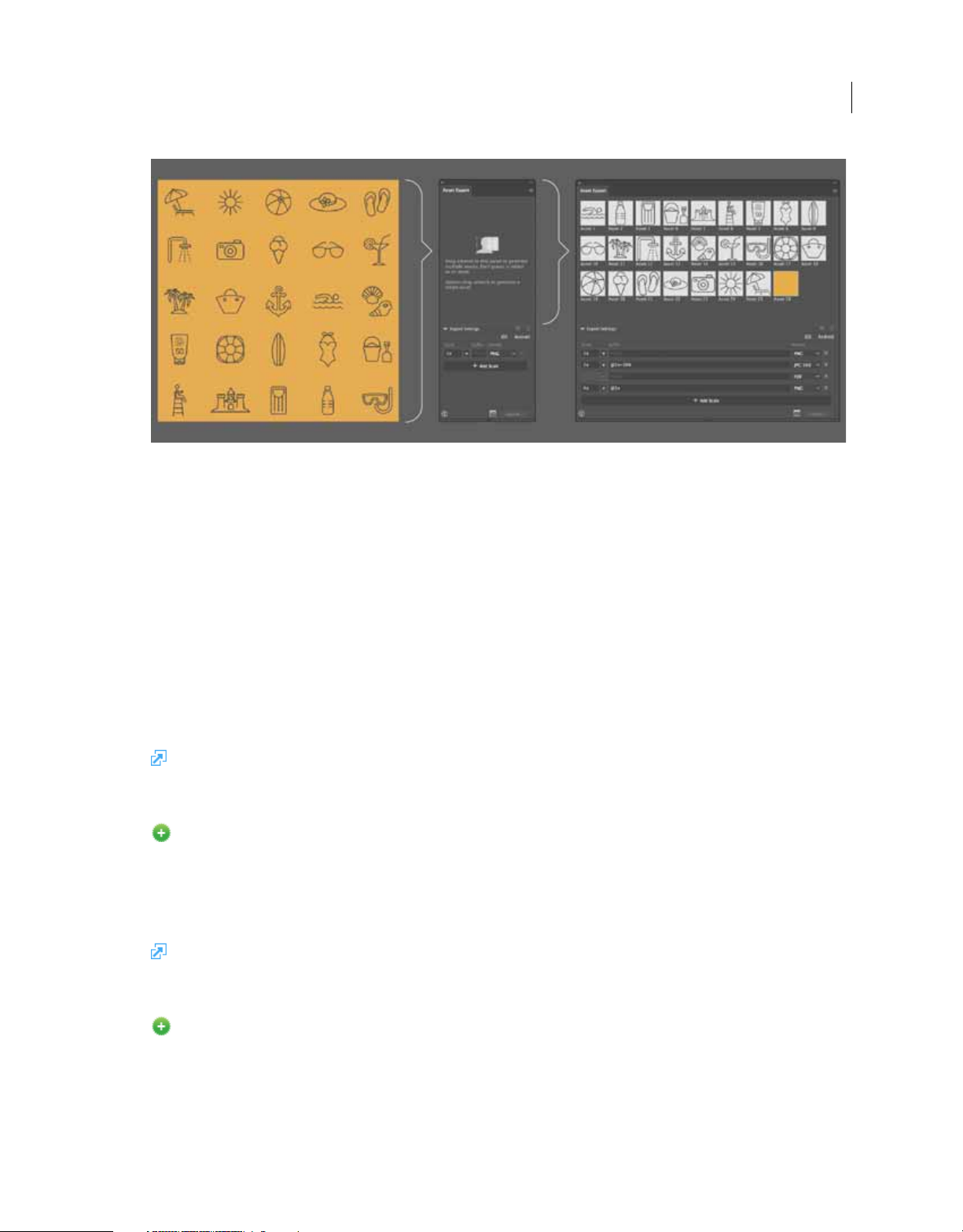
Introduction to Illustrator
Now, you can collect objects in the Asset Export panel for export as a single asset or multiple assets. Simply drag your
artwork to the Asset Export panel. Alternatively,
Multiple Assets
While exporting assets, Illustrator creates subfolders at the export location by default based on the scaling options you
choose. For example, if you select multiple scale formats in the Asset Export panel, say 1x 2x, and 3x to export a file as
PNG, Illustrator creates subfolders named 1x, 2x, and 3x for the exported files.
options, Illustrator names the subfolders based on the file formats selected for exporting—for example, SVG and PDF.
from the context menu.
right-click a piece of artwork and then choose Collect for Export > As
For formats that do not support scaling
9
Illustrator also exports raster objects accurately when you do one of the following while exporting assets using the Asset
Export panel or the Export For Screens dialog box:
• Define a non-integral scale—a scaling value that is not a multiple of 72 pixels.
• Specify the desired width and height that’s not a multiple of 100 pixels.
Note: Exercise caution while exporting artwork or artboards not aligned to the pixel grid or containing strokes not
aligned to Inside. The exported asset for such artwork may still have an extra pixel.
For more information, see Collect assets and export in batches .
Add and share text assets using Creative Cloud Libraries
New in the October 2017 release
Now, you can add text objects from your Illustrator documents to Creative Cloud libraries and then share them with
other users and across applications. Text assets in a library retain the character/paragraph styles and other attributes
originally applied to them. You can reuse text assets in libraries across Illustrator or InDesign documents. However, if
a text object has effects and appearances applied to it, you must add it to the library as a graphics asset to preserve them.
For more information, see Creative Cloud Libraries in Illustrator.
Microsoft Surface Dial support in Illustrator
New in the October 2017 release
Illustrator now supports Microsoft Surface Dial on Windows 10 Anniversary edition and later or directly on Surface
Studio. You can use Surface Dial to adjust settings and parameters for your Illustrator documents.
Last updated 2/2/2018
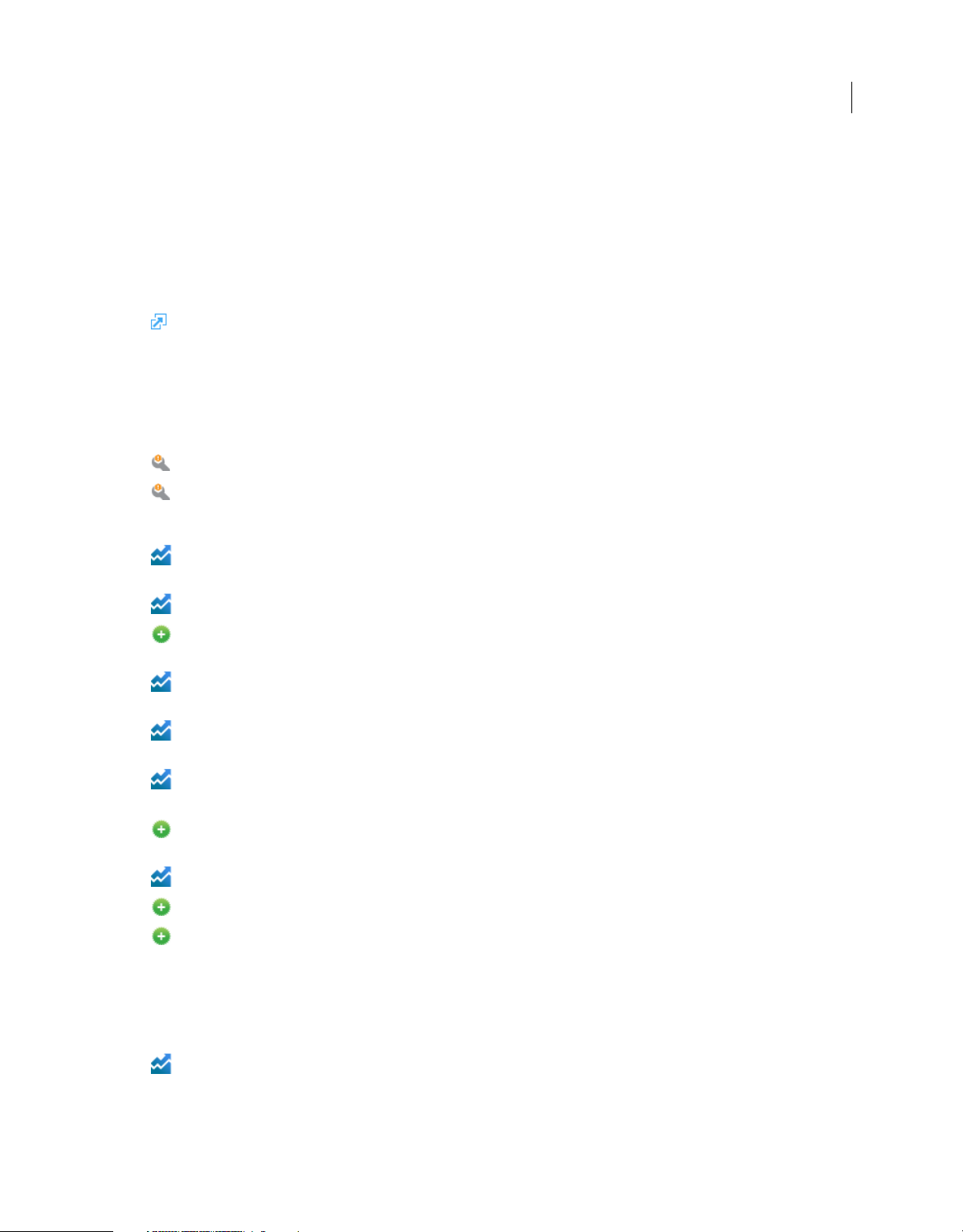
Introduction to Illustrator
While using Illustrator, long press Surface Dial to access the following options:
• Undo/ Redo
• Arrange
• Zoom
• Artboard Navigation
• Tools, including Rotate, Scale, Brush, Blob Brush, and Eraser.
For more information, see Microsoft Surface Dial support in Illustrator.
Other enhancements and fixes
Issues fixed in Illustrator CC (version 22.0.1)
Unable to export artwork as PNG other than 72 ppi using the October 2017 release of Illustrator CC
Text layout issues while working with Japanese text with the None preset applied for Mojikumi and Kinsoku
Enhancements in Illustrator CC (version 22.0)
You can now disable zoom to selection. Go to Preferences > Selection And Anchor Display and then deselect
the Zoom To Selection option.
10
You can now create text objects, select text, or edit text in sequence without having to reselect the Text tool.
You can now preview font characteristics, such as size, style, leading, and tracking in real time by simply hovering
over the font characteristics in the Control panel and the Character panel. For details, see Fonts.
The Missing Font dialog is now enabled for Composite fonts. If your document has one or more fonts missing from
the Composite font, an alert message appears when you open it.
The text caret is more responsive now. For example, the text caret now appears promptly on the screen as you type.
The length of the text caret increases or decreases when you change the font size.
Now, when you triple-click anywhere in a paragraph or use Ctrl/Cmd+Up/Down Arrow keys, Illustrator selects
the entire paragraph even if it contains forced line breaks.
When you convert a spot color into a process color (CMYK), Illustrator displays the correct CMYK values
according to the standards communicated by the International Color Consortium (ICC).
Now, scripts in the Actions panel are preserved when you relaunch Illustrator.
A new swatch is now a Global swatch by default.
New Document dialog box improvements:
• The New Document dialog box displays the units of measurement in the text boxes, such as Width and Height.
• You can use the formulas: add, subtract, multiply, or divide for quick computations of the preset dimensions in the
New Document dialog box.
• Yo u can s pec i fy t he Color Mode, Raster Effects, and Preview Mode of your document.
You ca n no w u se th e Path > Join (Ctrl/ Command + J) command in Illustrator to join the endpoints of compound
paths and artwork in different groups.
Last updated 2/2/2018
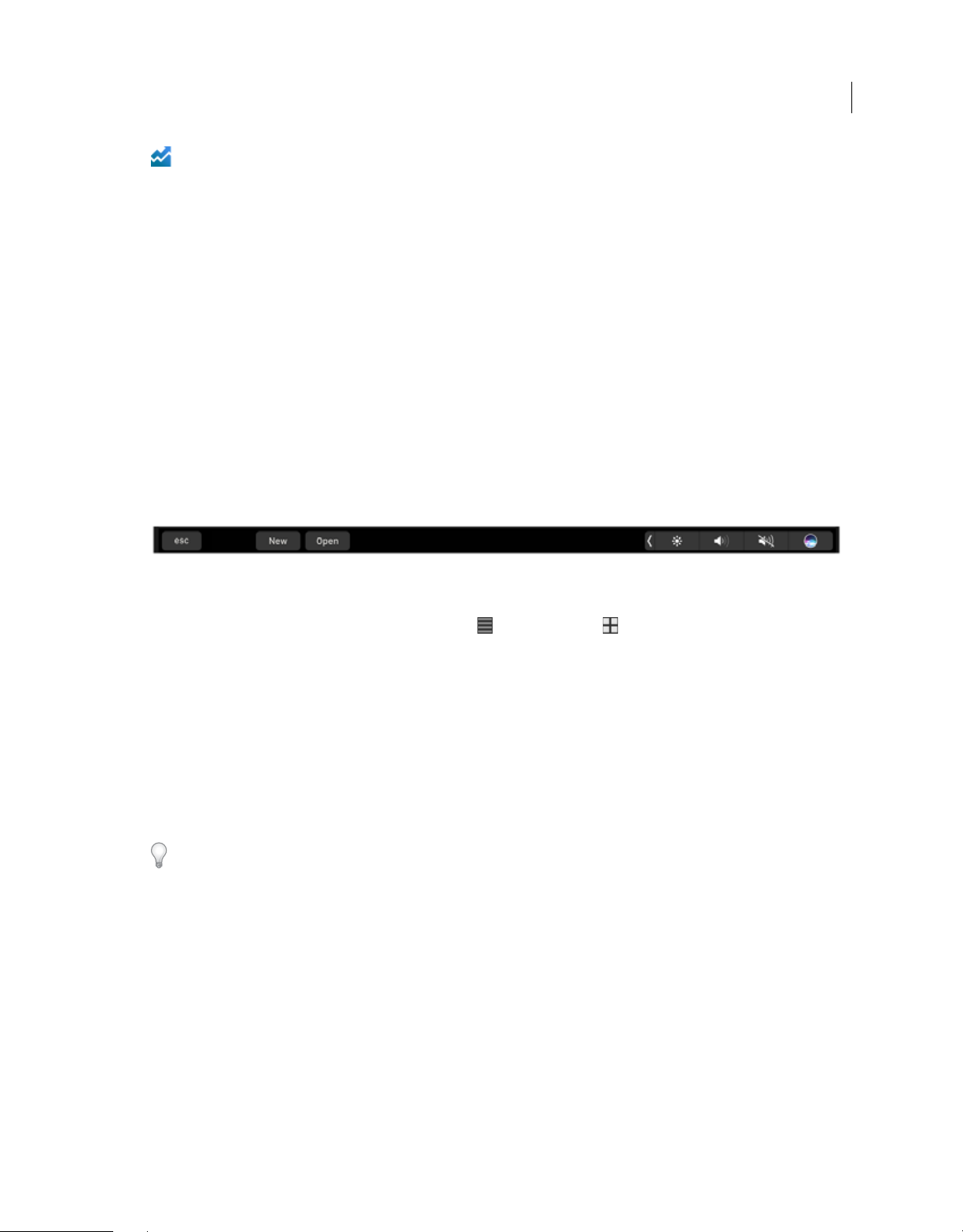
Introduction to Illustrator
Now, when the folder containing the Illustrator document and the linked files is moved, Illustrator automatically
finds and updates the linked files using the current path of the Illustrator document.
Workspace basics
You create and manipulate your documents and files using various elements, such as panels, bars, and windows. Any
arrangement of these elements is called a
look similar so that you can move between the applications easily.) You can adapt Illustrator to the way you work by
selecting from several preset workspaces or by creating one of your own.
Start workspace
The Start workspace in Illustrator gives you quick access to your recent files, libraries, and mobile creations. Depending
on your subscription status, the Start workspace may also display content tailored for your requirements. You can also
look for the right Adobe Stock asset for your project directly from within the Start workspace.
Illustrator displays the Start workspace at launch or whenever no documents are open.
workspace. (The workspaces of the different applications in Creative Cloud
11
Start workspace
Work with Start workspace
Toggle between tile and list views Click the List icon ( ) or the Tile icon ( ).
Interact with your Libraries Use the integrated Libraries panel to quickly view, work with, or edit assets in your own
or shared Creative Cloud Libraries.
Find a Stock asset Enter a keyword in the Search field. Illustrator displays the search results from Adobe Stock in a new
browser window.
Disable the Start workspace
1 Select Preferences > General.
2 Deselect Show The Start Workspace When No Documents Are Open.
You can use the keyboard shortcuts to open files (Ctrl/Cmd + O) or start new documents (Ctrl/Cmd + N).
Create documents
When you create a document in Illustrator, instead of beginning with a blank canvas, you can choose from a wide
variety of templates, including templates from Adobe Stock. Templates include stock assets and illustrations that you
can build on to complete your project. When you open a template in Illustrator, you can work with it just as you would
work with any other Illustrator document (.ai).
In addition to templates, you can also create a document by selecting one of the numerous presets available in
Illustrator.
For more information, see Create documents.
Last updated 2/2/2018
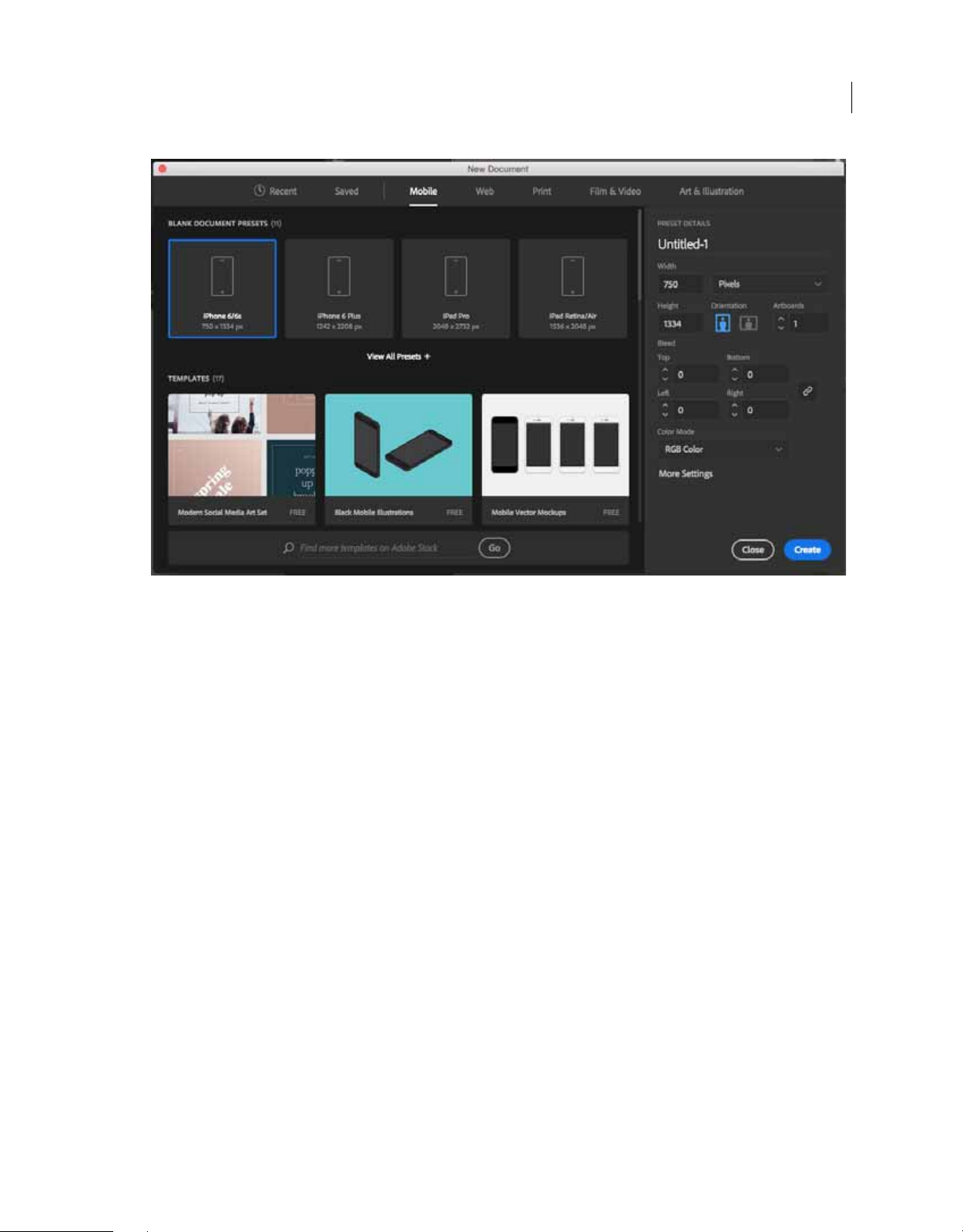
Introduction to Illustrator
12
New Document dialog | Templates from Adobe Stock and presets
Recent Files workspace
Use the Recent Files workspace to review a list or thumbnail view of the files you have been working on recently. Select
Recent Files from the Workspace Switcher menu to view Recent Files workspace.
To set the number of files you want to view, modify the value of Number Of Recent Files To Display text box
(Preferences
> File Handling & Clipboard > Files).
Last updated 2/2/2018
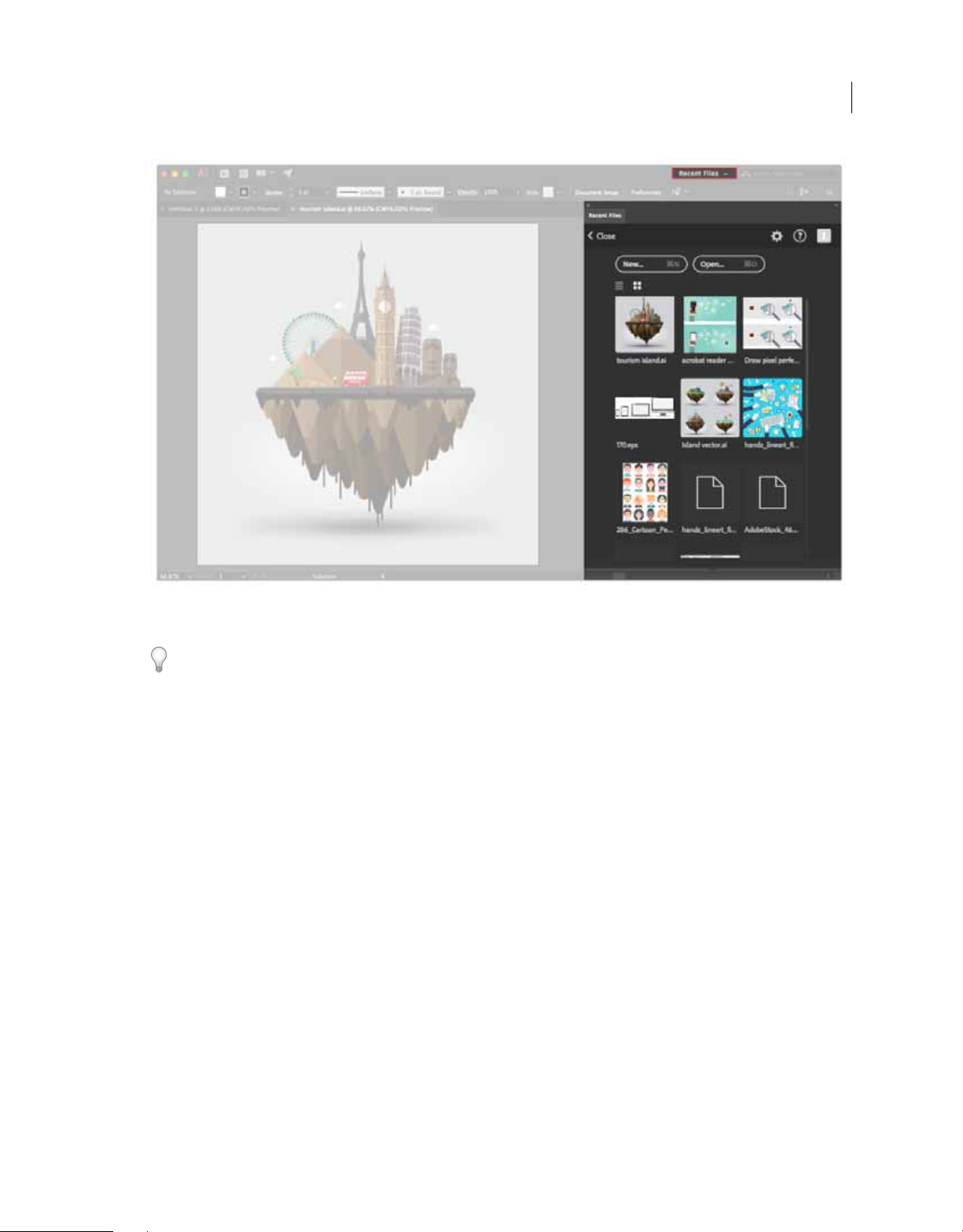
Introduction to Illustrator
13
Recent Files workspace
This feature is disabled by default. To enable the Recent Files workspace from the Preferences dialog, select the Show
The Recent Files Workspace While Opening A File check box (Preferences > General tab).
Workspace overview
• The Application frame groups all the workspace elements in a single, integrated window that lets you treat the
application as a single unit. When you move or resize the Application frame or any of its elements, all the elements
within it respond to each other so none overlap. Panels don’t disappear when you switch applications or when you
accidentally click out of the application. If you work with two or more applications, you can position each
application side by side on the screen or on multiple monitors. If you are using a Mac and prefer the traditional, freeform user interface, you can turn off the Application frame. Select
off.
• The Application bar across the top contains a workspace switcher, menus (Windows only), and other application
controls. On Mac, the application bar is available only when Application frame is off. You can toggle it on or off using
the Window menu.
• The Tools panel contains tools for creating and editing images, artwork, page elements, and so on. Related tools are
grouped.
• The Control panel displays options for the currently selected object.
• The Document window displays the file you’re working on. Document windows can be tabbed and, in certain cases,
grouped and docked.
• Panels help you monitor and modify your work. Panels can be grouped, stacked, or docked.
Window > Application Frame to toggle it on or
Last updated 2/2/2018
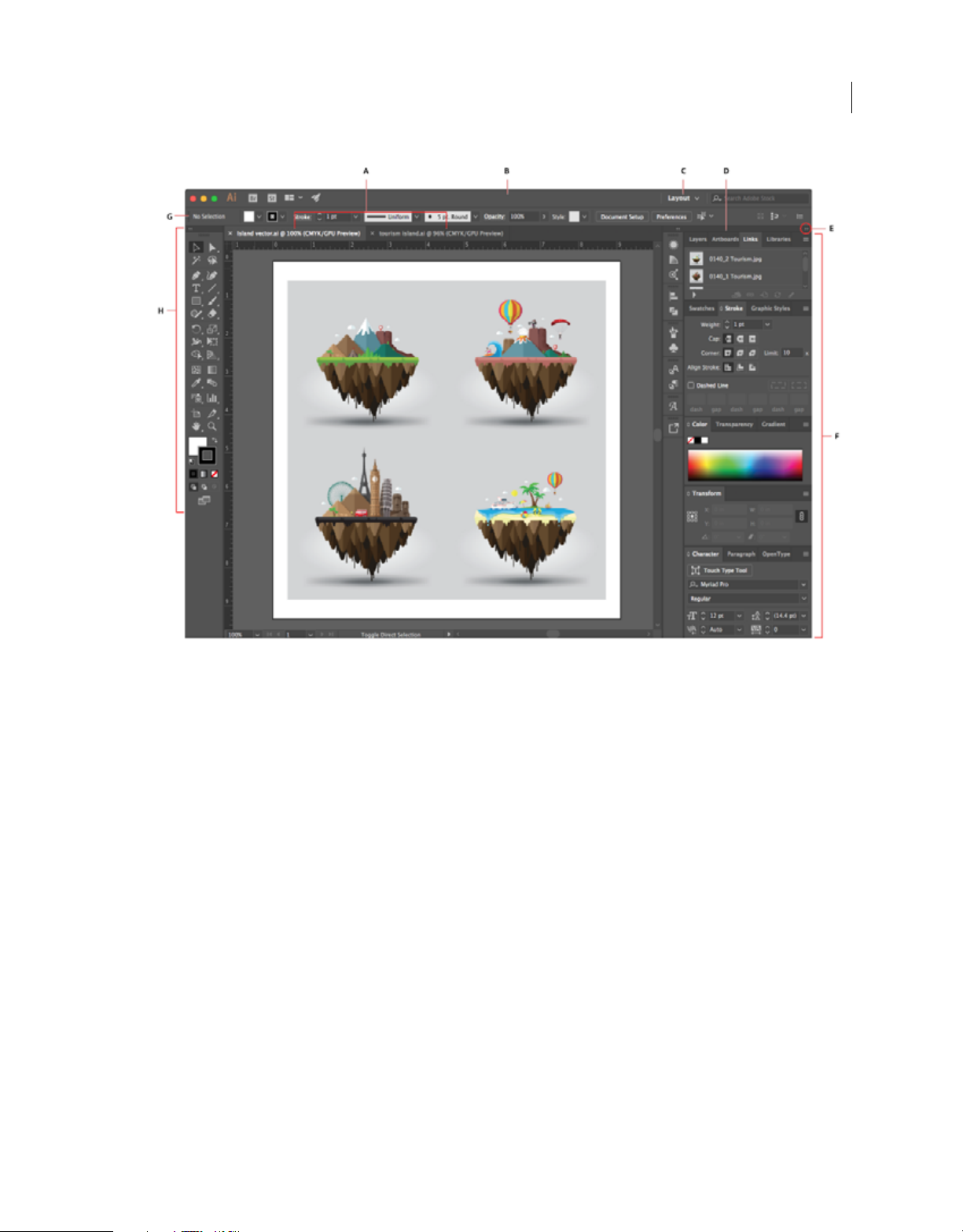
Introduction to Illustrator
14
Default Illustrator workspace
A Tabb ed Docume nt w indows B Application bar C Workspace switcher D Panel title bar E Collapse To Icons button F Four panel groups in
vertical dock G
Control panel H Tools panel
Properties panel
Introduced in the October 2017 release of Illustrator CC
The Properties panel in Illustrator lets you view settings and controls in the context of your current task or workflow.
This new panel has been designed with ease of use in mind, ensuring that you have access to the right controls right
when you need them.
The Properties panel is available by default in the Essentials workspaces. You can also select Wi n do w > Properties to
view it.
Last updated 2/2/2018
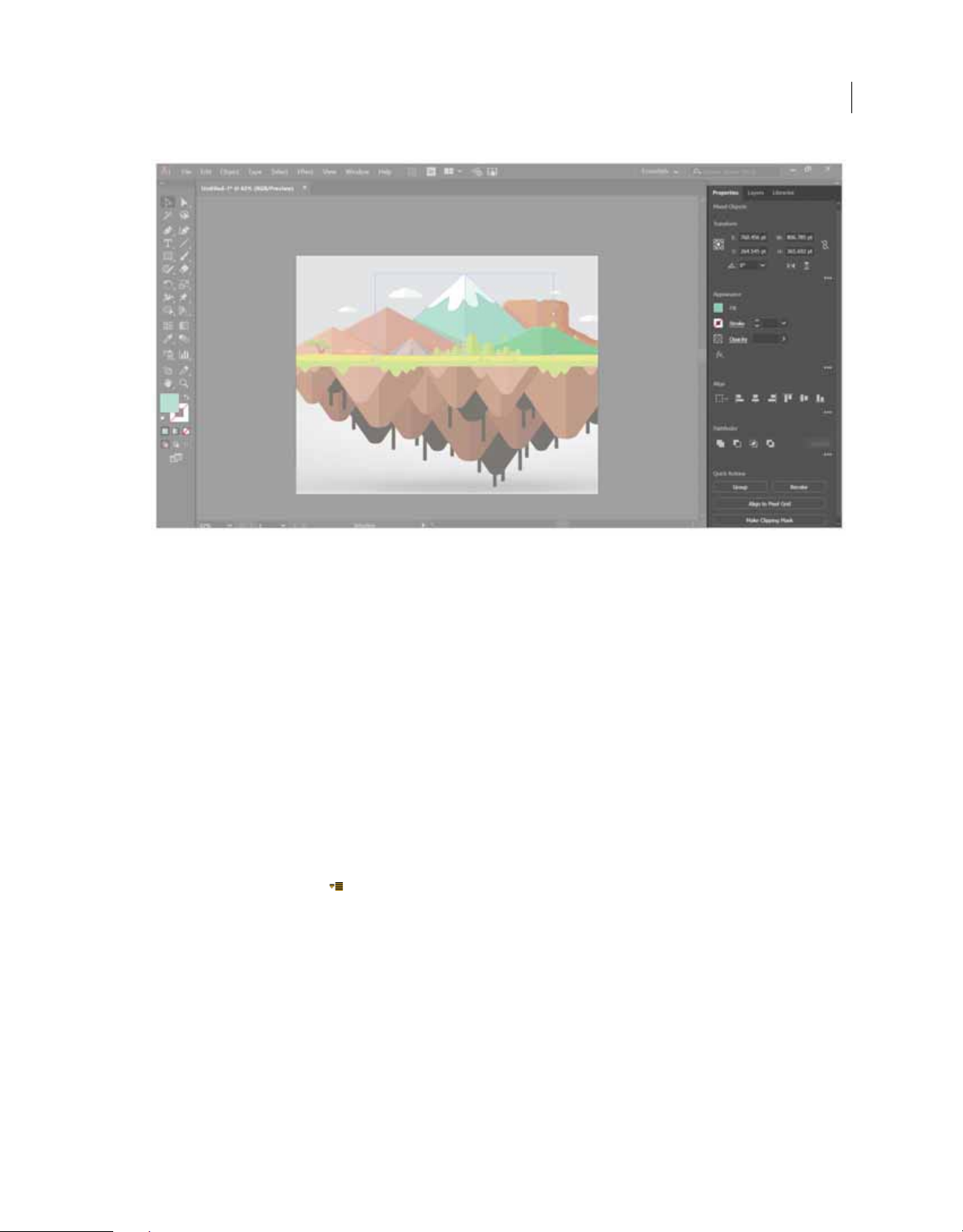
Introduction to Illustrator
15
Properties panel
For details, see Properties panel .
Manage windows and panels
Hide or show all panels
• To hide or show all panels, including the Tools panel and Control panel, press Ta b.
• To hide or show all panels except the Tools panel and Control panel, press Shift+Tab.
Ti p: You can temporarily display hidden panels if Auto-Show Hidden Panels is selected in Interface preferences. It’s
always on in Illustrator. Move the pointer to the edge of the application window (Windows®) or to the edge of the
monitor (Mac
Display panel options
?
Click the panel menu icon in the upper-right corner of the panel.
Ti p: You can open a panel menu even when the panel is minimized.
Adjust panel brightness
?
In User Interface preferences, you can customize the interface to sport one of the four available color options
designed for optimal user experience:
Note: The canvas color in Illustrator is matched to the user interface brightness by default. Choose Preferences > User
Interface > Canvas Color > White
OS®) and hover over the strip that appears.
Dark, Medium Dark, Medium Light, and Light.
to change the canvas color to white.
Last updated 2/2/2018
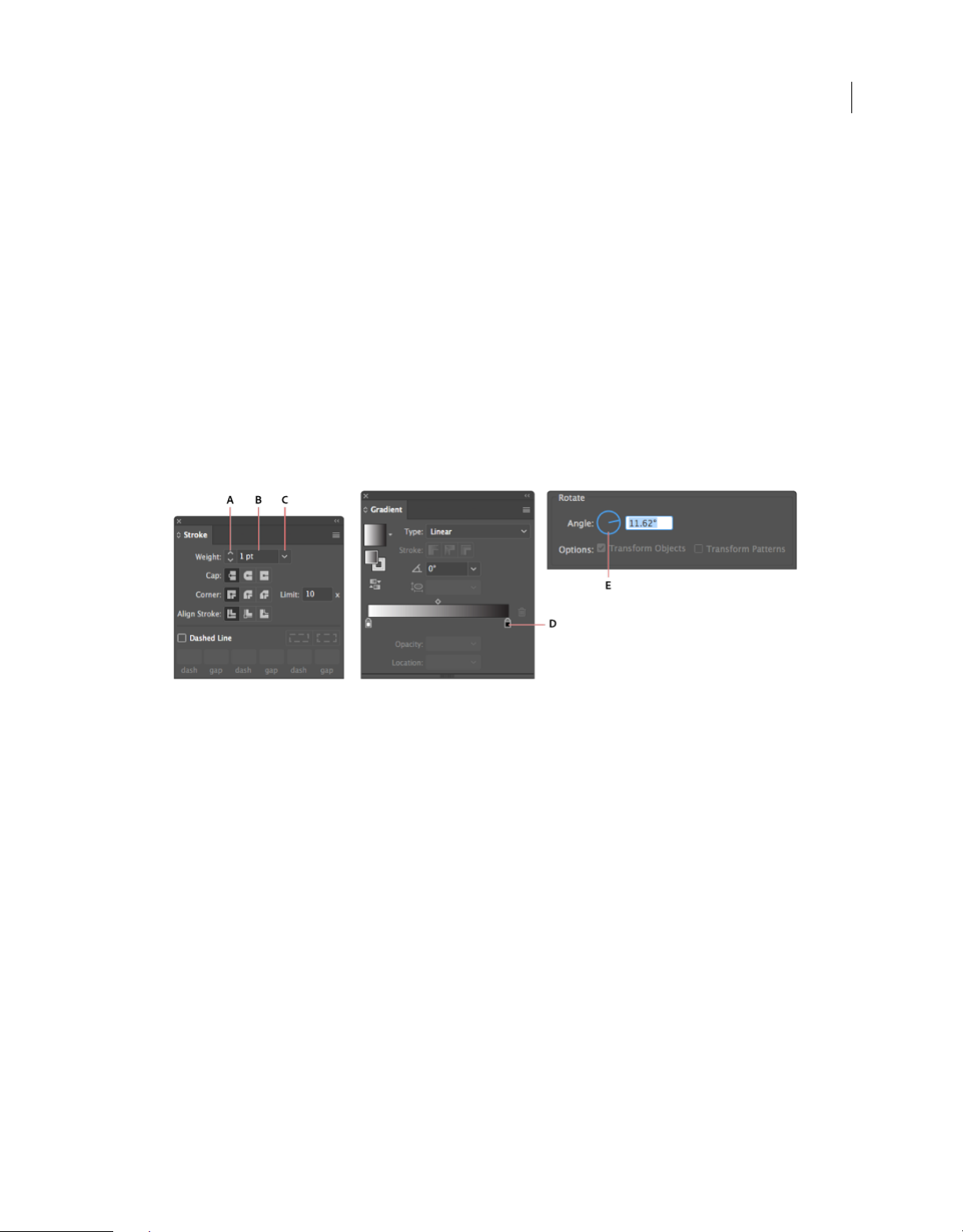
Introduction to Illustrator
Reconfigure the Tools panel
You can display the tools in the Tools panel in a single column, or side by side in two columns.
?
Click the double arrow at the top of the Tools panel.
If you work with only a specific set of tools, you can create a customized tools panel that contains only those tools.
For details, see
Custom tools panel .
Enter values in panels and dialog boxes
You enter values using the same methods in all panels and dialog boxes. You can also perform simple math in any box
that accepts numeric values. For example, if you want to move a selected object 3 units to the right using the current
measurement units, you don’t have to work out the new horizontal position—simply type +3 after the current value in
the Transform panel.
Enter a value in a panel or dialog box
?
Do any of the following:
16
Ways to enter values
• A Click the arrow buttons in the panel to increase or decrease the value.
• B Type a value in the box, and press Enter or Return.
• C Select a value from the menu associated with the box.
• D Drag the slider.
• E Drag the dial.
Note: Press Cmd/ Ctrl key while clicking the arrow buttons to increase or decrease the numerical values in fractions. For
example, when you press Cmd/ Ctrl key while clicking Arrow Up to increase the Stroke Weight, the value increases from
1 point to 1.1 point.
Calculate values in a panel or dialog box
1 In a text box that accepts numerical values, do one of the following:
• To replace the entire current value with a mathematical expression, select the entire current value.
• To use the current value as part of a mathematical expression, click before or after the current value.
2 Type a simple mathematical expression using a single mathematical operator, such as + (plus), - (minus), x
(multiplication), / (division), or %
(percent).
Last updated 2/2/2018
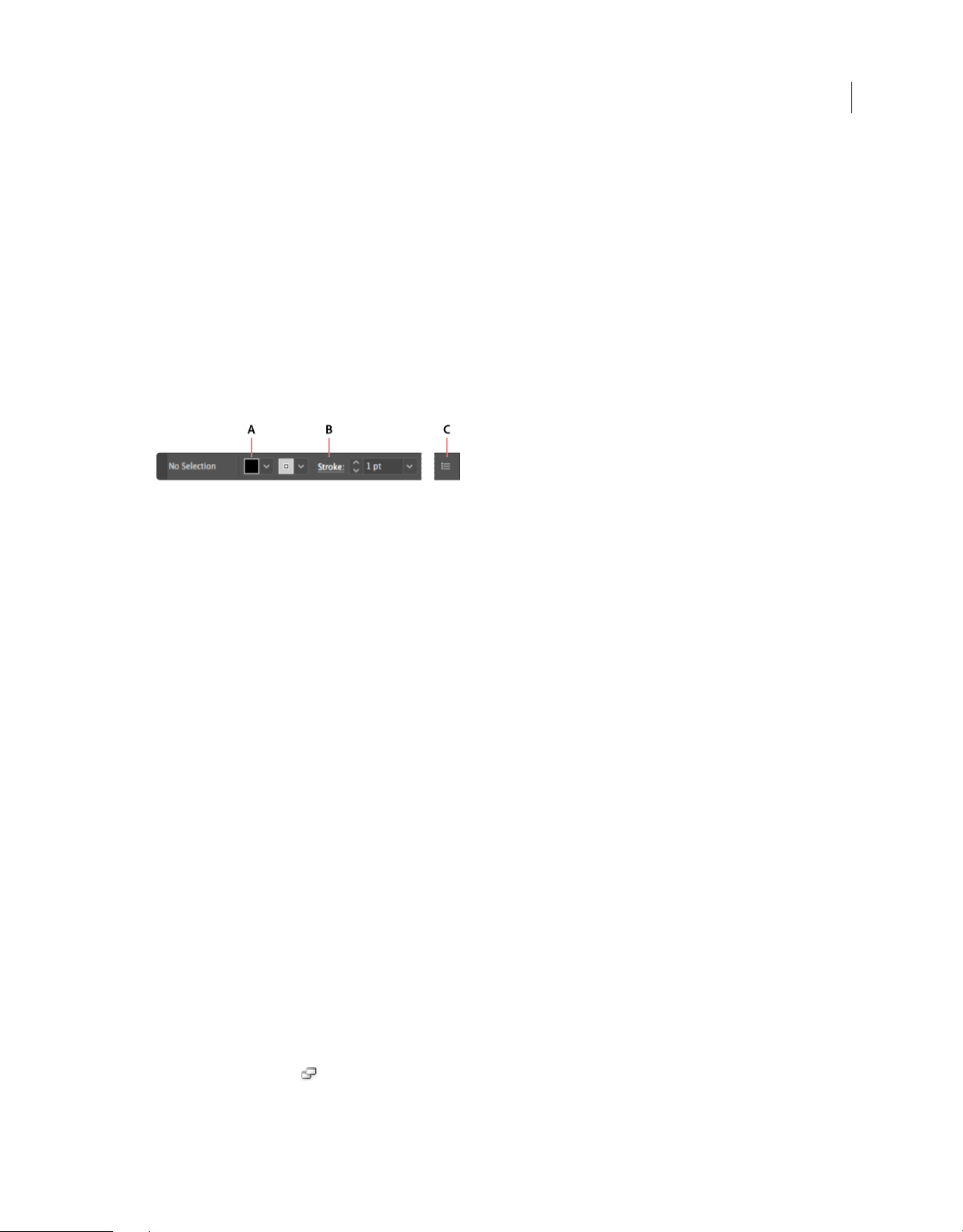
Introduction to Illustrator
For example, 0p0 + 3 or 5mm + 4. Similarly, 3cm * 50% equals 3 centimeters multiplied by 50%, or 1.50 cm, and
50pt + 25% equals 50 points plus 25% of 50 points, or 62.5 points.
3 Press Enter or Return to apply the calculation.
Control panel overview
The Control panel offers quick access to options related to the objects you select. By default, the Control panel is docked
at the top of the workspace.
Options displayed in the Control panel vary depending on the type of object or tool you select. For example, when you
select a text object, the Control panel displays text-formatting options in addition to options for changing the color,
placement, and dimensions of the object. When a selection tool is active, you can access Document Setup and
Preferences from the Control panel.
Control panel
A Hidden options B Link to another panel C Panel menu
17
When text in the Control panel is blue and underlined, you can click the text to display a related panel or dialog box.
For example, click the word Stroke to display the Stroke panel.
Change the kinds of controls that appear in the Control panel
?
Select or deselect options in the Control panel menu.
Open and close a panel or dialog box from the Control panel
1 Click a blue underlined word to open its associated panel or dialog box.
2 Click anywhere outside the panel or dialog box to close it.
Dock the Control panel at the bottom of the workspace
?
Choose Dock To Bottom from the Control panel menu.
Convert the Control panel to a floating panel
?
Drag the gripper bar (located on the left edge of the panel) away from its current position.
To redock the Control panel, drag the gripper bar to the top or bottom of the application window (Windows) or
screen (Mac
OS).
About screen modes
You can change the visibility of the illustration window and menu bar using the mode options at the bottom of the Tools
panel. To access panels when in Full Screen Mode, position the cursor at the left or right edge of the screen and the
panels will pop up. If you’ve moved them from their default locations, you can access them from the Window menu.
You can choose one of the following modes:
• Normal Screen Mode displays artwork in a standard window, with a menu bar at the top and scroll bars on the
sides.
Last updated 2/2/2018
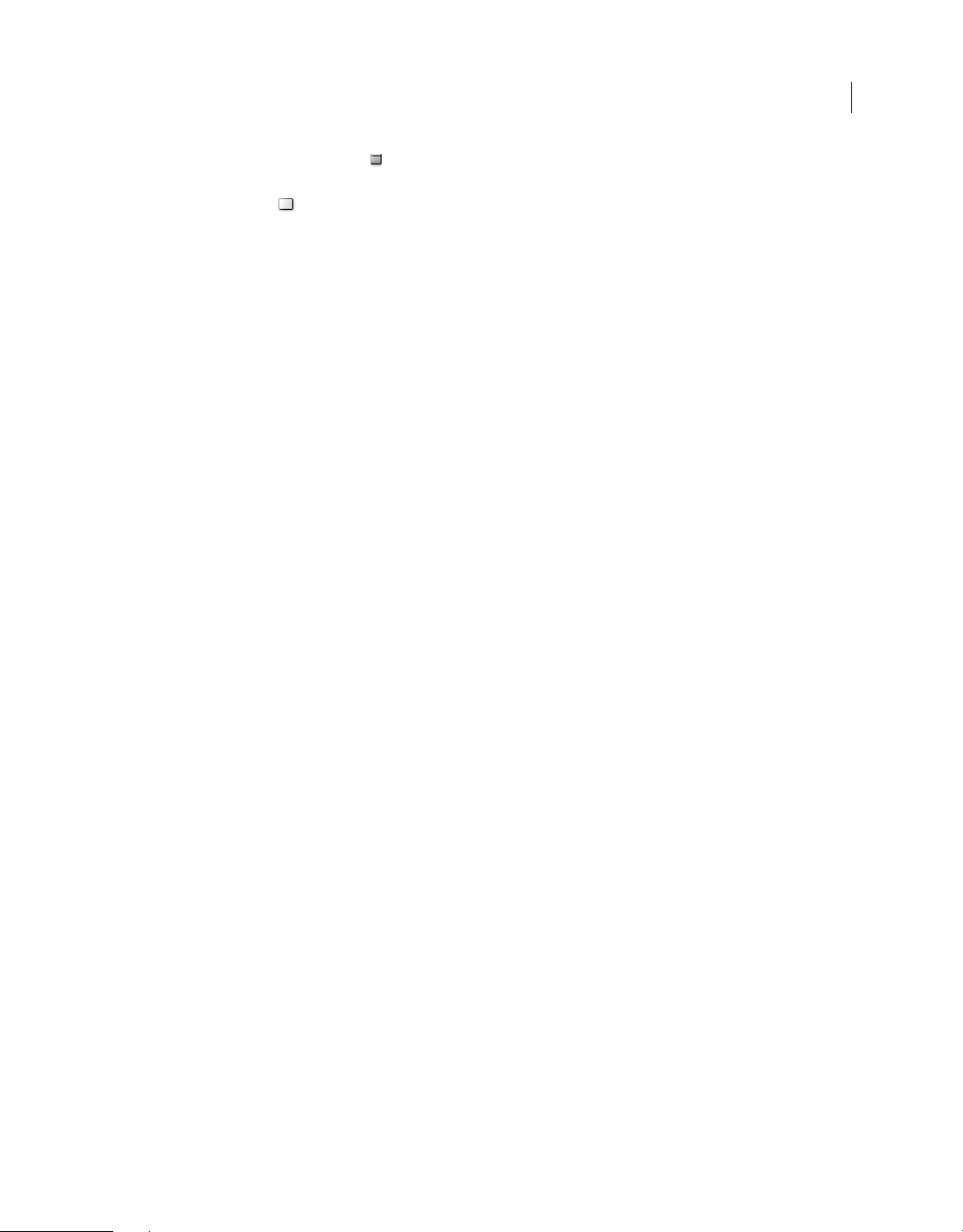
Introduction to Illustrator
• Full Screen Mode With Menu Bar displays artwork in a full-screen window, with a menu bar at the top and scroll
bars.
• Full Screen Mode displays artwork in a full-screen window, with no title bar or menu bar.
Use F key to toggle between the screen modes.
Using the status bar
The status bar appears at the lower-left edge of the illustration window. It displays any of the following:
• current zoom level
• current tool in use
• current artboard in use
• navigation controls for multiple artboards
Search box
Search for Help topics and assets from Adobe Stock directly from within the Illustrator workspace. Select one of the
following options from the drop-down menu of the search box on the right side of the Application bar:
18
• Adobe Stock
• Adobe Help
Search for Adobe Stock assets
You can search for high-quality, curated, royalty-free stock illustrations and vector graphics from for all your creative
projects from right within Illustrator.
1 In the search box in the upper-right corner of the workspace, enter the name of the item that you want to find.
2 Press Enter.
Note: You can also search for stock asset by selecting File > Search Adobe Stock.
All assets available from Adobe Stock for a particular search query appear in a separate browser window.
Search Adobe Help
Use the Search For Help box to search for Help topics and online content. If you have an active Internet connection,
you can access all content on the Community Help website. If you search for Help without an active Internet
connection, search results are limited to Help content that is included with Illustrator.
1 In the search box, type the name of the item on which you want to search (such as a feature, application, or tool).
2 Press Enter.
All topics available from the Community Help center appear in a separate browser window.
Use Illustrator with the Touch Bar on M acB ook Pro
Introduced in the October 2017 release of Illustrator CC
Illustrator supports Touch Bar, the multitouch display at the top of the new MacBook Pro keyboard. Using the Touch
Bar, you can access Illustrator features and controls right in the context of your current task on the main screen. The
Touch Bar supports familiar gestures, such as tap, drag, and slide. For details, see
Last updated 2/2/2018
Use the Touch Bar with Illustrator.
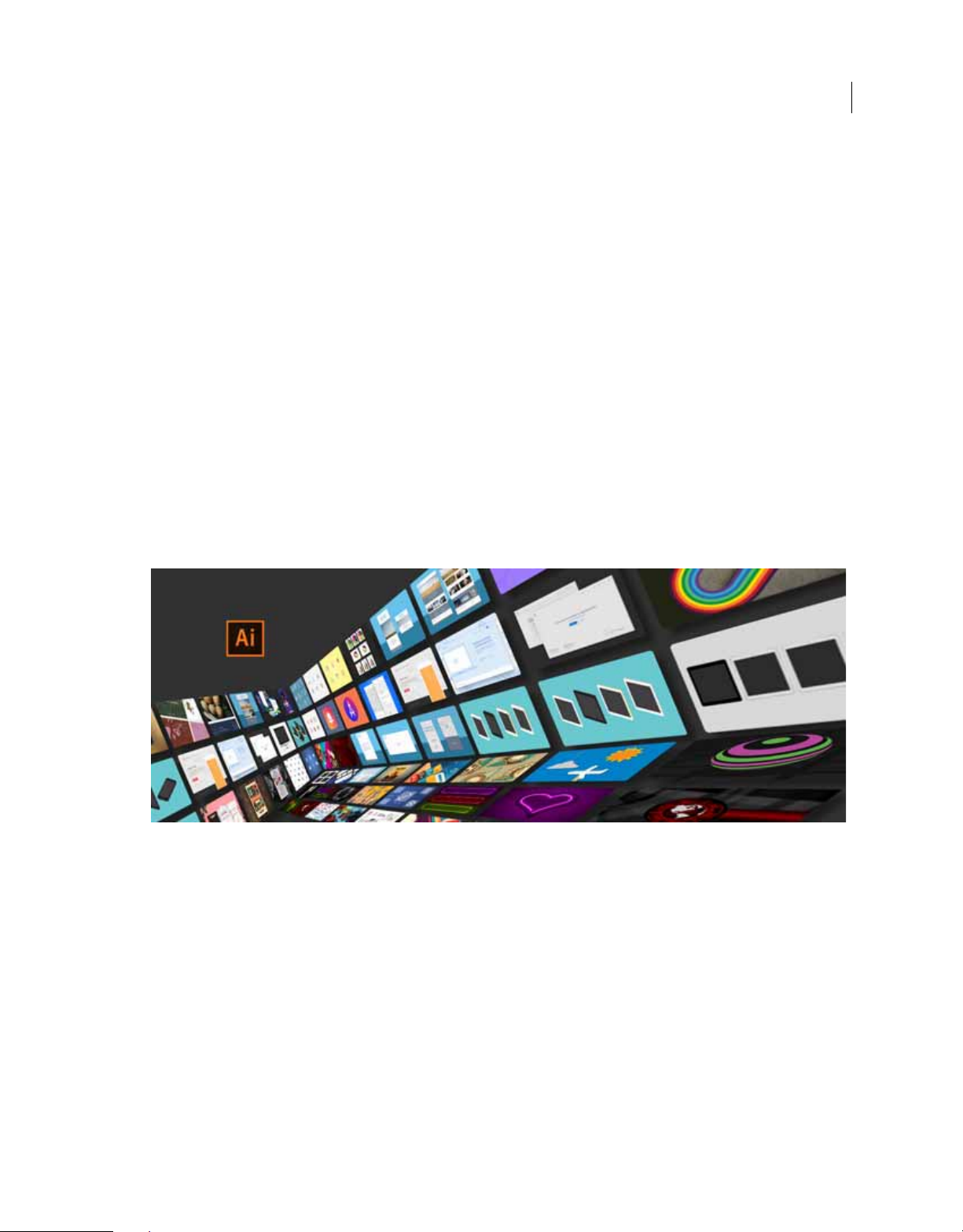
Introduction to Illustrator
Use Illustrator with Microsoft Dial
Introduced in the October 2017 release of Illustrator CC
Illustrator supports the new Microsoft Dial on Windows 10 Anniversary edition and later or directly on the
SurfaceStudio. You can use Dial to adjust settings and parameters for your Illustrator documents.
While using Illustrator, long press the Dial to access the following options:
• Undo/ Redo
• Arrange
• Zoom
• Artboard Navigation
• Tools, including Rotate, Scale, Brush, Blob Brush, and Eraser.
For details, see Microsoft Surface Dial support in Illustrator.
Create documents
Introduced in Adobe Illustrator CC 2017 release
19
While creating a document in Illustrator, instead of beginning with a blank canvas, you can choose from a wide variety
templates, including templates from Adobe Stock. Templates include assets and illustrations that you can build on to
of
complete your project. When you open a template in Illustrator, you can work with it just as you would work with
other Illustrator document (.ai).
In addition to templates, you can also create a document by selecting one of the numerous presets available in
Illustrator.
any
Templates and presets
Te mp l at es provide rich, inspirational, and reusable content for your documents. You can download templates from
Adobe Stock that include quality graphics and illustrations right within Illustrator. You can then build on these
templates to easily create documents that share common settings and design elements. Illustrator also provides blank
Last updated 2/2/2018
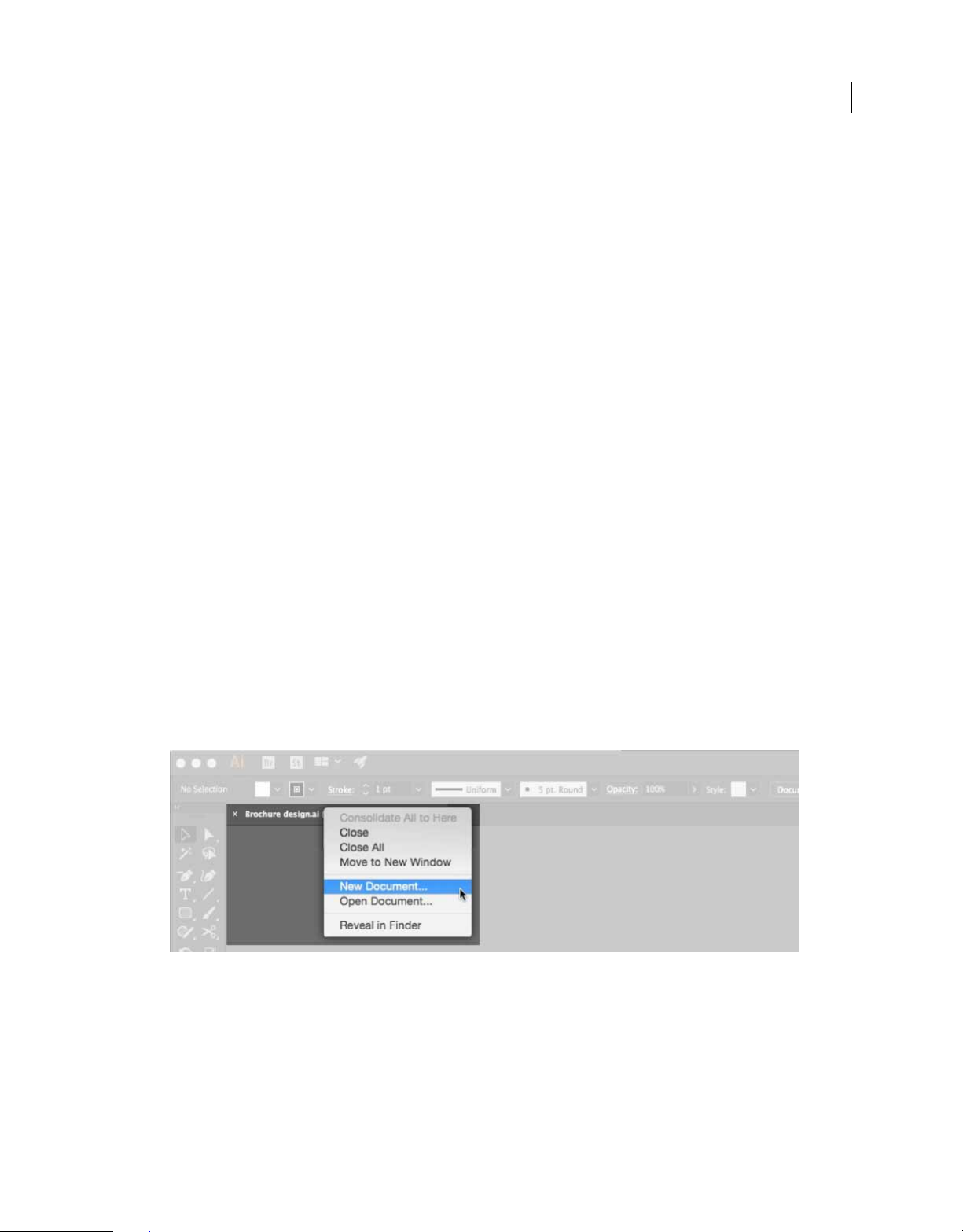
Introduction to Illustrator
templates with predefined dimensions and settings for common tasks, such as designing business cards or brochures.
Templates open as .ai files in Illustrator and generally include multiple artboards.
Blank Document Presets are blank documents with predefined dimensions and settings. Presets make designing for
specific device form factors or use cases easier. For example, you can use a preset to quickly start designing for the iPad
Pro. Blank document presets have predefined size, color, mode, unit, orientation, positioning, bleed, and resolution
settings. You can
Templates and presets are categorized into these sets:
modify these settings before creating a document using the preset.
• Mobile
• We b
• Print
• Film & Video
• Art & Illustration
Access the New Document dialog
1 Launch Illustrator.
20
2 Do one of the following:
• Select File > New.
• Click New or Start New in the Start workspace.
• Use the following keyboard shortcut:
• (Mac) Cmd+N
• (Windows) Ctrl+N
• Right-click the tab for an open document and choose New Document from the in-context menu.
Overview: New Document dialog
Among other operations, the New Document dialog lets you:
• Create documents using selected templates from Adobe Stock across several categories: Mobile, Web, Print, Film &
Video, and Art & Illustration
• Search for more templates on Adobe Stock and create documents using them
• Quickly access files, templates, and items that you've have recently accessed (Recents tab)
Last updated 2/2/2018
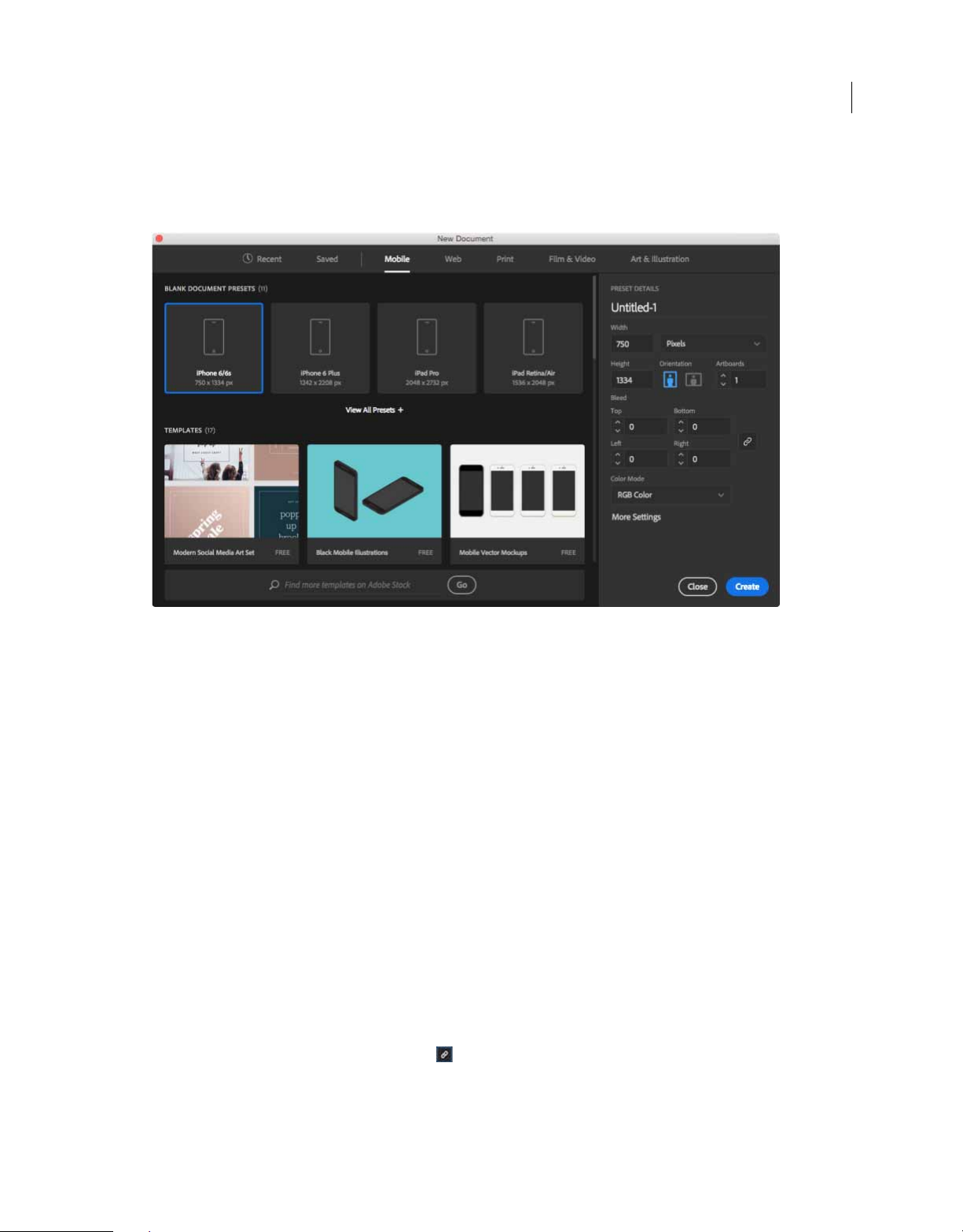
Introduction to Illustrator
• Quickly access templates that you've downloaded from Adobe Stock (Saved tab)
• Create documents using Blank Document presets for multiple categories and device form factors. Before opening
the presets, you can modify their settings.
21
Mobile tab | New Document dialog box
Create documents using presets
1 In the New Document dialog box, click a category tab: Mobile, Web, Print, Film & Video, or Art & Illustration.
2 Select a preset.
3 Optionally, change the settings for the selected preset in the Preset Details pane on the right. See Modify presets to
understand how.
4 Click Create. Illustrator opens a new document based on the preset.
Modify presets
Before opening a document using the preset, you can modify its settings in the right pane.
1 Specify a name for the document.
2 Specify the following options for the selected preset:
Width and Height: Specify the size of the artboard. Select the unit from the pop-up menu.
Orientation: Specify a page orientation for the document: Landscape or Portrait
Artboard: Specify the number of artboards in the document
Bleed: Specify the position of the bleed along each side of the artboard. To use different values for different sides,
delink the dimensions by clicking the chain (
) icon.
Color Mode: Specify a color mode for the document: RGB or CMYK. Changing the color mode converts the default
contents (swatches, brushes, symbols, graphic styles) of the
selected new document profile to a new color mode,
resulting in a color change.
Last updated 2/2/2018
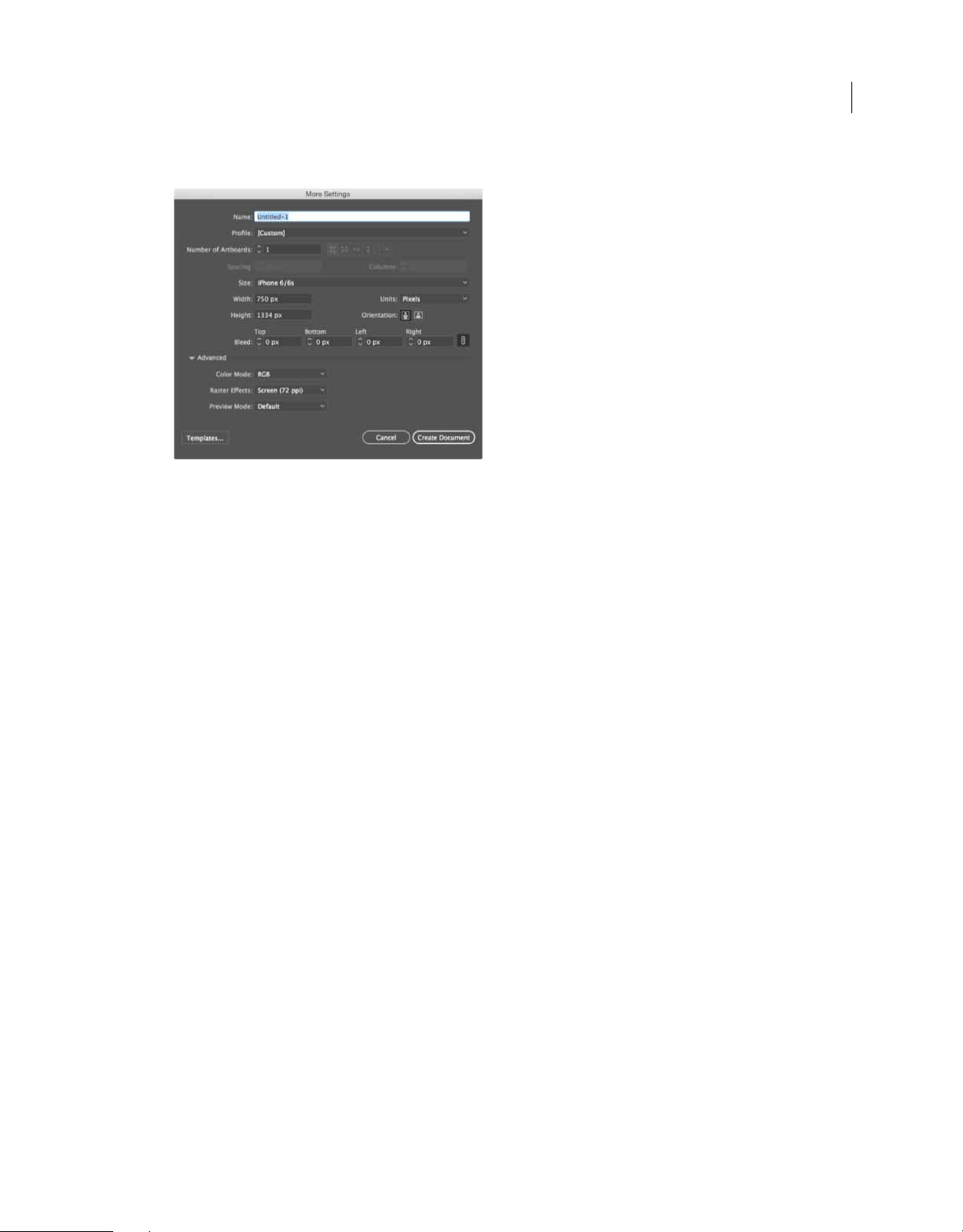
Introduction to Illustrator
3 Click More Settings to specify additional options:
Raster Effects: Specify the resolution for raster effects in the document. It is especially important to set this at High
when you plan to output to a high-end printer at high
resolution. The Print profile sets this at High by default.
22
Preview Mode: Set the default preview mode for the document:
• Default displays artwork created in the document in vector vie w with fu ll color. Zo om in/out ret ains smoot hness
curves.
in the
• Pixel displays artwork with a rasterized (pixelated) appearance. It does not actually rasterize the content, but
displays a simulated preview, as if the contents were rasters.
• Overprint provides an “ink preview” that approximates how blending, transparency, and overprinting will
appear in color-separated output.
Note: You can change the Preview Mode at any time using the Vie w menu.
4 Click Create Document to open a document with the preset settings.
Note: Options in the More Settings dialog are similar to options in the legacy New Document dialog in earlier versions of
Illustrator. See
Files and templatesfor more information about those options.
Create documents using templates from Stock
Illustrator comes with a variety of templates from Adobe Stock, including templates for tablet illustrations, mobile
illustrations, laptop illustrations, letterheads,
basic fonts or fonts that can be synced from Adobe Typekit. To create a document using a template, do one of the
use
following:
1 In the New Document dialog, click a category tab: Mobile, Web, Print, Film & Video, or Art & Illustration.
2 Select a template.
envelopes, business cards, and many more. Templates with font layers
3 Click See Preview to view a preview of the template. A preview is an image representation of a template that you can
review and decide if you want to license that template.
Last updated 2/2/2018
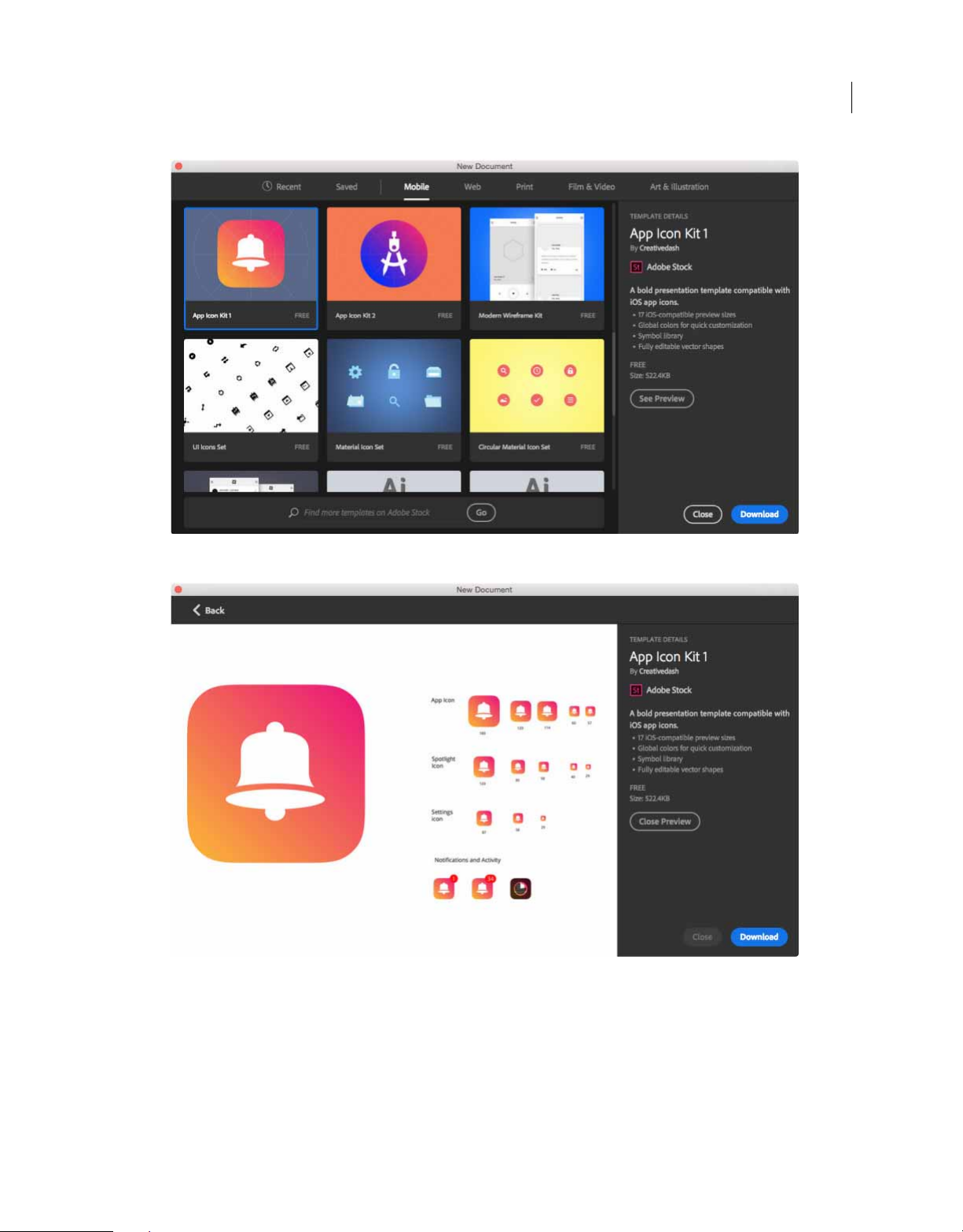
Introduction to Illustrator
23
Preview the template before licensing it
4 Click Download.
Illustrator prompts you to license the template from Adobe Stock. See Adobe Stock Help for more information
about licensing and related considerations. After the template has been licensed using asset entitlements or credits
in your account, you can open it as an Illustrator document (.ai)
for you to work on.
Last updated 2/2/2018
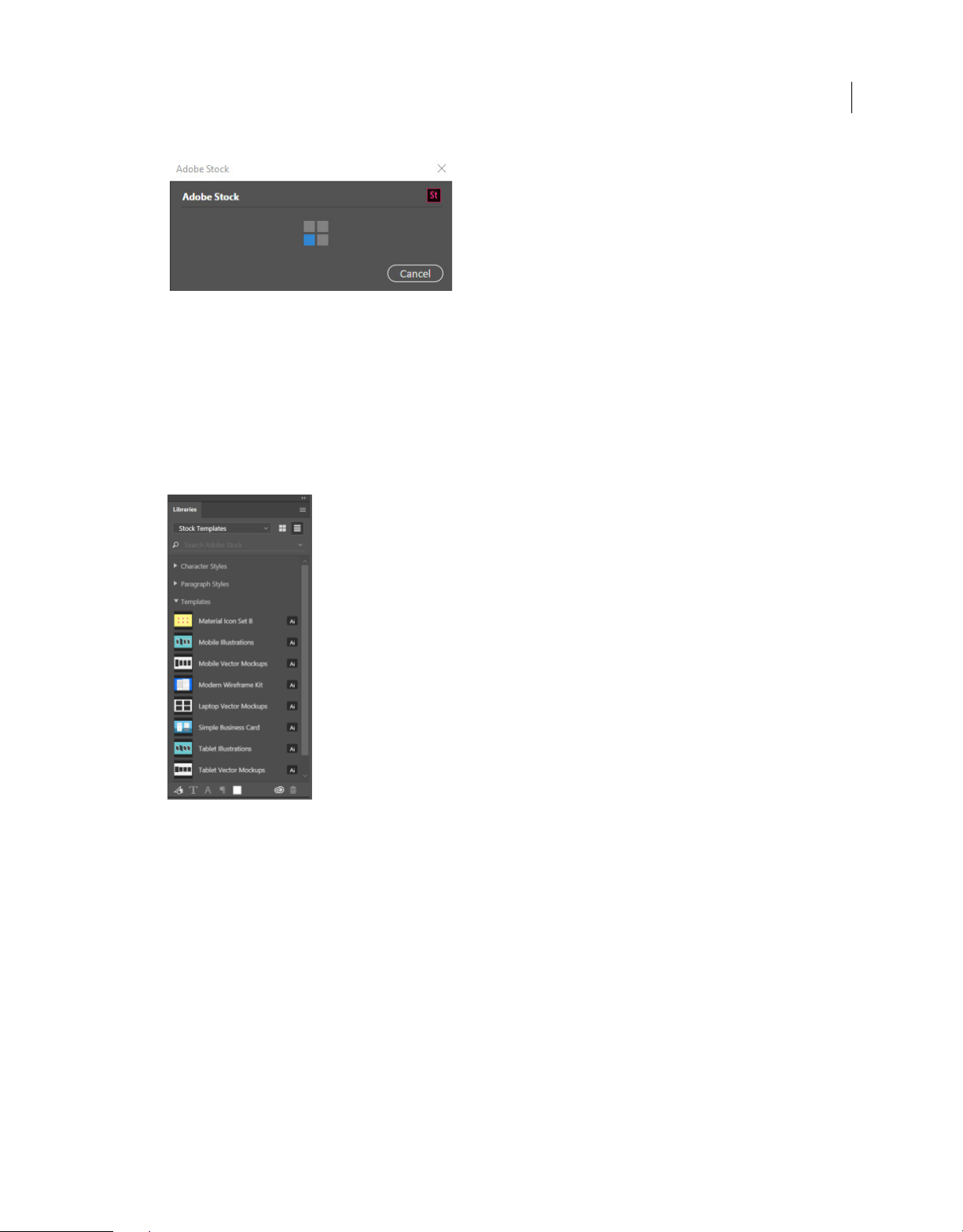
Introduction to Illustrator
Template licensing in progress
5 After the template has downloaded, click Open. While opening the template, if you're prompted to sync some fonts
from Typekit, click OK.
You can now work with the open document in Illustrator just as you would work with any other .ai document.
Note: Downloaded templates are added to a Creative Cloud library called Stock Templates. You can access this library in
the Libraries panel.
24
Libraries panel | Stock Template library
Note: Illustrator templates carry the .ait filename extension. However, when you open a template, an instance of it is
opened as a document with the .ai extension. Changes made to that .ai document don't affect the original .ait template.
Search for more templates from Adobe Stock
Aside from the preselected templates from Adobe Stock, you can search for and download numerous other such
templates directly from within the New Document dialog.
• While work ing in th e New Doc ument dial og, enter a search str ing in the Fin d More Templates On Adob e Sto ck box.
Alternatively, simply click Go to browse the full selection of available templates.
Illustrator opens the Adobe Stock website in a new browser window for you to explore. License and download the one
that best meets your project's requirements. For more information about Adobe Stock, see
Last updated 2/2/2018
Using Adobe Stock .
 Loading...
Loading...