ADOBE Director 11 User Manual [fr]
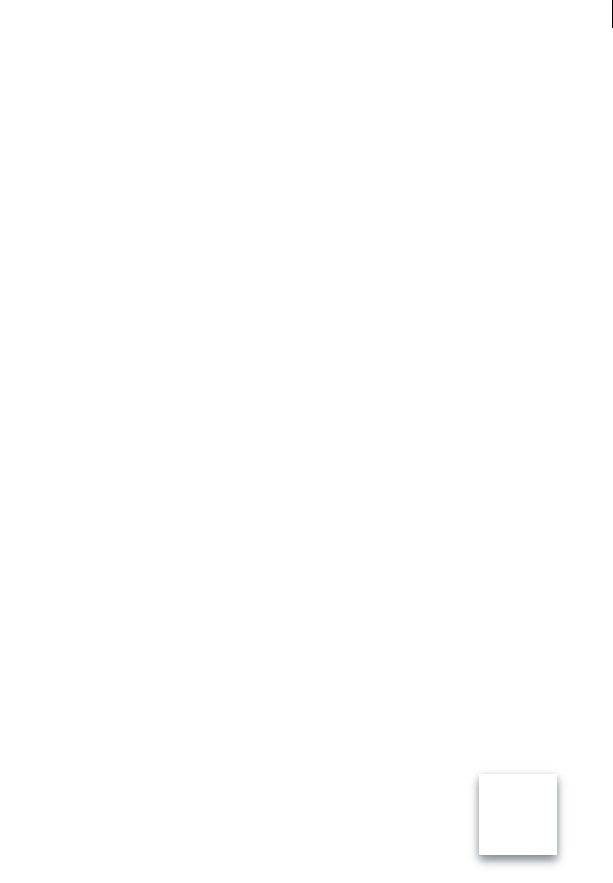
i
ADOBE® DIRECTOR® 11
GUIDE DE L’UTILISATEUR

ADOBE DIRECTOR 11.0 ii
Guide de l’utilisateur
© 2008 Adobe Systems Incorporated. Tous droits réservés.
Guide de l’utilisateur Adobe® Director® 11
Lorsque le présent guide est distribué avec un logiciel assujetti à une licence d’utilisateur final, le présent guide, ainsi que le logiciel en question, sont régis par cette licence. La copie et l’utilisation du présent guide sont soumises aux termes du contrat d’utilisateur final. A moins d’une autorisation expresse accordée par cette licence, la reproduction, le stockage dans un système de récupération et la transmission, sous quelque forme ou par quelque moyen que ce soit (mécanique ou électronique), sont interdits sans l’autorisation écrite préalable d’Adobe Systems Incorporated. Veuillez noter que le contenu du présent guide est protégé par les lois sur les droits d’auteur, même s’il n’est pas distribué avec un logiciel assujetti à une licence d’utilisateur final.
Les informations contenues dans le guide sont fournies à titre purement informatif ; elles sont susceptibles d’être modifiées sans préavis et ne doivent pas être interprétées comme étant un engagement de la part d’Adobe Systems Incorporated. Adobe Systems Incorporated n’accepte aucune responsabilité quant aux erreurs ou inexactitudes pouvant être contenues dans le présent guide.
Veuillez noter que les illustrations et images existantes que vous souhaiterez éventuellement inclure dans votre projet sont susceptibles d’être protégées par les lois sur les droits d’auteur. L’inclusion non autorisée de tels éléments dans vos nouveaux travaux peut constituer une violation des droits du propriétaire. Veuillez vous assurer de détenir toute autorisation nécessaire auprès du détenteur des droits.
Toute référence à des noms de sociétés dans les modèles ou images types n’est utilisée qu’à titre d’exemple et ne fait référence à aucune société réelle.
Adobe, le logo Adobe, Director et Shockwave Player sont des marques ou des marques déposées d’Adobe Systems Incorporated aux Etats-Unis et/ou dans d’autres pays.
Microsoft, Windows, Windows Vista, PowerPoint, Windows Media Player, DirectX, DirectSound, Windows Media Audio, Microsoft Speech Application Programming Interface (SAPI) et Internet Explorer sont des marques ou des marques déposées de Microsoft Corporation aux Etats-Unis et/ou dans d’autres pays. Sun est une marque ou une marque déposée de Sun Microsystems, Inc. aux Etats-Unis ou dans d’autres pays. Apple, Mac OS, QuickTime, QT3Mix, MacPaint et Macintosh sont des marques déposées d’Apple, Inc. aux Etats-Unis et dans d’autres pays.
Bitstream est une marque ou une marque déposée de Bitstream, Inc.
Ce produit contient les logiciels BISAFE et/ou TIPEM de RSA Data Security, Inc.
Technologie de compression et de décompression vidéo Sorenson Spark™ utilisée sous licence de Sorenson Media, Inc.
Copyright © 1995 – 2002 Opera Software ASA et son fournisseur. Tous droits réservés.
Technologie de compression audio MPEG Layer-3 utilisée sous licence de Fraunhofer IIS et Thomson. Technologie d’encodage audio mp3 Surround utilisée sous licence de Fraunhofer IIS ; Agere Systems et Thomson. Technologies d’encodage audio mp3PRO utilisées sous licence de Coding technologies, Fraunhofer IIS et Thomson Multimedia.
AGEIA et PhysX, stylisés ou non, sont des marques ou des marques déposées d’AGEIA technologies, Inc. Copyright 2006 AGEIA Technologies, Inc.
RealAudio, RealMedia, RealNetworks, RealPix, RealPlayer, RealOne Player, RealProducer, RealProducer Plus, RealSystem, RealText et RealVideo sont des marques ou des marques déposées de RealNetworks, Inc. Sound Forge est une marque ou une marque déposée de Sony Corporation. OpenGL est une marque déposée de SGI. Targa est une marque déposée de TARGA. Netscape est une marque déposée de Netscape Communications Corporation. Toutes les autres marques sont la propriété de leurs détenteurs respectifs.
Adobe Systems Incorporated, 345 Park Avenue, San Jose, California 95110, Etats-Unis.

ADOBE DIRECTOR 11.0 iii
Guide de l’utilisateur
Avis aux utilisateurs du gouvernement des Etats-Unis. Ce logiciel et la documentation attenante font partie des « Commercial Items », visés à l’article 48 C.F.R., alinéa 2.101, qui se composent des « Commercial computer software » et « Commercial Computer Software Documentation », visés à l’article 48 C.F.R., alinéa 12.212 ou 48 C.F.R., alinéa 227.7202, selon le cas. Conformément à l’article 48 C.F.R., alinéa 12.212 ou à l’article 48 C.F.R.,
alinéas 227.7202-1 à 227.7202-4, selon le cas, la licence des « Commercial Computer Software » et « Commercial Computer Software Documentation » est accordée aux utilisateurs finaux faisant partie du gouvernement des EtatsUnis (a) en tant que « Commercial Items » et (b) uniquement selon les droits accordés à tous les autres utilisateurs selon les conditions mentionnées dans les présentes. Droits non publiés réservés dans le cadre des lois sur les droits d’auteur en vigueur aux Etats-Unis. Adobe Systems Incorporated, 345 Park Avenue, San Jose, CA 95110, Etats-Unis. A l’attention des utilisateurs du gouvernement des Etats-Unis, Adobe s’engage à respecter la législation relative à l’égalité des chances y compris, le cas échéant, les dispositions du décret 11246, tel qu’amendé, à la section 402 de la loi sur l’assistance aux vétérans du Vietnam (Vietnam Era Veterans Readjustment Assistance Act) de 1974 (38 USC 4212) et à la section 503 de la loi sur la réadaptation (Rehabilitation Act) de 1973, telle qu’amendée,
et la réglementation des articles 41 CFR, alinéas 60-1 à 60-60, 60-250 et 60-741. La clause d’action positive et la réglementation décrites dans la phrase précédente sont incluses par référence.

iv
Table des matières |
|
Chapitre 1 : Prise en main |
|
Installation . . . . . . . . . . . . . . . . . . . . . . . . . . . . . . . . . . . . . . . . . . . . . . . . . . . . . . . . . . . . . . . . . . . . . . . . . . . . . . |
. 1 |
Aide Adobe . . . . . . . . . . . . . . . . . . . . . . . . . . . . . . . . . . . . . . . . . . . . . . . . . . . . . . . . . . . . . . . . . . . . . . . . . . . . . . . |
2 |
Ressources . . . . . . . . . . . . . . . . . . . . . . . . . . . . . . . . . . . . . . . . . . . . . . . . . . . . . . . . . . . . . . . . . . . . . . . . . . . . . . . |
3 |
Nouveautés . . . . . . . . . . . . . . . . . . . . . . . . . . . . . . . . . . . . . . . . . . . . . . . . . . . . . . . . . . . . . . . . . . . . . . . . . . . . . . . |
5 |
Chapitre 2 : Espace de travail |
|
Améliorations de l’interface utilisateur . . . . . . . . . . . . . . . . . . . . . . . . . . . . . . . . . . . . . . . . . . . . . . . . . . . . . |
7 |
Présentation de la métaphore de Director . . . . . . . . . . . . . . . . . . . . . . . . . . . . . . . . . . . . . . . . . . . . . . . . . |
8 |
Navigation dans l’espace de travail de Director . . . . . . . . . . . . . . . . . . . . . . . . . . . . . . . . . . . . . . . . . . . . . |
9 |
Familiarisation avec l’espace de travail . . . . . . . . . . . . . . . . . . . . . . . . . . . . . . . . . . . . . . . . . . . . . . . . . . . . . |
9 |
Familiarisation avec les types de fenêtres . . . . . . . . . . . . . . . . . . . . . . . . . . . . . . . . . . . . . . . . . . . . . . . . . |
11 |
Utilisation de la scène . . . . . . . . . . . . . . . . . . . . . . . . . . . . . . . . . . . . . . . . . . . . . . . . . . . . . . . . . . . . . . . . . . . . |
11 |
Utilisation du scénario . . . . . . . . . . . . . . . . . . . . . . . . . . . . . . . . . . . . . . . . . . . . . . . . . . . . . . . . . . . . . . . . . . . |
13 |
Utilisation du tableau de commande . . . . . . . . . . . . . . . . . . . . . . . . . . . . . . . . . . . . . . . . . . . . . . . . . . . . . |
16 |
Utilisation de la fenêtre Distribution . . . . . . . . . . . . . . . . . . . . . . . . . . . . . . . . . . . . . . . . . . . . . . . . . . . . . . |
17 |
Utilisation de l’Inspecteur des propriétés . . . . . . . . . . . . . . . . . . . . . . . . . . . . . . . . . . . . . . . . . . . . . . . . . |
19 |
Utilisation de la fenêtre Script . . . . . . . . . . . . . . . . . . . . . . . . . . . . . . . . . . . . . . . . . . . . . . . . . . . . . . . . . . . . |
21 |
Utilisation de la fenêtre Messages . . . . . . . . . . . . . . . . . . . . . . . . . . . . . . . . . . . . . . . . . . . . . . . . . . . . . . . . |
23 |
Personnalisation de votre espace de travail . . . . . . . . . . . . . . . . . . . . . . . . . . . . . . . . . . . . . . . . . . . . . . . |
24 |
Utilisation des Xtras . . . . . . . . . . . . . . . . . . . . . . . . . . . . . . . . . . . . . . . . . . . . . . . . . . . . . . . . . . . . . . . . . . . . . . |
29 |
Connexion à Internet . . . . . . . . . . . . . . . . . . . . . . . . . . . . . . . . . . . . . . . . . . . . . . . . . . . . . . . . . . . . . . . . . . . . |
31 |
Chapitre 3 : Scénario, scène et distribution |
|
Utilisation de la Palette d’outils avec la scène . . . . . . . . . . . . . . . . . . . . . . . . . . . . . . . . . . . . . . . . . . . . . . |
32 |
Définition des propriétés de la scène . . . . . . . . . . . . . . . . . . . . . . . . . . . . . . . . . . . . . . . . . . . . . . . . . . . . . |
32 |
Utilisation de plusieurs fenêtres Scénario . . . . . . . . . . . . . . . . . . . . . . . . . . . . . . . . . . . . . . . . . . . . . . . . . |
33 |
Modification des paramètres du scénario . . . . . . . . . . . . . . . . . . . . . . . . . . . . . . . . . . . . . . . . . . . . . . . . . |
34 |
Sélection, modification et ajout d’images dans le scénario . . . . . . . . . . . . . . . . . . . . . . . . . . . . . . . . . |
34 |
A propos des acteurs . . . . . . . . . . . . . . . . . . . . . . . . . . . . . . . . . . . . . . . . . . . . . . . . . . . . . . . . . . . . . . . . . . . . . |
35 |
Utilisation de la fenêtre Distribution . . . . . . . . . . . . . . . . . . . . . . . . . . . . . . . . . . . . . . . . . . . . . . . . . . . . . . |
47 |
Utilisation du mode d’affichage sous forme de liste de la fenêtre Distribution . . . . . . . . . . . . . . |
55 |
Utilisation du mode d’affichage sous forme de miniatures de la fenêtre Distribution . . . . . . . |
56 |
Lancement d’éditeurs externes . . . . . . . . . . . . . . . . . . . . . . . . . . . . . . . . . . . . . . . . . . . . . . . . . . . . . . . . . . . |
58 |
Gestion des distributions externes . . . . . . . . . . . . . . . . . . . . . . . . . . . . . . . . . . . . . . . . . . . . . . . . . . . . . . . . |
60 |
Création de bibliothèques . . . . . . . . . . . . . . . . . . . . . . . . . . . . . . . . . . . . . . . . . . . . . . . . . . . . . . . . . . . . . . . . |
61 |
Définition des propriétés d’un acteur avec Lingo ou la syntaxe JavaScript . . . . . . . . . . . . . . . . . . |
61 |
Définition des propriétés des acteurs Xtra . . . . . . . . . . . . . . . . . . . . . . . . . . . . . . . . . . . . . . . . . . . . . . . . |
62 |
Chapitre 4 : Images-objets |
|
Création d’images-objets . . . . . . . . . . . . . . . . . . . . . . . . . . . . . . . . . . . . . . . . . . . . . . . . . . . . . . . . . . . . . . . . . |
63 |
Définition des préférences générales des images-objets . . . . . . . . . . . . . . . . . . . . . . . . . . . . . . . . . . . |
64 |

v
Sélection des images-objets . . . . . . . . . . . . . . . . . . . . . . . . . . . . . . . . . . . . . . . . . . . . . . . . . . . . . . . . . . . . . |
. 64 |
Affectation de noms aux images-objets . . . . . . . . . . . . . . . . . . . . . . . . . . . . . . . . . . . . . . . . . . . . . . . . . . |
. 67 |
Recherche d’images-objets . . . . . . . . . . . . . . . . . . . . . . . . . . . . . . . . . . . . . . . . . . . . . . . . . . . . . . . . . . . . . . |
. 69 |
Création de noms de pistes d’images-objets . . . . . . . . . . . . . . . . . . . . . . . . . . . . . . . . . . . . . . . . . . . . . |
. 69 |
Disposition des images-objets en couches . . . . . . . . . . . . . . . . . . . . . . . . . . . . . . . . . . . . . . . . . . . . . . . |
. 70 |
Affichage et modification des propriétés d’une imageobjet . . . . . . . . . . . . . . . . . . . . . . . . . . . . . . |
. 71 |
Verrouillage et déverrouillage d’une image-objet . . . . . . . . . . . . . . . . . . . . . . . . . . . . . . . . . . . . . . . . |
. 76 |
Positionnement des images-objets . . . . . . . . . . . . . . . . . . . . . . . . . . . . . . . . . . . . . . . . . . . . . . . . . . . . . . |
. 76 |
Contrôle de l’entrée d’une image-objet sur la scène . . . . . . . . . . . . . . . . . . . . . . . . . . . . . . . . . . . . . . |
. 81 |
Contrôle de la durée d’une image-objet sur la scène . . . . . . . . . . . . . . . . . . . . . . . . . . . . . . . . . . . . . |
. 82 |
Séparation et regroupement des images-objets . . . . . . . . . . . . . . . . . . . . . . . . . . . . . . . . . . . . . . . . . . |
. 83 |
Modification de l’apparence d’une image-objet . . . . . . . . . . . . . . . . . . . . . . . . . . . . . . . . . . . . . . . . . . |
. 83 |
Utilisation des encres d’image-objet . . . . . . . . . . . . . . . . . . . . . . . . . . . . . . . . . . . . . . . . . . . . . . . . . . . . . |
. 89 |
Affectation d’un acteur à une image-objet avec Lingo ou la syntaxe JavaScript . . . . . . . . . . . . |
. 93 |
Echange des acteurs . . . . . . . . . . . . . . . . . . . . . . . . . . . . . . . . . . . . . . . . . . . . . . . . . . . . . . . . . . . . . . . . . . . . |
. 93 |
Chapitre 5 : Animation |
|
A propos de l’interpolation dans Director . . . . . . . . . . . . . . . . . . . . . . . . . . . . . . . . . . . . . . . . . . . . . . . . |
. 94 |
Interpolation de la trajectoire d’une image-objet . . . . . . . . . . . . . . . . . . . . . . . . . . . . . . . . . . . . . . . . |
. 95 |
Accélération et décélération des images-objets . . . . . . . . . . . . . . . . . . . . . . . . . . . . . . . . . . . . . . . . . . |
. 96 |
Interpolation d’autres propriétés d’images-objets . . . . . . . . . . . . . . . . . . . . . . . . . . . . . . . . . . . . . . . . |
. 97 |
Suggestions et raccourcis pour l’interpolation . . . . . . . . . . . . . . . . . . . . . . . . . . . . . . . . . . . . . . . . . . . |
. 98 |
Modification des options d’interpolation . . . . . . . . . . . . . . . . . . . . . . . . . . . . . . . . . . . . . . . . . . . . . . . . |
. 98 |
Permutation des acteurs de l’image-objet . . . . . . . . . . . . . . . . . . . . . . . . . . . . . . . . . . . . . . . . . . . . . . . |
. 99 |
Modification des images d’une image-objet . . . . . . . . . . . . . . . . . . . . . . . . . . . . . . . . . . . . . . . . . . . . . |
100 |
Animation image par image . . . . . . . . . . . . . . . . . . . . . . . . . . . . . . . . . . . . . . . . . . . . . . . . . . . . . . . . . . . . . |
101 |
Raccourcis d’animation avec plusieurs acteurs . . . . . . . . . . . . . . . . . . . . . . . . . . . . . . . . . . . . . . . . . . . |
102 |
Utilisation des boucles d’animation . . . . . . . . . . . . . . . . . . . . . . . . . . . . . . . . . . . . . . . . . . . . . . . . . . . . . . |
104 |
Définition des propriétés d’une boucle d’animation . . . . . . . . . . . . . . . . . . . . . . . . . . . . . . . . . . . . . . |
105 |
Enregistrement pas à pas d’animations . . . . . . . . . . . . . . . . . . . . . . . . . . . . . . . . . . . . . . . . . . . . . . . . . . |
106 |
Enregistrement d’animations en temps réel . . . . . . . . . . . . . . . . . . . . . . . . . . . . . . . . . . . . . . . . . . . . . . |
107 |
Liaison d’une séquence avec la commande Collage relatif . . . . . . . . . . . . . . . . . . . . . . . . . . . . . . . |
108 |
Animation d’images-objets avec Lingo ou la syntaxe JavaScript . . . . . . . . . . . . . . . . . . . . . . . . . . |
108 |
Chapitre 6 : Bitmaps |
|
A propos de l’importation de bitmaps . . . . . . . . . . . . . . . . . . . . . . . . . . . . . . . . . . . . . . . . . . . . . . . . . . . |
110 |
Utilisation de GIF animés . . . . . . . . . . . . . . . . . . . . . . . . . . . . . . . . . . . . . . . . . . . . . . . . . . . . . . . . . . . . . . . . |
110 |
Utilisation de la fenêtre Dessin . . . . . . . . . . . . . . . . . . . . . . . . . . . . . . . . . . . . . . . . . . . . . . . . . . . . . . . . . . |
111 |
Modification des zones sélectionnées d’un bitmap . . . . . . . . . . . . . . . . . . . . . . . . . . . . . . . . . . . . . . . |
119 |
Renversement, rotation et application d’effets aux bitmaps . . . . . . . . . . . . . . . . . . . . . . . . . . . . . . |
120 |
Utilisation de la commande Autodéformation . . . . . . . . . . . . . . . . . . . . . . . . . . . . . . . . . . . . . . . . . . . |
122 |
Modification des points d’alignement . . . . . . . . . . . . . . . . . . . . . . . . . . . . . . . . . . . . . . . . . . . . . . . . . . . |
122 |
Modification de la taille, du codage des couleurs et de la palette |
|
de couleurs des bitmaps . . . . . . . . . . . . . . . . . . . . . . . . . . . . . . . . . . . . . . . . . . . . . . . . . . . . . . . . . . . . . . . . |
124 |
Contrôle des images bitmap avec Lingo ou la syntaxe JavaScript . . . . . . . . . . . . . . . . . . . . . . . . . |
125 |
Utilisation des dégradés . . . . . . . . . . . . . . . . . . . . . . . . . . . . . . . . . . . . . . . . . . . . . . . . . . . . . . . . . . . . . . . . . |
127 |

vi
Utilisation des motifs . . . . . . . . . . . . . . . . . . . . . . . . . . . . . . . . . . . . . . . . . . . . . . . . . . . . . . . . . . . . . . . . . . . . |
131 |
Création d’une mosaïque personnalisée . . . . . . . . . . . . . . . . . . . . . . . . . . . . . . . . . . . . . . . . . . . . . . . . . |
131 |
Utilisation des encres de la fenêtre Dessin . . . . . . . . . . . . . . . . . . . . . . . . . . . . . . . . . . . . . . . . . . . . . . . |
132 |
Utilisation des calques . . . . . . . . . . . . . . . . . . . . . . . . . . . . . . . . . . . . . . . . . . . . . . . . . . . . . . . . . . . . . . . . . . |
134 |
A propos de la commande Coller comme PICT . . . . . . . . . . . . . . . . . . . . . . . . . . . . . . . . . . . . . . . . . . . |
137 |
Définition et modification des propriétés des acteurs bitmap . . . . . . . . . . . . . . . . . . . . . . . . . . . . . |
137 |
Définition et modification des propriétés des acteurs PICT . . . . . . . . . . . . . . . . . . . . . . . . . . . . . . . |
138 |
Définition des préférences de la fenêtre Dessin . . . . . . . . . . . . . . . . . . . . . . . . . . . . . . . . . . . . . . . . . . |
138 |
Compression des bitmaps . . . . . . . . . . . . . . . . . . . . . . . . . . . . . . . . . . . . . . . . . . . . . . . . . . . . . . . . . . . . . . . |
139 |
Utilisation d’Adobe Fireworks . . . . . . . . . . . . . . . . . . . . . . . . . . . . . . . . . . . . . . . . . . . . . . . . . . . . . . . . . . . |
140 |
Filtres bitmap . . . . . . . . . . . . . . . . . . . . . . . . . . . . . . . . . . . . . . . . . . . . . . . . . . . . . . . . . . . . . . . . . . . . . . . . . . . |
143 |
Chapitre 7 : Formes vectorielles |
|
Dessin de formes vectorielles . . . . . . . . . . . . . . . . . . . . . . . . . . . . . . . . . . . . . . . . . . . . . . . . . . . . . . . . . . . . |
158 |
Modification de formes vectorielles . . . . . . . . . . . . . . . . . . . . . . . . . . . . . . . . . . . . . . . . . . . . . . . . . . . . . . |
162 |
Définition des dégradés des formes vectorielles . . . . . . . . . . . . . . . . . . . . . . . . . . . . . . . . . . . . . . . . . . |
164 |
Contrôle des formes vectorielles avec Lingo ou la syntaxe JavaScript . . . . . . . . . . . . . . . . . . . . . |
165 |
Définition des propriétés des formes vectorielles . . . . . . . . . . . . . . . . . . . . . . . . . . . . . . . . . . . . . . . . . |
165 |
Utilisation des formes . . . . . . . . . . . . . . . . . . . . . . . . . . . . . . . . . . . . . . . . . . . . . . . . . . . . . . . . . . . . . . . . . . . |
166 |
Définition des propriétés des acteurs forme . . . . . . . . . . . . . . . . . . . . . . . . . . . . . . . . . . . . . . . . . . . . . . |
167 |
Chapitre 8 : Couleur, cadence et transitions |
|
Contrôle de la couleur . . . . . . . . . . . . . . . . . . . . . . . . . . . . . . . . . . . . . . . . . . . . . . . . . . . . . . . . . . . . . . . . . . . |
168 |
Définition des propriétés des acteurs palette . . . . . . . . . . . . . . . . . . . . . . . . . . . . . . . . . . . . . . . . . . . . |
177 |
A propos de la cadence . . . . . . . . . . . . . . . . . . . . . . . . . . . . . . . . . . . . . . . . . . . . . . . . . . . . . . . . . . . . . . . . . |
178 |
Utilisation de transitions . . . . . . . . . . . . . . . . . . . . . . . . . . . . . . . . . . . . . . . . . . . . . . . . . . . . . . . . . . . . . . . . |
181 |
Chapitre 9 : Texte |
|
Inclusion de polices dans les animations . . . . . . . . . . . . . . . . . . . . . . . . . . . . . . . . . . . . . . . . . . . . . . . . . |
184 |
Création d’acteurs texte . . . . . . . . . . . . . . . . . . . . . . . . . . . . . . . . . . . . . . . . . . . . . . . . . . . . . . . . . . . . . . . . |
185 |
Modification et formatage de texte . . . . . . . . . . . . . . . . . . . . . . . . . . . . . . . . . . . . . . . . . . . . . . . . . . . . . |
187 |
Création d’un hyperlien . . . . . . . . . . . . . . . . . . . . . . . . . . . . . . . . . . . . . . . . . . . . . . . . . . . . . . . . . . . . . . . . . |
191 |
Utilisation de champs . . . . . . . . . . . . . . . . . . . . . . . . . . . . . . . . . . . . . . . . . . . . . . . . . . . . . . . . . . . . . . . . . . . |
192 |
Utilisation de texte modifiable . . . . . . . . . . . . . . . . . . . . . . . . . . . . . . . . . . . . . . . . . . . . . . . . . . . . . . . . . . |
193 |
Conversion de texte en bitmap . . . . . . . . . . . . . . . . . . . . . . . . . . . . . . . . . . . . . . . . . . . . . . . . . . . . . . . . . . |
193 |
Correspondance des polices entre plates-formes pour les acteurs champ . . . . . . . . . . . . . . . . |
193 |
Définition des propriétés d’acteur texte ou champ . . . . . . . . . . . . . . . . . . . . . . . . . . . . . . . . . . . . . . . |
194 |
Formatage de sous-chaînes avec Lingo ou la syntaxe JavaScript . . . . . . . . . . . . . . . . . . . . . . . . . . |
197 |
Formatage d’acteurs texte ou champ avec Lingo ou la syntaxe JavaScript . . . . . . . . . . . . . . . . . |
198 |
Contrôle du défilement du texte avec Lingo ou la syntaxe JavaScript . . . . . . . . . . . . . . . . . . . . . |
199 |
Vérification de texte spécifique avec Lingo ou la syntaxe JavaScript . . . . . . . . . . . . . . . . . . . . . . . |
200 |
Modification de chaînes avec Lingo ou la syntaxe JavaScript . . . . . . . . . . . . . . . . . . . . . . . . . . . . . . |
200 |
Prise en charge d’Unicode dans Director . . . . . . . . . . . . . . . . . . . . . . . . . . . . . . . . . . . . . . . . . . . . . . . . . |
201 |

vii
Chapitre 10 : Utilisation de Flash, des composants Flash, et d’autres types |
|
de médias interactifs |
|
Utilisation du contenu Flash . . . . . . . . . . . . . . . . . . . . . . . . . . . . . . . . . . . . . . . . . . . . . . . . . . . . . . . . . . . . . |
204 |
Ajout d’un acteur de contenu Flash . . . . . . . . . . . . . . . . . . . . . . . . . . . . . . . . . . . . . . . . . . . . . . . . . . . . . . |
205 |
Modification d’un acteur animation Flash . . . . . . . . . . . . . . . . . . . . . . . . . . . . . . . . . . . . . . . . . . . . . . . . |
207 |
Contrôle du contenu Flash avec Lingo ou la syntaxe JavaScript . . . . . . . . . . . . . . . . . . . . . . . . . . . |
208 |
Contrôle de l’aspect du contenu Flash avec Lingo ou la syntaxe JavaScript . . . . . . . . . . . . . . . . |
209 |
Lecture du contenu Flash en flux continu avec Lingo ou la syntaxe JavaScript . . . . . . . . . . . . . |
211 |
Lecture du contenu Flash avec Lingo ou la syntaxe JavaScript . . . . . . . . . . . . . . . . . . . . . . . . . . . . |
211 |
Utilisation de Lingo ou de la syntaxe JavaScript à l’aide de variables Flash . . . . . . . . . . . . . . . . . |
212 |
Envoi de messages à partir de contenu Flash à l’aide de getURL . . . . . . . . . . . . . . . . . . . . . . . . . . |
214 |
Envoi de données XML de Flash à Director . . . . . . . . . . . . . . . . . . . . . . . . . . . . . . . . . . . . . . . . . . . . . . . |
216 |
Utilisation d’objets Flash avec les scripts . . . . . . . . . . . . . . . . . . . . . . . . . . . . . . . . . . . . . . . . . . . . . . . . . |
216 |
Utilisation de l’objet de connexion locale Flash . . . . . . . . . . . . . . . . . . . . . . . . . . . . . . . . . . . . . . . . . . |
218 |
Utilisation de Flash Media Server . . . . . . . . . . . . . . . . . . . . . . . . . . . . . . . . . . . . . . . . . . . . . . . . . . . . . . . . |
221 |
Utilisation du panneau des paramètres de Flash . . . . . . . . . . . . . . . . . . . . . . . . . . . . . . . . . . . . . . . . . |
223 |
Conseils de performances de lecture du contenu Flash . . . . . . . . . . . . . . . . . . . . . . . . . . . . . . . . . . . |
224 |
Utilisation d’animations Director à l’intérieur d’animations Director . . . . . . . . . . . . . . . . . . . . . . . |
225 |
Définition des propriétés d’une animation Director liée . . . . . . . . . . . . . . . . . . . . . . . . . . . . . . . . . . |
226 |
Utilisation de contrôles ActiveX . . . . . . . . . . . . . . . . . . . . . . . . . . . . . . . . . . . . . . . . . . . . . . . . . . . . . . . . . |
227 |
Utilisation des composants Flash . . . . . . . . . . . . . . . . . . . . . . . . . . . . . . . . . . . . . . . . . . . . . . . . . . . . . . . . |
230 |
Composant Button . . . . . . . . . . . . . . . . . . . . . . . . . . . . . . . . . . . . . . . . . . . . . . . . . . . . . . . . . . . . . . . . . . . . . . |
232 |
Composant CheckBox . . . . . . . . . . . . . . . . . . . . . . . . . . . . . . . . . . . . . . . . . . . . . . . . . . . . . . . . . . . . . . . . . . . |
234 |
Composant DateChooser . . . . . . . . . . . . . . . . . . . . . . . . . . . . . . . . . . . . . . . . . . . . . . . . . . . . . . . . . . . . . . . |
235 |
Composant Label . . . . . . . . . . . . . . . . . . . . . . . . . . . . . . . . . . . . . . . . . . . . . . . . . . . . . . . . . . . . . . . . . . . . . . . |
237 |
Composant List . . . . . . . . . . . . . . . . . . . . . . . . . . . . . . . . . . . . . . . . . . . . . . . . . . . . . . . . . . . . . . . . . . . . . . . . . |
238 |
Composant NumericStepper . . . . . . . . . . . . . . . . . . . . . . . . . . . . . . . . . . . . . . . . . . . . . . . . . . . . . . . . . . . . |
241 |
Composant RadioButton . . . . . . . . . . . . . . . . . . . . . . . . . . . . . . . . . . . . . . . . . . . . . . . . . . . . . . . . . . . . . . . . |
243 |
Composant ScrollPane . . . . . . . . . . . . . . . . . . . . . . . . . . . . . . . . . . . . . . . . . . . . . . . . . . . . . . . . . . . . . . . . . . |
244 |
Composant TextArea . . . . . . . . . . . . . . . . . . . . . . . . . . . . . . . . . . . . . . . . . . . . . . . . . . . . . . . . . . . . . . . . . . . . |
246 |
Composant TextInput . . . . . . . . . . . . . . . . . . . . . . . . . . . . . . . . . . . . . . . . . . . . . . . . . . . . . . . . . . . . . . . . . . . |
247 |
Composant Tree . . . . . . . . . . . . . . . . . . . . . . . . . . . . . . . . . . . . . . . . . . . . . . . . . . . . . . . . . . . . . . . . . . . . . . . . |
249 |
Chapitre 11 : Son et synchronisation |
|
Importation de sons internes et de sons liés . . . . . . . . . . . . . . . . . . . . . . . . . . . . . . . . . . . . . . . . . . . . . |
253 |
Définition des propriétés des acteurs son . . . . . . . . . . . . . . . . . . . . . . . . . . . . . . . . . . . . . . . . . . . . . . . . |
254 |
Contrôle du son dans le scénario . . . . . . . . . . . . . . . . . . . . . . . . . . . . . . . . . . . . . . . . . . . . . . . . . . . . . . . . |
254 |
Mise en boucle d’un son . . . . . . . . . . . . . . . . . . . . . . . . . . . . . . . . . . . . . . . . . . . . . . . . . . . . . . . . . . . . . . . . |
255 |
Utilisation du son sous Windows . . . . . . . . . . . . . . . . . . . . . . . . . . . . . . . . . . . . . . . . . . . . . . . . . . . . . . . . |
256 |
Lecture de sons avec Lingo ou la syntaxe JavaScript . . . . . . . . . . . . . . . . . . . . . . . . . . . . . . . . . . . . . . |
256 |
A propos de Shockwave Audio . . . . . . . . . . . . . . . . . . . . . . . . . . . . . . . . . . . . . . . . . . . . . . . . . . . . . . . . . . |
258 |
Compression de sons internes avec Shockwave Audio . . . . . . . . . . . . . . . . . . . . . . . . . . . . . . . . . . . |
259 |
Lecture en flux continu de fichiers Shockwave Audio et MP3 liés . . . . . . . . . . . . . . . . . . . . . . . . . . |
259 |
Lecture de sons avec Lingo ou la syntaxe JavaScript . . . . . . . . . . . . . . . . . . . . . . . . . . . . . . . . . . . . . |
260 |
Synchronisation des médias . . . . . . . . . . . . . . . . . . . . . . . . . . . . . . . . . . . . . . . . . . . . . . . . . . . . . . . . . . . . . |
261 |
Synchronisation de sons avec Lingo ou la syntaxe JavaScript . . . . . . . . . . . . . . . . . . . . . . . . . . . . . |
262 |
Accessibilité . . . . . . . . . . . . . . . . . . . . . . . . . . . . . . . . . . . . . . . . . . . . . . . . . . . . . . . . . . . . . . . . . . . . . . . . . . . . |
262 |

viii
Chapitre 12 : Utilisation de la vidéo numérique |
|
Importation de formats de vidéo numérique . . . . . . . . . . . . . . . . . . . . . . . . . . . . . . . . . . . . . . . . . . . . . |
264 |
Utilisation des fenêtres Vidéo . . . . . . . . . . . . . . . . . . . . . . . . . . . . . . . . . . . . . . . . . . . . . . . . . . . . . . . . . . . . |
264 |
Lecture de vidéo numérique au premier plan . . . . . . . . . . . . . . . . . . . . . . . . . . . . . . . . . . . . . . . . . . . . |
265 |
Contrôle de la vidéo numérique dans le scénario . . . . . . . . . . . . . . . . . . . . . . . . . . . . . . . . . . . . . . . . . |
266 |
Lecture de vidéos numériques avec Lingo ou la syntaxe JavaScript . . . . . . . . . . . . . . . . . . . . . . . |
266 |
Définition des propriétés de l’acteur vidéo numérique QuickTime . . . . . . . . . . . . . . . . . . . . . . . . |
268 |
Contrôle de QuickTime avec Lingo ou la syntaxe JavaScript . . . . . . . . . . . . . . . . . . . . . . . . . . . . . . . |
269 |
Utilisation des fichiers Windows Media dans Director . . . . . . . . . . . . . . . . . . . . . . . . . . . . . . . . . . . . |
272 |
Utilisation de contenu DVD dans Director . . . . . . . . . . . . . . . . . . . . . . . . . . . . . . . . . . . . . . . . . . . . . . . . |
274 |
Recadrage d’une vidéo numérique . . . . . . . . . . . . . . . . . . . . . . . . . . . . . . . . . . . . . . . . . . . . . . . . . . . . . . |
277 |
Utilisation de la vidéo numérique sur Internet . . . . . . . . . . . . . . . . . . . . . . . . . . . . . . . . . . . . . . . . . . . |
278 |
Synchronisation de vidéo et d’animation . . . . . . . . . . . . . . . . . . . . . . . . . . . . . . . . . . . . . . . . . . . . . . . . |
278 |
Utilisation de contenu RealMedia dans Director . . . . . . . . . . . . . . . . . . . . . . . . . . . . . . . . . . . . . . . . . . |
279 |
Utilisation des éléments audio Lingo ou de la syntaxe JavaScript avec RealMedia . . . . . . . . . |
290 |
Chapitre 13 : Comportements |
|
Association de comportements . . . . . . . . . . . . . . . . . . . . . . . . . . . . . . . . . . . . . . . . . . . . . . . . . . . . . . . . . |
292 |
Modification de l’ordre des comportements associés . . . . . . . . . . . . . . . . . . . . . . . . . . . . . . . . . . . . . |
295 |
Informations sur les comportements . . . . . . . . . . . . . . . . . . . . . . . . . . . . . . . . . . . . . . . . . . . . . . . . . . . . |
295 |
Création et modification de comportements . . . . . . . . . . . . . . . . . . . . . . . . . . . . . . . . . . . . . . . . . . . . . |
296 |
Programmation de comportements avec Lingo ou la syntaxe JavaScript . . . . . . . . . . . . . . . . . . |
299 |
Configuration d’une boîte de dialogue de paramètres . . . . . . . . . . . . . . . . . . . . . . . . . . . . . . . . . . . . |
299 |
Définition des propriétés des comportements avec les scripts . . . . . . . . . . . . . . . . . . . . . . . . . . . . |
300 |
Personnalisation d’une propriété de comportement . . . . . . . . . . . . . . . . . . . . . . . . . . . . . . . . . . . . . |
300 |
Création d’un gestionnaire on getPropertyDescriptionList . . . . . . . . . . . . . . . . . . . . . . . . . . . . . . . . |
301 |
Création d’une description pour l’Inspecteur de comportement . . . . . . . . . . . . . . . . . . . . . . . . . . |
302 |
Exemple de comportement complet . . . . . . . . . . . . . . . . . . . . . . . . . . . . . . . . . . . . . . . . . . . . . . . . . . . . |
303 |
Envoi de messages aux comportements associés à des images-objets . . . . . . . . . . . . . . . . . . . . |
304 |
Utilisation de l’héritage dans les comportements . . . . . . . . . . . . . . . . . . . . . . . . . . . . . . . . . . . . . . . . |
306 |
Chapitre 14 : Navigation et interaction avec l’utilisateur |
|
Création de contrôles de navigation de base avec les comportements . . . . . . . . . . . . . . . . . . . . |
307 |
Ajout de boutons-poussoirs, boutons radio et cases à cocher . . . . . . . . . . . . . . . . . . . . . . . . . . . . . |
308 |
Passage à différents emplacements avec Lingo ou la syntaxe JavaScript . . . . . . . . . . . . . . . . . . |
309 |
Détection des clics de souris avec Lingo ou la syntaxe JavaScript . . . . . . . . . . . . . . . . . . . . . . . . . |
311 |
Définition d’images-objets modifiables et déplaçables . . . . . . . . . . . . . . . . . . . . . . . . . . . . . . . . . . . |
311 |
Définition d’images-objets modifiables et déplaçables avec Lingo ou |
|
la syntaxe JavaScript . . . . . . . . . . . . . . . . . . . . . . . . . . . . . . . . . . . . . . . . . . . . . . . . . . . . . . . . . . . . . . . . . . . . |
312 |
Vérification du texte placé sous le pointeur avec Lingo ou la syntaxe JavaScript . . . . . . . . . . . |
313 |
Réponse aux survols avec Lingo ou la syntaxe JavaScript . . . . . . . . . . . . . . . . . . . . . . . . . . . . . . . . . |
313 |
Détection de l’emplacement du pointeur de la souris avec Lingo ou |
|
la syntaxe JavaScript . . . . . . . . . . . . . . . . . . . . . . . . . . . . . . . . . . . . . . . . . . . . . . . . . . . . . . . . . . . . . . . . . . . . |
314 |
Vérification des touches avec Lingo ou la syntaxe JavaScript . . . . . . . . . . . . . . . . . . . . . . . . . . . . . . |
314 |
Correspondance des touches entre plates-formes . . . . . . . . . . . . . . . . . . . . . . . . . . . . . . . . . . . . . . . . |
314 |
Identification des touches de différents claviers . . . . . . . . . . . . . . . . . . . . . . . . . . . . . . . . . . . . . . . . . . |
315 |
A propos des curseurs couleur animés . . . . . . . . . . . . . . . . . . . . . . . . . . . . . . . . . . . . . . . . . . . . . . . . . . |
315 |

ix
Création d’un acteur curseur couleur animé . . . . . . . . . . . . . . . . . . . . . . . . . . . . . . . . . . . . . . . . . . . . . |
316 |
Utilisation d’un curseur couleur animé dans une animation . . . . . . . . . . . . . . . . . . . . . . . . . . . . . . |
318 |
Chapitre 15 : Notions de base de la 3D |
|
Ce que vous devez savoir . . . . . . . . . . . . . . . . . . . . . . . . . . . . . . . . . . . . . . . . . . . . . . . . . . . . . . . . . . . . . . . . |
319 |
A propos de la 3D dans Director . . . . . . . . . . . . . . . . . . . . . . . . . . . . . . . . . . . . . . . . . . . . . . . . . . . . . . . . . |
319 |
Xtra 3D . . . . . . . . . . . . . . . . . . . . . . . . . . . . . . . . . . . . . . . . . . . . . . . . . . . . . . . . . . . . . . . . . . . . . . . . . . . . . . . . . |
321 |
Utilisation de la fenêtre Shockwave 3D . . . . . . . . . . . . . . . . . . . . . . . . . . . . . . . . . . . . . . . . . . . . . . . . . . |
321 |
Utilisation de l’Inspecteur des propriétés pour la 3D . . . . . . . . . . . . . . . . . . . . . . . . . . . . . . . . . . . . . . |
323 |
Utilisation des méthodes de rendu . . . . . . . . . . . . . . . . . . . . . . . . . . . . . . . . . . . . . . . . . . . . . . . . . . . . . . |
324 |
Utilisation de l’anti-aliasing 3D . . . . . . . . . . . . . . . . . . . . . . . . . . . . . . . . . . . . . . . . . . . . . . . . . . . . . . . . . . |
325 |
Comportements 3D . . . . . . . . . . . . . . . . . . . . . . . . . . . . . . . . . . . . . . . . . . . . . . . . . . . . . . . . . . . . . . . . . . . . . |
327 |
Texte 3D . . . . . . . . . . . . . . . . . . . . . . . . . . . . . . . . . . . . . . . . . . . . . . . . . . . . . . . . . . . . . . . . . . . . . . . . . . . . . . . . |
327 |
Univers 3D . . . . . . . . . . . . . . . . . . . . . . . . . . . . . . . . . . . . . . . . . . . . . . . . . . . . . . . . . . . . . . . . . . . . . . . . . . . . . . |
328 |
Chapitre 16 : Acteurs 3D, texte 3D et comportements 3D
Acteurs 3D . . . . . . . . . . . . . . . . . . . . . . . . . . . . . . . . . . . . . . . . . . . . . . . . . . . . . . . . . . . . . . . . . . . . . . . . . . . . . . 331 Ressources de modèle . . . . . . . . . . . . . . . . . . . . . . . . . . . . . . . . . . . . . . . . . . . . . . . . . . . . . . . . . . . . . . . . . . 332 Modèles . . . . . . . . . . . . . . . . . . . . . . . . . . . . . . . . . . . . . . . . . . . . . . . . . . . . . . . . . . . . . . . . . . . . . . . . . . . . . . . . 334 Matériaux . . . . . . . . . . . . . . . . . . . . . . . . . . . . . . . . . . . . . . . . . . . . . . . . . . . . . . . . . . . . . . . . . . . . . . . . . . . . . . 335 Textures . . . . . . . . . . . . . . . . . . . . . . . . . . . . . . . . . . . . . . . . . . . . . . . . . . . . . . . . . . . . . . . . . . . . . . . . . . . . . . . . 335 Mouvements . . . . . . . . . . . . . . . . . . . . . . . . . . . . . . . . . . . . . . . . . . . . . . . . . . . . . . . . . . . . . . . . . . . . . . . . . . . 336 Lumières . . . . . . . . . . . . . . . . . . . . . . . . . . . . . . . . . . . . . . . . . . . . . . . . . . . . . . . . . . . . . . . . . . . . . . . . . . . . . . . 337 Caméras . . . . . . . . . . . . . . . . . . . . . . . . . . . . . . . . . . . . . . . . . . . . . . . . . . . . . . . . . . . . . . . . . . . . . . . . . . . . . . . . 338 Groupes . . . . . . . . . . . . . . . . . . . . . . . . . . . . . . . . . . . . . . . . . . . . . . . . . . . . . . . . . . . . . . . . . . . . . . . . . . . . . . . . 338 Création de texte 3D . . . . . . . . . . . . . . . . . . . . . . . . . . . . . . . . . . . . . . . . . . . . . . . . . . . . . . . . . . . . . . . . . . . . 339 Modification du texte 3D . . . . . . . . . . . . . . . . . . . . . . . . . . . . . . . . . . . . . . . . . . . . . . . . . . . . . . . . . . . . . . . . 340 Scripts et texte 3D . . . . . . . . . . . . . . . . . . . . . . . . . . . . . . . . . . . . . . . . . . . . . . . . . . . . . . . . . . . . . . . . . . . . . . 341 Utilisation des comportements 3D . . . . . . . . . . . . . . . . . . . . . . . . . . . . . . . . . . . . . . . . . . . . . . . . . . . . . . 343
Chapitre 17 : Utilisation des modèles et ressources de modèle |
|
A propos des modèles et ressources de modèle . . . . . . . . . . . . . . . . . . . . . . . . . . . . . . . . . . . . . . . . . . |
350 |
Ressources de modèle . . . . . . . . . . . . . . . . . . . . . . . . . . . . . . . . . . . . . . . . . . . . . . . . . . . . . . . . . . . . . . . . . . |
350 |
Primitives . . . . . . . . . . . . . . . . . . . . . . . . . . . . . . . . . . . . . . . . . . . . . . . . . . . . . . . . . . . . . . . . . . . . . . . . . . . . . . . |
351 |
Méthodes d’acteurs . . . . . . . . . . . . . . . . . . . . . . . . . . . . . . . . . . . . . . . . . . . . . . . . . . . . . . . . . . . . . . . . . . . . . |
359 |
Modèles . . . . . . . . . . . . . . . . . . . . . . . . . . . . . . . . . . . . . . . . . . . . . . . . . . . . . . . . . . . . . . . . . . . . . . . . . . . . . . . . |
360 |
Matériaux . . . . . . . . . . . . . . . . . . . . . . . . . . . . . . . . . . . . . . . . . . . . . . . . . . . . . . . . . . . . . . . . . . . . . . . . . . . . . . |
366 |
Textures . . . . . . . . . . . . . . . . . . . . . . . . . . . . . . . . . . . . . . . . . . . . . . . . . . . . . . . . . . . . . . . . . . . . . . . . . . . . . . . . |
373 |
Groupes . . . . . . . . . . . . . . . . . . . . . . . . . . . . . . . . . . . . . . . . . . . . . . . . . . . . . . . . . . . . . . . . . . . . . . . . . . . . . . . . |
376 |
Modificateurs . . . . . . . . . . . . . . . . . . . . . . . . . . . . . . . . . . . . . . . . . . . . . . . . . . . . . . . . . . . . . . . . . . . . . . . . . . . |
379 |
Modificateurs d’animation . . . . . . . . . . . . . . . . . . . . . . . . . . . . . . . . . . . . . . . . . . . . . . . . . . . . . . . . . . . . . . |
383 |
Mouvements . . . . . . . . . . . . . . . . . . . . . . . . . . . . . . . . . . . . . . . . . . . . . . . . . . . . . . . . . . . . . . . . . . . . . . . . . . . |
392 |
A propos des lumières et caméras . . . . . . . . . . . . . . . . . . . . . . . . . . . . . . . . . . . . . . . . . . . . . . . . . . . . . . . |
393 |
Propriétés utilisées avec les lumières . . . . . . . . . . . . . . . . . . . . . . . . . . . . . . . . . . . . . . . . . . . . . . . . . . . . |
394 |
Méthodes de lumières . . . . . . . . . . . . . . . . . . . . . . . . . . . . . . . . . . . . . . . . . . . . . . . . . . . . . . . . . . . . . . . . . . |
395 |
Caméras . . . . . . . . . . . . . . . . . . . . . . . . . . . . . . . . . . . . . . . . . . . . . . . . . . . . . . . . . . . . . . . . . . . . . . . . . . . . . . . . |
397 |

x
Chapitre 18 : Contrôle de l’univers 3D |
|
Evénements 3D Lingo ou syntaxe JavaScript . . . . . . . . . . . . . . . . . . . . . . . . . . . . . . . . . . . . . . . . . . . . . |
402 |
Collisions . . . . . . . . . . . . . . . . . . . . . . . . . . . . . . . . . . . . . . . . . . . . . . . . . . . . . . . . . . . . . . . . . . . . . . . . . . . . . . . |
403 |
Calculs vectoriels . . . . . . . . . . . . . . . . . . . . . . . . . . . . . . . . . . . . . . . . . . . . . . . . . . . . . . . . . . . . . . . . . . . . . . . |
405 |
Transformations . . . . . . . . . . . . . . . . . . . . . . . . . . . . . . . . . . . . . . . . . . . . . . . . . . . . . . . . . . . . . . . . . . . . . . . . |
407 |
Fonctionnalité de rendu . . . . . . . . . . . . . . . . . . . . . . . . . . . . . . . . . . . . . . . . . . . . . . . . . . . . . . . . . . . . . . . . . |
411 |
Chapitre 19 : Animations dans une fenêtre |
|
A propos des MIAW . . . . . . . . . . . . . . . . . . . . . . . . . . . . . . . . . . . . . . . . . . . . . . . . . . . . . . . . . . . . . . . . . . . . . |
418 |
Création ou déclaration d’une MIAW . . . . . . . . . . . . . . . . . . . . . . . . . . . . . . . . . . . . . . . . . . . . . . . . . . . . . |
418 |
Ouverture et fermeture d’une MIAW . . . . . . . . . . . . . . . . . . . . . . . . . . . . . . . . . . . . . . . . . . . . . . . . . . . . . |
418 |
Définition de la taille et de l’emplacement de la fenêtre d’une animation MIAW . . . . . . . . . . . |
420 |
Contrôle de l’aspect d’une animation MIAW . . . . . . . . . . . . . . . . . . . . . . . . . . . . . . . . . . . . . . . . . . . . . |
421 |
Contrôle de l’organisation des MIAW en couches . . . . . . . . . . . . . . . . . . . . . . . . . . . . . . . . . . . . . . . . . |
423 |
Evénements MIAW . . . . . . . . . . . . . . . . . . . . . . . . . . . . . . . . . . . . . . . . . . . . . . . . . . . . . . . . . . . . . . . . . . . . . . |
424 |
Liste des MIAW actuelles . . . . . . . . . . . . . . . . . . . . . . . . . . . . . . . . . . . . . . . . . . . . . . . . . . . . . . . . . . . . . . . . |
425 |
Contrôle de l’interaction entre animations MIAW . . . . . . . . . . . . . . . . . . . . . . . . . . . . . . . . . . . . . . . . . |
425 |
Chapitre 20 : Utilisation des Xtras |
|
Utilisation de l’Xtra XMLParser . . . . . . . . . . . . . . . . . . . . . . . . . . . . . . . . . . . . . . . . . . . . . . . . . . . . . . . . . . . |
426 |
Utilisation de l’Xtra MUI . . . . . . . . . . . . . . . . . . . . . . . . . . . . . . . . . . . . . . . . . . . . . . . . . . . . . . . . . . . . . . . . . |
433 |
Utilisation de l’Xtra Physics (dynamique) . . . . . . . . . . . . . . . . . . . . . . . . . . . . . . . . . . . . . . . . . . . . . . . . . |
443 |
Chapitre 21 : Création d’animations Director accessibles |
|
Utilisation de la bibliothèque de comportements d’accessibilité . . . . . . . . . . . . . . . . . . . . . . . . . . |
447 |
Scripts d’accessibilité avec Lingo ou la syntaxe JavaScript . . . . . . . . . . . . . . . . . . . . . . . . . . . . . . . . |
453 |
Déploiement des animations accessibles . . . . . . . . . . . . . . . . . . . . . . . . . . . . . . . . . . . . . . . . . . . . . . . . |
454 |
Chapitre 22 : Gestion de la mémoire |
|
Fonction de purge d’éléments de la mémoire de Director . . . . . . . . . . . . . . . . . . . . . . . . . . . . . . . . |
456 |
Chargement et purge d’acteurs . . . . . . . . . . . . . . . . . . . . . . . . . . . . . . . . . . . . . . . . . . . . . . . . . . . . . . . . . |
457 |
Préchargement d’une vidéo numérique . . . . . . . . . . . . . . . . . . . . . . . . . . . . . . . . . . . . . . . . . . . . . . . . . |
458 |
Chapitre 23 : Gestion et test des projets Director |
|
Gestion des projets Director . . . . . . . . . . . . . . . . . . . . . . . . . . . . . . . . . . . . . . . . . . . . . . . . . . . . . . . . . . . . |
459 |
A propos du test des animations pour éviter les problèmes . . . . . . . . . . . . . . . . . . . . . . . . . . . . . . . |
460 |
Impression des animations . . . . . . . . . . . . . . . . . . . . . . . . . . . . . . . . . . . . . . . . . . . . . . . . . . . . . . . . . . . . . . |
461 |
Ressources . . . . . . . . . . . . . . . . . . . . . . . . . . . . . . . . . . . . . . . . . . . . . . . . . . . . . . . . . . . . . . . . . . . . . . . . . . . . . |
463 |
Chapitre 24 : Options de distribution des animations |
|
A propos de la distribution des animations . . . . . . . . . . . . . . . . . . . . . . . . . . . . . . . . . . . . . . . . . . . . . . |
464 |
Compatibilité de Shockwave avec les navigateurs . . . . . . . . . . . . . . . . . . . . . . . . . . . . . . . . . . . . . . . . |
465 |
Utilisation du fichier lingo.ini pour exécuter des scripts de démarrage . . . . . . . . . . . . . . . . . . . . |
465 |
Affichage d’une animation dans un navigateur Web . . . . . . . . . . . . . . . . . . . . . . . . . . . . . . . . . . . . . |
465 |
A propos des Xtras . . . . . . . . . . . . . . . . . . . . . . . . . . . . . . . . . . . . . . . . . . . . . . . . . . . . . . . . . . . . . . . . . . . . . . |
466 |
Gestion des Xtras des animations distribuées . . . . . . . . . . . . . . . . . . . . . . . . . . . . . . . . . . . . . . . . . . . . |
467 |
Formats de distribution . . . . . . . . . . . . . . . . . . . . . . . . . . . . . . . . . . . . . . . . . . . . . . . . . . . . . . . . . . . . . . . . . |
468 |
Création de contenu Shockwave . . . . . . . . . . . . . . . . . . . . . . . . . . . . . . . . . . . . . . . . . . . . . . . . . . . . . . . . |
470 |

xi
Utilisation des paramètres de publication par défaut . . . . . . . . . . . . . . . . . . . . . . . . . . . . . . . . . . . . . |
470 |
Modification des paramètres de publication . . . . . . . . . . . . . . . . . . . . . . . . . . . . . . . . . . . . . . . . . . . . . |
470 |
Utilisation des dossiers dswmedia et du dossier de support pour la publication |
|
de contenu Shockwave . . . . . . . . . . . . . . . . . . . . . . . . . . . . . . . . . . . . . . . . . . . . . . . . . . . . . . . . . . . . . . . . . |
478 |
Utilisation de médias liés lors des tests du contenu Shockwave . . . . . . . . . . . . . . . . . . . . . . . . . . . |
479 |
Conversions d’animations créées dans les versions précédentes de Director . . . . . . . . . . . . . . |
479 |
A propos des projections . . . . . . . . . . . . . . . . . . . . . . . . . . . . . . . . . . . . . . . . . . . . . . . . . . . . . . . . . . . . . . . . |
482 |
Création de projections . . . . . . . . . . . . . . . . . . . . . . . . . . . . . . . . . . . . . . . . . . . . . . . . . . . . . . . . . . . . . . . . . |
482 |
A propos des projections multiplates-formes . . . . . . . . . . . . . . . . . . . . . . . . . . . . . . . . . . . . . . . . . . . . |
484 |
Traitement des animations avec la commande Mettre les animations à jour . . . . . . . . . . . . . . . |
485 |
Exportation de vidéos numériques et de bitmaps image par image . . . . . . . . . . . . . . . . . . . . . . . |
487 |
Définition des options d’exportation QuickTime . . . . . . . . . . . . . . . . . . . . . . . . . . . . . . . . . . . . . . . . . |
488 |
A propos de l’organisation des fichiers de l’animation . . . . . . . . . . . . . . . . . . . . . . . . . . . . . . . . . . . . |
489 |
Chapitre 25 : Utilisation de Shockwave Player |
|
Lecture en flux continu des animations . . . . . . . . . . . . . . . . . . . . . . . . . . . . . . . . . . . . . . . . . . . . . . . . . . |
491 |
A propos des opérations réseau . . . . . . . . . . . . . . . . . . . . . . . . . . . . . . . . . . . . . . . . . . . . . . . . . . . . . . . . . |
492 |
Définition des options de lecture de l’animation . . . . . . . . . . . . . . . . . . . . . . . . . . . . . . . . . . . . . . . . . |
493 |
Définition des options de lecture Shockwave . . . . . . . . . . . . . . . . . . . . . . . . . . . . . . . . . . . . . . . . . . . . |
493 |
A propos de la création d’applications multiutilisateurs . . . . . . . . . . . . . . . . . . . . . . . . . . . . . . . . . . |
495 |
A propos de la lecture en flux continu avec le scénario et les comportements . . . . . . . . . . . . . |
495 |
Vérification du chargement des médias avec Lingo ou la syntaxe JavaScript . . . . . . . . . . . . . . . |
496 |
Téléchargement de fichiers depuis Internet avec Lingo ou la syntaxe JavaScript . . . . . . . . . . . |
497 |
Récupération des résultats d’une opération réseau avec Lingo ou |
|
la syntaxe JavaScript . . . . . . . . . . . . . . . . . . . . . . . . . . . . . . . . . . . . . . . . . . . . . . . . . . . . . . . . . . . . . . . . . . . . |
499 |
Utilisation de Lingo ou de la syntaxe JavaScript dans différents |
|
environnements Internet . . . . . . . . . . . . . . . . . . . . . . . . . . . . . . . . . . . . . . . . . . . . . . . . . . . . . . . . . . . . . . . . |
499 |
Test de l’animation . . . . . . . . . . . . . . . . . . . . . . . . . . . . . . . . . . . . . . . . . . . . . . . . . . . . . . . . . . . . . . . . . . . . . . |
502 |
A propos de la vitesse de téléchargement . . . . . . . . . . . . . . . . . . . . . . . . . . . . . . . . . . . . . . . . . . . . . . . |
502 |
Index . . . . . . . . . . . . . . . . . . . . . . . . . . . . . . . . . . . . . . . . . . . . . . . . . . . . . . . . . . . . . . . . . . . . . . . . . . . . . . . . . . |
504 |

1
Chapitre 1 : Prise en main
Si vous n’avez pas encore installé votre nouveau logiciel, consultez les informations disponibles sur l’installation et les autres tâches préliminaires. Avant de commencer à utiliser votre logiciel, prenez le temps de parcourir l’aperçu de l’Aide Adobe et des nombreuses ressources mises à la disposition des utilisateurs. Vous avez accès à des vidéos pédagogiques, des modules externes, des modèles, des communautés d’utilisateurs, des séminaires, des didacticiels, des flux RSS et bien d’autres informations.
Installation
Configuration requise
Installation du logiciel
Activation du logiciel
Enregistrement
Lisez-moi
Configuration requise
• Pour vérifier la configuration système complète et les recommandations pour votre logiciel Adobe, consultez le fichier Lisez-moi situé sur le disque d’installation.
Installation du logiciel
1Fermez toute autre application Adobe en cours d’exécution sur votre ordinateur.
2Introduisez le disque d’installation dans le lecteur, puis suivez les instructions qui s’affichent à l’écran.
Activation du logiciel
Si vous possédez une licence pour un utilisateur unique pour votre logiciel Adobe, il vous est demandé d’activer votre logiciel ; ce processus est très simple et anonyme et vous devez l’avoir exécuté dans les 30 jours après le début de l’utilisation du logiciel.
Pour plus d’informations sur l’activation du produit, reportez-vous au fichier Lisez-moi de votre disque d’installation ou visitez le site Web d’Adobe à l’adresse www.adobe.com/go/activation_fr.
1Si la boîte de dialogue d’activation n’est pas ouverte, choisissez Aide > Activation.
2Suivez les instructions qui s’affichent à l’écran.
Remarque : Si vous souhaitez installer le logiciel sur un autre ordinateur, vous devez, au préalable, le désactiver sur votre ordinateur. Sélectionnez Aide > Désactiver.
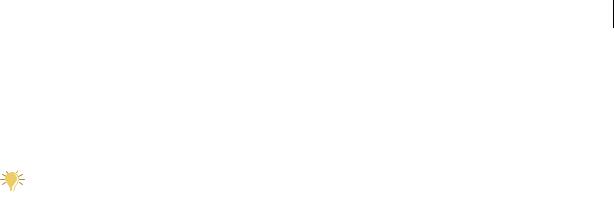
ADOBE DIRECTOR 11.0 2
Guide de l’utilisateur
Enregistrement
Enregistrez votre produit afin de bénéficier, gratuitement, d’une aide à l’installation, de notifications de mises à jour, ainsi que d’autres services.
• Pour vous enregistrer, suivez les instructions affichées dans la boîte de dialogue d’enregistrement qui apparaît après l’installation et l’activation du logiciel.
Si vous reportez l’enregistrement, vous pouvez effectuer cette procédure ultérieurement en sélectionnant Aide > Enregistrement.
Lisez-moi
Le disque d’installation contient le fichier Lisez-moi pour votre logiciel (ce fichier est aussi copié dans le dossier de l’application pendant l’installation du produit). Ouvrez le fichier pour consulter des informations importantes sur diverses rubriques, notamment :
•Configuration requise
•Installation (dont la désinstallation du logiciel)
•Activation et enregistrement
•Installation des polices
•Dépannage
•Support technique
•Informations juridiques
Aide Adobe
Ressources d’aide Adobe
Ressources d’aide Adobe
La documentation de votre logiciel Adobe est disponible dans plusieurs formats.
Aide intégrée au produit et Aide LiveDocs
L’Aide intégrée au produit vous donne accès à l’ensemble de la documentation et du matériel didactique disponible au moment de la distribution du logiciel. Cette Aide est accessible depuis le menu Aide de votre logiciel Adobe.
L’Aide LiveDocs contient l’intégralité de l’Aide intégrée au produit, mais également des mises à jour ainsi que des liens vers du contenu pédagogique disponible sur le Web. Pour certains produits, vous pouvez également ajouter des commentaires aux rubriques dans l’Aide LiveDocs. L’Aide LiveDocs de votre produit est disponible dans le Centre de ressources d’aide Adobe à l’adresse suivante : www.adobe.com/go/documentation_fr.
Vous devez considérer les différents modules d’Aide comme une plate-forme d’accès vers du contenu supplémentaire et des communautés d’utilisateurs. La version la plus récente et la plus complète de l’Aide est toujours disponible sur le Web.

ADOBE DIRECTOR 11.0 3
Guide de l’utilisateur
Documentation Adobe PDF
Cette Aide intégrée au produit est également disponible sous la forme d’un fichier PDF optimisé pour l’impression. D’autres documents, tels que les guides d’installation et les livres blancs, sont également disponibles au format PDF.
Tous les documents PDF sont disponibles dans le Centre de ressources d’aide Adobe à l’adresse suivante : www.adobe.com/go/documentation_fr. Pour consulter la documentation PDF incluse dans votre logiciel, accédez au dossier Documents situé sur le DVD d’installation ou de contenu.
Documentation papier
Des versions papier de l’Aide intégrée au produit sont disponibles à la vente sur l’Adobe Store à l’adresse suivante : www.adobe.com/go/store_fr. Vous y trouverez également des ouvrages publiés par des partenaires de publication d’Adobe.
Les produits Adobe autonomes peuvent inclure un guide de prise en main en version papier.
Ressources
Extras
Pôle de création Adobe
Pôle de développement Adobe
Support technique
Téléchargements
Adobe Labs
Communautés d’utilisateurs
Extras
Vous avez accès à de très nombreuses ressources afin de vous aider à tirer le meilleur parti possible de votre logiciel Adobe. Certaines de ces ressources sont installées sur votre ordinateur pendant la procédure d’installation ; d’autres échantillons et documents très pratiques se trouvent sur le disque d’installation ou de contenu. Des suppléments particulièrement intéressants sont également proposés en ligne par la communauté Adobe Exchange, à l’adresse www.adobe.com/go/exchange_fr.
Ressources installées
Lors de l’installation du logiciel, plusieurs ressources sont placées dans votre dossier d’application. Pour visualiser ces fichiers, accédez au dossier correspondant sur votre ordinateur.
•Windows® : [lecteur de démarrage]\Program Files\Adobe\[application Adobe]
•Mac OS® : [lecteur de démarrage]/Applications/[application Adobe]
Modules externes Les modules externes ou plug-ins, sont de petits logiciels qui étendent les fonctionnalités de votre logiciel ou en ajoutent de nouvelles. Une fois installés, les modules externes apparaissent en tant qu’options dans le menu Importer ou Exporter, en tant que formats de fichier dans les boîtes de dialogue Ouvrir, Enregistrer sous et Exporter l’original ou en tant que filtres dans les sous-menus Filtres.

ADOBE DIRECTOR 11.0 4
Guide de l’utilisateur
Echantillons Les fichiers échantillons contiennent des conceptions plus complexes. Ils constituent la solution idéale pour présenter, de manière dynamique, les nouveautés d’un produit. Ces fichiers illustrent toutes les possibilités créatives à votre disposition.
Adobe Exchange
Vous en voulez plus ? Dans ce cas, rendez-vous sur www.adobe.com/go/exchange_fr, une communauté en ligne où les utilisateurs téléchargent et échangent, à titre gracieux, des milliers d’actions, d’extensions, de modules externes et autres éléments utilisables avec les produits Adobe.
Pôle de création Adobe
Le Pôle de création Adobe met à votre disposition des articles, modèles et instructions proposés par des experts de l’industrie, des concepteurs de renom et des partenaires de publication d’Adobe. Du nouveau contenu est ajouté tous les mois.
Outre des centaines de didacticiels axés sur les logiciels de conception, vous y trouverez des conseils et techniques sous la forme de vidéos, de didacticiels HTML et d’extraits de chapitres de livre.
Les idées nouvelles sont au cœur même des rubriques Groupe de réflexion, Boîte de dialogue et Galerie.
•Les articles du Groupe de réflexion analysent la façon dont les concepteurs contemporains embrassent la technologie et ce que leurs expériences signifient pour la création, les outils de création et la société en général.
•Dans Boîte de dialogue, les professionnels partagent leurs idées en termes d’animation et de conception numérique.
•Dans Galerie, vous découvrirez ce que les artistes entendent par conception en mouvement.
Rendez-vous sur le Pôle de création Adobe à l’adresse www.adobe.com/go/designcenter_fr.
Pôle de développement Adobe
Le Pôle de développement Adobe propose des échantillons, des didacticiels, des articles et diverses ressources
à l’usage des développeurs qui utilisent des produits Adobe pour élaborer, entre autres projets, du contenu mobile, des applications Internet et des sites Web sophistiqués. Ce pôle contient également des ressources à l’intention des développeurs de modules externes pour produits Adobe.
Outre des échantillons de code et des didacticiels, vous y trouverez des flux RSS, des séminaires en ligne, des kits SDK, des guides de création de scripts, et bien d’autres ressources techniques.
Visitez le Pôle de développement Adobe à l’adresse suivante : www.adobe.com/go/developer_fr.
Support technique
Consultez le site Web du support technique d’Adobe (www.adobe.com/go/support_fr) afin d’obtenir des informations de dépannage pour votre produit et en savoir plus sur les options de support technique gratuites et payantes. Suivez le lien Formation pour accéder à des manuels Adobe Press, à un éventail de ressources de formation, à des programmes de certification de logiciels Adobe, etc.
Téléchargements
Visitez le site www.adobe.com/go/downloads_fr afin d’obtenir gratuitement des mises à jour, des versions d’essai et d’autres logiciels utiles. En outre, l’Adobe Store (www.adobe.com/go/store_fr) vous donne accès à des milliers de modules externes créés par des développeurs tiers. Ces modules externes vous permettent d’automatiser certaines tâches, de personnaliser votre flux de travail, de créer des effets spéciaux de qualité professionnelle, et bien plus.

ADOBE DIRECTOR 11.0 5
Guide de l’utilisateur
Adobe Labs
Grâce à Adobe Labs, découvrez et évaluez les nouvelles technologies, les technologies émergentes et les produits Adobe.
Adobe Labs vous donne accès à un éventail de ressources :
•Préversions de logiciels et de technologies
•Extraits de codes et méthodes conseillées pour accélérer votre apprentissage
•Préversions de la documentation technique et produit
•Forums, contenu de type Wiki et autres ressources collaboratives vous permettant d’interagir avec des développeurs qui partagent vos opinions
Adobe Labs favorise la mise en place d’un processus de développement de logiciels collaboratif. Dans cet environnement, les clients se familiarisent rapidement avec les nouveaux produits et les nouvelles technologies. Adobe Labs est également un forum de commentaires, que l’équipe d’Adobe utilise pour développer des logiciels répondant aux besoins et aux attentes de la communauté d’utilisateurs.
Visitez Adobe Labs à l’adresse suivante : www.adobe.com/go/labs_fr.
Communautés d’utilisateurs
Grâce aux communautés d’utilisateurs, accédez aux forums, aux blogs et aux autres rubriques permettant aux utilisateurs de partager les technologies, les outils et d’autres informations. Posez vos questions et découvrez comment les autres utilisateurs tirent le meilleur parti de leur logiciel. Les forums utilisateurs sont disponibles en français, en anglais, en allemand et en japonais. Les blogs sont publiés dans une grande variété de langues.
Pour participer à des forums ou à des blogs, rendez-vous à l’adresse www.adobe.com/go/communities_fr.
Nouveautés
Principales nouvelles fonctions d’Adobe® Director® 11
Principales nouvelles fonctions d’Adobe® Director® 11
Pilote DirectX® 9 Utilisez le pilote DirectX 9 pour obtenir un rendu graphique 3D. La prise en charge DirectX 9 vous permet de profiter pleinement des performances de votre processeur graphique sur une multitude de cartes graphiques et fournit une plate-forme pour de futures améliorations 3D disponibles sur les versions du logiciel à venir.
Prise en charge d’Unicode Développez du contenu Adobe Shockwave® et des animations de projection dans d’autres langues que l’anglais. Créez du contenu dans la plupart des langues compatibles Unicode qui s’écrivent de gauche à droite.
Nouveau moteur de texte Affichez du texte dans Adobe Shockwave Player et dans des animations de projection, à l’aide des fonctions améliorées de formation et d’affichage de polices de l’éditeur de polices Bitstream.
Filtres bitmap Utilisez les nouveaux filtres Director suivants pour apporter des effets aux images bitmap :
•Modifier couleur
•Effet de flou
•Ombre portée

ADOBE DIRECTOR 11.0 6
Guide de l’utilisateur
•Biseau
•Biseau dégradé
•Rayonnement dégradé
•Rayonnement
•Matrice de convolution
•Carte de déplacement
•Bruit de Perlin
Processus de publication amélioré Publiez vos animations en toute simplicité grâce à la fonction Copier les fichiers liés et dépendants. Vous pouvez désormais copier automatiquement des fichiers de distribution liés et des fichiers dépendants au même emplacement relatif de projection que celui auquel ils se trouvent dans le fichier de l’animation.
Amélioration de la fenêtre de script Ouvrez et créez des scripts facilement grâce aux modes dictionnaire et navigateur de script. Ces deux modes sont activés par le panneau de l’explorateur de la fenêtre Script, et fournissent des informations sur les fonctions, événements, mots-clés et commandes intégrés Lingo et JavaScript.
Moteur physique (PhysX™ d’AGEIA Technologies, Inc.) Utilisez l’Xtra Physics (dynamique), un simulateur de physique de corps rigide totalement intégré à Director, pour effectuer les opérations suivantes :
•créer des corps rigides de formes primitives ou complexes ;
•définir des terrains sur la scène physique en utilisant des objets concaves statiques ;
•enregistrer un rappel de collision pour les corps se heurtant ;
•activer et désactiver le rappel pour certains corps rigides ;
•connecter les objets les uns aux autres, à l’aide de contraintes ;
•utiliser le Raycasting pour les corps rigides créés à partir de la physique.
Prise en charge de Mac OS X v10.4 équipé de processeurs Intel® et Windows Vista® Programmez des animations sur Mac OS X v10.4 ou sur Windows® Vista.
•Shockwave Player est pris en charge sur Mac OS X v10.4, Windows Vista et Mac PPC.
•Shockwave Projector est pris en charge sur Mac OS X v10.4, Windows Vista et Mac PPC.
Xtra Multiuser Développez des animations avec l’Xtra Multiuser pris en charge sur Windows et Mac OS X v10.4. Cet Xtra est prêt à l’usage.
Extraits de code Accélérez votre apprentissage en JavaScript et Lingo grâce aux extraits de code fournis dans le Dictionnaire de script, pour toutes les méthodes.
Enregistrer en 3D Enregistrez les modifications appliquées à l’univers 3D à l’aide de la commande Enregistrer l’univers 3D.
Localisation Le support de localisation est disponible en français, en allemand et en japonais.
Améliorations de l’interface utilisateur Les modifications suivantes optimisent l’interface utilisateur :
•colonne d’ancrage au centre avec un agencement de panneaux à onglets ;
•options de flottement permettant de rendre flottantes les fenêtres outils ou d’annuler leur flottement. En outre, les modifications suivantes ont été apportées à l’interface utilisateur :
•Les fenêtres Message et Distribution sont désormais des fenêtres outils.
•Les panneaux Scène et Scénario peuvent désormais être ancrés ensemble.
•La fenêtre Débogueur est désormais séparée de la fenêtre de script.

7
Chapitre 2 : Espace de travail
L’espace de travail d’Adobe® Director® est conçu pour vous permettre d’utiliser au mieux l’espace disponible sur votre écran. Les fenêtres, aussi appelées panneaux, peuvent être organisées en groupes de volets à onglets. De même, les groupes de volets peuvent être ancrés les uns aux autres. Pour exploiter au maximum les fonctionnalités de Director, prenez quelques minutes pour apprendre à naviguer au sein de votre espace de travail et à le personnaliser.
En vous familiarisant avec l’espace de travail, vous apprendrez également à connaître toutes les fonctions que propose Director. Par exemple, comprendre le fonctionnement des fenêtres Script et Messages peut être utile aux utilisateurs qui n’ont jamais créé de scripts dans Director. Si vous n’avez jamais créé de scripts dans Director et que vous voulez vous lancer, il est essentiel de lire les sections consacrées aux fenêtres Script et Messages.
Avant de commencer à travailler dans Director pour la première fois, vous devez aussi comprendre la métaphore cinématographique sur laquelle s’articule Director. En comprenant cette métaphore, vous reconnaîtrez plus facilement les composants de votre espace de travail, comme les fenêtres Scène et Distribution.
Améliorations de l’interface utilisateur
Les améliorations suivantes ont été apportées à l’interface utilisateur de Director 11.
•Agencement de panneaux à onglets de la colonne d’ancrage au centre. Les différentes fenêtres de documents s’affichent par onglets dans la colonne d’ancrage au centre. Les fenêtres Scène, Scénario ainsi que tous les éditeurs de contenu constituent les fenêtres du document par défaut. Pour ancrer les fenêtres Scène et Scénario, appuyez sur la touche Ctrl et faites glisser la fenêtre Scénario au-dessus de la fenêtre Scène.
•Fenêtres flottantes et fixes. Les options Flottante et Fixe dans le menu Options vous permettent soit de faire flotter, soit de rendre fixe une fenêtre de type Outil.
Les fenêtres flottantes sont des fenêtres de type Outil pouvant être regroupées avec d’autres fenêtres de type Outil, mais pas avec des fenêtres de type Document.
Les fenêtres de type Outil fixes sont des fenêtres de type Document qui s’affichent en couches et peuvent s’ancrer les unes aux autres.
•Fenêtres Messages et Distribution en tant que fenêtres de type Outil. Par défaut, les fenêtres Messages et Distribution s’affichent en tant que fenêtres de type Outil. Puisqu’il s’agit de fenêtres flottantes, elles peuvent
également être ancrées dans les colonnes d’ancrage. Vous pouvez les convertir en fenêtres de type Document grâce à l’option Fixe.
•Les panneaux Scène et Scénario peuvent être ancrés. Vous pouvez désormais personnaliser l’emplacement de la fenêtre Scénario par rapport à la fenêtre Scène. Vous pouvez utiliser la barre de fractionnement afin de redimensionner les fenêtres Scène et Scénario. Vous pouvez également séparer les deux fenêtres Scénario et Scène et les placer dans des fenêtres séparées (sauf en affichage à onglets agrandi) ou dans des onglets séparés (en affichage à onglets agrandi). Pour placer les fenêtres dans des onglets séparés, sortez du mode d’affichage à onglets agrandi, annulez l’ancrage des fenêtres Scène et Scénario, puis repasser au mode d’affichage à onglets agrandi.
•Les éditeurs de médias ne sont plus groupés. Les nouveaux éditeurs de médias s’affichent en tant qu’onglets séparés en mode d’affichage à onglets agrandi. Les utilisateurs Windows peuvent ajouter de nouveaux onglets pour un éditeur de média, en cliquant sur le bouton Plus.

ADOBE DIRECTOR 11.0 8
Guide de l’utilisateur
•Quitter et revenir à l’affichage à onglets. Les utilisateurs Windows® peuvent quitter le mode d’affichage
à onglets en cliquant sur le bouton Restaurer. Les utilisateurs Mac® peuvent quitter le mode d’affichage à onglets en accédant à l’option Fractionner les documents à onglets dans le menu Fenêtre. Tous les onglets de la fenêtre du document sont alors fractionnés en fenêtres séparées. Pour revenir à l’affichage à onglets, les utilisateurs Windows peuvent cliquer sur la case d’agrandissement. Les utilisateurs Mac peuvent utiliser l’option Rassembler les documents par onglets dans le menu Fenêtre. Si les fenêtres Scénario et Scène sont ancrées en mode d’affichage à onglets agrandi, elles restent ainsi jusqu’à ce que vous quittiez ce mode d’affichage.
•Le Débogueur constitue désormais une fenêtre indépendante de la fenêtre Script. Lorsque vous ouvrez la fenêtre Débogueur et que vous cliquez sur la Scène en mode d’affichage à onglets agrandi, la fenêtre Débogueur se déplace derrière la Scène. Vous pouvez la repositionner au premier plan en utilisant le raccourci Ctrl+F11
ou Cmd+F11.
•Réduction d’un panneau. Dans les versions précédentes de Director, il suffisait de cliquer n’importe où sur la barre de titre du panneau pour réduire celui-ci. Dorénavant, vous devez cliquer sur le titre du panneau.
•Les MIAW ne se trouvent pas dans les onglets mais s’affichent toujours en tant que fenêtres de type Document, à l’instar du Débogueur. Seules les MIAW de type Outil peuvent être ancrées dans les colonnes d’ancrage.
•Les MIAW situées derrière la Scène peuvent être ramenées au premier plan à l’aide de la fonction Lingo open() pour les MIAW.
Présentation de la métaphore de Director
L’interface utilisateur de Director est organisée sur la base d’une métaphore cinématographique. Chaque projet créé est comparable à un film avec une troupe d’acteurs, un scénario, une scène sur laquelle l’action a lieu et un metteur en scène (vous-même, l’auteur). Chaque média apparaissant dans votre animation (audio, vidéo, images, texte, boutons, etc.) correspond à un acteur de la distribution de l’animation. La fenêtre Distribution de Director vous permet de consulter la liste des médias qui apparaissent dans votre animation.
Comme dans un vrai film, chaque animation Director comporte un scénario. Le scénario d’une animation Director n’est cependant pas une simple partition de musique. La fenêtre Scénario de Director contient des informations définissant le moment et l’endroit auxquels chaque acteur apparaîtra sur la scène. Le scénario décrit l’action qui
se produira dans l’animation.
Dans une animation Director, l’action a lieu dans une fenêtre nommée « Scène ». Pour créer une animation Director, vous ajoutez des acteurs (médias) créés dans Director ou importés d’une source externe. Ces acteurs doivent ensuite être placés sous forme d’images-objets sur la scène. Une image-objet est constituée d’une simple copie d’un acteur apparaissant sur la scène. Vous devez ensuite ajuster les actions des images-objets en les modifiant sur la scène ou dans le scénario.
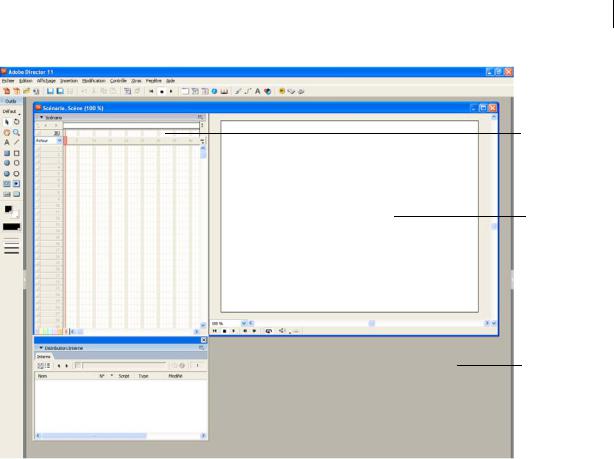
ADOBE DIRECTOR 11.0 9
Guide de l’utilisateur
B
A
C
A. Scène B. Scénario C. Distribution
La fenêtre Distribution, la scène et le scénario de Director
Navigation dans l’espace de travail de Director
Lorsque vous lancez Director pour la première fois, plusieurs fenêtres s’ouvrent dans l’espace de travail par défaut. La palette Outils et la fenêtre Scène sont des fenêtres autonomes. Les autres fenêtres peuvent être ancrées ensemble. Par exemple, les fenêtres Scénario et Distribution sont ancrées ensemble par défaut. Dans la colonne d’ancrage de droite se trouve l’Inspecteur des propriétés, ainsi que deux groupes de fenêtre appelés respectivement Conception et Code.
Familiarisation avec l’espace de travail
Lorsque vous créez et modifiez une animation élémentaire, vous utilisez surtout quatre fenêtres de l’espace de travail par défaut : les fenêtres Scène, Scénario et Distribution ainsi que l’Inspecteur des propriétés. La fenêtre Distribution vous permet d’importer, de créer et de modifier les acteurs (ou médias) de votre animation. L’Inspecteur des propriétés vous permet de contrôler les propriétés des acteurs. Grâce aux fenêtres Scénario et Scène, vous contrôlez où, quand, comment et pendant combien de temps les médias apparaissent dans votre animation.
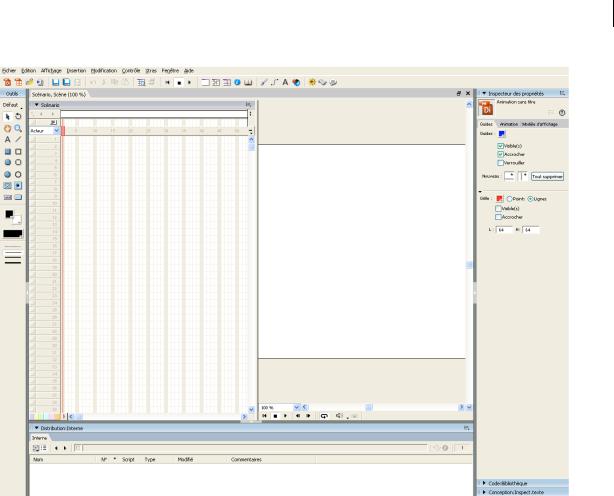
ADOBE DIRECTOR 11.0 10
Guide de l’utilisateur
Espace de travail de Director par défaut (plate-forme Windows)
Manipulation de l’espace de travail par défaut
L’espace de travail par défaut est conçu pour la plupart des nouveaux utilisateurs de Director. Vous pouvez
aussi manipuler cet espace de travail pour l’adapter à vos besoins. Vous pouvez, par exemple, afficher des fenêtres supplémentaires quand vous en avez besoin et masquer des fenêtres pour avoir un espace de travail aéré dans lequel il est facile de travailler. Vous pouvez aussi contrôler l’affichage du contenu des fenêtres en modifiant leurs préférences.
Afficher ou masquer une fenêtre
1Ouvrez le menu Fenêtres.
2 Sélectionnez le nom d’une des fenêtres. Une coche ou une puce associée au nom d’une fenêtre indique que la fenêtre en question est affichée.
Pour des informations sur une personnalisation plus approfondie de votre espace de travail, consultez « Personnalisation de votre espace de travail », page 24.
Changer les préférences des fenêtres
1Choisissez Edition > Préférences.
2 Choisissez l’une des commandes suivantes : Générales, Scénario, Images-objets, Distribution, Dessin, Editeurs ou Script.

ADOBE DIRECTOR 11.0 11
Guide de l’utilisateur
Ces commandes ouvrent toutes des boîtes de dialogue qui vous permettent de modifier le comportement des fenêtres. La commande Générales contrôle l’ensemble des fenêtres, alors que les autres commandes contrôlent une fenêtre ou un groupe de fenêtres spécifique. (La commande Réseau est également disponible, mais elle ne contrôle pas les préférences des fenêtres. Elle contrôle les paramètres de connexion Internet.)
Familiarisation avec les types de fenêtres
Il existe deux types de fenêtres dans Director : les fenêtres de type Document et les fenêtres de type Outil. En règle générale, vous utilisez les fenêtres de type Document pour créer et manipuler le contenu, et les fenêtres de type Outil pour afficher ou modifier les propriétés de ce contenu.
Par exemple, la fenêtre Dessin est une fenêtre de type Document. Elle vous permet de créer et de modifier des images. Par contre, l’Inspecteur des propriétés est une fenêtre de type Outil. Il vous permet de modifier les propriétés d’une image que vous avez créée dans la fenêtre Dessin en plus des propriétés des autres contenus.
Les deux types de fenêtres sont disponibles dans le menu Fenêtre.
Voici quelques exemples de fenêtres de type Document :
•Scène
•Scénario
•Distribution
•Divers éditeurs de médias (tels que Texte, QuickTime® et DVD) Voici quelques exemples de fenêtres de type Outil :
•Inspecteur des propriétés
•Palette des outils
•Inspecteur de texte
•Tableau de commande
Utilisation de la scène
La scène est la partie de l’animation que les utilisateurs voient. Vous utilisez la scène pour déterminer où les médias ou bien les acteurs, doivent apparaître à l’écran. Une fois que vous avez déterminé où vous voulez que l’acteur apparaisse, vous placez une copie de l’acteur, appelée image-objet, sur la scène.
La phase de programmation auteur vous permet de définir les propriétés de la scène, telles que sa taille ou sa couleur. Par exemple, pendant que vous travaillez sur une animation, vous pouvez agrandir ou réduire la scène si vous ne souhaitez pas conserver sa taille d’origine. Vous pouvez aussi modifier l’échelle des coordonnées des images-objets apparaissant sur la scène, afin qu’elles continuent de remplir la totalité de la scène. Des guides, des grilles et les fenêtres Aligner et Translation vous permettent de positionner les images-objets sur la scène.
Défilement de la scène
Il est possible qu’une scène de grande taille ne tienne pas tout entière dans votre espace de travail. Si vous n’êtes pas en mesure de voir la totalité de votre scène, vous avez la possibilité de vous rendre à un autre endroit de la scène
à n’importe quel moment.
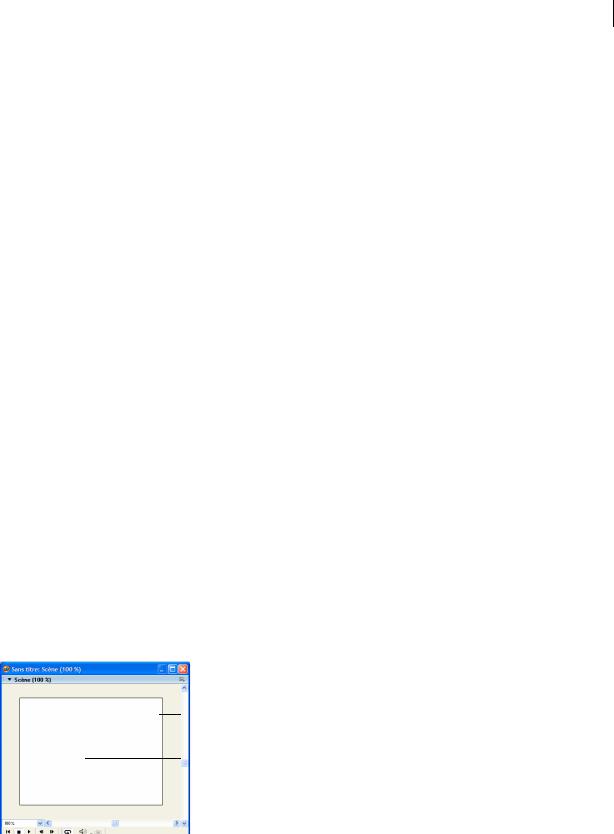
ADOBE DIRECTOR 11.0 12
Guide de l’utilisateur
Faire défiler la scène
1Si la scène n’est pas affichée, choisissez Fenêtre > Scène.
2Effectuez l’une des opérations suivantes :
•Dans la palette des outils, sélectionnez l’outil Main.
•Appuyez sur la barre d’espacement et maintenez-la enfoncée.
3Placez la main sur la scène, puis cliquez et faites glisser pour faire défiler la scène.
Augmentation ou réduction de la taille d’affichage de la scène
Dans Director, la programmation auteur peut être effectuée sur une scène agrandie ou réduite par rapport à la taille normale de l’animation, à l’aide de la fonction Zoom. La barre de titre de la scène indique le pourcentage de zoom par rapport à la taille normale de la scène.
Lorsque vous modifiez la taille de la scène, la grille ou les guides destinés à faciliter l’alignement se mettent également à l’échelle définie par le zoom et vous pouvez manipuler les images-objets de la scène, tout comme vous le feriez sur une scène de taille normale.
Faire un zoom avant sur la scène
1Dans la palette des outils, sélectionnez l’outil Loupe.
2Cliquez sur la scène jusqu’à ce qu’elle atteigne la taille désirée.
Faire un zoom arrière sur la scène
1Dans la palette des outils, sélectionnez l’outil Loupe.
2 Appuyez sur la touche Alt (Windows) ou Option (Mac) et maintenez-la enfoncée, puis cliquez sur la scène jusqu’à ce que celle-ci atteigne la taille désirée.
Utilisation de l’espace de travail hors-scène
La scène comprend un espace de travail hors-scène, compris dans la fenêtre Scène, mais extérieur à la zone d’animation active. Cet espace de travail est très pratique pour l’assemblage de vos images-objets, avant ou après leur apparition sur la scène.
L’espace de travail hors-scène permet également de précharger le contenu. Par exemple, vous pouvez placer des images-objets sur l’espace de travail hors-scène pour qu’elles soient chargées en mémoire et immédiatement lisibles dans une image ultérieure de l’animation.
A
B
A. Espace de travail hors-scène B. Espace de travail sur scène
Espace de travail hors-scène et espace de travail sur scène
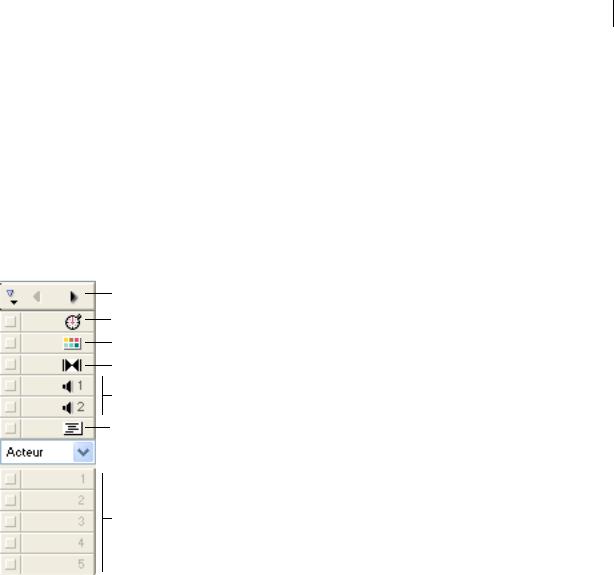
ADOBE DIRECTOR 11.0 13
Guide de l’utilisateur
Utilisation du scénario
Comme la scène, le scénario offre une vue de l’animation. Alors que la scène offre une vue graphique, le scénario fournit une vue du schéma chronologique de l’animation. La scène affiche le point dans le temps qui est sélectionné dans le scénario.
Le scénario permet d’organiser et de contrôler le contenu d’une animation dans le temps, dans des rangées – appelées « pistes ». Le scénario comprend de nombreuses pistes d’images-objets pour les images-objets de l’animation. Les pistes d’images-objets sont numérotées et contrôlent le moment où les images-objets apparaissent dans l’animation. De plus, le scénario comprend des pistes d’effets contrôlant la cadence de l’animation, ses sons, ses palettes de couleurs, ses transitions et ses comportements.
Le scénario affiche les pistes selon l’ordre indiqué ici. Seules les pistes d’images-objets sont affichées par défaut.
G
A
B
C
E
D
F
A. Piste des cadences B. Piste des palettes C. Piste des transitions D. Piste des comportements E. Pistes audio F. Pistes des images-objets G. Piste des repères
Pistes d’effets et d’images-objets dans le scénario
Alors que les rangées du scénario contiennent des pistes, les colonnes du scénario contiennent des images. Une image d’une animation représente un point unique dans le temps, théoriquement similaire à une image d’un film cinématographique. Les numéros des images sont affichés au-dessus des colonnes du scénario.
Une ligne verticale rouge, appelée tête de lecture, se déplace sur les images du scénario pour indiquer quel point dans le temps est actuellement affiché sur la scène. Vous pouvez également cliquer sur une image du scénario pour y placer la tête de lecture ou la faire glisser en avant ou arrière entre différentes images.
Navigation dans le scénario
La première piste du scénario est la piste des repères. Elle contient des repères permettant d’identifier les points dans le temps qui sont importants, par exemple le début d’une nouvelle séquence. Ces repères sont utiles pour atteindre rapidement certaines images d’une animation. Si vous avez besoin d’atteindre une image qui n’est pas marquée par un repère, vous pouvez aussi déplacer la tête de lecture.
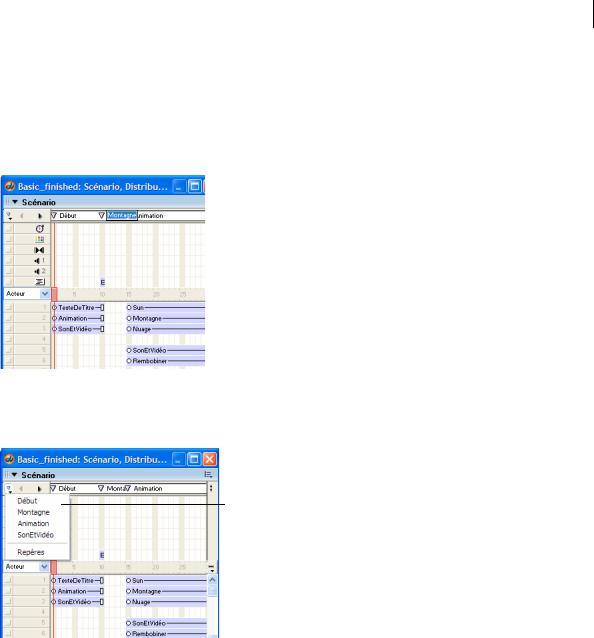
ADOBE DIRECTOR 11.0 14
Guide de l’utilisateur
Créer un nouveau repère
1Si le scénario n’est pas affiché, choisissez Fenêtre > Scénario.
2Affichez l’image que vous souhaitez marquer par un repère.
3Juste au-dessus de l’image que vous voulez marquer, cliquez sur la barre blanche dans la piste des repères.
4Sélectionnez le texte Nouveau repère et saisissez un nom pour le repère.
Nouveau repère pour une image du scénario
Atteindre un repère dans le scénario
1Dans la piste des repères, ouvrez le menu Repères.
A
A. Menu des repères
2Sélectionnez le nom du repère que vous souhaitez atteindre.
Atteindre une image dans le scénario
•Sélectionnez l’image que vous souhaitez atteindre.
Affichage et masquage des pistes d’effets
Vous pouvez choisir d’afficher ou de masquer les pistes d’effets, comme Cadence, Transition et Audio. Lorsque vous commencez à travailler avec Director, il est dans votre intérêt que les pistes d’effets soient toujours affichées. Une fois que vous connaissez mieux Director, vous pouvez masquer les pistes d’effets aussi longtemps que vous n’avez pas besoin de les utiliser. Les paramètres des pistes d’effets sont conservés même si les pistes sont masquées.
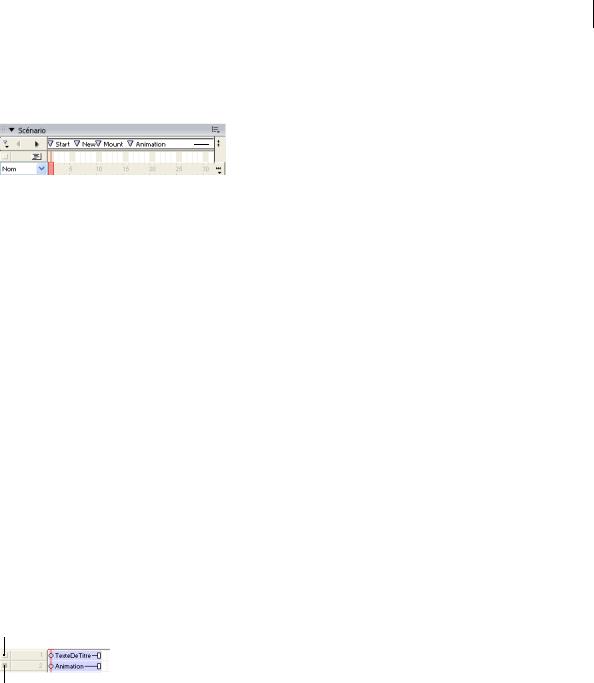
ADOBE DIRECTOR 11.0 15
Guide de l’utilisateur
Afficher ou masquer les pistes d’effets
• Cliquez sur le bouton Afficher/masquer les pistes d’effets dans le coin supérieur droit du scénario pour modifier l’affichage.
A
A. Bouton Afficher/masquer les pistes d’effets
Définition du nombre de pistes d’images-objets
Bien que le scénario puisse contenir jusqu’à 1 000 pistes, la plupart des animations utilisent le moins de pistes possible afin d’optimiser les performances de l’environnement auteur, ainsi que la lecture de l’animation. Les imagesobjets figurant dans les pistes plus élevées apparaissent sur la scène devant celles placées dans les pistes moins élevées. Pour contrôler le nombre de pistes que le scénario utilise pour l’animation actuelle, utilisez le volet Animation de l’Inspecteur des propriétés.
Définir le nombre de pistes d’images-objets
1Vérifiez que le scénario est bien la fenêtre active.
2Dans l’Inspecteur des propriétés, sélectionnez l’onglet Animation.
3Une fois sur l’onglet Animation, dans le champ Pistes, saisissez un nombre compris entre 1 et 1 000.
Les pistes d’images-objets numérotées du scénario augmentent ou diminuent, selon le nombre saisi dans la zone de texte Pistes.
Activation et désactivation des pistes
Utilisez le bouton placé à gauche de la piste pour masquer le contenu des pistes sur la scène ou le désactiver s’il correspond à une image-objet non visible. Lorsque vous désactivez une piste d’effets, ses données n’affectent pas l’animation. Vous devriez désactiver les pistes du scénario pour effectuer un contrôle de performance ou utiliser des animations complexes qui se chevauchent.
Désactiver une piste du scénario
•Cliquez sur le bouton gris placé à gauche de la piste. Un bouton foncé indique que la piste est désactivée.
A
B
A. Cette piste est activée B. Cette piste est désactivée
Activer et désactiver plusieurs pistes du scénario
1Appuyez sur la touche Alt (Windows) ou Option (Mac) et maintenez-la enfoncée.
2 Cliquez sur une piste activée pour désactiver toutes les autres pistes ou cliquez sur une piste désactivée pour activer toutes les autres pistes.
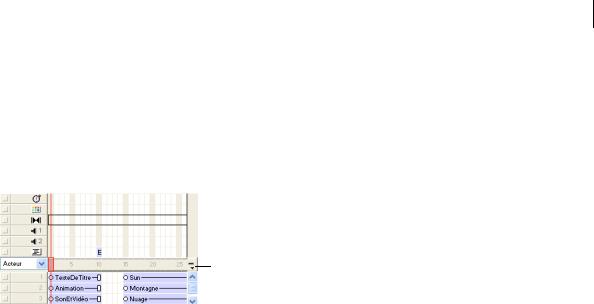
ADOBE DIRECTOR 11.0 16
Guide de l’utilisateur
Modification de l’affichage du scénario
Pour rétrécir ou élargir le scénario, vous modifiez le pourcentage du zoom. Un zoom avant agrandit chaque image pour vous permettre de voir un plus grand nombre de données. Un zoom arrière affiche un plus grand nombre d’images dans un espace réduit et est utile lors du déplacement de grandes quantités de données dans le scénario.
Changer le réglage du zoom
1Sur le côté droit du scénario, cliquez sur le bouton Menu Zoom.
A
A. Bouton Menu Zoom
2 Sélectionnez une taille dans le menu Zoom. Les tailles sont affichées sous la forme de pourcentages par rapport à la taille maximum.
Utilisation du tableau de commande
Le tableau de commande contrôle le mode de lecture des animations dans l’environnement auteur uniquement. Vous pouvez atteindre des images spécifiques de l’animation, contrôler le nombre d’images jouées par seconde et modifier le volume sonore. Vous pouvez aussi utiliser le tableau de commande pour démarrer, arrêter et rembobiner les animations sur la scène.
Affichage du tableau de commande
Une partie du tableau de commande, appelée barre d’outils de contrôle, est ancrée en bas de la scène pour un accès facile. Pour utiliser tous les boutons du tableau de commande, vous pouvez aussi afficher la totalité de ce tableau sous la forme d’une fenêtre flottante.
Afficher ou masquer le tableau de commande
•Choisissez Fenêtre > Tableau de commande.
Afficher ou masquer la barre d’outils de contrôle
•Choisissez Affichage > Barre d’outils de contrôle.
Contrôle de la lecture des animations
Lorsque vous créez une animation, vous pouvez consulter vos progrès périodiquement en regardant l’animation sur la scène. Pour cela, vous pouvez vous servir du tableau de commande.
Démarrer, arrêter et rembobiner une animation
1Si le tableau de commande n’est pas encore affiché, sélectionnez Fenêtre > Tableau de commande.
2 Dans le tableau de commande, appuyez sur le bouton Rembobiner, Arrêter ou Lire. Ces trois boutons se trouvent à l’extrême gauche du tableau de commande.
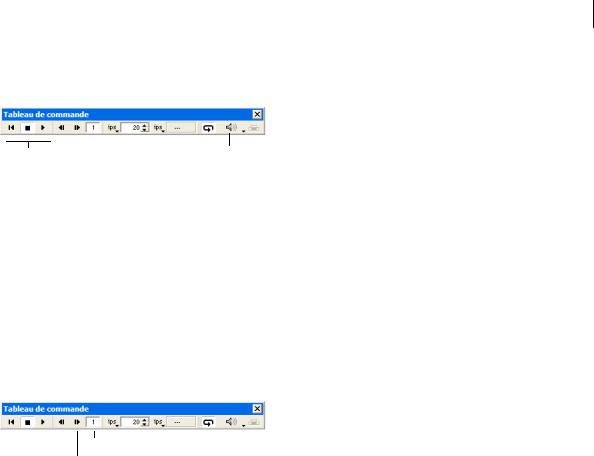
ADOBE DIRECTOR 11.0 17
Guide de l’utilisateur
Modifier le volume sonore
•Dans le tableau de commande, cliquez sur le bouton Volume, puis sélectionnez un niveau sonore dans le menu.
B A
A. Bouton Volume B. Boutons Rembobiner, Arrêter et Lire
Options de lecture des animations dans le tableau de commande flottant
Passage d’une image à l’autre dans une animation
Lorsque vous créez une animation, vous avez parfois besoin de vérifier certaines images en particulier ou d’examiner les transitions entre les images. Le tableau de commande vous permet de vérifier ces détails.
Regarder une animation image par image
•Dans le tableau de commande, appuyez sur le bouton Une image en avant.
Accéder à une image spécifique dans une animation
•Saisissez un numéro d’image dans le compteur d’images et appuyez sur Entrée (Windows) ou Retour (Mac).
A
B
A. Compteur d’images B. Bouton Une image en avant
Options de navigation des images dans le tableau de commande flottant
Utilisation de la fenêtre Distribution
La fenêtre Distribution contient les acteurs de votre animation. Vous pouvez utiliser la fenêtre Distribution pour créer ou importer de nouveaux acteurs, pour afficher les acteurs existants et pour contrôler les propriétés de chaque acteur.
Dans Director, vous utiliserez deux types d’acteurs :
•Les acteurs peuvent être les médias de votre animation, tels que les sons, le texte, les graphiques, les animations et la vidéo. Ces acteurs sont placés sous forme d’images-objets sur la scène.
•Il est possible que certains acteurs apparaissent dans le scénario mais pas sur la scène. Ces acteurs comprennent les scripts, palettes, polices et transitions que vous pouvez utiliser dans les pistes d’effets du scénario.
Dans la fenêtre Distribution, vous pouvez créer ou importer de nouveaux acteurs qui apparaissent sur la scène sous forme d’images-objets. La création d’une animation dans Director consiste essentiellement à définir l’endroit où les images-objets apparaissent sur la scène, le moment de leur apparition dans l’animation, leur comportement et leurs propriétés. Différentes images-objets peuvent être créées à partir d’un seul acteur. Chaque image-objet peut posséder ses propres valeurs pour différentes propriétés et la plupart des modifications apportées à ces propriétés n’affectent pas l’acteur. En revanche, la plupart des modifications apportées à un acteur affectent les images-objets créées à partir de cet acteur.
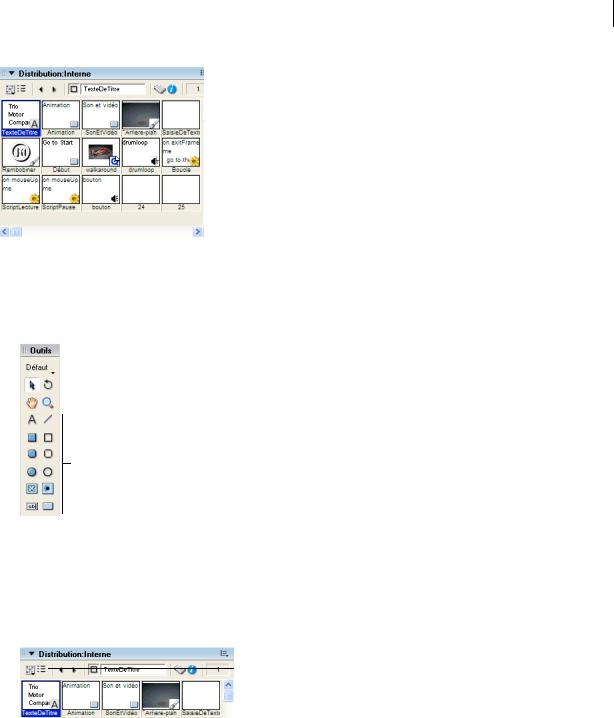
ADOBE DIRECTOR 11.0 18
Guide de l’utilisateur
Fenêtre Distribution remplie d’acteurs
Créer un nouvel acteur
1Si la fenêtre Distribution n’est pas affichée, choisissez Fenêtre > Distribution.
2Dans la palette Outils, sélectionnez un bouton de texte, de dessin ou de contrôle.
A
A. Boutons de texte, de dessin et de contrôle
3Cliquez sur la scène pour placer le nouvel acteur dans la fenêtre Distribution.
Importer un acteur à partir d’un fichier multimédia existant
1 Si la fenêtre Distribution n’est pas en affichage sous forme de miniature, cliquez sur le bouton Style d’affichage de la distribution.
A
A. Bouton Style d’affichage de la distribution
2 Dans l’affichage sous forme de miniatures de la fenêtre Distribution, cliquez sur un acteur vide avec le bouton droit de la souris et sélectionnez Importer.
3Accédez à un fichier multimédia, sélectionnez ce fichier et cliquez sur le bouton Importer.
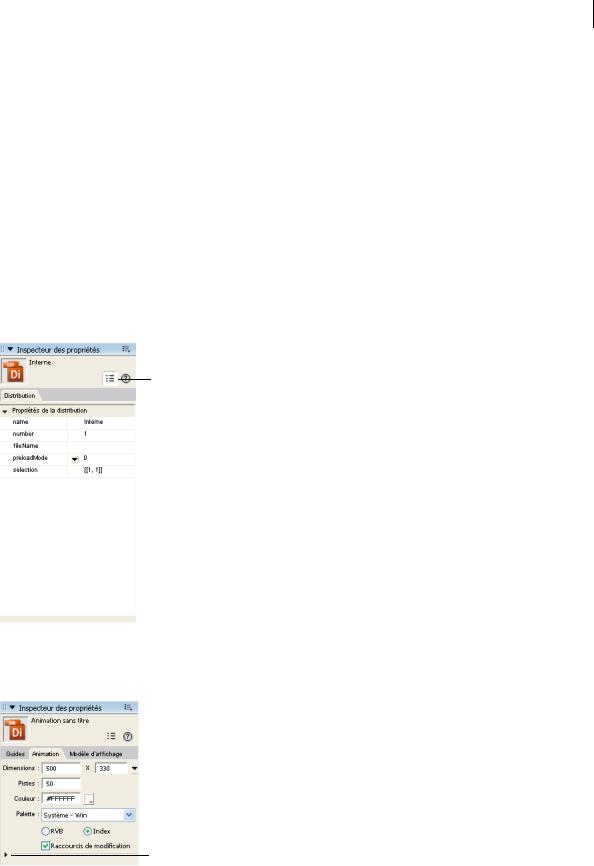
ADOBE DIRECTOR 11.0 19
Guide de l’utilisateur
Utilisation de l’Inspecteur des propriétés
Chaque acteur et chaque image-objet d’une animation possèdent des propriétés. Vous pouvez afficher et modifier ces propriétés par le biais de l’Inspecteur des propriétés. En plus des acteurs et des images-objets, l’animation dans son ensemble possède également des propriétés. L’Inspecteur des propriétés comporte un onglet Animation, dans lequel vous pouvez afficher et modifier ces propriétés.
Contrôle de l’affichage de l’Inspecteur des propriétés
Comme pour d’autres fenêtres de Director, vous pouvez contrôler l’apparence de l’Inspecteur des propriétés. Vous avez le choix entre un affichage sous forme de liste et un affichage graphique. Pour gagner de l’espace, vous pouvez n’afficher que les options que vous utilisez le plus fréquemment ou bien sûr, vous pouvez afficher toutes les options.
Passer d’un affichage sous forme de liste à un affichage graphique et vice versa
1Si l’Inspecteur des propriétés n’est pas affiché, choisissez Fenêtre > Inspecteur des propriétés.
2Presque tout en haut de l’Inspecteur des propriétés, cliquez sur le bouton Affichage sous forme de liste.
A
A. Bouton Affichage sous forme de liste
Afficher un plus ou moins grand nombre d’informations dans l’Inspecteur des propriétés
•Cliquez sur la flèche d’agrandissement de l’Inspecteur des propriétés.
A
A. Flèche d’agrandissement
 Loading...
Loading...