ADOBE Photoshop Elements 10 Manuel d'utilisation [fr]

Utilisation
d’ADOBE® PHOTOSHOP® ELEMENTS 10
Mentions légales
Pour consulter les informations juridiques, reportez-vous à la section http://help.adobe.com/fr_FR/legalnotices/index.html.
Dernière mise à jour le 30/1/2012

iii
Sommaire |
|
Chapitre 1 : Prise en main |
|
Configuration système . . . . . . . . . . . . . . . . . . . . . . . . . . . . . . . . . . . . . . . . . . . . . . . . . . . . . . . . . . . . . . . . . . . . . . . . . . . . . . . . . . . . . . . . . . . . . . . |
. 1 |
Installation et désinstallation d’Adobe Photoshop Elements . . . . . . . . . . . . . . . . . . . . . . . . . . . . . . . . . . . . . . . . . . . . . . . . . . . . . . . . . . . . |
1 |
Création d’un ID Adobe . . . . . . . . . . . . . . . . . . . . . . . . . . . . . . . . . . . . . . . . . . . . . . . . . . . . . . . . . . . . . . . . . . . . . . . . . . . . . . . . . . . . . . . . . . . . . . . . |
2 |
Enregistrement de votre logiciel . . . . . . . . . . . . . . . . . . . . . . . . . . . . . . . . . . . . . . . . . . . . . . . . . . . . . . . . . . . . . . . . . . . . . . . . . . . . . . . . . . . . . . . |
2 |
Logiciels et matériel pris en charge . . . . . . . . . . . . . . . . . . . . . . . . . . . . . . . . . . . . . . . . . . . . . . . . . . . . . . . . . . . . . . . . . . . . . . . . . . . . . . . . . . . . . |
2 |
Nouveautés dans Adobe Photoshop Elements 10 . . . . . . . . . . . . . . . . . . . . . . . . . . . . . . . . . . . . . . . . . . . . . . . . . . . . . . . . . . . . . . . . . . . . . . |
2 |
Conversion d’un catalogue d’une version précédente . . . . . . . . . . . . . . . . . . . . . . . . . . . . . . . . . . . . . . . . . . . . . . . . . . . . . . . . . . . . . . . . . . |
3 |
Ressources de l’aide . . . . . . . . . . . . . . . . . . . . . . . . . . . . . . . . . . . . . . . . . . . . . . . . . . . . . . . . . . . . . . . . . . . . . . . . . . . . . . . . . . . . . . . . . . . . . . . . . . . |
3 |
Elements Organizer et Photoshop Elements . . . . . . . . . . . . . . . . . . . . . . . . . . . . . . . . . . . . . . . . . . . . . . . . . . . . . . . . . . . . . . . . . . . . . . . . . . . . |
5 |
Importation et organisation de photos et de clips vidéo . . . . . . . . . . . . . . . . . . . . . . . . . . . . . . . . . . . . . . . . . . . . . . . . . . . . . . . . . . . . . . . . |
6 |
Recherche de photos et de clips vidéo . . . . . . . . . . . . . . . . . . . . . . . . . . . . . . . . . . . . . . . . . . . . . . . . . . . . . . . . . . . . . . . . . . . . . . . . . . . . . . . . . |
8 |
Recherche du fichier correspondant à une photo ou à un clip vidéo . . . . . . . . . . . . . . . . . . . . . . . . . . . . . . . . . . . . . . . . . . . . . . . . . . . . . |
9 |
Création de projets photo . . . . . . . . . . . . . . . . . . . . . . . . . . . . . . . . . . . . . . . . . . . . . . . . . . . . . . . . . . . . . . . . . . . . . . . . . . . . . . . . . . . . . . . . . . . . |
10 |
Correction (retouche) de photos . . . . . . . . . . . . . . . . . . . . . . . . . . . . . . . . . . . . . . . . . . . . . . . . . . . . . . . . . . . . . . . . . . . . . . . . . . . . . . . . . . . . . . |
11 |
Impression et partage de photos . . . . . . . . . . . . . . . . . . . . . . . . . . . . . . . . . . . . . . . . . . . . . . . . . . . . . . . . . . . . . . . . . . . . . . . . . . . . . . . . . . . . . |
14 |
Chapitre 2 : Espace de travail de Photoshop Elements |
|
A propos des espaces de travail . . . . . . . . . . . . . . . . . . . . . . . . . . . . . . . . . . . . . . . . . . . . . . . . . . . . . . . . . . . . . . . . . . . . . . . . . . . . . . . . . . . . . . . |
16 |
Outils . . . . . . . . . . . . . . . . . . . . . . . . . . . . . . . . . . . . . . . . . . . . . . . . . . . . . . . . . . . . . . . . . . . . . . . . . . . . . . . . . . . . . . . . . . . . . . . . . . . . . . . . . . . . . . . . |
20 |
Panneaux et corbeilles . . . . . . . . . . . . . . . . . . . . . . . . . . . . . . . . . . . . . . . . . . . . . . . . . . . . . . . . . . . . . . . . . . . . . . . . . . . . . . . . . . . . . . . . . . . . . . . . |
24 |
Prise en charge de la fonctionnalité d’interaction tactile multipoint . . . . . . . . . . . . . . . . . . . . . . . . . . . . . . . . . . . . . . . . . . . . . . . . . . . . |
28 |
Utilisation des fonctionnalités de Windows 7 . . . . . . . . . . . . . . . . . . . . . . . . . . . . . . . . . . . . . . . . . . . . . . . . . . . . . . . . . . . . . . . . . . . . . . . . . . |
29 |
Utilisation des cadres d’application sous Mac OS . . . . . . . . . . . . . . . . . . . . . . . . . . . . . . . . . . . . . . . . . . . . . . . . . . . . . . . . . . . . . . . . . . . . . . |
30 |
Annulation et rétablissement . . . . . . . . . . . . . . . . . . . . . . . . . . . . . . . . . . . . . . . . . . . . . . . . . . . . . . . . . . . . . . . . . . . . . . . . . . . . . . . . . . . . . . . . . |
30 |
Disques de travail et modules externes . . . . . . . . . . . . . . . . . . . . . . . . . . . . . . . . . . . . . . . . . . . . . . . . . . . . . . . . . . . . . . . . . . . . . . . . . . . . . . . . |
33 |
Chapitre 3 : Utilisation de Photoshop Elements |
|
Ouverture de fichiers dans l’espace de travail Modifier . . . . . . . . . . . . . . . . . . . . . . . . . . . . . . . . . . . . . . . . . . . . . . . . . . . . . . . . . . . . . . . . . |
35 |
Importation de fichiers dans l’espace de travail Modifier . . . . . . . . . . . . . . . . . . . . . . . . . . . . . . . . . . . . . . . . . . . . . . . . . . . . . . . . . . . . . . . |
40 |
Informations sur les fichiers . . . . . . . . . . . . . . . . . . . . . . . . . . . . . . . . . . . . . . . . . . . . . . . . . . . . . . . . . . . . . . . . . . . . . . . . . . . . . . . . . . . . . . . . . . . |
41 |
Affichage des images dans l’espace de travail Modifier . . . . . . . . . . . . . . . . . . . . . . . . . . . . . . . . . . . . . . . . . . . . . . . . . . . . . . . . . . . . . . . . |
45 |
Repères, grilles et règles . . . . . . . . . . . . . . . . . . . . . . . . . . . . . . . . . . . . . . . . . . . . . . . . . . . . . . . . . . . . . . . . . . . . . . . . . . . . . . . . . . . . . . . . . . . . . . |
48 |
Enregistrement et exportation des images . . . . . . . . . . . . . . . . . . . . . . . . . . . . . . . . . . . . . . . . . . . . . . . . . . . . . . . . . . . . . . . . . . . . . . . . . . . . |
50 |
Modification guidée . . . . . . . . . . . . . . . . . . . . . . . . . . . . . . . . . . . . . . . . . . . . . . . . . . . . . . . . . . . . . . . . . . . . . . . . . . . . . . . . . . . . . . . . . . . . . . . . . . |
57 |
Chapitre 4 : Utilisation des calques |
|
Création de calques . . . . . . . . . . . . . . . . . . . . . . . . . . . . . . . . . . . . . . . . . . . . . . . . . . . . . . . . . . . . . . . . . . . . . . . . . . . . . . . . . . . . . . . . . . . . . . . . . . |
66 |
Modification des calques . . . . . . . . . . . . . . . . . . . . . . . . . . . . . . . . . . . . . . . . . . . . . . . . . . . . . . . . . . . . . . . . . . . . . . . . . . . . . . . . . . . . . . . . . . . . . |
71 |
Copie et organisation des calques . . . . . . . . . . . . . . . . . . . . . . . . . . . . . . . . . . . . . . . . . . . . . . . . . . . . . . . . . . . . . . . . . . . . . . . . . . . . . . . . . . . . . |
74 |
Opacité et modes de fusion . . . . . . . . . . . . . . . . . . . . . . . . . . . . . . . . . . . . . . . . . . . . . . . . . . . . . . . . . . . . . . . . . . . . . . . . . . . . . . . . . . . . . . . . . . . |
79 |
Calques de réglage et de remplissage . . . . . . . . . . . . . . . . . . . . . . . . . . . . . . . . . . . . . . . . . . . . . . . . . . . . . . . . . . . . . . . . . . . . . . . . . . . . . . . . . |
81 |
Masques de fusion . . . . . . . . . . . . . . . . . . . . . . . . . . . . . . . . . . . . . . . . . . . . . . . . . . . . . . . . . . . . . . . . . . . . . . . . . . . . . . . . . . . . . . . . . . . . . . . . . . . |
86 |
Dernière mise à jour le 30/1/2012

UTILISATION DE PHOTOSHOP ELEMENTS 10 |
iv |
Sommaire |
|
Ecrêtage de masques . . . . . . . . . . . . . . . . . . . . . . . . . . . . . . . . . . . . . . . . . . . . . . . . . . . . . . . . . . . . . . . . . . . . . . . . . . . . . . . . . . . . . . . . . . . . . . . . |
. 86 |
Styles de calque . . . . . . . . . . . . . . . . . . . . . . . . . . . . . . . . . . . . . . . . . . . . . . . . . . . . . . . . . . . . . . . . . . . . . . . . . . . . . . . . . . . . . . . . . . . . . . . . . . . . . . |
88 |
Chapitre 5 : Fichiers Camera Raw |
|
Traitement des fichiers image Camera Raw . . . . . . . . . . . . . . . . . . . . . . . . . . . . . . . . . . . . . . . . . . . . . . . . . . . . . . . . . . . . . . . . . . . . . . . . . . . . |
92 |
Paramètres et commandes . . . . . . . . . . . . . . . . . . . . . . . . . . . . . . . . . . . . . . . . . . . . . . . . . . . . . . . . . . . . . . . . . . . . . . . . . . . . . . . . . . . . . . . . . . . |
95 |
Couleur et Camera Raw . . . . . . . . . . . . . . . . . . . . . . . . . . . . . . . . . . . . . . . . . . . . . . . . . . . . . . . . . . . . . . . . . . . . . . . . . . . . . . . . . . . . . . . . . . . . . . . |
96 |
Chapitre 6 : Sélection partielle d’une image |
|
Sélections . . . . . . . . . . . . . . . . . . . . . . . . . . . . . . . . . . . . . . . . . . . . . . . . . . . . . . . . . . . . . . . . . . . . . . . . . . . . . . . . . . . . . . . . . . . . . . . . . . . . . . . . . . . |
101 |
Modification des sélections . . . . . . . . . . . . . . . . . . . . . . . . . . . . . . . . . . . . . . . . . . . . . . . . . . . . . . . . . . . . . . . . . . . . . . . . . . . . . . . . . . . . . . . . . . |
111 |
Lissage des contours de sélection à l’aide des fonctions de lissage et de contour progressif . . . . . . . . . . . . . . . . . . . . . . . . . . . . |
116 |
Déplacement et copie de sélections . . . . . . . . . . . . . . . . . . . . . . . . . . . . . . . . . . . . . . . . . . . . . . . . . . . . . . . . . . . . . . . . . . . . . . . . . . . . . . . . . . |
117 |
Mémorisation des sélections . . . . . . . . . . . . . . . . . . . . . . . . . . . . . . . . . . . . . . . . . . . . . . . . . . . . . . . . . . . . . . . . . . . . . . . . . . . . . . . . . . . . . . . . . |
120 |
Chapitre 7 : Correction des couleurs et des tons |
|
Concepts de base sur la correction des couleurs et des tons . . . . . . . . . . . . . . . . . . . . . . . . . . . . . . . . . . . . . . . . . . . . . . . . . . . . . . . . . . . |
122 |
Réglage des tons foncés et des tons clairs . . . . . . . . . . . . . . . . . . . . . . . . . . . . . . . . . . . . . . . . . . . . . . . . . . . . . . . . . . . . . . . . . . . . . . . . . . . . |
131 |
Correction des dominantes couleur . . . . . . . . . . . . . . . . . . . . . . . . . . . . . . . . . . . . . . . . . . . . . . . . . . . . . . . . . . . . . . . . . . . . . . . . . . . . . . . . . . |
141 |
Réglage de la saturation et de la teinte des couleurs . . . . . . . . . . . . . . . . . . . . . . . . . . . . . . . . . . . . . . . . . . . . . . . . . . . . . . . . . . . . . . . . . . |
145 |
Filtres Réglages . . . . . . . . . . . . . . . . . . . . . . . . . . . . . . . . . . . . . . . . . . . . . . . . . . . . . . . . . . . . . . . . . . . . . . . . . . . . . . . . . . . . . . . . . . . . . . . . . . . . . |
152 |
Chapitre 8 : Recadrage d’une image : recadrage, redimensionnement, retouche et transformation de photos |
|
Recadrage . . . . . . . . . . . . . . . . . . . . . . . . . . . . . . . . . . . . . . . . . . . . . . . . . . . . . . . . . . . . . . . . . . . . . . . . . . . . . . . . . . . . . . . . . . . . . . . . . . . . . . . . . . |
158 |
Redimensionnement . . . . . . . . . . . . . . . . . . . . . . . . . . . . . . . . . . . . . . . . . . . . . . . . . . . . . . . . . . . . . . . . . . . . . . . . . . . . . . . . . . . . . . . . . . . . . . . . |
164 |
Retouche . . . . . . . . . . . . . . . . . . . . . . . . . . . . . . . . . . . . . . . . . . . . . . . . . . . . . . . . . . . . . . . . . . . . . . . . . . . . . . . . . . . . . . . . . . . . . . . . . . . . . . . . . . . |
169 |
Netteté . . . . . . . . . . . . . . . . . . . . . . . . . . . . . . . . . . . . . . . . . . . . . . . . . . . . . . . . . . . . . . . . . . . . . . . . . . . . . . . . . . . . . . . . . . . . . . . . . . . . . . . . . . . . . |
185 |
Transformation . . . . . . . . . . . . . . . . . . . . . . . . . . . . . . . . . . . . . . . . . . . . . . . . . . . . . . . . . . . . . . . . . . . . . . . . . . . . . . . . . . . . . . . . . . . . . . . . . . . . . . |
189 |
Recomposition . . . . . . . . . . . . . . . . . . . . . . . . . . . . . . . . . . . . . . . . . . . . . . . . . . . . . . . . . . . . . . . . . . . . . . . . . . . . . . . . . . . . . . . . . . . . . . . . . . . . . . |
193 |
Assemblage de plusieurs panoramas . . . . . . . . . . . . . . . . . . . . . . . . . . . . . . . . . . . . . . . . . . . . . . . . . . . . . . . . . . . . . . . . . . . . . . . . . . . . . . . . . |
197 |
Chapitre 9 : Présentation de la couleur |
|
Présentation de la couleur . . . . . . . . . . . . . . . . . . . . . . . . . . . . . . . . . . . . . . . . . . . . . . . . . . . . . . . . . . . . . . . . . . . . . . . . . . . . . . . . . . . . . . . . . . . |
202 |
Utilisation des modes et des tables de couleur . . . . . . . . . . . . . . . . . . . . . . . . . . . . . . . . . . . . . . . . . . . . . . . . . . . . . . . . . . . . . . . . . . . . . . . |
204 |
Configuration de la gestion des couleurs . . . . . . . . . . . . . . . . . . . . . . . . . . . . . . . . . . . . . . . . . . . . . . . . . . . . . . . . . . . . . . . . . . . . . . . . . . . . . |
210 |
Chapitre 10 : Filtres, effets, styles et illustrations |
|
Effets . . . . . . . . . . . . . . . . . . . . . . . . . . . . . . . . . . . . . . . . . . . . . . . . . . . . . . . . . . . . . . . . . . . . . . . . . . . . . . . . . . . . . . . . . . . . . . . . . . . . . . . . . . . . . . . |
214 |
Filtres . . . . . . . . . . . . . . . . . . . . . . . . . . . . . . . . . . . . . . . . . . . . . . . . . . . . . . . . . . . . . . . . . . . . . . . . . . . . . . . . . . . . . . . . . . . . . . . . . . . . . . . . . . . . . . . |
219 |
Filtres Artistiques . . . . . . . . . . . . . . . . . . . . . . . . . . . . . . . . . . . . . . . . . . . . . . . . . . . . . . . . . . . . . . . . . . . . . . . . . . . . . . . . . . . . . . . . . . . . . . . . . . . . |
224 |
Filtres Atténuation . . . . . . . . . . . . . . . . . . . . . . . . . . . . . . . . . . . . . . . . . . . . . . . . . . . . . . . . . . . . . . . . . . . . . . . . . . . . . . . . . . . . . . . . . . . . . . . . . . |
226 |
Filtres Contours . . . . . . . . . . . . . . . . . . . . . . . . . . . . . . . . . . . . . . . . . . . . . . . . . . . . . . . . . . . . . . . . . . . . . . . . . . . . . . . . . . . . . . . . . . . . . . . . . . . . . |
228 |
Filtres Déformation . . . . . . . . . . . . . . . . . . . . . . . . . . . . . . . . . . . . . . . . . . . . . . . . . . . . . . . . . . . . . . . . . . . . . . . . . . . . . . . . . . . . . . . . . . . . . . . . . . |
229 |
Filtres Bruit . . . . . . . . . . . . . . . . . . . . . . . . . . . . . . . . . . . . . . . . . . . . . . . . . . . . . . . . . . . . . . . . . . . . . . . . . . . . . . . . . . . . . . . . . . . . . . . . . . . . . . . . . . |
234 |
Filtres Pixellisation . . . . . . . . . . . . . . . . . . . . . . . . . . . . . . . . . . . . . . . . . . . . . . . . . . . . . . . . . . . . . . . . . . . . . . . . . . . . . . . . . . . . . . . . . . . . . . . . . . . |
235 |
Filtres Rendu . . . . . . . . . . . . . . . . . . . . . . . . . . . . . . . . . . . . . . . . . . . . . . . . . . . . . . . . . . . . . . . . . . . . . . . . . . . . . . . . . . . . . . . . . . . . . . . . . . . . . . . . |
236 |
Filtres Esquisse . . . . . . . . . . . . . . . . . . . . . . . . . . . . . . . . . . . . . . . . . . . . . . . . . . . . . . . . . . . . . . . . . . . . . . . . . . . . . . . . . . . . . . . . . . . . . . . . . . . . . . |
239 |
Filtres Esthétiques . . . . . . . . . . . . . . . . . . . . . . . . . . . . . . . . . . . . . . . . . . . . . . . . . . . . . . . . . . . . . . . . . . . . . . . . . . . . . . . . . . . . . . . . . . . . . . . . . . . |
241 |
Dernière mise à jour le 30/1/2012

UTILISATION DE PHOTOSHOP ELEMENTS 10 |
v |
Sommaire |
|
Filtres Textures . . . . . . . . . . . . . . . . . . . . . . . . . . . . . . . . . . . . . . . . . . . . . . . . . . . . . . . . . . . . . . . . . . . . . . . . . . . . . . . . . . . . . . . . . . . . . . . . . . . . . . |
243 |
Filtres Vidéo . . . . . . . . . . . . . . . . . . . . . . . . . . . . . . . . . . . . . . . . . . . . . . . . . . . . . . . . . . . . . . . . . . . . . . . . . . . . . . . . . . . . . . . . . . . . . . . . . . . . . . . . . |
244 |
Filtres Divers . . . . . . . . . . . . . . . . . . . . . . . . . . . . . . . . . . . . . . . . . . . . . . . . . . . . . . . . . . . . . . . . . . . . . . . . . . . . . . . . . . . . . . . . . . . . . . . . . . . . . . . . |
244 |
Chapitre 11 : Peinture |
|
Présentation de la peinture . . . . . . . . . . . . . . . . . . . . . . . . . . . . . . . . . . . . . . . . . . . . . . . . . . . . . . . . . . . . . . . . . . . . . . . . . . . . . . . . . . . . . . . . . . |
247 |
Sélection des couleurs . . . . . . . . . . . . . . . . . . . . . . . . . . . . . . . . . . . . . . . . . . . . . . . . . . . . . . . . . . . . . . . . . . . . . . . . . . . . . . . . . . . . . . . . . . . . . . . |
252 |
Outils de peinture . . . . . . . . . . . . . . . . . . . . . . . . . . . . . . . . . . . . . . . . . . . . . . . . . . . . . . . . . . . . . . . . . . . . . . . . . . . . . . . . . . . . . . . . . . . . . . . . . . . |
256 |
Configuration des formes . . . . . . . . . . . . . . . . . . . . . . . . . . . . . . . . . . . . . . . . . . . . . . . . . . . . . . . . . . . . . . . . . . . . . . . . . . . . . . . . . . . . . . . . . . . . |
263 |
Fonds et contours . . . . . . . . . . . . . . . . . . . . . . . . . . . . . . . . . . . . . . . . . . . . . . . . . . . . . . . . . . . . . . . . . . . . . . . . . . . . . . . . . . . . . . . . . . . . . . . . . . . |
267 |
Motifs . . . . . . . . . . . . . . . . . . . . . . . . . . . . . . . . . . . . . . . . . . . . . . . . . . . . . . . . . . . . . . . . . . . . . . . . . . . . . . . . . . . . . . . . . . . . . . . . . . . . . . . . . . . . . . . |
269 |
Dégradés . . . . . . . . . . . . . . . . . . . . . . . . . . . . . . . . . . . . . . . . . . . . . . . . . . . . . . . . . . . . . . . . . . . . . . . . . . . . . . . . . . . . . . . . . . . . . . . . . . . . . . . . . . . |
271 |
Paramètres prédéfinis et bibliothèques . . . . . . . . . . . . . . . . . . . . . . . . . . . . . . . . . . . . . . . . . . . . . . . . . . . . . . . . . . . . . . . . . . . . . . . . . . . . . . |
276 |
Chapitre 12 : Ajout de texte et de formes |
|
Ajout et modification de texte . . . . . . . . . . . . . . . . . . . . . . . . . . . . . . . . . . . . . . . . . . . . . . . . . . . . . . . . . . . . . . . . . . . . . . . . . . . . . . . . . . . . . . . |
280 |
Modification de texte asiatique . . . . . . . . . . . . . . . . . . . . . . . . . . . . . . . . . . . . . . . . . . . . . . . . . . . . . . . . . . . . . . . . . . . . . . . . . . . . . . . . . . . . . . |
291 |
Création de formes . . . . . . . . . . . . . . . . . . . . . . . . . . . . . . . . . . . . . . . . . . . . . . . . . . . . . . . . . . . . . . . . . . . . . . . . . . . . . . . . . . . . . . . . . . . . . . . . . . |
293 |
Modification des formes . . . . . . . . . . . . . . . . . . . . . . . . . . . . . . . . . . . . . . . . . . . . . . . . . . . . . . . . . . . . . . . . . . . . . . . . . . . . . . . . . . . . . . . . . . . . . |
297 |
Chapitre 13 : Création de projets dans l’espace de travail Modifier |
|
Concepts de base sur les projets . . . . . . . . . . . . . . . . . . . . . . . . . . . . . . . . . . . . . . . . . . . . . . . . . . . . . . . . . . . . . . . . . . . . . . . . . . . . . . . . . . . . . |
299 |
Création de projets photo . . . . . . . . . . . . . . . . . . . . . . . . . . . . . . . . . . . . . . . . . . . . . . . . . . . . . . . . . . . . . . . . . . . . . . . . . . . . . . . . . . . . . . . . . . . |
299 |
Création d’un catalogue de photos . . . . . . . . . . . . . . . . . . . . . . . . . . . . . . . . . . . . . . . . . . . . . . . . . . . . . . . . . . . . . . . . . . . . . . . . . . . . . . . . . . |
303 |
Création d’une carte de vœux . . . . . . . . . . . . . . . . . . . . . . . . . . . . . . . . . . . . . . . . . . . . . . . . . . . . . . . . . . . . . . . . . . . . . . . . . . . . . . . . . . . . . . . . |
304 |
Création de calendriers avec photos . . . . . . . . . . . . . . . . . . . . . . . . . . . . . . . . . . . . . . . . . . . . . . . . . . . . . . . . . . . . . . . . . . . . . . . . . . . . . . . . . |
306 |
Modification de projets photo . . . . . . . . . . . . . . . . . . . . . . . . . . . . . . . . . . . . . . . . . . . . . . . . . . . . . . . . . . . . . . . . . . . . . . . . . . . . . . . . . . . . . . . |
306 |
Création d’un CD vidéo avec un menu de diaporamas . . . . . . . . . . . . . . . . . . . . . . . . . . . . . . . . . . . . . . . . . . . . . . . . . . . . . . . . . . . . . . . . |
310 |
Folioscopes . . . . . . . . . . . . . . . . . . . . . . . . . . . . . . . . . . . . . . . . . . . . . . . . . . . . . . . . . . . . . . . . . . . . . . . . . . . . . . . . . . . . . . . . . . . . . . . . . . . . . . . . . |
310 |
Chapitre 14 : Optimisation pour le Web |
|
Optimisation des images . . . . . . . . . . . . . . . . . . . . . . . . . . . . . . . . . . . . . . . . . . . . . . . . . . . . . . . . . . . . . . . . . . . . . . . . . . . . . . . . . . . . . . . . . . . . |
311 |
Utilisation de la transparence et du détourage . . . . . . . . . . . . . . . . . . . . . . . . . . . . . . . . . . . . . . . . . . . . . . . . . . . . . . . . . . . . . . . . . . . . . . . |
319 |
Tramage dans les images Web . . . . . . . . . . . . . . . . . . . . . . . . . . . . . . . . . . . . . . . . . . . . . . . . . . . . . . . . . . . . . . . . . . . . . . . . . . . . . . . . . . . . . . . |
322 |
Prévisualisation des images Web . . . . . . . . . . . . . . . . . . . . . . . . . . . . . . . . . . . . . . . . . . . . . . . . . . . . . . . . . . . . . . . . . . . . . . . . . . . . . . . . . . . . . |
324 |
Chapitre 15 : Impression et partage de photos |
|
Impression de photos . . . . . . . . . . . . . . . . . . . . . . . . . . . . . . . . . . . . . . . . . . . . . . . . . . . . . . . . . . . . . . . . . . . . . . . . . . . . . . . . . . . . . . . . . . . . . . . |
326 |
Options d’impression . . . . . . . . . . . . . . . . . . . . . . . . . . . . . . . . . . . . . . . . . . . . . . . . . . . . . . . . . . . . . . . . . . . . . . . . . . . . . . . . . . . . . . . . . . . . . . . . |
333 |
Envoi de photos à des services de partage en ligne . . . . . . . . . . . . . . . . . . . . . . . . . . . . . . . . . . . . . . . . . . . . . . . . . . . . . . . . . . . . . . . . . . . |
334 |
Partage de photos . . . . . . . . . . . . . . . . . . . . . . . . . . . . . . . . . . . . . . . . . . . . . . . . . . . . . . . . . . . . . . . . . . . . . . . . . . . . . . . . . . . . . . . . . . . . . . . . . . . |
334 |
Chapitre 16 : Raccourcis clavier de Photoshop Elements |
|
Raccourcis clavier Windows 7 . . . . . . . . . . . . . . . . . . . . . . . . . . . . . . . . . . . . . . . . . . . . . . . . . . . . . . . . . . . . . . . . . . . . . . . . . . . . . . . . . . . . . . . . |
335 |
Touches d’affichage des images (Retouche standard) . . . . . . . . . . . . . . . . . . . . . . . . . . . . . . . . . . . . . . . . . . . . . . . . . . . . . . . . . . . . . . . . . |
335 |
Touches de sélection des outils . . . . . . . . . . . . . . . . . . . . . . . . . . . . . . . . . . . . . . . . . . . . . . . . . . . . . . . . . . . . . . . . . . . . . . . . . . . . . . . . . . . . . . |
336 |
Touches de sélection et déplacement d’objets . . . . . . . . . . . . . . . . . . . . . . . . . . . . . . . . . . . . . . . . . . . . . . . . . . . . . . . . . . . . . . . . . . . . . . . |
338 |
Touches de la boîte de dialogue Extraction magique . . . . . . . . . . . . . . . . . . . . . . . . . . . . . . . . . . . . . . . . . . . . . . . . . . . . . . . . . . . . . . . . . |
339 |
Dernière mise à jour le 30/1/2012

UTILISATION DE PHOTOSHOP ELEMENTS 10 |
vi |
Sommaire |
|
Touches de transformation des sélections . . . . . . . . . . . . . . . . . . . . . . . . . . . . . . . . . . . . . . . . . . . . . . . . . . . . . . . . . . . . . . . . . . . . . . . . . . . . |
339 |
Touches de peinture et de pinceau . . . . . . . . . . . . . . . . . . . . . . . . . . . . . . . . . . . . . . . . . . . . . . . . . . . . . . . . . . . . . . . . . . . . . . . . . . . . . . . . . . . |
340 |
Touches pour l’utilisation de texte . . . . . . . . . . . . . . . . . . . . . . . . . . . . . . . . . . . . . . . . . . . . . . . . . . . . . . . . . . . . . . . . . . . . . . . . . . . . . . . . . . . |
341 |
Touches du panneau Calques . . . . . . . . . . . . . . . . . . . . . . . . . . . . . . . . . . . . . . . . . . . . . . . . . . . . . . . . . . . . . . . . . . . . . . . . . . . . . . . . . . . . . . . . |
341 |
Touches pour l’utilisation des modes de fusion . . . . . . . . . . . . . . . . . . . . . . . . . . . . . . . . . . . . . . . . . . . . . . . . . . . . . . . . . . . . . . . . . . . . . . . |
343 |
Touches du panneau Informations . . . . . . . . . . . . . . . . . . . . . . . . . . . . . . . . . . . . . . . . . . . . . . . . . . . . . . . . . . . . . . . . . . . . . . . . . . . . . . . . . . . |
343 |
Touches du panneau Nuancier . . . . . . . . . . . . . . . . . . . . . . . . . . . . . . . . . . . . . . . . . . . . . . . . . . . . . . . . . . . . . . . . . . . . . . . . . . . . . . . . . . . . . . . |
344 |
Touches d’affichage et de masquage des panneaux (Retouche standard) . . . . . . . . . . . . . . . . . . . . . . . . . . . . . . . . . . . . . . . . . . . . . . |
344 |
Touches de la Galerie de filtres . . . . . . . . . . . . . . . . . . . . . . . . . . . . . . . . . . . . . . . . . . . . . . . . . . . . . . . . . . . . . . . . . . . . . . . . . . . . . . . . . . . . . . . |
344 |
Touches du filtre Fluidité . . . . . . . . . . . . . . . . . . . . . . . . . . . . . . . . . . . . . . . . . . . . . . . . . . . . . . . . . . . . . . . . . . . . . . . . . . . . . . . . . . . . . . . . . . . . |
345 |
Touches pour l’utilisation de Panorama Photomerge . . . . . . . . . . . . . . . . . . . . . . . . . . . . . . . . . . . . . . . . . . . . . . . . . . . . . . . . . . . . . . . . . |
345 |
Touches de la boîte de dialogue Camera Raw . . . . . . . . . . . . . . . . . . . . . . . . . . . . . . . . . . . . . . . . . . . . . . . . . . . . . . . . . . . . . . . . . . . . . . . . |
346 |
Chapitre 17 : Glossaire |
|
Recherche de la définition de termes . . . . . . . . . . . . . . . . . . . . . . . . . . . . . . . . . . . . . . . . . . . . . . . . . . . . . . . . . . . . . . . . . . . . . . . . . . . . . . . . . |
347 |
Terminologie du domaine de l’imagerie numérique . . . . . . . . . . . . . . . . . . . . . . . . . . . . . . . . . . . . . . . . . . . . . . . . . . . . . . . . . . . . . . . . . . |
347 |
Dernière mise à jour le 30/1/2012

1
Chapitre 1 : Prise en main
Alliant performances et simplicité, le logiciel Adobe® Photoshop® Elements 10 vous permet de révéler le meilleur de vos photos en un tour de main. Vous pouvez aussi partager vos créations de manière originale, localiser et afficher facilement vos photos et vos clips vidéo.
Utilisez ces informations pour installer Photoshop Elements sur votre ordinateur et vous familiariser avec le logiciel. Les ressources fournies sont conçues pour vous aider à vous former à ce produit à votre rythme.
Adobe vous recommande de consulter les ressources du guide avant de rechercher une aide extérieure. Ces ressources vous apporteront de l’aisance pour l’utilisation de ce produit et vous feront également gagner un temps précieux.
Configuration système
Pour vous assurer que vous disposez du matériel et des logiciels requis pour exécuter Photoshop Elements, consultez la configuration système requise dans le fichier Lisez-moi.
Si votre ordinateur est connecté à Internet, Adobe vous recommande d’utiliser le contenu en ligne pour disposer des informations les plus récentes.
Pour connaître la configuration requise d’Adobe® Photoshop® Elements 10 pour Windows et Mac OS, rendez-vous sur le site www.adobe.com/go/learn_pse_systemreq_fr.
Si vous n’avez pas accès à Internet, ouvrez le fichier Lisez-moi sur le disque d’installation.
Installation et désinstallation d’Adobe Photoshop Elements
Installation à partir du disque
Assurez-vous qu’un lecteur de DVD (et non un lecteur de CD) est connecté à votre ordinateur avant de commencer l’installation. Insérez le DVD approprié dans le lecteur et suivez les instructions.
Reportez-vous à la section http://www.adobe.com/go/learn_installpse10_fr pour obtenir des informations complètes sur l’installation de Photoshop Elements à partir de votre disque d’installation.
Installation du logiciel téléchargé
Reportez-vous à la section http://www.adobe.com/go/learn_installonlinepse_fr.
Conversion d’une version d’évaluation en une version sous licence (achetée)
Reportez-vous à la section http://www.adobe.com/go/learn_convertpse_fr.
Dernière mise à jour le 30/1/2012

UTILISATION DE PHOTOSHOP ELEMENTS 10 |
2 |
Prise en main
Puis-je avoir plus d’une version installée ?
Photoshop Elements ne supprime ou ne remplace pas automatiquement toutes les versions antérieures de Photoshop Elements installées sur votre système. La désinstallation de la version précédente de Photoshop Elements n’est pas obligatoire. Vous pouvez désinstaller les versions antérieures de Photoshop Elements une fois que vous vous sentez à l’aise avec la dernière version du logiciel.
Désinstallation de Photoshop Elements
Reportez-vous à la section http://www.adobe.com/go/learn_uninstallpse_fr.
Création d’un ID Adobe
Pour plus d’informations sur la création et les avantages d’un ID Adobe, reportez-vous à la section http://www.adobe.com/go/learn_adobeid_fr.
Important : les avantages en ligne gratuits et Plus de Photoshop Elements sont disponibles uniquement aux Etats-Unis. Un accès Internet est requis.
Connectez-vous avec votre ID Adobe pour recevoir les avantages en ligne gratuits, tels que 2 Go de stockage gratuit, la sauvegarde en ligne gratuite et la synchronisation automatique de vos photos et de vos clips vidéo sur plusieurs ordinateurs. Vous recevez également des didacticiels qui s’affichent lorsque vous en avez besoin, l’accès à vos photos et vidéos sur le site Photoshop.com et une URL personnelle pour le partage de vos albums photo et vidéo. Si vous avez acheté Adobe Photoshop Elements 10 Plus, connectez-vous avec votre ID Adobe pour recevoir tous les avantages Plus, incluant l’espace de stockage supplémentaire, les illustrations et les didacticiels. Pour plus d’informations, rendez-vous sur www.adobe.com/go/learn_pse10_membership_fr.
Enregistrement de votre logiciel
Pour plus d’informations sur l’enregistrement des logiciels Adobe que vous avez achetés et sur les avantages de l’enregistrement, rendez-vous à l’adresse http://www.adobe.com/fr/support/registrationfaq.html.
Logiciels et matériel pris en charge
Pour obtenir les dernières informations sur les formats de fichier, les pilotes graphiques, les autres matériels et les périphériques pris en charge par Photoshop Elements, reportez-vous à la section http://www.adobe.com/go/learn_readmepse10_fr.
Si vous n’avez pas accès à Internet, ouvrez le fichier Lisez-moi sur le disque d’installation.
Nouveautés dans Adobe Photoshop Elements 10
Rendez-vous sur le site www.adobe.com/go/learn_pse_features_fr pour découvrir les nouvelles fonctions et améliorations du produit.
Dernière mise à jour le 30/1/2012

UTILISATION DE PHOTOSHOP ELEMENTS 10 |
3 |
Prise en main
Conversion d’un catalogue d’une version précédente
Lorsque vous ouvrez pour la première fois Elements Organizer dans Adobe Photoshop Elements 10, vous êtes invité à convertir le catalogue actif de la version précédente. Lorsque vous cliquez sur Oui, le catalogue de la version précédente est converti et renommé.
Remarque : avant la conversion d’un catalogue d’une version précédente de Photoshop Elements, il est recommandé que vous sauvegardiez le catalogue à l’aide de la commande Fichier > Sauvegarder le catalogue sur CD, DVD ou disque dur.
Si vous n’avez encore jamais converti de catalogues, utilisez la procédure suivante pour convertir les catalogues des versions précédentes.
1Sélectionnez Fichier > Catalogue > Convertir.
2Dans la boîte de dialogue Gestionnaire de conversion, sélectionnez le catalogue à partir de la version précédente.
Remarque : les catalogues enregistrés dans un dossier autre que l’emplacement par défaut ne s’affichent pas automatiquement dans la fenêtre Convertir catalogue. Cliquez sur Rechercher d’autres catalogues, puis sélectionnez le dossier dans lequel se trouve votre catalogue. Les catalogues situés dans ce dossier sont ajoutés à la liste de ceux qui peuvent être convertis.
3Cliquez sur le bouton Convertir.
Affichage des catalogues convertis précédemment
Vous pouvez afficher des catalogues convertis ou des catalogues créés en tant que sauvegardes des versions antérieures. La fenêtre Convertir catalogue n’affiche pas ce type de catalogues par défaut. Sélectionnez l’option Afficher les catalogues déjà convertis pour afficher la liste des catalogues déjà convertis.
Remarque : vous ne pouvez pas utiliser un catalogue converti avec les versions précédentes de l’application. Cependant, lorsque le catalogue est converti, il copie les données dans un nouveau fichier de catalogue, et le fichier d’origine reste inchangé. Vous pouvez continuer à utiliser le catalogue d’origine dans les versions précédentes.
Ressources de l’aide
Si vous avez des questions à propos de l’installation ou de l’utilisation de Photoshop Elements, Adobe vous recommande d’utiliser ces ressources avant de contacter l’assistance technique d’Adobe. Ces ressources contiennent des réponses à de nombreuses questions fréquentes.
Ecran de bienvenue
Utilisez les ressources sur l’écran de bienvenue pour vous familiariser avec Photoshop Elements.
Autres ressources pour la prise en main
Si vous utilisez Photoshop Elements pour la première fois et que vous désirez vous initier rapidement à son utilisation avant de passer à des fonctions avancées, utilisez ces ressources.
Page Prise en main Reportez-vous à la section http://www.adobe.com/go/learn_pse_gs_fr. La page Prise en main contient des liens vers une FAQ, des rubriques d’aide, des vidéos, ainsi que d’autres ressources qui vous aideront à vous familiariser rapidement avec Photoshop Elements.
Dernière mise à jour le 30/1/2012

UTILISATION DE PHOTOSHOP ELEMENTS 10 |
4 |
Prise en main
Page d’aide et d’assistance Reportez-vous à la section http://www.adobe.com/fr/support/photoshopelements/ pour obtenir des liens rapides vers l’ensemble des ressources Photoshop Elements.
Aide d’Adobe Photoshop Elements
Recherchez des instructions étape par étape pour savoir comment utiliser les différentes fonctions de Photoshop Elements au sein de l’application et dans l’aide en ligne.
Utilisation de l’aide dans l’application Appuyez sur la touche F1 pour lancer le client de l’aide. Vérifiez que vous êtes en ligne au moins une fois pour télécharger le contenu de l’aide. Par la suite, le client de l’aide utilise le contenu téléchargé sur votre ordinateur ou télécharge le contenu à partir d’Internet en fonction de l’état de connexion de votre ordinateur. Pour plus d’informations sur le client de l’aide de la communauté, reportez-vous à la section http://www.adobe.com/go/learn_psechc_fr.
Aide en ligne (manuel d’utilisation) La version en ligne du manuel d’utilisation. Reportez-vous à la section http://www.adobe.com/go/learn_usinpse_fr.
Télécharger le manuel d’utilisation (PDF) Reportez-vous à la section http://www.adobe.com/go/learn_pdfpse_fr.
Menu d’aide
Utilisez le menu d’aide de Photoshop Elements pour accéder rapidement à une liste de ressources qui vous aident à prendre en main le logiciel.
Aide de Photoshop Elements Si vous utilisez Elements Organizer, cliquez sur l’aide d’Elements Organizer pour lancer le client de l’aide. Selon que vous êtes en ligne ou hors ligne, le contenu de l’aide en ligne (manuel d’utilisation) ou de l’aide téléchargée est chargé.
Prise en main La page Prise en main contient une FAQ, des rubriques d’aide, des vidéos, ainsi que d’autres ressources qui vous aideront à vous familiariser rapidement avec Photoshop Elements.
Concepts-clés Ouvre une page contenant tous les concepts et les termes importants, à connaître lorsque vous utilisez Photoshop Elements.
Assistance Ouvre la page d’aide et d’assistance contenant des informations sur les ressources d’aide et de dépannage.
Didacticiels vidéo Ouvre un lien vers la page Adobe TV contenant une liste de vidéos qui vous aideront à prendre en main Photoshop Elements.
Fournir des commentaires sur le produit / envoyer des conseils et des astuces
• Consultez le site www.adobe.com/go/learn_psefeed_fr.
Conseils de dépannage
Voici quelques conseils à suivre afin de résoudre les problèmes de Photoshop Elements.
•Relancez Photoshop Elements ou redémarrez votre ordinateur.
•Réinitialisez les préférences de Photoshop Elements. Maintenez les touches Ctrl + Alt + Maj (Windows) ou Option + Commande + touches Maj (Mac OS) enfoncées immédiatement après avoir choisi d’ouvrir Photoshop Elements ou Elements Organizer sur l’écran de bienvenue.
•Désactivez tous les programmes, notamment l’antivirus, le pare-feu et les applications de gravure de CD/DVD exécutés en arrière-plan, jusqu’à ce que vous trouviez la cause du problème.
Dernière mise à jour le 30/1/2012

UTILISATION DE PHOTOSHOP ELEMENTS 10 |
5 |
Prise en main
•Assurez-vous que le système d’exploitation de votre ordinateur est à jour. Installez les derniers pilotes de votre carte vidéo, carte son, imprimante ou tout autre périphérique.
•Supprimez tout ajout récent à votre ordinateur. Quelle a été la dernière modification que vous avez effectuée avant que le problème ne survienne ? Avez-vous installé une nouvelle imprimante, de nouvelles polices ou un autre logiciel ?
•Un problème survient lorsque vous ouvrez ou modifiez une photo. Se reproduit-t-il avec l’ensemble des photos ? Se pose-t-il pour les photos en provenance d’autres appareils photo ou sources ?
•Si un élément de Photoshop Elements semble ne pas fonctionner correctement, consultez l’Aide de Photoshop Elements.
Poser des questions à des utilisateurs expérimentés
Pour contacter des utilisateurs expérimentés de la communauté Adobe® Photoshop® Elements 10 susceptibles de vous aider à régler votre problème, visitez le site http://www.adobe.com/go/learn_forumpse_fr.
Assistance pour les questions sur l’utilisation
Les questions et la plupart des problèmes liés à l’utilisation de Photoshop Elements peuvent être résolus de façon optimale à l’aide des ressources suivantes :
•Page d’aide et d’assistance (http://www.adobe.com/fr/support/photoshopelements/)
•Page Prise en main (http://www.adobe.com/go/learn_pse_gs_fr)
•Photoshop Elements Forums (http://www.adobe.com/go/learn_forumpse_fr)
Assistance client pour les commandes, l’installation et l’activation du produit
Pour trouver le meilleur moyen d’obtenir une assistance client, procédez comme suit :
•Si vous préférez obtenir des réponses par courrier électronique, connectez-vous au portail du support technique à l’adresse http://www.adobe.com/go/learn_cust_por_fr. Si vous n’avez pas d’ID Adobe, cliquez sur le bouton Créer un compte Adobe pour créer votre ID.
•Si vous avez besoin de nous contacter par téléphone, Adobe recommande d’utiliser les menus déroulants situés sur la page des contacts http://www.adobe.com/go/learn_contact_fr. Vous avez le choix entre une discussion en direct (le cas échéant) et une assistance téléphonique selon la méthode de ce contact.
•Si vous téléphonez et que le temps d’attente est long, vous pouvez demander à être rappelé par le premier agent disponible. Vous pouvez également planifier un rappel à un moment plus propice.
Elements Organizer et Photoshop Elements
Elements Organizer vous aide à afficher, gérer et rechercher toutes vos photos et tous vos clips vidéo. L’espace de travail Organiser vous permet également d’effectuer des retouches rapides.
Dans l’espace de travail Modifier, vous pouvez améliorer vos photos, effectuer des modifications de base, effectuer le suivi des tâches de modification guidée ou encore utiliser des outils de modification avancés.
Après avoir retouché vos photos dans l’espace de travail Modifier ou Organiser, vous pouvez créer des projets photo, notamment des pages de scrapbook, des diaporamas, des catalogues de photos et des albums en ligne. Il est très facile de partager ces projets avec votre famille et vos amis grâce à Flickr et Facebook.
Dernière mise à jour le 30/1/2012
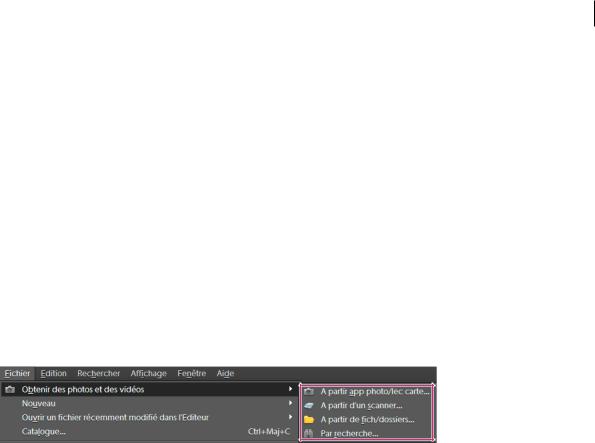
UTILISATION DE PHOTOSHOP ELEMENTS 10 |
6 |
Prise en main
Remarque : la création de folioscopes, de diaporamas et de messages photo au format HTML n’est pas prise en charge par Mac OS.
Pour accéder à l’espace de travail Organiser à partir de l’espace de travail Modifier, cliquez sur l’icône  .
.
Dois-je impérativement utiliser Elements Organizer ? Non. Vous pouvez copier des photos sur votre ordinateur et les retoucher dans l’espace de travail Modifier de Photoshop Elements. Toutefois, Elements Organizer vous offre toutes sortes de possibilités pour vos photos. En outre, une fois que vous aurez recueilli des centaines, voire des milliers de photos sur votre ordinateur, vous vous rendrez compte qu’il est bien plus facile de les trouver et de les gérer avec Elements Organizer.
Importation et organisation de photos et de clips vidéo
Lorsque vous utilisez Adobe® Photoshop® Elements 10, vous devez commencer par importer des photos dans Elements Organizer. Vous pouvez importer des photos à partir de périphériques tels que des appareils photo, des lecteurs de cartes et des scanners, ou à partir de n’importe quel dossier sur un ordinateur. Vous pouvez afficher, gérer et rechercher toutes vos photos et tous vos clips vidéo dans Elements Organizer.
Options d’importation
Téléchargement de fichiers avec le téléchargeur de photos
1Connectez votre appareil photo ou lecteur de carte à votre ordinateur (voir la documentation fournie avec le périphérique, si nécessaire).
Remarque : (Windows) si l’exécution automatique est activée, la boîte de dialogue Exécution automatique de Windows s’ouvre avec une liste d’options de récupération des photos. Dans la boîte de dialogue AutoPlay de Windows, sélectionnez l’option Organiser et modifier à l’aide d’Adobe Elements 10 Organizer. Si Elements Organizer n’est pas encore ouvert, la boîte de dialogue du téléchargeur de photos s’ouvre. Cliquez sur le bouton Obtenir des photos. Elements Organizer s’ouvre et importe les fichiers de support.
2Dans l’espace de travail Organiser, choisissez Fichier > Obtenir des photos et des vidéos > A partir d’un appareil photo ou d’un lecteur de carte.
3Dans la boîte de dialogue Téléchargeur de photos, sous la section Source, choisissez une option dans la liste déroulante Obtenir des photos à partir de correspondant à l’emplacement source des photos à copier/importer.
4Dans la section Paramètres d’importation, définissez les options suivantes :
Position Définit le dossier vers lequel sont téléchargées les images. Pour modifier l’emplacement des dossiers par défaut, cliquez sur le bouton Parcourir, puis indiquez un nouvel emplacement.
Créer sous-dossier Crée un sous-dossier conformément à la convention de dénomination sélectionnée dans le menu déroulant. Si vous sélectionnez l’option Nom personnalisé, entrez un nom de sous-dossier dans la zone de saisie.
Renommer les fichiers Change les noms de fichier conformément à la convention de dénomination sélectionnée dans le menu déroulant. Si vous sélectionnez l’option Nom personnalisé, saisissez un nom de fichier de base et un numéro de départ qui serviront à attribuer aux photos des noms de fichier numérotés séquentiellement.
Dernière mise à jour le 30/1/2012

UTILISATION DE PHOTOSHOP ELEMENTS 10 |
7 |
Prise en main
Remarque : si le nom spécifié existe déjà, le nom du fichier image copié est assorti du suffixe -1 ou d’un autre indicateur dûment numéroté.
Conserver le nom de fichier actuel dans XMP Sélectionnez cette option pour nommer le fichier stocké dans les métadonnées de la photo d’après le fichier actuel.
Options de suppression Etablit s’il faut conserver les photos dans votre appareil photo ou votre carte, vérifier et supprimer les fichiers ou supprimer les fichiers une fois leur copie terminée. Les photos non importées dans Adobe Photoshop Elements demeurent sur l’appareil photo ou la carte.
5(Facultatif) (Windows) Pour télécharger automatiquement des photos dans Photoshop Elements après le branchement d’un périphérique, sélectionnez l’option Téléchargement automatique. Les options de téléchargement automatique sont définies dans les préférences d’appareil photo ou de lecteur de carte.
6(Facultatif) Pour obtenir davantage d’options de téléchargement, cliquez sur le bouton Boîte de dialogue Avancé.
7Cliquez sur le bouton Obtenir des photos.
Les photos sont copiées sur votre disque dur.
8 Cliquez sur le bouton OK dans la boîte de dialogue Fichiers correctement copiés.
Remarque : si Elements Organizer est lancé pendant la copie des photos, cliquez sur le bouton Oui dans la boîte de dialogue Fichiers correctement copiés.
Organisation des photos et des clips vidéo
Utilisez Elements Organizer pour gérer vos fichiers et pour localiser vos photos, fichiers vidéo et séquences audio, ainsi que les documents Adobe PDF, même s’ils sont stockés à différents endroits sur votre ordinateur.
Adobe Photoshop Elements classe automatiquement vos photos par date pendant leur téléchargement.
Elements Organizer dispose d’une bande de montage (choisissez Fenêtre > Montage) et d’un mode d’affichage par date très utiles pour rechercher les photos en fonction de leur date.
Vous avez la possibilité de trier et de classer vos photos en leur attribuant une notation par étoiles (évaluation), en les empilant ou en leur affectant des balises mot-clé, par exemple :
• Personnes
Personnes
• Lieux
Lieux
• Evénements
Evénements
• Autre
Autre
Catalogues et albums? Lorsque vous importez des photos ou des clips vidéo, Elements Organizer stocke les détails des fichiers importés dans un catalogue. Un catalogue contient les liens vers les fichiers et les enregistrements des détails, tels que la note et les étiquettes que vous ajoutez à vos photos. Les albums constituent un excellent moyen de partager des photos dans le cadre de projets, de créations et d’albums en ligne. Ils facilitent en outre la recherche des photos ayant un thème commun. Un album est un sous-ensemble d’un catalogue.
Création d’un catalogue
Au fur et à mesure que vous importez d’autres fichiers, il est judicieux de créer de nouveaux catalogues afin de ne pas perdre le bénéfice du travail que vous avez fourni pour organiser les fichiers. Les fichiers de catalogue très volumineux peuvent également provoquer un ralentissement des performances.
1 Choisissez la commande Fichier > Catalogue.
Dernière mise à jour le 30/1/2012
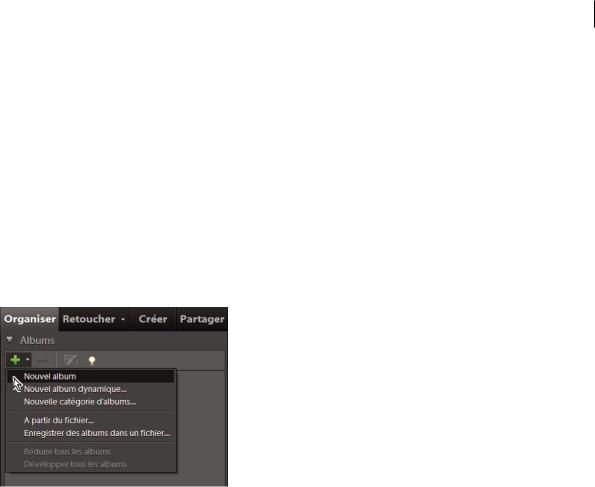
UTILISATION DE PHOTOSHOP ELEMENTS 10 |
8 |
Prise en main
2Pour choisir un emplacement prédéfini dans le catalogue, sélectionnez l’option Catalogues accessibles à tous les utilisateurs (Windows® uniquement) ou Catalogues accessibles par l’utilisateur actuel. Pour sélectionner un emplacement personnalisé, choisissez Emplacement personnalisé, cliquez sur Parcourir, puis naviguez jusqu’à l’emplacement de votre choix.
Remarque : (Mac® OS) vous ne pouvez pas accéder aux catalogues figurant sur un lecteur réseau.
3Cliquez sur Nouveau, saisissez le nom du catalogue dans la boîte de dialogue Entrer le nom du nouveau catalogue, puis cliquez sur OK.
Création d’un album
1Cliquez sur le bouton Créer un nouvel album ou une nouvelle catégorie d’albums  dans le panneau Albums de l’onglet Organiser, puis choisissez l’option Nouvel album.
dans le panneau Albums de l’onglet Organiser, puis choisissez l’option Nouvel album.
2(Facultatif) Dans le menu Catégorie d’albums, choisissez la catégorie dans laquelle vous voulez placer l’album.
Menu Catégorie d’albums
3Dans la zone de texte Nom de l’album, attribuez un nom à l’album.
4Faites glisser des photos dans la zone Eléments.
L’album s’affiche dans le panneau Albums, sous la catégorie d’album spécifiée.
Recherche de photos et de clips vidéo
Vous pouvez rechercher des photos et des fichiers vidéo par date, nombre d’étoiles, album, emplacement de dossier, nom de fichier, type de support, étiquette de mot-clé ou selon d’autres critères. Vous pouvez également rechercher des objets dans des photos à l’aide de la recherche d’objets. Pour plus de détails, rendez-vous sur le site www.adobe.com/go/learn_org10_photos_find_fr.
Vous trouverez ci-dessous quelques fonctions d’Elements Organizer pour rechercher des photos :
Barre de recherche Faites glisser une photo dans la barre Rechercher pour rechercher des photos et des fichiers de support identiques ou similaires.
Panneau Albums Sélectionnez un album pour afficher uniquement les fichiers de support qu’il contient.
Panneau Etiquettes de mots-clés Sélectionnez une étiquette de mot-clé pour afficher uniquement les fichiers portant cette étiquette.
Dernière mise à jour le 30/1/2012
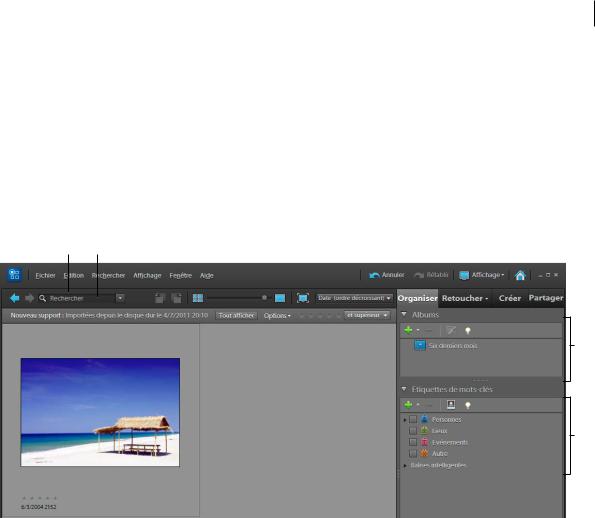
UTILISATION DE PHOTOSHOP ELEMENTS 10 |
9 |
Prise en main
Zone de texte Saisissez du texte dans le champ Rechercher pour rechercher des fichiers grâce au texte correspondant. Les concordances peuvent notamment porter sur les noms de fichier, les métadonnées, les étiquettes de mots-clés, les légendes, les remarques, les noms d’album, les groupes d’albums, les caractéristiques de l’appareil photo, les dates, les dossiers et les formats.
Options de recherche Vous pouvez effectuer des recherches dans les photos à l’aide des options de recherche de similarité visuelle, d’objet et de photos en double dans la liste déroulante Rechercher.
Bande de montage Cliquez sur un mois ou définissez une période pour la recherche chronologique de photos et de fichiers de support par date, lot d’importation ou emplacement de dossier.
Remarque : pour afficher la bande de montage, choisissez la commande Fenêtre > Montage.
A B
C
D
Elements Organizer dispose de nombreux outils et fonctions de recherche de photos.
A. Barre de recherche B. Zone de texte C. Panneau Albums D. Panneau Etiquettes de mots-clés
Recherche du fichier correspondant à une photo ou à un clip vidéo
1Dans Elements Organizer, sélectionnez la photo ou le clip vidéo dont vous voulez retrouver le fichier.
2Pour ouvrir la fenêtre Propriétés (Général), appuyez sur les touches Alt + Entrée (Windows) ou Option + Entrée (Mac OS).
3Utilisez l’une des méthodes suivantes :
•(Windows) Cliquez sur l’icône Révéler dans l’Explorateur  .
.
•(Mac OS) Cliquez sur l’icône Faire apparaître dans le Finder  .
.
Dernière mise à jour le 30/1/2012

UTILISATION DE PHOTOSHOP ELEMENTS 10 |
10 |
Prise en main
Création de projets photo
Vous pouvez utiliser vos photos pour de nombreux projets amusants à partager avec vos proches. Il est possible, par exemple, de créer des projets photo, notamment des albums, des cartes de vœux, des étiquettes et des jaquettes pour CD/DVD, sans oublier des collages photo. Vous pouvez imprimer ces projets photo chez vous ou bien les télécharger vers un service d’impression en ligne. Vous pouvez également utiliser vos photos dans des galeries de photos en ligne, des diaporamas et des folioscopes. Pour plus de détails, rendez-vous sur le site www.adobe.com/go/learn_org10_projects_fr.
Donnez un rendu original à vos projets en personnalisant des modèles de projets. Vous pouvez ajuster les couleurs des modèles pour agrémenter vos photos et ajouter des éléments graphiques, du texte et des effets tels que des ombres portées et des lueurs. Utilisez le panneau Contenu pour parcourir rapidement des centaines de cadres, de thèmes, d’arrière-plans, de cliparts et d’effets à appliquer à vos photos et projets.
Remarque : la création de folioscopes, de diaporamas et de messages photo au format HTML n’est pas prise en charge sous Mac OS.
Création et partage d’un diaporama (Windows uniquement)
1Dans Elements Organizer, sélectionnez les photos à insérer dans le diaporama.
2Dans l’onglet Créer  , cliquez sur Diaporama pour afficher les préférences de diaporama.
, cliquez sur Diaporama pour afficher les préférences de diaporama.
3Modifiez n’importe quelle préférence ou cliquez sur OK pour utiliser les options par défaut.
Tous les outils utiles à la création de votre diaporama se trouvent dans la boîte de dialogue Diaporama. Les photos à utiliser dans le diaporama apparaissent au bas de l’écran.
4Dans l’Editeur de diaporamas, amusez-vous à ajouter des effets, du texte, de petites images, de la musique ou vos commentaires personnalisés. L’Editeur de diaporamas vous permet d’exprimer votre créativité.
5Si vous voulez réorganiser vos diapositives, faites glisser les vignettes vers un nouvel emplacement. Les vignettes se situent en bas de l’Editeur de diaporamas. Faites-en glisser une en avant ou en arrière jusqu’à ce que la barre bleue s’affiche et relâchez le bouton de la souris.
6Pour prévisualiser votre diaporama avec tous ses effets, utilisez les boutons de type magnétoscope situés sous l’écran de prévisualisation du diaporama. Vous pouvez à tout moment reprendre la modification des diapositives en appuyant sur le bouton de type magnétoscope.
Remarque : vous pouvez également prévisualiser le diaporama et tous ses effets à l’aide de l’icône Aperçu plein écran. Depuis l’aperçu plein écran, vous pouvez revenir à la modification des diapositives en appuyant sur la touche Echap.
7Cliquez sur la commande Enregistrer le projet (en haut à gauche de l’Editeur de diaporamas). Il est recommandé d’effectuer des enregistrements réguliers de votre diaporama tout au long de votre travail.
8Pour afficher et partager votre diaporama, cliquez sur l’option Sortie (dans le coin supérieur gauche de l’Editeur de diaporamas). Choisissez le mode de partage à utiliser pour votre diaporama. Vous pouvez l’enregistrer en tant que fichier de séquence ou fichier PDF. Vous pouvez également le graver sur un disque (VCD/DVD) afin de pouvoir le lire sur votre téléviseur ou sur votre ordinateur (Windows uniquement). Adobe Premiere Elements doit être installé sur votre ordinateur pour vous permettre de graver vos fichiers de séquence sur un DVD.
Dernière mise à jour le 30/1/2012

UTILISATION DE PHOTOSHOP ELEMENTS 10 |
11 |
Prise en main
Correction (retouche) de photos
Adobe® Photoshop® Elements 10 propose plusieurs niveaux de retouche, des simples corrections en un seul clic dans l’espace de travail Organiser aux corrections chromatiques avancées et aux compositions dans l’espace de
travail Modifier.
Recadrage d’une photo
Le recadrage permet de supprimer les zones indésirables d’une photo.
1Dans l’espace de travail Organiser, sélectionnez les photos à recadrer.
2Dans l’onglet Retoucher, sélectionnez l’option Recadrer, puis suivez les instructions de la boîte de dialogue Recadrer.
Redimensionnement d’une photo
Le redimensionnement vous permet de modifier les dimensions d’une photo. Si vous voulez augmenter ou réduire la taille de la photo sans la déformer, assurez-vous que l’option Conserver les proportions est sélectionnée.
1Dans l’espace de travail Modifier, choisissez Image > Redimensionner > Taille de l’image.
2Sélectionnez Conserver les proportions.
3Modifiez la largeur ou la hauteur.
4Cliquez sur OK.
Retouche de photos dans l’espace de travail Organiser
Dans l’espace de travail Organiser, vous pouvez effectuer différents réglages de base sur vos photos, tels que les réglages Retouche optimisée automatique, Couleur automatique, Contraste automatique, Correction automatique des yeux rouges et Netteté automatique. Pour plus de détails, rendez-vous sur le site www.adobe.com/go/learn_org10_fix_organizer_fr.
1Dans l’espace de travail Organiser, sélectionnez les photos à corriger.
2Cliquez sur l’onglet Retoucher. Effectuez les réglages souhaités.
Si vous n’êtes pas satisfait du résultat, cliquez sur l’icône Annuler  ou appuyez sur les touches Ctrl + Z (Windows) ou Commande + Z (Mac OS).
ou appuyez sur les touches Ctrl + Z (Windows) ou Commande + Z (Mac OS).
Ouverture des photos en mode d’édition Retouche standard, Modification rapide et Modification guidée
Des modes d’édition supplémentaires sont disponibles dans l’espace de travail Modifier de Photoshop Elements : Retouche standard, Modification rapide et Modification guidée. Ce sont votre niveau d’expertise en matière de retouche et la complexité de la retouche à effectuer qui déterminent le mode le mieux adapté à votre tâche.
1Dans Elements Organizer, sélectionnez les photos que vous voulez retoucher dans l’espace de travail Modifier.
2Cliquez sur le triangle en regard de l’onglet Retoucher, puis choisissez une option parmi les propositions suivantes : Retouche photo standard, Retouche photo rapide ou Retouche photo guidée.
Dernière mise à jour le 30/1/2012
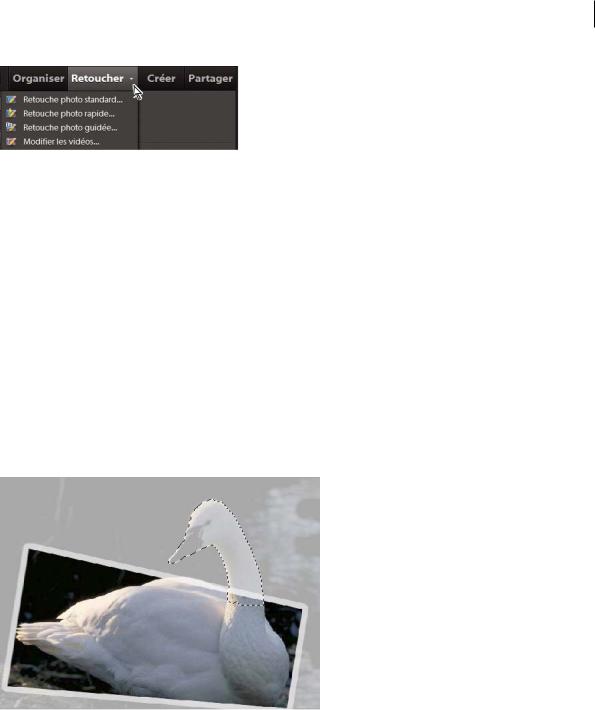
UTILISATION DE PHOTOSHOP ELEMENTS 10 |
12 |
Prise en main
Barre de l’Organiseur
Dans l’espace de travail Modifier, les photos apparaissent dans la Corbeille des projets. Vous pouvez vous déplacer d’une photo à l’autre en cliquant deux fois dessus dans la Corbeille des projets.
Dois-je impérativement utiliser Elements Organizer pour ouvrir des images dans l’espace de travail Modifier ? Non. Vous pouvez également ouvrir des photos dans l’espace de travail Modifier. Choisissez la commande Fichier > Ouvrir, puis recherchez les photos à ouvrir.
Que se passe-t-il si je passe dans Elements Organizer alors que je suis en train de retoucher des photos dans l’espace de travail Modifier ? Si vous basculez vers Elements Organizer alors que des fichiers sont ouverts dans l’espace de travail Modifier, une bannière s’affiche par-dessus les vignettes correspondant aux fichiers ouverts. Vous devez fermer les fichiers dans l’espace de travail Modifier avant de pouvoir les modifier dans l’espace de travail Organiser.
Sélections précises
Lorsque vous souhaitez modifier une partie spécifique d’une photo, sélectionnez cette partie. Photoshop Elements fournit de nombreux outils de sélection automatiques et manuels qui facilitent la sélection des formes complexes. Par exemple, l’outil Lasso de sélection à main levée dessine des cadres de sélection et vous permet d’effectuer des sélections précises.
Effet de sélection précise
L’outil Sélection rapide permet d’effectuer automatiquement des sélections d’après la couleur et la texture lorsque vous cliquez ou faites glisser le curseur sur une zone.
Dernière mise à jour le 30/1/2012
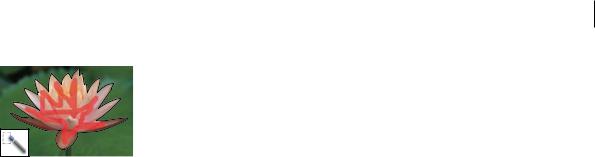
UTILISATION DE PHOTOSHOP ELEMENTS 10 |
13 |
Prise en main
Outil Sélection rapide
Vous pouvez aussi modifier les sélections de nombreuses manières. Par exemple, vous pouvez choisir Sélectionner > Intervertir pour inverser la sélection ou inclure des zones de couleur similaire (Sélectionner > Etendre ou Sélectionner > Généraliser).
Consultez l’aide en ligne pour plus d’informations.
Création d’effets photographiques avec Modifications guidées
Avec Modifications guidées, vous pouvez créer des œuvres de pop art, des effets de reflet, des effets Lomo et bien plus encore en quelques étapes seulement.
Pour accéder aux options Modifications guidées, procédez comme suit :
1Cliquez sur l’onglet Edition de l’Editeur.
2Cliquez sur l’onglet Guidée.
3Sélectionnez un type de modification guidée.
Enregistrement de vos modifications
Après avoir modifié une image dans l’espace de travail Modifier, enregistrez-la pour ne pas perdre votre travail. Les modifications apportées dans l’espace de travail Organizer sont automatiquement enregistrées.
Dans l’espace de travail Modifier, choisissez Fichier > Enregistrer.
Les photos enregistrées dans l’espace de travail Modifier sont enregistrées sous forme de versions ; elles sont regroupées avec d’autres versions enregistrées de la photo originale. Ces différentes versions sont empilées ensemble dans Elements Organizer, la dernière version enregistrée se trouvant au-dessus de la pile.
Que se passe-t-il si je ne souhaite pas enregistrer certaines versions d’une photo ? Il est conseillé d’enregistrer des versions d’une photo afin de préserver le fichier d’origine. Si pour une raison quelconque, vous ne souhaitez pas enregistrer une version d’une photo, choisissez la commande Fichier > Enregistrer une fois que vous avez terminé de retoucher une photo. Dans la zone Options d’enregistrement, dans la boîte de dialogue Enregistrer sous, désélectionnez l’option Enregistrer dans un jeu de versions avec l’original.
Que se passe-t-il si j’ai besoin d’optimiser la photo pour le Web ? Choisissez Fichier > Enregistrer pour le Web. Vous pouvez utiliser différentes options d’optimisation et prévisualiser les modifications apportées. En règle générale, les formats GIF, JPEG et PNG sont utilisés sur le Web.
Dernière mise à jour le 30/1/2012

UTILISATION DE PHOTOSHOP ELEMENTS 10 |
14 |
Prise en main
Impression et partage de photos
Photoshop Elements propose plusieurs façons de partager rapidement vos photos. Vous avez la possibilité de diffuser vos photos par le biais d’albums interactifs en ligne. Vous pouvez envoyer des photos par courrier électronique. Vous pouvez imprimer des photos sur votre imprimante personnelle ou bien commander des photos imprimées par un professionnel. Sinon, vous pouvez stocker vos fichiers ou vos albums sur des CD/DVD.
Dans Elements Organizer, vous devez d’abord sélectionner les photos à partager. Cliquez sur l’onglet Partager, puis sélectionnez le mode de partage de vos photos. Pour plus de détails, rendez-vous sur le site www.adobe.com/go/learn_org10_share_fr.
Impression à partir d’Elements Organizer (Windows uniquement)
1Sélectionnez des photos ou des clips vidéo dans le navigateur de photos. Si vous sélectionnez un clip vidéo, seule la première image du clip s’imprime.
2Choisissez la commande Fichier > Imprimer.
3Spécifiez les options d’impression dans la boîte de dialogue Tirages, puis cliquez sur le bouton Imprimer.
Partage de photos par courrier électronique
Photoshop Elements facilite le partage de photos par courrier électronique. Vous pouvez attacher des photos en pièce jointe à un message électronique ou, sous Windows, incorporer une photo à un message électronique à l’aide de la fonction Message photo.
1Assurez-vous que votre messagerie cliente est spécifiée dans les préférences. Sous Windows, choisissez la commande Edition > Préférences > Partage.
Remarque : sous Mac OS, l’option Préférences se trouve sous le menu Adobe Elements 10 Organizer.
2Sous Windows, sélectionnez Microsoft Outlook®, Outlook Express ou Service de messagerie Adobe. Sous Mac OS, choisissez Entourage ou Mail.
Remarque : sous Windows Vista® ou Windows 7®, choisissez Microsoft Outlook®, Windows Live Mail® ou le Service de messagerie Adobe.
3Sélectionnez une photo dans le navigateur de supports, cliquez sur l’onglet Partager  puis sur l’option Pièces jointes.
puis sur l’option Pièces jointes.
4Pour ajouter plusieurs éléments au courrier électronique, sélectionnez-les dans le navigateur de supports, puis cliquez sur le bouton Ajouter  .
.
Remarque : vous pouvez également supprimer des éléments en les sélectionnant dans la liste Eléments, puis en cliquant sur le bouton Supprimer  .
.
5Choisissez une option dans le menu Taille max. de la photo et utilisez le curseur Qualité pour régler la clarté de l’image.
6Cliquez sur le bouton Suivant.
7Saisissez un message dans la zone de texte Message.
8Effectuez l’une des opérations suivantes pour sélectionner les destinataires du courrier électronique :
• Sélectionnez un nom dans la liste Sélectionner les destinataires (ces noms sont extraits de votre carnet d’adresses).
Dernière mise à jour le 30/1/2012

UTILISATION DE PHOTOSHOP ELEMENTS 10 |
15 |
Prise en main
•Si vous le souhaitez, ajoutez le destinataire à votre carnet d’adresses en sélectionnant l’option Nouveau contact dans la boîte de dialogue Carnet d’adresses. Une fois que vous avez cliqué sur le bouton OK, le destinataire apparaît sélectionné dans la liste Sélectionner les destinataires.
9 Cliquez sur Suivant.
Photoshop Elements ouvre le message dans votre application de messagerie par défaut.
Que se passe t-il lorsque j’utilise un service de messagerie Internet ? Si vous utilisez un service de messagerie Internet tel que Gmail™ ou Yahoo® Mail, vous pouvez exporter vos photos et les joindre à des messages électroniques. Cliquez sur l’onglet Partager, puis sélectionnez l’option Pièces jointes. L’Assistant Pièces jointes vous guide à travers les différentes étapes permettant de créer des versions de vos photos convenant à une messagerie électronique.
Dernière mise à jour le 30/1/2012
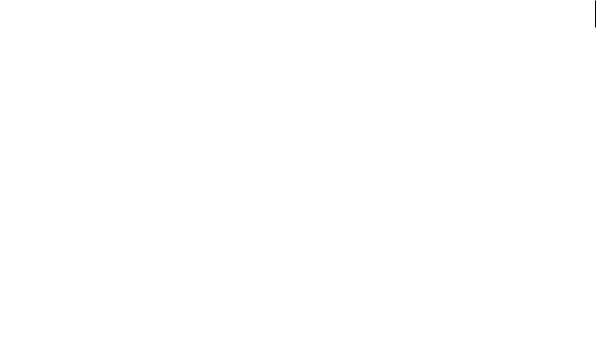
16
Chapitre 2 : Espace de travail de Photoshop Elements
Adobe® Photoshop® Elements 10 comprend deux espaces de travail : l’espace de travail Organiser et l’espace de travail Modifier. L’espace de travail Organiser vous permet de rechercher, d’organiser et de partager vos photos et vos fichiers multimédias. L’espace de travail Modifier vous permet de créer, modifier et retoucher vos images. Vous pouvez étoffer l’éventail des fonctions disponibles à l’aide de modules externes et augmenter la quantité de mémoire système en utilisant des disques de travail.
Pour ouvrir une photo dans l’espace de travail Modifier, sélectionnez la photo dans l’espace de travail Organiser. Cliquez sur le triangle en regard de l’onglet Retoucher, puis sélectionnez Retouche photo standard, Retouche photo rapide ou Retouche photo guidée. Lorsque vous travaillez dans l’espace de travail Modifier, cliquez sur le bouton Organiseur  pour ouvrir l’espace de travail Organiser.
pour ouvrir l’espace de travail Organiser.
Vous pouvez passer d’un espace de travail à l’autre en cliquant sur le bouton correspondant dans la barre des tâches  de Windows® ou dans le dock de Mac®.
de Windows® ou dans le dock de Mac®.
A propos des espaces de travail
Ecran de bienvenue
L’écran de bienvenue s’affiche par défaut au lancement de Photoshop Elements pour vous orienter vers les tâches principales.
Cliquez sur l’option Organiser pour importer, étiqueter ou organiser vos photos. Cliquez sur Modifier pour améliorer vos images ou ajouter des effets spéciaux.
Cliquez sur le bouton de fermeture (X) dans le coin supérieur droit de l’écran de bienvenue pour fermer cet écran. Vous pouvez l’ouvrir à nouveau à tout moment en cliquant sur le bouton Ecran de bienvenue  de l’espace de travail Modifier ou Organiser. Vous n’avez pas besoin de revenir à l’écran de bienvenue pour ouvrir d’autres espaces de travail ; vous pouvez le faire à partir de n’importe quel espace de travail.
de l’espace de travail Modifier ou Organiser. Vous n’avez pas besoin de revenir à l’écran de bienvenue pour ouvrir d’autres espaces de travail ; vous pouvez le faire à partir de n’importe quel espace de travail.
Cliquez sur le bouton Paramètres pour lancer la boîte de dialogue Adobe Photoshop Elements 10. Sélectionnez l’option permettant de définir la méthode de lancement d’Adobe Photoshop Elements. Sélectionnez l’une de ces options, puis cliquez sur OK :
•Afficher uniquement l’écran de bienvenue
•Toujours lancer Elements Organizer uniquement
•Toujours lancer Photoshop Elements Editor uniquement
Pour choisir l’espace de travail qui se lance lors du démarrage de PSE 10, cliquez sur Paramètres lorsque vous lancez PSE 10.
Dernière mise à jour le 30/1/2012
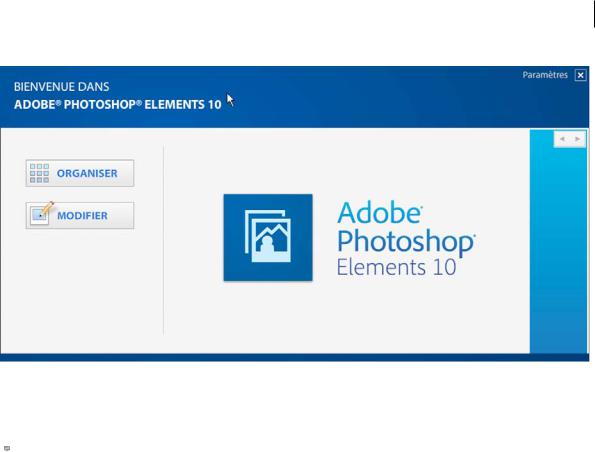
UTILISATION DE PHOTOSHOP ELEMENTS 10 |
17 |
Espace de travail de Photoshop Elements
Modification des paramètres de lancement
Espace de travail Modifier
 Pour visionner une vidéo sur le mode Retouche rapide, rendez-vous à l’adresse www.adobe.com/go/lrvid905_ps_fr.
Pour visionner une vidéo sur le mode Retouche rapide, rendez-vous à l’adresse www.adobe.com/go/lrvid905_ps_fr.
L’espace de travail Modifier est doté de modes permettant de créer et modifier des images. Sélectionnez l’une des options suivantes :
Standard Permet de retoucher les photos en mode Retouche standard.
Rapide Permet de retoucher les photos en mode Retouche rapide.
Guidée Permet de retoucher les photos en mode Modification guidée.
L’espace de travail Retouche standard dispose des outils nécessaires pour effectuer des corrections chromatiques, créer des effets spéciaux et améliorer les photos. L’espace de travail Retouche rapide met à votre disposition des outils simples d’utilisation pour ajuster la couleur et l’éclairage ainsi que des commandes pour corriger rapidement les problèmes courants tels que les yeux rouges. L’espace de travail Modification guidée contient des outils pour les retouches photo standard, les activités guidées et les effets photographiques. Si vous découvrez le monde de l’image numérique, l’espace de travail Retouche rapide ou Modification guidée est parfait pour s’initier à la correction de photos.
Si vous avez déjà utilisé des applications de retouche d’images, vous apprécierez la souplesse et les performances de l’espace de travail Retouche standard en matière de correction d’images. Il regroupe des commandes d’éclairage et de correction chromatique, mais aussi des outils pour corriger les défauts d’une image, effectuer des sélections, ajouter du texte et peindre sur les images. Vous pouvez agencer l’espace de travail Retouche standard en fonction de vos besoins. Libre à vous de déplacer, de masquer, d’afficher et de disposer les panneaux dans la Corbeille des panneaux. Vous pouvez aussi agrandir ou réduire une photo avec la fonction de zoom, faire défiler la fenêtre de document pour accéder à certaines parties masquées et créer plusieurs fenêtres et vues.
Dernière mise à jour le 30/1/2012
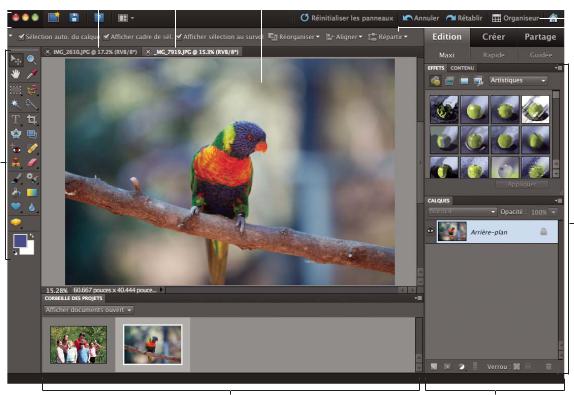
UTILISATION DE PHOTOSHOP ELEMENTS 10 |
|
|
|
|
|
|
18 |
||||||
Espace de travail de Photoshop Elements |
|
|
|
|
|
|
|
||||||
|
|
|
A |
B |
C |
||||||||
D |
|
|
|
|
|
|
|
|
|
|
|
F |
|
|
|
|
|
|
|
|
|
|
|
|
|||
|
|
|
|
|
|
|
|
|
|
|
|
G |
|
|
|
|
|
|
|
|
|
|
|
|
|
|
|
|
|
|
|
|
|
|
|
|
|
|
|
|
|
E
H
I J
Espace de travail Retouche standard
A. Onglet inactif B. Onglet actif C. Zone de l’image active D. Barre de menus E Barre d’options F. Palette d’outils G. Corbeille des projets H. Palette I. Palette
Barre de menus Contient des menus pour exécuter des tâches. Ces menus sont organisés par sujet. A titre d’exemple, le menu Accentuation contient des commandes qui permettent d’effectuer des réglages sur une image.
Palette d’outils Contient les outils de retouche d’images.
Barre d’options Fournit des options pour l’outil que vous sélectionnez.
Corbeille des projets Affiche les vignettes des images ouvertes et permet de les gérer facilement.
Panneaux Permettent de contrôler et de modifier les images.
Corbeille des panneaux Permet d’organiser les panneaux dans la zone de travail.
Voir aussi
«Correction chromatique en mode Retouche rapide » à la page 123
«Affichage des informations sur le fichier dans le panneau Informations ou dans la barre d’état » à la page 43
Utilisation des menus contextuels
Vous pouvez utiliser les menus contextuels dans les espaces de travail Modifier et Organiser. Les menus contextuels affichent les commandes associées à l’outil, à la sélection ou au panneau actif. Ces menus ne sont souvent qu’une alternative pour accéder aux commandes qui figurent dans les menus principaux.
Dernière mise à jour le 30/1/2012

UTILISATION DE PHOTOSHOP ELEMENTS 10 |
19 |
Espace de travail de Photoshop Elements
Cliquez avec le bouton droit de la souris pour ouvrir un menu contextuel. Ce menu apparaît dans la Corbeille des projets en mode Retouche standard.
1 Placez le pointeur sur une image ou sur un élément de panneau.
Remarque : certains panneaux seulement présentent des menus contextuels.
2 Cliquez avec le bouton droit de la souris, puis choisissez une option dans le menu.
Utilisation des commandes de raccourcis et des touches de modification
Vous pouvez utiliser les commandes de raccourcis dans les espaces de travail Modifier et Organiser. Une commande de raccourci vous permet d’exécuter rapidement une commande sans utiliser un menu. Une touche de modification vous permet de changer le comportement d’un outil. La commande de raccourci apparaît, le cas échéant, à droite du nom de la commande dans le menu.
Voir aussi
«Raccourcis clavier de Photoshop Elements » à la page 335
«Touches de sélection des outils » à la page 336
Fermeture de Photoshop Elements
Pour quitter Photoshop Elements, vous devez fermer à la fois les espaces de travail Modifier et Organiser, car la fermeture de l’un n’entraîne pas automatiquement la fermeture de l’autre.
1 |
Pour fermer les espaces de travail, procédez comme suit : |
• |
Sous Windows, choisissez la commande Fichier > Quitter. Sous Mac OS, choisissez la commande |
|
Photoshop Elements > Quitter Photoshop Elements. |
• |
Cliquez sur le bouton Fermer (X) dans le coin supérieur droit de l’espace de travail. |
2 |
Lorsque vous fermez l’espace de travail Modifier, indiquez si vous voulez enregistrer les fichiers ouverts. |
Voir aussi
« Enregistrement de modifications dans différents formats de fichiers » à la page 52
Dernière mise à jour le 30/1/2012

UTILISATION DE PHOTOSHOP ELEMENTS 10 |
20 |
Espace de travail de Photoshop Elements
Outils
A propos de la palette d’outils
Des outils sont accessibles dans l’espace de travail Modifier. Certains outils de la palette d’outils sont utilisés pour la sélection, la retouche et l’affichage des images ; d’autres s’emploient pour la peinture, le dessin et le texte. La palette d’outils s’affiche dans la partie gauche des espaces de travail Retouche standard et Retouche rapide. Dans l’espace de travail Retouche standard, vous pouvez déplacer la palette d’outils en faisant glisser la barre de manipulation située au sommet de la palette.
Sélectionnez l’outil à utiliser dans la palette d’outils. Une fois sélectionné, l’outil est mis en surbrillance dans la barre d’outils. Des paramètres facultatifs de l’outil apparaissent dans la barre d’options, située sous la barre de raccourcis qui se trouve en haut de l’espace de travail Modifier. Certains outils de la palette d’outils en masquent d’autres ; il s’agit des outils masqués. Un petit triangle situé en bas à droite de l’icône de l’outil indique la présence d’outils masqués. Lorsque vous sélectionnez un outil, tous les outils qu’il masquait s’affichent dans la barre d’options.
Remarque : vous ne pouvez pas désélectionner un outil ; une fois qu’un outil est sélectionné, il le reste jusqu’à ce que vous en sélectionniez un autre. Si, par exemple, vous sélectionnez l’outil Lasso et que vous souhaitez cliquer dans votre image sans effectuer de sélection, sélectionnez l’outil Main.
Il vous suffit de placer le pointeur sur un outil pour en obtenir une description. L’encadré comportant le nom de l’outil qui s’affiche sous le pointeur est appelé une info-bulle. Dans certaines info-bulles, vous pouvez cliquer sur un lien pour afficher des informations supplémentaires sur l’outil.
Dernière mise à jour le 30/1/2012
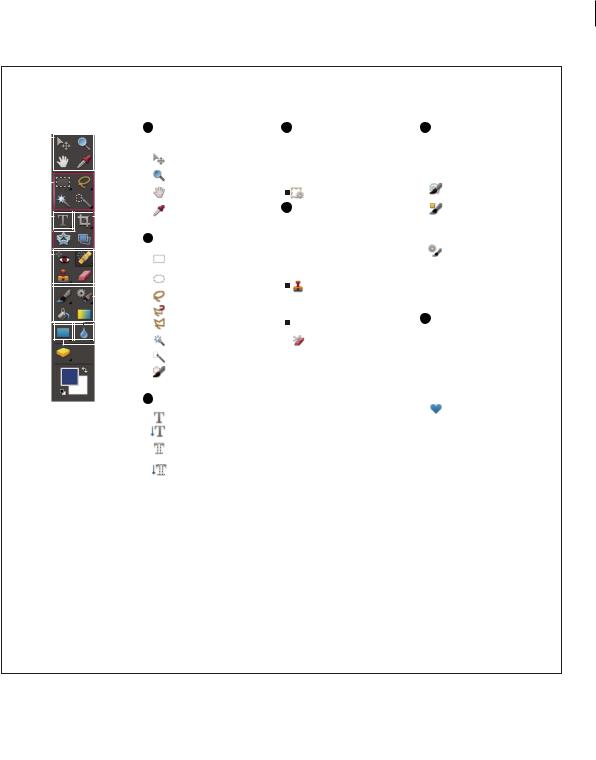
UTILISATION DE PHOTOSHOP ELEMENTS 10 |
21 |
Espace de travail de Photoshop Elements
Présentation de la palette d’outils
A Outils de navigation
A |
|
|
|
|
et de mesure |
|
|
|
|
||
|
|
|
|
|
|
|
|
|
|
|
Déplacement (V) |
|
|
|
|
|
|
B |
|
|
|
|
Zoom (Z) |
|
|
|
|
||
|
|
|
|
Main (H) |
|
|
|
|
|
|
|
|
|
|
|
|
C |
|
|
|
|
|
D |
|
Pipette (I) |
|
|
|
|
|
|
|||
|
|
|
|
|
|
|
||
|
|
|
|
|
|
|
|
|
|
|
|
|
|
|
|
|
|
|
|
|
|
|
|
|
|
|
|
B Outils de sélection |
|
E |
|
|
|
|
|
|
|
|
|
|
Rectangle de |
|
|
|
|
|
|
|
|
|
|
||
|
|
|
|
|
|
|
|
|
|
|
sélection (M) |
|
|
|
|
|
|
|
|
|
|
|
Ellipse de sélection (M) |
|
|
|
|
|
|
|
|
|
F |
|
Lasso (L) |
|
|
|
|
|
|
|
|
|
|
||
|
|
|
|
|
|
|
|
|
|
||
|
|
|
|
|
|
|
|
|
|
|
Lasso magnétique (L) |
|
|
|
|
|
|
|
|
|
|
|
Lasso polygonal (L) |
|
|
|
|
|
|
|
|
|
|
||
|
|
|
|
|
|
|
|
|
|
||
|
|
|
|
|
|
|
|
|
G |
|
Baguette magique (W) |
|
|
|
|
|
|
|
|
|
|
Sélection rapide (A) |
|
|
|
|
|
|
|
|
|
|
|
|
|
|
|
|
|
|
|
|
|
|
|
|
|
|
|
|
|
|
|
|
|
|
|
|
Forme de sélection (A) |
|
|
|
|
|
|
|
|
|
|
C Outils Texte |
|
|
|
|
|
|
|
|
|
|
|
|
Texte horizontal (T) |
|
|
|
|
|
|
|
|
|
|
|
|
|
|
|
|
|
|
|
|
|
|
|
Texte vertical (T) |
|
|
|
|
|
|
|
|
|
|
|
Masque de texte |
|
|
|
|
|
|
|
|
|
|
|
horizontal (T) |
|
|
|
|
|
|
|
|
|
|
|
Masque de texte |
|
|
|
|
|
|
|
|
|
|
|
vertical (T) |
D Outils de recadrage

 Recadrage (C)
Recadrage (C)

 Emporte-pièce (Q)
Emporte-pièce (Q)

 Redressement (P)
Redressement (P)
Recomposition (C+C)
E Outils de retouche

 Retouche des yeux rouges (Y)
Retouche des yeux rouges (Y)

 Correcteur localisé (J)
Correcteur localisé (J)
 Correcteur (J)
Correcteur (J)
Tampon de duplication (S)
 Tampon de motif (S)
Tampon de motif (S)
 Gomme (E)
Gomme (E)
Gomme d’arrière-plan (E)
 Gomme magique (E)
Gomme magique (E)

 Goutte d’eau (R)
Goutte d’eau (R)
 Netteté (R)
Netteté (R)
 Doigt (R)
Doigt (R)

 Eponge (O)
Eponge (O)
 Densité - (O)
Densité - (O)  Densité + (O)
Densité + (O)
FOutils de peinture et de dessin

 Pinceau (B)
Pinceau (B)
 Crayon (N)
Crayon (N)
Forme impressionniste (B)
Remplacement de couleur (B)

 Forme dynamique (F)
Forme dynamique (F)
Détail de forme dynamique (F)
 Pot de peinture (K)
Pot de peinture (K)

 Dégradé (G)
Dégradé (G)
G Outils de forme

 Rectangle (U)
Rectangle (U)
 Rectangle arrondi (U)
Rectangle arrondi (U)
 Ellipse (U)
Ellipse (U)
 Polygone (U)
Polygone (U)
 Trait (U)
Trait (U)
Forme personnalisée (U)
 Sélection de forme (U)
Sélection de forme (U)
 Indique l’outil par défaut * Les raccourcis clavier sont indiqués entre parenthèses
Indique l’outil par défaut * Les raccourcis clavier sont indiqués entre parenthèses
Présentation de la palette d’outils
Sélection d’un outil
Pour consulter une vidéo sur la sélection automatique et manuelle d’outils, rendez-vous sur les sites  www.adobe.com/go/lrvid907_pse_fr et www.adobe.com/go/lrvid908_pse_fr.
www.adobe.com/go/lrvid907_pse_fr et www.adobe.com/go/lrvid908_pse_fr.
Utilisez l’une des méthodes suivantes :
•Cliquez sur un outil. Si un petit triangle apparaît en bas à droite de l’icône de l’outil, maintenez le bouton de la souris enfoncé pour afficher les outils masqués. Cliquez ensuite sur l’outil que vous voulez utiliser.
•Appuyez sur la touche de raccourci de l’outil. Celle-ci apparaît dans l’info-bulle de l’outil. Vous pouvez, par exemple, sélectionner l’outil Déplacement en appuyant sur la touche V.
Dernière mise à jour le 30/1/2012
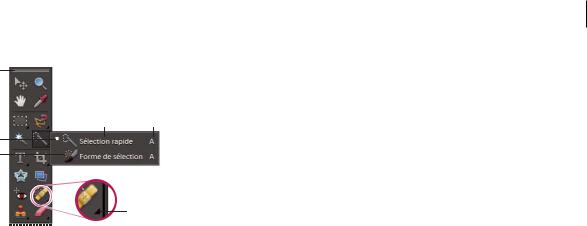
UTILISATION DE PHOTOSHOP ELEMENTS 10 |
22 |
Espace de travail de Photoshop Elements
A
D E
B
C
F
Utilisation des outils
A. Palette d’outils B. Outil actif C. Outils masqués D. Nom de l’outil E. Raccourci de l’outil F. Triangle d’outil masqué
Voir aussi
« Touches de sélection des outils » à la page 336
Définition des préférences d’édition
1Sous Windows, choisissez la commande Edition > Préférences > Général. Sous Mac OS, choisissez la commande Photoshop Elements > Préférences > Général.
2Sélectionnez les options ci-après selon votre convenance, puis cliquez sur le bouton OK.
•Sélectionnez l’option Descriptions d’outils pour afficher ou masquer les info-bulles.
•Sélectionnez l’option Touche Maj pour changer d’outil afin d’activer l’un après l’autre les outils masqués d’un groupe en maintenant la touche Maj enfoncée. Lorsque cette option est désélectionnée, il vous suffit d’appuyer sur la touche de raccourci des outils d’un groupe masqué (sans utiliser la touche Maj) pour les activer ou les désactiver à tour de rôle.
Définition de l’aspect d’un pointeur
1Sous Windows, choisissez la commande Edition > Préférences > Affichage et pointeurs. Sous Mac OS, choisissez Photoshop Elements > Préférences > Affichage et pointeurs.
2Sélectionnez un paramètre pour les pointeurs des outils de dessin :
Standard Affiche les pointeurs sous forme d’icônes.
Précis Affiche les pointeurs sous forme de réticules.
Pointe standard Affiche les pointeurs sous forme de cercles dont la taille est égale à la moitié de la taille de la forme.
Taille réelle de la pointe Affiche les pointeurs sous forme de cercles ayant la taille de la forme.
Affichage du réticule de la pointe Affiche les réticules à l’intérieur de cercles lorsque vous sélectionnez l’option Pointe standard ou Taille réelle de la pointe.
3 Sélectionnez un paramètre pour les pointeurs des autres outils :
Standard Affiche les pointeurs sous forme d’icônes.
Précis Affiche les pointeurs sous forme de réticules.
Dernière mise à jour le 30/1/2012
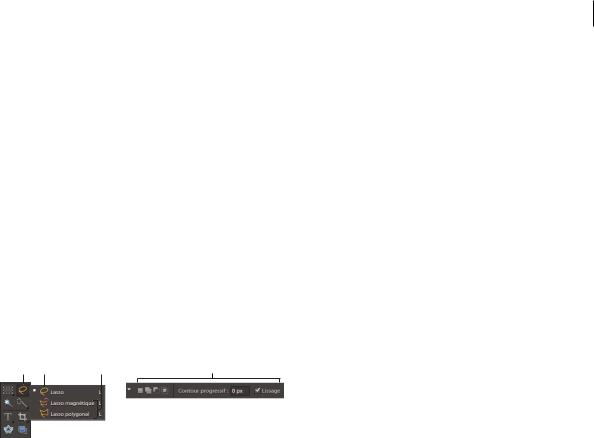
UTILISATION DE PHOTOSHOP ELEMENTS 10 |
23 |
Espace de travail de Photoshop Elements
Changement de la taille et de la dureté des pointeurs de dessin ou de peinture par glissement
Vous pouvez changer la taille et la dureté d’un pointeur de dessin ou de peinture par un glissement dans l’image. Pendant que vous faites glisser l’outil de peinture, vous obtenez un aperçu de sa taille et de sa dureté.
•Pour changer la taille du curseur, cliquez avec le bouton droit de la souris tout en maintenant la touche Alt (Windows) enfoncée ou maintenez les touches Ctrl+Option (Mac OS) enfoncées et faites glisser le curseur de la souris vers la gauche ou vers la droite.
•Pour changer la dureté du curseur, cliquez avec le bouton droit de la souris tout en maintenant les touches Maj+Alt (Windows) enfoncées ou maintenez les touches Ctrl+Option+Commande (Mac OS) enfoncées et faites glisser le curseur de la souris vers la gauche ou vers la droite.
Définition des options des outils
La barre d’options apparaît en haut de l’espace de travail Modifier, au-dessous de la barre de raccourcis. Elle est contextuelle, ce qui signifie que son contenu change selon l’outil sélectionné. Certains paramètres de cette barre sont communs à plusieurs outils ; d’autres sont spécifiques à un seul outil.
A B C D
Barre d’options de l’outil Lasso
A. Icône d’outil B. Outil actif C. Outils masqués D. Options d’outil
1Sélectionnez un outil.
2Passez en revue les options disponibles dans la barre d’options. Pour plus de détails sur la définition des options d’un outil particulier, effectuez une recherche sur son nom dans l’Aide de Photoshop Elements.
Remarque : pour rétablir les paramètres par défaut d’un outil (ou de tous les outils), cliquez sur l’icône de l’outil, cliquez ensuite sur le triangle dans la barre d’options, puis choisissez la commande Réinitialiser cet outil ou Réinitialiser tous les outils dans le menu contextuel.
Voir aussi
« Touches de sélection des outils » à la page 336
Définition d’une alerte des opérations terminées
1Sous Windows, choisissez la commande Edition > Préférences > Général. Sous Mac OS, choisissez la commande Photoshop Elements > Préférences > Général.
2Sélectionnez l’option Signal sonore en fin d’opération, puis cliquez sur le bouton OK.
Dernière mise à jour le 30/1/2012
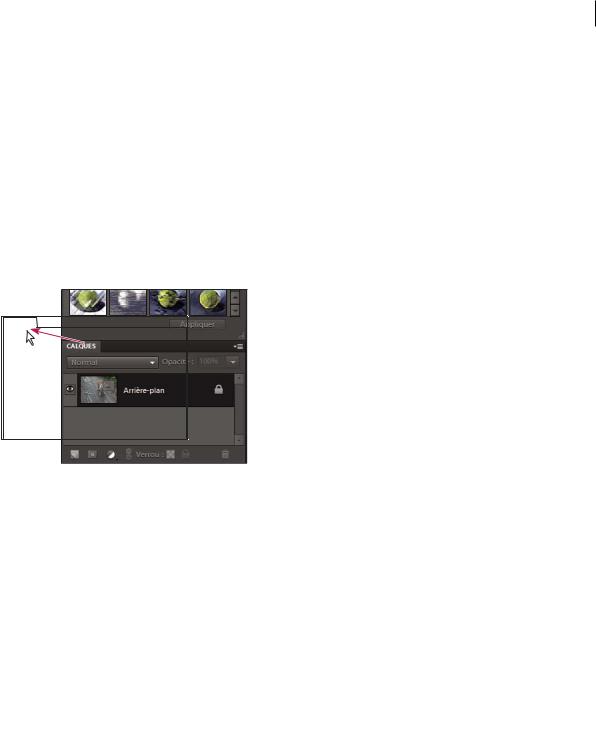
UTILISATION DE PHOTOSHOP ELEMENTS 10 |
24 |
Espace de travail de Photoshop Elements
Panneaux et corbeilles
A propos des panneaux
Les espaces de travail Modifier et Organiser comportent tous deux des panneaux ; cependant, ceux-ci se comportent de manière un peu différente. Les panneaux vous permettent de gérer, contrôler et modifier les images. Certains panneaux sont dotés de menus proposant des commandes et options supplémentaires. Vous pouvez organiser les panneaux dans l’espace de travail de différentes manières. Vous pouvez ranger des panneaux dans la Corbeille des panneaux, tout en les conservant à votre portée, ou laisser ouverts ceux que vous utilisez fréquemment. Rien ne vous empêche de regrouper des panneaux ou d’ancrer un panneau au bas d’un autre panneau.
Remarque : pour retirer un panneau de la Corbeille des panneaux et le garder ouvert, faites-le glisser en dehors de la Corbeille.
Déplacement d’un panneau. |
Menus de panneau
Certaines commandes figurent à la fois dans le menu des panneaux et dans la barre de menus. D’autres commandes sont spécifiques au menu d’un panneau. Cliquez sur le menu de panneau pour afficher les différentes commandes dans chaque panneau.
Curseurs déroulants dans les panneaux
Certains panneaux, ainsi que certaines boîtes de dialogue, contiennent des paramètres faisant appel à des curseurs déroulants (par exemple, l’option Opacité du panneau Calques). Il suffit de cliquer sur le triangle, situé en regard de la zone de texte, le cas échéant, pour activer le curseur déroulant. Placez le pointeur sur le triangle situé en regard de la valeur définie, maintenez le bouton de la souris enfoncé, puis faites glisser le curseur ou le rayon d’angle jusqu’à obtenir la valeur souhaitée. Cliquez à l’extérieur du menu ou appuyez sur la touche Entrée pour le refermer. Appuyez sur la touche Echap pour annuler les modifications.
Pour augmenter ou diminuer une valeur par incréments de 10 % lorsque le menu du curseur déroulant est ouvert,  appuyez sur la flèche Haut ou Bas tout en maintenant la touche Maj enfoncée.
appuyez sur la flèche Haut ou Bas tout en maintenant la touche Maj enfoncée.
Dernière mise à jour le 30/1/2012
 Loading...
Loading...