ADOBE Soundbooth CS4 User Manual [fr]

Utilisation
d’ADOBE ® SOUNDBOOTH® CS4

©Copyright2008 Adobe Systems Incorporated. Tous droits rŽservŽs. Utilisation dÕAdobe¨ Soundbooth¨ CS4 pour Windows¨ et Mac OS.
SÕil accompagne un logiciel comprenant un Contrat de licence utilisateur final, le prŽsent guide de lÕutilisateur, ainsi que le logiciel qui y est dŽcrit, sont concŽdŽs sous licence et ne peuvent •tre utilisŽs ou copiŽs que conformŽment aux termes de cette licence. Sauf autorisation spŽcifiŽe dans une licence, aucune partie de ce guide ne peut •tre reproduite, enregistrŽe ou transmise sous quelque forme que ce soit, par quelque moyen que ce soit, Žlectronique, mŽcanique ou autre, sans lÕautorisation prŽalable dÕAdobe Systems Incorporated. Nous attirons votre attention sur le fait que le contenu du prŽsent guide est protŽgŽ par des droits dÕauteur et ce, m•me sÕil nÕaccompagne pas un logiciel assorti dÕun contrat de licence.
Les informations contenues dans ce guide sont donnŽes ˆ titre purement indicatif. Elles peuvent •tre modifiŽes sans prŽavis et ne constituent pas un engagement de la part dÕAdobe Systems Incorporated. Adobe Systems Incorporated ne peut •tre tenu pour responsable des erreurs ou des inexactitudes apparaissant dans les informations fournies par ce guide.
Nous attirons votre attention sur le fait que les illustrations et images que vous pouvez •tre amenŽ ˆ incorporer dans vos projets peuvent •tre protŽgŽes par des droits dÕauteur, auquel cas leur exploitation sans lÕautorisation de lÕauteur constituerait une violation de ces droits. Veillez ˆ obtenir toutes les autorisations requises de la part des auteurs.
Toute rŽfŽrence ˆ des noms de sociŽtŽ dans les mod•les citŽs en exemple est indiquŽe ˆ des fins de dŽmonstration uniquement.
Adobe, the Adobe logo, Adobe OnLocation, Adobe Premiere, After Effects, Creative Suite, Encore, Flash, Kuler, Photoshop, and Soundbooth are either registered trademarks or trademarks of Adobe Systems Incorporated in the United States and/or other countries.
Dolby is a trademark of Dolby Laboratories. Windows is either a registered trademark or a trademark of Microsoft Corporation in the United States and/or other countries. Mac OS is a trademark of Apple Inc., registered in the United States and other countries. All other trademarks are the property of their respective owners.
This product includes software developed by the Apache Software Foundation (http://www.apache.org/).
MPEG Layer-3 audio compression technology licensed by Fraunhofer IIS and Thomson Multimedia (http://www.iis.fraunhofer.de/fhg/iis/EN/bf/amm/index.jsp).
ASIO and VST are trademarks of Steinberg Media Technologies GmbH.
Sorenson Sparkª video compression and decompression technology licensed from Sorenson Media, Inc. Portions include technology used under license from Autonomy, and are copyrighted.
Flash 9 video compression and decompression is powered by On2 TrueMotion video technology. © 1992-2005 On2 Technologies, Inc. All Rights Reserved. http://www.on2.com.
This product includes software developed by the OpenSymphony Group (http://www.opensymphony.com/). This product includes software licensed from Nellymoser, Inc. (www.nellymoser.com).
Notice to U.S. Government end users: The Software and Documentation are ÒCommercial Items,Ó as that term is defined at 48 C.F.R. ¤2.101, consisting of ÒCommercial Computer SoftwareÓ and ÒCommercial Computer Software Documentation,Ó as such terms are used in 48 C.F.R. ¤12.212 or 48 C.F.R. ¤227.7202, as applicable. Consistent with 48 C.F.R. ¤12.212 or 48 C.F.R. ¤¤227.7202-1 through 227.7202-4, as applicable, the Commercial Computer Software and Commercial Computer Software Documentation are being licensed to U.S. Government end users (a) only as Commercial Items and (b) with only those rights as are granted to all other end users pursuant to the terms and conditions herein. Unpublished-rights reserved under the copyright laws of the United States. Adobe agrees to comply with all applicable equal opportunity laws including, if appropriate, the provisions of Executive Order 11246, as amended, Section 402 of the Vietnam Era Veterans Readjustment Assistance Act of 1974 (38 USC 4212), and Section 503 of the Rehabilitation Act of 1973, as amended, and the regulations at 41 CFR Parts 60-1 through 60-60, 60-250, and 60-741. The affirmative action clause and regulations contained in the preceding sentence shall be incorporated by reference.
Adobe Systems Incorporated, 345 Park Avenue, San Jose, California 95110, USA.

iii
Sommaire |
|
Chapitre 1 : Ressources |
|
Activation et enregistrement . . . . . . . . . . . . . . . . . . . . . . . . . . . . . . . . . . . . . . . . . . . . . . . . . . . . . . . . . . . . . . . . . . . . . . . . . . . . . . . . . . . . . . . . . |
. 1 |
Aide et assistance . . . . . . . . . . . . . . . . . . . . . . . . . . . . . . . . . . . . . . . . . . . . . . . . . . . . . . . . . . . . . . . . . . . . . . . . . . . . . . . . . . . . . . . . . . . . . . . . . . . . . |
2 |
Services, téléchargements et extras . . . . . . . . . . . . . . . . . . . . . . . . . . . . . . . . . . . . . . . . . . . . . . . . . . . . . . . . . . . . . . . . . . . . . . . . . . . . . . . . . . . . |
3 |
Nouveautés de Soundbooth CS4 . . . . . . . . . . . . . . . . . . . . . . . . . . . . . . . . . . . . . . . . . . . . . . . . . . . . . . . . . . . . . . . . . . . . . . . . . . . . . . . . . . . . . . . |
4 |
Chapitre 2 : Son numérique - principes de base |
|
Compréhension du son . . . . . . . . . . . . . . . . . . . . . . . . . . . . . . . . . . . . . . . . . . . . . . . . . . . . . . . . . . . . . . . . . . . . . . . . . . . . . . . . . . . . . . . . . . . . . . . . |
6 |
Numérisation des données audio . . . . . . . . . . . . . . . . . . . . . . . . . . . . . . . . . . . . . . . . . . . . . . . . . . . . . . . . . . . . . . . . . . . . . . . . . . . . . . . . . . . . . . |
8 |
Chapitre 3 : Espace de travail |
|
Personnalisation de l’espace de travail . . . . . . . . . . . . . . . . . . . . . . . . . . . . . . . . . . . . . . . . . . . . . . . . . . . . . . . . . . . . . . . . . . . . . . . . . . . . . . . . |
11 |
Gestion des espaces de travail . . . . . . . . . . . . . . . . . . . . . . . . . . . . . . . . . . . . . . . . . . . . . . . . . . . . . . . . . . . . . . . . . . . . . . . . . . . . . . . . . . . . . . . . |
16 |
Chapitre 4 : Importation, enregistrement et lecture de données audio |
|
Configuration des entrées et sorties matérielles . . . . . . . . . . . . . . . . . . . . . . . . . . . . . . . . . . . . . . . . . . . . . . . . . . . . . . . . . . . . . . . . . . . . . . . |
18 |
Ouverture, création et enregistrement de fichiers . . . . . . . . . . . . . . . . . . . . . . . . . . . . . . . . . . . . . . . . . . . . . . . . . . . . . . . . . . . . . . . . . . . . . . |
20 |
Affichage et modification de métadonnées XMP . . . . . . . . . . . . . . . . . . . . . . . . . . . . . . . . . . . . . . . . . . . . . . . . . . . . . . . . . . . . . . . . . . . . . . |
24 |
Lecture de données audio . . . . . . . . . . . . . . . . . . . . . . . . . . . . . . . . . . . . . . . . . . . . . . . . . . . . . . . . . . . . . . . . . . . . . . . . . . . . . . . . . . . . . . . . . . . . |
29 |
Chapitre 5 : Edition et réparation de fichiers audio |
|
Affichage des données audio . . . . . . . . . . . . . . . . . . . . . . . . . . . . . . . . . . . . . . . . . . . . . . . . . . . . . . . . . . . . . . . . . . . . . . . . . . . . . . . . . . . . . . . . . |
32 |
Sélection de données audio . . . . . . . . . . . . . . . . . . . . . . . . . . . . . . . . . . . . . . . . . . . . . . . . . . . . . . . . . . . . . . . . . . . . . . . . . . . . . . . . . . . . . . . . . . |
38 |
Copie, collage, découpage et suppression de données audio . . . . . . . . . . . . . . . . . . . . . . . . . . . . . . . . . . . . . . . . . . . . . . . . . . . . . . . . . . |
40 |
Fondu, modification et maximisation du volume . . . . . . . . . . . . . . . . . . . . . . . . . . . . . . . . . . . . . . . . . . . . . . . . . . . . . . . . . . . . . . . . . . . . . . |
41 |
Réparation de données audio . . . . . . . . . . . . . . . . . . . . . . . . . . . . . . . . . . . . . . . . . . . . . . . . . . . . . . . . . . . . . . . . . . . . . . . . . . . . . . . . . . . . . . . . . |
45 |
Bouclage, étirement et décalage de la hauteur . . . . . . . . . . . . . . . . . . . . . . . . . . . . . . . . . . . . . . . . . . . . . . . . . . . . . . . . . . . . . . . . . . . . . . . . |
47 |
Annulation et Rétablissement . . . . . . . . . . . . . . . . . . . . . . . . . . . . . . . . . . . . . . . . . . . . . . . . . . . . . . . . . . . . . . . . . . . . . . . . . . . . . . . . . . . . . . . . . |
50 |
Chapitre 6 : Effets |
|
Application d’effets . . . . . . . . . . . . . . . . . . . . . . . . . . . . . . . . . . . . . . . . . . . . . . . . . . . . . . . . . . . . . . . . . . . . . . . . . . . . . . . . . . . . . . . . . . . . . . . . . . . |
52 |
Effets référence . . . . . . . . . . . . . . . . . . . . . . . . . . . . . . . . . . . . . . . . . . . . . . . . . . . . . . . . . . . . . . . . . . . . . . . . . . . . . . . . . . . . . . . . . . . . . . . . . . . . . . . |
53 |
Chapitre 7 : Mixage et édition multipiste |
|
Création de fichiers, de pistes et de clips multipistes . . . . . . . . . . . . . . . . . . . . . . . . . . . . . . . . . . . . . . . . . . . . . . . . . . . . . . . . . . . . . . . . . . . |
63 |
Mixage et édition de pistes et de clips . . . . . . . . . . . . . . . . . . . . . . . . . . . . . . . . . . . . . . . . . . . . . . . . . . . . . . . . . . . . . . . . . . . . . . . . . . . . . . . . . |
66 |
Personnalisation de partitions . . . . . . . . . . . . . . . . . . . . . . . . . . . . . . . . . . . . . . . . . . . . . . . . . . . . . . . . . . . . . . . . . . . . . . . . . . . . . . . . . . . . . . . . |
69 |
Enregistrement et réalisation du mixage final de fichiers multipistes . . . . . . . . . . . . . . . . . . . . . . . . . . . . . . . . . . . . . . . . . . . . . . . . . . . |
71 |
Chapitre 8 : Utilisation d’Adobe Flash et de la vidéo |
|
Utilisation de cue points Flash . . . . . . . . . . . . . . . . . . . . . . . . . . . . . . . . . . . . . . . . . . . . . . . . . . . . . . . . . . . . . . . . . . . . . . . . . . . . . . . . . . . . . . . . |
73 |
Edition de données audio à partir d’Adobe Flash et d’applications vidéo . . . . . . . . . . . . . . . . . . . . . . . . . . . . . . . . . . . . . . . . . . . . . . . |
75 |
Utilisation de fichiers vidéo . . . . . . . . . . . . . . . . . . . . . . . . . . . . . . . . . . . . . . . . . . . . . . . . . . . . . . . . . . . . . . . . . . . . . . . . . . . . . . . . . . . . . . . . . . . |
76 |

|
UTILISATION DE SOUNDBOOTH CS4 iv |
|
Sommaire |
Chapitre 9 : Enregistrement de fichiers audio et vidéo |
|
Enregistrement et fermeture de fichiers . . . . . . . . . . . . . . . . . . . . . . . . . . . . . . . . . . . . . . . . . . . . . . . . . |
. . . . . . . . . . . . . . . . . . . . . . . . . . . . . . 78 |
Sélection des formats de fichiers . . . . . . . . . . . . . . . . . . . . . . . . . . . . . . . . . . . . . . . . . . . . . . . . . . . . . . . . . |
. . . . . . . . . . . . . . . . . . . . . . . . . . . . . 79 |
Options pour les formats audio standard . . . . . . . . . . . . . . . . . . . . . . . . . . . . . . . . . . . . . . . . . . . . . . . . . |
. . . . . . . . . . . . . . . . . . . . . . . . . . . . . 81 |
Options pour les formats vidéo et AAC . . . . . . . . . . . . . . . . . . . . . . . . . . . . . . . . . . . . . . . . . . . . . . . . . . . |
. . . . . . . . . . . . . . . . . . . . . . . . . . . . . 83 |
Chapitre 10 : Raccourcis clavier |
|
Recherche et personnalisation de raccourcis . . . . . . . . . . . . . . . . . . . . . . . . . . . . . . . . . . . . . . . . . . . . . |
. . . . . . . . . . . . . . . . . . . . . . . . . . . . . 94 |
Raccourcis courants . . . . . . . . . . . . . . . . . . . . . . . . . . . . . . . . . . . . . . . . . . . . . . . . . . . . . . . . . . . . . . . . . . . . . |
. . . . . . . . . . . . . . . . . . . . . . . . . . . . . 95 |
Chapitre 11 : Son numérique - Glossaire |
|
Termes courants liés au son . . . . . . . . . . . . . . . . . . . . . . . . . . . . . . . . . . . . . . . . . . . . . . . . . . . . . . . . . . . . . . |
. . . . . . . . . . . . . . . . . . . . . . . . . . . . . 97 |
Index . . . . . . . . . . . . . . . . . . . . . . . . . . . . . . . . . . . . . . . . . . . . . . . . . . . . . . . . . . . . . . . . . . . . . . . . . . . . . . . . . . . . . . . . . . . . . . . . . . . . . . . . . . . . . . . 102
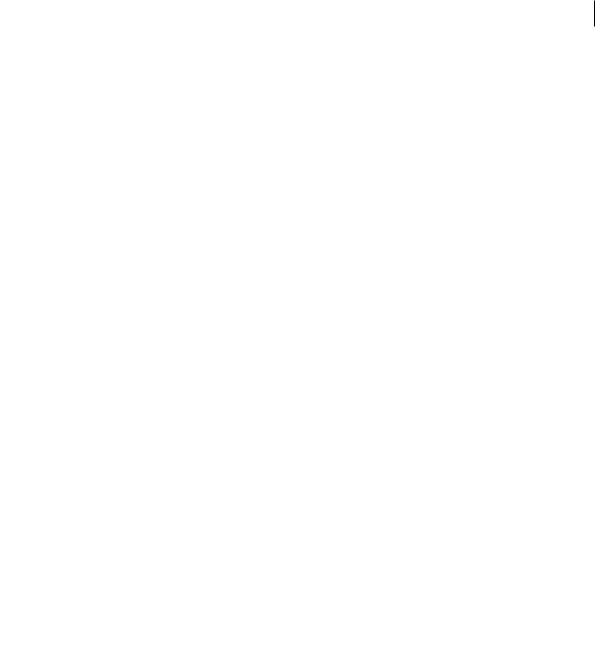
1
Chapitre 1 : Ressources
Avant de commencer ˆ vous servir de votre logiciel, prenez le temps de lire la prŽsentation relative ˆ lÕactivation et aux nombreuses ressources ˆ votre disposition. Vous avez acc•s ˆ des vidŽos dÕexplication, des modules externes, des mod•les, des communautŽs dÕutilisateurs, des sŽminaires, des didacticiels, des flux RSS, etc.
Activation et enregistrement
Aide à l’installation
Pour obtenir de lÕaide pendant lÕinstallation, consultez le Centre dÕassistance ˆ lÕinstallation ˆ lÕadresse suivante : www.adobe.com/go/cs4install_fr.
Activation de la licence
Lors du processus dÕinstallation, votre logiciel Adobe contacte Adobe afin dÕachever le processus dÕactivation de la licence. Aucune donnŽe personnelle nÕest transmise lors de cette opŽration. Pour plus de dŽtails sur lÕactivation du produit, consultez le site Web dÕAdobe ˆ lÕadresse http://www.adobe.com/go/activation_fr.
LÕactivation dÕune licence monoutilisateur prend en charge deux ordinateurs. Par exemple, vous pouvez installer le produit sur un ordinateur de bureau de votre lieu de travail et sur un ordinateur portable utilisŽ ˆ votre domicile. Si vous souhaitez installer le logiciel sur un troisi•me ordinateur, vous devez dÕabord le dŽsactiver sur lÕun des deux autres ordinateurs. Choisissez la commande Aide > DŽsactiver.
Enregistrement
Enregistrez votre produit afin de bŽnŽficier gratuitement dÕune aide ˆ lÕinstallation, de notifications de mises ˆ jour, ainsi que dÕautres services.
Pour procŽder ˆ lÕenregistrement, suivez les instructions affichŽes dans la bo”te de dialogue dÕenregistrement qui sÕaffiche apr•s lÕinstallation du logiciel.
Si vous reportez l’enregistrement, vous pourrez effectuer cette procédure ultérieurement en choisissant la commande  Aide > Enregistrement.
Aide > Enregistrement.
Programme d’amélioration des produits Adobe
Apr•s un certain nombre dÕutilisations du logiciel Adobe, une bo”te de dialogue peut Žventuellement appara”tre, vous invitant ˆ participer au programme dÕamŽlioration des produits Adobe.
Si vous acceptez dÕy participer, des donnŽes relatives ˆ votre utilisation du logiciel sont envoyŽes ˆ Adobe. Aucune information personnelle nÕest enregistrŽe ou transmise. Le programme dÕamŽlioration des produits Adobe ne rassemble que les informations concernant les fonctionnalitŽs et les outils que vous utilisez dans le logiciel, ainsi que la frŽquence dÕutilisation.
Vous pouvez rejoindre ou quitter le programme dÕamŽlioration ˆ tout moment :
•Pour participer, choisissez la commande Aide > Programme dÕamŽlioration des produits Adobe, puis cliquez sur le bouton Oui, participer.

UTILISATION DE SOUNDBOOTH CS4 2
Ressources
•Pour mettre fin ˆ votre participation, choisissez la commande Aide > Programme dÕamŽlioration des produits Adobe, puis cliquez sur le bouton Non, merci.
Lisez-moi
Un fichier Lisez-moi relatif ˆ votre logiciel est disponible en ligne et sur le disque dÕinstallation. Ouvrez le fichier pour consulter des informations importantes sur les rubriques de type :
•Configuration syst•me
•Installation (dont la dŽsinstallation du logiciel)
•Activation et enregistrement
•Installation des polices
•RŽsolution des probl•mes
•Support technique
•Informations juridiques
Aide et assistance
Aide communautaire
LÕaide communautaire sur adobe.com est un environnement uniforme vous permettant dÕaccŽder ˆ diffŽrentes ressources gŽnŽrŽes par la communautŽ et contr™lŽes par des experts de lÕindustrie et des spŽcialistes Adobe. Les utilisateurs y fournissent des commentaires et des Žvaluations qui peuvent vous orienter vers les rŽponses souhaitŽes. La fonction de recherche dans lÕaide communautaire vous permet de retrouver les meilleures ressources du Web consacrŽes aux produits et aux technologies Adobe. Sont notamment disponibles :
•Des vidŽos, des didacticiels, des conseils et des techniques, des blogs, des articles et des exemples destinŽs aux concepteurs comme aux dŽveloppeurs.
•LÕaide compl•te en ligne, rŽguli•rement mise ˆ jour, est plus approfondie que celle qui accompagne votre produit. Si vous •tes connectŽ ˆ Internet lorsque vous accŽdez ˆ lÕaide, vous •tes directement dirigŽ vers lÕaide compl•te disponible sur le Web, et non vers la version abrŽgŽe fournie avec votre produit.
•Toutes les autres ressources disponibles sur adobe.com, telles que les articles de la base de connaissances, les fichiers en tŽlŽchargement et les mises ˆ jour, Developper Connection, etc.
Utilisez le champ de recherche de lÕaide dans lÕinterface utilisateur de votre produit pour accŽder ˆ lÕaide communautaire. Une vidŽo consacrŽe ˆ lÕaide communautaire est disponible ˆ lÕadresse suivante : www.adobe.com/go/lrvid4117_xp_fr.
Ressources supplémentaires
Vous pouvez commander une version imprimŽe de lÕaide en ligne ˆ lÕadresse suivante : www.adobe.com/go/store_fr (les frais de livraison et de manutention vous seront facturŽs). LÕaide en ligne fournit Žgalement un lien vers lÕaide au format PDF, celle-ci Žtant compl•te et actualisŽe en permanence.
Consultez le site Web dÕassistance technique dÕAdobe, ˆ lÕadresse www.adobe.com/fr/support, pour en savoir plus sur les options dÕassistance technique gratuites et payantes.

UTILISATION DE SOUNDBOOTH CS4 3
Ressources
Services, téléchargements et extras
Vous pouvez optimiser votre produit en y intŽgrant divers services, modules externes et extensions. Vous pouvez Žgalement tŽlŽcharger des exemples et autres ŽlŽments qui vous aideront dans votre travail.
Services créatifs en ligne Adobe
Adobe¨ Creative Suite¨ 4 sÕenrichit de nouvelles fonctionnalitŽs en ligne qui vous permettent dÕexploiter toute la puissance du Web ˆ partir de votre Bureau. Vous pourrez utiliser ces fonctionnalitŽs pour vous mettre en contact et collaborer avec des membres de la communautŽ, tout en tirant le meilleur parti de vos outils Adobe. Extr•mement puissants, les services crŽatifs en ligne vous permettent de rŽaliser un vaste Žventail de t‰ches, de la mise en correspondance de couleurs ˆ lÕŽchange de donnŽes en direct. Ces services sÕint•grent de mani•re transparente aux applications bureautiques afin que vous puissiez rapidement amŽliorer les flux de production existants. Certains services offrent des fonctionnalitŽs compl•tes ou partielles m•me lorsque vous •tes hors ligne.
Consultez le site adobe.com pour en savoir plus sur les services disponibles. Certaines applications de la suite Creative Suite 4 int•grent les fonctions suivantes :
Panneau Kuler™ CrŽez, partagez et dŽcouvrez des th•mes de couleurs en ligne.
Adobe® ConnectNow Travaillez en Žtroite collaboration avec des groupes de travail dispersŽs sur le Web, et partagez voix, donnŽes et contenu multimŽdia.
Resource Central AccŽdez instantanŽment ˆ des didacticiels, des fichiers dÕexemple et des extensions pour les applications vidŽo numŽriques Adobe.
Pour plus de dŽtails sur la gestion de vos services, consultez le site Web dÕAdobe ˆ lÕadresse suivante : www.adobe.com/go/learn_creativeservices_fr.
Adobe Exchange
Visitez le site Adobe Exchange ˆ lÕadresse www.adobe.com/go/exchange_fr pour tŽlŽcharger des exemples, ainsi que des milliers de modules externes et dÕextensions fournis par Adobe et des dŽveloppeurs tiers. Ces modules externes et extensions peuvent vous aider ˆ automatiser des t‰ches, ˆ personnaliser des processus et ˆ crŽer des effets professionnels spŽcifiques, entre autres.
Téléchargements Adobe
Rendez-vous ˆ lÕadresse www.adobe.com/go/downloads_fr pour obtenir gratuitement des mises ˆ jour, des versions dÕessai et dÕautres logiciels utiles.
Adobe Labs
Le site Adobe Labs ˆ lÕadresse www.adobe.com/go/labs_fr vous permet de dŽcouvrir et dÕŽvaluer les nouveaux produits et technologies dŽveloppŽs par Adobe. Adobe Labs vous donne acc•s ˆ tout un Žventail de ressources :
•prŽversions de logiciels et technologies ˆ venir ;
•Žchantillons de code et mŽthodes conseillŽes pour accŽlŽrer votre apprentissage ;
•prŽversions de la documentation technique et produit ;
•forums, contenu Wiki et autres ressources de collaboration pour vous aider ˆ interagir avec des dŽveloppeurs qui partagent vos opinions.
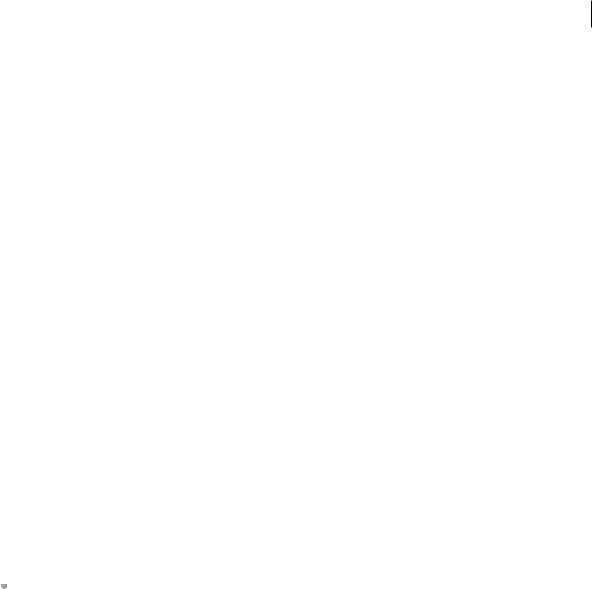
UTILISATION DE SOUNDBOOTH CS4 4
Ressources
Adobe Labs favorise la mise en place dÕun processus de dŽveloppement de logiciels axŽ sur la collaboration. Dans cet environnement, les clients utilisant de nouveaux produits et technologies deviennent rapidement productifs. Adobe Labs comprend Žgalement un forum permettant de recueillir les premiers commentaires. LÕŽquipe de dŽveloppement Adobe sÕappuie sur ces commentaires pour crŽer des logiciels rŽpondant aux besoins et aux attentes de la communautŽ.
Adobe TV
Le canal Adobe TV disponible ˆ lÕadresse http://tv.adobe.com/fr propose des vidŽos permettant de parfaire ses connaissances ou de trouver une source dÕinspiration.
Extras
Le disque dÕinstallation contient divers extras qui vous permettront de profiter pleinement des fonctionnalitŽs de votre logiciel Adobe. Certains extras sont installŽs sur votre ordinateur au cours du processus dÕinstallation, tandis que dÕautres sont disponibles sur le disque.
Pour afficher les extras installŽs avec le logiciel, accŽdez au dossier de lÕapplication sur votre ordinateur.
•Windows¨ : [disque de démarrage]\Program Files\Adobe\[application Adobe]
•Mac OS¨ : [disque de démarrage]/Applications/[application Adobe]
Pour afficher les extras disponibles sur le disque, accŽdez au dossier Goodies pour la langue de votre choix sur le disque. Exemple :
•/English/Goodies/
Nouveautés de Soundbooth CS4
Adobe¨ Soundbooth¨ CS4 offre davantage de fonctionnalitŽs et de contenu, vous confŽrant ainsi une plus grande flexibilitŽ pour lÕŽdition et lÕoptimisation de donnŽes audio.
 Une vidéo de présentation de Soundbooth est disponible à l’adresse suivante : www.adobe.com/go/lrvid4077_sb_fr
Une vidéo de présentation de Soundbooth est disponible à l’adresse suivante : www.adobe.com/go/lrvid4077_sb_fr
Support multipiste Travaillez avec plusieurs pistes audio afin de combiner du dialogue, de la musique et des effets sonores dans un mixage audio final (voir la section Ç Mixage et Ždition multipiste È ˆ la page 63).
Format d’un document sonore Adobe Le format de fichier ASND vous permet de rŽajuster des fondus et des effets, ainsi que de restaurer des modifications effectuŽes prŽcŽdemment avec des instantanŽs dÕhistorique. Adobe Flash¨ CS4 Professional, Adobe Premiere¨ Pro CS4 et Adobe After Effects¨ CS4 importent des fichiers ASND, ce qui rend ces applications parfaitement compatibles avec Soundbooth (voir la section Ç SŽlection dÕun format de fichier audio È ˆ la page 79).
Réglage du volume automatique Egalisez les niveaux de volume dans un fichier dÕun seul clic ou bien ajustez rapidement le volume de plusieurs fichiers (voir la section Ç Fondu, modification et maximisation du volume È ˆ la page 41).
Images clés du volume Ajustez automatiquement le volume dÕun dialogue, dÕune musique ou de pistes dÕeffet sonore dans le temps (voir la section Ç Automatisation des mixages avec des images clŽs È ˆ la page 67).
Prévisualisation de la compression MP3 PrŽvisualisez la qualitŽ sonore et la taille du fichier selon des vitesses de transfert diffŽrentes pour obtenir les rŽsultats souhaitŽs (voir la section Ç Options MP3 È ˆ la page 82).

UTILISATION DE SOUNDBOOTH CS4 5
Ressources
Amélioration de l’intégration avec un autre logiciel de la CreativeSuite 4 Pour amŽliorer lÕaudio, utilisez la commande Modifier dans Adobe Soundbooth depuis le logiciel Adobe Flash CS4 Professional, Adobe Premiere Pro CS4 ou Adobe After Effects CS4. Une fois vos modifications effectuŽes, les fichiers audio sont automatiquement mis ˆ jour dans Adobe Flash et dans les projets vidŽo (voir la section Ç Edition de fichiers audio ˆ partir dÕAdobe Flash, Premiere Pro ou After Effects È ˆ la page 75).
Flux de production d’Adobe Dynamic Link Lorsque Soundbooth est installŽ avec Adobe Creative Suite 4 Production Premium, vous pouvez crŽer un lien dynamique vers des compositions Adobe After Effects ou des sŽquences Adobe Premiere Pro. Dynamic Link supprime le rendu intermŽdiaire. Les modifications effectuŽes dans une application sont automatiquement prises en compte dans lÕautre programme (voir la section Ç Liens dynamiques vers Adobe Premiere Pro et After Effects È ˆ la page 75).
Améliorations de l’outil Boucle CrŽez des boucles de fa•on homog•ne avec la dŽtection et lÕaffichage automatiques des battements (voir la section Ç CrŽation et optimisation de boucles È ˆ la page 47).
Davantage de partitions Soundbooth avec un flux de production amélioré AmŽliorez vos donnŽes audio avec de la musique et des ambiances personnalisables. Dupliquez plusieurs partitions dans des fichiers multipistes (voir la section Ç Personnalisation de partitions È ˆ la page 69).
Recherche de discours Transformez un dialogue oral en mŽtadonnŽes adressables. Les mots prononcŽs deviennent des mots clŽs qui indiquent des emplacements de code temporel spŽcifiques vous aidant ainsi ˆ accŽder rapidement aux clips. IntŽgrez des mŽtadonnŽes de discours dans des fichiers audio et vidŽo exportŽs de sorte que les moteurs de recherche qui lisent les mŽtadonnŽes XMP puissent indexer et trouver les fichiers (voir la section Ç Affichage et modification de mŽtadonnŽes XMP È ˆ la page 24).
Services en ligne Creative Pro Connectez-vous ˆ la communautŽ en ligne. De nouveaux services en ligne vous permettent de rechercher de lÕaide, de partager votre Žcran avec vos coll•gues ou vos clients et bien plus encore.
•Adobe Resource Central Gr‰ce au panneau Resource Central de Soundbooth, accŽdez aux partitions et effets sonores Soundbooth ainsi quÕaux derni•res informations et didacticiels de chaque produit (connexion Internet requise).
•Adobe Bridge Home Tenez-vous au courant des nouveautŽs dÕAdobe et des communautŽs Web, vidŽo et audio. Visualisez les derniers didacticiels vidŽo, Žcoutez des interviews de grands concepteurs en podcast ou renseignez-vous sur les formations ˆ venir au sein de votre communautŽ. DŽcouvrez des conseils et des ressources qui vous permettent de travailler plus efficacement et plus rapidement dans tous les logiciels de Creative Suite 4 (connexion Internet requise).
•aide communautaire d’Adobe Profitez de lÕefficacitŽ dÕun moteur de recherche en ligne dans Soundbooth, mais avec des rŽsultats plus prŽcis. Le contenu adressable comprend une aide dŽtaillŽe et spŽcifique ˆ chaque produit ainsi quÕun contenu supplŽmentaire dans les communautŽs de conception et de production. Pour obtenir des rŽponses prŽcises ˆ vos questions, utilisez la barre de recherche de Soundbooth CS4 ou choisissez la commande Aide > Aide Adobe Soundbooth.
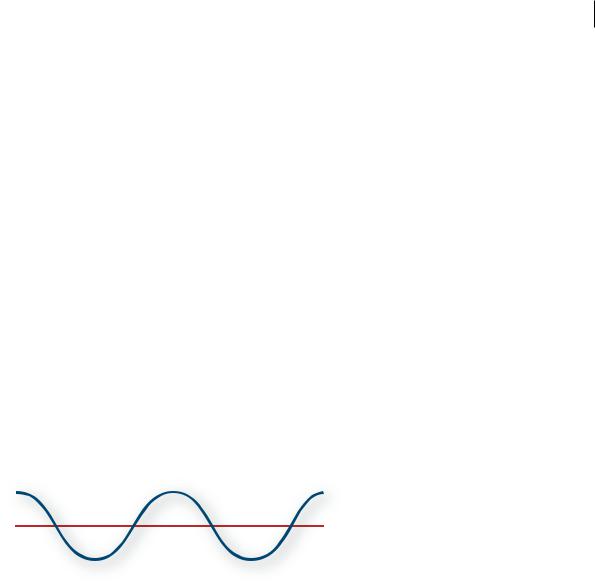
6
Chapitre 2 : Son numérique - principes de base
Comprendre les concepts audio clŽs vous aidera ˆ exploiter au maximum les capacitŽs de Adobe Soundbooth.
Compréhension du son
Ondes sonores
Le son commence par des vibrations dans lÕair, telles celles produites par les cordes dÕune guitare, les cordes vocales ou les haut-parleurs. Ces vibrations font sÕentrechoquer les molŽcules dÕair voisines, ce qui augmente lŽg•rement la pression de lÕair. Les molŽcules dÕair sous pression repoussent alors les molŽcules dÕair avoisinantes, qui repoussent ˆ leur tour lÕensemble de molŽcules suivant, et ainsi de suite. LorsquÕelles se dŽplacent dans lÕair, les zones de haute pression laissent derri•re elles des zones de basse pression. Lorsque les ondes crŽŽes par ces variations de pression nous parviennent finalement, elles font vibrer les rŽcepteurs de nos oreilles et ces vibrations prennent la forme dÕun son.
Une forme dÕonde visuelle reprŽsentant des donnŽes audio illustre ces ondes de pression dÕair. La ligne zŽro de la forme dÕonde est la pression de lÕair au repos. Lorsque la ligne oscille ˆ un niveau maximum, elle reprŽsente une pression supŽrieure ; lorsquÕelle oscille dans un creux, elle reprŽsente une pression plus basse.
C
A 0
B
Onde sonore représentée par une forme d’onde visuelle :
A. Ligne zéro B. Zone de basse pression C. Zone de haute pression
Mesures de forme d’onde
Plusieurs mesures dŽcrivent les formes dÕonde du son :
Amplitude Refl•te le changement de pression entre le pic (cr•te) et le creux de la forme dÕonde. Les formes dÕonde de grande amplitude correspondent ˆ un son fort ; les formes dÕonde de petite amplitude correspondent ˆ un son faible.
Cycle DŽcrit une sŽquence rŽpŽtŽe de variations de pression, de la pression zŽro ˆ une haute pression, puis ˆ une basse pression et enfin ˆ la pression zŽro.
Fréquence MesurŽe en hertz (Hz), elle indique le nombre de cycles par seconde. (Par exemple, une forme dÕonde de 1 000 Hz prŽsente 1 000 cycles par seconde.) Plus la frŽquence est ŽlevŽe, plus la hauteur musicale est ŽlevŽe.
Phase MesurŽe sur 360 degrŽs, elle indique la position dÕune forme dÕonde dans un cycle. Le degrŽ zŽro correspond au point de dŽpart, suivi de 90¡ (haute pression), 180¡ (milieu), 270¡ (basse pression) et 360¡ (point final).
Longueur d’onde MesurŽe en centim•tres ou en pouces, elle indique la distance entre deux points prŽsentant le m•me degrŽ de phase. Plus la frŽquence augmente, plus la longueur diminue.
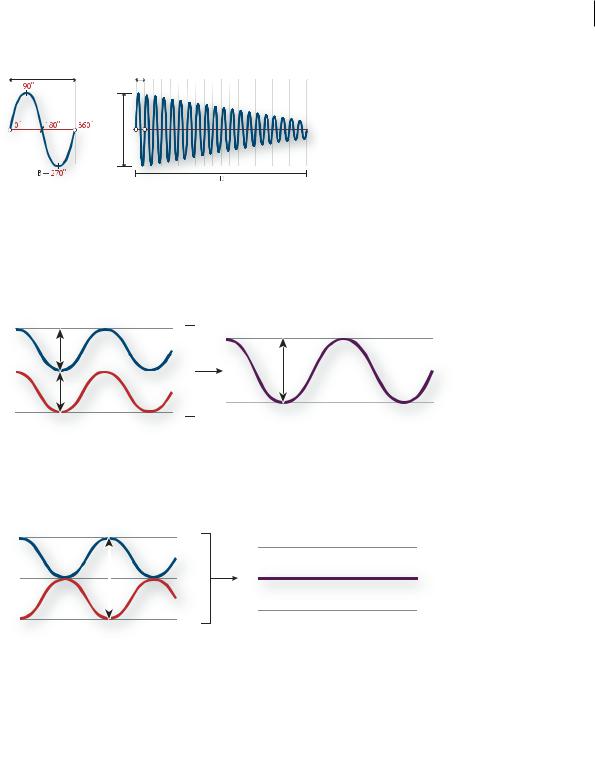
UTILISATION DE SOUNDBOOTH CS4 7
Son numérique - principes de base
A A
C
Un cycle unique à gauche ; une forme d’onde de 20 Hz complète à droite
A. Longueur d’onde B. Degré de phase C. Amplitude D. Une seconde
Méthodes d’interaction des ondes sonores
Lorsque plusieurs ondes sonores se rencontrent, elles sÕadditionnent et se soustraient les unes aux autres. Si leurs pics et leurs creux sont parfaitement en phase, elles se renforcent pour gŽnŽrer une forme dÕonde de plus grande amplitude.
Les ondes en phase se renforcent.
Si les pics et les creux de deux formes dÕonde sont parfaitement hors phase (ou dŽphasŽs), elles sÕannulent et elles disparaissent.
Les ondes hors phase s’annulent mutuellement.
Toutefois, dans la plupart des cas, les ondes sont dŽphasŽes dans des degrŽs divers, ce qui entra”ne une forme dÕonde combinŽe plus complexe que chaque forme dÕonde individuelle. Une forme dÕonde complexe qui reprŽsente de la musique, une voix, un bruit ou un autre son, par exemple, regroupe les formes dÕonde de chaque son.
En raison de sa structure physique unique, un même instrument peut créer des ondes extrêmement complexes. C’est  la raison pour laquelle un violon et une trompette émettent un son différent pour une même note.
la raison pour laquelle un violon et une trompette émettent un son différent pour une même note.
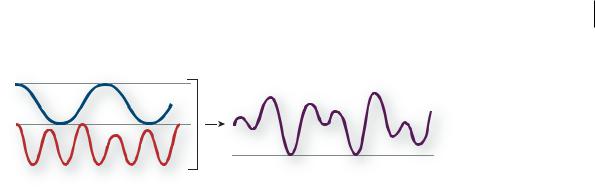
UTILISATION DE SOUNDBOOTH CS4 8
Son numérique - principes de base
Il est possible de combiner deux ondes simples pour créer une onde complexe.
Numérisation des données audio
Comparaison des données audio analogiques et numériques
La transmission et le stockage du son sÕeffectuent de mani•res tr•s diffŽrentes pour les donnŽes audio analogiques et numŽriques.
Données audio analogiques: tension positive et négative
Un micro convertit les ondes de pression sonores en variations de tension dans un fil Žlectrique : la haute pression devient une tension positive et la basse pression, une tension nŽgative. Lorsque ces variations de tension se dŽplacent sur un fil Žlectrique, elles peuvent •tre enregistrŽes sur bande sous la forme de variations dÕintensitŽ magnŽtique ou sur un disque vinyle sous la forme de variations de la taille du sillon. Un haut-parleur fonctionne de la m•me mani•re quÕun micro, mais dans le sens inverse : il capte les signaux de tension Žmis par un enregistrement audio et vibre pour recrŽer lÕonde de pression.
Données audio numériques : zéro et un
Contrairement aux supports de stockage analogiques tels que les cassettes ou les disques vinyle, les ordinateurs stockent les informations audio dans un format numŽrique, sous la forme dÕune sŽrie de 0 et de 1. Dans un enregistrement numŽrique, la forme dÕonde dÕorigine est divisŽe en instantanŽs individuels appelŽs Ç échantillons È. Ce processus est gŽnŽralement appelŽ Ç numérisation È ou Ç échantillonnage È des donnŽes audio. Il correspond ˆ une
Ç conversion analogique-numérique È.
Lorsque vous enregistrez ˆ partir dÕun micro dans un ordinateur, par exemple, des convertisseurs analogiquesnumŽriques transforment le signal analogique en Žchantillons numŽriques que les ordinateurs sont capables de stocker et de traiter.
Compréhension du taux d’échantillonnage
Le taux dÕŽchantillonnage correspond au nombre dÕŽchantillons numŽriques dÕun signal audio pris par seconde. Il dŽtermine la plage de frŽquences dÕun fichier audio. Plus il est ŽlevŽ, plus le profil de la forme dÕonde numŽrique sera proche de celui de la forme dÕonde analogique dÕorigine. Des taux dÕŽchantillonnage bas limitent la plage des frŽquences qui peuvent •tre enregistrŽes, de sorte que le son enregistrŽ peut •tre tr•s ŽloignŽ du son dÕorigine.
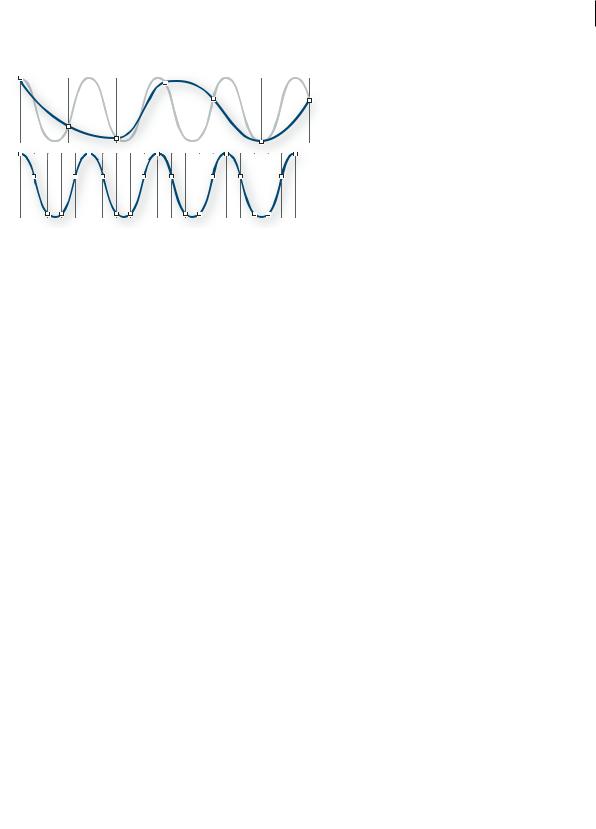
UTILISATION DE SOUNDBOOTH CS4 9
Son numérique - principes de base
A
B
Deux taux d’échantillonnage
A. Taux d’échantillonnage bas qui altère l’onde sonore d’origine B. Taux d’échantillonnage élevé qui reproduit parfaitement l’onde sonore d’origine
Pour reproduire une frŽquence donnŽe, le taux dÕŽchantillonnage doit •tre au moins deux fois supŽrieur ˆ cette frŽquence (voir Ç FrŽquence de Nyquist È ˆ la page 99). Par exemple, les CD utilisent un taux dÕŽchantillonnage de 44 100 Žchantillons par seconde afin de pouvoir reproduire les frŽquences jusquÕˆ 22 050 Hz, un niveau lŽg•rement supŽrieur ˆ la limite de frŽquence perceptible ˆ lÕoreille humaine (20 000 Hz).
Le tableau suivant rŽpertorie les taux dÕŽchantillonnage les plus courants pour le son numŽrique :
Taux |
Niveau de qualité |
Plage de fréquences |
d’échantillonnage |
|
|
|
|
|
11 025 Hz |
Faible qualité radio AM (multimédia bas de gamme) |
0-5 512 Hz |
|
|
|
22 050 Hz |
Comparable à la qualité radio FM (multimédia haut de gamme) |
0-11 025 Hz |
|
|
|
32 000 Hz |
Meilleur que la qualité radio FM (taux de diffusion standard) |
0-16 000 Hz |
|
|
|
44 100 Hz |
CD |
0-22 050 Hz |
|
|
|
48 000 Hz |
DVD standard |
0-24 000 Hz |
|
|
|
96 000 Hz |
DVD haut de gamme |
0-48 000 Hz |
|
|
|
Compréhension de la résolution
La rŽsolution dŽtermine la gamme dynamique. LorsquÕune onde sonore est ŽchantillonnŽe, chaque Žchantillon se voit attribuer la valeur dÕamplitude la plus proche de lÕamplitude de lÕonde dÕorigine. Plus la rŽsolution est ŽlevŽe, plus le nombre de valeurs dÕamplitude possibles est important, ce qui augmente la plage dynamique et la fidŽlitŽ tout en rŽduisant le bruit de fond. Pour obtenir une qualitŽ sonore optimale, utilisez une rŽsolution de 32 bits lorsque vous transformez des donnŽes audio dans Soundbooth et convertissez-les ensuite ˆ une rŽsolution infŽrieure pour la sortie.
Résolution |
Niveau de qualité |
Valeurs d’amplitude |
Plage dynamique |
|
|
|
|
8 bits |
Téléphonie |
256 |
48 dB |
|
|
|
|
16 bits |
CD |
65 536 |
96 dB |
|
|
|
|
24 bits |
DVD |
16 777 216 |
144 dB |
|
|
|
|
32 bits |
Supérieure |
4 294 967 296 |
192 dB |
|
|
|
|
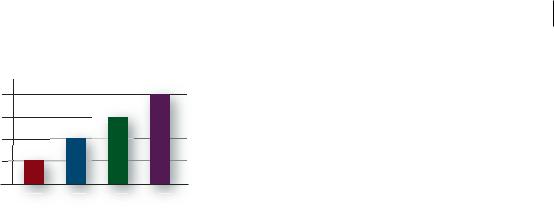
UTILISATION DE SOUNDBOOTH CS4 10
Son numérique - principes de base
192 dB |
|
|
|
144 dB |
|
|
|
96 dB |
|
|
|
48 dB |
|
|
|
0 dB |
|
|
|
8 bits |
16 bits |
24 bits |
32 bits |
Plus la résolution en bits est élevée, plus la plage dynamique est grande.
Contenu et taille des fichiers audio
Un fichier audio sur disque dur, tel un fichier WAV, est constituŽ dÕun petit en-t•te indiquant le taux dÕŽchantillonnage et la rŽsolution en bits, puis dÕune longue sŽrie de nombres, un pour chaque Žchantillon. Ces fichiers peuvent •tre tr•s volumineux. Par exemple, ˆ raison de 44 100 Žchantillons par seconde et de 16 bits par Žchantillon, un fichier mono nŽcessite un espace de 86 Ko par seconde, soit environ 5 Mo par minute. Ce chiffre double ˆ 10 Mo par minute pour un fichier stŽrŽo, qui contient deux canaux.
Méthode de numérisation des données audio utilisée par Soundbooth
Lorsque vous enregistrez des donnŽes audio dans SoundBooth, la carte son commence le processus dÕenregistrement et spŽcifie le taux dÕŽchantillonnage et la profondeur de bit (rŽsolution). Via les ports dÕentrŽe de ligne ou de microphone, la carte son re•oit des donnŽes audio analogiques quÕelle convertit en donnŽes numŽriques ˆ un taux dÕŽchantillonnage donnŽ. SoundBooth stocke les Žchantillons dans lÕordre jusquÕˆ ce que vous interrompiez lÕenregistrement.
Lorsque vous lisez un fichier dans Adobe Audition, ce processus se dŽroule en sens inverse. SoundBooth envoie une sŽrie dÕŽchantillons numŽriques ˆ la carte son. La carte reconstitue alors la forme dÕonde dÕorigine pour lÕenvoyer vers les haut-parleurs en tant que signal analogique via les ports de sortie de ligne.
En rŽsumŽ, le processus de numŽrisation de donnŽes audio commence par une onde de pression dans lÕair. Un micro convertit cette onde en variations de tension. Ensuite, une carte son convertit ces variations de tension en Žchantillons numŽriques. SoundBooth peut alors enregistrer, modifier et traiter ces donnŽes audio numŽriques. Les possibilitŽs sont illimitŽes. Il vous suffit de laisser libre cours ˆ votre imagination.
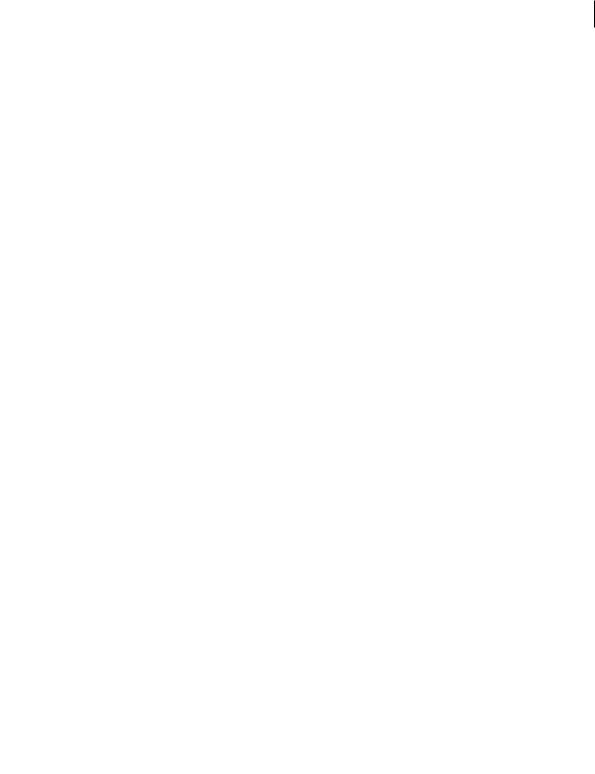
11
Chapitre 3 : Espace de travail
Adobe Soundbooth comporte un espace de travail dÕune grande souplesse qui vous permet de rapidement optimiser votre style de travail.
Personnalisation de l’espace de travail
A propos des espaces de travail
Les applications audio et vidŽo Adobe offrent un espace de travail cohŽrent et personnalisable. Bien que chaque application poss•de son propre ensemble de panneaux (Projet, MŽtadonnŽes et Montage par exemple), la fa•on de dŽplacer et de regrouper les panneaux est la m•me pour tous les produits.
La fen•tre principale dÕun programme est appelŽe fenêtre d’application. Les panneaux de cette fen•tre sont organisŽs dans ce que lÕon appelle lÕespace de travail. LÕespace de travail par dŽfaut comprend des groupes de panneaux de m•me que des panneaux isolŽs.
Personnaliser un espace de travail signifie disposer les panneaux de la mani•re la mieux adaptŽe ˆ votre style de travail. Lorsque vous rŽorganisez des panneaux, les autres panneaux sont automatiquement redimensionnŽs pour correspondre ˆ la fen•tre. Vous pouvez crŽer et enregistrer plusieurs espaces de travail personnalisŽs pour diffŽrentes t‰ches. Par exemple, un pour les modifications et un pour les aper•us.
Vous pouvez utiliser des fenêtres flottantes pour créer un espace de travail proche de ceux des versions précédentes des  applications Adobe ou pour placer des panneaux sur plusieurs moniteurs.
applications Adobe ou pour placer des panneaux sur plusieurs moniteurs.
B C
A
Exemple d’espace de travail
A. Fenêtre d’application B. Panneaux groupés C. Panneau individuel
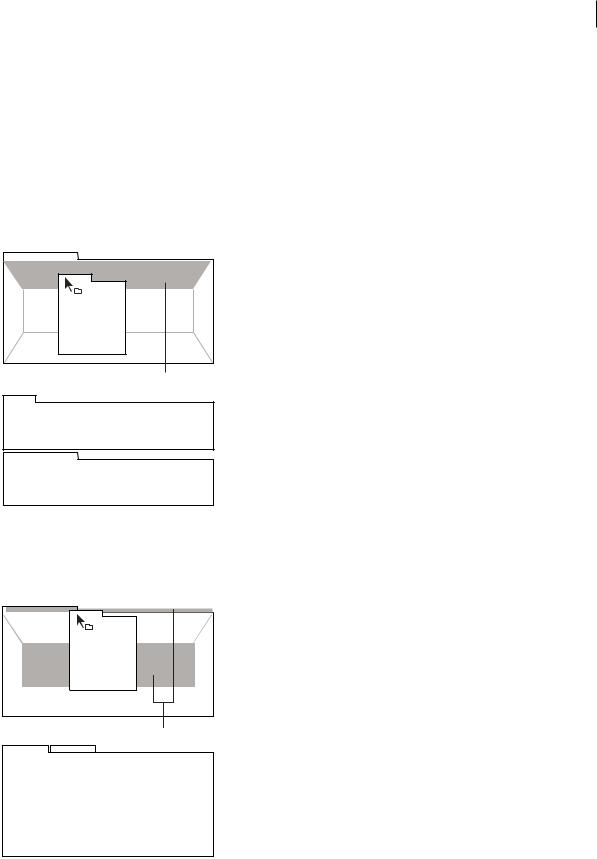
UTILISATION DE SOUNDBOOTH CS4 12
Espace de travail
Ancrage, regroupement ou déplacement de panneaux
Vous pouvez ancrer un panneau ˆ dÕautres panneaux, ajouter un panneau ˆ un groupe ou retirer un panneau dÕun groupe et annuler lÕancrage dÕun panneau pour pouvoir le dŽplacer librement dans la fen•tre de lÕapplication. Lorsque vous faites glisser un panneau, les zones de largage sur lesquelles vous pouvez le dŽplacer sont mises en surbrillance. La zone de largage que vous choisissez dŽtermine lÕendroit o• le panneau sera insŽrŽ et sÕil sera ancrŽ ou regroupŽ avec dÕautres panneaux.
Zones d’ancrage
Les zones dÕancrage se trouvent le long dÕun panneau, dÕun groupe ou dÕune fen•tre. Si vous ancrez un panneau, il devient adjacent au groupe existant et tous les groupes sont redimensionnŽs pour recevoir le nouveau panneau.
A |
B
C
Déplacement d’un panneau (A) vers une zone d’ancrage (B) pour l’ancrer (C)
Zones de regroupement
Les zones de regroupement se trouvent au milieu dÕun panneau ou dÕun groupe et le long de lÕonglet des panneaux. Le regroupement dÕun panneau permet de lÕempiler avec dÕautres.
A
B
C
Déplacement d’un panneau (A) vers une zone de regroupement (B) pour le regrouper avec les panneaux existants (C)
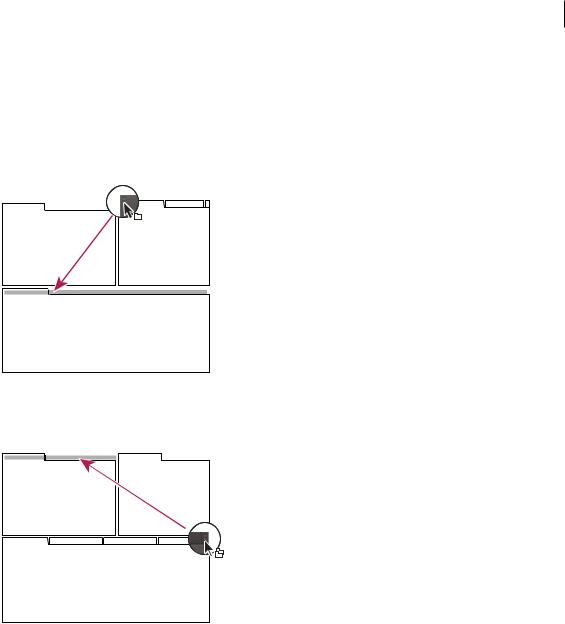
UTILISATION DE SOUNDBOOTH CS4 13
Espace de travail
Ancrage ou regroupement de panneaux
1Si le panneau que vous souhaitez ancrer ou regrouper avec dÕautres nÕest pas visible, sŽlectionnez-le dans le menu Fen•tre.
2Utilisez lÕune des mŽthodes suivantes :
•Pour dŽplacer un panneau individuel, faites glisser la zone de prise dans le coin supŽrieur gauche de lÕonglet dÕun panneau vers la zone de largage souhaitŽe.
Utilisation de la prise d’un panneau pour déplacer un panneau
•Pour dŽplacer tout un groupe, faites glisser la prise du groupe dans le coin supŽrieur gauche sur la zone de largage dŽsirŽe.
Utilisation de la prise de groupe pour déplacer tout le groupe
LÕapplication ancre ou regroupe le panneau selon le type de zone de largage.
Annulation de l’ancrage d’un panneau dans une fenêtre flottante
Lorsque vous annulez lÕancrage dÕun panneau dans une fen•tre flottante, vous pouvez ajouter des panneaux ˆ la fen•tre et la modifier en procŽdant comme pour la fen•tre dÕapplication. Vous pouvez utiliser des fen•tres flottantes afin de vous servir dÕun second moniteur ou de crŽer des espaces de travail semblables ˆ ce que proposaient les versions prŽcŽdentes des applications Adobe.
SŽlectionnez le panneau dont vous souhaitez annuler lÕancrage (sÕil nÕest pas visible, choisissez-le dans le menu Fen•tre), puis effectuez lÕune des opŽrations suivantes :
•Choisissez lÕoption DŽsancrer le panneau ou DŽsancrer lÕimage dans le menu du panneau. LÕoption Sortir cadre annule lÕancrage du groupe de panneaux.
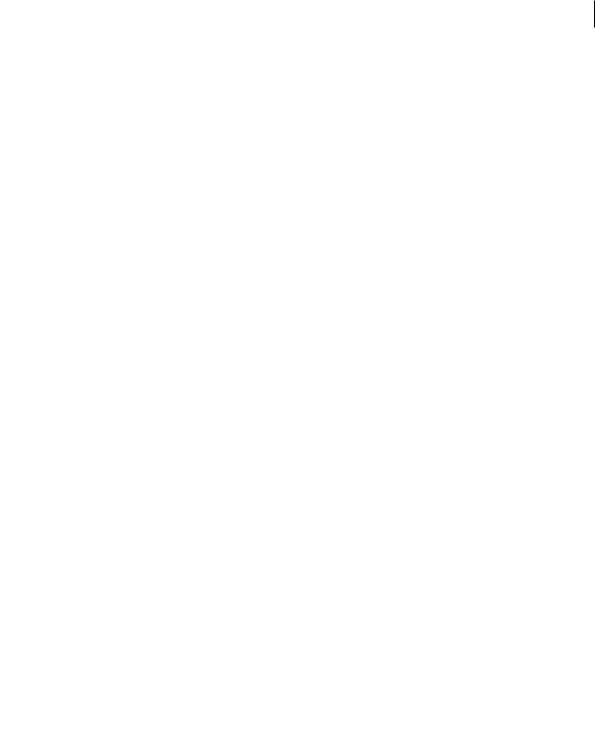
UTILISATION DE SOUNDBOOTH CS4 14
Espace de travail
•Cliquez sur le panneau ou le groupe en maintenant la touche Ctrl (Windows¨) ou Commande (Mac OS¨) enfoncŽe et faites-le glisser ˆ partir de son emplacement actuel. Lorsque vous rel‰chez le bouton de la souris, le panneau ou le groupe appara”t dans une nouvelle fen•tre flottante.
•Faites glisser le panneau ou le groupe hors de la fen•tre dÕapplication. (Si la fen•tre dÕapplication occupe toute la surface de lÕŽcran, faites glisser le panneau vers la barre des t‰ches Windows.)
Redimensionnement des groupes de panneaux
Lorsque vous positionnez le pointeur sur des diviseurs entre des groupes de panneaux, des ic™nes de redimensionnement apparaissent. Lorsque vous faites glisser ces ic™nes, tous les groupes qui partagent le diviseur sont redimensionnŽs. Par exemple, votre espace de travail contient trois groupes de panneaux empilŽs verticalement. Si vous faites glisser la sŽparation entre les deux derniers groupes, ils sont redimensionnŽs mais le groupe le plus haut ne change pas.
Pour agrandir un panneau sous le pointeur, appuyez sur la touche tilde (~). (N’appuyez pas sur la touche Maj.)  Appuyez de nouveau sur la touche tilde pour ramener le panneau à sa taille d’origine.
Appuyez de nouveau sur la touche tilde pour ramener le panneau à sa taille d’origine.
1 Utilisez lÕune des mŽthodes suivantes :
•Pour effectuer un redimensionnement horizontal ou vertical, positionnez le pointeur entre deux groupes de panneaux. Le pointeur prend la forme dÕune double fl•che  .
.
•Pour commander simultanŽment un redimensionnement dans les deux directions, positionnez le pointeur sur lÕintersection entre trois groupes de panneaux ou plus. Le pointeur prend la forme dÕune quadruple fl•che  .
.
2Maintenez le bouton de la souris enfoncŽ et faites glisser la quadruple fl•che pour redimensionner les groupes de panneaux.
A |
B |
Déplacement de la séparation entre des groupes de panneaux pour un redimensionnement horizontal
A. Groupe original avec icône de redimensionnement B. Groupes redimensionnés
Ouverture, fermeture et défilement des panneaux
M•me si un panneau est ouvert, il peut ne pas •tre visible et se trouver sous dÕautres panneaux. Lorsque vous choisissez un panneau dans le menu Fen•tre, ce panneau est affichŽ au premier plan. De m•me, lorsquÕun groupe de panneaux est tr•s Žtroit, une barre de dŽfilement contenant tous les onglets de panneaux est visible au-dessus du groupe.
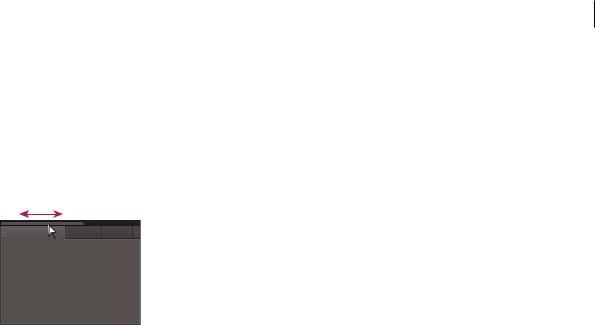
UTILISATION DE SOUNDBOOTH CS4 15
Espace de travail
Lorsque vous fermez un groupe de panneaux dans la fen•tre dÕapplication, les autres groupes sont redimensionnŽs afin dÕutiliser le nouvel espace disponible. Lorsque vous fermez une fen•tre flottante, les panneaux quÕelle comprend se ferment Žgalement.
•Pour ouvrir ou fermer un panneau, choisissez-le dans le menu Fen•tre.
•Pour fermer un panneau ou une fen•tre, cliquez sur son bouton de fermeture  .
.
•Pour afficher tous les onglets de panneaux inclus dans un groupe de panneaux Žtroit, faites glisser la barre de dŽfilement.
Utilisation de la barre de défilement horizontale pour faire apparaître tous les panneaux d’un groupe en mode réduit
Utilisation de plusieurs moniteurs
Vous pouvez utiliser plusieurs moniteurs afin dÕaugmenter la surface dÕŽcran disponible. Lorsque vous utilisez plusieurs moniteurs, la fen•tre dÕapplication sÕaffiche sur lÕun de ces moniteurs et vous pouvez placer les fen•tres flottantes sur le second moniteur. Les configurations des moniteurs sont stockŽes dans lÕespace de travail.
Voir aussi
Ç Ancrage, regroupement ou dŽplacement de panneaux È ˆ la page 12
Positionnement du panneau Outils
Le panneau Outils permet dÕaccŽder rapidement ˆ des outils, ˆ des r•gles de niveau et au menu Espace de travail. Par dŽfaut, le panneau Outils est un outil ancrŽ immŽdiatement sous la barre de menus. Cependant, si vous le dŽsancrez vous pouvez le manipuler comme tout autre panneau.
•Pour afficher ou masquer le panneau Outils, choisissez Fen•tre > Outils.
•Pour dŽsancrer le panneau Outils de son emplacement par dŽfaut, faites glisser la poignŽe se trouvant sur le bord gauche vers un autre emplacement de lÕespace de travail.
•Pour rŽancrer le panneau Outils ˆ son emplacement par dŽfaut, faites glisser lÕonglet du panneau vers la zone de dŽpose verte qui sÕŽtend sur toute la largeur de la fen•tre dÕapplication, juste en dessous de la barre de menus.
Voir aussi
ÇSŽlection de donnŽes audio È ˆ la page 38
ÇPrŽsentation des r•gles de niveau È ˆ la page 31
Affichage de la règle verticale et de la règle de montage
La r•gle verticale du panneau Editeur indique lÕamplitude dans lÕaffichage de forme dÕonde et la frŽquence dans lÕaffichage spectral. Les r•gles de montage indiquent lÕemplacement dans le temps.
• Pour afficher la r•gle verticale ˆ droite du panneau Editeur, cliquez sur Vue > R•gle verticale.
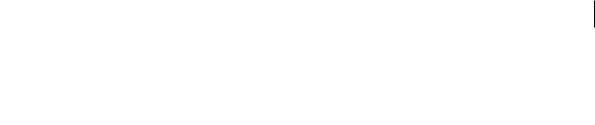
UTILISATION DE SOUNDBOOTH CS4 16
Espace de travail
•Pour ajouter une seconde r•gle de montage au bas du panneau Editeur, choisissez Affichage > R•gle de montage infŽrieure.
Si vous affichez les règles de montage en haut et en bas, chacune peut afficher une unité de temps différente (voir la  section « Modification des unités de la règle de montage ou de l’affichage de la durée » à la page 29).
section « Modification des unités de la règle de montage ou de l’affichage de la durée » à la page 29).
Voir aussi
ÇA propos de lÕaffichage de forme dÕonde È ˆ la page 33
ÇA propos de lÕaffichage spectral È ˆ la page 33
Modification de la luminosité et des couleurs de l’interface
1Choisissez la commande Edition > PrŽfŽrences > Aspect (Windows) ou Soundbooth > PrŽfŽrences > Aspect (Mac OS).
2Ajustez les options suivantes selon les besoins, puis cliquez sur OK : Luminosité Eclaircit ou assombrit les panneaux, fen•tres et bo”tes de dialogue.
Couleurs personnalisées Permet dÕajuster la couleur des formes dÕonde, des sŽlections et de lÕindicateur dÕinstant prŽsent.
Utiliser des dégradés Lorsque cette option est dŽsactivŽe, les ombres et les surbrillances des panneaux et des boutons ainsi que les demi-cercles des marques de battement sont supprimŽs.
Voir aussi
ÇAffichage de canaux dÕonde avec calques ou sŽparŽs È ˆ la page 34
ÇPositionnement de lÕindicateur dÕinstant prŽsent È ˆ la page 30
Gestion des espaces de travail
Choisir un espace de travail
Chaque application vidŽo et audio Adobe inclut des espaces de travail prŽdŽfinis qui optimisent la prŽsentation de panneaux pour des t‰ches spŽcifiques. Lorsque vous choisissez lÕun de ces espaces de travail ou tout espace de travail personnalisŽ que vous avez enregistrŽ, lÕespace de travail actuel est redŽfini en consŽquence.
Ouvrez le projet sur lequel vous souhaitez travailler, choisissez la commande Fen•tre > Espace de travail, puis sŽlectionnez lÕespace de travail de votre choix.
Espaces de travail prédéfinis dans Soundbooth
Dans le sous-menu Fen•tre > Espace de travail, Soundbooth fournit les espaces de travail prŽdŽfinis suivants :
Valeur par défaut Optimise la disposition des panneaux pour lÕŽdition des donnŽes audio, fournissant une vue Žlargie du panneau Editeur.
Editer l'audio pour la vidéo Place les marques et les panneaux vidŽo au-dessus du panneau Editeur, afin que vous puissiez synchroniser avec prŽcision les donnŽes audio et la vidŽo.
Editer la partition pour la vidéo Met en Žvidence le panneau VidŽo et augmente la taille verticale du panneau PropriŽtŽs, permettant ainsi dÕafficher toutes les options de la partition.

UTILISATION DE SOUNDBOOTH CS4 17
Espace de travail
Enregistrement des métadonnées Etend le panneau MŽtadonnŽes sur toute la hauteur de la fen•tre de lÕapplication, vous aidant ainsi ˆ modifier rapidement les propriŽtŽs des fichiers, des clips multipistes et des transcriptions de discours.
Enregistrement, réinitialisation ou suppression d’un espace de travail
Enregistrement d’un espace de travail personnalisé
Lorsque vous personnalisez un espace de travail, lÕapplication effectue un suivi de vos modifications et stocke la mise en page la plus rŽcente. Pour stocker une prŽsentation spŽcifique de mani•re permanente, vous devez enregistrer un espace de travail personnalisŽ. Les espaces de travail personnalisŽs enregistrŽs apparaissent dans le menu Espace de travail o• vous pouvez les sŽlectionner et les rŽinitialiser.
Organisez les images et les panneaux comme vous le souhaitez, puis choisissez la commande Fen•tre > Espace de travail > Nouvel espace de travail. Saisissez le nom de lÕespace de travail, puis cliquez sur le bouton OK.
Remarque : si un projet enregistré avec un espace de travail personnalisé est ouvert sur un autre système, l’application recherche un espace de travail portant un nom correspondant. Si elle n’en trouve pas (ou si la configuration du moniteur ne correspond pas), elle utilise l’espace de travail local actuel.
Réinitialisation d’un espace de travail
RŽinitialiser lÕespace de travail courant permet de revenir ˆ la prŽsentation de panneaux initiale qui a ŽtŽ enregistrŽe.Choisissez la commande Fen•tre > Espace de travail > RŽinitialiser nom de l’espace de travail.
Suppression d’un espace de travail
1Choisissez la commande Fen•tre > Espace de travail > Supprimer lÕespace de travail.
2SŽlectionnez lÕespace de travail ˆ supprimer et cliquez sur le bouton OK.
Remarque : vous ne pouvez pas supprimer l’espace de travail actif.
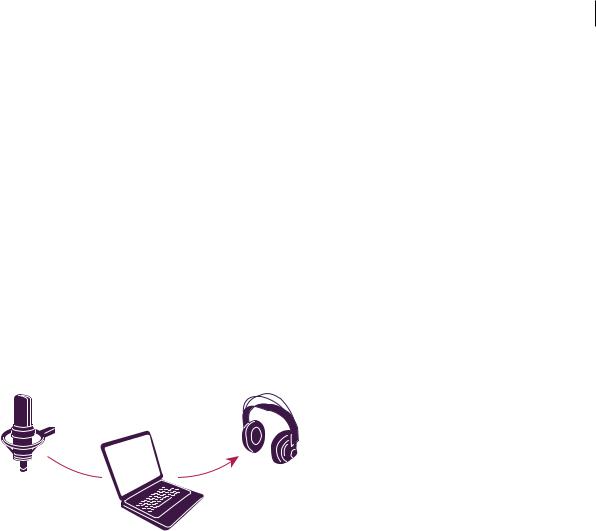
18
Chapitre 4 : Importation, enregistrement et lecture de données audio
Introduisez des donnŽes audio provenant de micros, de fichiers mŽdias, etc. Ensuite, contr™lez-les en stŽrŽo ou en son surround.
Configuration des entrées et sorties matérielles
Connexion au matériel audio
Adobe Soundbooth vous permet dÕutiliser un large Žventail dÕentrŽes et de sorties matŽrielles. Les entrŽes de carte son vous permettent dÕimporter des donnŽes audio provenant de sources telles quÕun microphone et un magnŽtophone, tandis que les sorties permettent de contr™ler les donnŽes audio via des pŽriphŽriques tels que des haut-parleurs et un casque.
A 

 B
B
A. Les entrées d’une carte son sont reliées à des sources telles qu’un microphone ou un magnétophone. B. Les sorties d’une carte son sont reliées à des haut-parleurs ou à un casque.
Définition des entrées et sorties audio
Les entrŽes et sorties audio que vous sŽlectionnez dŽterminent les ports matŽriels par dŽfaut que Soundbooth utilise pour lÕenregistrement et la lecture. Lors de lÕenregistrement, vous pouvez sŽlectionner un pŽriphŽrique dÕentrŽe diffŽrent si nŽcessaire (voir la section Ç Enregistrement dÕun nouveau fichier È ˆ la page 22).
1Choisissez la commande Edition > PrŽfŽrences > MatŽriel audio (Windows) ou Soundbooth > PrŽfŽrences > MatŽriel audio (Mac OS).
2Pour le pŽriphŽrique par dŽfaut, sŽlectionnez une interface matŽrielle. (Pour obtenir le meilleur rendu dans Windows, choisissez un pŽriphŽrique ASIO. Si aucun pŽriphŽrique ASIO nÕest disponible, choisissez Soundbooth 2.0 WDM ou DirectSound.)
Remarque : sous Mac OS, toutes les combinaisons possibles d’entrées et de sorties apparaissent comme des périphériques séparés. Sélectionnez l’option Entrée/sortie par défaut du système à moins que vous ne souhaitiez que Soundbooth utilise des ports différents de ceux utilisés pour d’autres applications.
3(Facultatif) Cliquez sur Param•tres pour dŽfinir les propriŽtŽs du pilote. Pour plus dÕinformations, reportez-vous ˆ lÕune des options suivantes :
•Pour une carte son dans Mac OS, recherchez la rubrique Ç Audio MIDI Setup È dans lÕaide du syst•me.
•Pour une carte son ASIO professionnelle dans Windows, reportez-vous ˆ la documentation de son fabricant.

UTILISATION DE SOUNDBOOTH CS4 19
Importation, enregistrement et lecture de données audio
•Pour une carte WDM ou DirectSound dans Windows, reportez-vous ˆ la section Ç DŽfinition des propriŽtŽs des cartes son Windows standard È ˆ la page 19.
4 Dans la section Mapping de sortie, spŽcifiez le canal audio pour chaque port matŽriel disponible.
Remarque : les canaux Surround, Centre et LFE sont disponibles uniquement si le périphérique par défaut est une interface audio multicanal.
5(Mac OS uniquement) Pour la taille de la mŽmoire tampon dans les Žchantillons, optimisez les performances en sŽlectionnant le param•tre le plus bas possible sans pertes audio. Le param•tre idŽal dŽpend de la vitesse de votre syst•me. Quelques essais peuvent sÕavŽrer nŽcessaires.
6Pour que Soundbooth continue ˆ lire des donnŽes audio lorsque vous changez dÕapplication, sŽlectionnez lÕoption Continuer la lecture audio en arri•re-plan.
Remarque : si plusieurs applications Windows utilisent la même carte ASIO, une seule peut émettre du son à la fois.
Définition des propriétés des cartes son Windows standard
Dans Windows, les cartes son ASIO professionnelles donnent le meilleur rendu audio. Cependant, si vous utilisez une carte WDM ou DirectSound standard, vous pouvez en amŽliorer les performances en optimisant les propriŽtŽs de son pilote.
Remarque : les propriétés par défaut du pilote donnent de bons résultats avec la plupart des systèmes. Mais en cas de réponse lente ou de pertes audio, procédez comme suit.
Définition des propriétés d’une carte WDM
Si vous disposez dÕune nouvelle carte prenant en charge WDM, sŽlectionnez cette option de pilote. (WDM offre de meilleures performances que DirectSound.)
1SŽlectionnez Edition > PrŽfŽrences > MatŽriel audio.
2Dans le menu PŽriphŽrique par dŽfaut, sŽlectionnez Soundbooth 2.0 WDM Sound.
3Cliquez sur Param•tres.
4Sous les onglets EntrŽe et Sortie, dŽfinissez les options suivantes :
Activer les périphériques Permet de dŽterminer quels ports dÕentrŽe et de sortie sont disponibles dans les prŽfŽrences MatŽriel audio.
Enregistrement et lecture 32 bits Permet dÕactiver les entrŽes et les sorties 32 bits. Afin de vous assurer quÕune carte son prend en charge une telle rŽsolution, reportez-vous ˆ sa documentation.
Taille tampon Permet de dŽfinir le nombre dÕŽchantillons audio mis en mŽmoire tampon durant lÕenregistrement et la lecture. Si vous entendez des sauts ou des pertes, augmentez la taille de la mŽmoire tampon ; si la lecture et lÕenregistrement dŽmarrent lentement, rŽduisez la taille de la mŽmoire tampon.
Définition des propriétés d’une carte DirectSound
Si vous disposez dÕune carte relativement ancienne nŽcessitant DirectSound, sŽlectionnez cette option de pilote.
1SŽlectionnez Edition > PrŽfŽrences > MatŽriel audio.
2Dans le menu PŽriphŽrique par dŽfaut, sŽlectionnez Soundbooth 2.0 WDM DirectSound.
3Cliquez sur Param•tres.
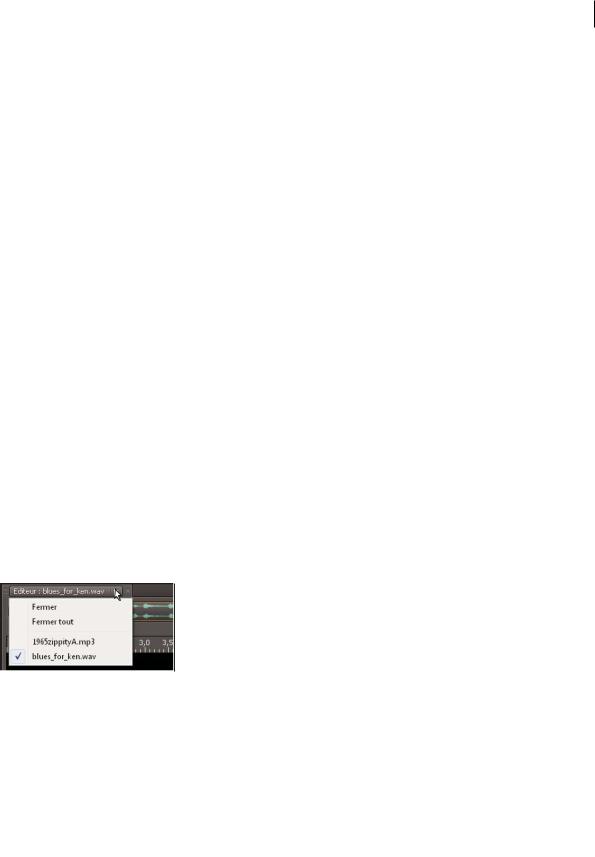
UTILISATION DE SOUNDBOOTH CS4 20
Importation, enregistrement et lecture de données audio
4Dans le panneau de configuration Installation Duplex intŽgral DirectSound, dŽfinissez les options suivantes, puis cliquez sur OK.
Cases à cocher des périphériques Permet de dŽterminer les ports disponibles dans les prŽfŽrences MatŽriel audio
Taille de la mémoire tampon (échantillons) Si vous remarquez des sauts ou des pertes, cliquez deux fois sur la valeur de la taille de la mŽmoire tampon dÕun pŽriphŽrique dÕentrŽe ou de sortie et tapez une valeur plus ŽlevŽe. Si la lecture et lÕenregistrement dŽmarrent lentement, saisissez une valeur moins ŽlevŽe.
Décalage (échantillons) DŽtermine la latence (retard) audio entre plusieurs cartes son. Pour saisir une nouvelle valeur, cliquez deux fois sur la valeur existante.
Ordre des ports Si le pŽriphŽrique sŽlectionnŽ contient plusieurs ports, cliquez sur le bouton DŽplacer vers le haut ou DŽplacer vers le bas pour modifier lÕordre des ports.
Référence de synchronisation Dans les syst•mes ˆ plusieurs cartes son, indique celle qui r•gle lÕhorloge principale. (LÕhorloge principale synchronise les pŽriphŽriques audio numŽriques.)
Duplex intégral Permet ˆ Soundbooth dÕenregistrer et de contr™ler des donnŽes audio simultanŽment. Ne dŽcochez cette option que si votre carte son est tr•s ancienne et ne prend pas en charge le fonctionnement en duplex intŽgral.
Commencer par l’entrée DŽtermine lÕordre dans lequel Soundbooth lance les ports dÕentrŽe et de sortie de la carte son. Ne cochez cette option que si votre carte son est tr•s ancienne et ne prend pas en charge le fonctionnement en duplex intŽgral.
Ouverture, création et enregistrement de fichiers
Ouverture de fichiers existants
Vous pouvez ouvrir des fichiers audio et vidŽo dans diffŽrents formats, notamment AIFF, AVI, MP3, QuickTime ou WAV. Si vous ouvrez plusieurs fichiers, le menu situŽ en haut du panneau Editeur vous permet de choisir celui ˆ afficher.
Le menu situé en haut du panneau Editeur vous permet de choisir le fichier ouvert à afficher.
1 Choisissez la commande Fichier > Ouvrir ou cliquez deux fois sur le panneau Fichiers.
Pour ajouter des fichiers au panneau Fichiers sans les afficher dans le panneau Editeur, sélectionnez la commande  Fichier > Importer > Fichiers.
Fichier > Importer > Fichiers.
2SŽlectionnez les fichiers de votre choix. (Si vous ne voyez pas le fichier voulu, choisissez Tous les mŽdias pris en charge dans le menu Types de fichiers.)
3Cliquez sur Ouvrir.
Pour chaque fichier ouvert, le panneau Fichiers affiche des propriétés telles que Nom, Type de support et Durée. Par  défaut, les fichiers sont classés par noms, dans l’ordre alphabétique. Pour trier les fichiers selon une autre propriété, cliquez sur l’en-tête de cette propriété.
défaut, les fichiers sont classés par noms, dans l’ordre alphabétique. Pour trier les fichiers selon une autre propriété, cliquez sur l’en-tête de cette propriété.
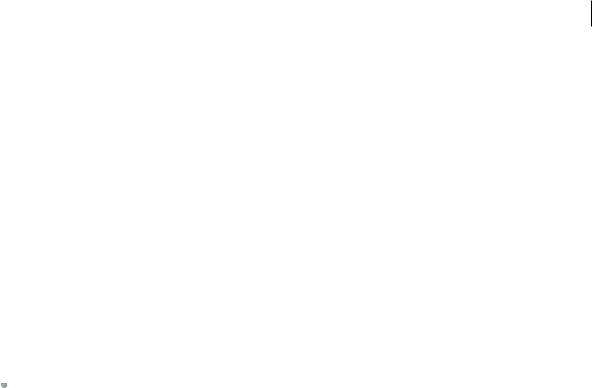
UTILISATION DE SOUNDBOOTH CS4 21
Importation, enregistrement et lecture de données audio
Voir aussi
ÇSŽlection dÕun format de fichier audio È ˆ la page 79
ÇSŽlection dÕun format de fichier vidŽo È ˆ la page 80
ÇEnregistrement et fermeture de fichiers È ˆ la page 78
Navigation dans les fichiers avec Adobe Bridge
Adobe Bridge, centre de contr™le dÕAdobeCreative Suite, vous permet dÕorganiser et de parcourir les ŽlŽments de projets audio, vidŽo et Web. Pour accŽder ˆ Adobe Bridge dans Soundbooth, choisissez la commande Fichier > Parcourir dans Bridge ou sŽlectionnez un fichier dans le panneau Fichiers, puis choisissez la commande Fichier > Faire appara”tre dans Bridge.
Gr‰ce ˆ Adobe Bridge, vous pouvez :
•Afficher des aper•us, exŽcuter des recherches et trier les fichiers audio et vidŽo
•Editer les mŽtadonnŽes et les mots-clŽs des fichiers
•Noter et Žtiqueter des fichiers
 Une vidéo de présentation d’Adobe Bridge est disponible à l’adresse suivante : www.adobe.com/go/lrvid4011_bri_fr
Une vidéo de présentation d’Adobe Bridge est disponible à l’adresse suivante : www.adobe.com/go/lrvid4011_bri_fr
Création de fichiers audio vides
Pour combiner des donnŽes audio copiŽes ˆ partir de plusieurs sources, crŽez des fichiers audio vides.
1Cliquez sur Fichier > Nouveau > Fichier audio vide.
2Choisissez un taux dÕŽchantillonnage puis sŽlectionnez StŽrŽo ou Mono.
Voir aussi
ÇCopie, dŽcoupage et collage de donnŽes audio È ˆ la page 40
ÇComprŽhension du taux dÕŽchantillonnage È ˆ la page 8
Création de fichiers à partir de sélections et de données audio copiées
Création d’un fichier à partir d’une sélection
1Effectuez une sŽlection dans le panneau Editeur.
2Cliquez sur Fichier > Nouveau > Fichier audio de la sŽlection.
Création d’un fichier à partir de données audio copiées
1Copiez des donnŽes audio dans le presse-papiers.
2Cliquez sur Fichier > Nouveau > Fichier audio du presse papier.
Voir aussi
Ç CrŽation dÕun fichier multipiste È ˆ la page 63
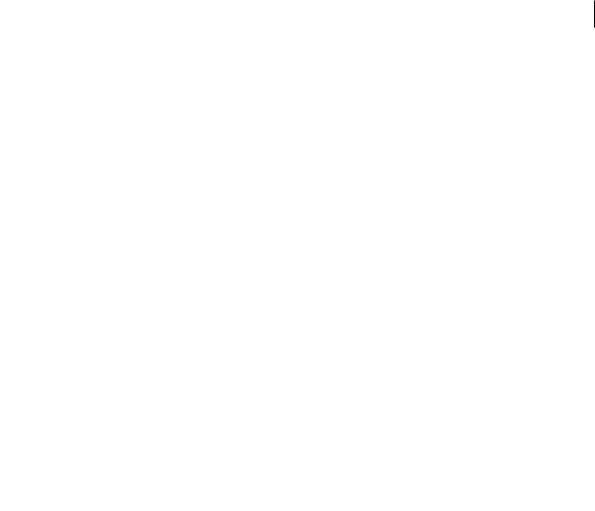
UTILISATION DE SOUNDBOOTH CS4 22
Importation, enregistrement et lecture de données audio
Enregistrement d’un nouveau fichier
Vous pouvez enregistrer du son ˆ partir de nÕimporte quel pŽriphŽrique pouvant •tre raccordŽ au port dÕentrŽe de ligne ou de microphone de votre carte son. Avant dÕenregistrer, optimisez les niveaux dÕentrŽe de votre syst•me, si ce nÕest pas dŽjˆ fait (voir la section Ç RŽglage des niveaux dÕenregistrement pour les cartes son standard È ˆ la page 22).
1Choisissez Fichier > Enregistrer ou cliquez sur le bouton Enregistrer  dans le panneau Editeur.
dans le panneau Editeur.
2SŽlectionnez une entrŽe audio du menu PŽriphŽriques. Si nŽcessaire, cliquez sur Param•tres pour dŽfinir les propriŽtŽs du pilote pour lÕentrŽe.
3Choisissez un taux dÕŽchantillonnage appropriŽ pour votre projet. (voir la section Ç ComprŽhension du taux dÕŽchantillonnage È ˆ la page 8).
4SŽlectionnez StŽrŽo ou Mono, puis choisissez une option pour le port.
5Pour vous assurer que le signal enregistrŽ nÕest pas distordu, sŽlectionnez Surveiller lÕentrŽe pendant lÕenregistrement. (Si vous utilisez cette option pour un enregistrement avec un microphone, mettez un casque pour Žviter le feedback.)
6Saisissez un nom de fichier et choisissez un schŽma dÕincrŽmentation dans le menu contextuel (le schŽma dÕincrŽmentation vous aide ˆ faire la distinction entre plusieurs enregistrements connexes portant le m•me nom de fichier).
7Pour changer lÕemplacement du fichier enregistrŽ, cliquez sur Parcourir.
8Cliquez sur le bouton Enregistrer  pour commencer lÕenregistrement.
pour commencer lÕenregistrement.
9Pendant lÕenregistrement, cliquez sur le bouton Marque  pour ajouter des marques audio (que vous pourrez ensuite exporter en tant que cue points Flash).
pour ajouter des marques audio (que vous pourrez ensuite exporter en tant que cue points Flash).
10Ë la fin de lÕenregistrement, cliquez sur le bouton Arr•ter  ou fermez la bo”te de dialogue.
ou fermez la bo”te de dialogue.
Soundbooth enregistre automatiquement le nouveau fichier au format WAV. Si vous préférez un autre format,  choisissez Fichier > Enregistrer sous.
choisissez Fichier > Enregistrer sous.
Voir aussi
ÇUtilisation de marques È ˆ la page 36
ÇCopie, collage, dŽcoupage et suppression de donnŽes audio È ˆ la page 40
Réglage des niveaux d’enregistrement pour les cartes son standard
R•gle les niveaux si les enregistrements sont trop faibles (ce qui provoque du bruit de fond) ou trop forts (ce qui provoque de la distorsion). Pour obtenir des rŽsultats sonores optimaux, il est conseillŽ dÕenregistrer les donnŽes audio le plus fort possible sans produire dÕŽcr•tage. Lors de la dŽfinition des niveaux dÕenregistrement, observez les r•gles de la bo”te de dialogue Enregistrement et efforcez-vous de maintenir les pics dÕintensitŽ sonore la plus forte dans la plage jaune (moins de -3 dB).
Soundbooth ne contr™le pas directement les niveaux dÕenregistrement dÕune carte son. Pour une carte son professionnelle, vous pouvez rŽgler ces niveaux ˆ lÕaide de lÕapplication de mixage fournie avec la carte (voir la documentation de la carte pour des instructions). Pour une carte standard, vous pouvez utiliser lÕapplication de mixage fournie par Windows ou Mac OS.
Réglage des niveaux de la carte son sous Windows Vista
1Cliquez avec le bouton droit de la souris sur lÕic™ne de haut-parleur dans la barre des t‰ches et sŽlectionnez PŽriphŽriques dÕenregistrement.
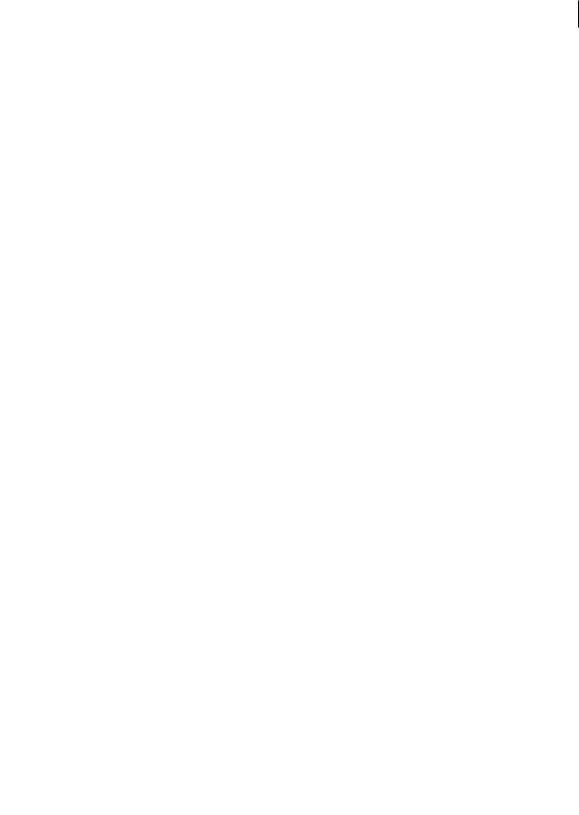
UTILISATION DE SOUNDBOOTH CS4 23
Importation, enregistrement et lecture de données audio
2Double-cliquez sur la source dÕentrŽe que vous souhaitez utiliser.
3Cliquez sur lÕonglet Niveaux et ajustez le curseur si nŽcessaire.
Réglage des niveaux de la carte son sous Windows XP
1Double-cliquez sur lÕic™ne de haut-parleur dans la barre des t‰ches.
2Choisissez Options > PropriŽtŽs.
3SŽlectionnez Enregistrement et cliquez sur OK.
4SŽlectionnez la source dÕentrŽe ˆ utiliser, puis rŽglez le curseur de volume ˆ votre convenance.
Réglage des niveaux de la carte son sous MAC OS
1Choisissez PrŽfŽrences Syst•me dans le menu Pomme.
2Cliquez sur Son, puis sur lÕonglet EntrŽe.
3SŽlectionnez le pŽriphŽrique ˆ utiliser, puis rŽglez le curseur du volume dÕentrŽe ˆ votre convenance.
Voir aussi
Ç DŽfinition des entrŽes et sorties audio È ˆ la page 18
Configuration et nettoyage des fichiers médias en mémoire cache
Pour amŽliorer ses performances et importer une large gamme de taux dÕŽchantillonnage, Soundbooth crŽe des fichiers en mŽmoire cache pour chaque fichier audio et vidŽo que vous ouvrez. Soundbooth stocke ces fichiers mŽdias en mŽmoire cache dans un dossier partagŽ avec les applications vidŽo Adobe. Vous pouvez personnaliser lÕemplacement de ce dossier, nettoyer la base de donnŽes de cache mŽdia pour amŽliorer les performance de lÕapplication et supprimer des fichiers cache pour prŽserver lÕespace disque.
1Choisissez la commande Edition > PrŽfŽrences > MŽdia (Windows) ou Adobe Soundbooth > PrŽfŽrences > MŽdia (Mac OS).
2DŽfinissez les options suivantes :
Fichiers média en mémoire cache Pour stocker des fichiers en mŽmoire cache avec des fichiers sources plut™t que dans le dossier de cache mŽdia, sŽlectionnez la commande Enregistrer les fichiers mŽdias en mŽmoire cache ˆ c™tŽ des originaux. Pour modifier lÕemplacement du dossier de cache mŽdia, cliquez sur le bouton Parcourir.
Base de données de cache média (MCBD) Ce fichier MCDB enregistre lÕemplacement des fichiers en mŽmoire cache et des fichiers mŽdias concernŽs. Pour supprimer des rŽfŽrences de fichiers qui ne sont plus utilisŽs, cliquez sur la commande Nettoyer. Pour stocker le fichier MCDB ˆ un autre emplacement, cliquez sur la commande Parcourir.
Supprimer les fichiers .pek temporaires Supprime les petits fichiers peak utilisŽs par Soundbooth pour afficher rapidement les formes dÕonde audio.
Supprimer les fichiers .cfa temporaires Supprime les fichiers audio volumineux conformes que crŽe Soundbooth ˆ lÕouverture dÕun fichier audio utilisant un format compressŽ ou un taux dÕŽchantillonnage non pris en charge.
Lorsque Soundbooth fonctionne en dehors du taux d’échantillonnage d’origine d’un fichier, des parenthèses  encadrent le taux d’échantillonnage actuel dans le panneau Fichiers. La commande Enregistrer conserve le taux
encadrent le taux d’échantillonnage actuel dans le panneau Fichiers. La commande Enregistrer conserve le taux
d’origine, lorsque c’est possible.
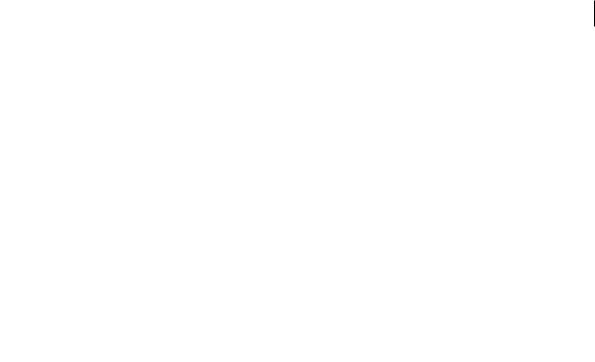
UTILISATION DE SOUNDBOOTH CS4 24
Importation, enregistrement et lecture de données audio
Voir aussi
Ç SÕassurer que les applications vidŽo Adobe utilisent les m•mes fichiers en mŽmoire cache È ˆ la page 24
S’assurer que les applications vidéo Adobe utilisent les mêmes fichiers en mémoire cache
Les applications vidŽo Adobe peuvent •tre configurŽes pour insŽrer automatiquement un identifiant de document distinctif dans chaque fichier importŽ. Ces identifiants garantissent que chacune des applications acc•de aux m•mes fichiers de prŽvisualisation en mŽmoire et aux m•mes fichiers audio mis en conformitŽ, emp•chant ainsi la rŽitŽration des opŽrations de rendu et de mise en conformitŽ.
Dans la section MŽdia de la bo”te de dialogue PrŽfŽrences (ou la section MŽtadonnŽes de Soundbooth), sŽlectionnez lÕoption Inscrire des identifiants XMP sur les fichiers ˆ importer.
Ce rŽglage est global : toute modification effectuŽe dans une application vidŽo Adobe sÕapplique dans toutes les autres applications. Si lÕon utilise ce rŽglage, de nouvelles dates de modification sont appliquŽes aux fichiers lorsque les identifiants sont insŽrŽs.
Pour économiser le temps de rendu en cas de transfert d’un projet vers un autre ordinateur, déplacez à la fois les  fichiers mis en cache et les fichiers originaux.
fichiers mis en cache et les fichiers originaux.
Affichage et modification de métadonnées XMP
A propos du panneau Métadonnées et de XMP
Utilisez des métadonnées pour rationaliser votre flux de production et organiser vos fichiers. Les mŽtadonnŽes correspondent ˆ un ensemble dÕinformations descriptives relatives ˆ un fichier. Les fichiers vidŽo et audio incluent automatiquement des propriŽtŽs de mŽtadonnŽes de base, telles que la date, la durŽe et le type de fichier. Il est possible dÕajouter dÕautres propriŽtŽs telles que lÕemplacement, le rŽalisateur, les informations sur les copyrights, etc.
Le panneau MŽtadonnŽes permet dÕutiliser ces informations sur les ŽlŽments dans les diffŽrentes applications audio et vidŽo Adobe. Contrairement aux propriŽtŽs de clip classiques, limitŽes au panneau Projet ou Fichiers dÕune seule application, les propriŽtŽs de mŽtadonnŽes sont incorporŽes dans les fichiers source ; elles sont donc automatiquement visibles dans les autres applications. Cette mise en commun des mŽtadonnŽes vous permet dÕassurer le suivi et la gestion des ŽlŽments vidŽo tout au long de votre flux de production.
Remarque : les propriétés présentées dans le panneau Métadonnées s’affichent également dans Adobe Bridge : vous disposez ainsi d’informations complémentaires vous permettant de retrouver rapidement des éléments.
Une vidŽo consacrŽe au panneau MŽtadonnŽes est disponible ˆ lÕadresse suivante : www.adobe.com/go/lrvid4104_xp_fr
Compréhension des schémas et des propriétés
Un schéma de mŽtadonnŽes est un ensemble de propriŽtŽs adaptŽes ˆ un flux de production particulier. Le schŽma Dynamic Media, par exemple, comprend des propriŽtŽs comme la sc•ne et lÕemplacement du plan qui sÕav•rent particuli•rement utiles dans le cadre de projets de vidŽo numŽrique. Les schŽmas EXIF comprennent quant ˆ eux des propriŽtŽs adaptŽes ˆ la photographie numŽrique, comme le temps dÕexposition et la valeur dÕouverture. Enfin, le schŽma Dublin Core propose des propriŽtŽs plus gŽnŽrales, comme la date et le titre. Pour afficher diffŽrentes propriŽtŽs, reportez-vous ˆ la section Ç Affichage ou masquage des mŽtadonnŽes È ˆ la page 26.
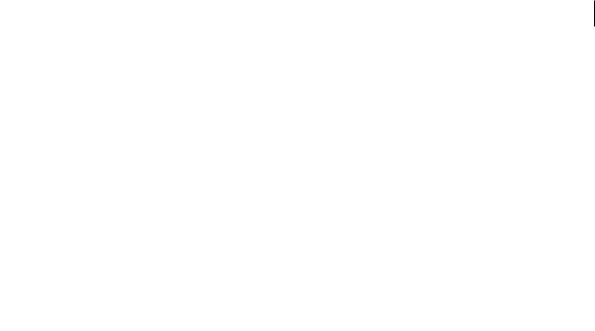
UTILISATION DE SOUNDBOOTH CS4 25
Importation, enregistrement et lecture de données audio
Pour plus de détails sur un schéma ou une propriété spécifique, pointez dessus dans le panneau Métadonnées. Dans  la plupart des cas, vous pouvez afficher une info-bulle pour obtenir des informations complémentaires sur l’élément.
la plupart des cas, vous pouvez afficher une info-bulle pour obtenir des informations complémentaires sur l’élément.
A propos de la norme XMP
Les applications Adobe stockent les mŽtadonnŽes ˆ lÕaide de XMP (eXtensible Metadata Platform). XMP repose sur le format XML, qui facilite lÕŽchange des mŽtadonnŽes entre un large Žventail dÕapplications et de flux dÕŽdition. La plupart des mŽtadonnŽes enregistrŽes dans dÕautres formats (tels que EXIF, GPS et TIFF) sont automatiquement converties au format XMP pour vous permettre de les afficher et de les gŽrer plus facilement.
Dans la plupart des cas, les mŽtadonnŽes XMP sont stockŽes directement dans des fichiers source. Cependant, si un format de fichier ne prend pas en charge la norme XMP, les mŽtadonnŽes sont stockŽes dans un fichier annexe distinct.
Les ŽlŽments de projet sans fichiers correspondants ne prennent pas en charge XMP. Voici quelques exemples dans Adobe Premiere Pro : Barres et ton, Configuration de lÕamorce SMPTE, Cache couleur, Titre, VidŽo noir et VidŽo transparente.
Pour personnaliser la création et l’échange de métadonnées, utilisez le kit de développement logiciel XMP. Pour plus  d’informations, visitez le site Web d’Adobe.
d’informations, visitez le site Web d’Adobe.
A propos des métadonnées de fichier, de clip et de projet
Dans lÕensemble, les applications audio et vidŽo Adobe offrent une approche tr•s homog•ne en ce qui concerne les mŽtadonnŽes. Il existe nŽanmoins quelques petites diffŽrences, reflets des processus de production uniques qui rel•vent de chacune de ces applications. Lors de lÕutilisation en tandem dÕapplications, il peut •tre utile de comprendre ces diffŽrences pour utiliser au mieux les mŽtadonnŽes.
Adobe OnLocation et Encore fournissent un jeu de propriŽtŽs de mŽtadonnŽes pour tous les ŽlŽments. En revanche, dans Adobe Premiere Pro, After Effects et Soundbooth, le panneau MŽtadonnŽes est divisŽ en sections qui correspondent aux diffŽrents types dÕŽlŽments.
Adobe Premiere Pro divise les mŽtadonnŽes de la fa•on suivante :
•Clip Affiche les propriŽtŽs des occurrences de clip sŽlectionnŽes dans le panneau Projet ou Montage. Ces mŽtadonnŽes sont stockŽes dans les fichiers de projet ; par consŽquent, elles sont visibles uniquement dans Adobe Premiere Pro.
•Fichier Affiche les propriŽtŽs des fichiers source sŽlectionnŽs dans le panneau Projet. Ces mŽtadonnŽes sont stockŽes directement dans les fichiers source ; elles sont donc visibles dans dÕautres applications, notamment Adobe Bridge.
After Effects divise les mŽtadonnŽes de la fa•on suivante :
•Projet Affiche les propriŽtŽs du projet global. Si vous sŽlectionnez lÕoption Inclure les mŽtadonnŽes XMP source dans la bo”te de dialogue Param•tres du module de sortie, ces informations sont incorporŽes dans les fichiers gŽnŽrŽs via la file dÕattente de rendu.
•Fichiers Affiche les propriŽtŽs des fichiers source sŽlectionnŽs dans le panneau Projet (si vous sŽlectionnez un proxy, les propriŽtŽs du fichier rŽel apparaissent).
Dans After Effects, les propriŽtŽs de projet et de fichier sont stockŽes directement dans les fichiers, de telle sorte que vous pouvez y accŽder dans Adobe Bridge.
Soundbooth divise les mŽtadonnŽes de la fa•on suivante :
• Fichier Affiche les propriŽtŽs du fichier audio ou ASND affichŽ. Les mŽtadonnŽes de ce type sont stockŽes directement dans ces fichiers ; elles sont donc visibles dans dÕautres applications (notez toutefois quÕAdobe Bridge nÕaffiche pas les mŽtadonnŽes des fichiers ASND).
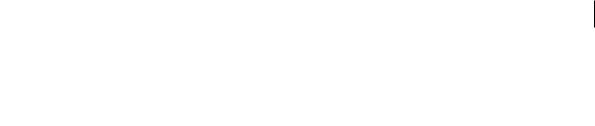
UTILISATION DE SOUNDBOOTH CS4 26
Importation, enregistrement et lecture de données audio
• Clip Affiche les propriŽtŽs des clips multipistes sŽlectionnŽs dans le panneau Editeur. Ces mŽtadonnŽes sont stockŽes dans le fichier ASND ; elles sont donc visibles dans Soundbooth uniquement.
On trouve également dans Adobe Premiere Pro et Soundbooth une section pour la transcription de la parole  constituée de métadonnées disponibles uniquement dans ces applications.
constituée de métadonnées disponibles uniquement dans ces applications.
Voir aussi
Ç Conversion de la parole en mŽtadonnŽes de texte È ˆ la page 28
Affichage ou masquage des métadonnées
Pour optimiser le panneau MŽtadonnŽes pour votre flux de production, affichez les schŽmas entiers ou les propriŽtŽs individuelles dont vous avez besoin et masquez les autres.
1Dans le menu dÕoptions  du panneau MŽtadonnŽes, sŽlectionnez lÕoption dÕaffichage des mŽtadonnŽes.
du panneau MŽtadonnŽes, sŽlectionnez lÕoption dÕaffichage des mŽtadonnŽes.
2Pour afficher ou masquer des schŽmas ou des propriŽtŽs, sŽlectionnez-les ou dŽsŽlectionnez-les dans la liste.
Enregistrement, sélection ou suppression de jeux de métadonnées
Si vous utilisez plusieurs flux de production faisant appel ˆ des jeux de mŽtadonnŽes diffŽrents, vous pouvez enregistrer les jeux et basculer de lÕun ˆ lÕautre au grŽ des besoins.
1Dans le menu dÕoptions  du panneau MŽtadonnŽes, sŽlectionnez lÕoption dÕaffichage des mŽtadonnŽes.
du panneau MŽtadonnŽes, sŽlectionnez lÕoption dÕaffichage des mŽtadonnŽes.
2Effectuez lÕune des opŽrations suivantes :
•Pour enregistrer un jeu personnalisŽ incluant les mŽtadonnŽes affichŽes, cliquez sur lÕoption Enregistrer les param•tres. Indiquez un nom et cliquez sur lÕoption OK.
•Pour afficher un jeu de mŽtadonnŽes enregistrŽ prŽcŽdemment, sŽlectionnez-le dans le menu dŽroulant.
•Pour supprimer un jeu de mŽtadonnŽes enregistrŽ prŽcŽdemment, sŽlectionnez-le dans le menu dŽroulant et cliquez sur lÕoption Supprimer les param•tres.
Création de schémas et de propriétés
Si vous utilisez un flux de production personnalisŽ unique pour lequel les options de mŽtadonnŽes par dŽfaut ne conviennent pas, crŽez vos propres schŽmas et propriŽtŽs.
1Dans le menu dÕoptions  du panneau MŽtadonnŽes, sŽlectionnez lÕoption dÕaffichage des mŽtadonnŽes.
du panneau MŽtadonnŽes, sŽlectionnez lÕoption dÕaffichage des mŽtadonnŽes.
2Cliquez sur lÕoption Nouveau schŽma et indiquez un nom. (Ignorez cette Žtape si vous ajoutez des propriŽtŽs au schŽma standard, Premiere Project Metadata.)
3Dans la liste, cliquez sur lÕoption Ajouter une propriŽtŽ ˆ droite du nom du schŽma.
4Indiquez un nom et sŽlectionnez lÕun des types suivants :
Entier Affiche des nombres entiers. DŽplacez-les ou cliquez deux fois dessus pour effectuer des remplacements.
Distance réelle Affiche des nombres fractionnaires. DŽplacez-les ou cliquez deux fois dessus pour effectuer des remplacements.
Texte Affiche une bo”te de texte (pour des propriŽtŽs du type Emplacement).
Variable booléenne Affiche une case ˆ cocher (pour les propriŽtŽs pouvant •tre activŽes ou dŽsactivŽes).
Recherche de métadonnées
1 Dans lÕespace de travail, sŽlectionnez les fichiers ou les clips ˆ rechercher.
 Loading...
Loading...