Adobe Photoshop CS3 User Manual
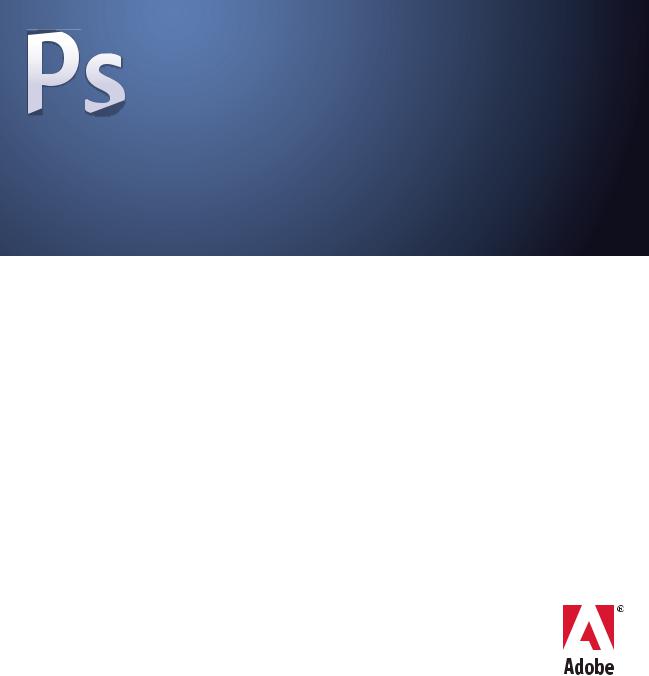
ADOBE® PHOTOSHOP® CS3
USER GUIDE
© 2007 Adobe Systems Incorporated. All rights reserved.
Adobe® Photoshop® CS3 User Guide for Windows® and Mac OS.
If this guide is distributed with software that includes an end user agreement, this guide, as well as the software described in it, is furnished under license and may be used or copied only in accordance with the terms of such license. Except as permitted by any such license, no part of this guide may be reproduced, stored in a retrieval system, or transmitted, in any form or by any means, electronic, mechanical, recording, or otherwise, without the prior written permission of Adobe Systems Incorporated. Please note that the content in this guide is protected under copyright law even if it is not distributed with software that includes an end user license agreement.
The content of this guide is furnished for informational use only, is subject to change without notice, and should not be construed as a commitment by Adobe Systems Incorporated. Adobe Systems Incorporated assumes no responsibility or liability for any errors or inaccuracies that may appear in the informational content contained in this guide.
Please remember that existing artwork or images that you may want to include in your project may be protected under copyright law. The unauthorized incorporation of such material into your new work could be a violation of the rights of the copyright owner. Please be sure to obtain any permission required from the copyright owner.
Any references to company names in sample templates are for demonstration purposes only and are not intended to refer to any actual organization.
Adobe, the Adobe logo, Acrobat, Adobe Dimensions, Adobe Premiere, AdobePS, After Effects, Creative Suite, Distiller, Dreamweaver, Flash, GoLive, Illustrator, ImageReady, Incopy, InDesign, Lightroom, the OpenType logo, PageMaker, Photomerge, Photoshop, PostScript, Streamline, and Version Cue are either registered trademarks or trademarks of Adobe Systems Incorporated in the United States and/or other countries.
Microsoft, OpenType, and Windows are either registered trademarks or trademarks of Microsoft Corporation in the United States and/or other countries. Apple, Mac OS, and Macintosh are trademarks of Apple Inc., registered in the U.S. and other countries. OS/2 is a trademark of International Business Machines Corporation in the United States, other countries, or both. Kodak is a registered trademark of Eastman Kodak Company. All other trademarks are the property of their respective owners.
The Spelling portion of this product is based on Proximity Linguistic Technology. The Proximity Hyphenation System ©1989 All rights reserved Proximity Technology, Inc. Proximity and Linguibase are registered trademarks of Proximity Technology Inc.
This product includes software developed by the Apache Software Foundation (www.apache.org).
This product contains either BISAFE and/or TIPEM software by RSA Data Security, Inc.
This product includes cryptographic software written by Eric Young (eay@cryptosoft.com).
This software is based in part on the work of the Independent JPEG Group.
© 1994 Hewlett Packard Company.
Portions of this code are licensed from Apple Inc. under the terms of the Public Source License Version 2. The source code version of the licensed code and the license are available at www.opensource.apple.com/apsl.
PANTONE® Colors displayed in the software application or in the user documentation may not match PANTONE-identified standards. Consult current PANTONE Color Publications for accurate color. PANTONE® and other Pantone, Inc. trademarks are the property of Pantone, Inc. © Pantone, Inc., 2006. Pantone, Inc. is the copyright owner of color data and/or software which are licensed to Adobe Systems Incorporated to distribute for use only in combination with Adobe Photoshop. PANTONE Color Data and/or Software shall not be copied onto another disk or into memory unless as part of the execution of Adobe Photoshop.
Notice to U.S. Government End Users: The Software and Documentation are “Commercial Items,” as that term is defined at 48 C.F.R. §2.101, consisting of “Commercial Computer Software” and “Commercial Computer Software Documentation,” as such terms are used in 48 C.F.R. §12.212 or 48 C.F.R. §227.7202, as applicable. Consistent with 48 C.F.R. §12.212 or 48 C.F.R. §§227.7202-1 through 227.7202-4, as applicable, the Commercial Computer Software and Commercial Computer Software Documentation are being licensed to U.S. Government end users (a) only as Commercial Items and (b) with only those rights as are granted to all other end users pursuant to the terms and conditions herein. Unpublished-rights reserved under the copyright laws of the United States. Adobe agrees to comply with all applicable equal opportunity laws including, if appropriate, the provisions of Executive Order 11246, as amended, Section 402 of the Vietnam Era Veterans Readjustment Assistance Act of 1974 (38 USC 4212), and Section 503 of the Rehabilitation Act of 1973, as amended, and the regulations at 41 CFR Parts 60-1 through 60-60, 60-250, and 60-741. The affirmative action clause and regulations contained in the preceding sentence shall be incorporated by reference.
Adobe Systems Incorporated, 345 Park Avenue, San Jose, California 95110, USA.

iii
Contents |
|
Chapter 1: Getting started |
|
Installation . . . . . . . . . . . . . . . . . . . . . . . . . . . . . . . . . . . . . . . . . . . . . . . . . . . . . . . . . . . . . . . . . . . . . . . . . . . . . |
. . 1 |
Adobe Help . . . . . . . . . . . . . . . . . . . . . . . . . . . . . . . . . . . . . . . . . . . . . . . . . . . . . . . . . . . . . . . . . . . . . . . . . . . . . |
. . 2 |
Resources . . . . . . . . . . . . . . . . . . . . . . . . . . . . . . . . . . . . . . . . . . . . . . . . . . . . . . . . . . . . . . . . . . . . . . . . . . . . . . |
. . 5 |
What’s new? . . . . . . . . . . . . . . . . . . . . . . . . . . . . . . . . . . . . . . . . . . . . . . . . . . . . . . . . . . . . . . . . . . . . . . . . . . . . |
. 11 |
Chapter 2: Workspace |
|
Workspace basics . . . . . . . . . . . . . . . . . . . . . . . . . . . . . . . . . . . . . . . . . . . . . . . . . . . . . . . . . . . . . . . . . . . . . . . |
. 14 |
Palettes and menus . . . . . . . . . . . . . . . . . . . . . . . . . . . . . . . . . . . . . . . . . . . . . . . . . . . . . . . . . . . . . . . . . . . . . |
. 21 |
Tools . . . . . . . . . . . . . . . . . . . . . . . . . . . . . . . . . . . . . . . . . . . . . . . . . . . . . . . . . . . . . . . . . . . . . . . . . . . . . . . . . . . |
. 25 |
Viewing images . . . . . . . . . . . . . . . . . . . . . . . . . . . . . . . . . . . . . . . . . . . . . . . . . . . . . . . . . . . . . . . . . . . . . . . . . |
. 33 |
Rulers, the grid, and guides . . . . . . . . . . . . . . . . . . . . . . . . . . . . . . . . . . . . . . . . . . . . . . . . . . . . . . . . . . . . . . |
. 41 |
Work with the Preset Manager . . . . . . . . . . . . . . . . . . . . . . . . . . . . . . . . . . . . . . . . . . . . . . . . . . . . . . . . . . . |
. 46 |
Preferences . . . . . . . . . . . . . . . . . . . . . . . . . . . . . . . . . . . . . . . . . . . . . . . . . . . . . . . . . . . . . . . . . . . . . . . . . . . . |
. 48 |
Plug-ins . . . . . . . . . . . . . . . . . . . . . . . . . . . . . . . . . . . . . . . . . . . . . . . . . . . . . . . . . . . . . . . . . . . . . . . . . . . . . . . . |
. 50 |
Recovery and undo . . . . . . . . . . . . . . . . . . . . . . . . . . . . . . . . . . . . . . . . . . . . . . . . . . . . . . . . . . . . . . . . . . . . . |
. 51 |
Memory and performance . . . . . . . . . . . . . . . . . . . . . . . . . . . . . . . . . . . . . . . . . . . . . . . . . . . . . . . . . . . . . . |
. 56 |
Chapter 3: Opening and importing images |
|
Photoshop images . . . . . . . . . . . . . . . . . . . . . . . . . . . . . . . . . . . . . . . . . . . . . . . . . . . . . . . . . . . . . . . . . . . . . . |
. 58 |
Image size and resolution . . . . . . . . . . . . . . . . . . . . . . . . . . . . . . . . . . . . . . . . . . . . . . . . . . . . . . . . . . . . . . . |
. 61 |
Acquiring images from cameras and scanners . . . . . . . . . . . . . . . . . . . . . . . . . . . . . . . . . . . . . . . . . . . |
. 67 |
Creating, opening, and importing images . . . . . . . . . . . . . . . . . . . . . . . . . . . . . . . . . . . . . . . . . . . . . . . . |
. 69 |
Placing files . . . . . . . . . . . . . . . . . . . . . . . . . . . . . . . . . . . . . . . . . . . . . . . . . . . . . . . . . . . . . . . . . . . . . . . . . . . . . |
. 74 |
High dynamic range images . . . . . . . . . . . . . . . . . . . . . . . . . . . . . . . . . . . . . . . . . . . . . . . . . . . . . . . . . . . . . |
. 77 |
Chapter 4: Camera Raw |
|
Introduction to Camera Raw . . . . . . . . . . . . . . . . . . . . . . . . . . . . . . . . . . . . . . . . . . . . . . . . . . . . . . . . . . . . . |
. 85 |
Navigating, opening, and saving images . . . . . . . . . . . . . . . . . . . . . . . . . . . . . . . . . . . . . . . . . . . . . . . . |
. 90 |
Making color and tonal adjustments in Camera Raw . . . . . . . . . . . . . . . . . . . . . . . . . . . . . . . . . . . . . |
. 93 |
Modifying images with Camera Raw . . . . . . . . . . . . . . . . . . . . . . . . . . . . . . . . . . . . . . . . . . . . . . . . . . . . . |
100 |
Camera Raw settings . . . . . . . . . . . . . . . . . . . . . . . . . . . . . . . . . . . . . . . . . . . . . . . . . . . . . . . . . . . . . . . . . . . . |
103 |
Chapter 5: Color |
|
About color . . . . . . . . . . . . . . . . . . . . . . . . . . . . . . . . . . . . . . . . . . . . . . . . . . . . . . . . . . . . . . . . . . . . . . . . . . . . . |
107 |
Color modes . . . . . . . . . . . . . . . . . . . . . . . . . . . . . . . . . . . . . . . . . . . . . . . . . . . . . . . . . . . . . . . . . . . . . . . . . . . . |
110 |
Converting between color modes . . . . . . . . . . . . . . . . . . . . . . . . . . . . . . . . . . . . . . . . . . . . . . . . . . . . . . . |
112 |
Choosing colors . . . . . . . . . . . . . . . . . . . . . . . . . . . . . . . . . . . . . . . . . . . . . . . . . . . . . . . . . . . . . . . . . . . . . . . . |
118 |
Chapter 6: Color management |
|
Understanding color management . . . . . . . . . . . . . . . . . . . . . . . . . . . . . . . . . . . . . . . . . . . . . . . . . . . . . . |
128 |
Keeping colors consistent . . . . . . . . . . . . . . . . . . . . . . . . . . . . . . . . . . . . . . . . . . . . . . . . . . . . . . . . . . . . . . . |
130 |
Color-managing imported images . . . . . . . . . . . . . . . . . . . . . . . . . . . . . . . . . . . . . . . . . . . . . . . . . . . . . . . |
134 |

iv
Color-managing documents for online viewing . . . . . . . . . . . . . . . . . . . . . . . . . . . . . . . . . . . . . . . . . . |
136 |
Proofing colors . . . . . . . . . . . . . . . . . . . . . . . . . . . . . . . . . . . . . . . . . . . . . . . . . . . . . . . . . . . . . . . . . . . . . . . . . |
137 |
Color-managing documents when printing . . . . . . . . . . . . . . . . . . . . . . . . . . . . . . . . . . . . . . . . . . . . . . |
139 |
Working with color profiles . . . . . . . . . . . . . . . . . . . . . . . . . . . . . . . . . . . . . . . . . . . . . . . . . . . . . . . . . . . . . . |
141 |
Color settings . . . . . . . . . . . . . . . . . . . . . . . . . . . . . . . . . . . . . . . . . . . . . . . . . . . . . . . . . . . . . . . . . . . . . . . . . . . |
146 |
Chapter 7: Making color and tonal adjustments |
|
Viewing histograms and pixel values . . . . . . . . . . . . . . . . . . . . . . . . . . . . . . . . . . . . . . . . . . . . . . . . . . . . |
151 |
Understanding color adjustments . . . . . . . . . . . . . . . . . . . . . . . . . . . . . . . . . . . . . . . . . . . . . . . . . . . . . . . |
156 |
Adjusting image color and tone . . . . . . . . . . . . . . . . . . . . . . . . . . . . . . . . . . . . . . . . . . . . . . . . . . . . . . . . . |
160 |
Targeting images for press . . . . . . . . . . . . . . . . . . . . . . . . . . . . . . . . . . . . . . . . . . . . . . . . . . . . . . . . . . . . . . |
174 |
Matching, replacing, and mixing colors . . . . . . . . . . . . . . . . . . . . . . . . . . . . . . . . . . . . . . . . . . . . . . . . . . |
176 |
Making quick image adjustments . . . . . . . . . . . . . . . . . . . . . . . . . . . . . . . . . . . . . . . . . . . . . . . . . . . . . . . |
182 |
Applying special color effects to images . . . . . . . . . . . . . . . . . . . . . . . . . . . . . . . . . . . . . . . . . . . . . . . . . |
187 |
Chapter 8: Retouching and transforming |
|
Adjusting crop, rotation, and canvas . . . . . . . . . . . . . . . . . . . . . . . . . . . . . . . . . . . . . . . . . . . . . . . . . . . . . |
190 |
Retouching and repairing images . . . . . . . . . . . . . . . . . . . . . . . . . . . . . . . . . . . . . . . . . . . . . . . . . . . . . . . |
195 |
Correcting image distortion and noise . . . . . . . . . . . . . . . . . . . . . . . . . . . . . . . . . . . . . . . . . . . . . . . . . . . |
205 |
Adjusting image sharpness and blur . . . . . . . . . . . . . . . . . . . . . . . . . . . . . . . . . . . . . . . . . . . . . . . . . . . . . |
207 |
Transforming objects . . . . . . . . . . . . . . . . . . . . . . . . . . . . . . . . . . . . . . . . . . . . . . . . . . . . . . . . . . . . . . . . . . . |
213 |
Liquify filter . . . . . . . . . . . . . . . . . . . . . . . . . . . . . . . . . . . . . . . . . . . . . . . . . . . . . . . . . . . . . . . . . . . . . . . . . . . . . |
219 |
Vanishing Point . . . . . . . . . . . . . . . . . . . . . . . . . . . . . . . . . . . . . . . . . . . . . . . . . . . . . . . . . . . . . . . . . . . . . . . . . |
225 |
Create panoramic images . . . . . . . . . . . . . . . . . . . . . . . . . . . . . . . . . . . . . . . . . . . . . . . . . . . . . . . . . . . . . . . |
239 |
Chapter 9: Selecting |
|
Making selections . . . . . . . . . . . . . . . . . . . . . . . . . . . . . . . . . . . . . . . . . . . . . . . . . . . . . . . . . . . . . . . . . . . . . . . |
244 |
Adjusting pixel selections . . . . . . . . . . . . . . . . . . . . . . . . . . . . . . . . . . . . . . . . . . . . . . . . . . . . . . . . . . . . . . . |
252 |
Moving and copying selected pixels . . . . . . . . . . . . . . . . . . . . . . . . . . . . . . . . . . . . . . . . . . . . . . . . . . . . . |
258 |
Deleting and extracting objects . . . . . . . . . . . . . . . . . . . . . . . . . . . . . . . . . . . . . . . . . . . . . . . . . . . . . . . . . |
262 |
Channels . . . . . . . . . . . . . . . . . . . . . . . . . . . . . . . . . . . . . . . . . . . . . . . . . . . . . . . . . . . . . . . . . . . . . . . . . . . . . . . |
264 |
Saving selections and using masks . . . . . . . . . . . . . . . . . . . . . . . . . . . . . . . . . . . . . . . . . . . . . . . . . . . . . . |
269 |
Channel calculations . . . . . . . . . . . . . . . . . . . . . . . . . . . . . . . . . . . . . . . . . . . . . . . . . . . . . . . . . . . . . . . . . . . . |
275 |
Chapter 10: Layers |
|
Layer Basics . . . . . . . . . . . . . . . . . . . . . . . . . . . . . . . . . . . . . . . . . . . . . . . . . . . . . . . . . . . . . . . . . . . . . . . . . . . . . |
278 |
Selecting, grouping, and linking layers . . . . . . . . . . . . . . . . . . . . . . . . . . . . . . . . . . . . . . . . . . . . . . . . . . . |
283 |
Moving, stacking, and locking layers . . . . . . . . . . . . . . . . . . . . . . . . . . . . . . . . . . . . . . . . . . . . . . . . . . . . . |
284 |
Managing layers . . . . . . . . . . . . . . . . . . . . . . . . . . . . . . . . . . . . . . . . . . . . . . . . . . . . . . . . . . . . . . . . . . . . . . . . |
289 |
Setting opacity and blending . . . . . . . . . . . . . . . . . . . . . . . . . . . . . . . . . . . . . . . . . . . . . . . . . . . . . . . . . . . . |
292 |
Layer effects and styles . . . . . . . . . . . . . . . . . . . . . . . . . . . . . . . . . . . . . . . . . . . . . . . . . . . . . . . . . . . . . . . . . . |
297 |
Adjustment and fill layers . . . . . . . . . . . . . . . . . . . . . . . . . . . . . . . . . . . . . . . . . . . . . . . . . . . . . . . . . . . . . . . |
306 |
Nondestructive editing . . . . . . . . . . . . . . . . . . . . . . . . . . . . . . . . . . . . . . . . . . . . . . . . . . . . . . . . . . . . . . . . . |
308 |
Layer comps . . . . . . . . . . . . . . . . . . . . . . . . . . . . . . . . . . . . . . . . . . . . . . . . . . . . . . . . . . . . . . . . . . . . . . . . . . . . |
315 |
Masking layers . . . . . . . . . . . . . . . . . . . . . . . . . . . . . . . . . . . . . . . . . . . . . . . . . . . . . . . . . . . . . . . . . . . . . . . . . . |
318 |

v
Chapter 11: Painting |
|
Painting tools . . . . . . . . . . . . . . . . . . . . . . . . . . . . . . . . . . . . . . . . . . . . . . . . . . . . . . . . . . . . . . . . . . . . . . . . . . . |
325 |
Brush presets . . . . . . . . . . . . . . . . . . . . . . . . . . . . . . . . . . . . . . . . . . . . . . . . . . . . . . . . . . . . . . . . . . . . . . . . . . . |
330 |
Creating and modifying brushes . . . . . . . . . . . . . . . . . . . . . . . . . . . . . . . . . . . . . . . . . . . . . . . . . . . . . . . . . |
332 |
Blending modes . . . . . . . . . . . . . . . . . . . . . . . . . . . . . . . . . . . . . . . . . . . . . . . . . . . . . . . . . . . . . . . . . . . . . . . . |
343 |
Gradients . . . . . . . . . . . . . . . . . . . . . . . . . . . . . . . . . . . . . . . . . . . . . . . . . . . . . . . . . . . . . . . . . . . . . . . . . . . . . . . |
347 |
Filling and stroking selections, layers, and paths . . . . . . . . . . . . . . . . . . . . . . . . . . . . . . . . . . . . . . . . . |
351 |
Creating and managing patterns . . . . . . . . . . . . . . . . . . . . . . . . . . . . . . . . . . . . . . . . . . . . . . . . . . . . . . . . |
354 |
Chapter 12: Drawing |
|
Drawing vector graphics . . . . . . . . . . . . . . . . . . . . . . . . . . . . . . . . . . . . . . . . . . . . . . . . . . . . . . . . . . . . . . . . |
358 |
Drawing shapes . . . . . . . . . . . . . . . . . . . . . . . . . . . . . . . . . . . . . . . . . . . . . . . . . . . . . . . . . . . . . . . . . . . . . . . . . |
359 |
Drawing with the Pen tools . . . . . . . . . . . . . . . . . . . . . . . . . . . . . . . . . . . . . . . . . . . . . . . . . . . . . . . . . . . . . |
363 |
Managing paths . . . . . . . . . . . . . . . . . . . . . . . . . . . . . . . . . . . . . . . . . . . . . . . . . . . . . . . . . . . . . . . . . . . . . . . . |
369 |
Editing paths . . . . . . . . . . . . . . . . . . . . . . . . . . . . . . . . . . . . . . . . . . . . . . . . . . . . . . . . . . . . . . . . . . . . . . . . . . . |
371 |
Converting between paths and selection borders . . . . . . . . . . . . . . . . . . . . . . . . . . . . . . . . . . . . . . . |
379 |
Adding color to paths . . . . . . . . . . . . . . . . . . . . . . . . . . . . . . . . . . . . . . . . . . . . . . . . . . . . . . . . . . . . . . . . . . |
380 |
Chapter 13: Filters |
|
Filter basics . . . . . . . . . . . . . . . . . . . . . . . . . . . . . . . . . . . . . . . . . . . . . . . . . . . . . . . . . . . . . . . . . . . . . . . . . . . . . |
383 |
Filter effects reference . . . . . . . . . . . . . . . . . . . . . . . . . . . . . . . . . . . . . . . . . . . . . . . . . . . . . . . . . . . . . . . . . . . |
388 |
Applying specific filters . . . . . . . . . . . . . . . . . . . . . . . . . . . . . . . . . . . . . . . . . . . . . . . . . . . . . . . . . . . . . . . . . |
396 |
Add Lighting Effects . . . . . . . . . . . . . . . . . . . . . . . . . . . . . . . . . . . . . . . . . . . . . . . . . . . . . . . . . . . . . . . . . . . . |
399 |
Chapter 14: Type |
|
Creating type . . . . . . . . . . . . . . . . . . . . . . . . . . . . . . . . . . . . . . . . . . . . . . . . . . . . . . . . . . . . . . . . . . . . . . . . . . . |
403 |
Editing text . . . . . . . . . . . . . . . . . . . . . . . . . . . . . . . . . . . . . . . . . . . . . . . . . . . . . . . . . . . . . . . . . . . . . . . . . . . . . |
406 |
Formatting characters . . . . . . . . . . . . . . . . . . . . . . . . . . . . . . . . . . . . . . . . . . . . . . . . . . . . . . . . . . . . . . . . . . . |
411 |
Fonts . . . . . . . . . . . . . . . . . . . . . . . . . . . . . . . . . . . . . . . . . . . . . . . . . . . . . . . . . . . . . . . . . . . . . . . . . . . . . . . . . . . |
415 |
Line and character spacing . . . . . . . . . . . . . . . . . . . . . . . . . . . . . . . . . . . . . . . . . . . . . . . . . . . . . . . . . . . . . . |
419 |
Scaling and rotating type . . . . . . . . . . . . . . . . . . . . . . . . . . . . . . . . . . . . . . . . . . . . . . . . . . . . . . . . . . . . . . . |
421 |
Formatting paragraphs . . . . . . . . . . . . . . . . . . . . . . . . . . . . . . . . . . . . . . . . . . . . . . . . . . . . . . . . . . . . . . . . . . |
422 |
Creating type effects . . . . . . . . . . . . . . . . . . . . . . . . . . . . . . . . . . . . . . . . . . . . . . . . . . . . . . . . . . . . . . . . . . . . |
428 |
Asian type . . . . . . . . . . . . . . . . . . . . . . . . . . . . . . . . . . . . . . . . . . . . . . . . . . . . . . . . . . . . . . . . . . . . . . . . . . . . . . |
433 |
Chapter 15: Saving and exporting images |
|
Saving images . . . . . . . . . . . . . . . . . . . . . . . . . . . . . . . . . . . . . . . . . . . . . . . . . . . . . . . . . . . . . . . . . . . . . . . . . . |
440 |
Saving PDF files . . . . . . . . . . . . . . . . . . . . . . . . . . . . . . . . . . . . . . . . . . . . . . . . . . . . . . . . . . . . . . . . . . . . . . . . . |
444 |
Saving and exporting files in other formats . . . . . . . . . . . . . . . . . . . . . . . . . . . . . . . . . . . . . . . . . . . . . . |
452 |
File formats . . . . . . . . . . . . . . . . . . . . . . . . . . . . . . . . . . . . . . . . . . . . . . . . . . . . . . . . . . . . . . . . . . . . . . . . . . . . . |
459 |
Metadata and annotations . . . . . . . . . . . . . . . . . . . . . . . . . . . . . . . . . . . . . . . . . . . . . . . . . . . . . . . . . . . . . . |
466 |
Adding and viewing Digimarc copyright protection . . . . . . . . . . . . . . . . . . . . . . . . . . . . . . . . . . . . . . |
469 |
Presentations and photo layouts . . . . . . . . . . . . . . . . . . . . . . . . . . . . . . . . . . . . . . . . . . . . . . . . . . . . . . . . |
472 |
Placing Photoshop images in other applications . . . . . . . . . . . . . . . . . . . . . . . . . . . . . . . . . . . . . . . . . |
478 |

vi
Chapter 16: Printing |
|
Printing from Photoshop . . . . . . . . . . . . . . . . . . . . . . . . . . . . . . . . . . . . . . . . . . . . . . . . . . . . . . . . . . . . . . . . |
483 |
Printing with color management . . . . . . . . . . . . . . . . . . . . . . . . . . . . . . . . . . . . . . . . . . . . . . . . . . . . . . . . |
487 |
Printing images to a commercial printing press . . . . . . . . . . . . . . . . . . . . . . . . . . . . . . . . . . . . . . . . . . |
491 |
Printing duotones . . . . . . . . . . . . . . . . . . . . . . . . . . . . . . . . . . . . . . . . . . . . . . . . . . . . . . . . . . . . . . . . . . . . . . . |
498 |
Printing spot colors . . . . . . . . . . . . . . . . . . . . . . . . . . . . . . . . . . . . . . . . . . . . . . . . . . . . . . . . . . . . . . . . . . . . . |
501 |
Chapter 17: Web graphics |
|
Working with web graphics . . . . . . . . . . . . . . . . . . . . . . . . . . . . . . . . . . . . . . . . . . . . . . . . . . . . . . . . . . . . . |
505 |
Slicing web pages . . . . . . . . . . . . . . . . . . . . . . . . . . . . . . . . . . . . . . . . . . . . . . . . . . . . . . . . . . . . . . . . . . . . . . |
507 |
Modifying slices . . . . . . . . . . . . . . . . . . . . . . . . . . . . . . . . . . . . . . . . . . . . . . . . . . . . . . . . . . . . . . . . . . . . . . . . |
510 |
Slice output options . . . . . . . . . . . . . . . . . . . . . . . . . . . . . . . . . . . . . . . . . . . . . . . . . . . . . . . . . . . . . . . . . . . . |
514 |
Creating web photo galleries . . . . . . . . . . . . . . . . . . . . . . . . . . . . . . . . . . . . . . . . . . . . . . . . . . . . . . . . . . . |
516 |
Optimizing images . . . . . . . . . . . . . . . . . . . . . . . . . . . . . . . . . . . . . . . . . . . . . . . . . . . . . . . . . . . . . . . . . . . . . . |
523 |
Web graphics optimization options . . . . . . . . . . . . . . . . . . . . . . . . . . . . . . . . . . . . . . . . . . . . . . . . . . . . . . |
530 |
Output settings for web graphics . . . . . . . . . . . . . . . . . . . . . . . . . . . . . . . . . . . . . . . . . . . . . . . . . . . . . . . . |
541 |
Chapter 18: Video and animation |
|
Video and animation in Photoshop . . . . . . . . . . . . . . . . . . . . . . . . . . . . . . . . . . . . . . . . . . . . . . . . . . . . . . |
544 |
Creating images for video . . . . . . . . . . . . . . . . . . . . . . . . . . . . . . . . . . . . . . . . . . . . . . . . . . . . . . . . . . . . . . . |
549 |
Import video files and image sequences (Photoshop Extended) . . . . . . . . . . . . . . . . . . . . . . . . . . |
554 |
Interpreting video footage (Photoshop Extended) . . . . . . . . . . . . . . . . . . . . . . . . . . . . . . . . . . . . . . . |
556 |
Painting frames in video layers (Photoshop Extended) . . . . . . . . . . . . . . . . . . . . . . . . . . . . . . . . . . . . |
557 |
Editing video and animation layers (Photoshop Extended) . . . . . . . . . . . . . . . . . . . . . . . . . . . . . . . |
560 |
Creating frame animations . . . . . . . . . . . . . . . . . . . . . . . . . . . . . . . . . . . . . . . . . . . . . . . . . . . . . . . . . . . . . . |
564 |
Creating timeline animations (Photoshop Extended) . . . . . . . . . . . . . . . . . . . . . . . . . . . . . . . . . . . . . |
572 |
Preview video and animations . . . . . . . . . . . . . . . . . . . . . . . . . . . . . . . . . . . . . . . . . . . . . . . . . . . . . . . . . . . |
579 |
Save and export video and animations . . . . . . . . . . . . . . . . . . . . . . . . . . . . . . . . . . . . . . . . . . . . . . . . . . |
581 |
Chapter 19: Technical imaging |
|
Photoshop and MATLAB (Photoshop Extended) . . . . . . . . . . . . . . . . . . . . . . . . . . . . . . . . . . . . . . . . . . |
590 |
DICOM files (Photoshop Extended) . . . . . . . . . . . . . . . . . . . . . . . . . . . . . . . . . . . . . . . . . . . . . . . . . . . . . . |
592 |
Image Stacks (Photoshop Extended) . . . . . . . . . . . . . . . . . . . . . . . . . . . . . . . . . . . . . . . . . . . . . . . . . . . . . |
594 |
Measurement (Photoshop Extended) . . . . . . . . . . . . . . . . . . . . . . . . . . . . . . . . . . . . . . . . . . . . . . . . . . . . |
597 |
Counting objects in an image (Photoshop Extended) . . . . . . . . . . . . . . . . . . . . . . . . . . . . . . . . . . . . |
603 |
Working with 3D files (Photoshop Extended) . . . . . . . . . . . . . . . . . . . . . . . . . . . . . . . . . . . . . . . . . . . . . |
604 |
Chapter 20: Automating tasks |
|
Automating with actions . . . . . . . . . . . . . . . . . . . . . . . . . . . . . . . . . . . . . . . . . . . . . . . . . . . . . . . . . . . . . . . . |
610 |
Creating actions . . . . . . . . . . . . . . . . . . . . . . . . . . . . . . . . . . . . . . . . . . . . . . . . . . . . . . . . . . . . . . . . . . . . . . . . |
614 |
Processing a batch of files . . . . . . . . . . . . . . . . . . . . . . . . . . . . . . . . . . . . . . . . . . . . . . . . . . . . . . . . . . . . . . . |
618 |
Scripting . . . . . . . . . . . . . . . . . . . . . . . . . . . . . . . . . . . . . . . . . . . . . . . . . . . . . . . . . . . . . . . . . . . . . . . . . . . . . . . |
622 |
Creating data-driven graphics . . . . . . . . . . . . . . . . . . . . . . . . . . . . . . . . . . . . . . . . . . . . . . . . . . . . . . . . . . . |
623 |

vii
Chapter 21: Keyboard shortcuts |
|
Customizing keyboard shortcuts . . . . . . . . . . . . . . . . . . . . . . . . . . . . . . . . . . . . . . . . . . . . . . . . . . . . . . . . |
629 |
Default keyboard shortcuts . . . . . . . . . . . . . . . . . . . . . . . . . . . . . . . . . . . . . . . . . . . . . . . . . . . . . . . . . . . . . |
630 |
Index . . . . . . . . . . . . . . . . . . . . . . . . . . . . . . . . . . . . . . . . . . . . . . . . . . . . . . . . . . . . . . . . . . . . . . . . . . . . . . . . . . |
653 |
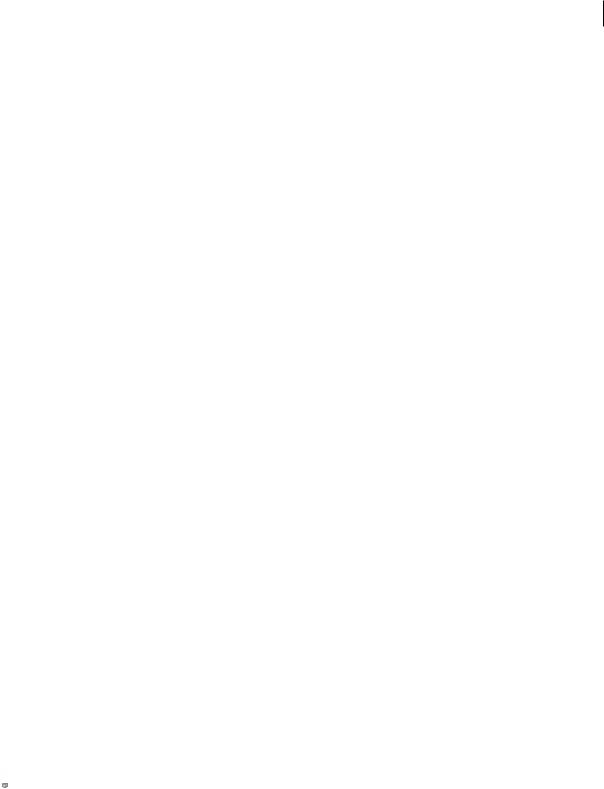
1
Chapter 1: Getting started
If you haven’t installed your new software, begin by reading some information on installation and other preliminaries. Before you begin working with your software, take a few moments to read an overview of Adobe Help and of the many resources available to users. You have access to instructional videos, plug-ins, templates, user communities, seminars, tutorials, RSS feeds, and much more.
Installation
Requirements
To review complete system requirements and recommendations for your Adobe® software, see the Read Me file on the installation disc.
Install the software
1Close any other Adobe applications open on your computer.
2Insert the installation disc into the disc drive, and follow the on-screen instructions.
Note: For more information, see the Read Me file on the installation disc.
Activate the software
If you have a single-user retail license for your Adobe software, you will be asked to activate your software; this is a simple, anonymous process that you must complete within 30 days of starting the software.
For more information on product activation, see the Read Me file on your installation disc, or visit the Adobe website at www.adobe.com/go/activation.
1If the Activation dialog box isn’t already open, choose Help > Activate.
2Follow the on-screen instructions.
Note: If you want to install the software on a different computer, you must first deactivate it on your computer. Choose Help > Deactivate.
Register
Register your product to receive complimentary installation support, notifications of updates, and other services.
To register, follow the on-screen instructions in the Registration dialog box, which appears after you install and activate the software.
 If you postpone registration, you can register at any time by choosing Help > Registration.
If you postpone registration, you can register at any time by choosing Help > Registration.
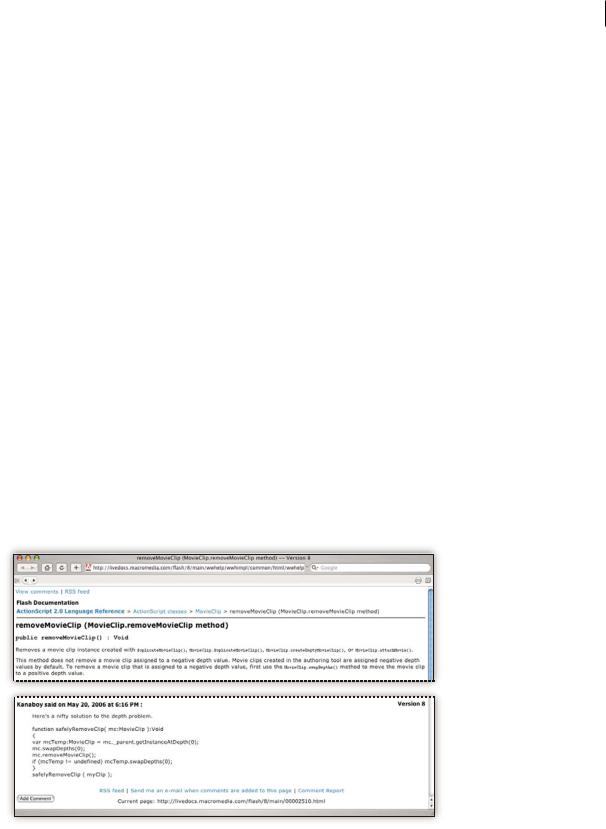
PHOTOSHOP CS3 2
User Guide
Read Me
The installation disc contains the Read Me file for your software. (This file is also copied to the application folder during product installation.) Open the file to read important information about the following topics:
•System requirements
•Installation (including uninstalling the software)
•Activation and registration
•Font installation
•Troubleshooting
•Customer support
•Legal notices
Adobe Help
Adobe Help resources
Documentation for your Adobe software is available in a variety of formats.
In-product and LiveDocs Help
In-product Help provides access to all documentation and instructional content available at the time the software ships. It is available through the Help menu in your Adobe software.
LiveDocs Help includes all the content from in-product Help, plus updates and links to additional instructional content available on the web. For some products, you can also add comments to the topics in LiveDocs Help. Find LiveDocs Help for your product in the Adobe Help Resource Center, at www.adobe.com/go/documentation.
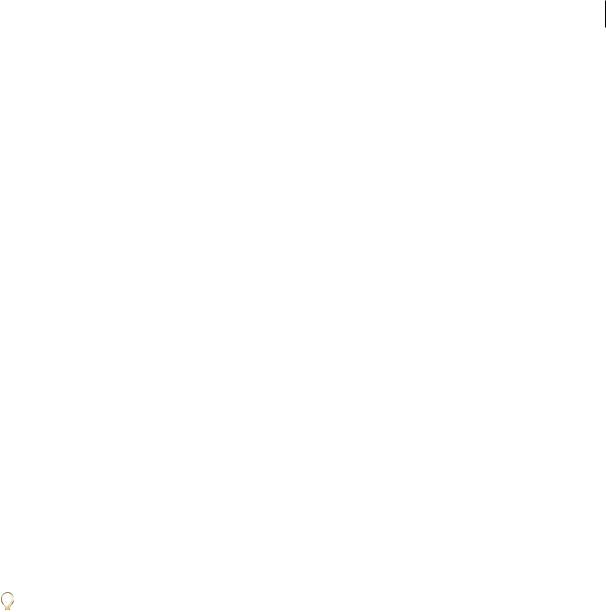
PHOTOSHOP CS3 3
User Guide
Most versions of in-product and LiveDocs Help let you search across the Help systems of multiple products. Topics may also contain links to relevant content on the web or to topics in the Help of another product.
Think of Help, both in the product and on the web, as a hub for accessing additional content and communities of users. The most complete and up-to-date version of Help is always on the web.
Adobe PDF documentation
The in-product Help is also available as a PDF that is optimized for printing. Other documents, such as installation guides and white papers, may also be provided as PDFs.
All PDF documentation is available through the Adobe Help Resource Center, at www.adobe.com/go/documentation. To see the PDF documentation included with your software, look in the Documents folder on the installation or content DVD.
Printed documentation
Printed editions of the in-product Help are available for purchase in the Adobe Store, at www.adobe.com/go/store. You can also find books published by Adobe publishing partners in the Adobe Store.
A printed workflow guide is included with all Adobe Creative Suite® 3 products, and stand-alone Adobe products may include a printed getting started guide.
Using Help in the product
In-product Help is available through the Help menu. After you start the Adobe Help Viewer, click Browse to see Help for additional Adobe products installed on your computer.
These Help features facilitate cross-product learning:
•Topics may contain links to the Help systems of other Adobe products or to additional content on the web.
•Some topics are shared across two or more products. For instance, if you see a Help topic with an Adobe Photoshop® CS3 icon and an Adobe After Effects® CS3 icon, you know that the topic either describes functionality that is similar in the two products or describes cross-product workflows.
•You can search across the Help systems of multiple products.
 If you search for a phrase, such as “shape tool,” enclose it in quotation marks to see only those topics that include all
If you search for a phrase, such as “shape tool,” enclose it in quotation marks to see only those topics that include all  the words in the phrase.
the words in the phrase.
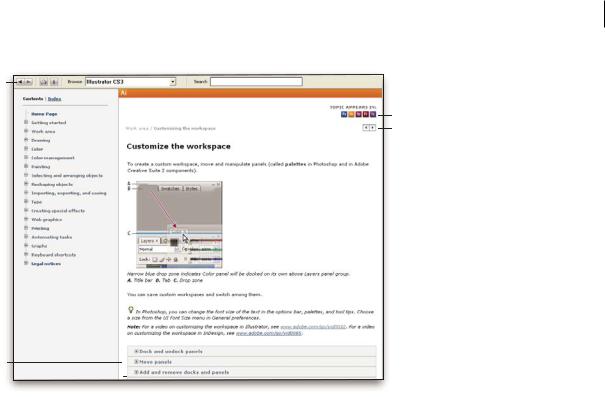
PHOTOSHOP CS3 4
User Guide
A
C
D
B
Adobe Help
A. Back/Forward buttons (previously visited links) B. Expandable subtopics C. Icons indicating shared topic D. Previous/Next buttons (topics in sequential order)
Accessibility features
Adobe Help content is accessible to people with disabilities—such as mobility impairments, blindness, and low vision. In-product Help supports these standard accessibility features:
•The user can change text size with standard context menu commands.
•Links are underlined for easy recognition.
•If link text doesn’t match the title of the destination, the title is referenced in the Title attribute of the Anchor tag. For example, the Previous and Next links include the titles of the previous and next topics.
•Content supports high-contrast mode.
•Graphics without captions include alternate text.
•Each frame has a title to indicate its purpose.
•Standard HTML tags define content structure for screen reading or text-to-speech tools.
•Style sheets control formatting, so there are no embedded fonts.
Keyboard shortcuts for Help toolbar controls (Windows)
Back button Alt+Left Arrow
Forward button Alt+Right Arrow
Print Ctrl+P
About button Ctrl+I
Browse menu Alt+Down Arrow or Alt+Up Arrow to view Help for another application
Search box Ctrl+S to place the insertion point in the Search box
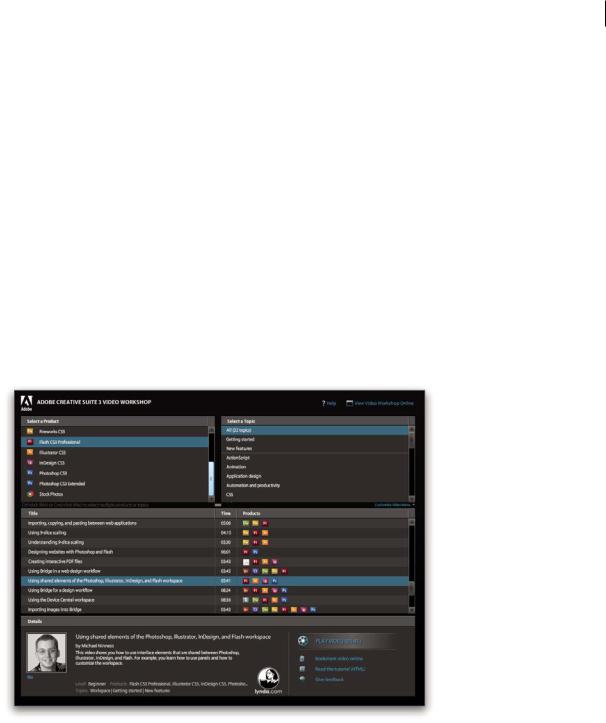
PHOTOSHOP CS3 5
User Guide
Keyboard shortcuts for Help navigation (Windows)
•To move between panes, press Ctrl+Tab (forward) and Shift+Ctrl+Tab (backward).
•To move through and outline links in a pane, press Tab (forward) or Shift+Tab (backward).
•To activate an outlined link, press Enter.
•To make text bigger, press Ctrl+equal sign.
•To make text smaller, press Ctrl+hyphen.
Resources
Adobe Video Workshop
The Adobe Creative Suite 3 Video Workshop offers over 200 training videos covering a wide range of subjects for print, web, and video professionals.
You can use the Adobe Video Workshop to learn about any Creative Suite 3 product. Many videos show you how to use Adobe applications together.
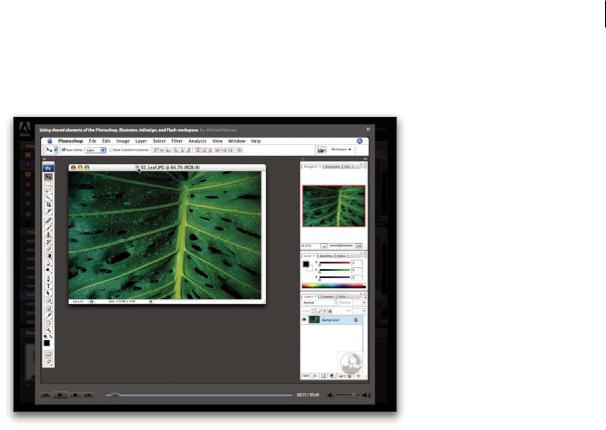
PHOTOSHOP CS3 6
User Guide
When you start the Adobe Video Workshop, you choose the products you want to learn and the subjects you want to view. You can see details about each video to focus and direct your learning.
Community of presenters
With this release, Adobe Systems invited the community of its users to share their expertise and insights. Adobe and lynda.com present tutorials, tips, and tricks from leading designers and developers such as Joseph Lowery, Katrin Eismann, and Chris Georgenes. You can see and hear Adobe experts such as Lynn Grillo, Greg Rewis, and Russell Brown. In all, over 30 product experts share their knowledge.
Tutorials and source files
The Adobe Video Workshop includes training for novices and experienced users. You’ll also find videos on new features and key techniques. Each video covers a single subject and typically runs about 3-5 minutes. Most videos come with an illustrated tutorial and source files, so you can print detailed steps and try the tutorial on your own.
Using Adobe Video Workshop
You can access Adobe Video Workshop using the DVD included with your Creative Suite 3 product. It’s also available online at www.adobe.com/go/learn_videotutorials. Adobe will regularly add new videos to the online Video Workshop, so check in to see what’s new.
Photoshop CS3 videos
Adobe Video Workshop covers a wide range of subjects for Adobe Photoshop® CS3 and Adobe Photoshop® CS3 Extended, including these:
•Using and aligning layers
•Making selections
•Applying Smart Filters
•Using Vanishing Point

PHOTOSHOP CS3 7
User Guide
• Printing photos
Videos also show you how to use Photoshop CS3 with other Adobe products:
•Using shared elements in Adobe Photoshop, Illustrator®, InDesign®, and Flash®
•Using Smart Objects and Live Color
•Using Bridge in a photography workflow
To access Adobe Creative Suite 3 video tutorials, visit Adobe Video Workshop at
www.adobe.com/go/learn_videotutorials.
Extras
You have access to a wide variety of resources that will help you make the most of your Adobe software. Some of these resources are installed on your computer during the setup process; additional helpful samples and documents are included on the installation or content disc. Unique extras are also offered online by the Adobe Exchange community, at www.adobe.com/go/exchange.
Installed resources
During software installation, a number of resources are placed in your application folder. To view those files, navigate to the application folder on your computer.
•Windows®: [startup drive]\Program Files\Adobe\[Adobe application]
•Mac OS®: [startup drive]/Applications/[Adobe application]
The application folder may contain the following resources:
Plug-ins Plug-in modules are small software programs that extend or add features to your software. Once installed, plug-in modules appear as options in the Import or Export menu; as file formats in the Open, Save As, and Export Original dialog boxes; or as filters in the Filter submenus. For example, a number of special effects plug-ins are automatically installed in the Plug-ins folder inside the Photoshop CS3 folder.
Presets Presets include a wide variety of useful tools, preferences, effects, and images. Product presets include brushes, swatches, color groups, symbols, custom shapes, graphic and layer styles, patterns, textures, actions, workspaces, and more. Preset content can be found throughout the user interface. Some presets (for example, Photoshop Brush libraries) become available only when you select the corresponding tool. If you don’t want to create an effect or image from scratch, go to the preset libraries for inspiration.
Templates Template files can be opened and viewed from Adobe Bridge CS3, opened from the Welcome Screen, or opened directly from the File menu. Depending on the product, template files range from letterheads, newsletters,
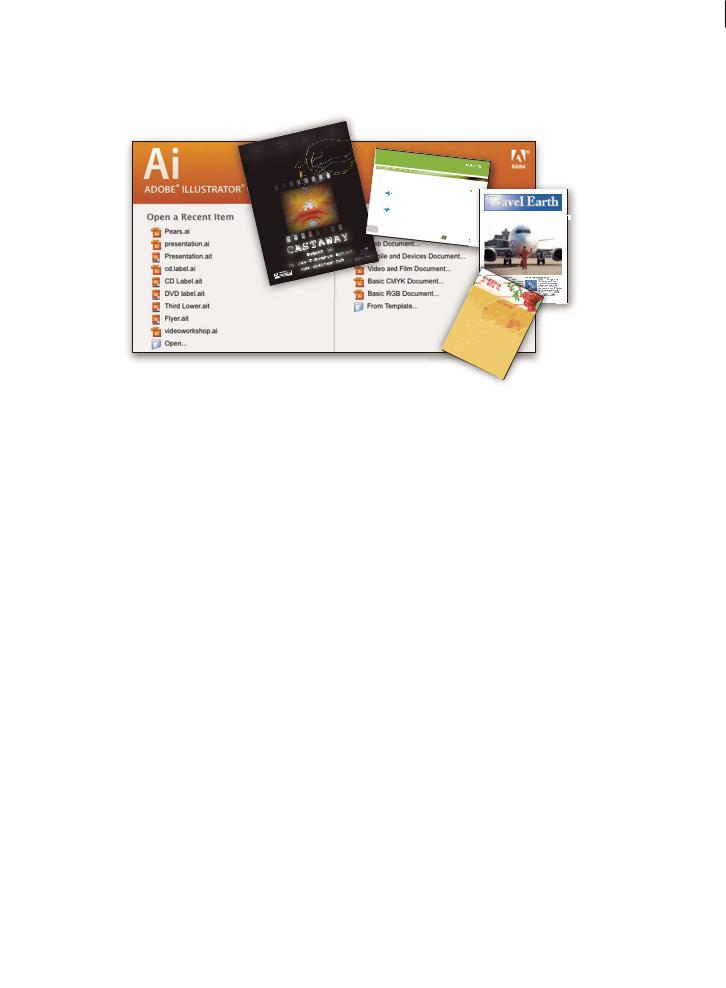
PHOTOSHOP CS3 8
User Guide
and websites to DVD menus and video buttons. Each template file is professionally constructed and represents a best-use example of product features. Templates can be a valuable resource when you need to jump-start a project.
Your In |
vestment |
Guide |
|
|
|
|
|
|
||||||||||
Are |
|
|
|
|
|
|
|
|
||||||||||
|
you leaving |
money on |
|
|
|
|
|
|
||||||||||
|
|
|
|
|
the table? |
|
|
|
|
|
|
|||||||
|
|
|
|
|
|
|
|
|
|
|
|
|
|
|
||||
Typi n |
|
|
|
|
|
|
|
|
|
|
|
|
|
|
|
|
||
|
|
on habent cla |
ritatem insitam; est u |
|
|
|
|
|
|
|
||||||||
claritatem. |
|
|
|
|
sus legentis |
|
|
|
|
|||||||||
legunt |
|
InveCstigationes |
demons |
|
in iis qui facit |
|
|
|||||||||||
|
|
saepius. |
|
laritas est e |
|
|
|
traverunt lectores leg |
|
eoru |
||||||||
|
|
|
|
|
|
|
|
tiam processus. |
|
|
|
ere me lius quo |
||||||
|
|
CORE |
IN |
|
|
|
|
|
|
|
|
|
|
|
|
|
||
|
|
Vel illum |
VESTMENT SPEC |
TRUM |
|
|
|
|
|
|
|
|||||||
|
|
dolore eu feugiat |
|
|
|
|
|
|
|
|
||||||||
|
|
et iusto |
|
nulla facilisis at |
|
|
|
|
|
|
||||||||
|
|
odio dignissim qui. |
vero eros et accumsan |
|
|
|||||||||||||
|
|
|
|
|
|
|
|
|
||||||||||
|
|
RETIREMENT SAVING |
PLAN |
|
|
|
|
|
|
|
|
|||||||
|
|
Vel illum dol |
|
|
|
|
|
|
|
|
|
|
|
|||||
|
|
et iusto odio |
ore eu feugiat |
nulla facilisis at vero |
|
|
|
|
|
|||||||||
|
|
dignissim qui. |
eros et accumsan |
|
|
|||||||||||||
|
|
|
|
|
|
|
|
|
|
|
|
|
||||||
01 |
|
|
|
|
|
|
|
|
|
|
|
|
|
|
|
|
|
|
|
|
|
|
|
|
|
|
|
|
|
|
|
|
01 |
|
Pelletir |
Inc |
|
|
|
|
|
|
|
|
|
|
|
|
|
|
|
|
|
|
|
|
Vel: |
Ad : |
Vulputate: |
Best 100 places to see on the planet
in your lifetime
ET 
Samples Sample files include more complicated designs and are a great way to see new features in action. These files demonstrate the range of creative possibilities available to you.
Fonts Several OpenType® fonts and font families are included with your Creative Suite product. Fonts are copied to your computer during installation:
•Windows: [startup drive]\Windows\Fonts
•Mac OS X: [startup drive]/Library/Fonts
For information about installing fonts, see the Read Me file on the installation DVD.
DVD content
The installation or content DVD included with your product contains additional resources for use with your software. The Goodies folder contains product-specific files such as templates, images, presets, actions, plug-ins, and effects, along with subfolders for Fonts and Stock Photography. The Documentation folder contains a PDF version of the Help, technical information, and other documents such as specimen sheets, reference guides, and specialized feature information.
Adobe Exchange
For more free content, visit www.adobe.com/go/exchange, an online community where users download and share thousands of free actions, extensions, plug-ins, and other content for use with Adobe products.
Bridge Home
Bridge Home, a new destination in Adobe Bridge CS3, provides up-to-date information on all your Adobe Creative Suite 3 software in one convenient location. Start Adobe Bridge, then click the Bridge Home icon at the top of the Favorites panel to access the latest tips, news, and resources for your Creative Suite tools.
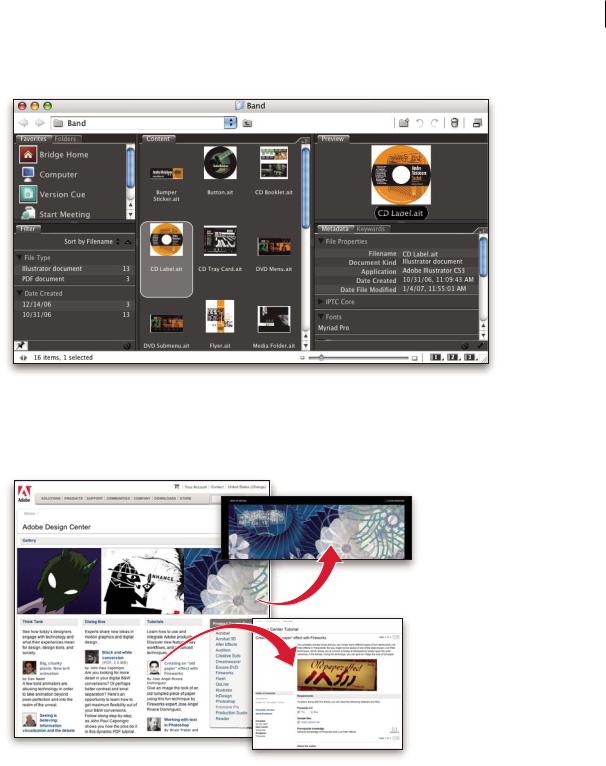
PHOTOSHOP CS3 9
User Guide
Note: Bridge Home may not be available in all languages.
Adobe Design Center
Adobe Design Center offers articles, inspiration, and instruction from industry experts, top designers and Adobe publishing partners. New content is added monthly.
You can find hundreds of tutorials for design products and learn tips and techniques through videos, HTML tutorials, and sample book chapters.
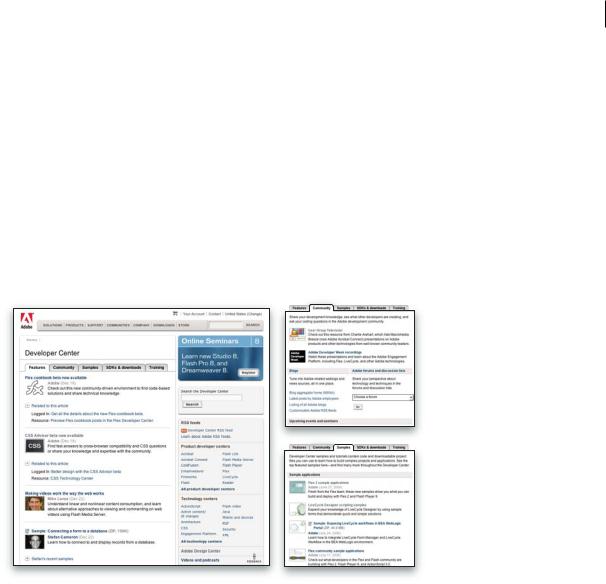
PHOTOSHOP CS3 10
User Guide
New ideas are the heart of Think Tank, Dialog Box, and Gallery:
•Think Tank articles consider how today’s designers engage with technology and what their experiences mean for design, design tools, and society.
•In Dialog Box, experts share new ideas in motion graphics and digital design.
•The Gallery showcases how artists communicate design in motion.
Visit Adobe Design Center at www.adobe.com/designcenter.
Adobe Developer Center
Adobe Developer Center provides samples, tutorials, articles, and community resources for developers who build rich Internet applications, websites, mobile content, and other projects using Adobe products. The Developer Center also contains resources for developers who develop plug-ins for Adobe products.
In addition to sample code and tutorials, you'll find RSS feeds, online seminars, SDKs, scripting guides, and other technical resources.
Visit Adobe Developer Center at www.adobe.com/go/developer.
Customer support
Visit the Adobe Support website, at www.adobe.com/support, to find troubleshooting information for your product and to learn about free and paid technical support options. Follow the Training link for access to Adobe Press books, a variety of training resources, Adobe software certification programs, and more.
Downloads
Visit www.adobe.com/go/downloads to find free updates, tryouts, and other useful software. In addition, the Adobe Store (at www.adobe.com/go/store) provides access to thousands of plug-ins from third-party developers, helping you to automate tasks, customize workflows, create specialized professional effects, and more.

PHOTOSHOP CS3 11
User Guide
Adobe Labs
Adobe Labs gives you the opportunity to experience and evaluate new and emerging technologies and products from Adobe.
At Adobe Labs, you have access to resources such as these:
•Prerelease software and technologies
•Code samples and best practices to accelerate your learning
•Early versions of product and technical documentation
•Forums, wiki-based content, and other collaborative resources to help you interact with like-minded developers
Adobe Labs fosters a collaborative software development process. In this environment, customers quickly become productive with new products and technologies. Adobe Labs is also a forum for early feedback, which the Adobe development teams use to create software that meets the needs and expectations of the community.
Visit Adobe Labs at www.adobe.com/go/labs.
User communities
User communities feature forums, blogs, and other avenues for users to share technologies, tools, and information. Users can ask questions and find out how others are getting the most out of their software. User-to-user forums are available in English, French, German, and Japanese; blogs are posted in a wide range of languages.
To participate in forums or blogs, visit www.adobe.com/communities.
What’s new?
Productivity enhancements
Streamlined interface
Take advantage of the self-adjusting docks, workspace presets for specialized tasks, and other refinements in the streamlined interface. See “Workspace basics” on page 14.
Zoomify report
Export full-resolution images in the Zoomify format so you can display them on the Internet or send them by e-mail without having to first decrease their resolution. See “Export to Zoomify” on page 506.
Adobe Bridge CS3 with stacks and filters
Organize and manage your images with the new tools—the Loupe tool, filters, and stacks—in Adobe Bridge.
Improved print experience
Get better control over print quality with color management and better print preview features. See “Printing from Photoshop” on page 483.
Adobe Device Central
Create and view artwork for display on cell phones and other mobile devices, and preview how your photos will look on different devices. See “Testing Photoshop images for mobile devices with Adobe Device Central” on page 443.

PHOTOSHOP CS3 12
User Guide
Next generation Camera Raw
Process raw data—at high quality—from more than 150 digital cameras. You can also apply Camera Raw processing to JPEG and TIFF files. See “Camera Raw” on page 85.
Image editing improvements
Smart Filters
Preserve image data integrity as you enhance your images with flexible, nondestructive smart filters. These filters may be added, replaced, and re-edited at any time. See “About Smart Filters” on page 312.
Black and white conversion
Quickly remap colors in an image to monochrome, or have Photoshop analyze the image and recommend conversion settings. See “Convert a color image to black and white” on page 170.
Improved curves
Use the color-correction presets to make automatic adjustments to curves. You can also create your own Curve presets. See “Curves overview” on page 163.
Adjusted cloning and healing with preview overlay
Control multiple clone sources, as well as rotate and scale each clone source. You can also view an overlay of the clone source as you paint. See “Retouch with the Clone Stamp tool” on page 195.
Expanded 32-bit HDR functionality
Capture bracketed exposures and then combine them into a single 32-bit HDR image with maximum range and fidelity using nearly every tool and feature in Photoshop, including brushes, layers, selection tools, and other imageadjustment and filter features. See “High dynamic range images” on page 77.
Compositing enhancements
Quick Selection tool
Make a quick, accurate selection of an irregularly shaped object without having to manually trace the object’s edges. You just paint the selection using a brush tool and apply the Photoshop automatic edge enhancement for greater selection accuracy. See “Select with the Quick Selection tool” on page 249.
Refine Edge feature
Modify the edge of a selection by expanding or contracting, feathering, or smoothing it using slider controls. Refine Edge is a simple, flexible way to modify the edge of a selection. See “Refine selection edges” on page 255.
Photomerge with advanced alignment blending
Create advanced composite images with Photoshop. Place images with overlapping content on separate layers and let Photoshop analyze the contents and blend the images seamlessly into a continuous image. See “Create panoramic images” on page 239.

PHOTOSHOP CS3 13
User Guide
3D and motion advances
Vanishing Point with 3D support
Edit images in perspective across multiple planes at any angle, and export 3D information in formats supported by 3D applications. See “Vanishing Point” on page 225.
3D visualization and texture editing (Photoshop Extended)
Import 3D models; change model position, lighting, or rendering; edit model textures; and easily composite models with 2D content. See “Working with 3D files (Photoshop Extended)” on page 604.
Motion graphics and video layers (Photoshop Extended)
Edit a video on a frame-by-frame basis, or add a layer to the video and create edits that will appear in every frame. The Animation palette now includes a new timeline with keyframe capabilities in addition to the frame-based interface. See “Video and animation in Photoshop” on page 544.
Movie paint (Photoshop Extended)
Quickly find and edit any frame of a movie file with Photoshop tools. Photoshop painting, retouching, and pixellevel editing is available for every frame of your movie file. See “Painting frames in video layers (Photoshop Extended)” on page 557.
Comprehensive image analysis
Measurement (Photoshop Extended)
Assign a measurement scale to an image and measure length, area, perimeter, density, or other values in accurate scale units. Record results in the Measurement Log as well as export the measurement data to a spreadsheet or database. See “About measurement (Photoshop Extended)” on page 597.
Ruler and Count tool
Measure distance across an image, or count features in an image or in a selection. You can count manually, count automatically, or use a script. See “Counting objects in an image (Photoshop Extended)” on page 603.
DICOM file support (Photoshop Extended)
Open, edit, annotate or animate single-frame or multi-frame radiological images. View and edit metadata stored in DICOM files. See “DICOM files (Photoshop Extended)” on page 592.
MATLAB support (Photoshop Extended)
Access Photoshop from the MATLAB (Matrix Laboratory) command prompt, run image-processing routines, and view the results in Photoshop. See “Photoshop and MATLAB (Photoshop Extended)” on page 590.
Image stack processing
Combine multiple images and apply advanced rendering options to produce enhanced composite images, eliminating noise or unwanted content. See “Image Stacks (Photoshop Extended)” on page 594.
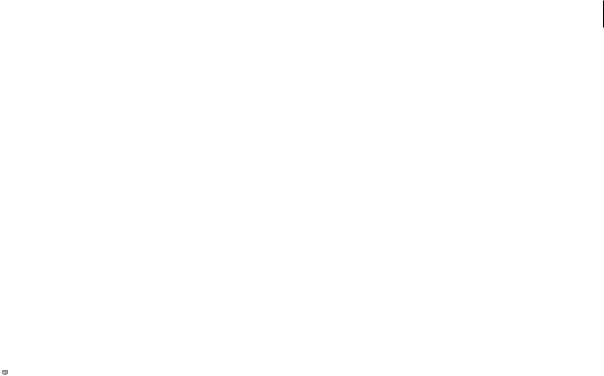
14
Chapter 2: Workspace
The Adobe® Photoshop® CS3 workspace is arranged to help you focus on creating and editing images. The workspace includes menus and a variety of tools and palettes for viewing, editing, and adding elements to your images.
Workspace basics
Workspace overview
You create and manipulate your documents and files using various elements such as panels, bars, and windows. Any arrangement of these elements is called a workspace. When you first start an Adobe Creative Suite component, you see the default workspace, which you can customize for the tasks you perform there. For instance, you can create one workspace for editing and another for viewing, save them, and switch between them as you work.
 You can restore the default workspace at any time by choosing the default option on the Window > Workspace menu.
You can restore the default workspace at any time by choosing the default option on the Window > Workspace menu.
Although default workspaces vary across Flash, Illustrator, InCopy, InDesign, and Photoshop, you manipulate the elements much the same way in all of them. The Photoshop default workspace is typical:
•The menu bar across the top organizes commands under menus.
•The Tools panel (called the Tools palette in Photoshop) contains tools for creating and editing images, artwork, page elements, and so on. Related tools are grouped together.
•The Control panel (called the options bar in Photoshop) displays options for the currently selected tool. (Flash has no Control panel.)
•The Document window (called the Stage in Flash) displays the file you’re working on.
•Panels (called palettes in Photoshop) help you monitor and modify your work. Examples include the Timeline in Flash and the Layers palette in Photoshop. Certain panels are displayed by default, but you can add any panel by selecting it from the Window menu. Many panels have menus with panel-specific options. Panels can be grouped, stacked, or docked.
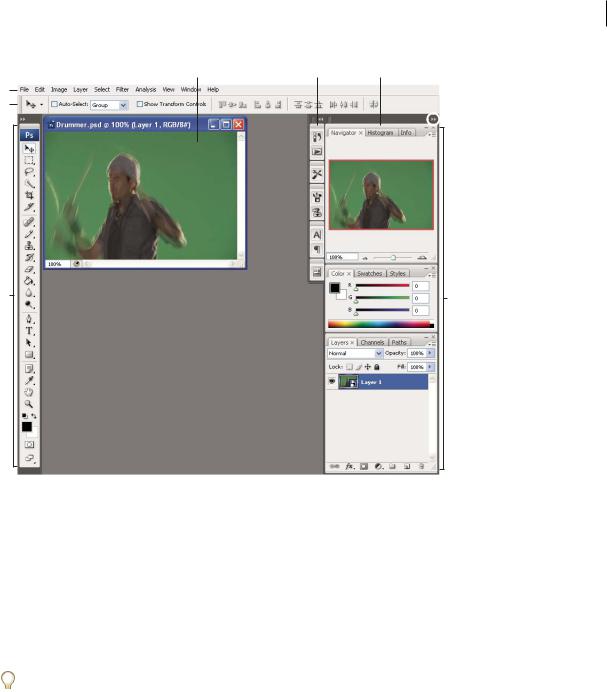
PHOTOSHOP CS3 15
User Guide
A B C
D
E
 G
G
F |
H |
|
Default Photoshop workspace
A. Document window B. Dock of panels collapsed to icons C. Panel title bar D. Menu bar E. Options bar F. Tools palette G. Collapse To Icons button H. Three palette (panel) groups in vertical dock
For a video on understanding the workspace, see www.adobe.com/go/vid0187.
Hide or show all panels
•(Illustrator, InCopy, InDesign, Photoshop) To hide or show all panels, including the Tools panel and options bar or Control panel, press Tab.
•(Illustrator, InCopy, InDesign, Photoshop) To hide or show all panels except the Tools panel and options bar or Control panel, press Shift+Tab.
 You can temporarily display panels hidden by these techniques by moving the pointer to the edge of the application
You can temporarily display panels hidden by these techniques by moving the pointer to the edge of the application  window (Windows) or to the edge of the monitor (Mac OS) and hovering over the strip that appears.
window (Windows) or to the edge of the monitor (Mac OS) and hovering over the strip that appears.
• (Flash) To hide or show all panels, press F4.
Display panel menu options
Position the pointer on the panel menu icon  in the upper-right corner of the panel, and press the mouse button.
in the upper-right corner of the panel, and press the mouse button.
(Illustrator) Adjust panel brightness
In User Interface preferences, move the Brightness slider. This control affects all panels, including the Control panel.
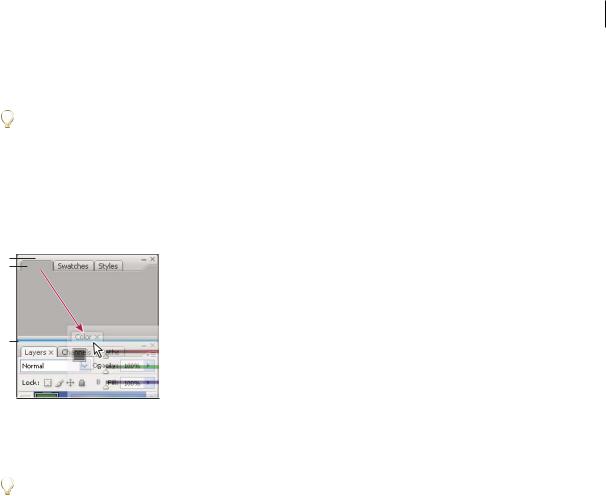
PHOTOSHOP CS3 16
User Guide
Reconfigure the Tools panel
You can display the tools in the Tools panel in a single column, or side by side in two columns.
 In InDesign, you also can switch from single-column to double-column display by setting an option in Interface
In InDesign, you also can switch from single-column to double-column display by setting an option in Interface  preferences.
preferences.
Click the double arrow at the top of the Tools panel.
Customize the workspace
To create a custom workspace, move and manipulate panels (called palettes in Photoshop and in Adobe Creative Suite 2 components).
A
B
C
Narrow blue drop zone indicates Color panel will be docked on its own above Layers panel group.
A. Title bar B. Tab C. Drop zone
You can save custom workspaces and switch among them.
 In Photoshop, you can change the font size of the text in the options bar, palettes, and tool tips. Choose a size from
In Photoshop, you can change the font size of the text in the options bar, palettes, and tool tips. Choose a size from  the UI Font Size menu in General preferences.
the UI Font Size menu in General preferences.
Note: For a video on customizing the workspace in Illustrator, see www.adobe.com/go/vid0032. For a video on customizing the workspace in InDesign, see www.adobe.com/go/vid0065.
Dock and undock panels
A dock is a collection of panels or panel groups displayed together, generally in a vertical orientation. You dock and undock panels by moving them into and out of a dock.
Note: Docking is not the same as stacking. A stack is a collection of free-floating panels or panel groups, joined top to bottom.
•To dock a panel, drag it by its tab into the dock, at the top, bottom, or in between other panels.
•To dock a panel group, drag it by its title bar (the solid empty bar above the tabs) into the dock.
•To remove a panel or panel group, drag it out of the dock by its tab or title bar. You can drag it into another dock or make it free-floating.
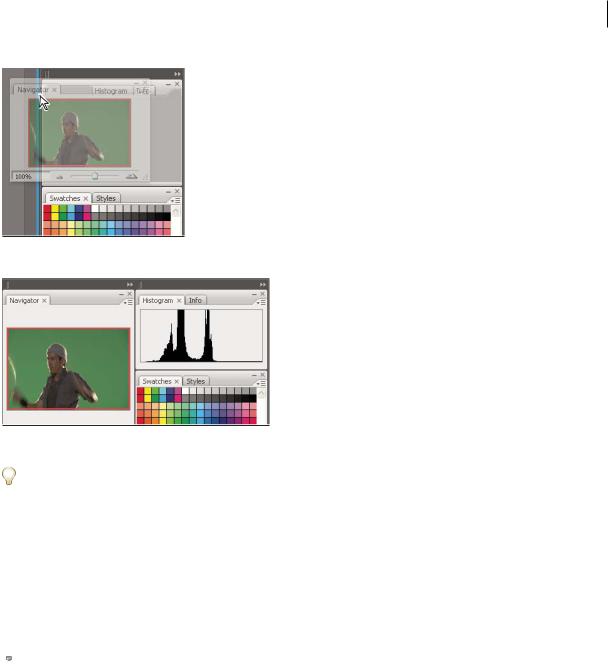
PHOTOSHOP CS3 17
User Guide
Navigator panel being dragged out to new dock, indicated by blue vertical highlight
Navigator panel now in its own dock
 To prevent panels from filling all space in a dock, drag the bottom edge of the dock up so it no longer meets the edge
To prevent panels from filling all space in a dock, drag the bottom edge of the dock up so it no longer meets the edge  of the workspace.
of the workspace.
Move panels
As you move panels, you see blue highlighted drop zones, areas where you can move the panel. For example, you can move a panel up or down in a dock by dragging it to the narrow blue drop zone above or below another panel. If you drag to an area that is not a drop zone, the panel floats freely in the workspace.
•To move a panel, drag it by its tab.
•To move a panel group or a stack of free-floating panels, drag the title bar.
 Press Ctrl (Windows) or Control (Mac OS) while moving a panel to prevent it from docking.
Press Ctrl (Windows) or Control (Mac OS) while moving a panel to prevent it from docking.
Add and remove docks and panels
If you remove all panels from a dock, the dock disappears. You can create new docks by moving panels to drop zones next to existing docks or at the edges of the workspace.
•To remove a panel, click its close icon (the X at the upper-right corner of the tab), or deselect it from the Window menu.
•To add a panel, select it from the Window menu and dock it wherever you wish.
Manipulate panel groups
• To move a panel into a group, drag the panel’s tab to the highlighted drop zone at the top of the group.
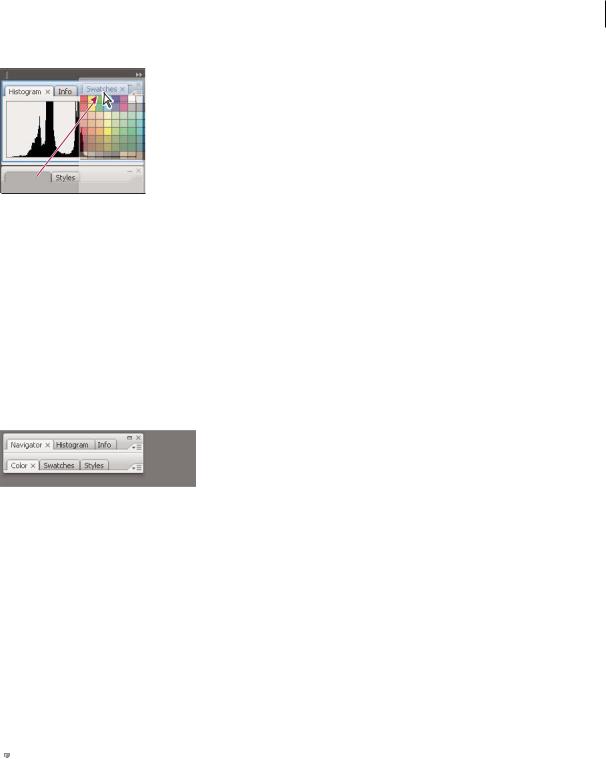
PHOTOSHOP CS3 18
User Guide
Adding a panel to a panel group
•To rearrange panels in a group, drag a panel’s tab to a new location in the group.
•To remove a panel from a group so that it floats freely, drag the panel by its tab outside the group.
•To make a panel appear at the front of its group, click its tab.
•To move grouped panels together, drag their title bar (above the tabs).
Stack free-floating panels
When you drag a panel out of its dock but not into a drop zone, the panel floats freely, allowing you to position it anywhere in the workspace. Panels may also float in the workspace when first selected from the Window menu. You can stack free-floating panels or panel groups together so that they move as a unit when you drag the topmost title bar. (Panels that are part of a dock cannot be stacked or moved as a unit in this way.)
Free-floating stacked panels
•To stack free-floating panels, drag a panel by its tab to the drop zone at the bottom of another panel.
•To change the stacking order, drag a panel up or down by its tab.
Note: Be sure to release the tab over the narrow drop zone between panels, rather than the broad drop zone in a title bar.
• To remove a panel or panel group from the stack, so that it floats by itself, drag it out by its tab or title bar.
Resize or minimize panels
•To resize a panel, drag any side of the panel or drag the size box at its lower-right corner. Some panels, such as the Color panel in Photoshop, cannot be resized by dragging.
•To change the width of all the panels in a dock, drag the gripper  at the top left of the dock.
at the top left of the dock.
•To minimize a panel, panel group, or stack of panels, click the Minimize button in its title bar.
 You can open a panel menu even when the panel is minimized.
You can open a panel menu even when the panel is minimized.
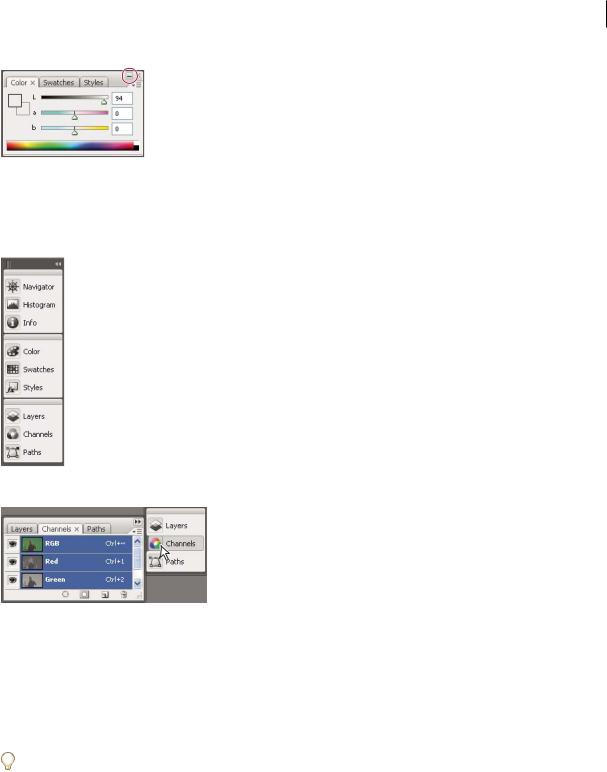
PHOTOSHOP CS3 19
User Guide
Minimize button
Manipulate panels collapsed to icons
Collapse panels to icons to reduce clutter on the workspace. (In some cases, panels are collapsed to icons in the default workspace.) Click a panel icon to expand the panel. You can expand only one panel or panel group at a time.
Panels collapsed to icons
Panels expanded from icons
•To collapse or expand all panels in a dock, click the double arrow at the top of the dock.
•To resize panel icons so that you see only the icons (and not the labels), drag the gripper  at the top of the dock toward the icons until the text disappears. (To display the icon text again, drag the gripper away from the panels.)
at the top of the dock toward the icons until the text disappears. (To display the icon text again, drag the gripper away from the panels.)
•To expand a single panel icon, click it.
•To collapse an expanded panel back to its icon, click its tab, its icon, or the double arrow in the panel’s title bar.
 If you select Auto-Collapse Icon Panels from the Interface or User Interface Options preferences, an expanded panel
If you select Auto-Collapse Icon Panels from the Interface or User Interface Options preferences, an expanded panel  icon will collapse automatically when you click away from it.
icon will collapse automatically when you click away from it.
•To add a panel or panel group to an icon dock, drag it in by its tab or title bar. (Panels are automatically collapsed to icons when added to an icon dock.)
•To move a panel icon (or panel icon group), drag the bar that appears above the icon. You can drag panel icons up and down in the dock, into other docks (where they appear in the panel style of that dock), or outside the dock (where they appear as free-floating, expanded panels).
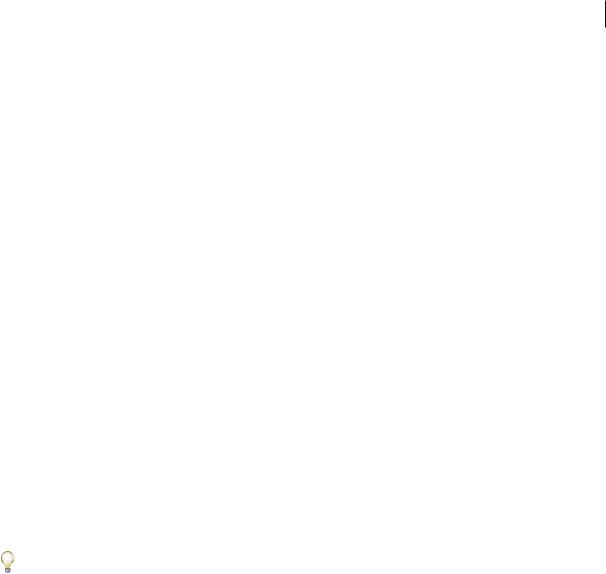
PHOTOSHOP CS3 20
User Guide
Save, delete, and switch between workspaces
By saving the current size and position of panels as a named workspace, you can restore that workspace even if you move or close a panel. The names of saved workspaces appear in the Window > Workspace menu.
In Photoshop, the saved workspace can include a specific keyboard shortcut set and menu set.
Save a custom workspace
1 With the workspace in the configuration you want to save, do one of the following:
•(Photoshop, Illustrator, InDesign) Choose Window > Workspace > Save Workspace.
•(Flash) Choose Window > Workspace > Save Current, or choose Save Current from the Workspace menu in the Edit bar.
•(Photoshop) Choose Save Workspace from the Workspace menu in the options bar.
2Type a name for the workspace.
3(Photoshop) Under Capture, select one or more options:
Palette Locations Saves the current palette locations.
Keyboard Shortcuts Saves the current set of keyboard shortcuts.
Menus Saves the current set of menus.
4 Click OK.
Display or switch between workspaces
Flash, Illustrator, InDesign, and Photoshop include preset workspaces designed to make certain tasks easier.
•Choose Window > Workspace, and select a workspace.
•(Photoshop) Select a workspace from the Workspace menu in the options bar.
•(Flash) Select a workspace from the Workspace menu in the Edit bar.
(InDesign and Photoshop) Assign keyboard shortcuts to each workspace to navigate among them quickly.
Delete a custom workspace
•(Illustrator) Choose Window > Workspace > Manage Workspaces, select the workspace, and then click the Delete icon.
•(InDesign) Choose Window > Workspace > Delete Workspace, select the workspace, and then click Delete.
•(Flash) Choose Manage from the Workspace menu in the Edit bar, select the workspace, and then click Delete. Alternatively, choose Window > Workspace > Manage, select the workspace, and then click Delete.
•(Photoshop) Choose Delete Workspace from the Workspace menu in the options bar. Alternatively, choose Window > Workspace > Delete Workspace, select the workspace, and then click Delete.
(Photoshop) Start with the last or default palette locations
When you start Photoshop, palettes can either appear in their original default locations, or appear as you last used them.
In Interface preferences:
•To display palettes in their last locations on startup, select Remember Palette Locations.
•To display palettes in their default locations on startup, deselect Remember Palette Locations.

PHOTOSHOP CS3 21
User Guide
Display or hide tool tips
In Interface preferences, select or deselect Show Tool Tips.
Note: Tool tips may not be available in some dialog boxes.
Adobe Bridge
Adobe® Bridge is a cross-platform application included with Adobe® Creative Suite® 3 components that helps you locate, organize, and browse the assets you need to create print, web, video, and audio content. You can start Bridge from any Creative Suite component, and use it to access both Adobe and non-Adobe assets.
From Adobe Bridge, you can:
•Manage image, footage, and audio files: Preview, search, sort, and process files in Bridge without opening individual applications. You can also edit metadata for files, and use Bridge to place files into your documents, projects, or compositions.
•Manage your photos: Import and edit photos from your digital camera card, group related photos in stacks, and open or import camera raw files and edit their settings without starting Photoshop. You can also search leading stock libraries and download royalty-free images by way of Adobe Stock Photos.
•Work with Adobe Version Cue®-managed assets.
•Perform automated tasks, such as batch commands.
•Synchronize color settings across color-managed Creative Suite components.
•Start a real-time web conference to share your desktop and review documents.
Palettes and menus
Enter values in palettes, dialog boxes, and the options bar
Do any of the following:
•Type a value in the text box, and press Enter (Windows) or Return (Mac OS).
•Drag the slider.
•Move the pointer over the title of a slider or pop-up slider. When the pointer turns to a pointing finger, drag the scrubby slider to the left or right. This feature is available only for selected sliders and pop-up sliders.
•Drag the dial.
•Click the arrow buttons in the palette to increase or decrease the value.
•(Windows) Click the text box and then use the Up Arrow key and the Down Arrow key on the keyboard to increase or decrease the value.
•Select a value from the menu associated with the text box.
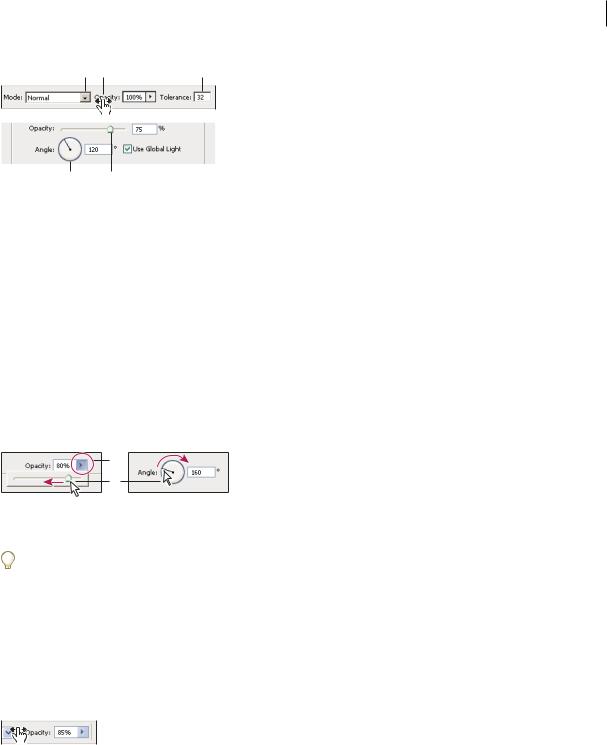
PHOTOSHOP CS3 22
User Guide
A B C
D E
Ways to enter values
A. Menu arrow B. Scrubby slider C. Text box D. Dial E. Slider
See also
“About scrubby sliders” on page 22
About pop-up sliders
Some palettes, dialog boxes, and options bars contain settings that use pop-up sliders (for example, the Opacity option in the Layers palette). If there is a triangle next to the text box, you can activate the pop-up slider by clicking the triangle. Position the pointer over the triangle next to the setting, hold down the mouse button, and drag the slider or angle radius to the desired value. Click outside the slider box or press Enter to close the slider box. To cancel changes, press the Esc key.
To increase or decrease values in 10% increments when the pop-up slider box is open, hold down Shift and press the Up Arrow or Down Arrow key.
A
B
Using different kinds of pop-up sliders
A. Click to open pop-up slider box. B. Drag slider or angle radius.
 You can also “scrub” some pop-up sliders. For example, if you hold the pointer over the word “Fill” or “Opacity” in
You can also “scrub” some pop-up sliders. For example, if you hold the pointer over the word “Fill” or “Opacity” in  the Layers palette, the pointer changes to the Hand icon. Then you can move the pointer left or right to change the
the Layers palette, the pointer changes to the Hand icon. Then you can move the pointer left or right to change the
fill or opacity percentage.
About scrubby sliders
In some palettes, dialog boxes, and options bars, you can drag scrubby sliders to change option values. Scrubby sliders are hidden until you position the pointer over the title of sliders and pop-up sliders. When the pointer changes to a pointing finger, you drag to the left or right. Holding down the Shift key while dragging accelerates the scrubbing by a factor of 10.
Hovering over the title of a slider or pop-up slider shows the scrubby slider
Working with pop-up palettes
Pop-up palettes provide easy access to available options for brushes, swatches, gradients, styles, patterns, contours, and shapes. You can customize pop-up palettes by renaming and deleting items and by loading, saving, and replacing libraries. You can also change the display of a pop-up palette to view items by their names, as thumbnail icons, or with both names and icons.
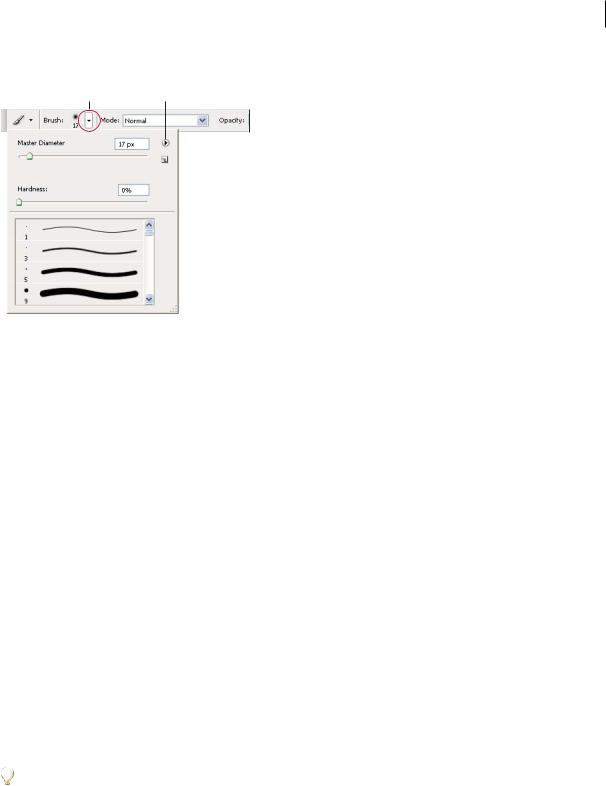
PHOTOSHOP CS3 23
User Guide
Click a tool thumbnail in the options bar to show its pop-up palette. Click an item in the pop-up palette to select it.
A B
Viewing the Brush pop-up palette in the options bar
A. Click to show the pop-up palette. B. Click to view the pop-up palette menu.
Rename or delete an item in a pop-up palette
Select an item, click the triangle in the upper right corner of the pop-up palette, and choose one of the following:
Rename Lets you enter a new name for the item.
Delete Deletes an item in the pop-up palette.
Note: You can also delete an item in a pop-up palette by holding down Alt (Windows) or Option (Mac OS) and clicking the item.
Customize the list of items in a pop-up palette
1Click the triangle in the upper right corner of the pop-up palette to view the palette menu.
2To return to the default library, choose the Reset command. You can either replace the current list or add the default library to the current list.
3To load a different library, do one of the following:
•Choose the Load command to add a library to the current list. Then select the library file you want to use, and click Load.
•Choose the Replace command to replace the current list with a different library. Then select the library file you want to use, and click Load.
•Choose a library file (displayed at the bottom of the palette menu). Then click OK to replace the current list, or click Append to add it to the current list.
4 To save the current list as a library for later use, choose the Save command. Then enter a name for the library file, and click Save.
 (Mac OS) Include the extension of the library file name so that you can easily share the libraries across operating
(Mac OS) Include the extension of the library file name so that you can easily share the libraries across operating  systems. Select Append File Extension Always in the File Handling Preferences to append extensions to file names.
systems. Select Append File Extension Always in the File Handling Preferences to append extensions to file names.
Change the display of items in a pop-up palette
1Click the triangle in the upper right corner of the pop-up palette to view the palette menu.
2Select a view option: Text Only, Small List, or Large List.
 Loading...
Loading...