ADOBE Audition CS6 Aide et didacticiels [fr]
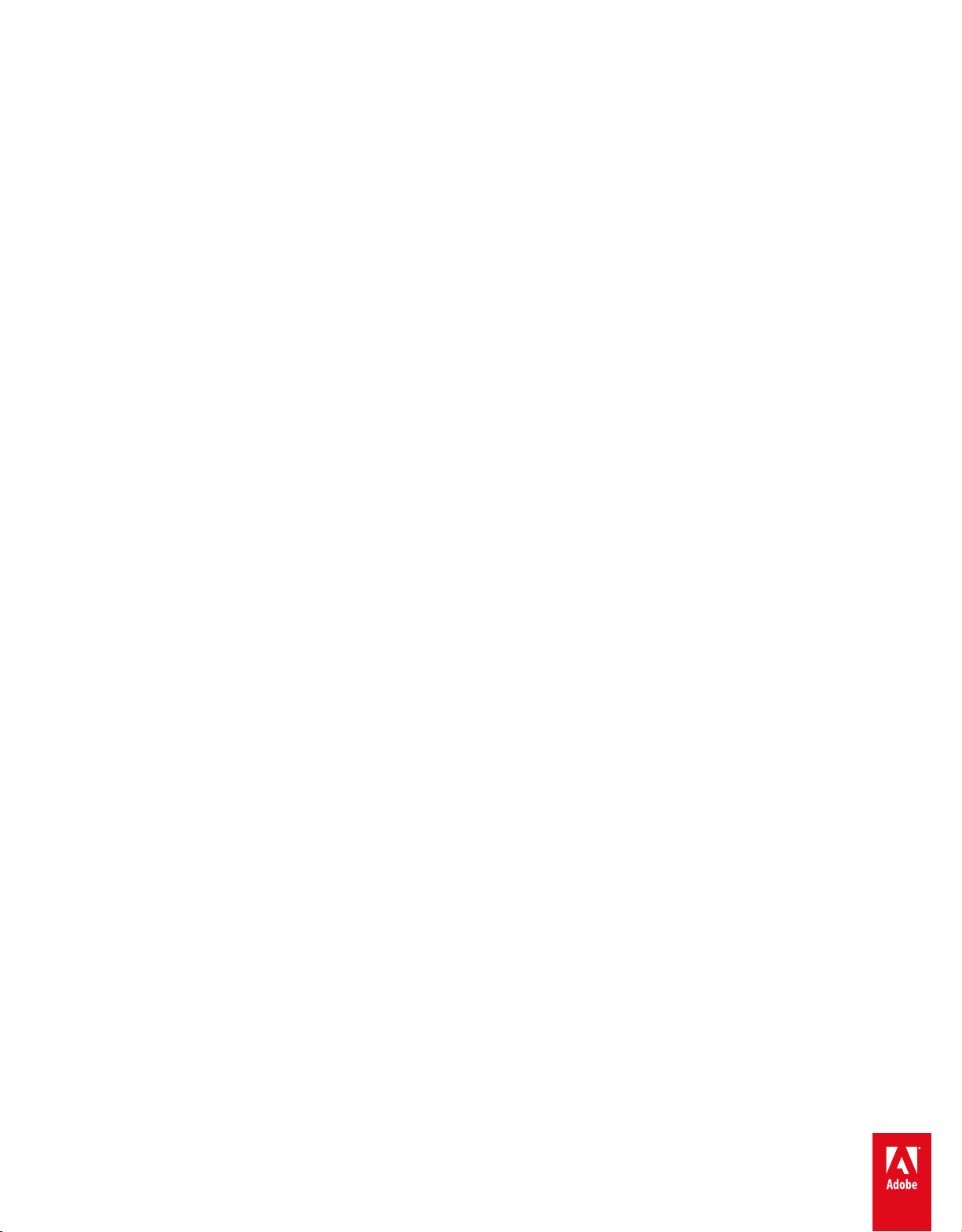
ADOBE
®
AUDITION
®
Aide et didacticiels
Il se peut que certains liens renvoient vers du contenu en anglais uniquement.
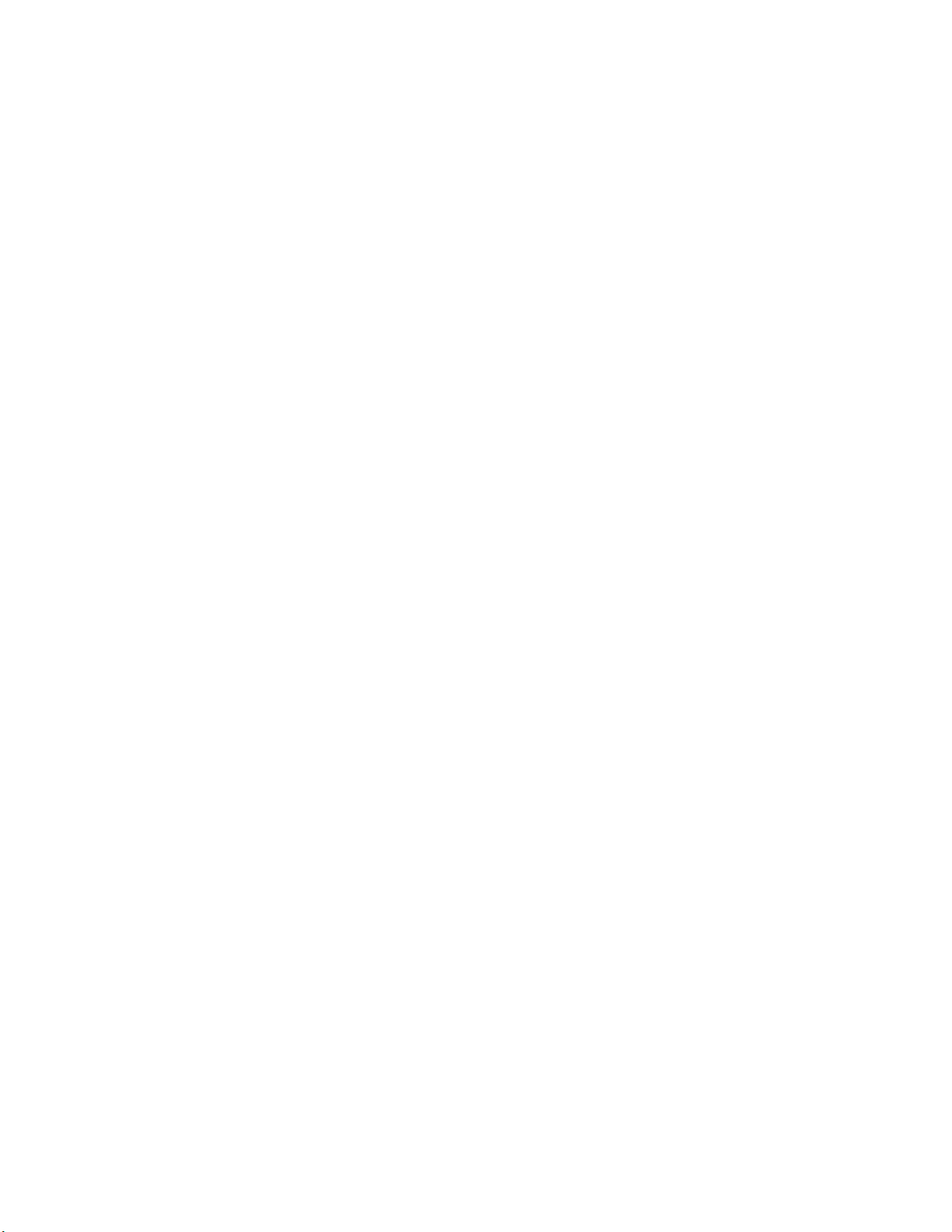
-->
Nouveautés
Pour en savoir plus, nous vous recommandons de consulter les ressources suivantes en ligne.
Importer et graver un CD audio
video2brain (7 mai 2012)
vidéo
Produire, en toute simplicité, des CD audio de qualité professionnelle.
Tirer parti des surfaces de contrôle
video2brain (7 mai 2012)
vidéo
Mixage parfait.
Corriger la hauteur de ton
video2brain (7 mai 2012)
vidéo
Commandes visuelles et automatiques intuitives.
Didacticiel sur les modèles de session
Durin Gleaves (7 mai 2012)
vidéo
Créer rapidement des éléments multipistes courants
Améliorations touchant aux effets
video2brain (7 mai 2012)
vidéo
Traiter le contenu audio avec un large éventail d’outils créatifs.
Améliorations en mode Multipiste
video2brain (7 mai 2012)
vidéo
Aligner les effets vocaux, Side-chain et bien plus encore.
Exports et sauvegardes
Video2Brain (7 mai 2012)
vidéo
Optimiser les projets en vue d’une efficacité maximale.
Améliorations en mode Forme d’onde
Video2Brain (7 mai 2012)
vidéo
Les commandes de prévisualisation, de transport et de marque simplifient votre flux de production.
Il se peut qu’une partie du contenu lié depuis cette page apparaisse uniquement en anglais.
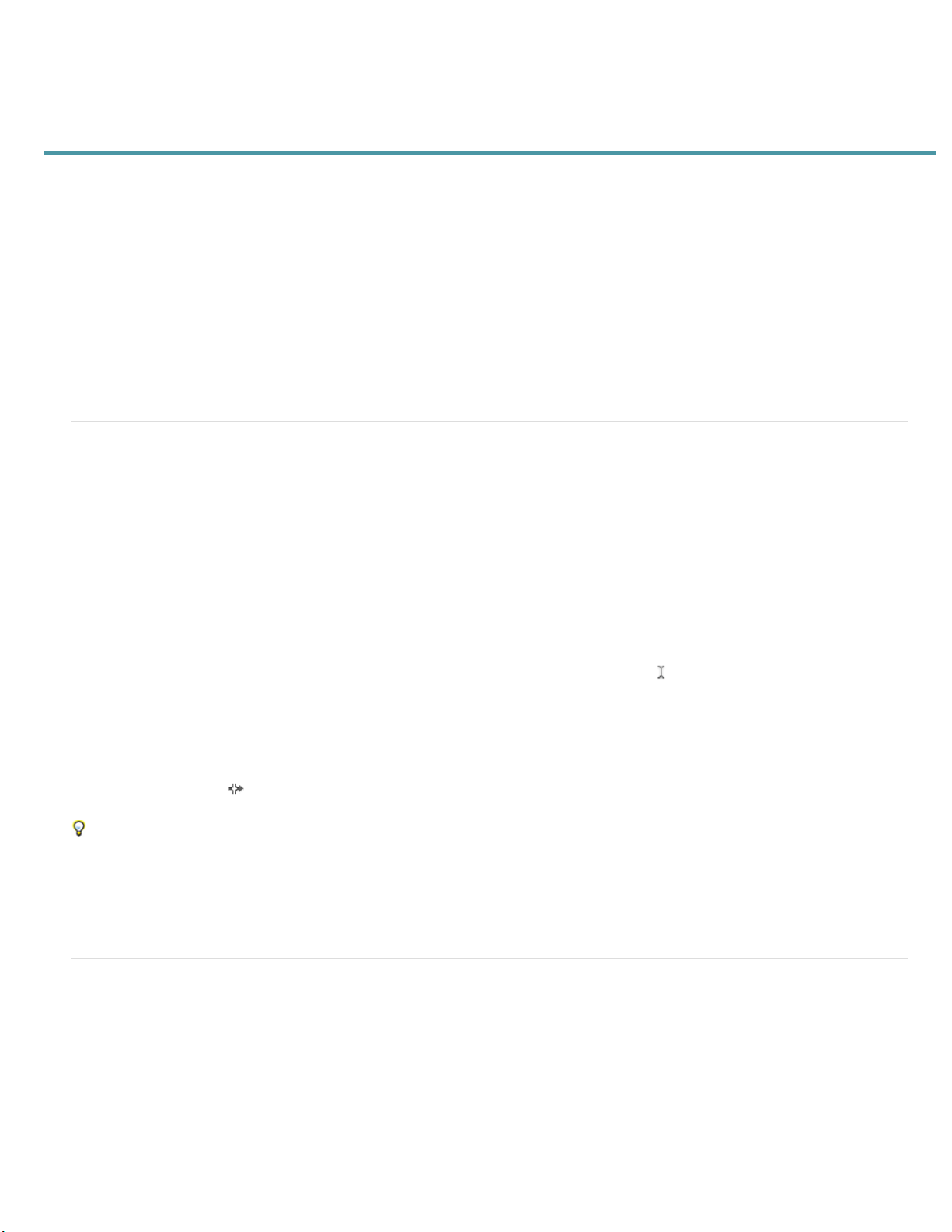
Nouveautés de la version CS6
En haut
Regroupement de clips multipistes
Raccord de clips multipistes sur des sélections temporelles
Placement de clips multipistes
Aperçu des modifications avec la fonction Ignorer la sélection
Presse-papiers multiples dans l’éditeur de forme d’onde
En haut
En haut
Montage audio plus rapide et plus précis
Expansion de clips multipistes
Alignement vocal automatique
Prise en charge des consoles d’étalonnage avec automatisation des paramètres
Puissantes commandes de hauteur de ton
Gestion efficace des fichiers
Formats audio et vidéo étendus
Gravure sur CD
Effets supplémentaires, souplesse de routage et prise en charge du format VST3
Automatisation radio intégrée
Traitement par lot amélioré
Métronome configurable
Raccourcis clavier améliorés
Montage audio plus rapide et plus précis
Sélectionnez plusieurs clips, puis choisissez Clip > Groupes > Associer les clips. Vous pouvez déplacer et
modifier des clips associés, et même les étirer proportionnellement lorsque l’expansion est activée. Des paramètres d’expansion de groupe, de
gain, de couleur, etc., sont disponibles dans le panneau Propriétés (Fenêtre > Propriétés).
Pour modifier temporairement tous les clips associés de manière indépendante, sélectionnez Clip > Groupes > Interrompre les groupes . Pour
réappliquer rapidement des groupes dans une session, désélectionnez la commande Interrompre les groupes.
Pour modifier indépendamment un seul clip d’un groupe, cliquez dessus avec le bouton droit de la souris, puis sélectionnez Supprimer le clip
sélectionné du groupe.
La commande Raccord sur la sélection temporelle supprime les parties
inutilisées de clips, ce qui facilite leur alignement sur les éléments musicaux ou vidéo associés d’une session.
1. Sélectionnez un intervalle de temps et un ou plusieurs clips à l’aide de l’outil Sélection temporelle
.
2. Sélectionnez Clip > Raccord sur la sélection temporelle.
Dans la section Infos du panneau Propriétés, entrez les heures de début et de fin spécifiques des clips
sélectionnés, ce qui garantit un positionnement précis.
Dans les commandes de transport au bas du panneau Editeur, cliquez sur le
bouton Ignorer la sélection
pour ignorer le contenu audio sélectionné en cours de lecture, ce qui vous permet d’effectuer un aperçu précis des
modifications.
Positionnez la tête de lecture avant la sélection afin de définir la valeur de preroll et de postroll par défaut. Adobe Audition applique le même
paramètre lors de l’aperçu suivant avec l’option Ignorer la sélection.
Sélectionnez Edition > Définir le Presse-papiers actif pour copier et coller du contenu
audio à partir de cinq Presse-papiers différents (au maximum). Lorsque vous devez coller du contenu spécifique utilisé fréquemment, il est
aisément accessible.
Expansion de clip multipiste
Vous pouvez étirer rapidement des clips à la longueur voulue, tout en prévisualisant les résultats au cours de la lecture. Dans le panneau Editeur,
sélectionnez plusieurs clips à étirer proportionnellement. Dans le panneau Propriétés, choisissez parmi les divers types d’expansion optimisés pour
du contenu audio différent.
Pour plus d’informations, reportez- vous à Expansion de clips multipistes dans CS6.
Alignement vocal automatique
Pour aligner rapidement un dialogue superposé sur du contenu audio de production original, utilisez l’option d’alignement vocal automatique.
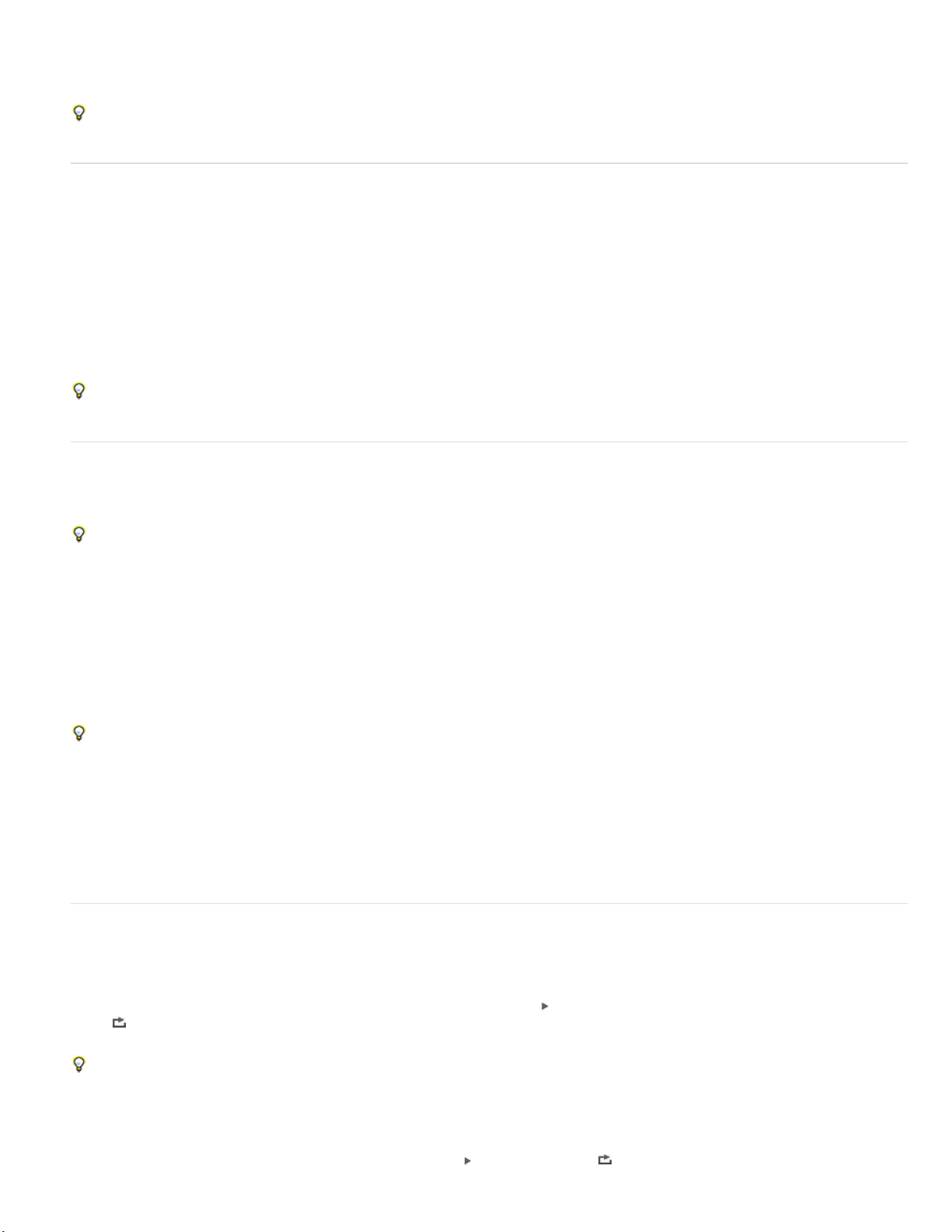
En haut
En haut
En haut
Audition fait correspondre la durée de chaque mot, même si le son d’origine est bruyant ou si sa longueur globale diffère.
Dans l’éditeur de multipiste, sélectionnez deux clips contenant le même dialogue et de longueur semblable. Choisissez ensuite Clip > Alignement
vocal automatique.
Dans les menus Canal de référence, sélectionnez les canaux dans lesquels le dialogue est le plus clair. Afin d’améliorer davantage
l’alignement, supprimez le silence au début ou à la fin des clips.
Prise en charge des consoles d’étalonnage avec automatisation des paramètres
Mixez de l’audio de manière interactive avec des surfaces de contrôle répandues à l’aide des protocoles de contrôle EUCON, Mackie MCU ou
Logic (y compris les consoles de la série Avid Artist fabriquées précédemment par Euphonix). Vous pouvez également utiliser des contrôleurs sur
tablette tiers prenant en charge ces protocoles. Vous pouvez même utiliser plusieurs appareils simultanément.
Pour connecter votre contrôleur à Audition, sélectionnez Edition > Préférences > Surface de contrôle. Choisissez un protocole de contrôleur dans
le menu Catégorie de périphérique. Ensuite, cliquez sur Configurer pour spécifier les entrées et sorties MIDI (pour les contrôleurs Mackie et Logic
) ou sur Affectations de bouton (pour les contrôleurs Mackie et Red Rover).
Adobe Audition CS6 prend en charge toute la gamme de modes d’automatisation (Lecture, Verrou, Ecriture et Au toucher) pour l’ensemble des
paramètres d’effet, de panoramique et de niveau de piste. Sélectionnez le mode d’automatisation dans le menu situé au bas des commandes de
piste dans le panneau Editeur ou au-dessus de l’atténuateur dans le Mélangeur.
Pour plus de détails sur chaque mode d’automatisation, reportez-vous à Options du mode d’automatisation de piste.
Contrôles avancés de la hauteur de ton
Corrigez précisément la hauteur de ton avec des commandes manuelles ou automatiques, ou manipulez l’audio de manière créative afin de
réaliser des conceptions sonores novatrices.
Pour obtenir les meilleurs résultats, appliquez une correction de la hauteur de ton aux différentes pistes vocales ou instrumentales.
Effet Correction manuelle de la hauteur de ton (éditeur de forme d’onde uniquement)
L’effet Correction manuelle de la hauteur de ton vous permet de régler visuellement la hauteur de ton avec l’affichage de la hauteur de ton
spectrale. L’affichage de la hauteur de ton spectrale présente la hauteur de ton fondamentale sous la forme d’un trait bleu vif et les partiels dans
des teintes allant du jaune au rouge. La hauteur de ton corrigée s’affiche sous la forme d’un trait vert vif.
Sélectionnez Effets > Temps et hauteur de ton > Correction manuelle de la hauteur de ton. Pour obtenir des instructions détaillées, reportez- vous
à la rubrique Effet Correction manuelle de la hauteur de ton.
Vous pouvez surveiller visuellement la hauteur de ton à tout moment sans utiliser l’effet Correction manuelle de la hauteur de ton. Il vous suffit
de cliquer sur l’icône Afficher la hauteur de ton spectrale dans la barre d’options.
Effet Correction automatique de la hauteur de ton
L’effet Correction automatique de la hauteur de ton est disponible à la fois dans les éditeurs Forme d’onde et Multipiste. Dans le second cas, ses
paramètres peuvent être automatisés au fil du temps à l’aide d’images clés et de consoles d’étalonnage externes.
Sélectionnez Effets > Temps et hauteur de ton > Correction automatique de la hauteur de ton. Pour obtenir des instructions détaillées, voir la
section Effet Correction automatique de la hauteur de ton
Gestion efficace de fichiers
Explorateur de médias
Sélectionnez Fenêtre > Explorateur de médias pour prévisualiser les fichiers sur vos lecteurs locaux et réseau, avec des spécifications et des
métadonnées utiles sur les fichiers. Au bas du panneau, cliquez sur le bouton Lire
pour écouter le contenu audio et sur le bouton Lecture en
boucle
pour capturer les détails. Ensuite, faites glisser les fichiers directement sur les panneaux Fichiers ou Ajuster le volume, des sessions
multipiste ou des dispositions de CD.
Pour créer un signet pour un dossier que vous utilisez souvent, naviguez jusqu’au fichier dans l’Explorateur de médias, puis cliquez sur l’icône
Ajouter un raccourci dans le coin supérieur droit du panneau.
Panneau Fichiers
Dans le panneau Fichiers, trouvez rapidement des fichiers en saisissant des données dans la zone de recherche, telles que le nom, les canaux ou
un type de support. Au bas du panneau, cliquez sur les boutons Lire
et Lecture en boucle .
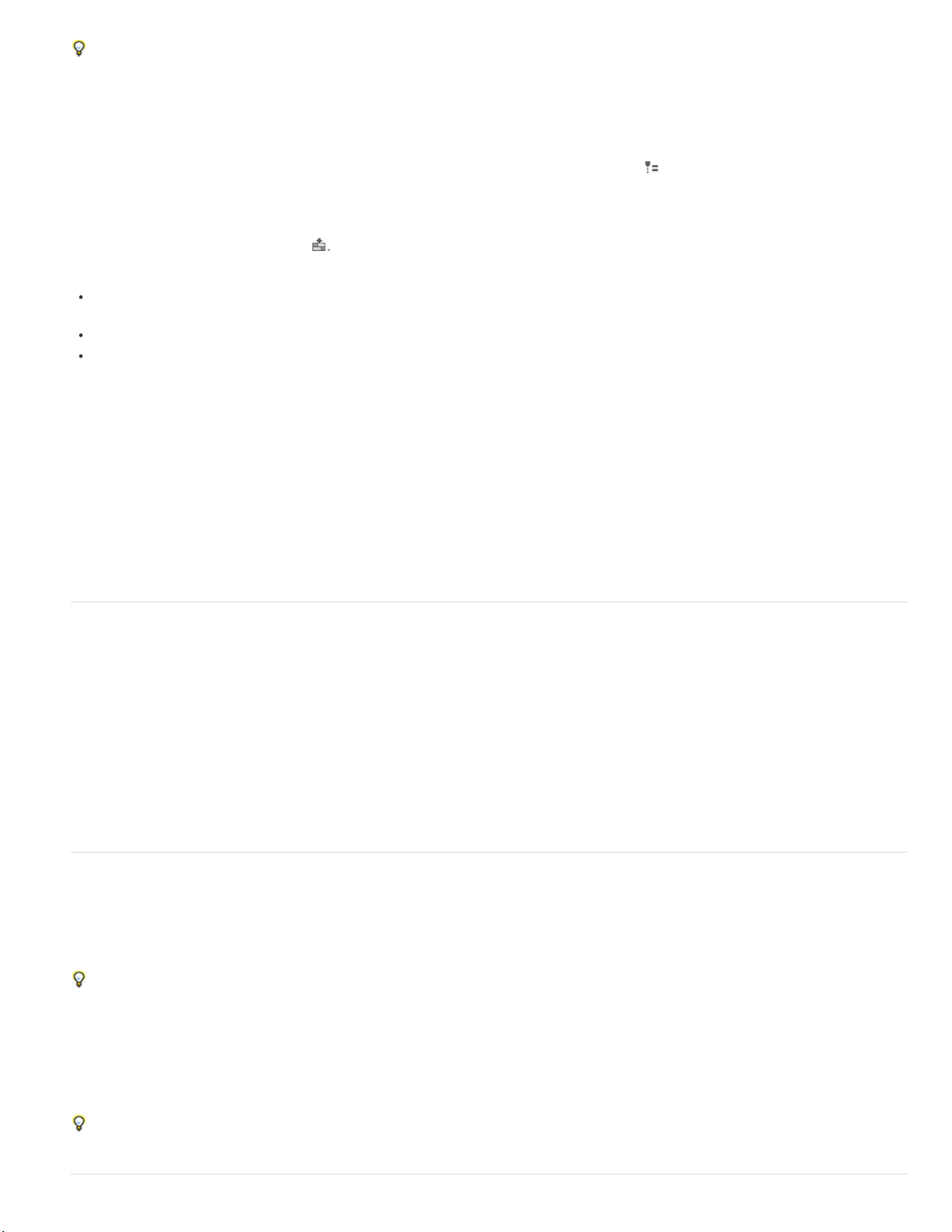
En haut
En haut
Pour gagner de l’espace dans les panneaux Explorateur de médias et Fichiers, cliquez sur le bouton de menu du panneau dans l’angle
supérieur droit et désélectionnez Afficher prévisualisation transfert. Un plus petit bouton de lecture s’affiche dans la partie supérieure et les
commandes Lecture automatique et Aperçu en boucle restent disponibles dans le menu du panneau.
Panneau Marques
Le panneau Marques s’enrichit d’une zone de recherche semblable et des fonctionnalités suivantes :
Dans le coin supérieur droit du panneau, cliquez sur l’icône Afficher les marques de tous les fichiers pour afficher les marques de l’ensemble
des fichiers ouverts et des sessions. Insérez les plages de marques sélectionnées dans des sessions multipistes, des dispositions de CD ou des
listes de lecture à l’aide des icônes situées en haut du panneau.
Cliquez sur l’icône Insérer dans multipiste
pour ajouter des plages de marques à une session multipiste existante ou créer une session.
Voici les nouveaux types de marque :
Sous-élément pour les plages d’un fichier que vous voulez afficher dans Adobe Premiere Pro comme des éléments distincts
dans le panneau Projet.
Piste du CD. Voir Gravure sur CD.
Minuteur Cart pour les systèmes d’automatisation radio. Voir Automatisation radio intégrée .
Modèles de session, archives et mixages finaux
Sélectionnez Fichier > Exporter > Session en tant que modèle pour créer des modèles multipistes qui accélèrent les projets récurrents nécessitant
des paramètres, des tâches et des fichiers sources similaires. Pour appliquer un modèle à une nouvelle session, sélectionnez Fichier > Nouveau
> Session multipiste , puis choisissez une option Modèle.
Pour archiver des sessions entières ou les déplacer vers d’autres systèmes avec leurs marques, métadonnées et fichiers sources, choisissez
Fichier > Exporter > Session. Dans la boîte de dialogue Exporter la session, personnalisez les fichiers source exportés en sélectionnant
Enregistrer les copies des fichiers associés et en cliquant ensuite sur Options. Pour modifier le format de fichier, sélectionnez Convertir des
fichiers. Pour exporter des fichiers source complets ou conformés, sélectionnez Options de média.
Sélectionnez Fichier > Exporter > Mixage final, puis passez en revue la section Options de mixage final. Cliquez sur Modifier pour générer des
pistes sous forme de fichiers distincts ou pour générer simultanément des fichiers mono, stéréo et principales 5.1.
Formats audio et vidéo étendus
Importez et lisez du contenu vidéo HD à diverses vitesses d’image, y compris 59,94 et 23,976 pour les images compensées et 59,94 pour les
images non compensées. La règle et les autres affichages de code temporel s’ajustent automatiquement.
Les formats d’importation pris en charge incluent désormais FLV, Shockwave et RED R3D, ainsi que Monkey’s Audio et un éventail de formats
audio fournis par la norme libsndfile.
Autres formats d’exportation pris en charge : Monkey et libsndfile, plus FLAC, OGG et MPEG-1 Audio Layer II (MP2).
Remarque : pour activer certains formats, sélectionnez Activer la prise en charge du format DLMS dans les préférences Cache de média et de
disque.
Pour obtenir la liste complète des formats et paramètres associés, reportez-vous à Formats d’importation pris en charge et Paramètres de format
d’exportation.
Gravure de CD
Sélectionnez Fichier > Nouveau > Disposition du CD pour assembler les fichiers que vous souhaitez graver sur des CD audio conformes à la
norme Red Book. Vous pouvez également ajouter des pistes directement à partir des panneaux Fichiers et Marques : cliquez avec le bouton droit
de la souris, puis sélectionnez Insérer dans la disposition du CD. (Pour que cette option soit disponible pour des plages de marques, sélectionnez
Piste du CD dans la colonne Type.)
Appuyez sur la combinaison de touches Shift + M en cours de lecture pour marquer rapidement les points de début et de fin d’une piste
de CD. Ensuite, sélectionnez des points adjacents dans le panneau Marques, puis cliquez sur l’icône Fusionner les marques sélectionnées afin
de créer des intervalles de temps pour chaque piste.
Vous pouvez assembler plusieurs fichiers de disposition de CD en même temps et les sélectionner dans le panneau Fichiers. Dans le panneau
Propriétés, indiquez des propriétés de disque telles que Référence de catalogue de médias (MCN) , Titre et Artiste.
Une fois la disposition du CD terminée, sélectionnez Fichier > Exporter > Graver l’audio sur CD. (Dans la boîte de dialogue Graver l’audio,
sélectionnez Mode d’écriture > Test pour vérifier que le transfert des données sera suffisamment rapide pour éviter les erreurs.)
Pour graver rapidement un fichier unique, notamment les marques de piste, sélectionnez Fichier > Exporter > Graver l’audio sur CD dans
l’éditeur de forme d’onde. (Toutes les marques de piste doit être des intervalles et non des points.)
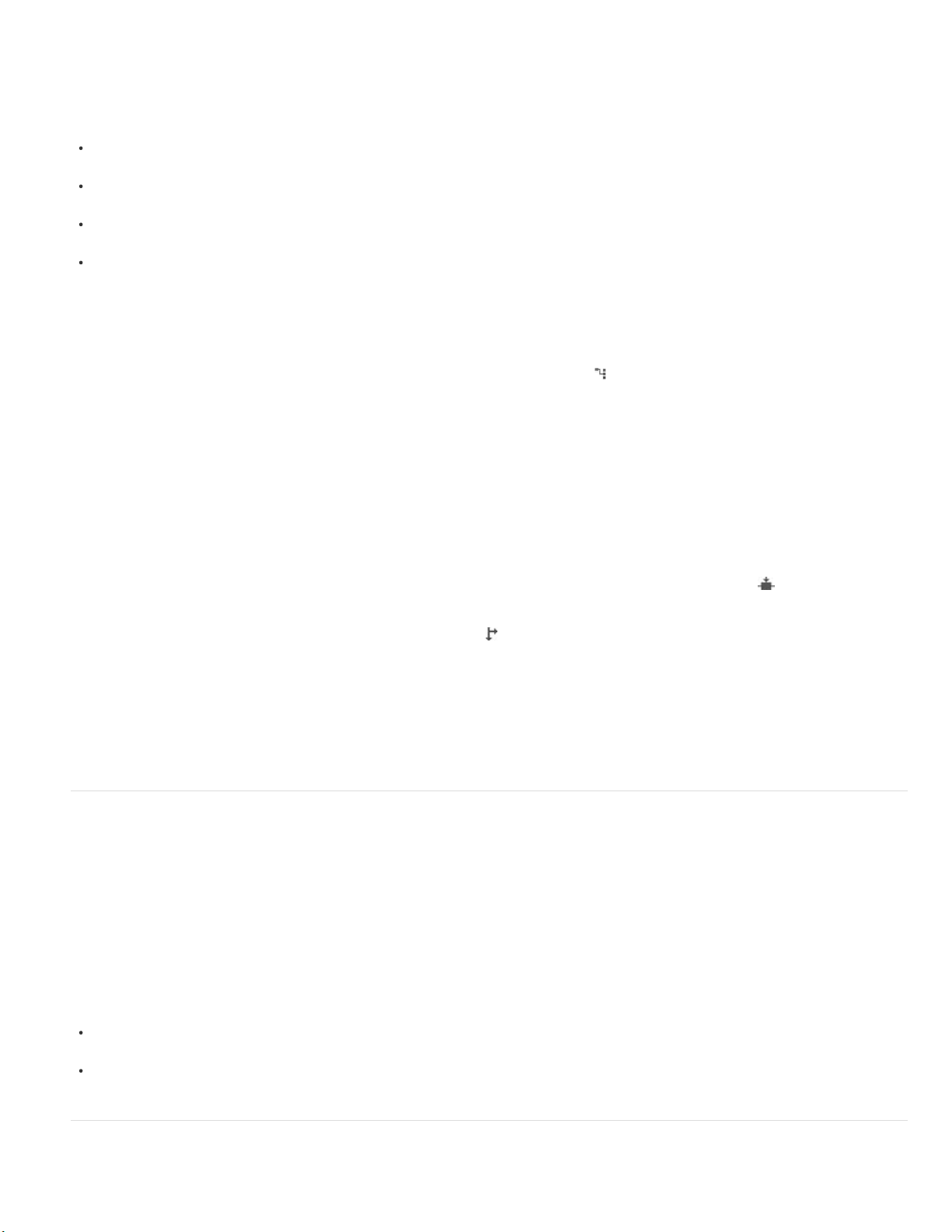
En haut
En haut
Remarque :
En haut
Effets supplémentaires, souplesse de routage et prise en charge du format VST3
Effets favoris
Audition CS6 réintroduit plusieurs effets majeurs. Sélectionnez les options suivantes dans le menu Effets :
Générer des tonalités pour sélectionner une forme d’onde, ajouter des harmoniques, créer un balayage et régler la phase afin
de créer des éléments de conception sonore et de tester les tonalités.
Spécial > Déphaseur de doppler (éditeur de forme d’onde uniquement) pour simuler le déplacement d’un son par rapport à
l’auditeur, voire le tourbillonnement du son autour de celui-ci.
Imagerie stéréo > Déphaseur graphique pour contrôler précisément le degré de phase de chaque partie du spectre de
fréquences.
Filtre et égaliseur > Filtre coupe-bande pour peaufiner les fréquences spécifiques relatives à une réduction du bruit, à des
effets d’égaliseur extrêmes ou à une résonance intense.
Routage flexible des effets et Side-Chain
Les améliorations du routage vous permettent d’affecter des entrées et sorties d’effets à des canaux spécifiques ; il s’agit là d’une technique
particulièrement souple pour les mixages 5.1 surround. (Par exemple, vous pouvez appliquer des effets mono ou stéréo à des sources 5.1.) Dans
le coin supérieur droit des fenêtres d’effets, cliquez sur l’icône Editeur de couches colorées
.
L’option Side-Chain pour les modules externes compatibles et l’effet Traitement de la dynamique intégré vous permet de régler l’amplitude sur la
base d’un signal externe. La technique la plus répandue coupe automatiquement la musique ou le niveau de bruit de fond lorsqu’un commentateur
parle :
1. Ouvrez une session multipiste.
2. Sur la piste de fond que vous souhaitez compresser, appliquez l’effet Amplitude et compression > Traitement de la
dynamique.
3. Dans le Rack d’effets, double-cliquez sur l’effet pour modifier les paramètres.
4. Dans le coin supérieur droit de la fenêtre Traitement de la dynamique, cliquez sur l’icône Définir l’entrée Side-Chain
.
Sélectionnez ensuite la configuration de canaux pour l’audio source : Mono, Stéréo ou 5.1.
5. Naviguez jusqu’à la piste de voix hors champ. Dans la section Envoi
du panneau Editeur, sélectionnez Side-Chain >
Traitement de la dynamique [nom de la piste de destination].
Prise en charge des effets VST3 et stabilité à toute épreuve
La prise en charge de VST3 vous donne accès à un nouvel univers d’effets tiers. De plus, le fait de séparer la numérisation des effets tiers permet
de poursuivre l’exécution d’Adobe Audition même si un plug-in devient instable.
Automatisation radio intégrée
Audition CS6 intègre complètement les systèmes d’automatisation radio.
1. Pour définir visuellement les minuteurs AES CART dans un éditeur de forme d’onde audio, placez la tête de lecture dans le
panneau Editeur, puis appuyez sur la touche C. (Pour un positionnement général rapide des minuteurs, appuyez sur la
touche C en cours de lecture).
2. Dans le panneau Marques, cliquez sur les menus contextuels dans la colonne Nom afin de sélectionner des options parmi les
codes Cart par défaut. (Vous pouvez entrer des codes personnalisés pour votre système (quatre caractères maximum).)
Les systèmes Cart lisent uniquement les huit premiers minuteurs dans un fichier ; les autres sont ignorés.
Sélectionnez Fenêtre > Métadonnées pour accéder à ces options :
Sur l’onglet CART, vous pouvez modifier rapidement les ID, les signaux de sortie, les dates de début et de fin, etc. (Les
mêmes métadonnées s’affichent dans la section AES CART de l’onglet XMP).
Sur l’onglet RIFF, choisissez Afficher en tant que > Industrie de la radio pour afficher un sous-ensemble simplifié de
métadonnées RIFF.
Traitement par lots amélioré
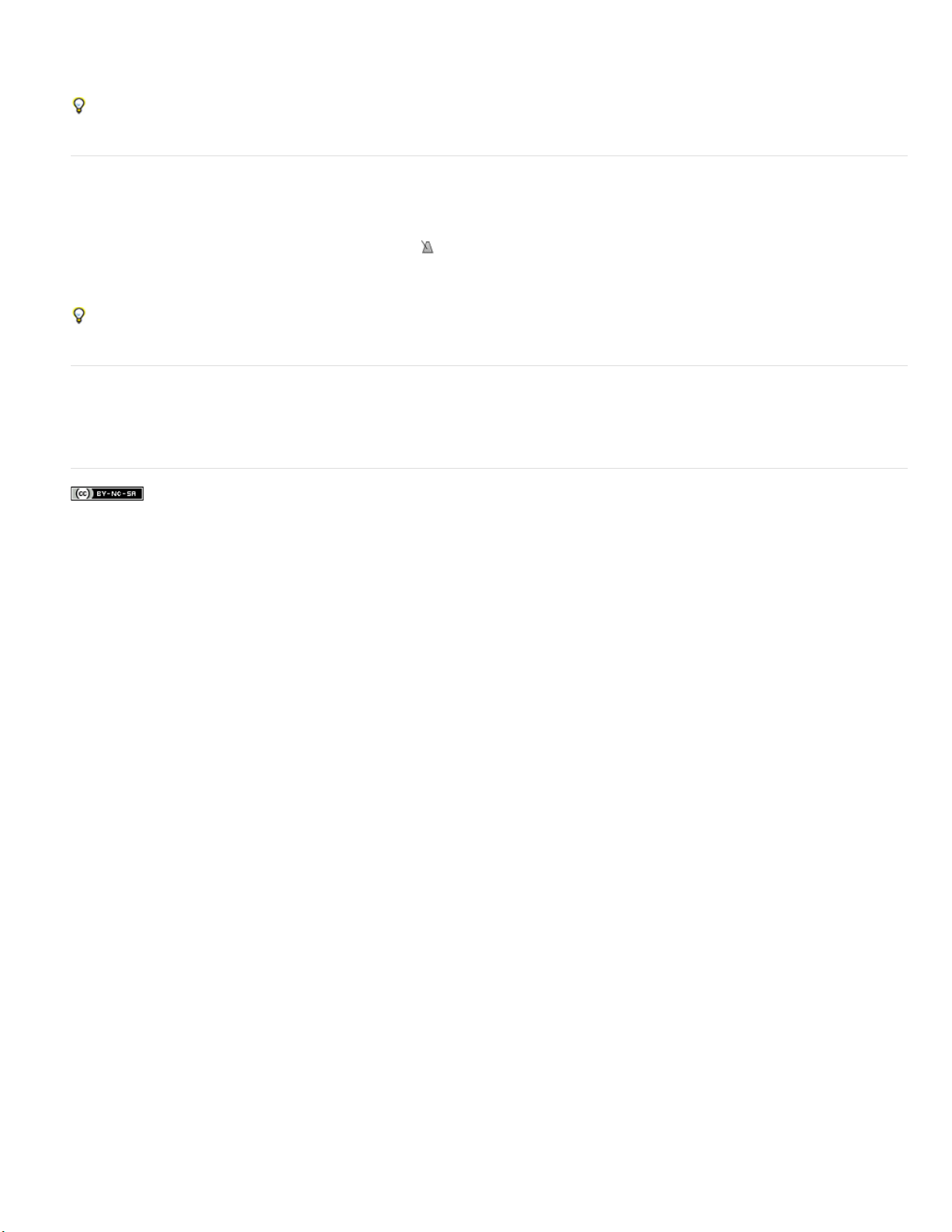
Les publications Twitter™ et Facebook ne sont pas couvertes par les dispositions de Creative Commons.Creative Commons.
Informations juridiques | Politique de confidentialité en ligne
En haut
En haut
Dans le panneau Traitement par lots, vous pouvez appliquer, à tout moment, des favoris sur plusieurs fichiers, et pas seulement au moment de
l’exportation. Pour définir rapidement des conventions de dénomination communes lors de l’exportation de données à partir des panneaux
Traitement par lots ou Ajuster le volume, cliquez sur Paramètres d’exportation, puis sélectionnez Modèle.
Choisissez Fichier > Enregistrer tout l’audio en tant que Traitement par lots pour traiter tous les fichiers ouverts. (Pour plus d’informations,
reportez-vous à Traitement de fichiers par lots.
Métronome configurable
Un métronome configurable fournit plusieurs modèles de battement et sons. Sélectionnez Edition > Métronome > Modifier le rythme ou Modifier le
type de son.
Pour activer le métronome, cliquez sur l’icône du métronome
dans les panneaux Propriétés ou Editeur. Réglez le volume et le panoramique
dans la piste Métronome qui s’affiche dans la partie supérieure du panneau Editeur.
Pour modifier le tempo et la mesure de la session en cours, réglez les paramètres dans la section Affichage du temps du panneau Propriétés .
Pour la piste de métronome, vous pouvez appliquer des effets, affecter des envois et sorties matérielles, et automatiser le mixage comme avec
des pistes audio.
Raccourcis clavier étendu
Sélectionnez Edition > Raccourcis clavier et entrez ensuite des commandes dans la zone de recherche pour un accès rapide, ou cliquez sur
Copier dans le Presse-papiers pour imprimer du contenu à partir d’un éditeur de texte.
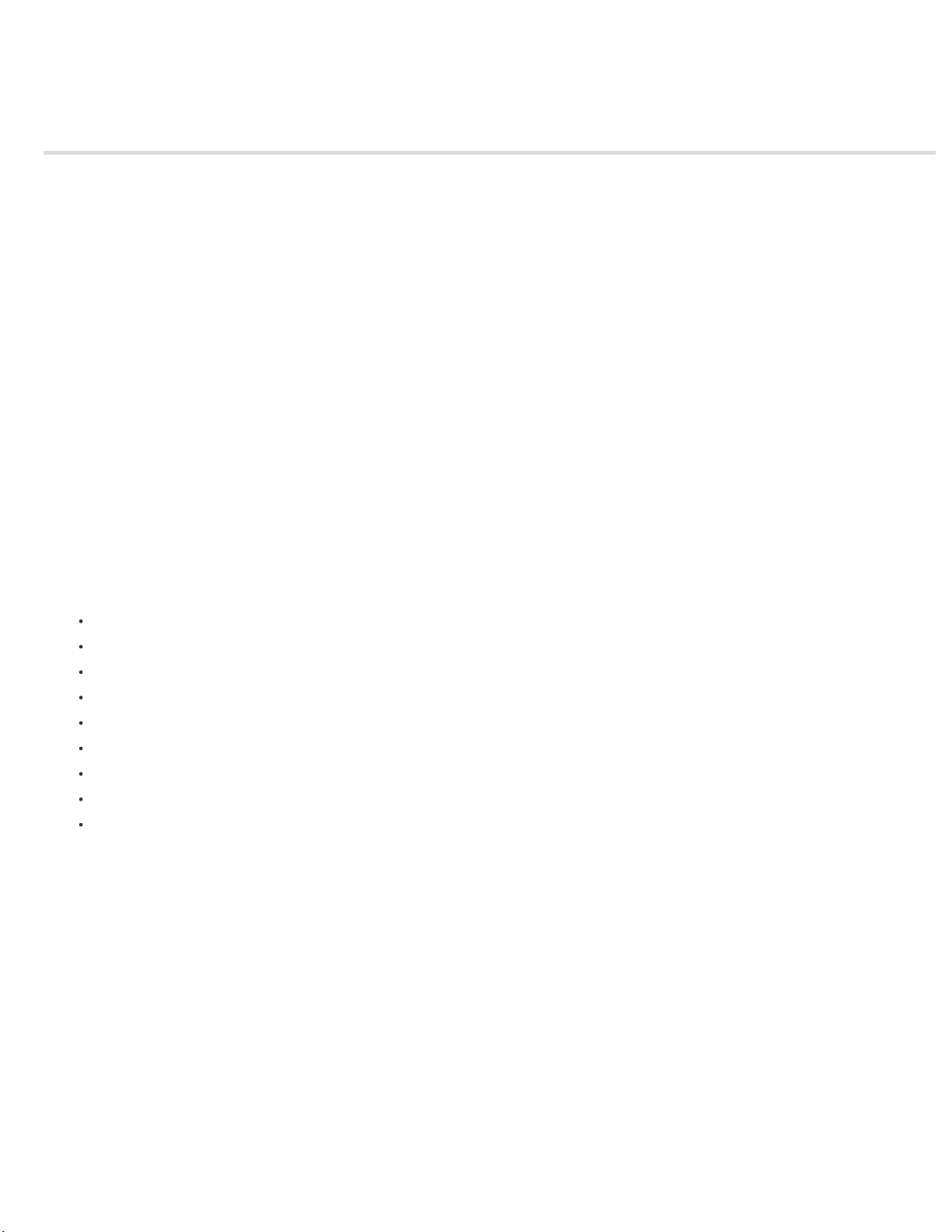
Nouveautés
Remarque : certaines fonctionnalités de la version Windows d’Adobe Audition 3.0 ne sont pas disponibles dans CS5.5, notamment la gravure sur
CD, le format MIDI, le métronome, certains effets et formats de fichier, le groupement de clips et l’extension temporelle, ainsi que la prise en
charge de la surface de contrôle. Pour obtenir une liste complète, voir Fonctionnalités d’Adobe Audition 3.0 remplacées ou non implémentées
dans CS5.5.
Adobe Audition CS5.5 regroupe dans un ensemble multiplateforme unique les meilleures fonctionnalités des produits audio Adobe, avec des outils
haut de gamme de montage et de mixage multipiste, de puissantes options d’adoucissement audio et de robustes performances.
Prise en charge Mac OS Tirez profit du traitement multicœur, des données audio natives et de la puissance DSP des ordinateurs Macintosh
d’Apple.
Moteur audio hautes performances Réalisez efficacement plusieurs tâches grâce à la réactivité considérablement améliorée pour les projets de
toutes tailles. Ouvrez vos fichiers trois fois plus rapidement. Travaillez simultanément sur plusieurs sessions multipistes et fichiers audio. Importez
et traitez par lots les fichiers en arrière-plan tout en continuant à modifier les données audio. Accélérez les effets sur les systèmes
multiprocesseur.
Echange de montages avec des applications vidéo telles qu’Adobe Premiere Pro Utilisez les outils de nettoyage et de traitement audio
directement à partir d’Adobe Premiere Pro grâce aux échanges de montage et de mixage. Echangez des fichiers OMF et XML avec des stations
de travail audio numériques et des éditeurs non linéaires tels qu’Avid Pro Tools et Apple Final Cut Pro. Reportez-vous aux sections Utilisation
d’applications vidéo et Exportation de sessions au format d’échange Final Cut Pro ou OMF.
Montage et mixage surround 5.1 intégré Mixez les données audio surround 5.1 directement dans l’éditeur de multipiste. Le panneau
Panoramique de piste fournit des commandes intuitives et des commentaires visuels qui vous aident à localiser avec précision les sons dans le
champ surround. Ouvrez les fichiers de mixage 5.1 dans l’éditeur de forme d’onde afin de modifier les canaux sélectionnés. Voir la section son
surround 5.1.
Flux de production des effets améliorés Configurez les effets tout en effectuant des sélections, en lisant des séquences audio ou même en
appliquant une réduction complexe du bruit. Appliquez les effets multipistes aux clips individuels. Elargissez les capacités de traitement audio
grâce aux modules externes tiers VST et Audio Units. Voir la section Application d’effets.
Nouveaux effets Adobe Audition CS5.5 est doté de nouveaux effets, de la réverbération surround, optimisée pour les fichiers 5.1, à une suite
d’effet de diagnostics qui corrigent les problèmes audio les plus fréquents. Pour plus d’informations, reportez-vous aux sections suivantes :
Effet Réverbération surround
Effet Exhausteur vocal
Effet Aplanisseur du volume de discours
Effet Compresseur monobande
Effets de diagnostic (éditeur de forme d’onde uniquement)
Effet DeHummer
Effet Déesseur
Effet Chœur/Arrondisseur
Effet Modulateur de phase
Bibliothèque enrichie de musiques de fond et d’effets sonores exempts de droit Commencez votre bande son avec plus de 10 000 fichiers
gratuits disponibles par l’intermédiaire du panneau Resource Central. Parcourez et prévisualisez rapidement les fichiers, puis faites-les simplement
glisser du panneau vers les projets audio afin de produire des bandes son professionnelles avec plusieurs calques.
Flux de production des métadonnées rationalisé avec prise en charge Broadcast Wave Simplifiez la modification et la gestion des
métadonnées grâce au panneau de métadonnées XMP. La prise en charge du format XMP s’étend au format Broadcast WAV (BWF), ce qui
permet l’automatisation des flux de production pour les systèmes de production radio et télévisée. Voir la section Affichage et modification des
métadonnées XMP.
Format de session XML natif Enregistrez des sessions multipistes au format flexible XML, norme lisible à l’œil qui facilite la conversion vers des
formats propriétaires de différents fabricants. Les sessions XML Adobe Audition peuvent être ouvertes et modifiées dans des éditeurs de texte, ou
créées au moyen de programmes à partir de scripts et autres outils. Voir la section Enregistrement de sessions multipistes.
Ajustement du volume du clip multipiste Mélange facile d'audio de diverses sources. Voir Ajustement du volume du clip multipiste.
Analyse audio multipiste Analysez les relations entre les phases et la réponse de fréquence en temps réel grâce au Phasemètre et au panneau
Analyse des fréquences. Voir les sections Analyse des phases et Analyse de la plage de fréquences.
Affichages simultanés de la forme d’onde et du spectre Evaluez de manière précise l’amplitude et la fréquence audio. Voir la section Affichage
de formes d’onde et de spectres audio.
Favoris enregistrables Stockez des combinaisons d’effets, de fondus et de réglages d’amplitude, puis réappliquez-les rapidement à un fichier ou
une sélection dans l’éditeur de forme d’onde. Voir la section Favoris.
Panneau Historique Rétablissez facilement l’état antérieur de montages et de mixages, en comparant différents traitements d’effets, réductions
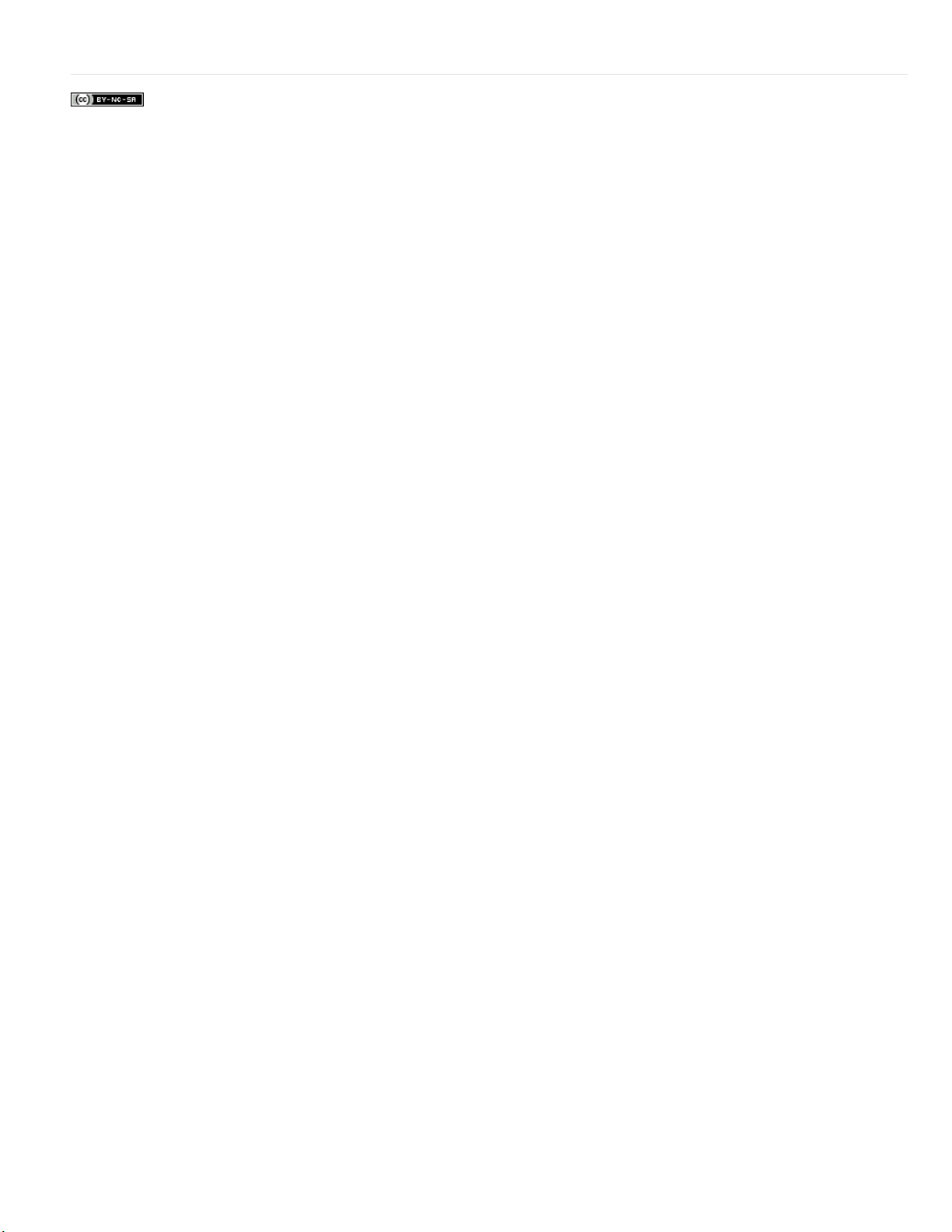
du bruit, flux de signaux, etc. Restaurez les paramètres d’origine d’un simple clic. Voir la section Annulation, rétablissement et historique.
|
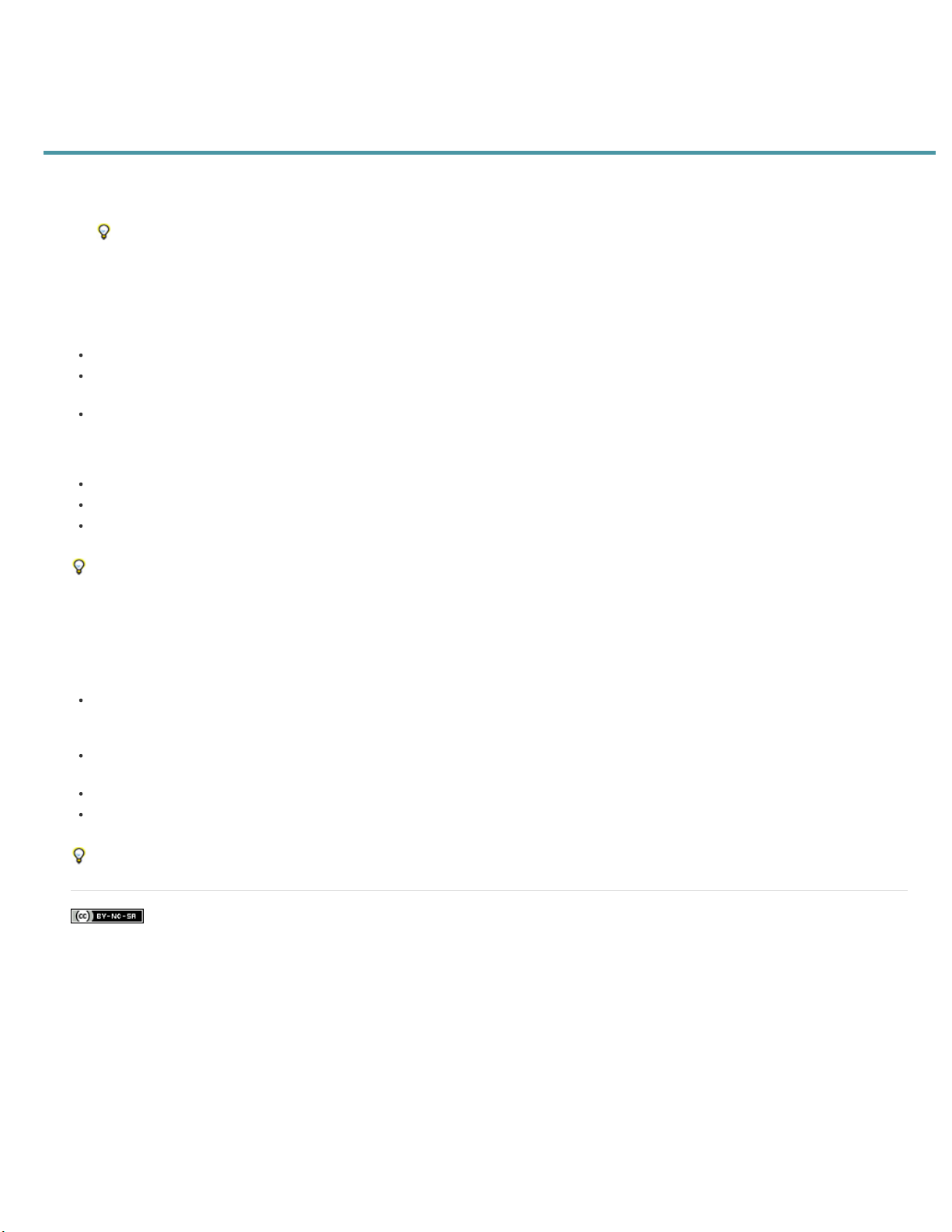
Expansion de clips multipistes dans CS6
Les publications Twitter™ et Facebook ne sont pas couvertes par les dispositions de Creative Commons.Creative Commons.
Informations juridiques | Politique de confidentialité en ligne
Mode
Type
Durée, expansion et hauteur de ton
Réglages avancés
1. Sélectionnez Clip > Expansion > Activer l’expansion globale du clip .
2. Dans le panneau Editeur, faites glisser les triangles blancs dans le coin supérieur droit ou gauche des clips.
Sélectionnez plusieurs éléments pour les étirer de manière proportionnelle.
Pour personnaliser les paramètres d’expansion des clips sélectionnés, réglez les options Expansion suivantes dans le panneau Propriétés :
Sélectionnez l’une des options suivantes :
Désactivé désactive l’expansion, rétablissant ainsi la longueur d’origine du clip.
Temps réel permet d’entendre les résultats de l’expansion à mesure que vous faites glisser les clips. Ce mode est un excellent
choix lors de l’édition.
Rendu (haute qualité) requiert davantage de traitement, mais permet d’éviter les artefacts audibles. Choisissez ce mode si la
lecture ralentit ou que les performances diminuent en mode Temps réel.
Sélectionnez l’une des options suivantes :
Monophonique constitue la meilleure option pour les instruments de musique en solo ou les dialogues.
Polyphonique constitue la meilleure option pour de la musique avec plusieurs instruments ou des sons ambiants complexes.
Vit. variable modifie la hauteur de ton en plus de la durée, à l’instar du ralentissement ou de l’accélération de magnétophones
à bobines analogiques.
Pour appliquer rapidement le même mode à tous les clips, sélectionnez Clip > Expansion > Tous les clips étirés en temps réel ou Rendu de
tous les clips tirés.
Ces options fournissent des entrées numériques permettant d’opérer des réglages plus précis que ceux
autorisés par le déplacement de clips dans le panneau Editeur.
Définissez les options suivantes :
Sensibilité aux transitoires (disponible en mode Polyphonique) Définit la sensibilité à des transitoires, comme des sons de
batterie et des débuts de note, utilisées comme points d’ancrage pour l’expansion. Augmente si les transitoires semblent
artificielles.
Taille de la fenêtre Définit la taille, en millisecondes, de chaque bloc de données audio traitées. A régler uniquement si un écho
ou des artefacts se produisent.
Les paramètres Précision (disponibles en mode Rendu) déterminent le compromis entre qualité et vitesse de traitement.
L’option Conserver les formants (disponible lorsque Rendu et Monophonique sont sélectionnés) ajuste le timbre des
instruments et des voix, en conservant un effet réaliste au cours des transpositions.
Pour féminiser une voix masculine ou vice-versa, sélectionnez l’option Conserver les formants et changez la hauteur de ton au maximum.
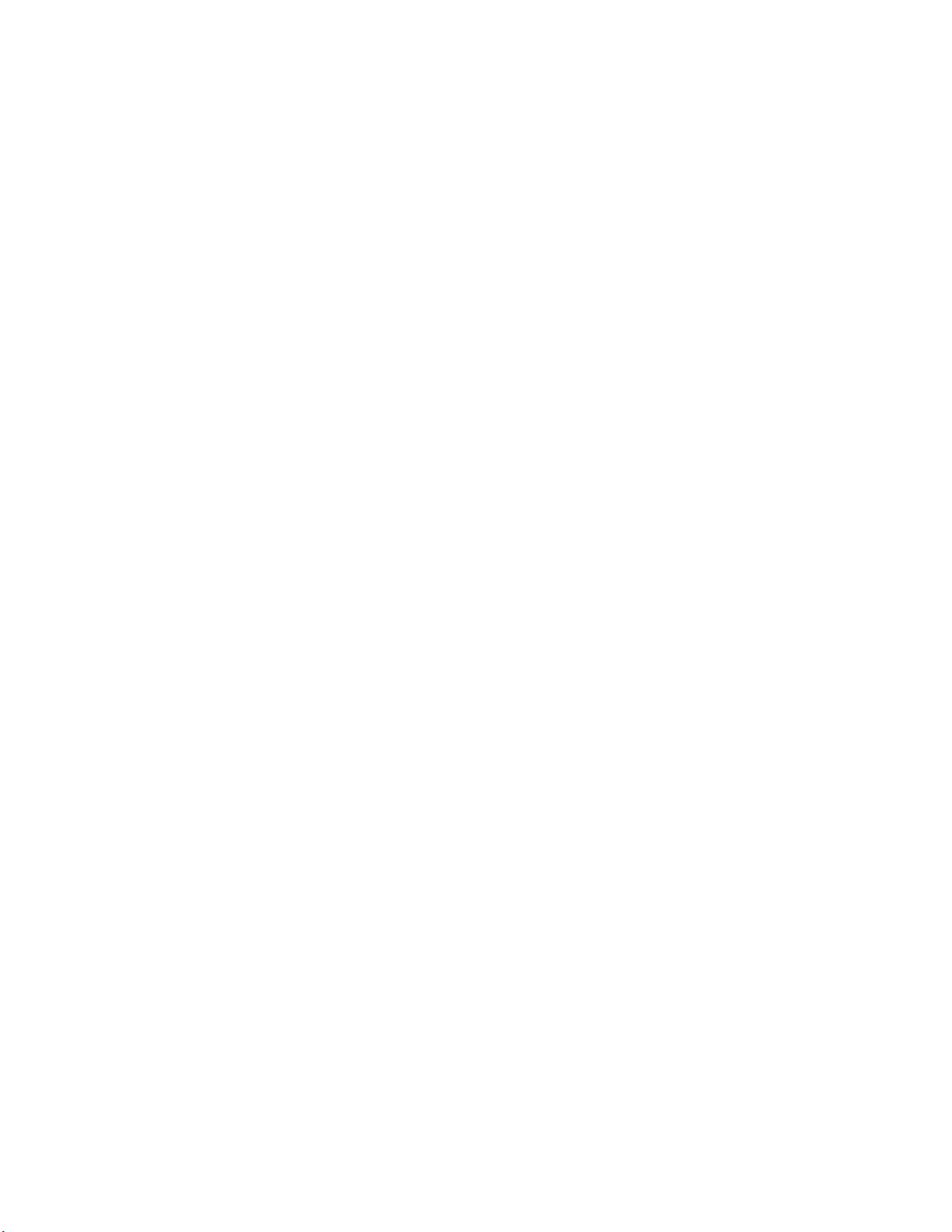
Son numérique - principes de base
Il se peut qu’une partie du contenu lié depuis cette page apparaisse uniquement en anglais.
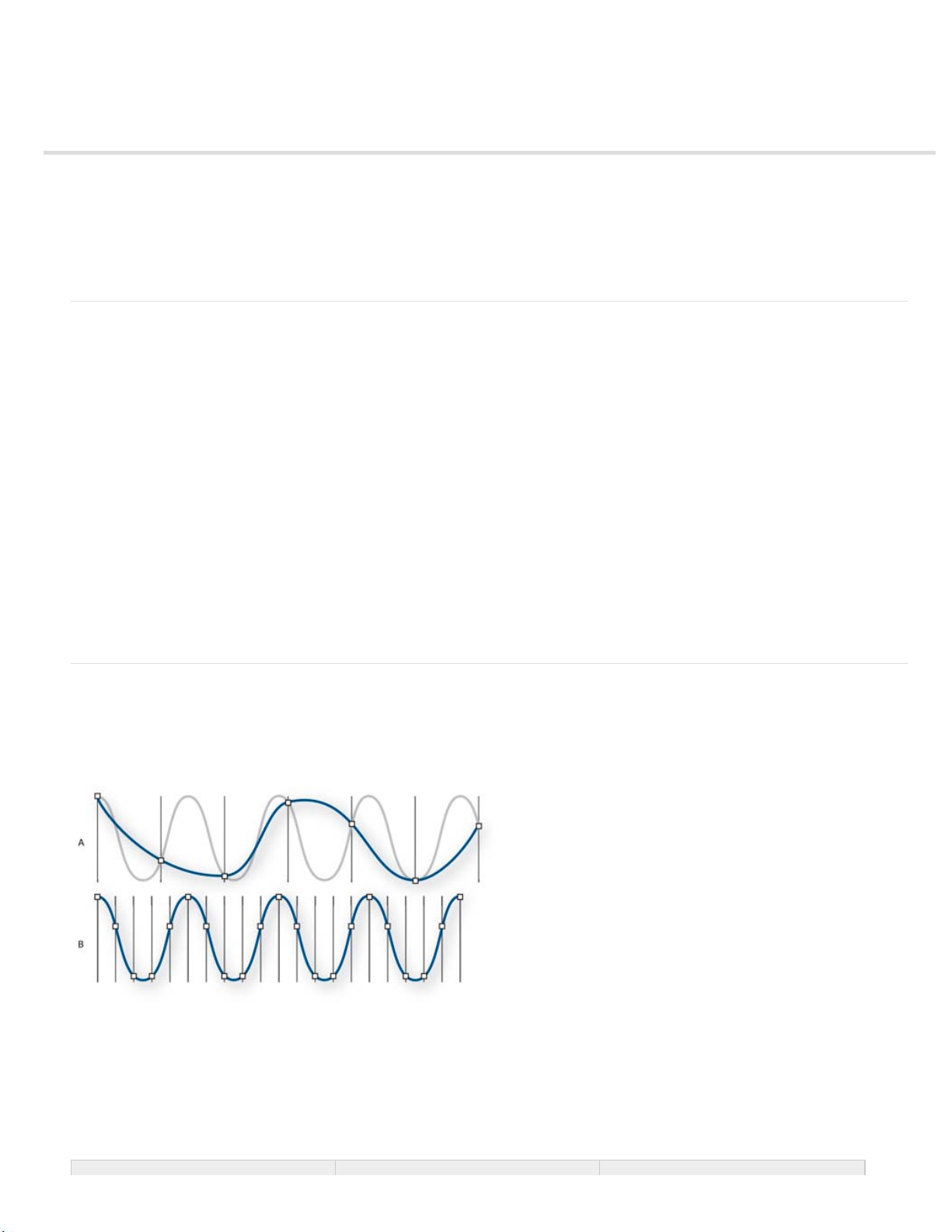
Numérisation des données audio
Haut de la page
Haut de la page
Comparaison des données audio analogiques et numériques
Compréhension du taux d’échantillonnage
Compréhension de la résolution
Mesure de l’amplitude en dBFS
Contenu et taille des fichiers audio
Numérisation du son par Adobe Audition
Comparaison des données audio analogiques et numériques
La transmission et le stockage du son s’effectuent différemment pour les données audio analogiques et numériques.
Données audio analogiques : tension positive et négative
Un micro convertit les ondes de pression en variations de tension sur un fil électrique : la haute pression est convertie en tension positive et la
basse pression en tension négative. Lorsque ces variations de tension se déplacent sur un fil électrique, elles peuvent être enregistrées sur bande
sous la forme de variations d’intensité magnétique ou sur un disque vinyle sous la forme de variations de la taille du sillon. Un haut-parleur
fonctionne de la même manière qu’un micro, mais dans le sens inverse : il capte les signaux de tension émis par un enregistrement audio et vibre
pour recréer l’onde de pression.
Données audio numériques : zéro et un
Contrairement aux supports de stockage analogiques tels que les cassettes ou les disques vinyle, les ordinateurs stockent les informations audio
dans un format numérique, sous la forme d’une série de 0 et de 1. Dans un enregistrement numérique, la forme d’onde d’origine est divisée en
instantanés individuels appelés échantillons. Ce processus est généralement appelé « numérisation » ou « échantillonnage » des données audio.
Il correspond à une « conversion analogique -numérique ».
Lorsque vous enregistrez à partir d’un micro dans un ordinateur, par exemple, des convertisseurs analogiques- numériques transforment le signal
analogique en échantillons numériques que les ordinateurs sont capables de stocker et de traiter.
Compréhension du taux d’échantillonnage
Le taux d’échantillonnage correspond au nombre d’instantanés numériques d’un signal audio pris par seconde. Il détermine la plage de fréquences
d’un fichier audio. Plus il est élevé, plus le profil de la forme d’onde numérique sera proche de celui de la forme d’onde analogique d’origine. Des
taux d’échantillonnage bas limitent la plage des fréquences qui peuvent être enregistrées, de sorte que le son enregistré peut être très éloigné du
son d’origine.
Deux taux d’échantillonnage
A. Taux d’échantillonnage bas qui altère l’onde sonore d’origine. B. Taux d’échantillonnage élevé qui reproduit parfaitement l’onde sonore
d’origine.
Pour reproduire une fréquence donnée, le taux d’échantillonnage doit être au moins deux fois supérieur à cette fréquence. Par exemple, les CD
utilisent un taux d’échantillonnage de 44 100 échantillons par seconde afin de pouvoir reproduire les fréquences jusqu’à 22 050 Hz, un niveau
légèrement supérieur à la limite de fréquence perceptible à l’oreille humaine (20 000 Hz).
Vous trouverez ci-dessous les taux d’échantillonnage les plus courants applicables au son numérique :
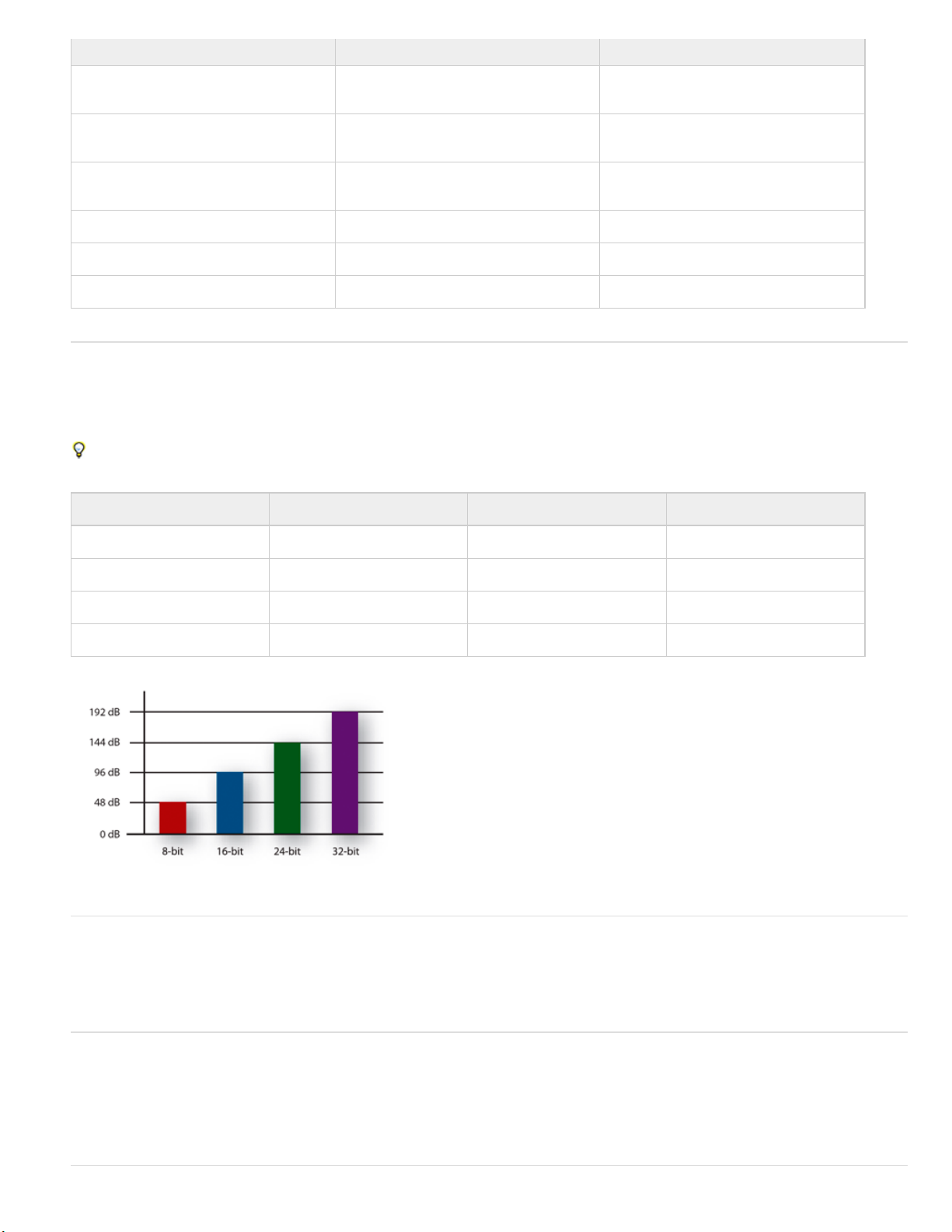
Haut de la page
Haut de la page
Haut de la page
Taux d’échantillonnage Niveau de qualité Plage de fréquences
11 025 Hz Faible qualité radio AM (multimédia bas
de gamme)
0-5 512 Hz
22 050 Hz Comparable à la qualité radio FM
(multimédia haut de gamme)
0-11 025 Hz
32 000 Hz Meilleur que la qualité radio FM (taux de
diffusion standard)
0-16 000 Hz
44 100 Hz CD 0-22 050 Hz
48 000 Hz DVD standard 0-24 000 Hz
96 000 Hz DVD Blu -ray 0-48 000 Hz
Compréhension de la résolution
La résolution détermine la gamme dynamique. Lorsqu’une onde sonore est échantillonnée, chaque échantillon se voit attribuer la valeur
d’amplitude la plus proche de l’amplitude de l’onde d’origine. Plus la résolution est élevée, plus le nombre de valeurs d’amplitude possibles est
important, ce qui augmente la plage dynamique et la fidélité tout en réduisant le bruit de fond.
Pour obtenir une qualité audio optimale, Audition transforme tous les fichiers audio en mode 32 bits et les convertit ensuite en une profondeur
de bits spécifique lors de l’enregistrement de fichiers.
Résolution Niveau de qualité Valeurs d’amplitude Plage dynamique
8 bits Téléphonie 256 48 dB
16 bits CD audio 65 536 96 dB
24 bits DVD audio 16 777 216 144 dB
32 bits Optimale 4 294 967 296 192 dB
Plus la résolution en bits est élevée, plus la plage dynamique est grande.
Mesure de l’amplitude en dBFS
Dans les fichiers audio numériques, l’amplitude est mesurée en décibels au-dessous d’une échelle intégrale ou dBFS (decibels below full scale).
L’amplitude maximale possible est égale à 0 dBFS, toutes les amplitudes inférieures à ce niveau étant exprimées par des nombres négatifs.
Remarque : une valeur dBFS donnée ne correspond pas directement au niveau de pression du son d’origine mesuré en dB acoustiques.
Contenu et taille des fichiers audio
Un fichier audio sur disque dur, tel un fichier WAV, est constitué d’un petit en-tête indiquant le taux d’échantillonnage et la résolution en bits, puis
d’une longue série de nombres, un pour chaque échantillon. Ces fichiers peuvent être très volumineux. Par exemple, à raison de 44 100
échantillons par seconde et de 16 bits par échantillon, un fichier mono nécessite un espace de 86 Ko par seconde, soit environ 5 Mo par minute.
Ce chiffre double à 10 Mo par minute pour un fichier stéréo, qui contient deux canaux.
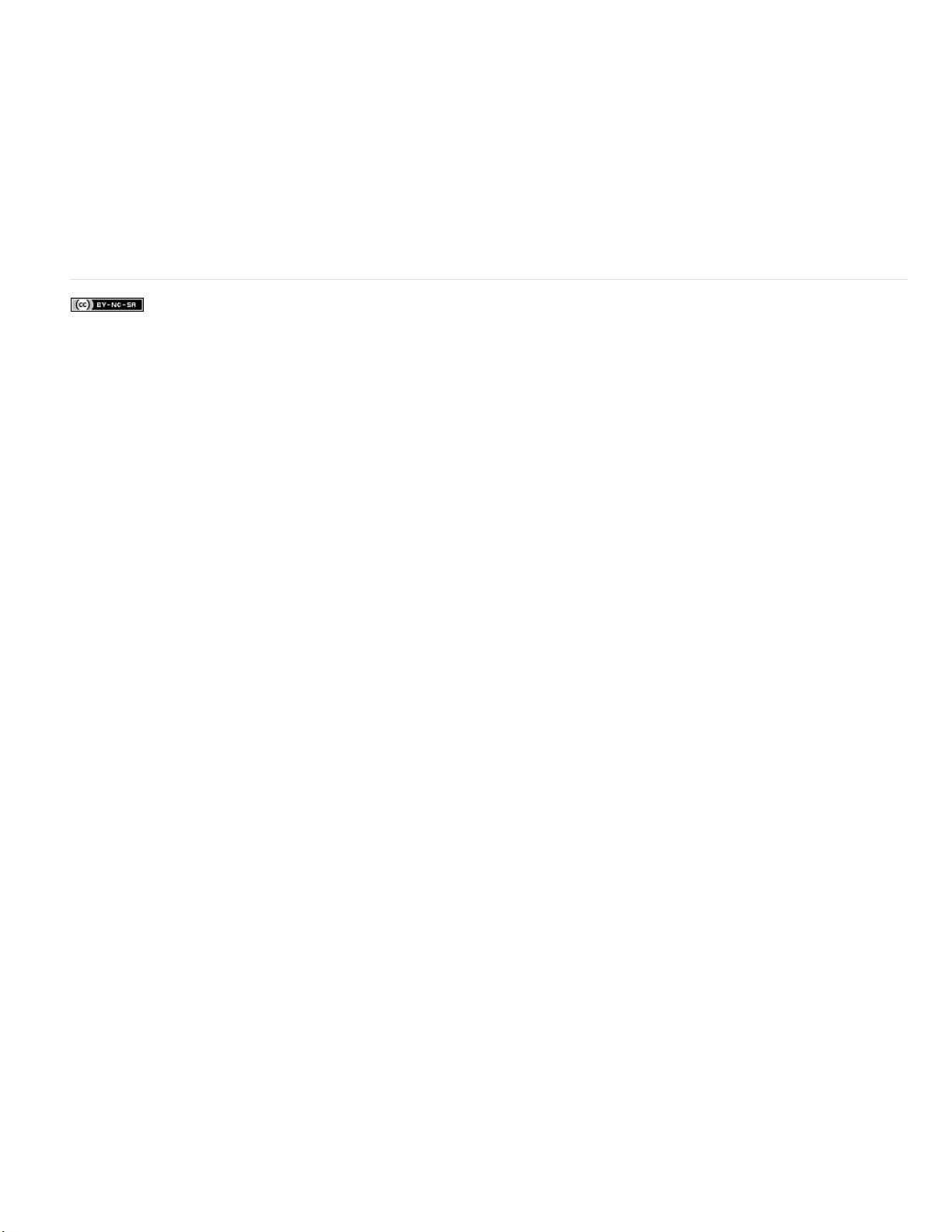
Haut de la page
Numérisation du son par Adobe Audition
Lorsque vous enregistrez des données audio dans Adobe Audition, la carte son commence le processus d’enregistrement et spécifie le taux
d’échantillonnage et la profondeur de bit (résolution). Via les ports d’entrée de ligne ou de microphone, la carte son reçoit des données audio
analogiques qu’elle convertit en données numériques à un taux d’échantillonnage donné. Adobe Audition stocke les échantillons dans l’ordre
jusqu’à ce que vous interrompiez l’enregistrement.
Lorsque vous lisez un fichier dans Adobe Audition, ce processus se déroule en sens inverse. Adobe Audition envoie une série d’échantillons
numériques à la carte son. La carte reconstitue alors la forme d’onde d’origine pour l’envoyer vers les haut-parleurs en tant que signal analogique
via les ports de sortie de ligne.
En résumé, le processus de numérisation de données audio commence par une onde de pression dans l’air. Un micro convertit cette onde en
variations de tension. Ensuite, une carte son convertit ces variations de tension en échantillons numériques. Adobe Audition peut alors enregistrer,
modifier et mélanger ces données audio numériques. Les possibilités sont illimitées. Il vous suffit de donner libre cours à votre imagination.
|
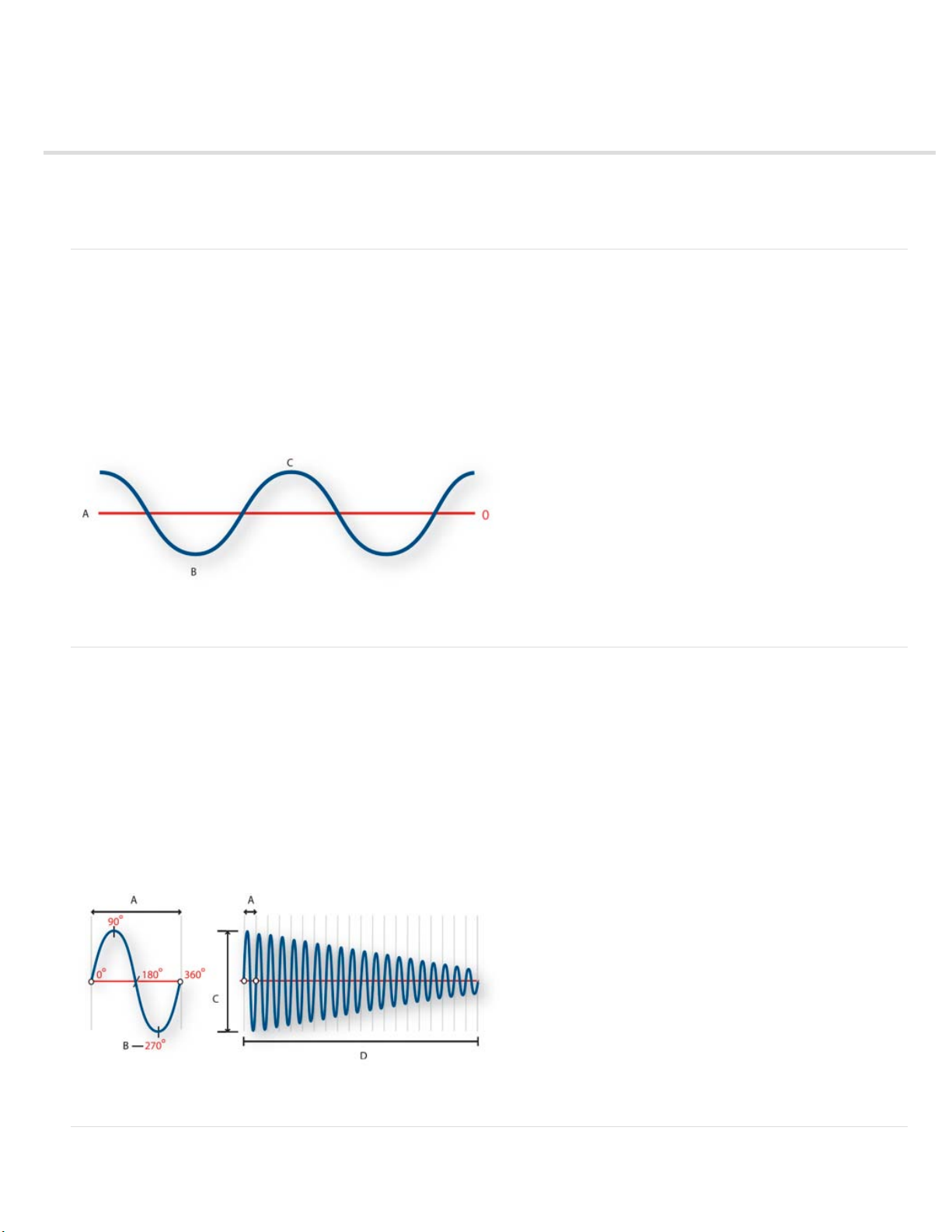
Comprendre le son
Haut de la page
Haut de la page
Haut de la page
Ondes sonores
Mesures de forme d’onde
Méthodes d’interaction des ondes sonores
Ondes sonores
Le son commence par des vibrations dans l’air, telles celles produites par les cordes d’une guitare, les cordes vocales ou les haut -parleurs. Ces
vibrations font s’entrechoquer les molécules d’air voisines, ce qui augmente légèrement la pression de l’air. Les molécules d’air sous pression
repoussent alors les molécules d’air avoisinantes, qui repoussent à leur tour l’ensemble de molécules suivant, et ainsi de suite. Lorsqu’elles se
déplacent dans l’air, les zones de haute pression laissent derrière elles des zones de basse pression. Lorsque les ondes créées par ces variations
de pression nous parviennent finalement, elles font vibrer les récepteurs de nos oreilles et ces vibrations prennent la forme d’un son.
Une forme d’onde visuelle représentant un son illustre ces ondes de pression d’air. La ligne zéro de la forme d’onde est la pression de l’air au
repos. Lorsque la ligne oscille à un niveau maximum, elle représente une pression supérieure ; lorsqu’elle oscille dans un creux, elle représente
une pression plus basse.
Onde sonore représentée par une forme d’onde visuelle :
A. Ligne zéro B. Zone de basse pression C. Zone de haute pression
Mesures de forme d’onde
Plusieurs mesures décrivent les formes d’onde :
Amplitude Reflète le changement de pression entre le pic (crête) et le creux de la forme d’onde. Les formes d’onde de grande amplitude
correspondent à un son fort ; les formes d’onde de petite amplitude correspondent à un son faible.
Cycle Décrit une séquence répétée de variations de pression, de la pression zéro à une haute pression, puis à une basse pression et enfin à la
pression zéro.
Fréquence Mesurée en hertz (Hz), elle indique le nombre de cycles par seconde. (Par exemple, une forme d’onde de 1 000 Hz présente 1 000
cycles par seconde.) Plus la fréquence est élevée, plus la hauteur musicale est élevée.
Phase Mesurée en 360 degrés, elle indique la position d’une forme d’onde dans un cycle. Le degré zéro correspond au point de départ, suivi de
90° (haute pression), 180° (milieu), 270° (basse pression) et 360° (point final).
Longueur d’onde Mesurée en centimètres ou en pouces, elle indique la distance entre deux points présentant le même degré de phase. Plus la
fréquence augmente, plus la longueur diminue.
Un cycle unique à gauche ; une forme d’onde de 20 Hz complète à droite
A. Longueur d’onde B. Degré de phase C. Amplitude D. Une seconde
Méthodes d’interaction des ondes sonores
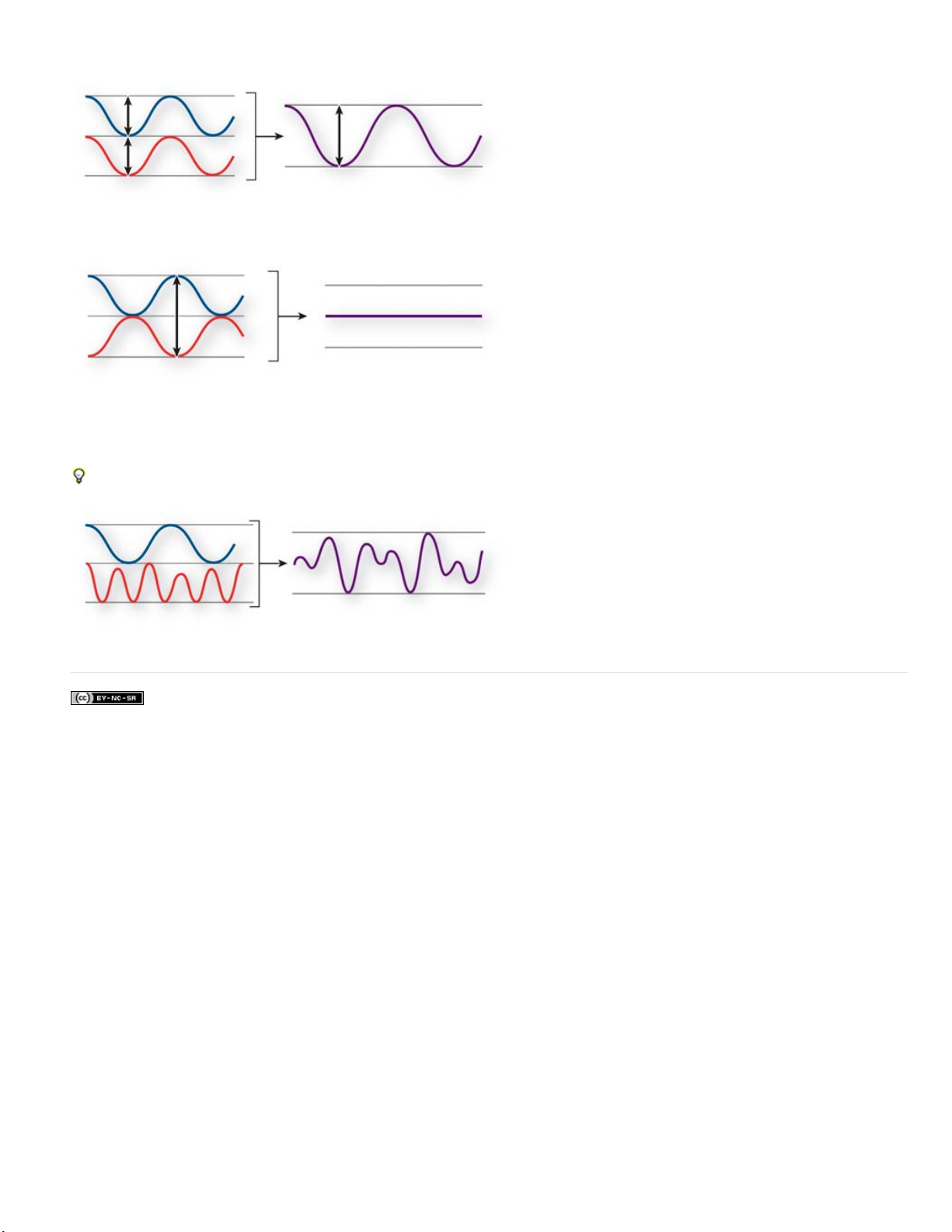
Lorsque plusieurs ondes sonores se rencontrent, elles s’additionnent et se soustraient les unes aux autres. Si leurs pics et leurs creux sont
parfaitement en phase, elles se renforcent pour générer une forme d’onde de plus grande amplitude.
Les ondes en phase se renforcent.
Si les pics et les creux de deux formes d’onde sont parfaitement hors phase (ou déphasés), elles s’annulent et elles disparaissent.
Les ondes hors phase s’annulent.
Toutefois, dans la plupart des cas, les ondes sont déphasées dans des degrés divers, ce qui entraîne une forme d’onde combinée plus complexe
que chaque forme d’onde individuelle. Une forme d’onde complexe qui représente de la musique, une voix, un bruit ou un autre son, par exemple,
regroupe les formes d’onde de chaque son.
En raison de sa structure physique unique, un même instrument peut créer des ondes extrêmement complexes. C’est la raison pour laquelle un
violon et une trompette émettent un son différent pour une même note.
Il est possible de combiner deux ondes simples pour créer une onde complexe.
|
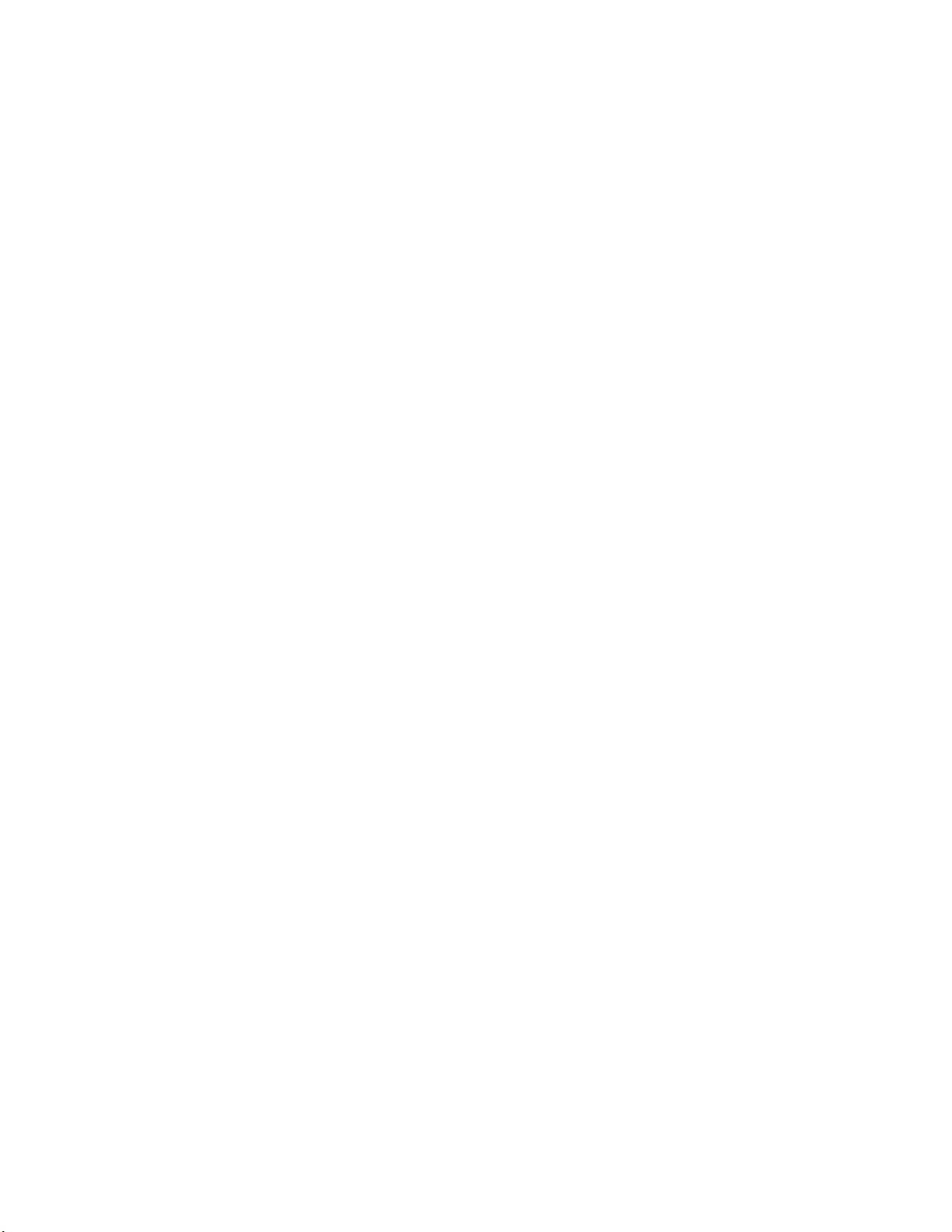
Espace de travail et configuration
Il se peut qu’une partie du contenu lié depuis cette page apparaisse uniquement en anglais.
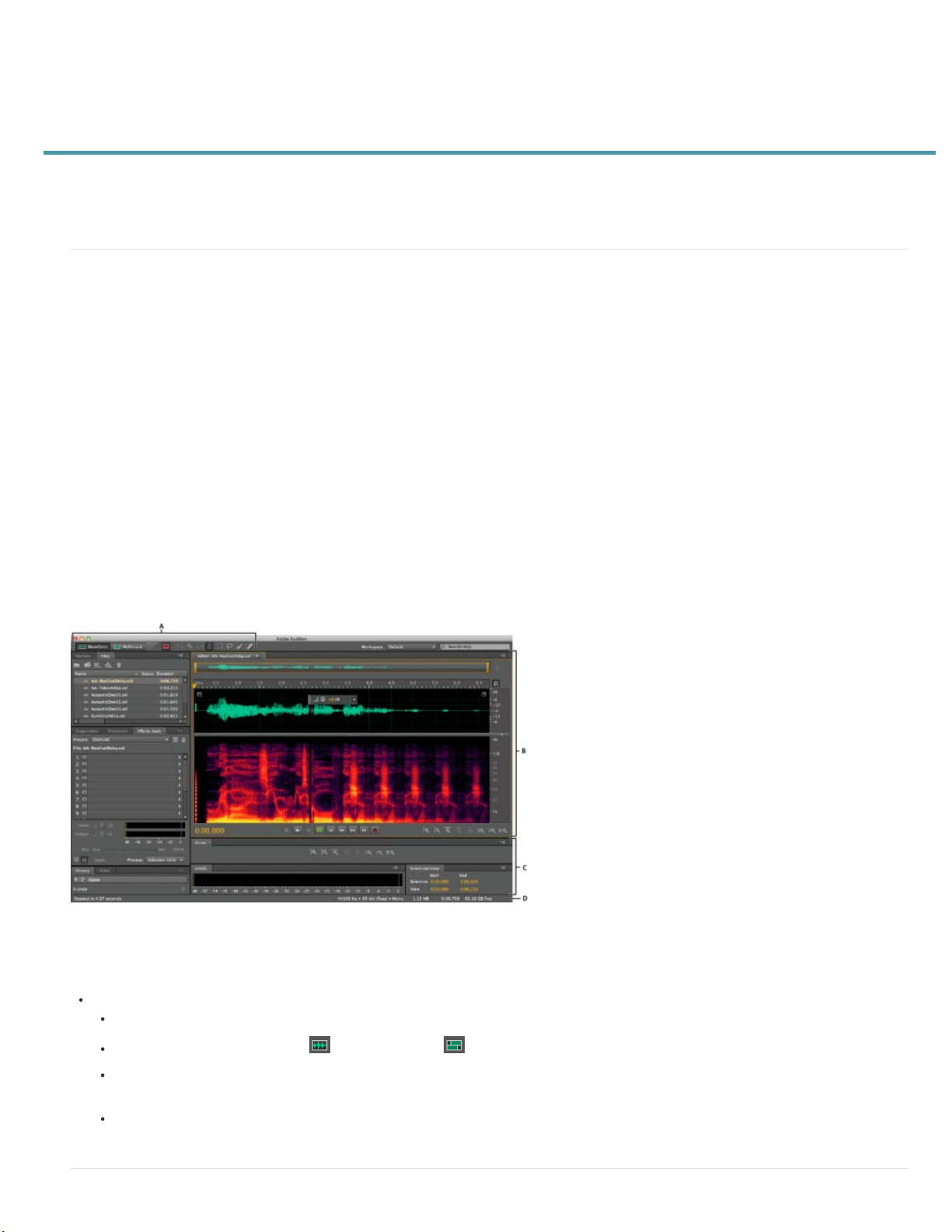
Viewing, zooming, and navigating audio
To the top
Comparing the Waveform and Multitrack editors
Zoom audio in the Editor panel
Navigate through time
Comparing the Waveform and Multitrack editors
Adobe Audition provides different views for editing audio files and creating multitrack mixes. To edit individual files, use the Waveform Editor. To
mix multiple files and integrate them with video, use the Multitrack Editor.
The Waveform and Multitrack editors use different editing methods, and each has unique advantages. The Waveform Editor uses a destructive
method, which changes audio data, permanently altering saved files. Such permanent changes are preferable when converting sample rate and bit
depth, mastering, or batch processing. The Multitrack Editor uses a nondestructive method, which is impermanent and instantaneous, requiring
more processing power, but increasing flexibility. This flexibility is preferable when gradually building and reevaluating a multilayered musical
composition or video soundtrack.
You can combine destructive and nondestructive editing to suit the needs of a project. If a multitrack clip requires destructive editing, for example,
simply double-click it to enter the Waveform Editor. Likewise, if an edited waveform contains recent changes that you dislike, use the Undo
command to revert to previous states—destructive edits aren’t applied until you save a file.
For more information about the Waveform Editor, see Editing audio files; for more information about the Multitrack Editor, see Mixing multitrack
sessions.
Basic components of the editors
Though available options differ in the Waveform and Multitrack editors, both views share basic components, such as the tool and status bars, and
the Editor panel.
Basic components of Waveform and Multitrack editors (Waveform shown)
A. View buttons and toolbar B. Editor panel with zoom navigator at top C. Various other panels D. Status bar
Switch editors
Do one of the following:
From the View menu, choose Waveform or Multitrack Editor.
In the toolbar, click the Waveform or Multitrack Editor button.
In the Multitrack Editor, double-click an audio clip to open it in the Waveform Editor. Alternatively, double-click a file in the
Files panel.
In the Waveform Editor, choose Edit > Edit Original to open the multitrack session that created a mixdown file. (This
command requires embedded metadata in the file. See Embed edit-original data in exported mixdown files.)
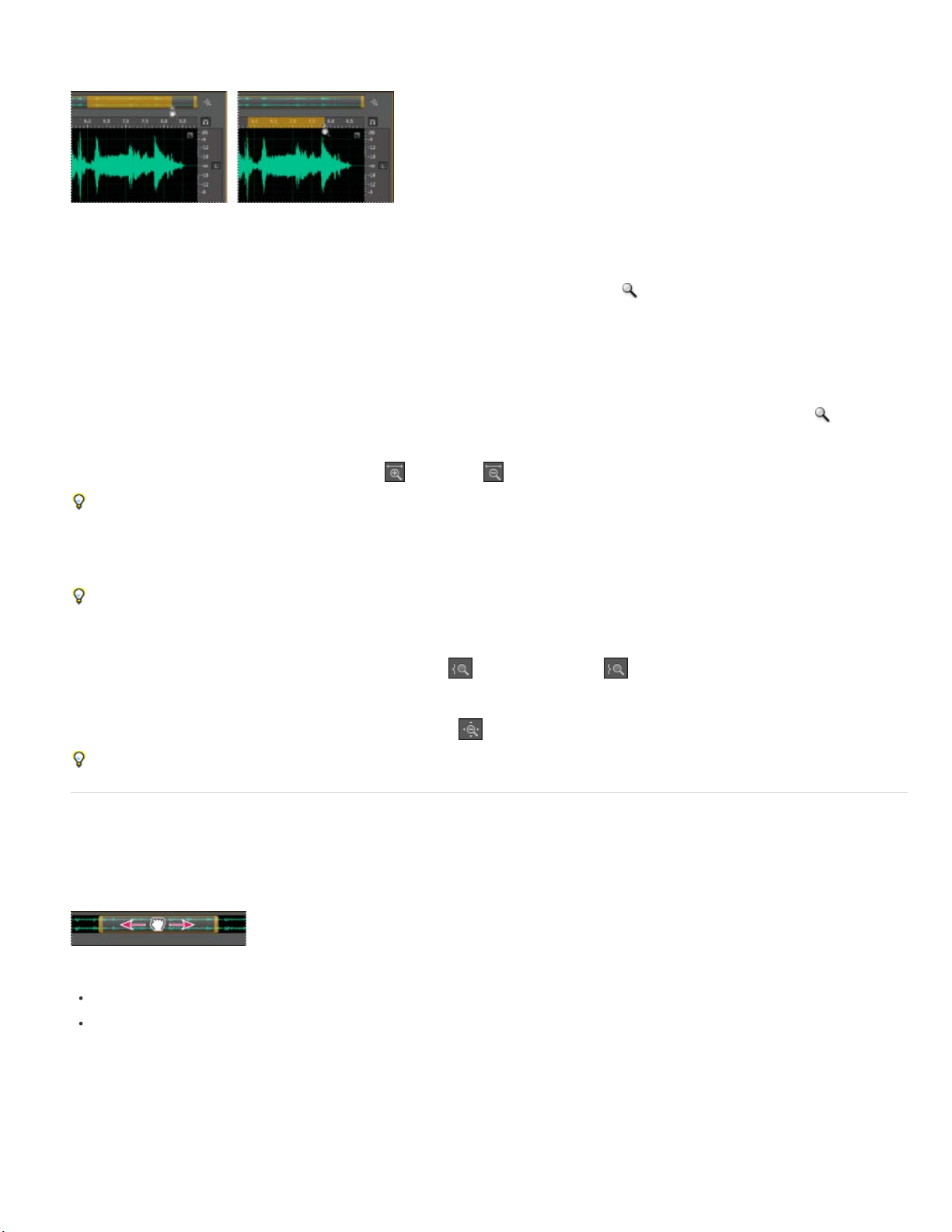
To the top
To the top
Zoom audio in the Editor panel
To zoom into a specific time range, right-click and drag.
A. Zoom navigator B. Timeline ruler
Zoom into a specific time range
In either the zoom navigator or the timeline ruler, right -click and drag. The magnifying glass icon
creates a selection showing the range that will
fill the Editor panel.
Zoom into a specific frequency range
In the vertical ruler for the spectral display, right-click and drag. (See View audio waveforms and spectrums.)
Extend or shorten the displayed range
Place the pointer over the left or right edge of the highlighted area in the zoom navigator, and then drag the magnifying glass icon
.
Gradually zoom in or out
In the lower right of the Editor panel, click the Zoom In
or Zoom Out button.
You can set the Zoom Factor in the General section of the Preferences dialog box. (See Customize preferences.)
Zoom with the mouse wheel or Mac trackpad
Place the pointer over the zoom navigator or ruler, and either roll the wheel or drag up or down with two fingers. (In the Waveform Editor, this
zoom method also works when the pointer is over the waveform.)
Roll or drag over the spectral display, and press Shift to switch between logarithmic and linear frequency scales. (Logarithmic better reflects
human hearing; linear makes individual frequencies more visually distinct.)
Magnify selected audio
In the lower right of the Editor panel, click the Zoom In At In Point
, Zoom In At Out Point , or Zoom To Selection buttons.
Display the entire audio file or multitrack session
In the lower right of the Editor panel, click the Zoom Out Full button
.
To display zoom buttons in a separate panel, choose Window > Zoom.
Navigate through time
At higher zoom levels, you can navigate to different audio content in the Editor panel.
Navigate by scrolling
Scrolling with the zoom navigator
In the zoom navigator, drag left or right.
To scroll through audio frequencies in the spectral display, drag up or down in the vertical ruler. (See View audio waveforms
and spectrums.)
Navigate with the Selection/View panel
The Selection/View panel shows the start and end of the current selection and view in the Editor panel. The panel displays this information in the
current time format, such as Decimal or Bars And Beats. (See Change the time display format.)
1. To display the Selection/View panel, choose Window > Selection/View Controls.
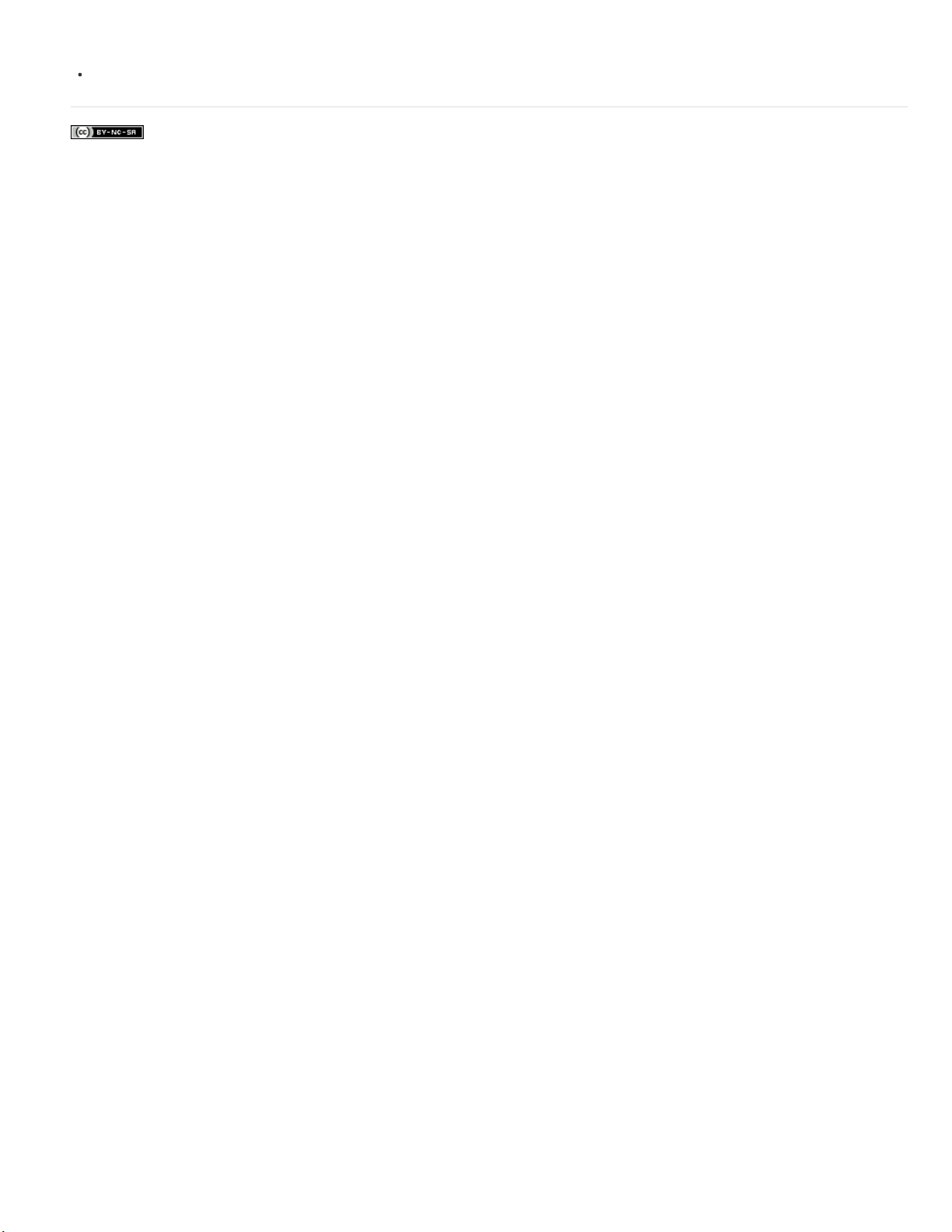
Twitter™ and Facebook posts are not covered under the terms of Creative Commons.
Legal Notices | Online Privacy Policy
2. (Optional) Enter new values into the Begin, End, or Duration boxes to change the selection or view.
Dock, group, or float panels
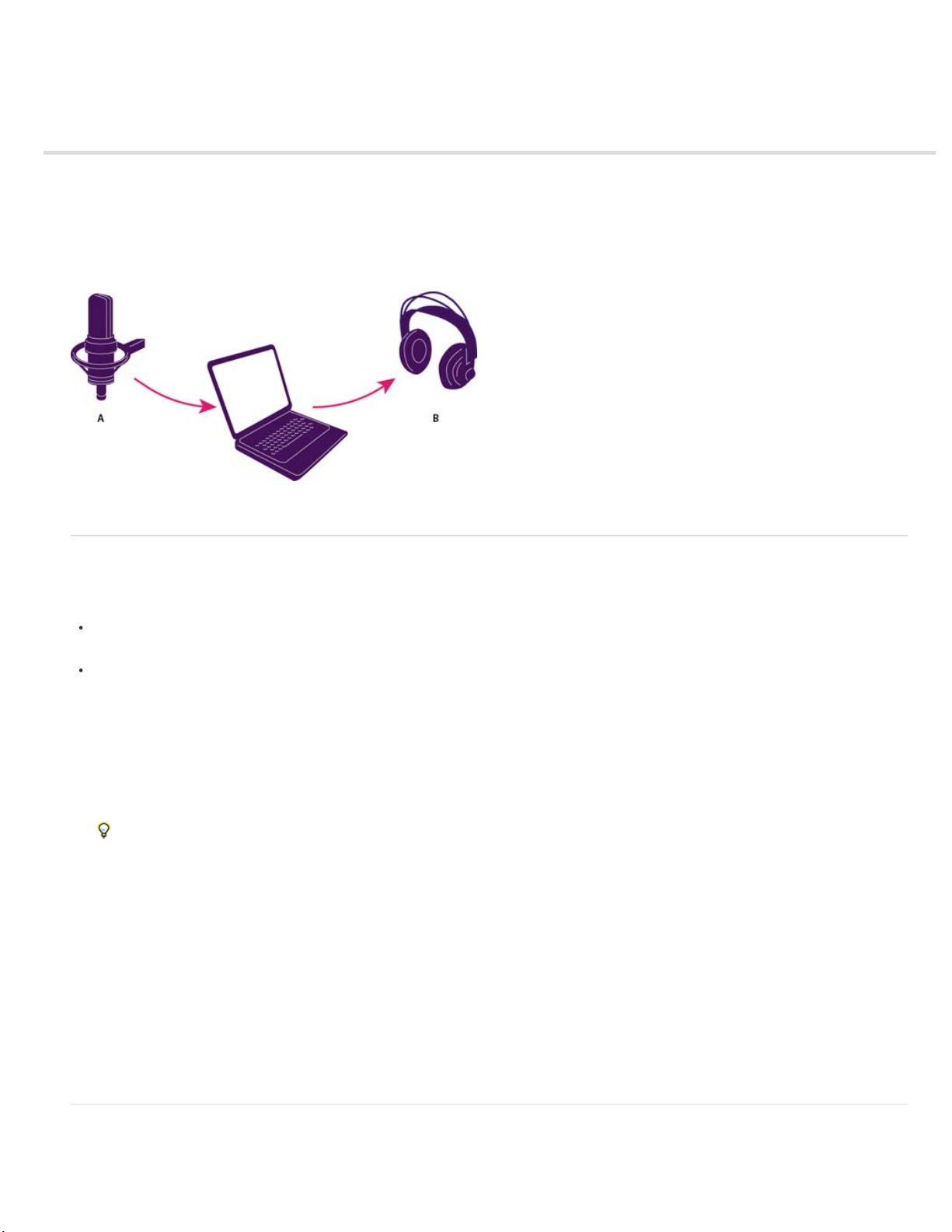
Connexion au matériel audio
Haut de la page
Haut de la page
Configuration des entrées et sorties audio
Application de paramètres matériels spécifiques pour les utilisateurs du réseau (Audition CS6)
Attribution de canaux de fichier aux entrées et aux sorties
Adobe Audition vous permet d’utiliser un large éventail d’entrées et de sorties matérielles. Les entrées d’une carte son vous permettent de faire
entrer des données audio de sources telles que des microphones, des magnétophones et des appareils à effets numériques, tandis que les
sorties permettent de contrôler les données audio par l’intermédiaire de sources telles que des haut-parleurs et un casque.
A. Les entrées d’une carte son sont reliées à des sources telles qu’un
microphone ou un magnétophone. B. Les sorties d’une carte son sont reliées à des haut-parleurs ou à un casque.
Configuration des entrées et sorties audio
Lorsque vous configurez les entrées et les sorties pour l’enregistrement et la lecture, Adobe Audition peut utiliser les types de pilotes de carte son
suivants :
Sous Windows, les pilotes ASIO prennent en charge les cartes professionnelles, tandis que les pilotes MME prennent
généralement en charge les cartes standard.
Sur Mac OS, les pilotes CoreAudio prennent en charge les cartes professionnelles et standard.
Les pilotes ASIO et CoreAudio sont recommandés car ils permettent d’obtenir de meilleures performances et une latence inférieure. Ils vous
permettent également de contrôler les données audio lors de leur enregistrement et d’entendre directement les modifications apportées au volume,
au panoramique et aux effets lors de la lecture.
1. Sélectionnez la commande Edition > Préférences > Matériel audio (Windows) ou Audition > Préférences > Matériel audio
(Mac OS).
2. Dans le menu Catégorie de périphérique, sélectionnez le pilote pour la carte son à utiliser.
3. Sélectionnez une entrée et une sortie par défaut pour la carte.
Dans l’éditeur de multipiste, vous pouvez remplacer les valeurs par défaut de pistes spécifiques (voir la section Affectation
d’entrées et de sorties audio aux pistes).
4. (MME et CoreAudio) Pour Horloge principale, sélectionnez l’entrée ou la sortie avec laquelle synchroniser un autre matériel
audio numérique (en s’assurant de l’alignement correct des échantillons).
5. Pour les options Taille du tampon d’E/S (ASIO et CoreAudio) ou Latence (MME), spécifiez le paramètre le plus bas possible
sans perte de données audio. Le paramètre idéal dépend de la vitesse de votre système. Quelques essais peuvent s’avérer
nécessaires.
6. Sélectionnez un taux d’échantillonnage pour le matériel audio (pour connaître les taux couramment utilisés pour différents
supports de sortie, voir la section Compréhension du taux d’échantillonnage).
7. (Facultatif) Pour optimiser les performances des cartes ASIO et CoreAudio, cliquez sur Réglages. Pour plus de détails,
consultez la documentation accompagnant la carte son.
Remarque : par défaut, Adobe Audition commande les cartes son ASIO lors de la lecture ou du contrôle de données audio. Si vous souhaitez
accéder à la carte à partir d’une autre application, sélectionnez l’option Libérer le pilote ASIO en arrière-plan (Audition contrôle toujours la carte
pendant l’enregistrement afin d’éviter que les enregistrements ne s’arrêtent soudainement).
Application de paramètres matériels spécifiques pour les utilisateurs du réseau
(Audition CS6)
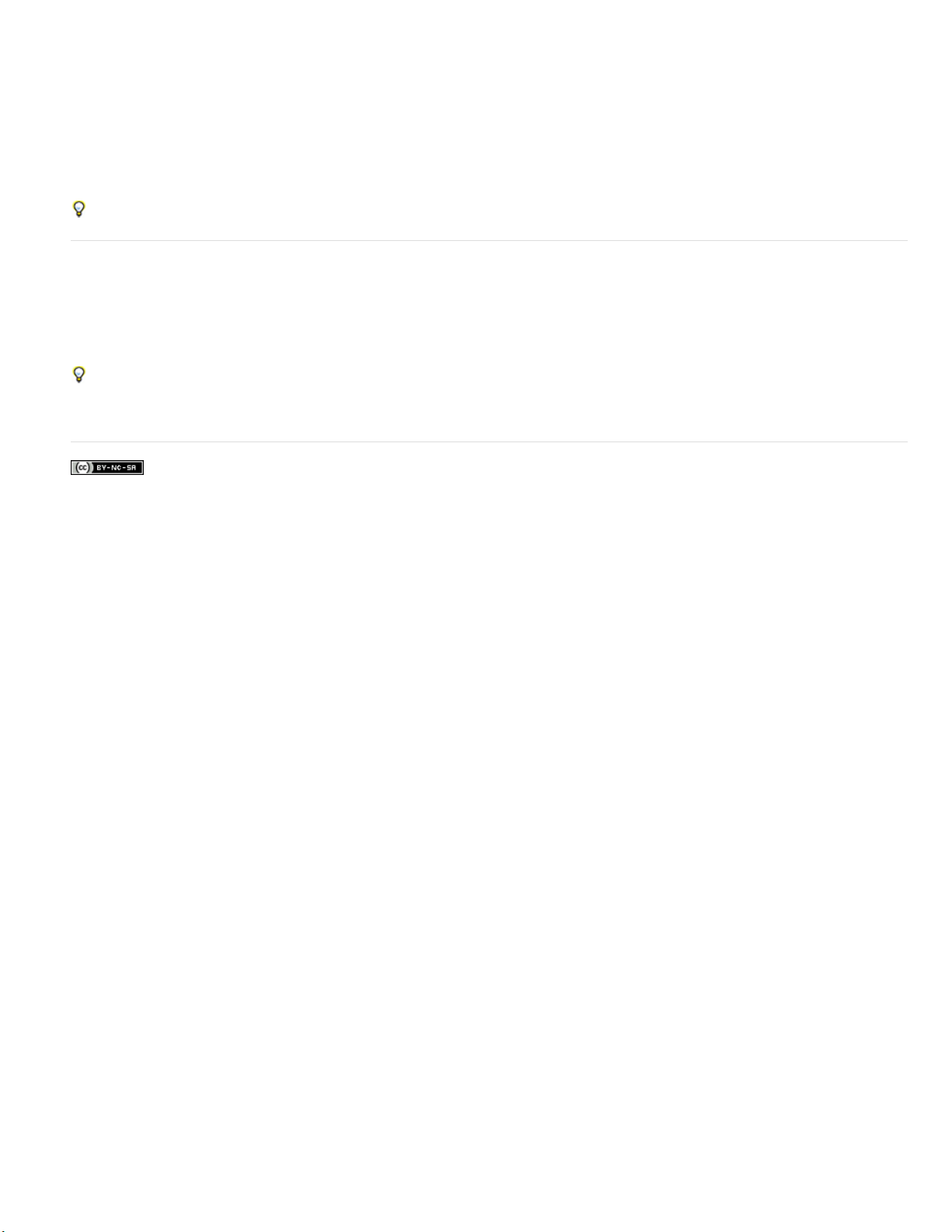
Haut de la page
Dans des environnements de réseau, les préférences d’Audition sont stockées avec chaque compte d’utilisateur. De cette façon, chaque utilisateur
bénéficie d’une expérience personnalisée pour le montage, l’interface et autres préférences. Toutefois, les préférences du matériel audio doivent
normalement rester cohérentes sur un même périphérique, afin que les entrées et les sorties sur l’interface audio installée soient disponibles dans
Audition.
1. Sélectionnez la commande Edition > Préférences > Matériel audio (Windows) ou Audition > Préférences > Matériel audio
(Mac OS).
2. Au bas des Réglages du matériel audio, sélectionnez l’option Utiliser les valeurs par défaut du périphérique (désélectionnez
cette option uniquement si les utilisateurs déplacent une interface audio affectée d’un périphérique à un autre).
Si vous souhaitez plutôt copier les réglages matériels d’une machine sur une autre, recherchez et copiez le fichier MachineSpecificSettings.xml.
Attribution de canaux de fichier aux entrées et aux sorties
1. Sélectionnez Edition > Préférences > Mappage du canal audio (Windows) ou Audition > Préférences > Mappage du canal
audio (Mac OS).
2. A l’extrémité droite des éléments dans les listes Entrée et Sortie, cliquez sur les triangles pour sélectionner un port matériel
pour chaque canal de fichier.
Cette procédure définit également les sorties par défaut pour la piste principale dans l’éditeur de multipiste. Pour remplacer les valeurs par
défaut, consultez la section Affectation d’entrées et de sorties audio aux pistes.
Voir aussi
|
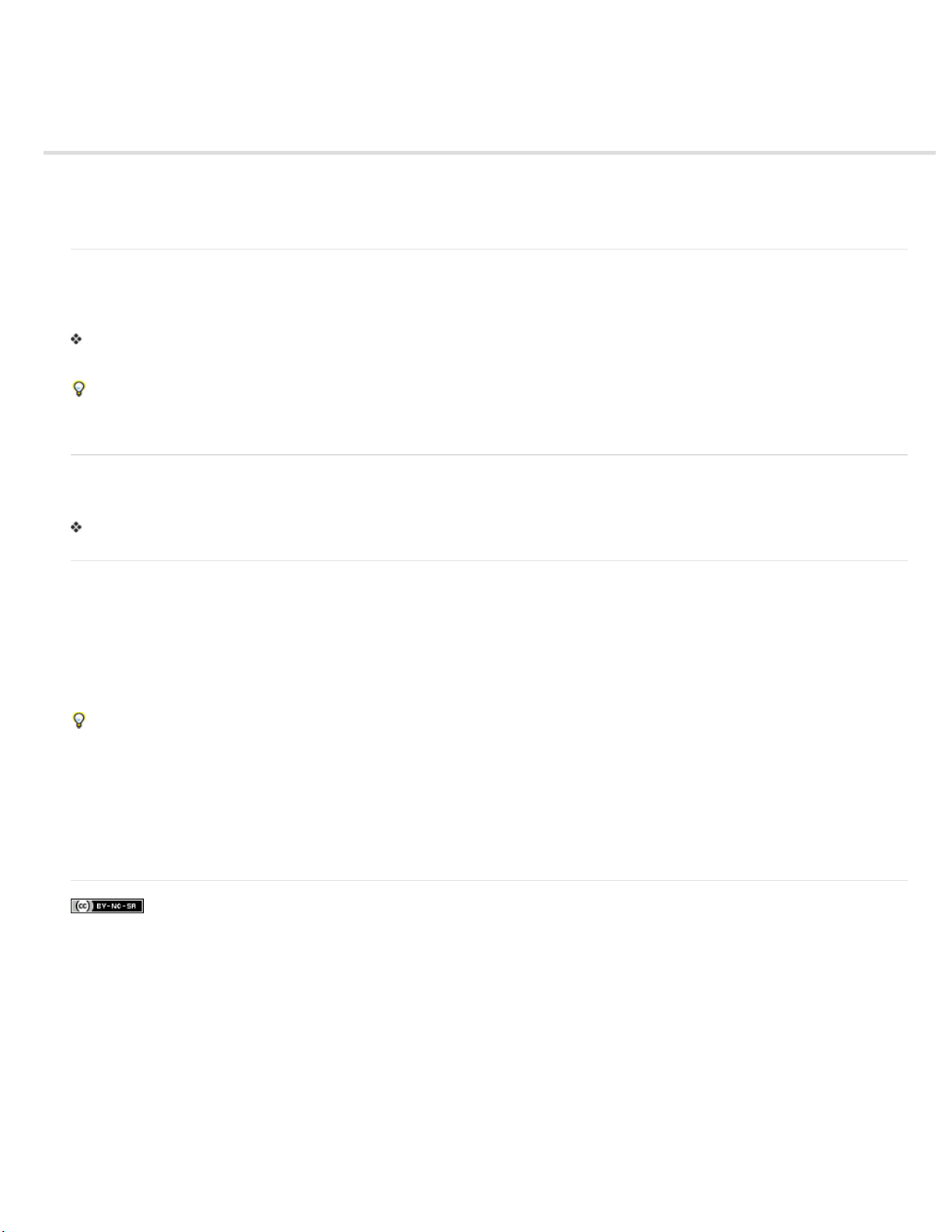
Personnalisation et enregistrement des paramètres d’application
Haut de la page
Haut de la page
Haut de la page
Personnalisation des préférences
Restaurez les préférences aux valeurs de paramètre par défaut.
Exportation et importation de paramètres d’application personnalisés
Personnalisation des préférences
Dans la boîte de dialogue Préférences, vous pouvez personnaliser l’affichage d’Adobe Audition, le comportement de montage, l’utilisation de
l’espace disque, ainsi que d’autres paramètres.
Sélectionnez Edition > Préférences (Windows) ou Audition > Préférences (Mac OS). Sélectionnez ensuite la section à personnaliser.
Pour plus d’informations sur une option donnée, passez la souris au-dessus jusqu’à ce qu’une info-bulle s’affiche.
Dans les préférences Cache de média et de disque, sélectionnez le lecteur le plus rapide pour le dossier Temporaire principal, puis un autre
lecteur pour le dossier Temporaire secondaire. Sélectionnez Enregistrer les fichiers .pk pour stocker les informations sur la manière d’afficher
les fichiers WAV (sans fichiers .pk, les fichiers WAV plus volumineux se rouvrent plus lentement).
Restaurez les préférences aux valeurs de paramètre par défaut.
Un comportement inattendu peut indiquer des fichiers de préférences altérés. Pour recréer des fichiers de préférences, procédez comme suit.
Maintenez la touche Maj enfoncée, puis démarrez Adobe Audition.
Exportation et importation de paramètres d’application personnalisés
Les fichiers des paramètres d’application stockent tous les paramètres d’effet, les espaces de travail et les préférences en cours. Exportez et
importez ces fichiers pour stocker des groupes de paramètres personnalisés pour des flux de production spécifiques, ou transférez les paramètres
favoris vers un autre ordinateur.
1. Sélectionnez Fichier > Exporter > Paramètres de l’application. Définissez ensuite un nom de fichier et un emplacement.
2. Pour réappliquer les paramètres ultérieurement, sélectionnez Fichier > Importer > Paramètres de l’application.
Pour importer les préférences à partir d’Audition 2.0 ou 3.0, recherchez sur le système le fichier audition_settings.xml. Vous pouvez importer ce
fichier pour les versions Mac et Windows d’Audition CS.
Voir aussi
Utilisation des marqueurs
Personnalisation de l’affichage spectral
Modification du format d’affichage du temps
Navigation temporelle et lecture audio
|
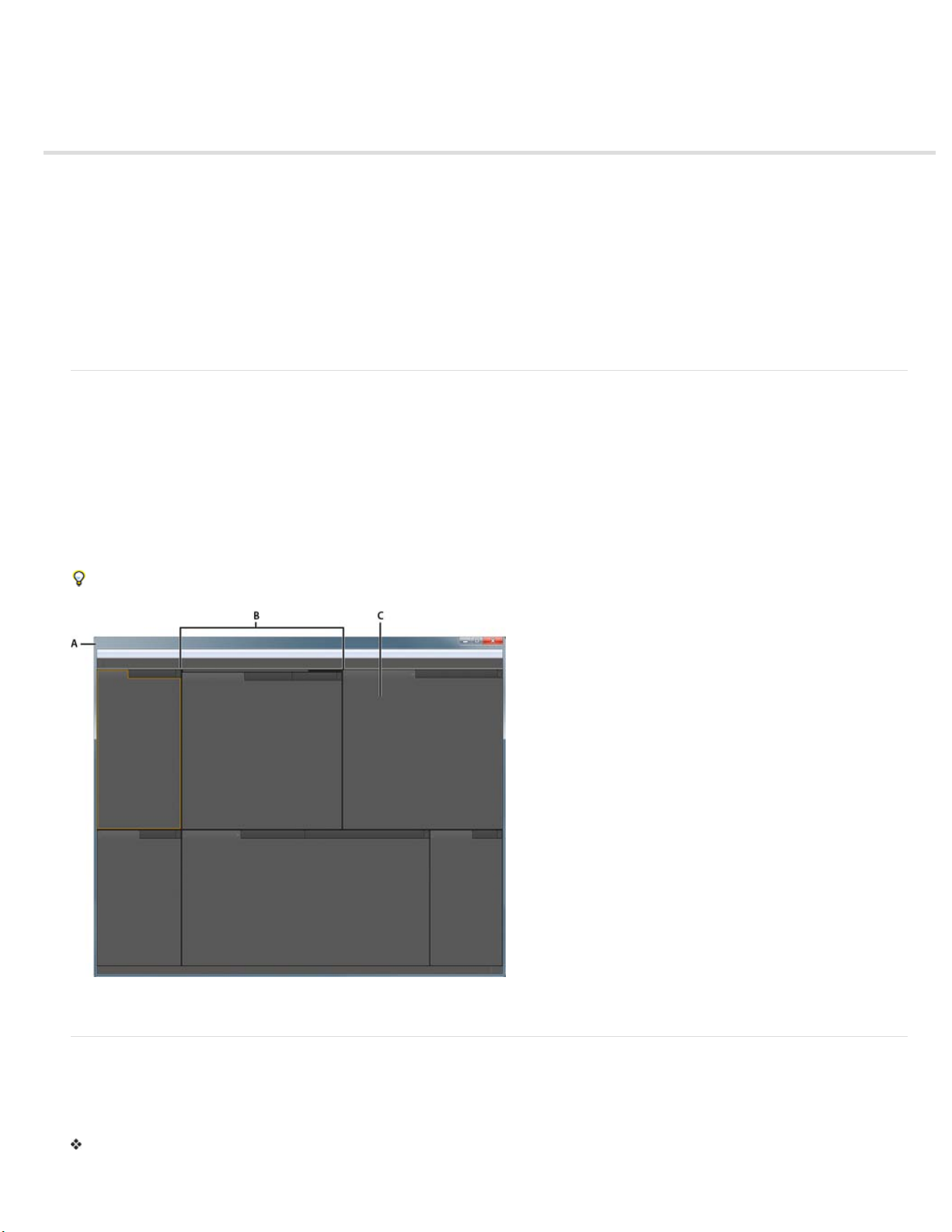
Personnalisation des espaces de travail
Haut de la page
Haut de la page
A propos des espaces de travail
Sélection d'un espace de travail
Ancrage, regroupement ou déplacement de panneaux
Redimensionnement des groupes de panneaux
Ouverture, fermeture et défilement des panneaux
Utilisation de plusieurs moniteurs
Affichage de la barre d’outils
Affichage de la barre d’état
Modification des couleurs, de la luminosité et des performances de l’interface
Enregistrement, réinitialisation ou suppression d’un espace de travail
A propos des espaces de travail
Les applications audio et vidéo Adobe offrent un espace de travail cohérent et personnalisable. Bien que chaque application possède son propre
ensemble de panneaux (Projet, Métadonnées et Montage par exemple), la façon de déplacer et de regrouper les panneaux est la même pour tous
les produits.
La fenêtre principale d’un programme est appelée fenêtre d’application. Les panneaux de cette fenêtre sont organisés dans ce que l’on appelle
l’espace de travail . L’espace de travail par défaut comprend des groupes de panneaux de même que des panneaux isolés.
Personnaliser un espace de travail signifie disposer les panneaux de la manière la mieux adaptée à votre style de travail. Lorsque vous
réorganisez des panneaux, les autres panneaux sont automatiquement redimensionnés pour correspondre à la fenêtre. Vous pouvez créer et
enregistrer plusieurs espaces de travail personnalisés pour différentes tâches. Par exemple, un pour les modifications et un pour les aperçus.
Vous pouvez utiliser des fenêtres flottantes pour créer un espace de travail proche de ceux des versions précédentes des applications Adobe
ou pour placer des panneaux sur plusieurs moniteurs.
Exemple d’espace de travail
A. Fenêtre d’application B. Panneaux groupés C. Panneau individuel
Sélection d'un espace de travail
Chaque application vidéo et audio Adobe inclut des espaces de travail prédéfinis qui optimisent la présentation de panneaux pour des tâches
spécifiques. Lorsque vous choisissez l’un de ces espaces de travail ou tout espace de travail personnalisé que vous avez enregistré, l’espace de
travail actuel est redéfini en conséquence.
Ouvrez le projet sur lequel vous souhaitez travailler, choisissez la commande Fenêtre > Espace de travail, puis sélectionnez l’espace de travail
de votre choix.
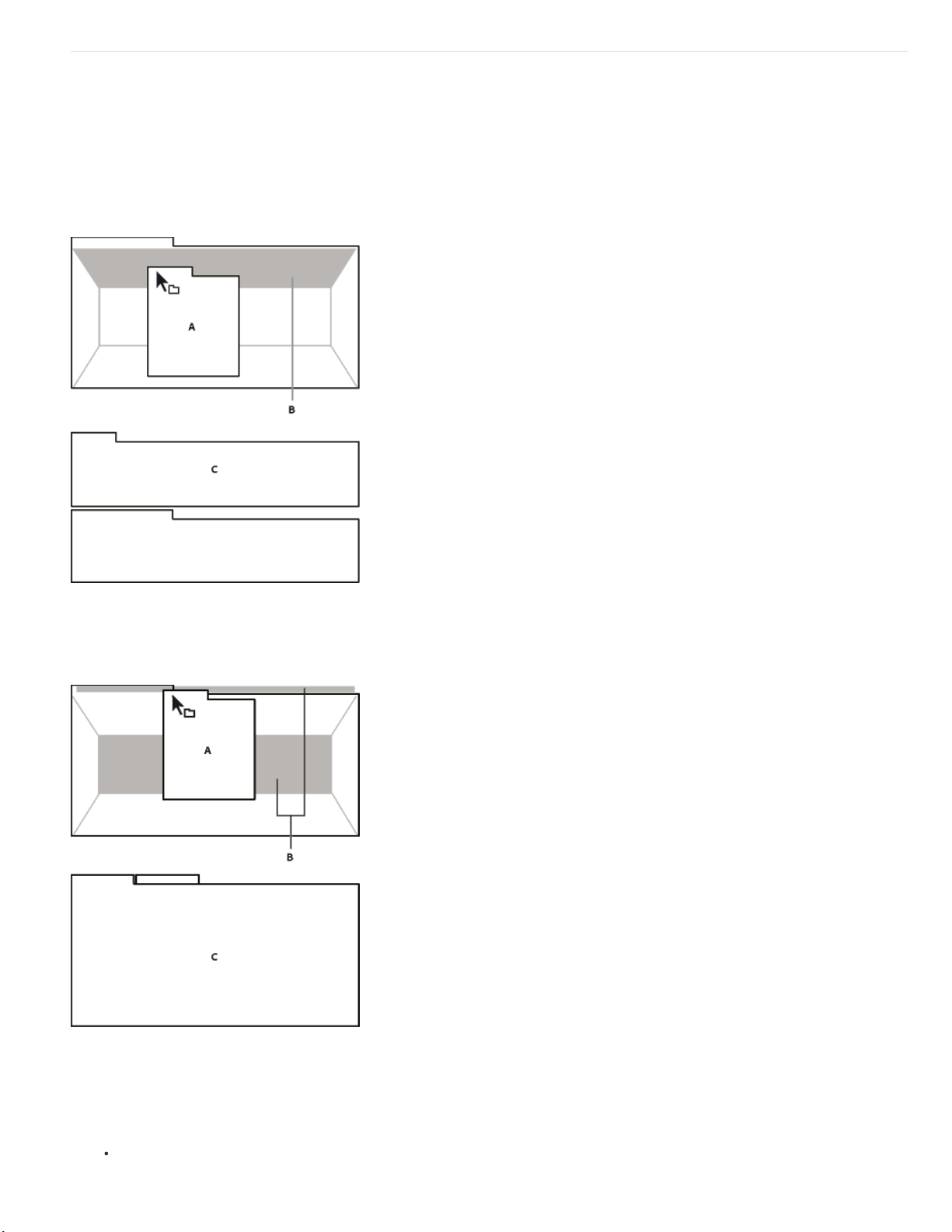
Haut de la page
Ancrage, regroupement ou déplacement de panneaux
Vous pouvez ancrer un panneau à d’autres panneaux, ajouter un panneau à un groupe ou retirer un panneau d’un groupe et annuler l’ancrage
d’un panneau pour pouvoir le déplacer librement dans la fenêtre de l’application. Lorsque vous faites glisser un panneau, les zones de largage sur
lesquelles vous pouvez le déplacer sont mises en surbrillance. La zone de largage que vous choisissez détermine l’endroit où le panneau sera
inséré et s’il sera ancré ou regroupé avec d’autres panneaux.
Zones d’ancrage
Les zones d’ancrage se trouvent le long d’un panneau, d’un groupe ou d’une fenêtre. Si vous ancrez un panneau, il devient adjacent au groupe
existant et tous les groupes sont redimensionnés pour recevoir le nouveau panneau.
Déplacement d’un panneau (A) vers une zone d’ancrage (B) pour l’ancrer (C)
Zones de regroupement
Les zones de regroupement se trouvent au milieu d’un panneau ou d’un groupe et le long de l’onglet des panneaux. La dépose d'un panneau sur
une zone de regroupement permet de l'empiler avec d'autres.
Déplacement d’un panneau (A) vers une zone de regroupement (B) pour le regrouper avec les panneaux existants (C)
Ancrage ou regroupement de panneaux
1. Si le panneau que vous souhaitez ancrer ou regrouper avec d’autres n’est pas visible, sélectionnez-le dans le menu Fenêtre.
2. Effectuez l’une des opérations suivantes :
Pour déplacer un panneau individuel, faites glisser la zone de prise dans le coin supérieur gauche de l’onglet d’un
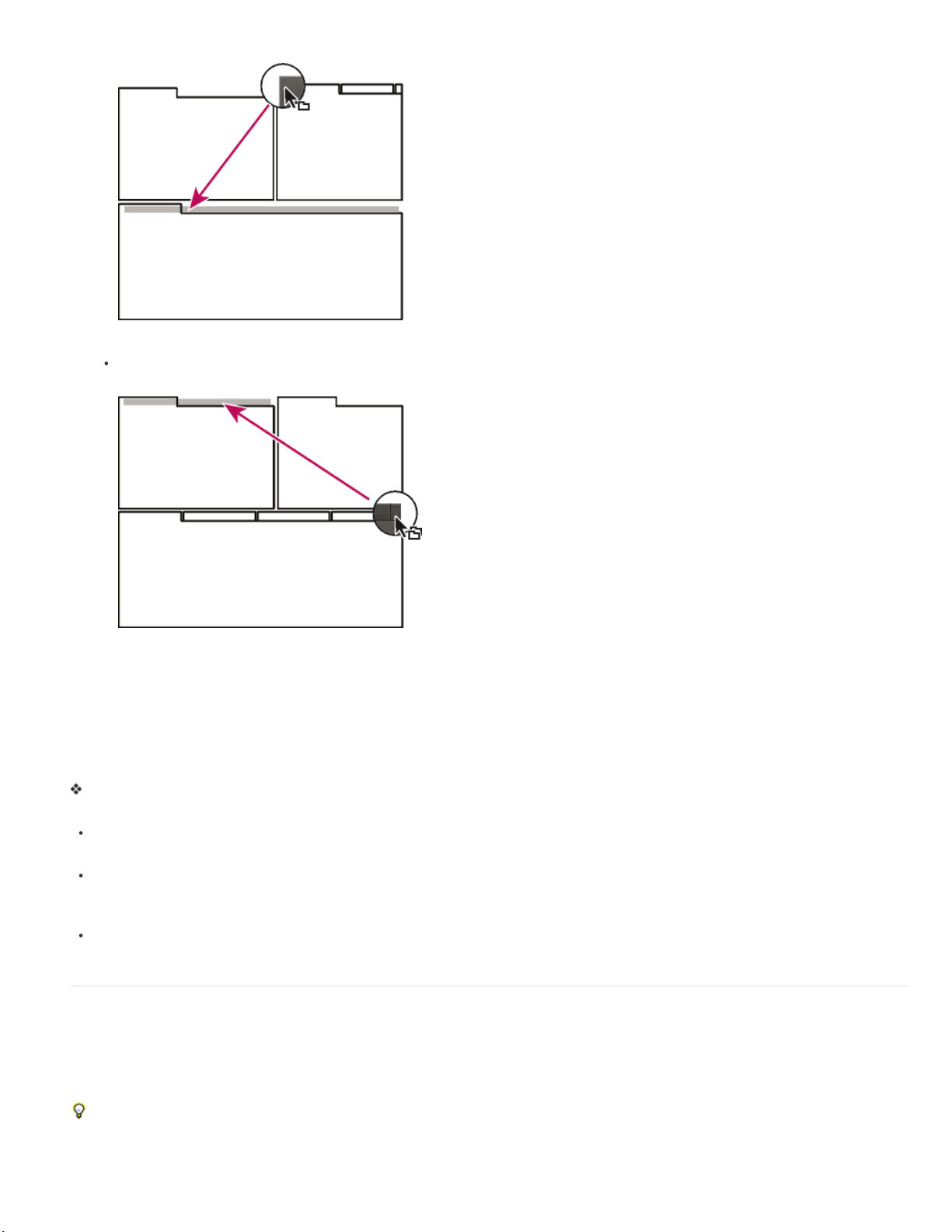
Haut de la page
panneau vers la zone de largage souhaitée.
Utilisation de la prise d’un panneau pour déplacer un panneau
Pour déplacer tout un groupe, faites glisser la prise du groupe dans le coin supérieur gauche sur la zone de largage
désirée.
Utilisation de la prise de groupe pour déplacer tout le groupe
L’application ancre ou regroupe le panneau selon le type de zone de largage.
Annulation de l’ancrage d’un panneau dans une fenêtre flottante
Lorsque vous annulez l’ancrage d’un panneau dans une fenêtre flottante, vous pouvez ajouter des panneaux à la fenêtre et la modifier en
procédant comme pour la fenêtre d’application. Vous pouvez utiliser des fenêtres flottantes afin de vous servir d'un second moniteur ou de créer
des espaces de travail semblables à ceux que proposaient les versions précédentes des applications Adobe.
Sélectionnez le panneau dont vous souhaitez annuler l’ancrage (s’il n’est pas visible, choisissez-le dans le menu Fenêtre), puis effectuez l’une
des opérations suivantes :
Choisissez l’option Désancrer le panneau ou Désancrer l’image dans le menu du panneau. L’option Sortir cadre annule
l’ancrage du groupe de panneaux.
Cliquez sur le panneau ou le groupe en maintenant la touche Ctrl (Windows®) ou Commande (Mac OS®) enfoncée et faites-le
glisser à partir de son emplacement actuel. Lorsque vous relâchez le bouton de la souris, le panneau ou le groupe apparaît
dans une nouvelle fenêtre flottante.
Faites glisser le panneau ou le groupe hors de la fenêtre d’application. (Si la fenêtre d’application occupe toute la surface de
l’écran, faites glisser le panneau vers la barre des tâches Windows.)
Redimensionnement des groupes de panneaux
Lorsque vous positionnez le pointeur sur des diviseurs entre des groupes de panneaux, des icônes de redimensionnement apparaissent. Lorsque
vous faites glisser ces icônes, tous les groupes qui partagent le diviseur sont redimensionnés. Par exemple, votre espace de travail contient trois
groupes de panneaux empilés verticalement. Si vous faites glisser la séparation entre les deux derniers groupes, ils sont redimensionnés mais le
groupe le plus haut ne change pas.
Pour agrandir un panneau sous le pointeur, appuyez sur la touche accent. (N’appuyez pas sur la touche Maj.) Appuyez de nouveau sur la
touche accent pour que le panneau retrouve sa taille d’origine.
1. Effectuez l’une des opérations suivantes :
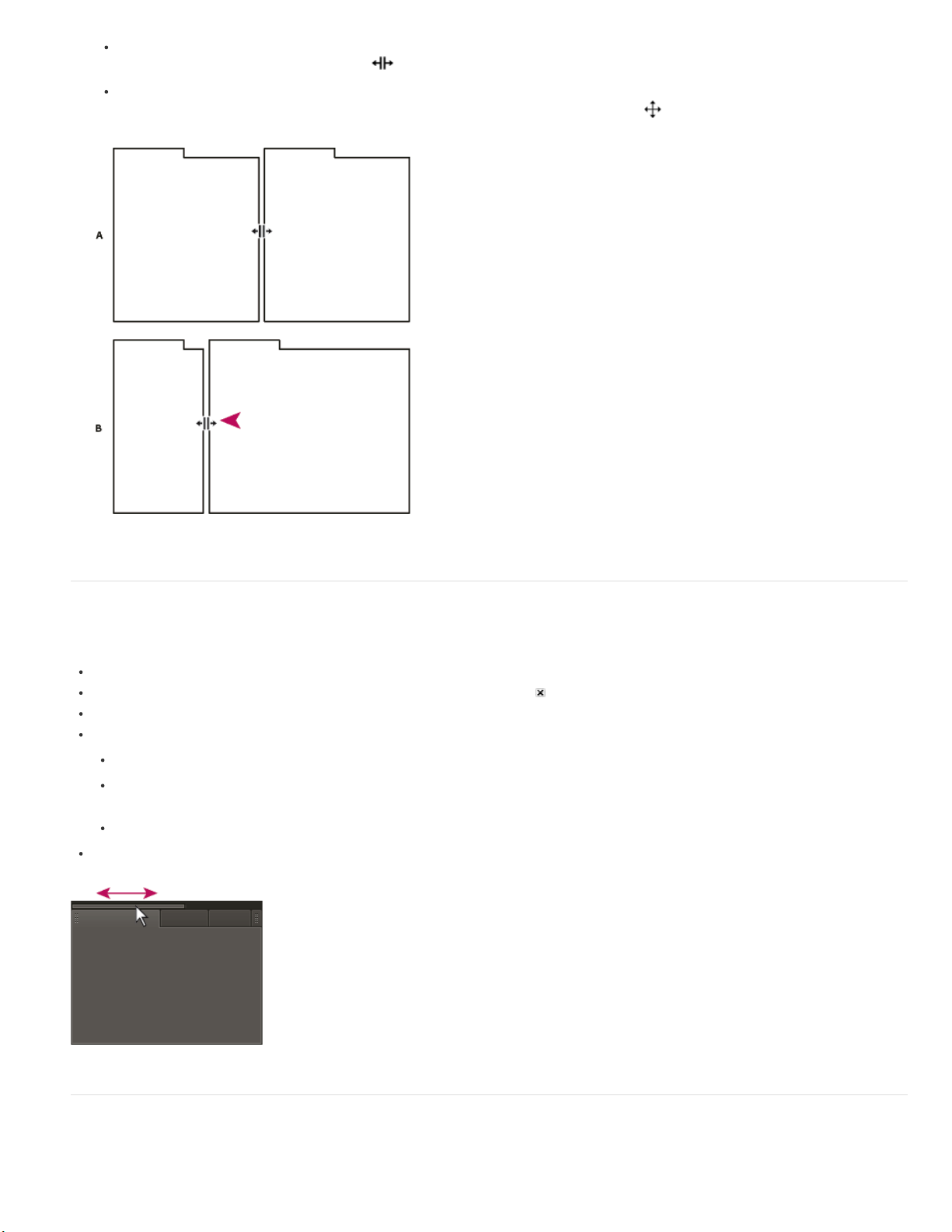
Haut de la page
Haut de la page
Pour effectuer un redimensionnement horizontal ou vertical, positionnez le pointeur entre deux groupes de panneaux. Le
pointeur prend la forme d’une double flèche .
Pour commander simultanément un redimensionnement dans les deux directions, positionnez le pointeur sur l’intersection
entre trois groupes de panneaux ou plus. Le pointeur prend la forme d'une quadruple flèche
.
2. Maintenez le bouton de la souris enfoncé et faites glisser la quadruple flèche pour redimensionner les groupes de panneaux.
Déplacement de la séparation entre des groupes de panneaux pour un redimensionnement horizontal
A. Groupe original avec icône de redimensionnement B. Groupes redimensionnés
Ouverture, fermeture et défilement des panneaux
Lorsque vous fermez un groupe de panneaux dans la fenêtre d'application, les autres groupes sont redimensionnés afin d'utiliser le nouvel espace
disponible. Lorsque vous fermez une fenêtre flottante, les panneaux qu’elle comprend se ferment également.
Pour ouvrir ou fermer un panneau, choisissez- le dans le menu Fenêtre.
Pour fermer un panneau ou une fenêtre, cliquez sur son bouton de fermeture .
Pour afficher tous les onglets de panneaux inclus dans un groupe de panneaux étroit, faites glisser la barre de défilement.
Pour mettre un panneau au premier plan d'un groupe de panneaux, procédez de l'une des manières suivantes :
Cliquez sur l’onglet du panneau que vous souhaitez afficher au premier plan.
Déplacez le curseur sur la zone de l’onglet, puis actionnez la molette de la souris. La molette de la souris permet d’afficher
au premier plan les différents panneaux, l’un après l’autre.
Faites glisser les onglets pour changer leur ordre.
Pour afficher les panneaux cachés dans un groupe de panneaux étroit, faites glisser la barre de défilement sur le groupe de
panneaux.
Faites glisser la barre de défilement horizontale pour afficher tous les panneaux d'un groupe étroit.
Utilisation de plusieurs moniteurs
Vous pouvez utiliser plusieurs moniteurs afin d’augmenter la surface d’écran disponible. Lorsque vous utilisez plusieurs moniteurs, la fenêtre
d’application s’affiche sur l’un de ces moniteurs et vous pouvez placer les fenêtres flottantes sur le second moniteur. Les configurations des
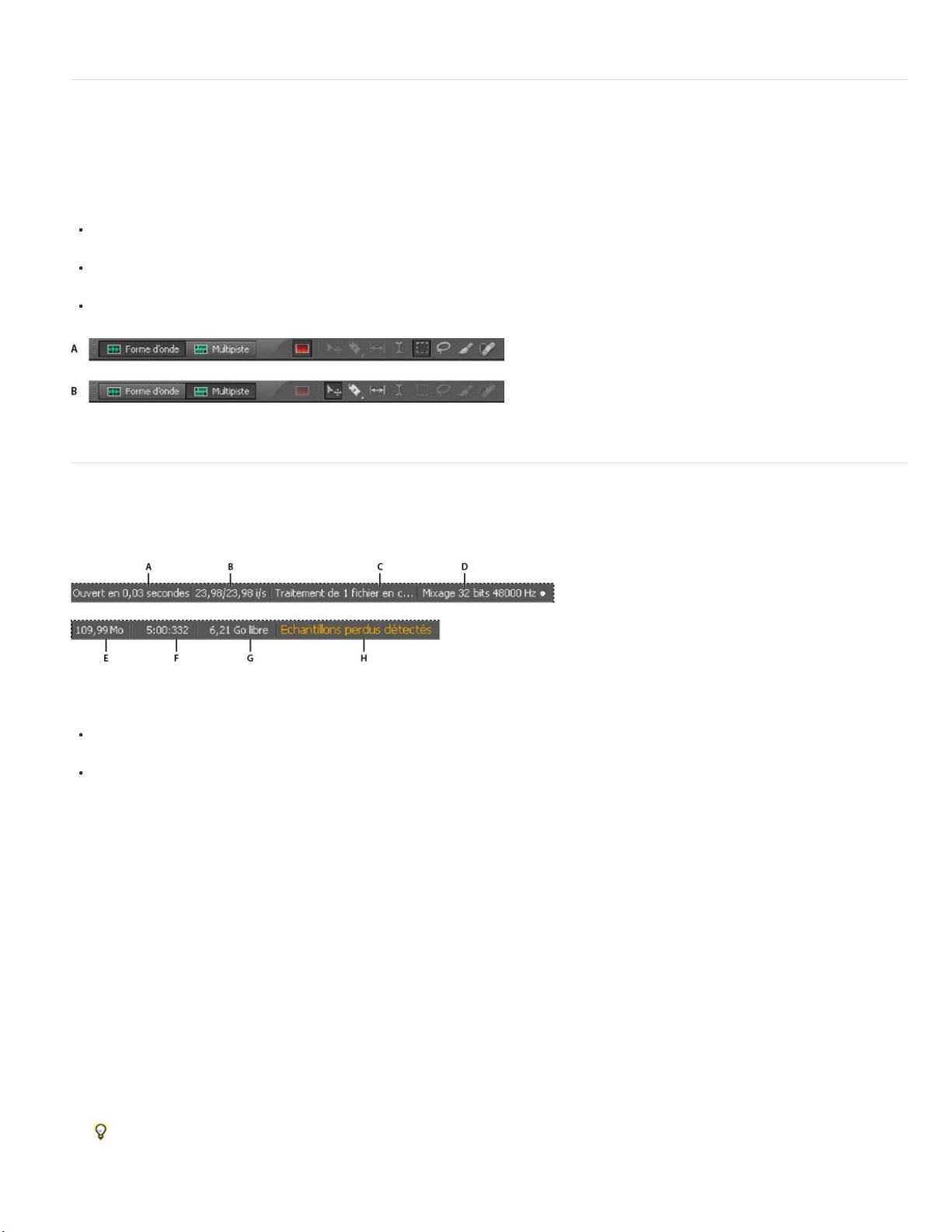
Haut de la page
Haut de la page
moniteurs sont stockées dans l’espace de travail.
Affichage de la barre d’outils
La barre d’outils vous permet d’accéder rapidement aux outils, au menu Espace de travail et aux boutons de basculement entre les éditeurs de
forme d’onde et de multipiste. Certains outils sont spécifiques à chaque vue. De même, certains outils de l’éditeur de forme d’onde sont
uniquement disponibles dans l’affichage spectral.
Par défaut, la barre d’outils est ancrée directement sous la barre de menus. Vous pouvez toutefois désancrer la barre d’outils et la convertir en
panneau Outils, que vous pourrez alors utiliser comme tout autre panneau.
Pour afficher ou masquer la barre d’outils, choisissez Fenêtre > Outils. Une coche située en regard de la commande Outils
signifie qu’elle est affichée.
Pour désancrer la barre d’outils de son emplacement par défaut, faites glisser sa poignée (extrême gauche) vers un autre
emplacement de l’espace de travail.
Pour réancrer le panneau Outils à son emplacement par défaut, faites glisser l’onglet du panneau vers la zone de dépose qui
s’étend sur toute la largeur de la fenêtre Adobe Audition, juste en dessous de la barre de menus.
Les outils disponibles varient en fonction de chaque vue.
A. Outils de l’éditeur de forme d’onde pour l’affichage spectral B. Outils de l’éditeur de multipiste
Affichage de la barre d’état
La barre d’état est située dans le bas de l’espace de travail Adobe Audition. L’extrémité gauche de la barre d’état indique le temps requis pour
ouvrir, enregistrer ou traiter un fichier, ainsi que l’état du transfert en cours (lecture, enregistrement ou arrêté). L’extrémité droite de la barre affiche
diverses informations que vous pouvez personnaliser.
Barre d’état
A. Temps requis pour ouvrir, enregistrer ou traiter un fichier B. Fréquence d’images vidéo C. Etat du fichier D. Type d’échantillonnage E.
Taille non compressée de l’audio F. Durée G. Espace libre H. Détecter les échantillons perdus
Pour afficher ou masquer la barre d’état, choisissez Affichage > Barre d’état > Afficher. Une coche indique que la barre d’état
est visible.
Pour modifier les informations affichées à l’extrémité droite de la barre, sélectionnez Affichage > Barre d’état, puis cliquez avec
le bouton droit sur la barre. Sélectionnez ensuite l’une des options suivantes :
Fréquence d’images vidéo Affiche la fréquence d’images cible et actuelle des fichiers vidéo ouverts dans l’éditeur de
multipiste.
Etat du fichier Indique quand survient le traitement pour les effets et les réglages d’amplitude.
Type d’échantillonnage Affiche des informations d’échantillon sur la forme d’onde (éditeur de forme d’onde) ou la session
(éditeur de multipiste) ouverte. Par exemple, un fichier stéréo de 16 bits à 44 100 kHz est présenté sous la forme 44100 Hz •
16 bits • Stéréo.
Taille non compressée de l’audio Indique quelle serait la taille du fichier audio actif s’il était enregistré dans un format non
compressé (WAV ou AIFF, par exemple) ou bien la taille totale d’une session multipiste.
Durée Affiche la longueur de la forme d’onde ou de la session en cours. Par exemple, 0:01:247 signifie que la forme d’onde ou
la session a une longueur de 1,247 seconde.
Espace libre Affiche l’espace disponible sur le disque dur.
Espace disponible (temps) Affiche le temps restant pour l’enregistrement, d’après le taux d’échantillonnage actuellement
sélectionné. Cette valeur est affichée en minutes, secondes et millièmes de secondes. Par exemple, si vous paramétrez
Adobe Audition pour enregistrer un fichier audio mono de 8 bits à 11 025 kHz, le temps restant sera affiché sous la forme
suivante : 4399:15.527 libre. Si vous définissez les options d’enregistrement sur stéréo 16 bits à 44 100 kHz, le temps restant
passe à 680:44.736 libre.
Par défaut, les informations d'Espace disponible (temps) sont masquées. Pour les afficher, cliquez avec le bouton droit sur
la barre d'état, puis sélectionnez Espace disponible (temps) dans le menu contextuel.
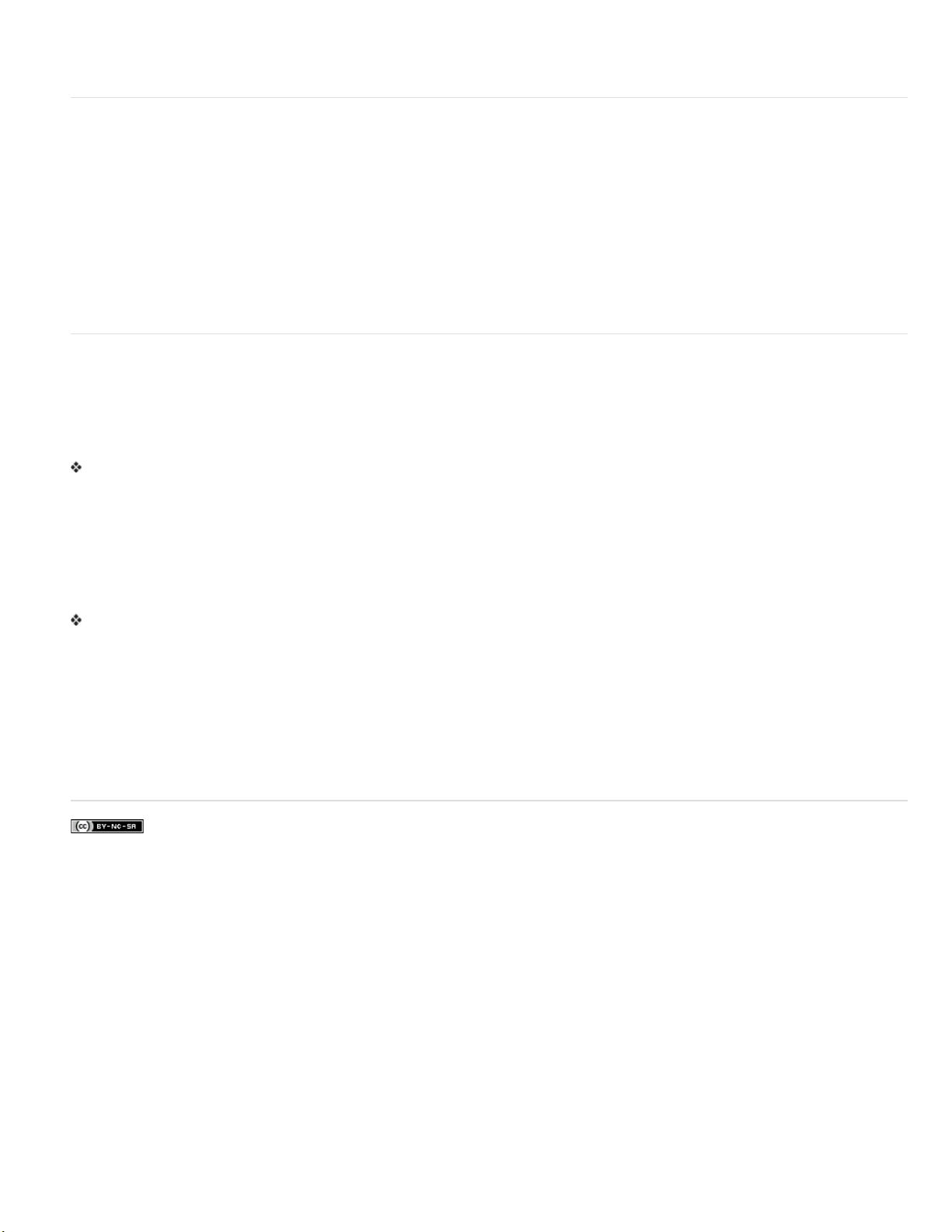
Haut de la page
Haut de la page
Détecter les échantillons perdus Indique qu’il manquait des échantillons durant l’enregistrement ou la lecture. Si cet
indicateur s’affiche, envisagez de réenregistrer le fichier afin d’éviter des pertes audibles.
Modification des couleurs, de la luminosité et des performances de l’interface
1. Sélectionnez Edition > Préférences > Aspect (Windows) ou Audition > Préférences > Aspect (Mac OS).
2. Ajustez les options suivantes selon les besoins, puis cliquez sur OK :
Paramètres prédéfinis Applique, enregistre ou supprime une combinaison de paramètres de couleur et de luminosité.
Couleurs Cliquez sur un nuancier pour modifier la couleur des formes d’onde, des sélections ou de l’indicateur d’instant
présent.
Luminosité Eclaircit ou assombrit les panneaux, fenêtres et boîtes de dialogue.
Utiliser des dégradés Si cette option est désélectionnée, les tons foncés et tons clairs sont supprimés des panneaux, des
boutons et des indicateurs.
Enregistrement, réinitialisation ou suppression d’un espace de travail
Enregistrement d’un espace de travail personnalisé
Lorsque vous personnalisez un espace de travail, l’application effectue un suivi de vos modifications et stocke la mise en page la plus récente.
Pour stocker une présentation spécifique de manière permanente, vous devez enregistrer un espace de travail personnalisé. Les espaces de
travail personnalisés enregistrés apparaissent dans le menu Espace de travail où vous pouvez les sélectionner et les réinitialiser.
Organisez les images et les panneaux comme vous le souhaitez, puis choisissez la commande Fenêtre > Espace de travail > Nouvel espace de
travail. Saisissez le nom de l’espace de travail, puis cliquez sur le bouton OK.
Remarque : (After Effects, Premiere Pro, Encore) si un projet enregistré avec un espace de travail personnalisé est ouvert sur un autre système,
l’application recherche un espace de travail portant un nom correspondant. Si elle n’en trouve pas (ou si la configuration du moniteur ne
correspond pas), elle utilise l’espace de travail local actuel.
Réinitialisation d’un espace de travail
Réinitialiser l’espace de travail courant permet de revenir à la présentation de panneaux initiale qui a été enregistrée.
Choisissez la commande Fenêtre > Espace de travail > Réinitialiser nom de l’espace de travail.
Suppression d’un espace de travail
1. Choisissez la commande Fenêtre > Espace de travail > Supprimer l’espace de travail.
2. Sélectionnez l’espace de travail à supprimer et cliquez sur le bouton OK.
Remarque : vous ne pouvez pas supprimer l’espace de travail actif.
Voir aussi
Comparaison des éditeurs de forme d’onde et de multipiste
|
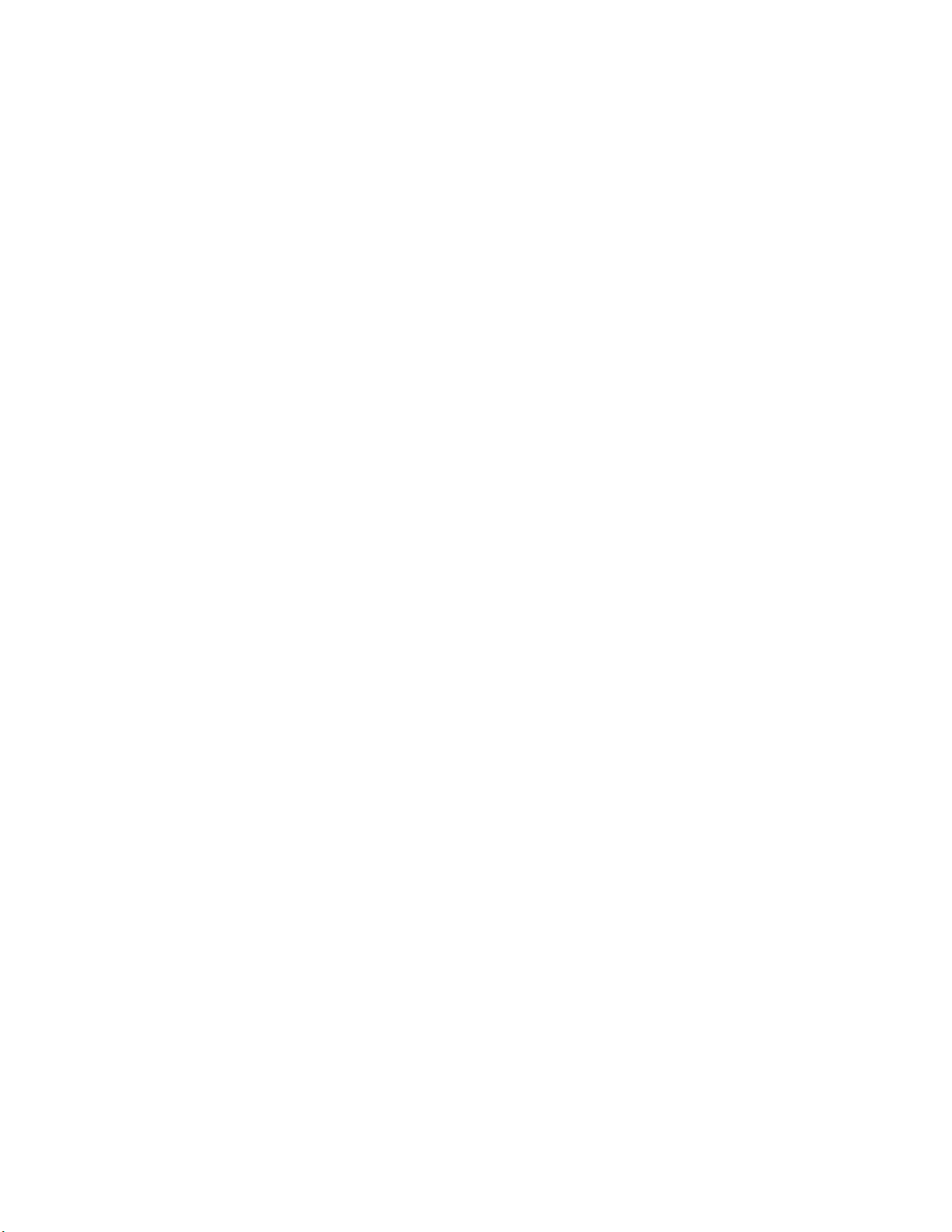
Importation, enregistrement et lecture de données
Il se peut qu’une partie du contenu lié depuis cette page apparaisse uniquement en anglais.
 Loading...
Loading...