Adobe Photoshop Lightroom - 2.0 Instruction Manual [es]
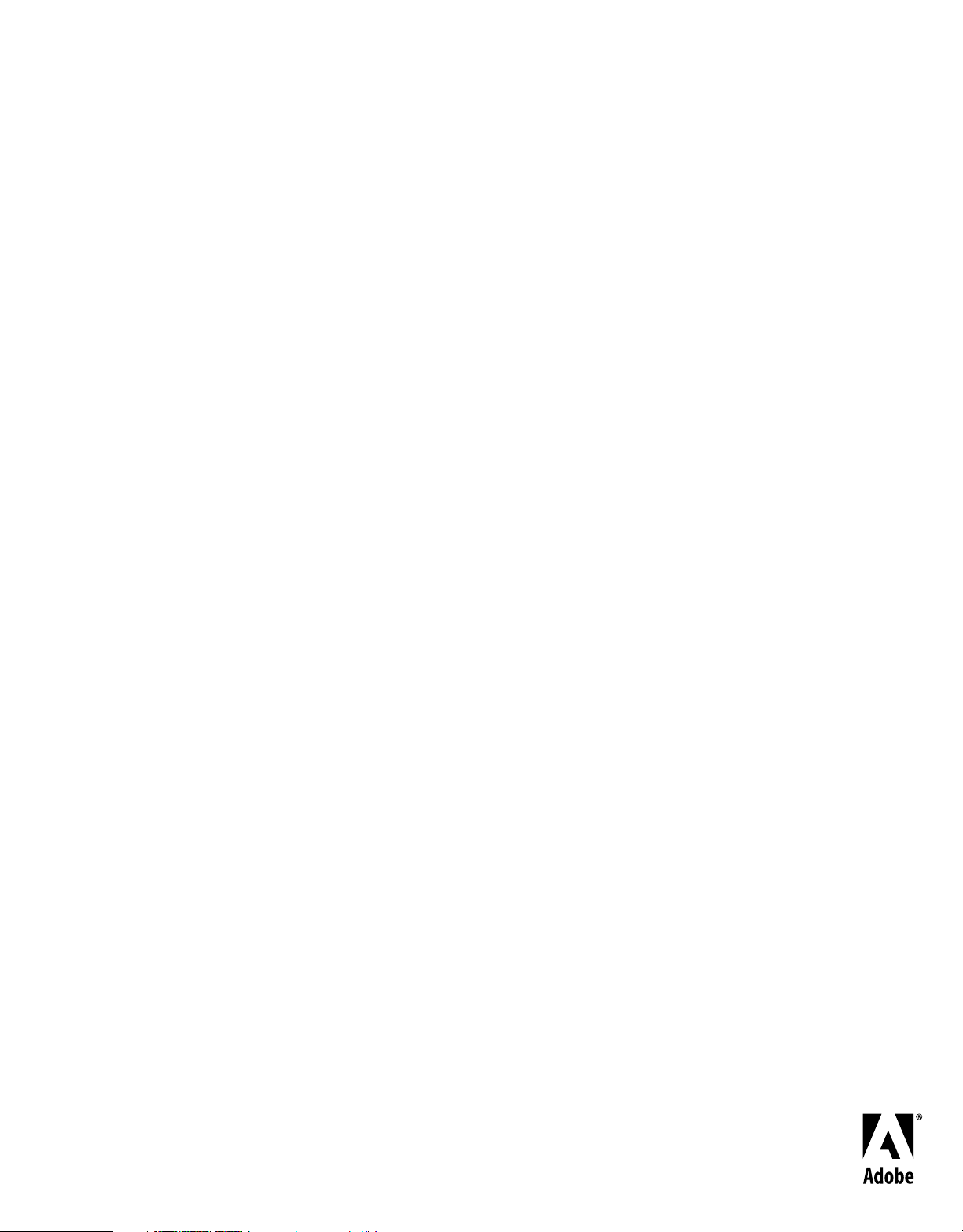
Uso de
®®
ADOBE® PHOTOSHOP LIGHTROOM 2
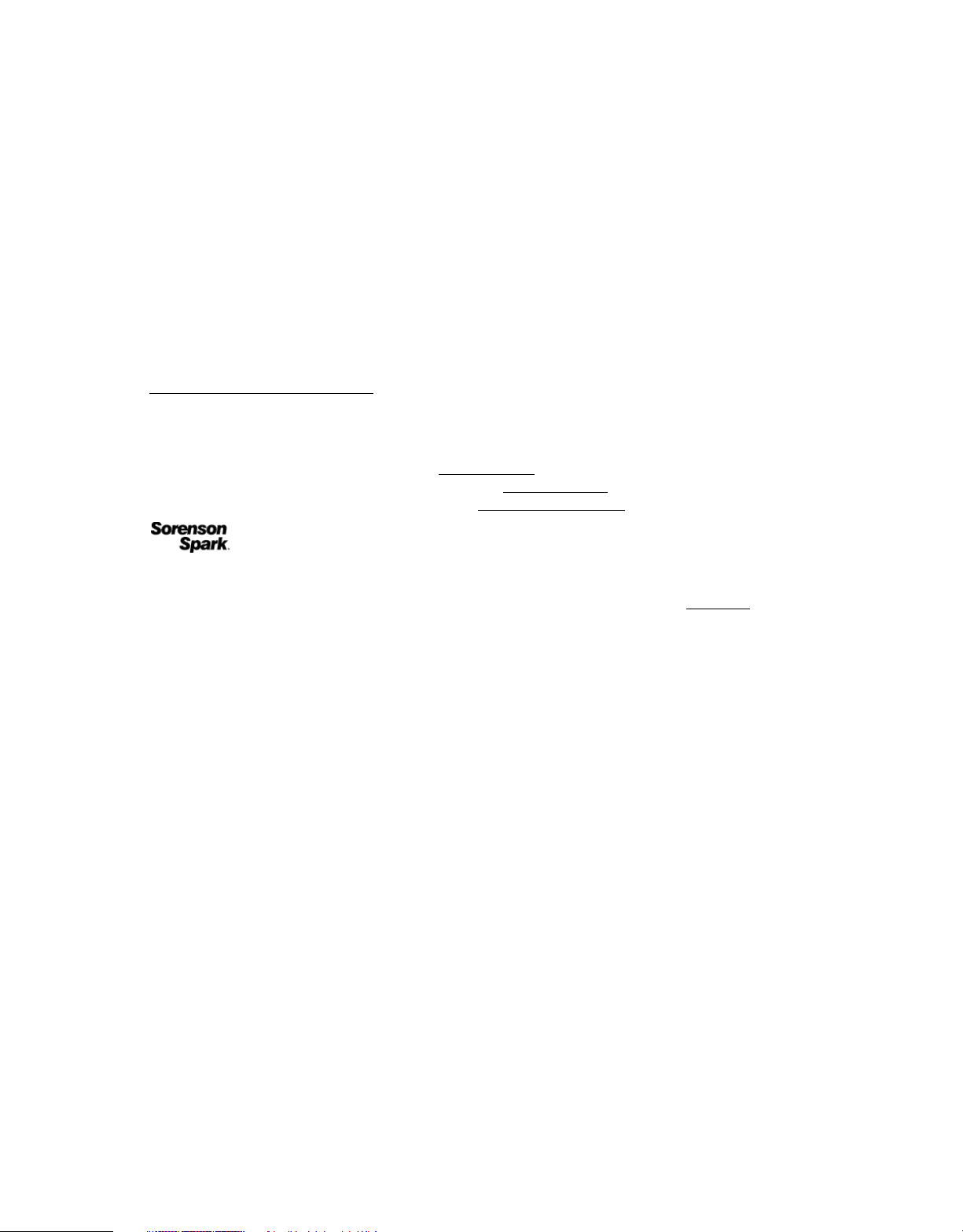
Copyright
© 2009 Adobe Systems Incorporated. All rights reserved.
Uso de Adobe
® Photoshop® Lightroom® para Windows® y Mac OS
If this guide is distributed with software that includes an end user agreement, this guide, as well as the software described in it, is furnished under license and
may be used or copied only in accordance with the terms of such license. Except as permitted by any such license, no part of this guide may be reproduced, stored
in a retrieval system, or transmitted, in any form or by any means, electronic, mechanical, recording, or otherwise, without the prior written permission of Adobe
Systems Incorporated. Please note that the content in this guide is protected under copyright law even if it is not distributed with software that includes an end
user license agreement.
The content of this guide is furnished for informational use only, is subject to change without notice, and should not be construed as a commitment by Adobe
Systems Incorporated. Adobe Systems Incorporated assumes no responsibility or liability for any errors or inaccuracies that may appear in the informational
content contained in this guide.
Please remember that existing artwork or images that you may want to include in your project may be protected under copyright law. The unauthorized
incorporation of such material into your new work could be a violation of the rights of the copyright owner. Please be sure to obtain any permission required
from the copyright owner.
Any references to company names in sample templates are for demonstration purposes only and are not intended to refer to any actual organization.
This work is licensed under the Creative Commons Attribution Non-Commercial 3.0 License. To view a copy of this license, visit
http://creativecommons.org/licenses/by-nc/3.0/us/
Adobe, the Adobe logo, Acrobat, Flash, Illustrator, Lightroom, Photoshop, and Reader are either registered trademarks or trademarks of Adobe Systems
Incorporated in the United States and/or other countries.
Windows and Windows Vista are either registered trademarks or trademarks of Microsoft Corporation in the United States and/or other countries. Apple,
Macintosh and Mac OS are trademarks of Apple Inc. registered in the U.S. and other countries. All other trademarks are the property of their respective owners.
Portions of this product contain code licensed from Nellymoser. (
This product includes software developed by the Apache Software Foundation. (
This product includes software developed by the OpenSymphony Group. (
www.nellymoser.com)
http://www.apache.org/)
http://www.opensymphony.com/)
Sorenson Spark™ video compression and decompression technology licensed from Sorenson Media, Inc.
Flash 9 video is powered by On2 TrueMotion video technology. © 1992-2005 On2 Technologies, Inc. All rights reserved. (www.on2.com)
Notice to U.S. Government End Users: The Software and Documentation are “Commercial Items,” as that term is defined at 48 C.F.R. §2.101, consisting of
“Commercial Computer Software” and “Commercial Computer Software Documentation,” as such terms are used in 48 C.F.R. §12.212 or 48 C.F.R. §227.7202,
as applicable. Consistent with 48 C.F.R. §12.212 or 48 C.F.R. §§227.7202-1 through 227.7202-4, as applicable, the Commercial Computer Software and
Commercial Computer Software Documentation are being licensed to U.S. Government end users (a) only as Commercial Items and (b) with only those rights
as are granted to all other end users pursuant to the terms and conditions herein. Unpublished-rights reserved under the copyright laws of the United States.
Adobe agrees to comply with all applicable equal opportunity laws including, if appropriate, the provisions of Executive Order 11246, as amended, Section 402
of the Vietnam Era Veterans Readjustment Assistance Act of 1974 (38 USC 4212), and Section 503 of the Rehabilitation Act of 1973, as amended, and the
regulations at 41 CFR Parts 60-1 through 60-60, 60-250, and 60-741. The affirmative action clause and regulations contained in the preceding sentence shall be
incorporated by reference.
Adobe Systems Incorporated, 345 Park Avenue, San Jose, California 95110, USA.
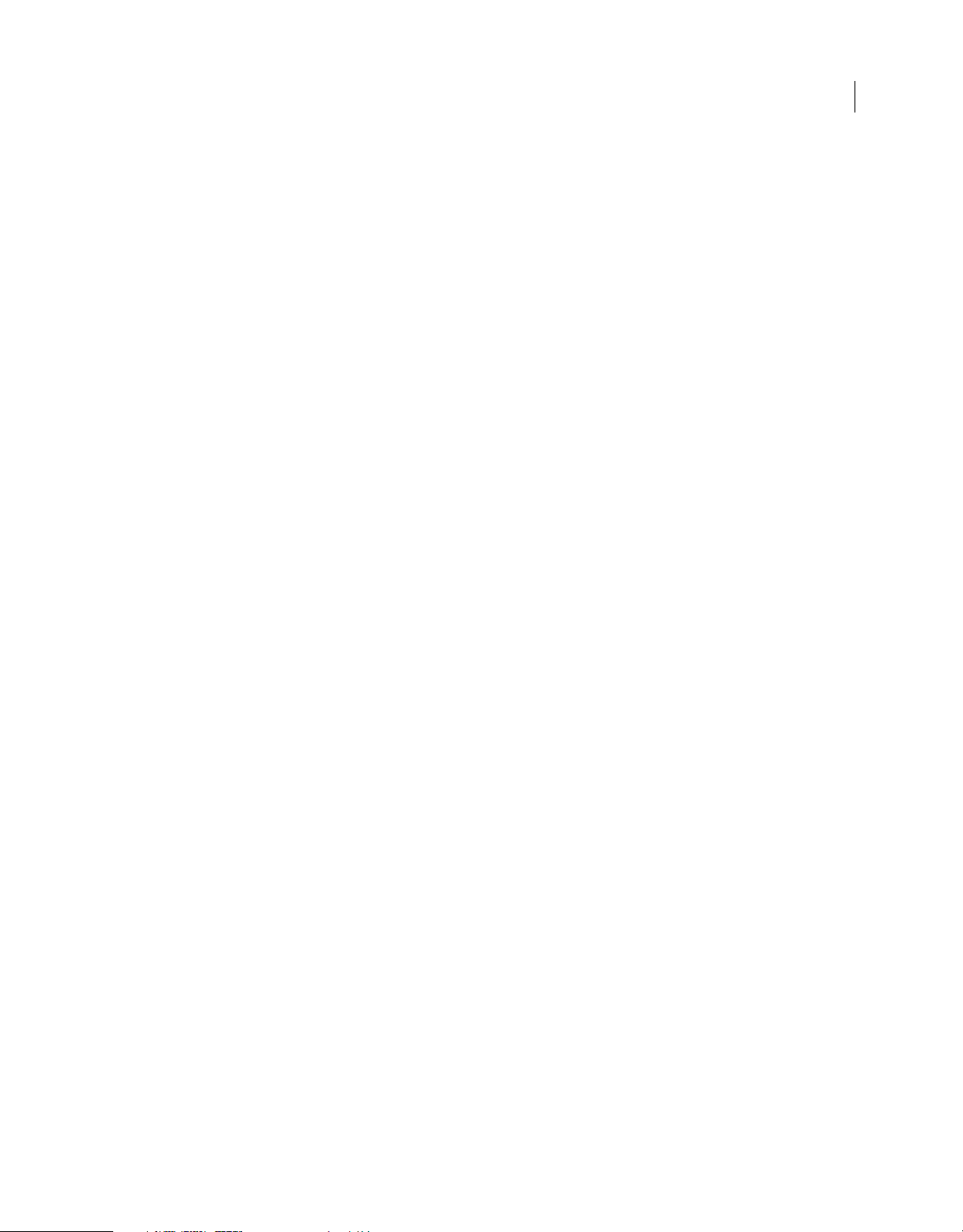
Contenido
Capítulo 1: Recursos
Instalación y registro . . . . . . . . . . . . . . . . . . . . . . . . . . . . . . . . . . . . . . . . . . . . . . . . . . . . . . . . . . . . . . . . . . . . . . . . . . . . . . . . . . . . . . . . . . . . . . . . . . 1
Ayuda y asistencia . . . . . . . . . . . . . . . . . . . . . . . . . . . . . . . . . . . . . . . . . . . . . . . . . . . . . . . . . . . . . . . . . . . . . . . . . . . . . . . . . . . . . . . . . . . . . . . . . . . . . 2
Servicios, descargas y extras . . . . . . . . . . . . . . . . . . . . . . . . . . . . . . . . . . . . . . . . . . . . . . . . . . . . . . . . . . . . . . . . . . . . . . . . . . . . . . . . . . . . . . . . . . . 2
Novedades . . . . . . . . . . . . . . . . . . . . . . . . . . . . . . . . . . . . . . . . . . . . . . . . . . . . . . . . . . . . . . . . . . . . . . . . . . . . . . . . . . . . . . . . . . . . . . . . . . . . . . . . . . . . 3
Capítulo 2: Flujo de trabajo en Lightroom
Información general sobre el espacio de trabajo . . . . . . . . . . . . . . . . . . . . . . . . . . . . . . . . . . . . . . . . . . . . . . . . . . . . . . . . . . . . . . . . . . . . . . . . 5
Importación de fotografías a Lightroom: flujo de trabajo básico . . . . . . . . . . . . . . . . . . . . . . . . . . . . . . . . . . . . . . . . . . . . . . . . . . . . . . . . . 6
Módulo Biblioteca . . . . . . . . . . . . . . . . . . . . . . . . . . . . . . . . . . . . . . . . . . . . . . . . . . . . . . . . . . . . . . . . . . . . . . . . . . . . . . . . . . . . . . . . . . . . . . . . . . . . . 8
Aplicación de ajustes en el módulo Revelar: flujo de trabajo básico . . . . . . . . . . . . . . . . . . . . . . . . . . . . . . . . . . . . . . . . . . . . . . . . . . . . . 10
Exportación de fotografías: flujo de trabajo básico . . . . . . . . . . . . . . . . . . . . . . . . . . . . . . . . . . . . . . . . . . . . . . . . . . . . . . . . . . . . . . . . . . . . . 12
Edición en Photoshop o Photoshop Elements: flujo de trabajo básico . . . . . . . . . . . . . . . . . . . . . . . . . . . . . . . . . . . . . . . . . . . . . . . . . . 13
Creación de proyecciones: flujo de trabajo básico . . . . . . . . . . . . . . . . . . . . . . . . . . . . . . . . . . . . . . . . . . . . . . . . . . . . . . . . . . . . . . . . . . . . . 14
Impresión de fotografías: flujo de trabajo básico . . . . . . . . . . . . . . . . . . . . . . . . . . . . . . . . . . . . . . . . . . . . . . . . . . . . . . . . . . . . . . . . . . . . . . . 17
Creación de galerías Web: flujo de trabajo básico . . . . . . . . . . . . . . . . . . . . . . . . . . . . . . . . . . . . . . . . . . . . . . . . . . . . . . . . . . . . . . . . . . . . . . 19
iii
Capítulo 3: Espacio de trabajo y configuración
Personalización del espacio de trabajo . . . . . . . . . . . . . . . . . . . . . . . . . . . . . . . . . . . . . . . . . . . . . . . . . . . . . . . . . . . . . . . . . . . . . . . . . . . . . . . . 23
Visualización de fotografías en la tira de diapositivas . . . . . . . . . . . . . . . . . . . . . . . . . . . . . . . . . . . . . . . . . . . . . . . . . . . . . . . . . . . . . . . . . . 29
Visualización de fotografías en la vista de lupa . . . . . . . . . . . . . . . . . . . . . . . . . . . . . . . . . . . . . . . . . . . . . . . . . . . . . . . . . . . . . . . . . . . . . . . . . 31
Gestión de color . . . . . . . . . . . . . . . . . . . . . . . . . . . . . . . . . . . . . . . . . . . . . . . . . . . . . . . . . . . . . . . . . . . . . . . . . . . . . . . . . . . . . . . . . . . . . . . . . . . . . . 33
Capítulo 4: Importación de fotografías
Importación de fotografías a la biblioteca . . . . . . . . . . . . . . . . . . . . . . . . . . . . . . . . . . . . . . . . . . . . . . . . . . . . . . . . . . . . . . . . . . . . . . . . . . . . . 35
Importación automática . . . . . . . . . . . . . . . . . . . . . . . . . . . . . . . . . . . . . . . . . . . . . . . . . . . . . . . . . . . . . . . . . . . . . . . . . . . . . . . . . . . . . . . . . . . . . . 43
Capítulo 5: Organización de fotografías en el catálogo
Descripción del módulo Biblioteca . . . . . . . . . . . . . . . . . . . . . . . . . . . . . . . . . . . . . . . . . . . . . . . . . . . . . . . . . . . . . . . . . . . . . . . . . . . . . . . . . . . . 46
Exploración del catálogo . . . . . . . . . . . . . . . . . . . . . . . . . . . . . . . . . . . . . . . . . . . . . . . . . . . . . . . . . . . . . . . . . . . . . . . . . . . . . . . . . . . . . . . . . . . . . 55
Gestión de fotografías . . . . . . . . . . . . . . . . . . . . . . . . . . . . . . . . . . . . . . . . . . . . . . . . . . . . . . . . . . . . . . . . . . . . . . . . . . . . . . . . . . . . . . . . . . . . . . . . 61
Colecciones de fotografías . . . . . . . . . . . . . . . . . . . . . . . . . . . . . . . . . . . . . . . . . . . . . . . . . . . . . . . . . . . . . . . . . . . . . . . . . . . . . . . . . . . . . . . . . . . . 65
Agrupación de fotografías en pilas . . . . . . . . . . . . . . . . . . . . . . . . . . . . . . . . . . . . . . . . . . . . . . . . . . . . . . . . . . . . . . . . . . . . . . . . . . . . . . . . . . . . 70
Filtrado y clasificación de fotografías . . . . . . . . . . . . . . . . . . . . . . . . . . . . . . . . . . . . . . . . . . . . . . . . . . . . . . . . . . . . . . . . . . . . . . . . . . . . . . . . . . 73
Visualización y edición de metadatos . . . . . . . . . . . . . . . . . . . . . . . . . . . . . . . . . . . . . . . . . . . . . . . . . . . . . . . . . . . . . . . . . . . . . . . . . . . . . . . . . 79
Palabras clave . . . . . . . . . . . . . . . . . . . . . . . . . . . . . . . . . . . . . . . . . . . . . . . . . . . . . . . . . . . . . . . . . . . . . . . . . . . . . . . . . . . . . . . . . . . . . . . . . . . . . . . . 85
Búsqueda de fotografías en el catálogo . . . . . . . . . . . . . . . . . . . . . . . . . . . . . . . . . . . . . . . . . . . . . . . . . . . . . . . . . . . . . . . . . . . . . . . . . . . . . . . 92
Panel Revelado rápido . . . . . . . . . . . . . . . . . . . . . . . . . . . . . . . . . . . . . . . . . . . . . . . . . . . . . . . . . . . . . . . . . . . . . . . . . . . . . . . . . . . . . . . . . . . . . . . . 96
Capítulo 6: Revelado de fotografías
Descripción del módulo Revelar . . . . . . . . . . . . . . . . . . . . . . . . . . . . . . . . . . . . . . . . . . . . . . . . . . . . . . . . . . . . . . . . . . . . . . . . . . . . . . . . . . . . . . 98
Ajuste del color y tono de una imagen . . . . . . . . . . . . . . . . . . . . . . . . . . . . . . . . . . . . . . . . . . . . . . . . . . . . . . . . . . . . . . . . . . . . . . . . . . . . . . . 104
Trabajo en escala de grises . . . . . . . . . . . . . . . . . . . . . . . . . . . . . . . . . . . . . . . . . . . . . . . . . . . . . . . . . . . . . . . . . . . . . . . . . . . . . . . . . . . . . . . . . . . 111
Retocado y corrección de defectos . . . . . . . . . . . . . . . . . . . . . . . . . . . . . . . . . . . . . . . . . . . . . . . . . . . . . . . . . . . . . . . . . . . . . . . . . . . . . . . . . . . 112
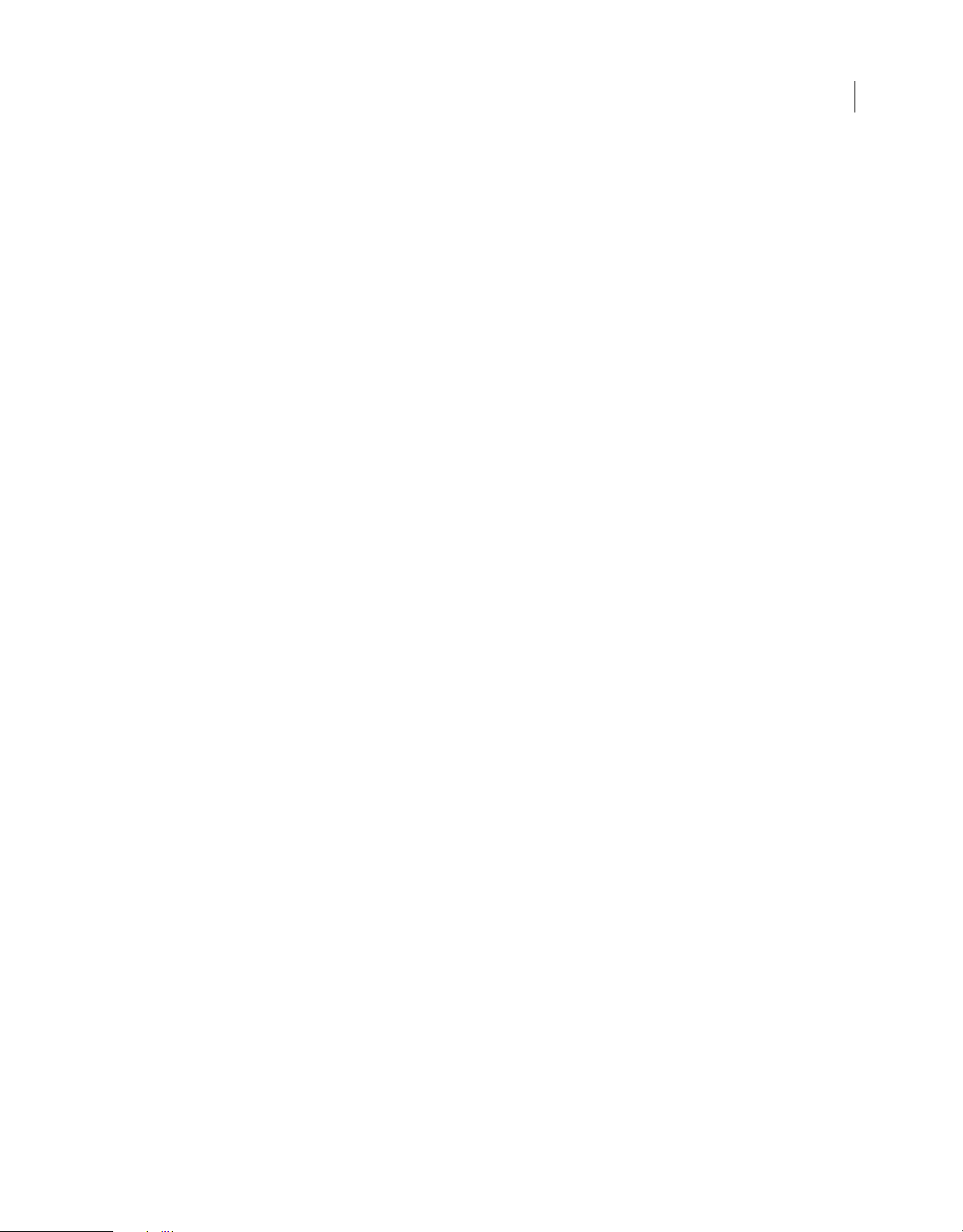
USO DE PHOTOSHOP LIGHTROOM 2
Contenido
Aplicación de ajustes locales . . . . . . . . . . . . . . . . . . . . . . . . . . . . . . . . . . . . . . . . . . . . . . . . . . . . . . . . . . . . . . . . . . . . . . . . . . . . . . . . . . . . . . . . . 119
Aplicar ajustes de revelado a otras fotografías . . . . . . . . . . . . . . . . . . . . . . . . . . . . . . . . . . . . . . . . . . . . . . . . . . . . . . . . . . . . . . . . . . . . . . . . 122
Gestión de instantáneas e historia de imágenes . . . . . . . . . . . . . . . . . . . . . . . . . . . . . . . . . . . . . . . . . . . . . . . . . . . . . . . . . . . . . . . . . . . . . . 124
Capítulo 7: Exportación de fotografías
Exportación de fotografías a un disco . . . . . . . . . . . . . . . . . . . . . . . . . . . . . . . . . . . . . . . . . . . . . . . . . . . . . . . . . . . . . . . . . . . . . . . . . . . . . . . . 126
Exportación de fotografías usando los ajustes preestablecidos . . . . . . . . . . . . . . . . . . . . . . . . . . . . . . . . . . . . . . . . . . . . . . . . . . . . . . . . 130
Plugins de exportación . . . . . . . . . . . . . . . . . . . . . . . . . . . . . . . . . . . . . . . . . . . . . . . . . . . . . . . . . . . . . . . . . . . . . . . . . . . . . . . . . . . . . . . . . . . . . . 131
Capítulo 8: Edición en otras aplicaciones
Descripción del proceso de edición en otras aplicaciones . . . . . . . . . . . . . . . . . . . . . . . . . . . . . . . . . . . . . . . . . . . . . . . . . . . . . . . . . . . . . 132
Editar fotografías en Photoshop . . . . . . . . . . . . . . . . . . . . . . . . . . . . . . . . . . . . . . . . . . . . . . . . . . . . . . . . . . . . . . . . . . . . . . . . . . . . . . . . . . . . . 135
Capítulo 9: Creación y visualización de proyecciones
Herramientas y paneles del módulo Proyección . . . . . . . . . . . . . . . . . . . . . . . . . . . . . . . . . . . . . . . . . . . . . . . . . . . . . . . . . . . . . . . . . . . . . . 137
Especificación del diseño de la diapositiva . . . . . . . . . . . . . . . . . . . . . . . . . . . . . . . . . . . . . . . . . . . . . . . . . . . . . . . . . . . . . . . . . . . . . . . . . . . 138
Añadir superposiciones en las diapositivas . . . . . . . . . . . . . . . . . . . . . . . . . . . . . . . . . . . . . . . . . . . . . . . . . . . . . . . . . . . . . . . . . . . . . . . . . . . 143
Reproducción y exportación de proyecciones . . . . . . . . . . . . . . . . . . . . . . . . . . . . . . . . . . . . . . . . . . . . . . . . . . . . . . . . . . . . . . . . . . . . . . . . 147
Capítulo 10: Impresión de fotos
Descripción del módulo Imprimir . . . . . . . . . . . . . . . . . . . . . . . . . . . . . . . . . . . . . . . . . . . . . . . . . . . . . . . . . . . . . . . . . . . . . . . . . . . . . . . . . . . . 151
Disposición de fotografías usando una plantilla de cuadrícula . . . . . . . . . . . . . . . . . . . . . . . . . . . . . . . . . . . . . . . . . . . . . . . . . . . . . . . . . 154
Disposición de fotografías en un conjunto de imágenes . . . . . . . . . . . . . . . . . . . . . . . . . . . . . . . . . . . . . . . . . . . . . . . . . . . . . . . . . . . . . . 158
Impresión de gráficos y texto superpuesto . . . . . . . . . . . . . . . . . . . . . . . . . . . . . . . . . . . . . . . . . . . . . . . . . . . . . . . . . . . . . . . . . . . . . . . . . . . 160
Definición de la gestión y resolución del color . . . . . . . . . . . . . . . . . . . . . . . . . . . . . . . . . . . . . . . . . . . . . . . . . . . . . . . . . . . . . . . . . . . . . . . . 163
iv
Capítulo 11: Creación de galerías de fotografías Web
Herramientas y paneles del módulo Web . . . . . . . . . . . . . . . . . . . . . . . . . . . . . . . . . . . . . . . . . . . . . . . . . . . . . . . . . . . . . . . . . . . . . . . . . . . . . 166
Especificación de las composiciones de la galería Web . . . . . . . . . . . . . . . . . . . . . . . . . . . . . . . . . . . . . . . . . . . . . . . . . . . . . . . . . . . . . . . . 167
Añadido de texto a las galerías Web . . . . . . . . . . . . . . . . . . . . . . . . . . . . . . . . . . . . . . . . . . . . . . . . . . . . . . . . . . . . . . . . . . . . . . . . . . . . . . . . . . 170
Previsualización, exportación y carga de una galería de fotografías Web . . . . . . . . . . . . . . . . . . . . . . . . . . . . . . . . . . . . . . . . . . . . . . . 172
Capítulo 12: Métodos abreviados de teclado
Métodos abreviados de teclado . . . . . . . . . . . . . . . . . . . . . . . . . . . . . . . . . . . . . . . . . . . . . . . . . . . . . . . . . . . . . . . . . . . . . . . . . . . . . . . . . . . . . . 174
Índice . . . . . . . . . . . . . . . . . . . . . . . . .
. . . . . . . . . . . . . . . . . . . . . . . . . . . . . . . . . . . . . . . . . . . . . . . . . . . . . . . . . . . . . . . . . . . . . . . . . . . . . . . . . . . . . 184
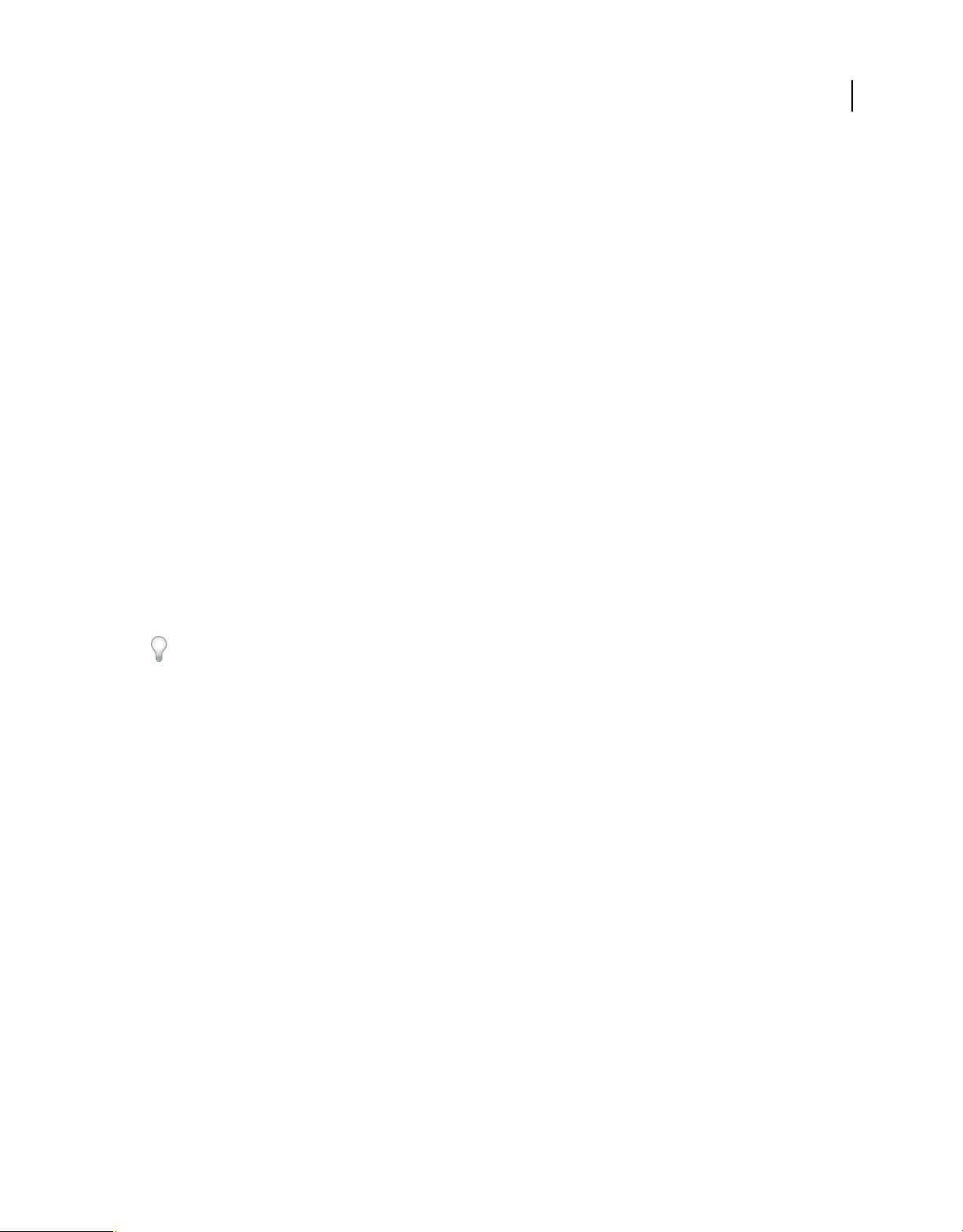
Capítulo 1: Recursos
El software Adobe® Photoshop® Lightroom® está diseñado para poder completar todos los pasos de un flujo de trabajo
con fotografías digitales. Lightroom le ayuda a organizar, gestionar, procesar, imprimir y visualizar las fotografías
digitales.
Instalación y registro
Instalar el software
1 Cierre cualquier otra aplicación de Adobe que tenga abierta.
2 Inserte el disco de instalación en la unidad de CD o DVD y siga las instrucciones en pantalla.
Nota: para obtener más información, consulte el archivo Léame del disco de instalación.
Registro
Registre su producto para recibir ayuda de instalación gratuita, notificación de actualizaciones y otros servicios..
1
❖ Para registrarse, siga las instrucciones en pantalla del cuadro de diálogo Registro que aparece tras instalar el
software.
Si cancela el registro, podrá realizarlo cuando lo desee si elige Ayuda > Registro de Lightroom.
Léame
El archivo Léame del software se encuentra disponible en línea y también en el disco de instalación. Abra el archivo
para leer información importante sobre temas como los siguientes:
• Requisitos del sistema
• Instalación (incluida la desinstalación del software)
• Registro
• Solución de problemas
• Servicio de atención al cliente
• Avisos legales
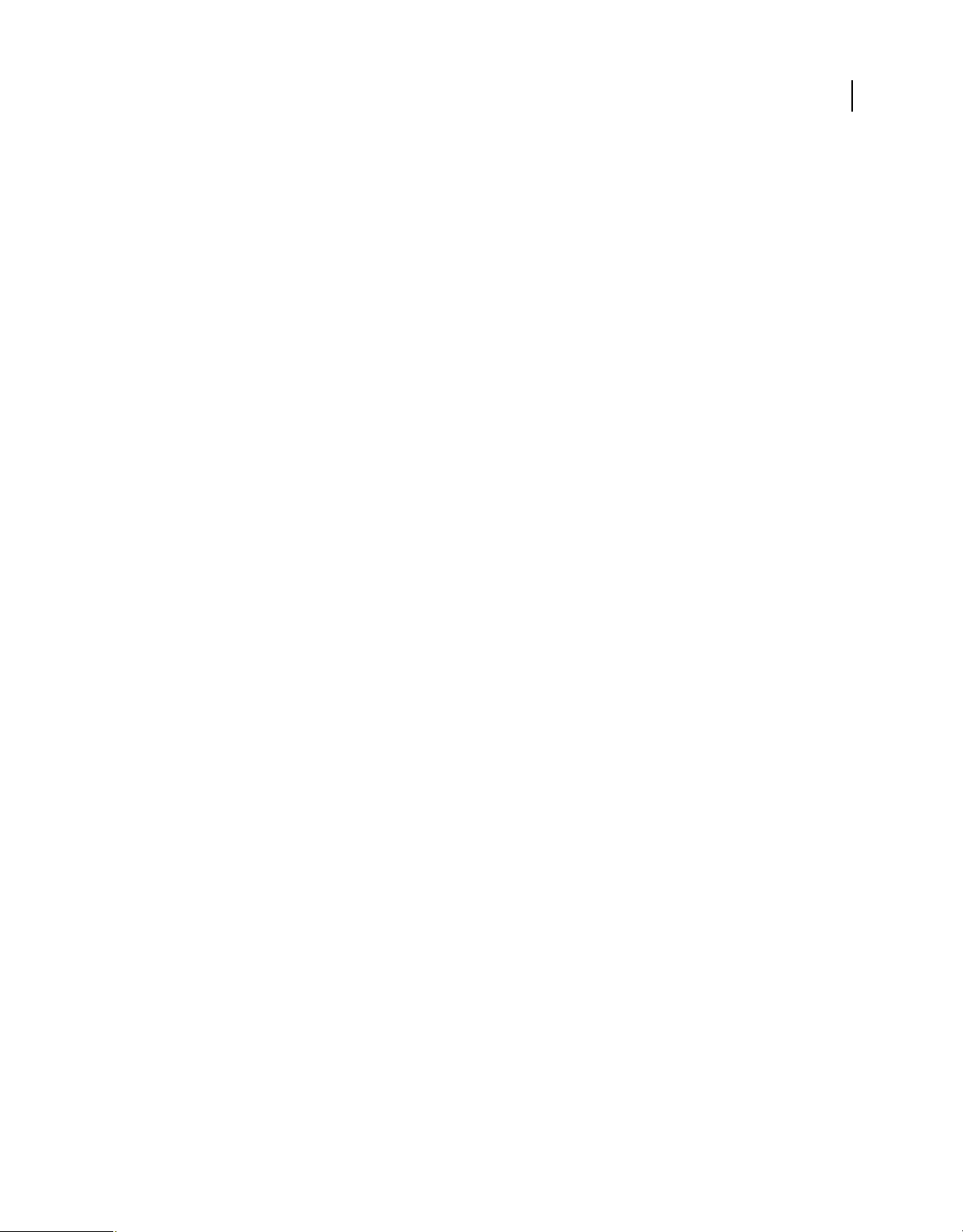
USO DE PHOTOSHOP LIGHTROOM 2
Recursos
Ayuda y asistencia
Ayuda de comunidad
Ayuda de comunidad es un entorno integrado en adobe.com que proporciona acceso a contenido generado por la
comunidad y moderado por expertos de Adobe y del sector. Los comentarios de los usuarios le sirven de orientación
para encontrar la respuesta que busca. Además, en la ayuda de comunidad, puede buscar el mejor contenido de
Internet sobre los productos y las tecnologías de Adobe, incluidos estos recursos:
• Vídeos, tutoriales, sugerencias, técnicas, blogs, artículos y ejemplos para diseñadores y desarrolladores.
• Ayuda en línea actualizada periódicamente y más completa que la Ayuda que se ofrece con su producto. Al acceder
a la ayuda, si hay alguna conexión a Internet activa, se muestra la ayuda en línea completa en lugar del subconjunto
que acompañaba el producto.
• Resto del contenido de Adobe.com, entre otros, artículos de la base de conocimientos, descargas, actualizaciones o
Developer Connection.
Use el campo de búsqueda de ayuda disponible en la interfaz de usuario del producto para acceder a la ayuda de
comunidad. Para ver un vídeo sobre la ayuda de comunidad, visite www.adobe.com/go/lrvid4117_xp_es.
2
Otros recursos
Hay versiones impresas de la ayuda en línea completa a su disposición (costes de envío no incluidos) en
www.adobe.com/go/store_es. Además, la ayuda en línea incluye un vínculo a la versión completa y actualizada en PDF
de la ayuda.
Para obtener información sobre las opciones de servicio técnico gratuitas y de pago, visite el sitio Web de soporte de
Adobe en www.adobe.com/es/support.
Servicios, descargas y extras
Adobe Exchange
Visite Adobe Exchange en www.adobe.com/go/exchange_es para descargar muestras así como miles de plugins y
extensiones de programadores tanto de Adobe como de terceros. Los plugins y las extensiones le ayudarán a
automatizar tareas, personalizar flujos de trabajo, crear efectos profesionales especializados y mucho más.
Descargas de Adobe
Elija Ayuda > Buscar actualizaciones en Lightroom para descargar actualizaciones gratuitas para el software.
Visite www.adobe.com/go/downloads_es para obtener actualizaciones gratuitas, versiones de prueba y otros
programas de software útiles.
Adobe Labs
Adobe Labs (www.adobe.com/go/labs_es) le ofrece la oportunidad de experimentar y evaluar tecnologías y productos
nuevos y en desarrollo de Adobe. En Adobe Labs, tendrá acceso a recursos como:
• Versiones preliminares de software y tecnología.
• Ejemplos de código y prácticas recomendadas que agilizan su aprendizaje.
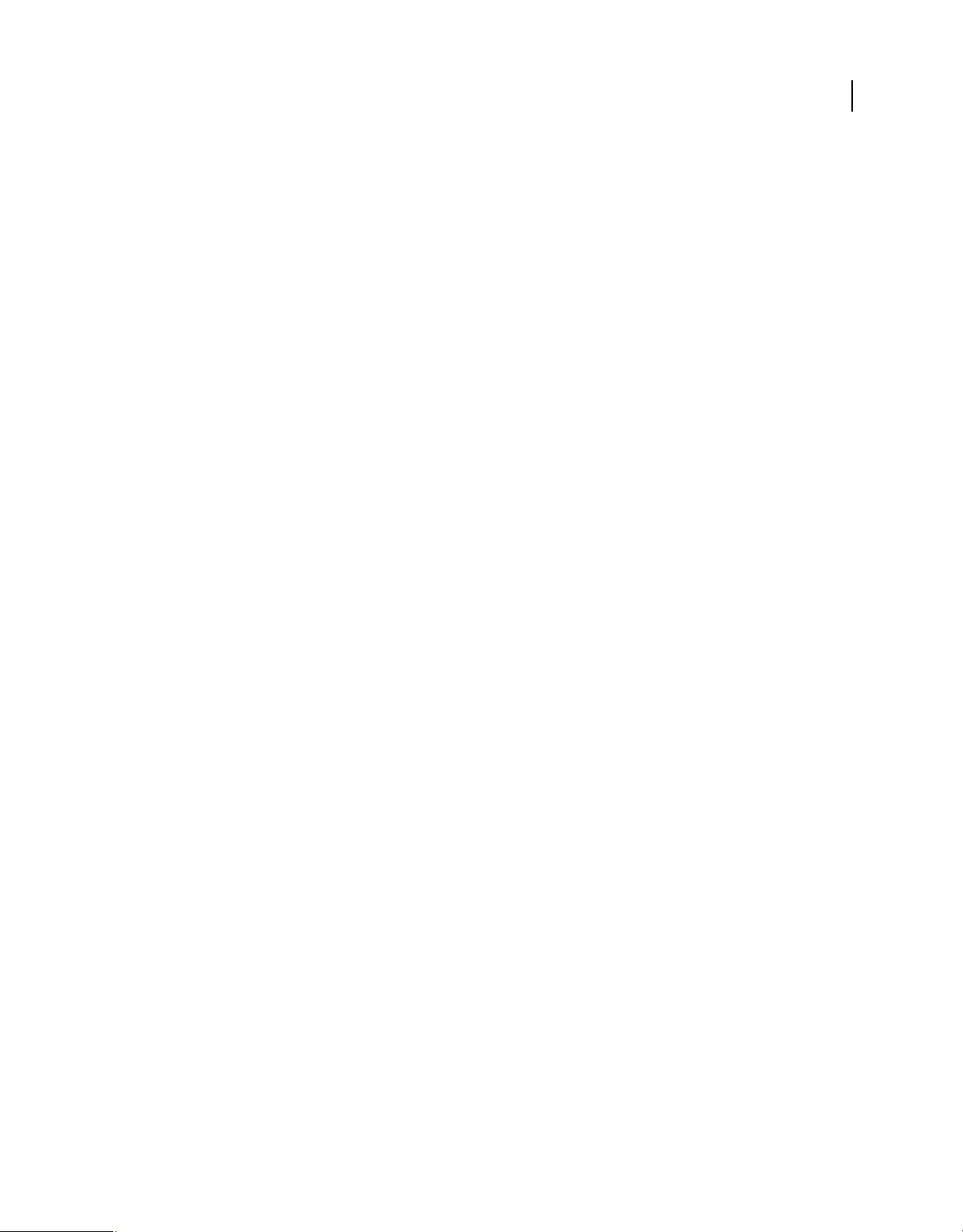
USO DE PHOTOSHOP LIGHTROOM 2
Recursos
• Versiones preliminares de productos y documentación técnica.
• Foros, contenido wiki y otros recursos de colaboración que le ayudarán a interactuar con usuarios afines.
Adobe Labs fomenta un proceso de desarrollo de software en colaboración. En este entorno, los clientes empiezan a
ser productivos rápidamente con los nuevos productos y tecnologías. Adobe Labs también es un foro para ofrecer
comentarios iniciales. Los equipos de desarrollo de Adobe utilizan estos comentarios para crear software que cumpla
las necesidades y las expectativas de la comunidad.
Adobe TV
Visite Adobe TV (http://tv.adobe.com) para ver vídeos instructivos a la par que inspiradores.
Novedades
Nuevas funciones en Lightroom 2.x
Compatibilidad para varios monitores Abra una vista de la biblioteca en una segunda ventana que podrá visualizarse
en un monitor secundario. Mantenga esta ventana abierta al trabajar en cualquier módulo, para facilitar la
visualización y selección de fotografías que se van a editar o presentar. Consulte “Visualizar la biblioteca en un segundo
monitor” en la página 25.
3
Exploración mejorada en la biblioteca Una composición reorganizada del módulo Biblioteca facilita la gestión de las
fotografías. Un navegador de volúmenes le permite comprobar de un vistazo el estado de los volúmenes en red y
locales. La nueva barra Filtro de biblioteca le permite buscar fotografías por metadatos, atributos como clasificaciones,
etiquetas y estado de indicador, o bien por una búsqueda de texto de los campos de metadatos indexados. Consulte
“Visualización de información en el navegador de volúmenes” en la página 52 y “Búsqueda de fotografías mediante la
barra Filtro de biblioteca” en la página 92.
Palabras clave simplificadas El panel Palabras clave y el nuevo panel Lista de palabras clave están ambos a la derecha
del módulo Biblioteca, por lo que resulta más fácil añadir, aplicar y gestionar las palabras clave. Un nuevo conjunto de
palabras clave sugiere palabras clave similares para las fotografías con horas de captura próximas. Consulte “Palabras
clave” en la página 85.
Compatibilidad para tamaños de archivo mayores Trabaje con archivos de hasta 65.000 píxeles de largo o ancho, hasta
512 megapíxeles. Consulte “Formatos de archivo” en la página 36.
Ajustes de color locales Aplique valores de exposición, brillo, claridad y otros ajustes en áreas específicas de una
fotografía mediante la herramienta Pincel de ajuste o Filtro graduado. Consulte “Aplicación de ajustes locales” en la
página 119.
Creaciones de salida Guarde los ajustes de los módulos Proyección, Imprimir y Web con una colección para que
pueda volver fácilmente a ellos si desea usarlos en un grupo de fotografías. Consulte “Guardar ajustes de proyección
como una creación de salida” en la página 142, “Guardar ajustes de impresión como una creación de salida” en la
página 164 y “Guardar ajustes Web como una creación de salida” en la página 170.
Colecciones inteligentes Cree colecciones inteligentes basadas en las reglas de metadatos que especifique. Las
colecciones inteligentes se actualizan automáticamente con las fotografías que cumplen los criterios especificados.
Consulte “Crear una colección inteligente” en la página 68.
Viñeta posterior a un recorte Aplique un efecto de viñeta a una fotografía recortada. Consulte “Aplicar una viñeta
después de un recorte” en la página 118.
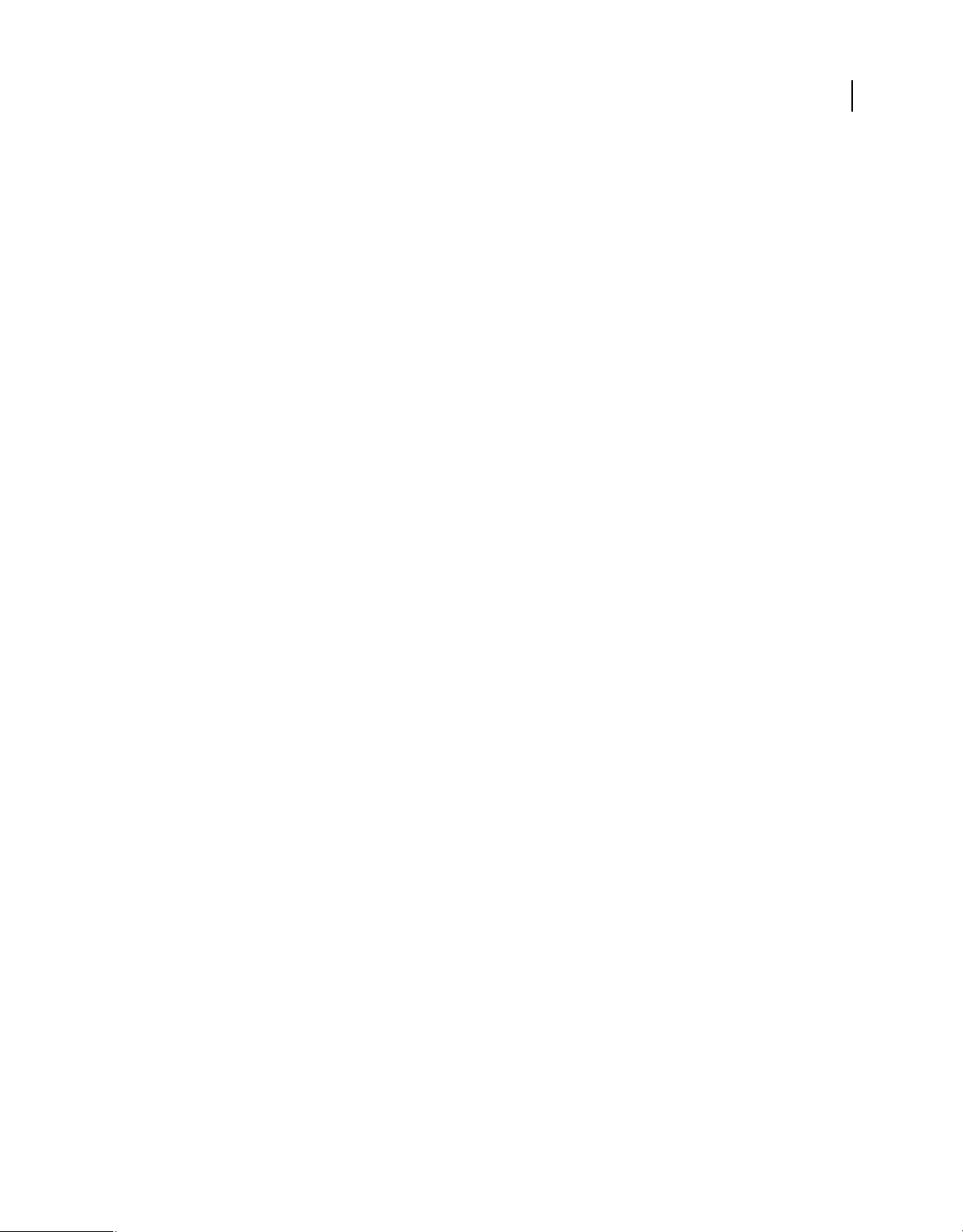
USO DE PHOTOSHOP LIGHTROOM 2
Recursos
Mayor integración con Adobe Photoshop Abra las fotografías de Lightroom en Photoshop más rápidamente y como
objetos inteligentes. Combine varias fotografías en un panorama, combine varias fotografías de alto rango dinámico
(HDR) o abra varias fotografías como un archivo de capas en Photoshop. Cuando vuelva a Lightroom, las imágenes
editadas se añadirán automáticamente al catálogo. Consulte “Editar fotografías en Photoshop” en la página 135.
Nuevas opciones de impresión Cree composiciones de impresión, llamadas conjuntos de imágenes, que contengan
una fotografía en varios tamaños en una página. Descubra las mejoras en el enfoque e imprima un archivo JPEG para
su proveedor de servicio de impresión. Consulte “Disposición de fotografías en un conjunto de imágenes” en la
página 158, “Enfocar una fotografía para su impresión” en la página 163 e “Imprimir en JPEG” en la página 153.
Mayor rendimiento Lightroom 2.0 (y versiones posteriores) saca un mejor partido del uso de varios procesadores para
una visualización más rápida de las miniaturas y fotografías, y admite los sistemas de 64 bits en Windows® Vista® y
Mac OS®.
Kit de desarrollo de software de salida Un kit de desarrollo de software permite a terceros crear plugins que mejoran
la funcionalidad de Lightroom para exportar fotografías, crear galerías de fotografías Web y añadir metadatos a
medida. Consulte “Plugins de exportación” en la página 131.
Nuevos perfiles de cámara Lightroom 2.2 (y versiones posteriores) incluye dos nuevos tipos de perfil de cámara
basados en la especificación 1.2 de negativo digital (DNG). Estos nuevos perfiles ofrecen una mejor interpretación del
color de las fotografías RAW. Consulte “Ajustar la calibración de color para la cámara” en la página 110.
Para obtener información sobre los cambios adicionales, consulte el archivo Léame de Lightroom.
4
Para ver un vídeo sobre las nuevas funciones del módulo Biblioteca, visite www.adobe.com/go/lrvid2216_lrm_es.
Para ver un vídeo sobre las nuevas funciones del módulo Revelar, visite www.adobe.com/go/lrvid2217_lrm_es.
Para ver un vídeo sobre las nuevas funciones de los módulos Proyección, Imprimir y Web, visite
www.adobe.com/go/lrvid2218_lrm_es.
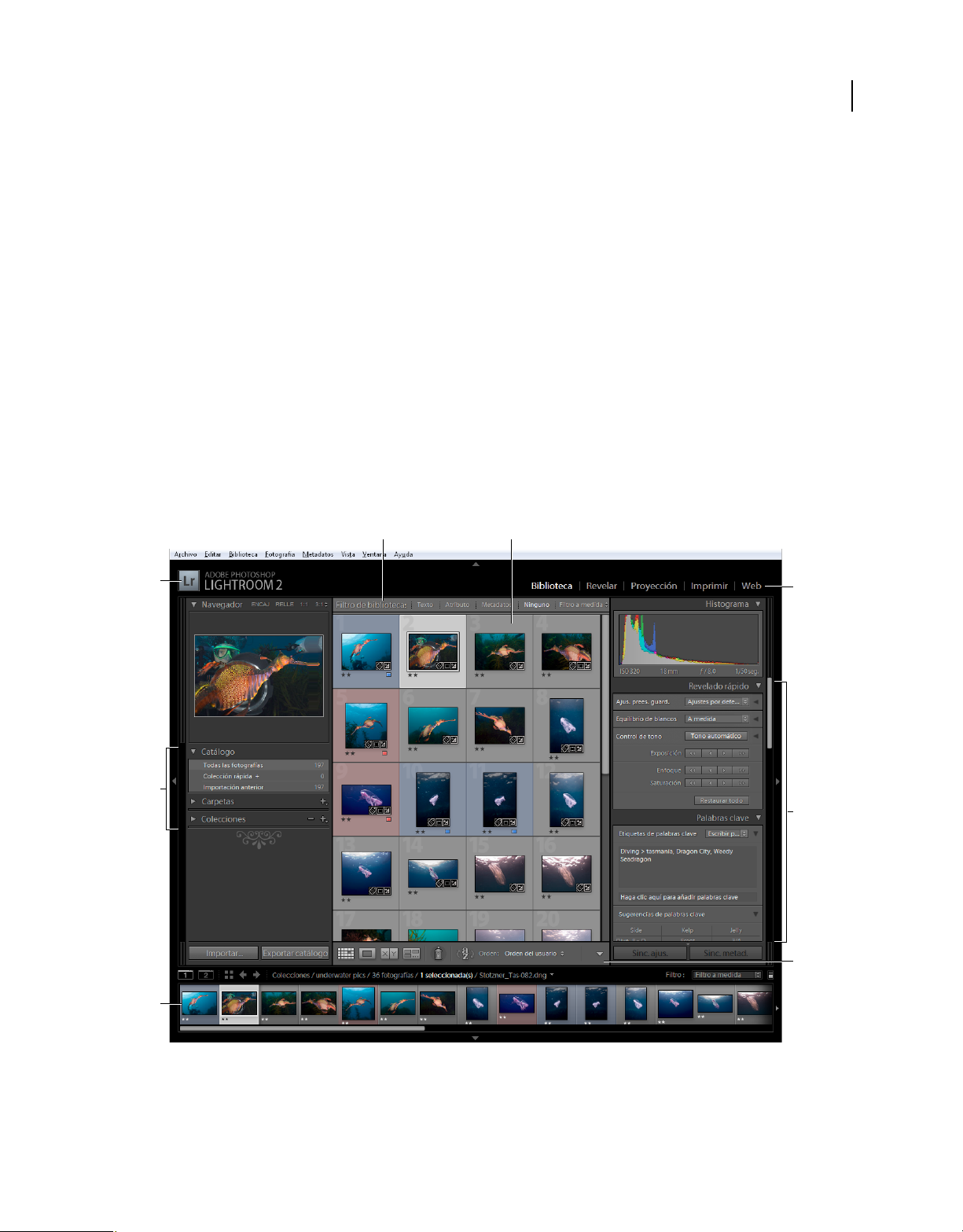
Capítulo 2: Flujo de trabajo en Lightroom
Los cinco módulos de Adobe® Photoshop® Lightroom® están diseñados para adaptarse al flujo de trabajo de un
fotógrafo. Con objeto de procesar las fotografías eficazmente en Lightroom, es útil saber cómo se organiza el espacio
de trabajo y cómo se llevan a cabo determinadas tareas básicas de cada módulo.
Información general sobre el espacio de trabajo
Lightroom es un completo conjunto de herramientas para fotógrafos profesionales que se organiza en cinco módulos.
Cada módulo se centra en una fase específica del flujo de trabajo fotográfico: en el módulo Biblioteca se importan,
organizan, comparan y seleccionan fotografías, el módulo Revelar permite ajustar colores y tonos, o procesar
fotografías con efectos creativos, y los módulos Proyección, Imprimir y Web permiten presentar sus creaciones.
Cada uno de los cinco módulos que componen el espacio de trabajo de Lightroom incluye varios paneles con opciones
y controles para trabajar con las fotografías.
A B
5
C
D
E
F
G
H
Espacio de trabajo de Lightroom en la vista de cuadrícula
A. Barra Filtro de biblioteca B. Área de visualización de imágenes C. Placa de identidad D. Paneles para trabajar con las fotografías de origen
E. Tira de diapositivas F. Selector de módulos G. Paneles para trabajar con metadatos y palabras clave, y para ajustar las imágenes H. Barra
de herramientas
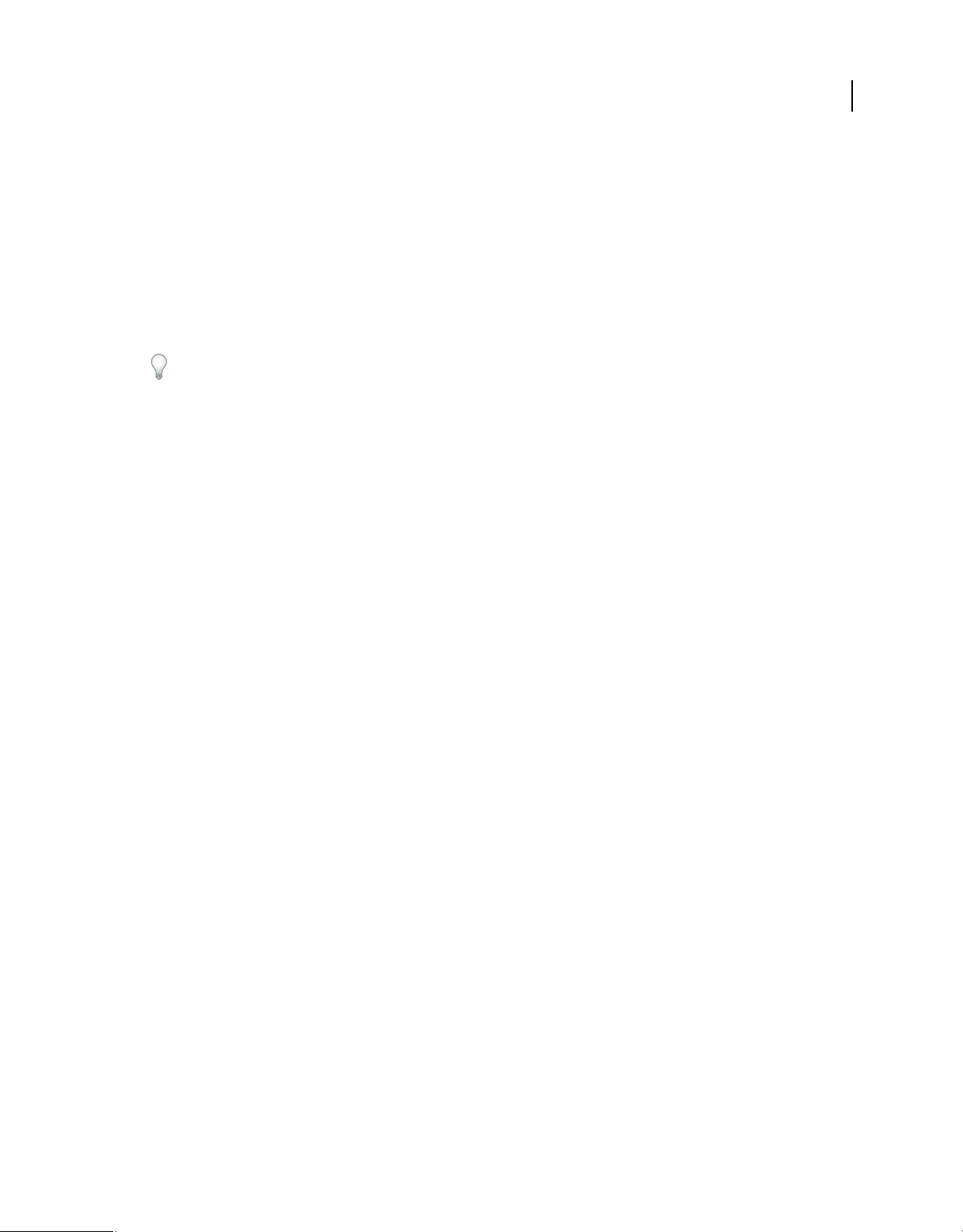
USO DE PHOTOSHOP LIGHTROOM 2
Flujo de trabajo en Lightroom
La tira de diapositivas, situada al final del espacio de trabajo de cada módulo, muestra miniaturas del contenido de las
carpetas, colecciones, conjuntos de palabras clave o criterios de metadatos que están actualmente seleccionados en el
módulo Biblioteca. Los distintos módulos utilizan el contenido de la tira de diapositivas como material de origen para
las tareas realizadas. Para cambiar la selección en la tira de diapositivas, vaya al módulo Biblioteca y seleccione otras
fotografías. Consulte “Visualización de fotografías en la tira de diapositivas” en la página 29.
Para trabajar en Lightroom, seleccione en primer lugar las imágenes en el módulo Biblioteca. A continuación, haga clic
en el nombre de un módulo en el Selector de módulos (esquina superior derecha de la ventana de Lightroom) para
empezar a editar, imprimir o preparar las fotografías para presentarlas en pantalla mediante diapositivas o bien en una
galería Web.
Mantenga pulsadas las teclas Ctrl+Alt/Comando+Opción y pulse un número del 1 al 5 para cambiar entre los cinco
módulos.
Importación de fotografías a Lightroom: flujo de trabajo básico
Debe importar fotografías a la biblioteca de Lightroom para poder trabajar con ellas. Con la importación, Lightroom
se informa de las fotografías que están en la biblioteca, y de si proceden directamente de una cámara, un disco duro,
un lector de tarjetas de memoria u otro dispositivo de almacenamiento. Al importar, podrá seleccionar entre mover o
copiar los archivos de fotografías en una carpeta específica o crear referencias a los archivos conservándolos en su
ubicación actual. Durante la importación de fotografías puede cambiarles el nombre, aplicar ajustes del módulo
Revelar, incrustar metadatos y palabras clave, e incluso guardar copias de seguridad de las fotografías originales en otra
carpeta.
6
Nota: Lightroom admite fotografías de hasta 512 megapíxeles, con hasta 65.000 píxeles de largo o ancho, pero no admite
las imágenes CMYK. Para obtener una lista completa de los formatos de archivos compatibles, consulte “Formatos de
archivo” en la página 36.
Una vez importadas, Lightroom añade las fotografías a la biblioteca y comienza a crear previsualizaciones y a catalogar
los metadatos. A menos que se quiten manualmente, las previsualizaciones y los metadatos se conservarán en la
biblioteca, incluso si mueve las fotografías correspondientes fuera del ordenador para archivarlas en una ubicación de
almacenamiento distinta. Las previsualizaciones en miniatura aparecen en la vista de cuadrícula o la tira de
diapositivas, y las carpetas que contienen las fotografías importadas aparecerán en el panel Carpetas del módulo
Biblioteca. No puede importar la misma fotografía en Lightroom varias veces sin eliminarla primero de la biblioteca.
Consulte “Exploración del catálogo” en la página 55 y “Crear copias virtuales” en la página 63.
Nota: Lightroom también ofrece una función para importar automáticamente las fotografías a la biblioteca desde una
carpeta específica. Consulte “Importación automática” en la página 43.
El cuadro de diálogo Importar fotografías permite previsualizar, seleccionar, asignar nombres y añadir información
sobre las fotografías que desea importar. Para importar fotografías en Lightroom, siga estos sencillos pasos:
1. Conecte la cámara o el lector de tarjeta de memoria al ordenador.
Además de las cámaras y lectores de tarjeta de memoria, Lightroom importa fotografías desde cualquier carpeta del
disco duro, CD o DVD y otros dispositivos de almacenamiento. También puede importar fotografías desde otro
catálogo de Lightroom o desde Photoshop Elements (Windows).
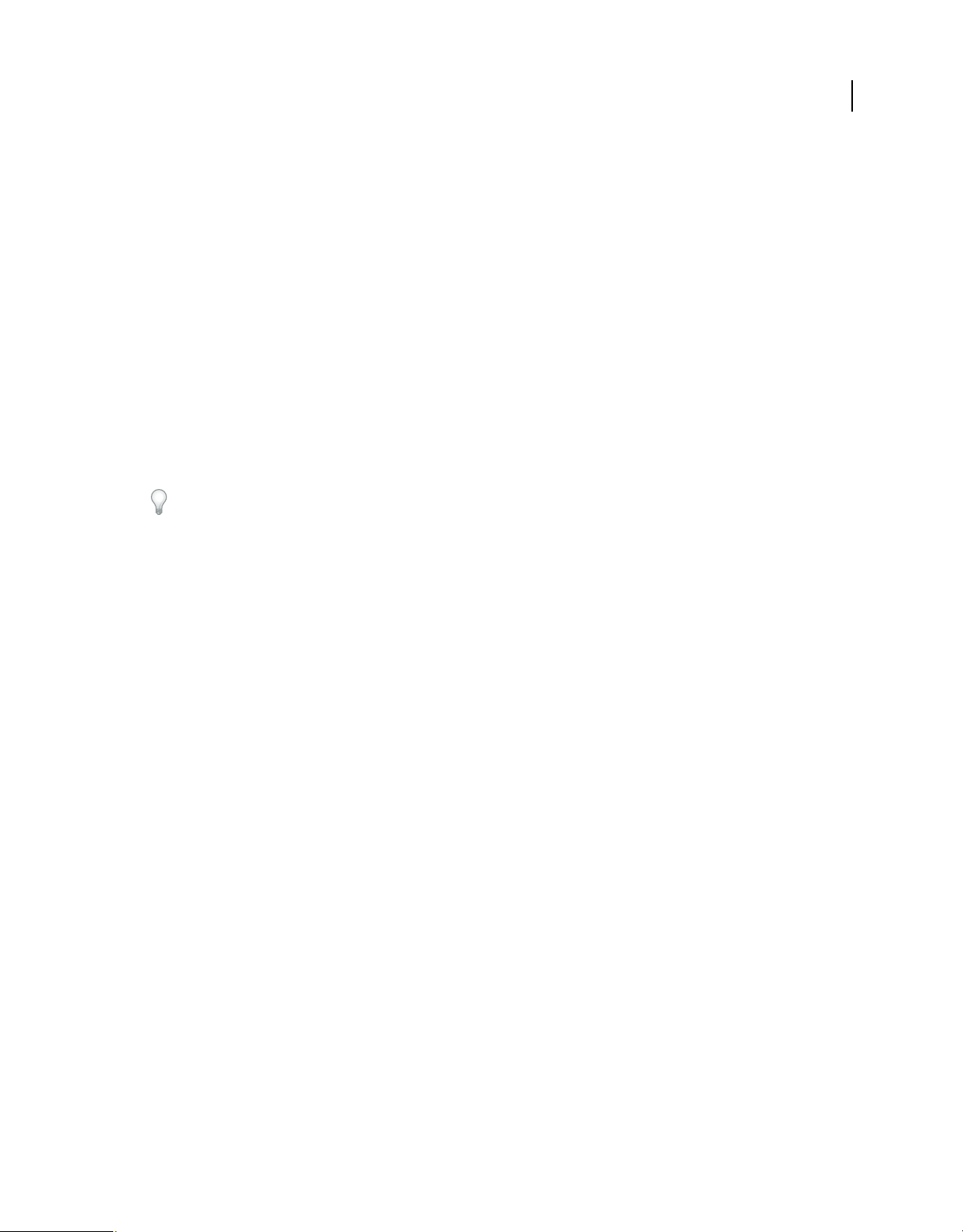
USO DE PHOTOSHOP LIGHTROOM 2
Flujo de trabajo en Lightroom
2. Seleccione las fotografías que se van a importar.
Para llevar las fotografías a la biblioteca, realice lo siguiente:
• Haga clic en el botón Importar del módulo Biblioteca.
• Elija Archivo > Importar fotografías del disco.
• Elija Archivo > Importar fotografías del dispositivo.
• En el módulo Biblioteca, arrastre una carpeta que contenga fotografías o bien un grupo de fotografías hasta la vista
de cuadrícula.
Si es necesario, navegue hasta la carpeta que contenga las fotografías y haga clic en Elegir.
3. Elija cómo importar las fotografías en la biblioteca.
En el cuadro de diálogo Importar fotografías, elija si importar fotografías creando referencias a las mismas,
copiándolas o moviéndolas a un directorio especificado, o copiando las fotografías como archivos de negativo digital
(DNG). Si copia o mueve las fotografías, especifique la carpeta de destino y el nombre de los archivos importados.
Consulte “Importar fotografías del disco en Lightroom” en la página 37.
Seleccione Mostrar previsualización para ver y seleccionar fotografías específicas si no desea importarlas todas a una
carpeta. Consulte “Previsualizar y seleccionar las fotografías para importar” en la página 38.
7
4. (Opcional) Haga copias de seguridad de las fotografías conforme se importan.
Si va a copiar o mover fotografías a la biblioteca, especifique si desea realizar una copia de seguridad de las originales
en el momento de importarlas.
5. (Opcional) Asigne a los archivos un nombre personalizado.
Al copiar o mover fotografías a la biblioteca, Lightroom las importa por defecto con sus nombres de archivo. Puede
personalizar el nombre eligiendo una opción del menú Plantilla de nombres de archivo. Por ejemplo, puede añadir un
número de secuencia. Consulte “Nombrar las fotografías al importarlas” en la página 38.
6. (Opcional) Defina las opciones para importar las fotografías.
En el área Información para aplicar del cuadro de diálogo Importar fotografías, puede definir las opciones para aplicar
ajustes de revelado, metadatos o palabras clave a las fotografías según se vayan importando. Consulte “Aplicar ajustes
de revelado a las fotografías al importarlas” en la página 41, “Crear y aplicar ajustes preestablecidos de revelado” en la
página 102 y “Aplicar metadatos a las fotografías al importarlas” en la página 41.
7. Seleccione el tipo de previsualizaciones.
La opción Previsualizaciones de tamaño estándar presenta las fotografías en la vista de cuadrícula con una mayor
calidad. Si selecciona Mínima, se utilizan las previsualizaciones incrustadas en las fotografías e inicialmente se
visualizan más rápido. Consulte “Especificar previsualizaciones iniciales al importar” en la página 41.
8. Haga clic en Importar.
En la esquina superior izquierda de la ventana de Lightroom, aparecerá una barra informando del progreso de la
importación. A continuación, la aplicación interpreta las miniaturas en el área central del módulo Biblioteca.
Para ver un vídeo sobre cómo importar fotografías en Lightroom, consulte www.adobe.com/go/lrvid2201_lrm_es.
Véase también
“Gestión de fotografías” en la página 61
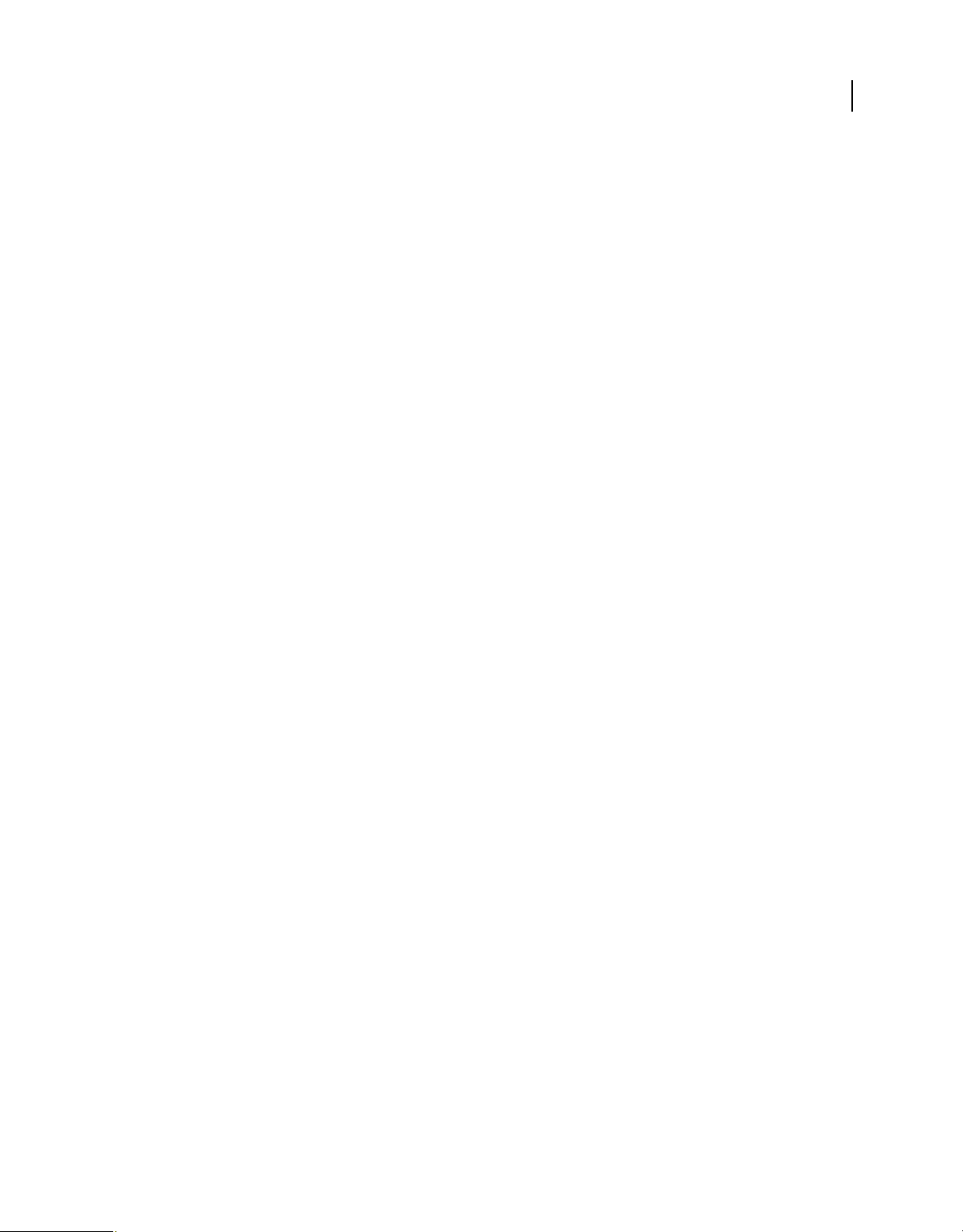
USO DE PHOTOSHOP LIGHTROOM 2
Flujo de trabajo en Lightroom
Módulo Biblioteca
Una vez importadas, Lightroom almacena las fotografías en una base de datos llamada catálogo y las muestra y
organiza en el catálogo del módulo Biblioteca.
Véase también
“Crear y gestionar catálogos” en la página 49
“Importación de fotografías a la biblioteca” en la página 35
Acerca de los catálogos de Lightroom
Lightroom utiliza un catálogo para controlar la ubicación de los archivos y recordar sus datos. Un catálogo es como
una base de datos con un registro de las fotografías y que contiene datos de las previsualizaciones, enlaces que indican
la ubicación de las fotografías en el ordenador, metadatos que las describen e instrucciones de las ediciones aplicadas
en el módulo Revelar. Todos los ajustes se almacenan en el catálogo, por ejemplo, los resultantes de clasificar las
fotografías, añadirles metadatos y etiquetas de palabras clave, organizarlas en colecciones o quitarlas del catálogo
(incluso si los archivos originales están fuera de línea).
Esta información permite a Lightroom llevar a cabo una gestión, identificación y organización flexible de las imágenes.
Por ejemplo, si está en mitad de una sesión fotográfica, podrá importar las imágenes a Lightroom en su portátil para,
a continuación, mover los archivos originales a dispositivos de almacenamiento o soportes grabables, y continuar
organizando y gestionando las fotografías sin tener que preocuparse de agotar el disco duro del portátil. Seguidamente,
podrá transferir el catálogo a su ordenador de sobremesa, conservando los cambios realizados y sin perder de vista la
ubicación de las fotografías. El catálogo importado con las fotografías de la sesión será distinto de cualquier otro
almacenado en el ordenador.
8
Nota: aunque puede ver las fotografías en Lightroom y Adobe Bridge, el método es distinto en cada aplicación. Para ver
las fotografías en Adobe Bridge, el disco duro del ordenador debe contener las fotografías, o bien el ordenador debe estar
conectado a un soporte de almacenamiento que las contenga. Esto se debe a que Adobe Bridge es un navegador de
archivos que sólo muestra las fotografías disponibles para su acceso directo. En cambio, el catálogo de Lightroom es una
base de datos que mantiene un seguimiento de las fotografías importadas, por tanto podrá previsualizarlas
independientemente de si el disco duro contiene las fotografías originales. No obstante, para editar fotografías en
Lightroom, el software necesita tener acceso a las fotografías almacenadas.
Por defecto, Lightroom carga el catálogo más reciente. Puede abrir otro catálogo si elige Archivo > Abrir catálogo, o
puede determinar el catálogo que se abrirá en las preferencias generales.
Visualización y organización de fotografías
Las fotografías del catálogo y sus datos correspondientes se visualizan en el módulo Biblioteca. Puede ver las fotografías
del catálogo como miniaturas en una cuadrícula, o bien puede filtrar el catálogo conforme a diversos criterios para
mostrar sólo imágenes específicas. El módulo Biblioteca tiene controles que le permiten buscar y mostrar fotografías
y datos concretos. También puede agrupar fotografías en colecciones, en una colección temporal llamada Colección
rápida o en una colección inteligente basada en criterios específicos. Asimismo, puede usar metadatos y etiquetas de
palabras clave para buscar las fotografías.
En el módulo Biblioteca se visualizan, organizan, gestionan, comparan y clasifican las fotografías. Es el lugar en el que
trabajar con las fotografías una vez importadas a Lightroom.
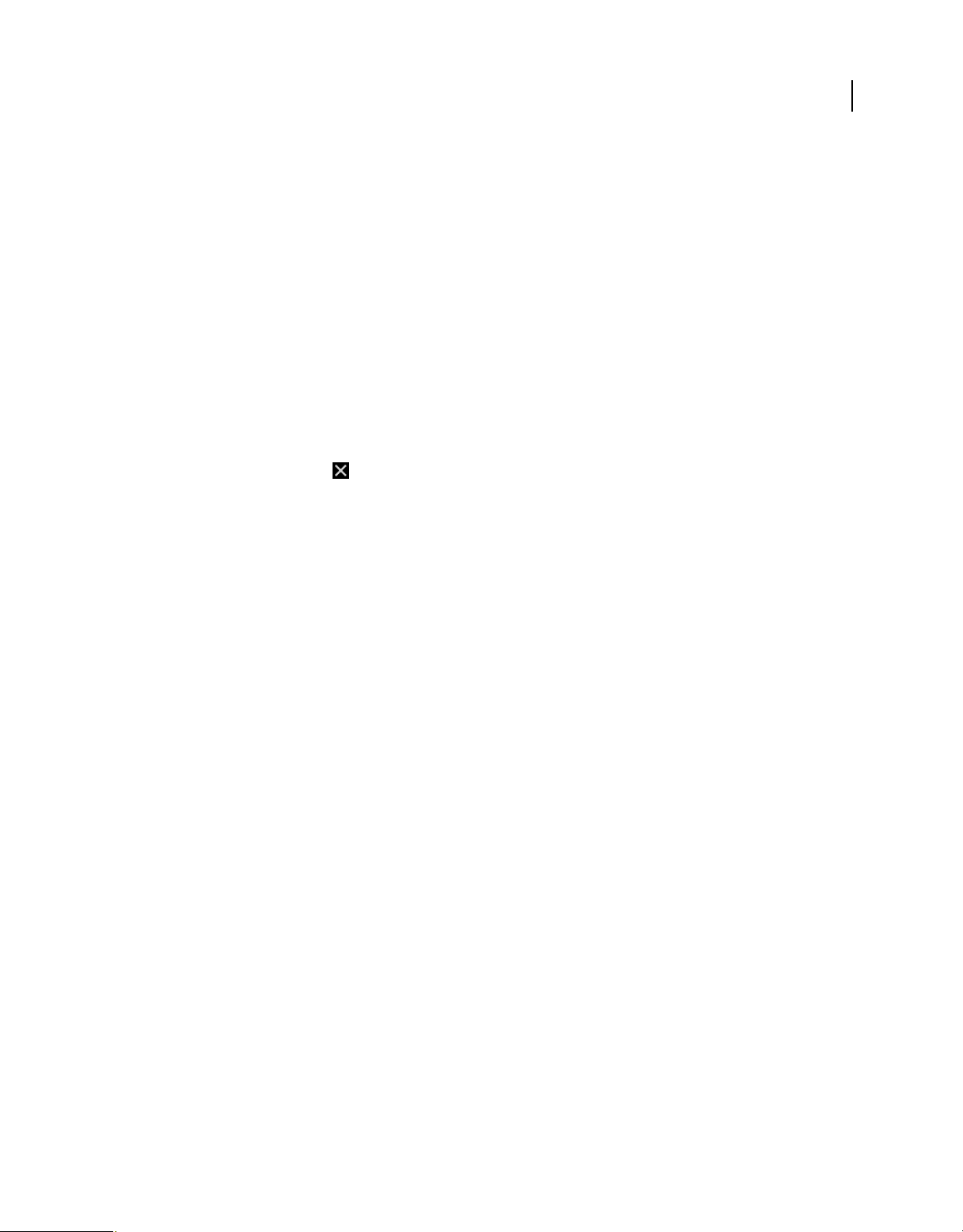
USO DE PHOTOSHOP LIGHTROOM 2
Flujo de trabajo en Lightroom
Las fotografías se visualizan en el área central del módulo Biblioteca en una de estas cuatro vistas:
Vista de cuadrícula Visualiza las fotografías como miniaturas en celdas, que se pueden ver en tamaños compactos y
expandidos. La vista de cuadrícula presenta una relación de todo el catálogo o de los grupos específicos de fotografías
para rotarlas, ordenarlas, organizarlas y gestionarlas. Dispone de diferentes opciones para consultar la información de
las fotografías en las celdas, como sus clasificaciones, etiquetas de color e indicadores de fotografía seleccionada o
rechazada. Si ha realizado fotografías similares, las puede agrupar convenientemente en una pila con la miniatura de
su mejor toma visible. Consulte “Búsqueda de fotografías en el catálogo” en la página 92 y “Agrupación de fotografías
en pilas” en la página 70.
Vista de lupa Muestra una única fotografía. Los controles permiten ver toda la fotografía o aplicar el zoom en partes
de ella. Los niveles de zoom se aplican en una proporción de hasta 11:1. En la vista de cuadrícula o encuesta, haga doble
clic en una fotografía para ver la imagen en la vista de lupa.
Vista de comparación Muestra las fotografías una junto a la otra para poder evaluarlas.
Vista de encuesta Muestra la fotografía activa con las seleccionadas para poder evaluarlas. La fotografía activa tiene
un borde blanco. Cámbiela haciendo clic en una miniatura diferente y deseleccione las fotografías en la vista de
encuesta haciendo clic en la X de la esquina inferior derecha de la miniatura.
El módulo Biblioteca contiene botones y comandos para alternar entre las vistas. Consulte “Cambiar entre las vistas
de cuadrícula, lupa, comparación y encuesta” en la página 47. Estas vistas se pueden ver en el módulo Biblioteca en una
segunda ventana, o en otro monitor si dispone de uno. Consulte “Visualizar la biblioteca en un segundo monitor” en
la página 25.
9
Los paneles de la izquierda del módulo Biblioteca son principalmente para visualizar fotografías específicas. Úselos
para gestionar y moverse por las carpetas que contienen las fotografías, ver las colecciones y ajustar el nivel de zoom
aplicado a las imágenes en la vista de lupa. Consulte “Exploración de fotografías por carpetas” en la página 60 y
“Colecciones de fotografías” en la página 65.
La barra Filtro de biblioteca en la parte superior de la vista de cuadrícula permite buscar fotografías seleccionando
categorías de metadatos, filtrando por indicadores, clasificaciones y etiquetas de color, y realizando búsquedas de
texto. La función de búsqueda es importante cuando desea localizar imágenes concretas, compilar un grupo en una
proyección o galería de fotografías Web, o imprimir las fotografías en una hoja de contactos. Consulte “Búsqueda de
fotografías mediante la barra Filtro de biblioteca” en la página 92.
En los paneles de la derecha del módulo Biblioteca podrá ver un histograma de la fotografía activa, y ver y añadir
metadatos y etiquetas de palabras clave a las fotografías. El panel Revelado rápido permite aplicar rápidamente ajustes
de tono a las fotografías. Los ajustes de tono de este panel del módulo Biblioteca son los mismos que los del módulo
Revelar. Sin embargo, en el módulo Revelar los controles permiten ajustes y correcciones más precisas en las imágenes.
Consulte “Lectura de los histogramas de las imágenes” en la página 101, “Visualización y edición de metadatos” en la
página 79 y “Panel Revelado rápido” en la página 96.
Según la vista seleccionada, la barra de herramientas bajo el área de previsualización contendrá determinados
controles para ordenar, aplicar clasificaciones, rotar fotografías, reproducir una proyección improvisada o visualizar
información sobre la fotografía. Consulte “Mostrar controles en la barra de herramientas del módulo Biblioteca” en la
página 46.
Como en el resto de módulos de Lightroom, el módulo Biblioteca muestra la tira de diapositivas en la parte inferior.
La aplicación de filtros para ver sólo determinadas fotografías de la tira de diapositivas determina las que se mostrarán
en la vista de cuadrícula. Consulte “Filtrado y clasificación de fotografías” en la página 73 y “Filtrar las fotografías
mostradas en la tira de diapositivas y la vista de cuadrícula” en la página 30.
Para ver un vídeo sobre el módulo Biblioteca, visite www.adobe.com/go/lrvid2202_lrm_es.

USO DE PHOTOSHOP LIGHTROOM 2
Flujo de trabajo en Lightroom
Aplicación de ajustes en el módulo Revelar: flujo de trabajo básico
El módulo Revelar de Lightroom incluye controles para ajustar globalmente la escala de tonos y colores de las
fotografías, o bien para realizar ajustes locales. Estos ajustes no son destructivos, es decir, con la edición el archivo
original no se modifica, ya sea un archivo RAW de cámara o un archivo interpretado, como JPEG o TIFF. Los cambios
se almacenan en Lightroom como un conjunto de instrucciones aplicadas a la fotografía en la memoria. La edición no
destructiva significa que podrá explorar y crear diferentes versiones de la fotografía sin dañar los datos de la imagen
original.
B
C
D
10
A
G
Módulo Revelar
A. Paneles Ajustes preestablecidos, Instantáneas e Historia B. Histograma C. Valores RGB D. Tira de herramientas E. Paneles de ajuste
F. Controles de zoom de Navegador G. Barra de herramientas
E
F
En Lightroom se pueden editar las fotografías con estos formatos: RAW de cámara (incluido DNG), JPEG, TIFF y PSD.
La aplicación de ajustes a las fotografías es un proceso individual según las preferencias de los usuarios. Consulte estos
pasos como guía para editar las fotografías en el módulo Revelar.
1. Seleccione una fotografía para editarla.
Seleccione una fotografía en el módulo Biblioteca y pulse D para cambiar al módulo Revelar. Para cambiar a otra
fotografía en el módulo Revelar, elíjala en la tira de diapositivas.
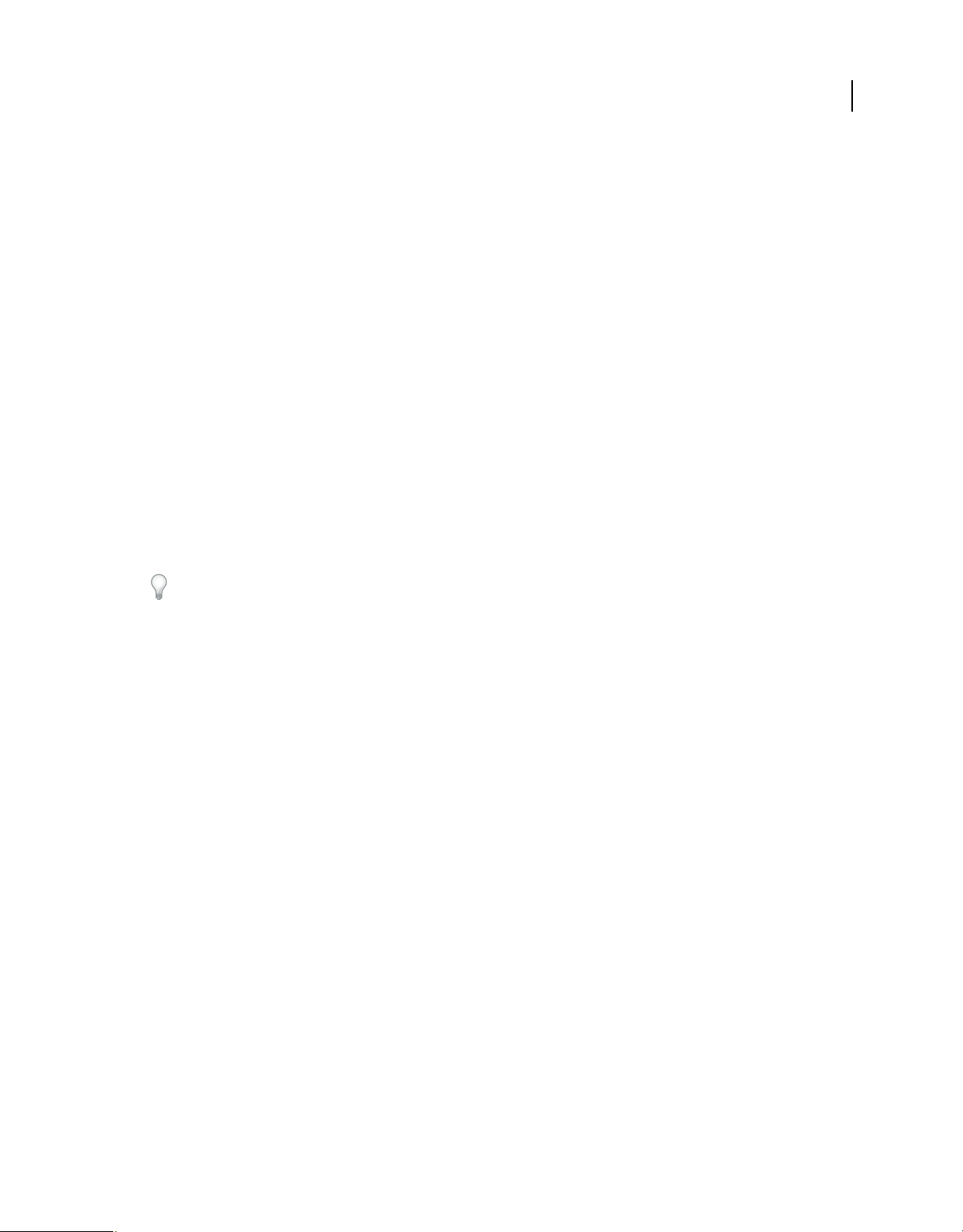
USO DE PHOTOSHOP LIGHTROOM 2
Flujo de trabajo en Lightroom
2. Evalúe la fotografía.
Use los controles de zoom del panel Navegador para examinar la imagen y la herramienta Mano para volver a colocarla
en el área de visualización. Cuando mueva el puntero por la fotografía, los valores RGB bajo la posición del puntero se
mostrarán en la barra de herramientas. Use el panel Histograma como guía visual para medir los tonos de color y
previsualizar recortes de iluminaciones y sombras. También puede arrastrar los controles en la interfaz del histograma
para ajustar los tonos. Consulte “Lectura de los histogramas de las imágenes” en la página 101.
3. Realice ajustes de color globales.
Por defecto, el módulo Revelar muestra paneles a la derecha de la ventana en los que podrá realizar ajustes globales.
Una forma habitual de utilizar estos paneles es trabajar de arriba abajo. Se empezaría así con el panel Básico para
ajustar el equilibrio de blancos, la escala de tonos y la saturación de color de una fotografía, incluidos los valores de
Claridad e Intensidad. Puede perfeccionar los ajustes de tono y color globales en los paneles Curva de tonos y
HSL/Color/Escala de grises, además de crear efectos especiales o dar color a fotografías monocromas en el panel
Dividir tonos. Consulte “Ajuste del color y tono de una imagen” en la página 104.
4. Reduzca el ruido y aplique el enfoque.
Use el panel Detalle para reducir el ruido y ajustar el enfoque de una fotografía. Use el panel Viñetas para corregir las
aberraciones cromáticas o las viñetas ocasionadas por la lente de la cámara. Consulte “Reducir el ruido de las
imágenes” en la página 115, “Enfocar una fotografía” en la página 116, “Compensar la aberración de lente cromática”
en la página 117 y “Compensar las viñetas de la lente” en la página 118.
11
Use el botón Antes/Después de la barra de herramientas para ver los resultados de los ajustes, o pulse \ para cambiar
entre las vistas Antes y Después. Use el panel Historia para volver a un cambio anterior. Haga clic en el signo más (+)
del panel Instantáneas para capturar un estado de edición al que podrá volver posteriormente.
5. Retoque y corrija las imperfecciones.
Siempre que lo desee, podrá usar las herramientas Superposición de recorte, Corrección de ojos rojos y Eliminación
de manchas para recortar y enderezar las fotografías, corregir el efecto de ojos rojos y eliminar manchas y polvo. Para
aplicar una viñeta posterior al recorte, use las opciones del panel Viñetas. Consulte “Recortar y enderezar una
fotografía” en la página 113, “Corregir el efecto de ojos rojos” en la página 115, “Corregir manchas e imperfecciones”
en la página 114 y “Aplicar una viñeta después de un recorte” en la página 118.
6. Aplique ajustes de color locales.
Corrija el color de áreas específicas de una fotografía mediante las herramientas Pincel de ajuste o Filtro graduado.
Consulte “Aplicación de ajustes locales” en la página 119.
7. Aplique ajustes en otras fotografías.
Puede aplicar en otras fotografías los cambios realizados en una. Por ejemplo, podría aplicar una serie de cambios a
todas las fotografías de una sesión fotográfica concreta que requieren los mismos ajustes globales. Estos cambios se
pueden copiar y pegar, o bien sincronizar entre las imágenes. Cuando copie o sincronice correcciones, Lightroom le
permitirá seleccionar los ajustes específicos que desea aplicar al resto de fotografías. En el módulo Biblioteca, también
podrá usar la herramienta Pintura en la vista de cuadrícula para aplicar ajustes de revelado de una fotografía a otra.
Consulte “Aplicar ajustes de revelado a otras fotografías” en la página 122.
Para ver un vídeo sobre el módulo Revelar, visite www.adobe.com/go/lrvid2206_lrm_es.
Para ver un vídeo sobre las correcciones de color y tono en el módulo Revelar, visite
www.adobe.com/go/lrvid2207_lrm_es.
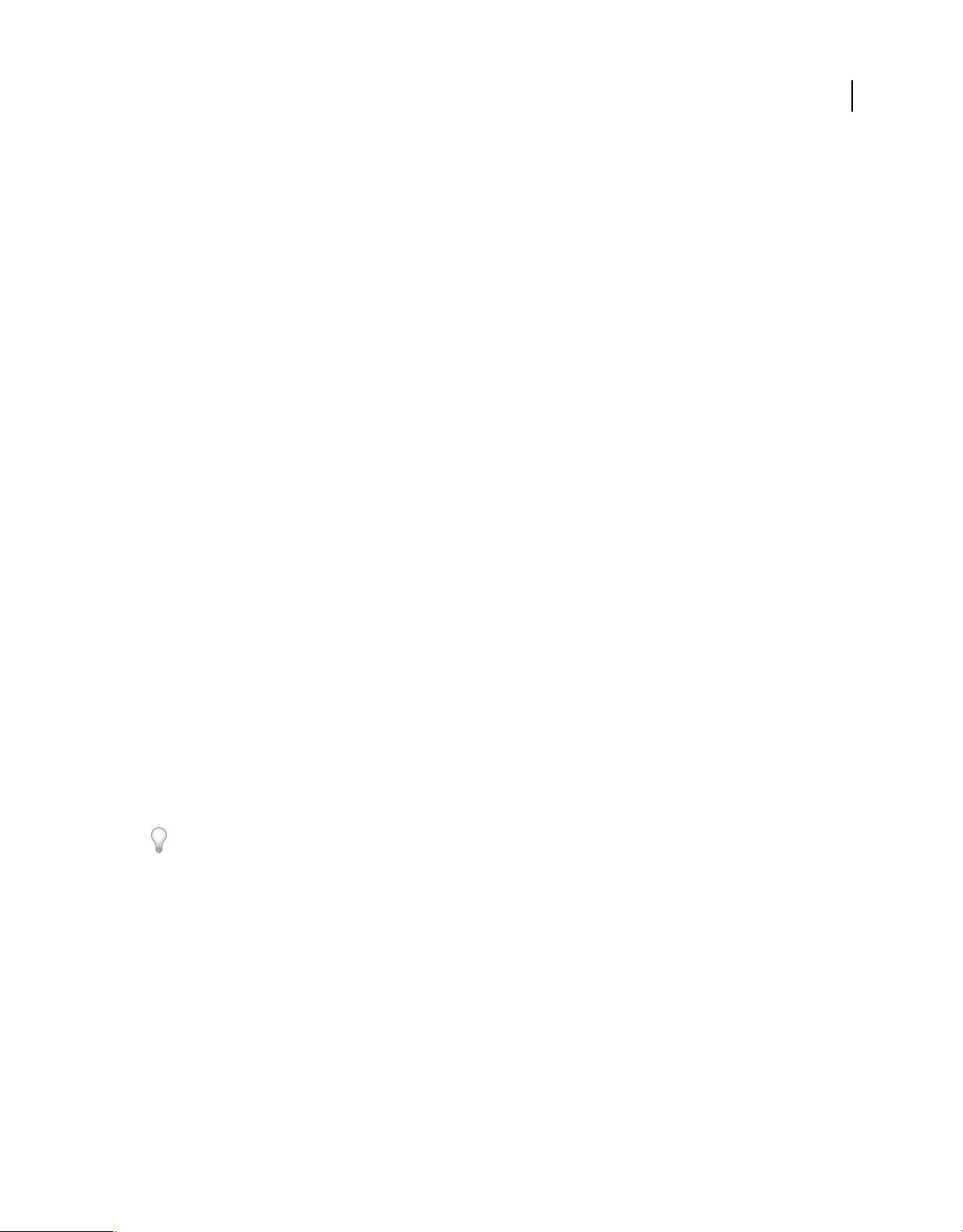
USO DE PHOTOSHOP LIGHTROOM 2
Flujo de trabajo en Lightroom
Para ver un vídeo sobre la creación de efectos especiales, como las fotografías en escala de grises, las fotografías con
división de tonos y las viñetas posteriores al recorte, visite www.adobe.com/go/lrvid2208_lrm_es.
Para ver un vídeo sobre la aplicación de ajustes locales en el módulo Revelar, visite
www.adobe.com/go/lrvid2209_lrm_es.
Exportación de fotografías: flujo de trabajo básico
Lightroom le permite exportar fotografías en formatos de archivo adecuados para toda una serie de usos. Por ejemplo,
puede exportarlas como JPEG para incluirlas en presentaciones multimedia o enviarlas por correo electrónico, o usar
el formato TIFF para su publicación. Desde los módulos Biblioteca o Revelar, puede exportar una o varias fotografías
hasta una ubicación especificada. Lightroom permite cambiar el nombre de los archivos durante el proceso de
exportación. Al exportar fotografías en formato JPEG, TIFF o PSD, tendrá opciones para especificar el espacio de
color, las dimensiones de píxeles y la resolución. Estos ajustes de exportación se pueden guardar como ajustes
preestablecidos para volver a utilizarlos posteriormente. Por otra parte, Lightroom también le permite exportar
usando los ajustes de otros procesos de exportación anteriores.
En el módulo Proyección, las fotografías se pueden exportar a un archivo Adobe PDF o JPEG. En el módulo Imprimir,
las fotografías también se pueden exportar como JPEG. Y en el módulo Web, las imágenes se pueden exportar a una
galería de fotografías Web. Consulte “Exportar una proyección” en la página 149, “Imprimir en JPEG” en la página 153
y “Acerca de guardar y cargar en galerías de fotografías Web” en la página 172.
12
Para exportar las fotografías desde Lightroom, siga estos sencillos pasos:
1. Seleccione las fotografías que se van a exportar.
Seleccione las fotografías en la vista de cuadrícula o la tira de diapositivas. Consulte “Seleccionar fotografías en la vista
de cuadrícula y la tira de diapositivas” en la página 56.
2. Exporte las fotografías y especifique una carpeta de destino.
Elija Archivo > Exportar o haga clic en el botón Exportar del módulo Biblioteca. A continuación, en el cuadro de
diálogo Exportar, especifique una carpeta de destino para los archivos exportados. También puede optar por añadir
las fotografías seleccionadas al catálogo actual. Consulte “Elegir una carpeta de destino de exportación” en la
página 126.
El número de fotografías exportadas se muestra en la parte superior del cuadro de diálogo Exportar.
3. (Opcional) Elija un ajuste preestablecido de exportación.
Lightroom integra varios ajustes preestablecidos para facilitar la exportación de fotografías en determinados formatos
de archivo. Por ejemplo, el ajuste Para enviar por correo electrónico genera una imagen JPEG pequeña de poca
resolución adecuada para el envío a un cliente como un archivo adjunto. Puede seleccionar estos ajustes
preestablecidos ya creados o bien guardar los suyos propios como un ajuste preestablecido de exportación si hace clic
en el botón Añadir al final de la lista Ajuste preestablecido del cuadro de diálogo Exportar. Consulte “Exportar
fotografías usando ajustes preestablecidos” en la página 130.
4. Especifique el nombre de archivo de las fotografías exportadas.
Elija una opción en el menú Plantilla de nombres de archivo, o elija Editar en el menú para crear una nomenclatura
personalizada mediante el Editor de plantillas de nombre de archivo. Consulte “Editor de plantillas de nombre de
archivo y Editor de plantillas de texto” en la página 39 y “Nombrar las fotografías al exportarlas” en la página 127.
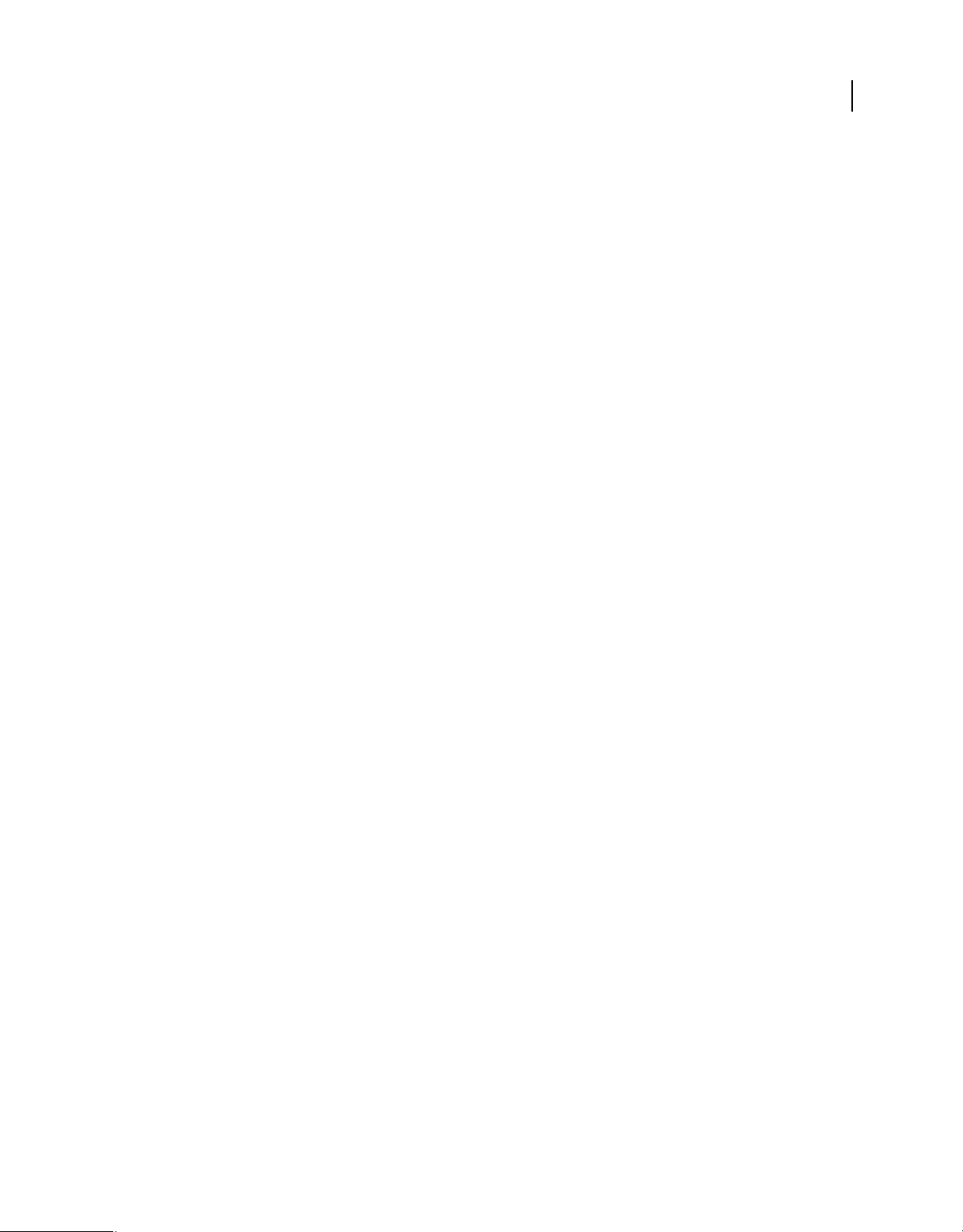
USO DE PHOTOSHOP LIGHTROOM 2
Flujo de trabajo en Lightroom
5. Elija un formato de archivo y especifique los ajustes de tamaño y el archivo de exportación.
Elija entre exportar las fotografías originales o exportarlas como archivos JPEG, PSD, TIFF o DNG. Tras seleccionar
un formato, especifique los ajustes apropiados para los archivos exportados. Por ejemplo, si selecciona JPEG,
especifique la calidad de compresión, el espacio de color, las dimensiones de los píxeles y la resolución. También puede
ajustar el enfoque de salida. Consulte “Especificar ajustes de archivo de exportación” en la página 127 y “Especificar el
enfoque de salida” en la página 128.
6. Elija una acción de posprocesamiento.
Especifique si desea mostrar los archivos en el Explorador (Windows) o en el Finder (Mac OS), abrir las fotografías en
Photoshop, iniciar una aplicación específica o no hacer nada. Consulte “Elegir acciones de posprocesamiento” en la
página 129.
7. (Opcional) Guarde los ajustes de exportación.
Para guardar los ajustes de exportación y volverlos a usar en otro momento, haga clic en Añadir para crear un ajuste
preestablecido. Consulte “Guardar ajustes de exportación como ajustes preestablecidos” en la página 130.
8. Haga clic en Exportar.
Para ver un vídeo sobre la exportación de fotografías desde Lightroom, visite www.adobe.com/go/lrvid2210_lrm_es.
13
Edición en Photoshop o Photoshop Elements: flujo de trabajo básico
Puede editar las fotografías en Adobe Photoshop, Adobe Photoshop Elements u otra aplicación desde el módulo
Biblioteca o Revelar de Lightroom. Si Photoshop o Photoshop Elements están instalados en el ordenador, Lightroom
los utilizará como editores externos. Puede designar otras aplicaciones como editores externos, además de definir
formatos de archivo y otras opciones en las preferencias de Edición externa. Consulte “Especificar preferencias de
edición externa” en la página 132.
Lightroom ofrece varios métodos para editar fotografías en Photoshop CS4. Puede editarlas simplemente en su
formato actual o abrirlas como objetos inteligentes. Además, puede combinar varias instantáneas en un panorama,
combinar para HDR o abrir dos o más fotografías como una imagen de capas en Photoshop. Cuando guarda los
cambios realizados en una fotografía en Photoshop, Lightroom importa automáticamente la fotografía nueva al
catálogo. Consulte “Abrir fotografías en Photoshop o Photoshop Elements” en la página 134 y “Editar fotografías en
Photoshop” en la página 135.
Para editar la fotografía en Photoshop o Photoshop Elements desde Lightroom, debe tener estas aplicaciones instaladas
en el ordenador. A continuación, siga estos pasos:
1. Seleccione una fotografía para editarla.
En el módulo Biblioteca o Revelar de Lightroom, seleccione la fotografía que desea editar. A continuación, elija
Fotografía > Editar en > Editar en Adobe Photoshop o Editar en Adobe Photoshop Elements. Si va a abrir un archivo
RAW de cámara en Photoshop CS4, Photoshop abre la fotografía directamente. Si va a abrir un archivo TIFF, JPEG o
PSD, elija abrir una copia con los ajustes de Lightroom aplicados, o bien abra una copia de la fotografía original.
2. Edite en Photoshop o Photoshop Elements.
Haga los cambios oportunos en Photoshop o Photoshop Elements, y cuando esté satisfecho, elija Archivo > Guardar.
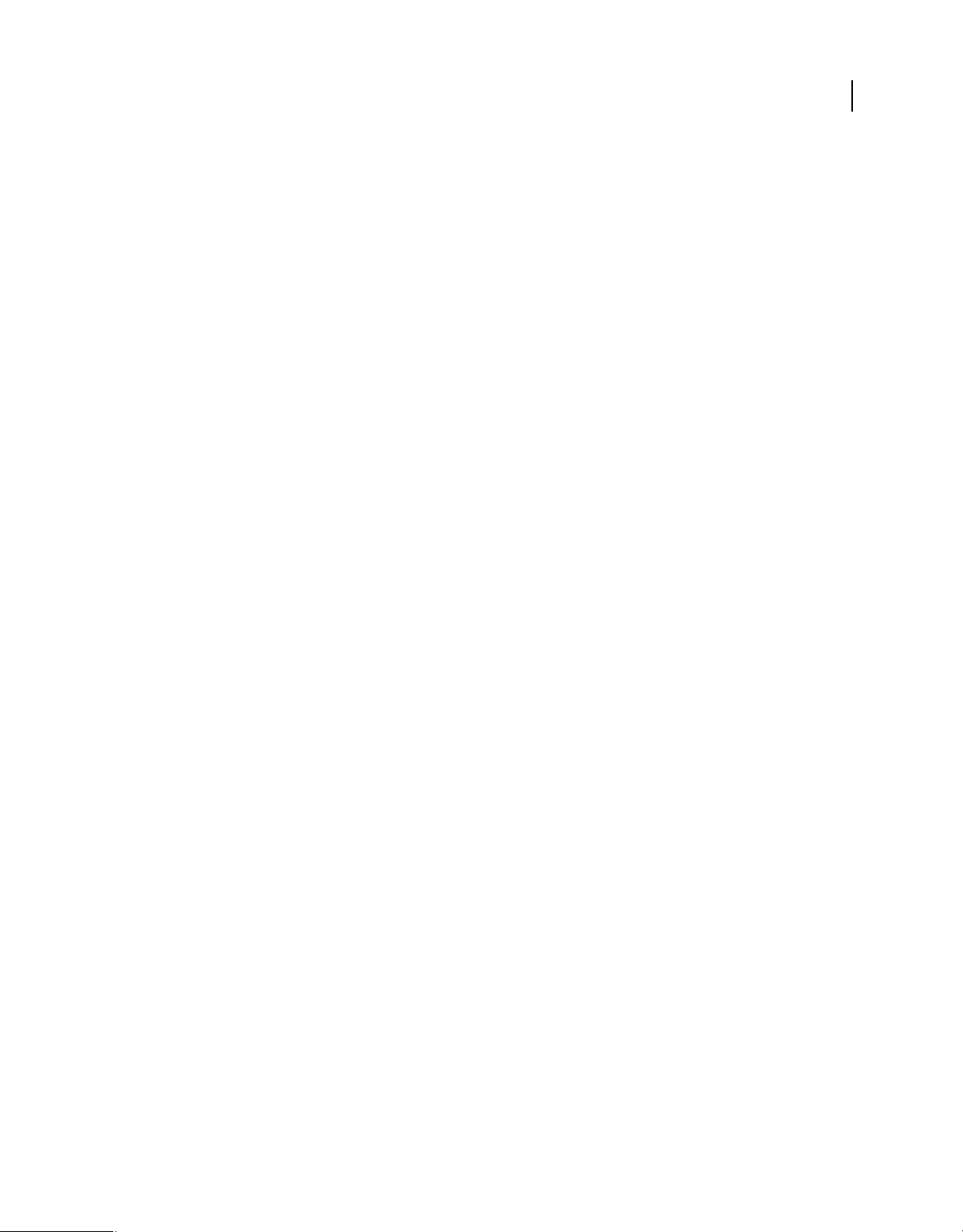
USO DE PHOTOSHOP LIGHTROOM 2
Flujo de trabajo en Lightroom
3. Vuelva a Lightroom.
Cambie a Lightroom. En la vista de cuadrícula de Lightroom, se mostrará la versión nueva de la fotografía junto a la
original. La fotografía nueva contendrá los ajustes realizados en Photoshop o Photoshop Elements. En cambio, la
fotografía original estará sin modificar.
Importante: cuando guarde en Photoshop o Photoshop Elements, asegúrese de marcar la opción Maximizar
compatibilidad para que Lightroom pueda leer las imágenes. Photoshop CS3 y las versiones posteriores de la aplicación
guardan automáticamente los archivos PSD de Lightroom con la compatibilidad máxima.
Para ver un vídeo sobre la edición de fotografías en Lightroom y Photoshop CS3, visite
www.adobe.com/go/lrvid2211_lrm_es.
Para ver un vídeo sobre la edición de fotografías en Lightroom y Photoshop CS4, visite
www.adobe.com/go/lrvid4121_ps_es.
Creación de proyecciones: flujo de trabajo básico
En el módulo Proyección, puede crear proyecciones para ver las fotografías en pantalla con música y efectos de
transición. Los paneles izquierdos contienen una lista de las plantillas para las proyecciones y una previsualización de
sus diseños. La vista Editor de diapositivas en el centro del espacio de trabajo muestra las fotografías en una plantilla
de diapositiva. La barra de herramientas bajo este editor contiene controles para previsualizar la proyección,
perfeccionar la selección y añadir texto a las diapositivas. Los paneles derechos contienen controles para especificar
cómo se visualizarán las fotografías en la composición de la plantilla, modificar la plantilla, añadir texto a la
composición de la diapositiva y seleccionar ajustes de reproducción.
14
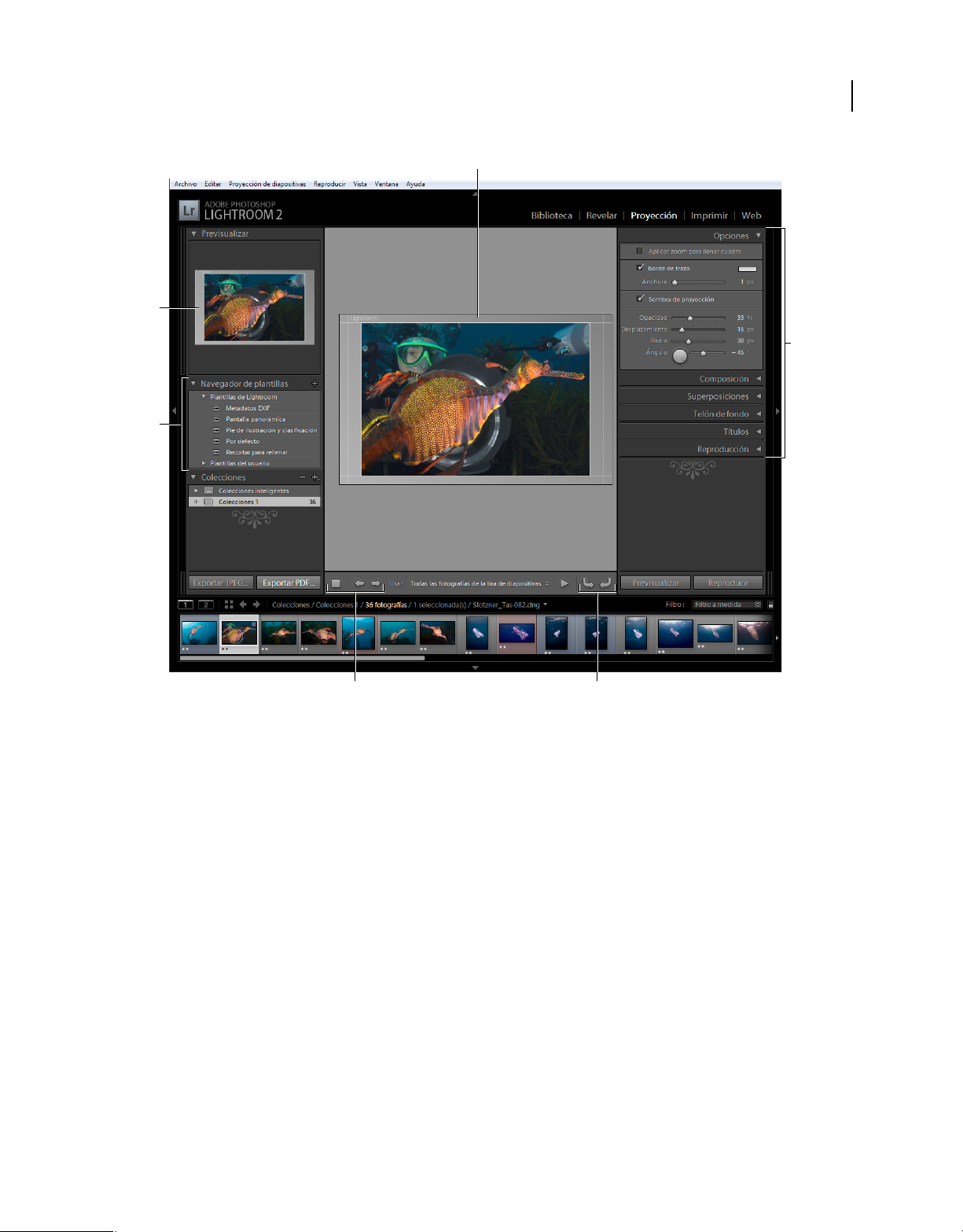
USO DE PHOTOSHOP LIGHTROOM 2
Flujo de trabajo en Lightroom
A
B
D
C
15
E F
Módulo Proyección
A. Vista del Editor de diapositivas B. Previsualización de plantilla C. Plantillas de proyecciones D. Paneles para ajustar las opciones de
reproducción y composición E. Controles de reproducción F. Herramientas Rotar y Añadir texto
Si desea compartir una proyección con otras personas, o reproducirla en otro ordenador, puede exportarla como un
archivo Adobe PDF. Las proyecciones exportadas se reproducen sin música.
También puede reproducir una proyección improvisada desde el módulo Biblioteca o Revelar. Estas proyecciones
improvisadas utilizan los ajustes y la plantilla seleccionados en ese momento en el módulo Proyección. Se trata de una
forma útil de ver imágenes en pantalla completa, que permite además clasificarlas, rotarlas o eliminarlas usando
métodos abreviados de teclado.
Para crear una proyección, siga estos sencillos pasos:
1. Seleccione las imágenes en el módulo Biblioteca.
En el módulo Biblioteca, seleccione fotografías en la vista de cuadrícula o la tira de diapositivas. También puede
seleccionar una carpeta, colección o palabra clave para visualizar las fotografías que desea incluir en la proyección.
Consulte “Seleccionar fotografías en la vista de cuadrícula y la tira de diapositivas” en la página 56.
Use la colección rápida para agrupar fotografías de varias carpetas o con diferentes palabras clave, o cree una colección
con las fotografías seleccionadas. Al agrupar las fotografías en una colección, podrá controlar mejor la disposición y el
orden de las diapositivas, o modificar la proyección posteriormente. Consulte “Agrupar fotografías en una colección
rápida” en la página 30 y “Crear o eliminar una colección” en la página 66.
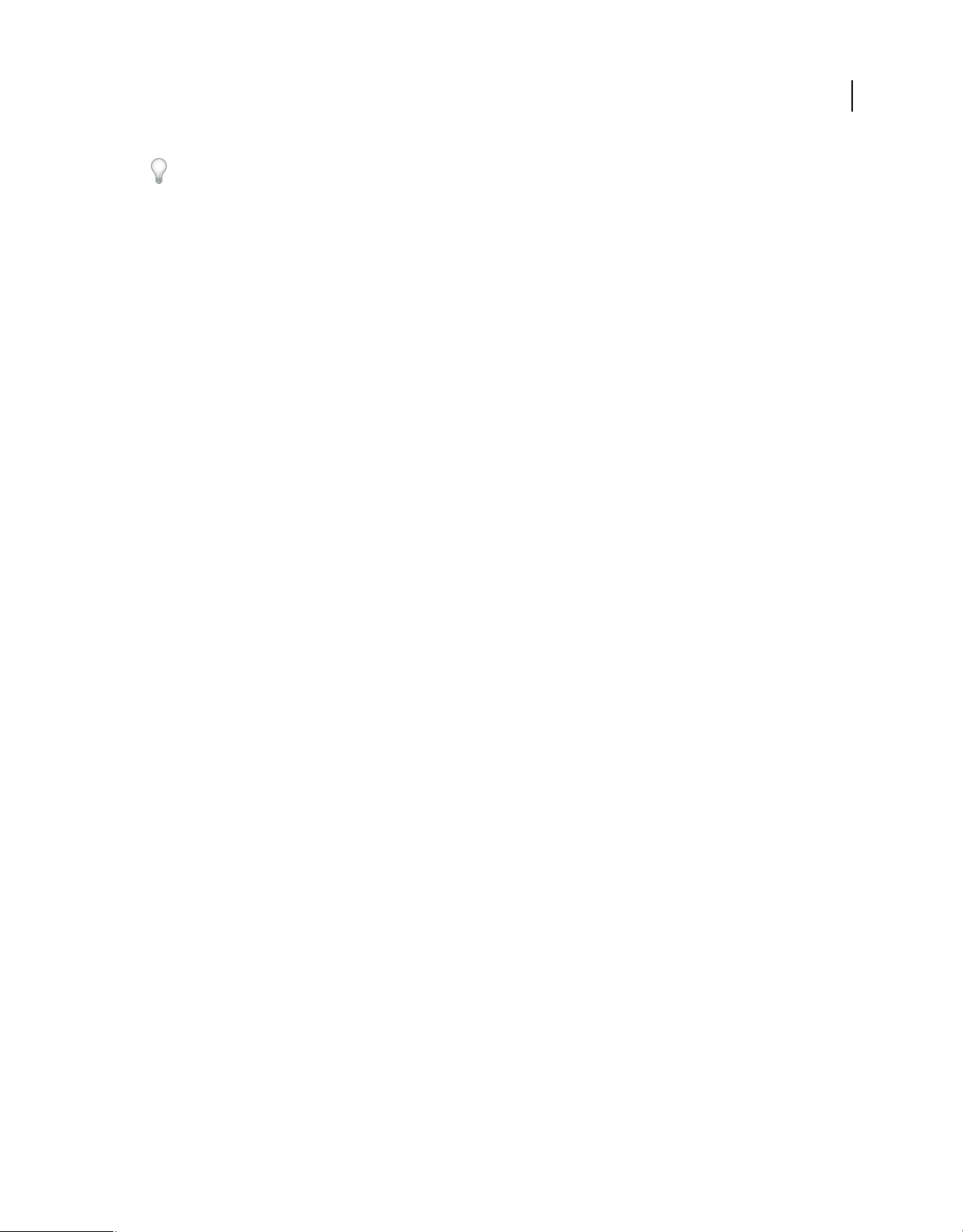
USO DE PHOTOSHOP LIGHTROOM 2
Flujo de trabajo en Lightroom
En el módulo Proyección puede filtrar las fotografías de la tira de diapositivas haciendo clic en el menú emergente
Usar de la barra de herramientas y eligiendo Todas las fotografías, Fotografías seleccionadas o Fotografías con
indicador.
2. Disponga el orden de las diapositivas.
Si ha agrupado las fotografías en una colección, arrástrelas a la tira de diapositivas o la vista de cuadrícula para
disponerlas en el orden deseado. Consulte “Reorganizar fotografías en la vista de cuadrícula” en la página 56 y
“Ordenar de forma aleatoria las diapositivas” en la página 148.
Nota: debe usar una colección para arrastrar las fotografías o reorganizar el orden de las diapositivas.
3. Elija una plantilla en el módulo Proyección.
Mueva el puntero por un nombre de plantilla en el navegador de plantillas situado a la izquierda del espacio de trabajo
y verá una previsualización de la plantilla. Haga clic en el nombre de una plantilla para usarla en la proyección.
Consulte “Elegir una plantilla de proyección” en la página 138.
4. (Opcional) Personalice la plantilla.
Personalice la proyección modificando los siguientes ajustes: Opciones, Composición, Superposiciones y Telón de
fondo. Por ejemplo, añada una sombra paralela, especifique si mostrar la placa de identidad o un pie de ilustración en
las diapositivas y defina un color o una imagen para el fondo de la proyección. Consulte “Añadir superposiciones en
las diapositivas” en la página 143 y “Definir el fondo de las diapositivas” en la página 140.
16
Nota: guarde los cambios como una plantilla a medida si desea volver a usarlos en otro momento. Consulte “Elegir una
plantilla de proyección” en la página 138.
5. Defina las opciones de reproducción.
Defina la duración y las opciones de transición de las diapositivas para reproducir la proyección desde Lightroom.
También puede especificar diapositivas de introducción y fin, y seleccionar una lista de reproducción musical en el
ordenador para reproducirla durante la proyección. Consulte “Definir la transición y duración de las diapositivas” en
la página 147.
6. Previsualice o reproduzca la proyección.
Haga clic en el botón Previsualizar proyección de la barra de herramientas para ver la proyección en la vista del editor
de proyecciones. Haga clic en el botón Reproducir para ver la proyección como una presentación en pantalla completa
en el ordenador. Consulte “Previsualización de una presentación de diapositivas” en la página 148 y “Reproducir una
proyección” en la página 148.
7. Exporte la proyección si piensa compartirla.
Puede guardarla como un documento Adobe PDF para que otros puedan verla. Haga clic en el botón Exportar, asigne
un nombre a la proyección y especifique el tamaño y los ajustes de calidad deseados. También puede exportar
diapositivas como una serie de archivos JPEG. Consulte “Exportar una proyección” en la página 149.
Importante: en las proyecciones exportadas no se puede incluir la música.
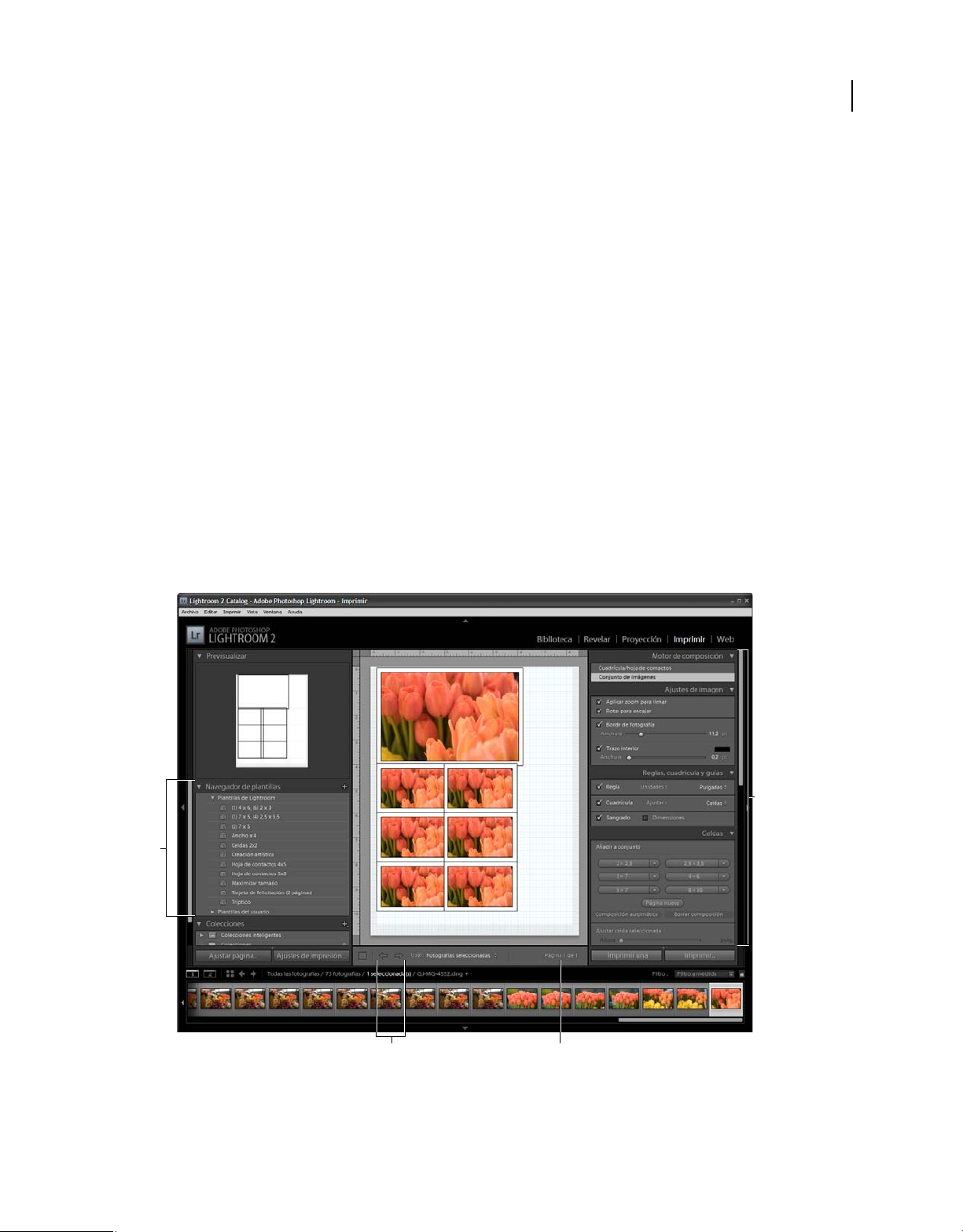
USO DE PHOTOSHOP LIGHTROOM 2
Flujo de trabajo en Lightroom
8. (Opcional) Guarde la composición como una plantilla a medida o guarde los ajustes con una creación de
salida.
Guarde la composición de la proyección como una plantilla a medida que podrá volver a utilizar en otra ocasión. O
bien guarde los ajustes de la proyección como una creación de salida que le permitirá volver fácilmente a una serie
específica de opciones de salida definidas para una colección de fotografías. Por otro lado, en la creación de salida
también puede intercambiar las fotografías con suma facilidad a la vez que conserva los ajustes específicos de los
módulos Proyección, Imprimir o Web. Consulte “Crear plantillas de proyección a medida” en la página 141 y
“Guardar ajustes de proyección como una creación de salida” en la página 142.
Para ver un vídeo sobre los módulos de salida, visite www.adobe.com/go/lrvid2212_lrm_es.
Para ver un vídeo sobre el módulo Proyección, visite www.adobe.com/go/lrvid2213_lrm_es.
Impresión de fotografías: flujo de trabajo básico
El módulo Imprimir le permite especificar las opciones de impresión y el diseño de página para imprimir fotografías
y hojas de contactos mediante una impresora. Los paneles izquierdos contienen una lista de plantillas y una
previsualización de sus diseños de página. El área central del módulo Imprimir muestra las fotografías en una plantilla.
Los paneles derechos contienen controles con los que podrá especificar cómo se mostrarán las fotografías en la
composición de plantilla, modificar la plantilla, añadir texto y otros elementos en la página impresa, y seleccionar
ajustes de impresión para la gestión del color, la resolución y el enfoque.
17
B
A
C D
Módulo Imprimir
A. Navegador de plantillas B. Paneles para especificar las opciones de salida y composición C. Botones Mostrar página anterior y Mostrar
página siguiente D. Número de página
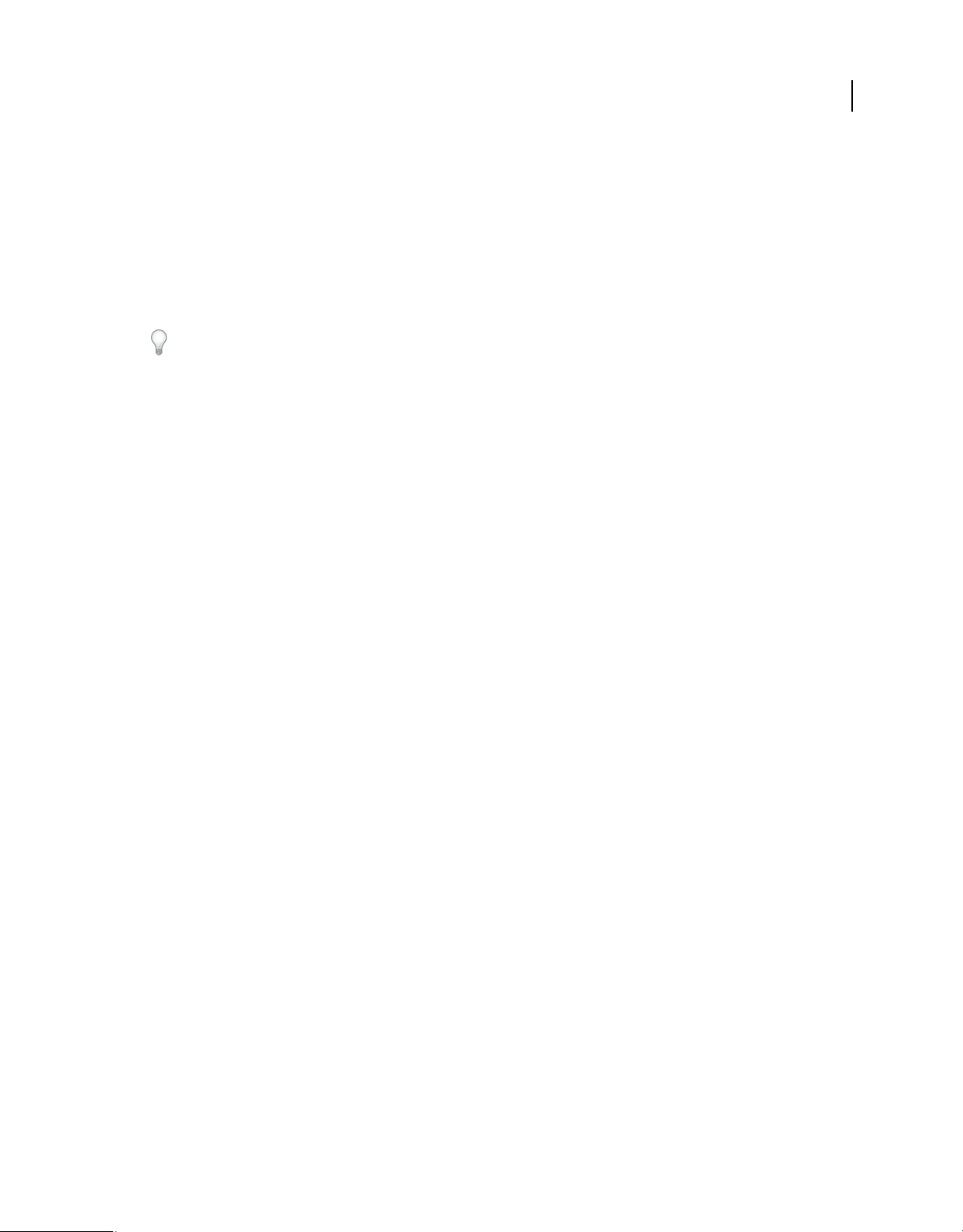
USO DE PHOTOSHOP LIGHTROOM 2
Flujo de trabajo en Lightroom
Para imprimir fotografías desde Lightroom, siga estos sencillos pasos:
1. Seleccione las fotografías que desea imprimir.
En el módulo Biblioteca, seleccione una carpeta, colección o palabra clave para ver las fotografías que desea imprimir.
Use la opción de colección rápida para agrupar fotografías de distintas carpetas desde la vista de cuadrícula o con
palabras clave diferentes en la tira de diapositivas. En el módulo Imprimir, también puede seleccionar las fotografías
desde la tira de diapositivas. Consulte “Seleccionar fotografías en la vista de cuadrícula y la tira de diapositivas” en la
página 56.
En el módulo Imprimir, puede filtrar las fotografías de la tira de diapositivas haciendo clic en el menú emergente Usar
de la barra de herramientas y seleccionando Todas las fotografías, Fotografías seleccionadas o Fotografías con
indicador.
2. Elija el tamaño de página.
En el módulo Imprimir, haga clic en el botón Ajustar página y elija un tamaño de página:
• (Windows) En el área Papel del cuadro de diálogo Ajustes de impresión, elija un tamaño de página en el menú
Tamaño.
• (Mac OS) En el cuadro de diálogo Ajustes de impresión, elija una impresora en el menú Formato para y, a
continuación, elija un tamaño de papel en el menú Tamaño de papel.
18
Deje la escala definida en 100% y realice los ajustes de tamaño de la imagen en Lightroom.
Nota: si es necesario, especifique la orientación de la página antes de hacer clic en OK.
3. Elija una plantilla.
Las plantillas incluidas con Lightroom ajustan el tamaño de las fotografías para adaptarse al del papel seleccionado.
Tres plantillas de conjunto de imágenes le permiten insertar una fotografía en una página en varios tamaños,
optimizando automáticamente el espacio de la página. Las plantillas de conjunto de imágenes son idóneas para
impresiones de fotografías de bodas o actos escolares. Consulte “Elegir una plantilla de cuadrícula” en la página 154 y
“Elegir una plantilla de conjunto de imágenes” en la página 158.
4. (Opcional) Personalice la plantilla.
Para una composición de cuadrícula, por ejemplo, una hoja de contactos 4x5, modifique la plantilla con los controles
de los paneles Ajustes de imagen y Composición. Por ejemplo, acerque las fotografías para que ocupen toda la celda,
añada un borde de trazo y ajuste los márgenes y el tamaño de la celda. También puede arrastrar las guías del espacio
de trabajo para cambiar el tamaño de las celdas. Consulte “Especificar el relleno de celdas de imagen con fotografías”
en la página 155 y “Modificar los márgenes de página y el tamaño de las celdas” en la página 156.
Para las plantillas de conjunto de imágenes, personalice la composición arrastrando las celdas en el espacio de trabajo
y especificando las opciones en el panel Ajustes de imagen. Use el panel Reglas, cuadrícula y guías para ajustar la
visualización del espacio de trabajo, y use el panel Celdas para añadir páginas o celdas nuevas a la composición.
Consulte “Disposición de fotografías en un conjunto de imágenes” en la página 158.
5. (Opcional) Añada texto y otros elementos.
En el panel Superposiciones, especifique si imprimir la placa de identidad, la información de la fotografía o los
números de página. Consulte “Impresión de gráficos y texto superpuesto” en la página 160.
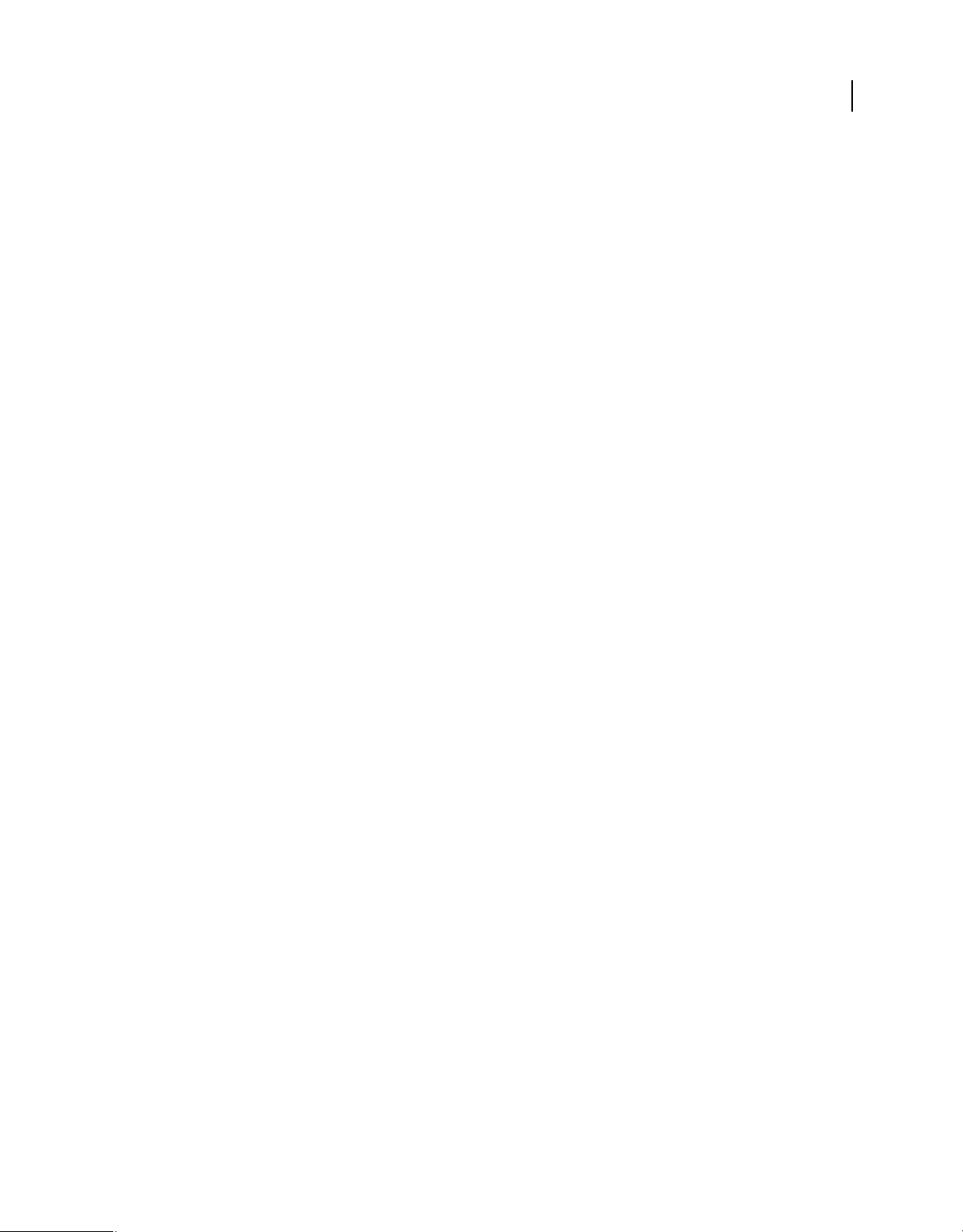
USO DE PHOTOSHOP LIGHTROOM 2
Flujo de trabajo en Lightroom
6. Especifique los ajustes de impresión.
En el panel Trabajo de impresión, realice una de estas acciones:
• Especifique una resolución de impresión o deje los ajustes por defecto (240 ppp). Consulte “Definir resolución de
impresión” en la página 163.
• Especifique cómo se tratará la gestión del color en las fotografías. Realice sus selecciones en los menús emergentes
Perfil e Interpretación. Consulte “Definir gestión del color de impresión” en la página 163.
• Seleccione si usar la impresión en modo Borrador. Consulte “Imprimir en modo Borrador” en la página 153.
• Seleccione si enfocar las fotografías que se van a imprimir. Si selecciona Enfoque de impresión, use el menú
emergente para elegir el enfoque que se va a aplicar. Consulte “Enfocar una fotografía para su impresión” en la
página 163.
7. (Opcional) Guarde las opciones y el diseño de impresión como una plantilla o con una creación de salida.
Si piensa volver a utilizar los ajustes de impresión, incluidas las opciones de superposición y composición, guárdelos
como una plantilla de impresión a medida. O bien guarde los ajustes como una creación de salida para conservar una
serie de opciones específicas del módulo Imprimir en una colección de fotografías. Consulte “Crear plantillas de
impresión a medida” en la página 157 y “Guardar ajustes de impresión como una creación de salida” en la página 164.
8. Haga clic en el botón Imprimir y especifique las opciones del controlador de la impresora.
Elija la impresora y defina las opciones antes de hacer clic en OK (Windows) o Imprimir (Mac OS). Si Lightroom está
gestionando el color, desactive la gestión del color en los ajustes de la impresora.
19
Para ver un vídeo sobre los módulos de salida, visite www.adobe.com/go/lrvid2212_lrm_es.
Para ver un vídeo sobre el módulo Imprimir, visite www.adobe.com/go/lrvid2214_lrm_es.
Creación de galerías Web: flujo de trabajo básico
El módulo Web permite crear galerías de fotografías Web, que son sitios Web con imágenes en miniatura que enlazan
a las versiones ampliadas de las fotografías. Los paneles de la izquierda del módulo Web de Lightroom contienen una
lista de plantillas y una previsualización de sus diseños de página. El panel central es el área de visualización de las
imágenes, que se actualiza automáticamente según vaya realizando cambios, y le permite además pasar por el índice e
ir a otras páginas de la galería de fotografías Web. En los paneles de la derecha hay controles que le permiten especificar
cómo se mostrarán las fotografías en la composición de la plantilla, modificar la plantilla, añadir texto a las páginas
Web, previsualizar la galería Web en un navegador y especificar ajustes para cargar la galería en un servidor Web.
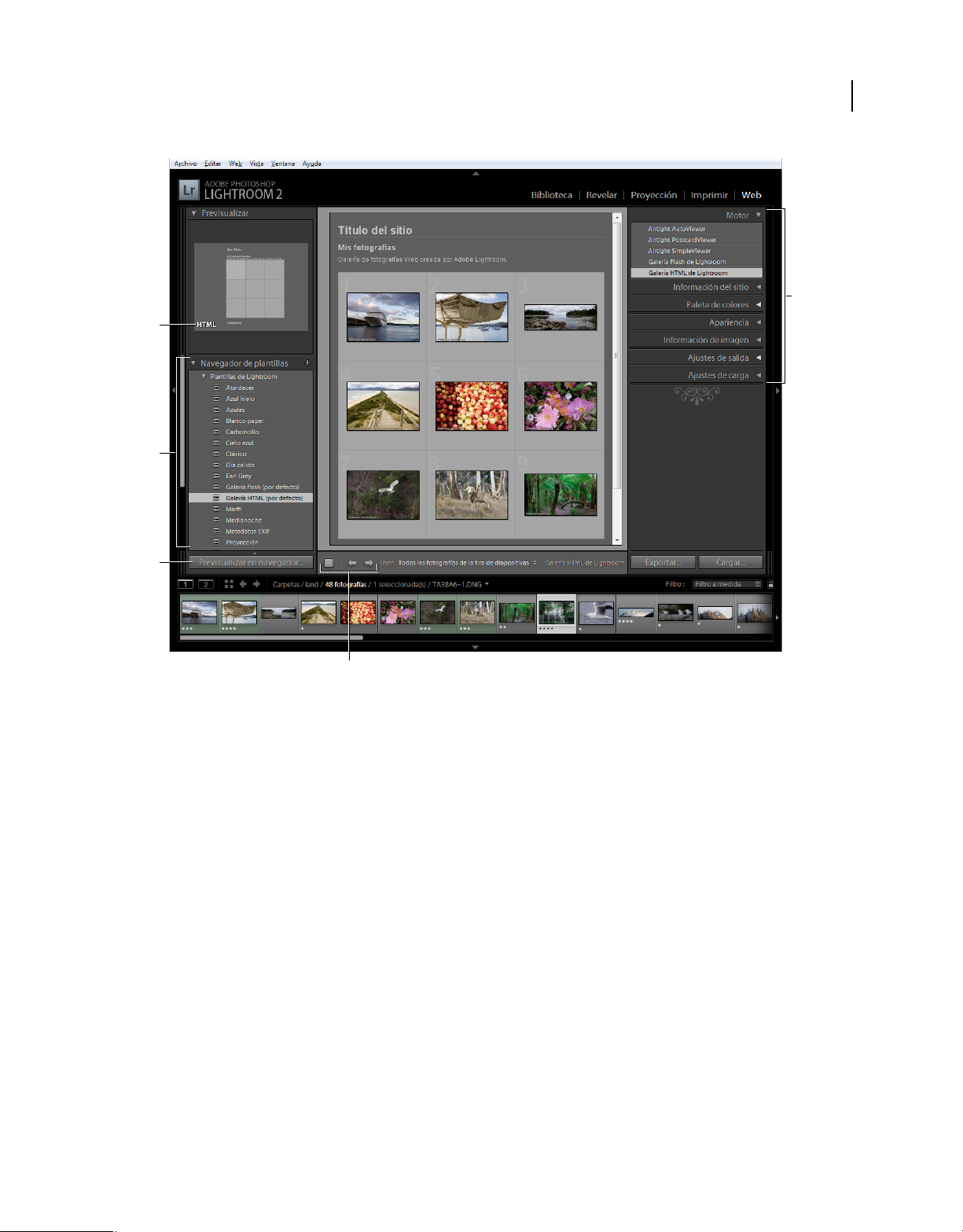
USO DE PHOTOSHOP LIGHTROOM 2
Flujo de trabajo en Lightroom
D
A
B
20
C
E
Módulo Web
A. Tipo de galería Web B Navegador de plantillas C Botón Previsualizar D Paneles para personalizar la composición y especificar las opciones
de salida E Botones de navegación
Lightroom puede crear dos tipos de galerías Web:
Galería HTML de Lightroom Produce una página Web de imágenes en miniatura que enlazan a páginas con versiones
ampliadas de las fotografías.
Galería Flash de Lightroom Produce un sitio Web con diferentes vistas: una fila de imágenes en miniatura que
muestran una versión ampliada de las fotografías y una proyección por la que podrá navegar. Vea esta galería en un
navegador mediante Adobe Flash® Player.
Para crear una galería Web en Lightroom, siga estos sencillos pasos:
1. Seleccione las imágenes en el módulo Biblioteca.
En el módulo Biblioteca, seleccione las imágenes en la vista de cuadrícula o la tira de diapositivas. O bien seleccione
una carpeta, colección o palabra clave para ver las fotografías que se van a incluir en la galería de fotografías Web.
Puede perfeccionar la selección y añadir las fotografías a la colección rápida o a una colección. Incluso tiene la opción
de usar la colección rápida para agrupar fotografías de varias carpetas o con palabras clave diferentes. Consulte
“Seleccionar fotografías en la vista de cuadrícula y la tira de diapositivas” en la página 56 y “Colecciones de fotografías”
en la página 65.
Si prevé modificar la galería Web posteriormente, es aconsejable agrupar todas las fotografías en una colección; de esta
forma se conservará el orden de las imágenes y cualquier ajuste personalizado que especifique.
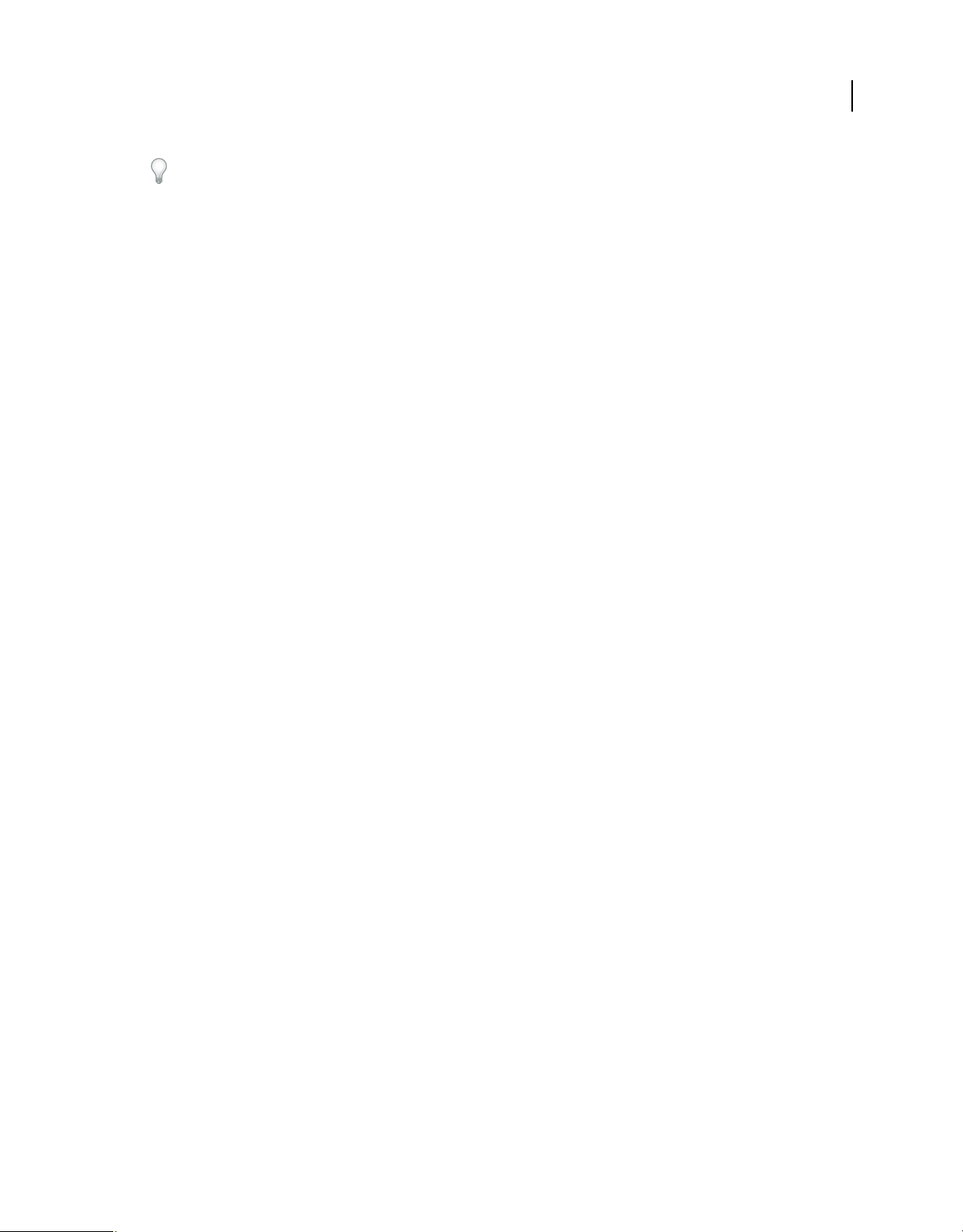
USO DE PHOTOSHOP LIGHTROOM 2
Flujo de trabajo en Lightroom
El menú emergente Usar de la barra de herramientas permite filtrar las fotografías de la tira de diapositivas del
módulo Web con las opciones Todas las fotografías, Fotografías seleccionadas o Fotografías con indicador.
2. Vaya al módulo Web.
Las fotografías seleccionadas aparecerán tanto en la tira de diapositivas como en el espacio de trabajo de la parte central
del módulo.
3. Vuelva a organizar el orden de las fotografías.
Si ha agrupado las fotografías en una colección, arrástrelas a la tira de diapositivas para reorganizarlas en el orden en
que desea que aparezcan en la galería.
Nota: también puede seleccionar las imágenes en la tira de diapositivas para especificar cuáles aparecerán en la galería.
Si todas las fotografías están deseleccionadas, se incluirán todas ellas en la galería. Consulte “Seleccionar fotografías en
la vista de cuadrícula y la tira de diapositivas” en la página 56.
4. Elija una plantilla.
Mueva el puntero por el nombre de una plantilla en el navegador de plantillas para ver una pequeña previsualización.
Haga clic en el nombre de una plantilla para seleccionarla para la galería Web.
5. Escriba la información del sitio Web.
En el panel Información del sitio, escriba un título para el sitio Web, otro para la galería y una descripción. También
puede incluir su dirección de correo electrónico para que todo aquel que visite su galería pueda hacer clic en su nombre
y enviarle un mensaje. Consulte “Añadir títulos, descripción e información de contacto” en la página 170.
21
6. (Opcional) Especifique la apariencia de la galería Web.
En el panel Paleta de colores, haga clic en el cuadro de color junto al elemento que desea modificar y elija un color
nuevo. Consulte “Elegir colores para las galerías de fotografías Web” en la página 168.
7. (Opcional) Especifique la composición de la galería.
En el panel Apariencia, modifique el diseño de la galería definiendo las opciones de cuadrícula (para galerías HTML)
o eligiendo en el menú Composición (para galerías Flash). En el caso de las galerías Flash, en el menú Apariencia
también puede especificar el tamaño de las imágenes en miniatura y la fotografía ampliada. Consulte “Especificar la
apariencia de las galerías HTML de Lightroom” en la página 168 y “Elegir composiciones para las galerías Flash de
Lightroom” en la página 168.
8. (Opcional) Añada su placa de identidad.
Visualice su placa de identidad en la página Web seleccionando la opción correspondiente en el panel Información del
sitio (para las galerías HTML) o en el panel Apariencia (para las galerías Flash). Consulte “Añadir una placa de
identidad en las galerías de fotografías Web” en la página 171.
9. (Opcional) Especifique el texto que aparecerá con las fotografías.
En el panel Información de imagen, escriba o elija los metadatos que se visualizarán como el título y pie de ilustración
de cada fotografía. Deje sin marcar los cuadros Título y Pie de ilustración si no desea que aparezca ningún texto bajo
las fotografías. Consulte “Mostrar los pies de ilustración y títulos de las fotografías de la galería Web” en la página 171.
10. Especifique los ajustes de salida.
En el panel Ajustes de salida, especifique la calidad de visualización de una fotografía ampliada. También puede añadir
información del copyright.
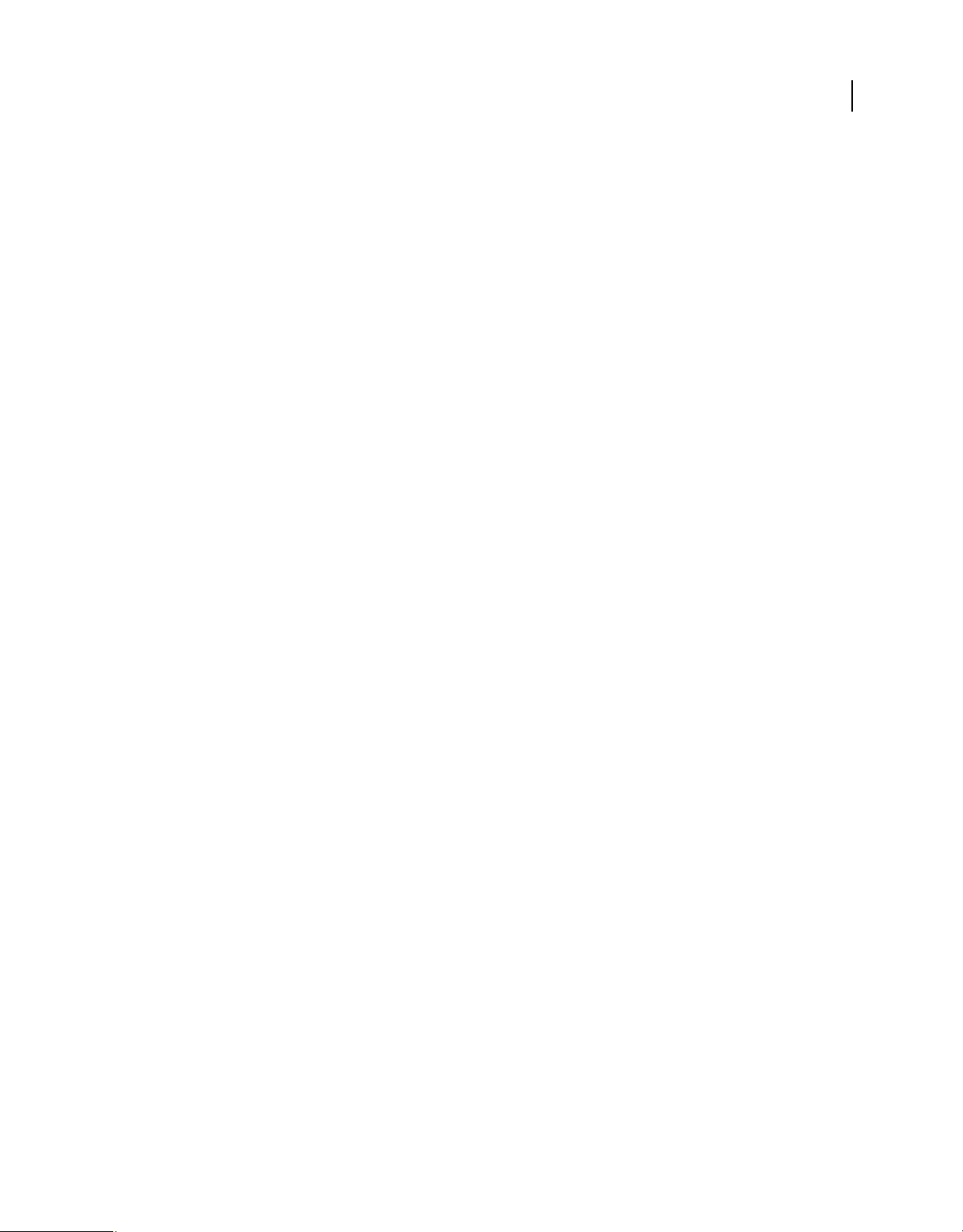
USO DE PHOTOSHOP LIGHTROOM 2
Flujo de trabajo en Lightroom
11. Previsualice la galería Web en un navegador.
En la parte inferior del espacio de trabajo, haga clic en Previsualizar en navegador. Lightroom abre una
previsualización de la galería Web en su navegador por defecto. Consulte “Previsualizar una galería de fotografías
Web” en la página 172.
12. Exporte o cargue la galería de fotografías Web.
Cuando termine la galería, podrá exportar los archivos a una ubicación específica o cargar la galería en un servidor
Web. En el panel Cargar ajustes, en el menú Servidor FTP, elija Servidor Web, o bien Editar ajustes para especificar los
ajustes en el cuadro de diálogo Configurar transferencia de archivos por FTP. Si necesita ayuda para los ajustes de FTP,
consulte a su proveedor de Internet. Consulte “Previsualización, exportación y carga de una galería de fotografías
Web” en la página 172.
13. (Opcional) Guarde la composición Web y las opciones como una plantilla o con una creación de salida.
Si piensa volver a usar los ajustes de la galería Web, incluidas las opciones de carga y composición, guárdelos como
una plantilla Web a medida. O bien guarde los ajustes como una creación de salida para conservar un conjunto de
opciones específicas del módulo Web con una colección de fotografías. Consulte “Crear plantillas a medida de las
galerías Web” en la página 168 y “Guardar ajustes Web como una creación de salida” en la página 170.
Para ver un vídeo sobre los módulos de salida, visite www.adobe.com/go/lrvid2212_lrm_es.
22
Para ver un vídeo sobre el módulo Web, visite www.adobe.com/go/lrvid2215_lrm_es.
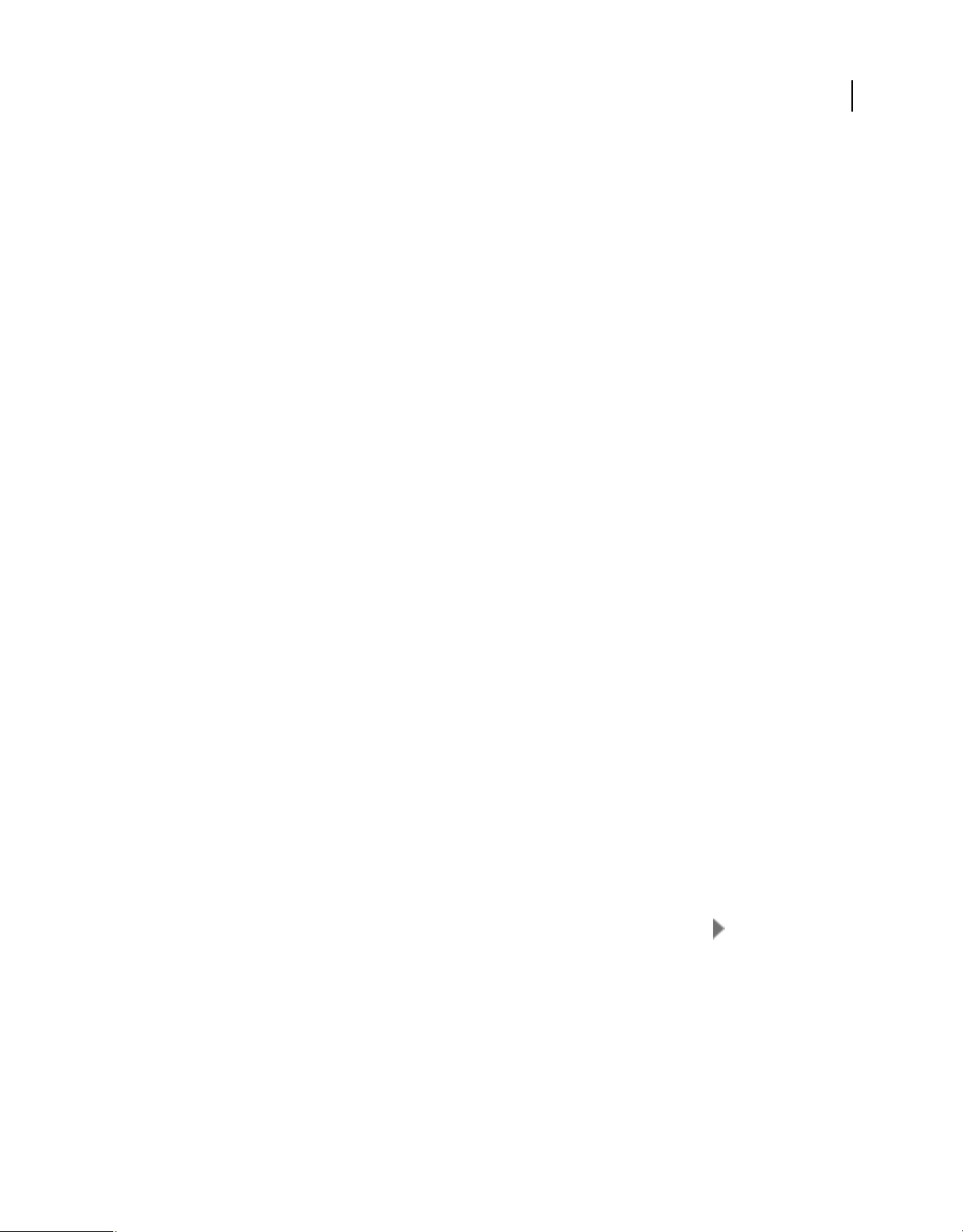
Capítulo 3: Espacio de trabajo y configuración
Adobe® Photoshop® Lightroom® incluye cinco módulos que comprenden los distintos pasos de un flujo de trabajo
completo para las fotografías digitales. Conforme trabaja en las imágenes, pasa de un módulo a otro para importarlas,
organizarlas, revelarlas, imprimirlas y visualizarlas.
Véase también
“Información general sobre el espacio de trabajo” en la página 5
Personalización del espacio de trabajo
Gestionar los paneles y la vista de las pantallas
Puede personalizar el espacio de trabajo de Lightroom mostrando sólo los paneles que le interesen u ocultando algunos
o todos ellos para maximizar el área de visualización de las fotografías.
23
Abrir o cerrar un panel
❖ Haga clic en la cabecera del panel. Para abrir o cerrar todos los paneles de un grupo, pulse Ctrl y haga clic
(Windows) o pulse Comando y haga clic (Mac OS) en el nombre de un panel.
Abrir o cerrar paneles uno a uno
❖ Haga clic con el botón derecho del ratón (Windows) o pulse Control y haga clic (Mac OS) en la cabecera de un panel
y elija el modo Panel único, o pulse Alt y haga clic (Windows) u Opción y haga clic (Mac OS) en la cabecera de un
panel.
El modo Panel único se aplica independientemente a un conjunto de paneles. El triángulo de la cabecera del panel se
resalta cuando no está seleccionado el modo Panel único.
Revisar un grupo de paneles
❖ Arrastre la barra de desplazamiento o use la rueda del ratón.
Mostrar u ocultar grupos de paneles
• Para mostrar u ocultar un solo grupo de paneles, haga clic en el icono Mostrar/ocultar panel . Un icono resaltado
indica que el grupo de paneles se está mostrando.
• Para mostrar u ocultar ambos grupos de paneles laterales, elija Ventana > Paneles > Conmutar paneles laterales, o
pulse la tecla Tab.
• Para ocultar todos los paneles, incluidos los laterales, la tira de diapositivas y el selector de módulos, elija Ventana
> Paneles > Conmutar todos los paneles, o pulse Mayús-Tab.
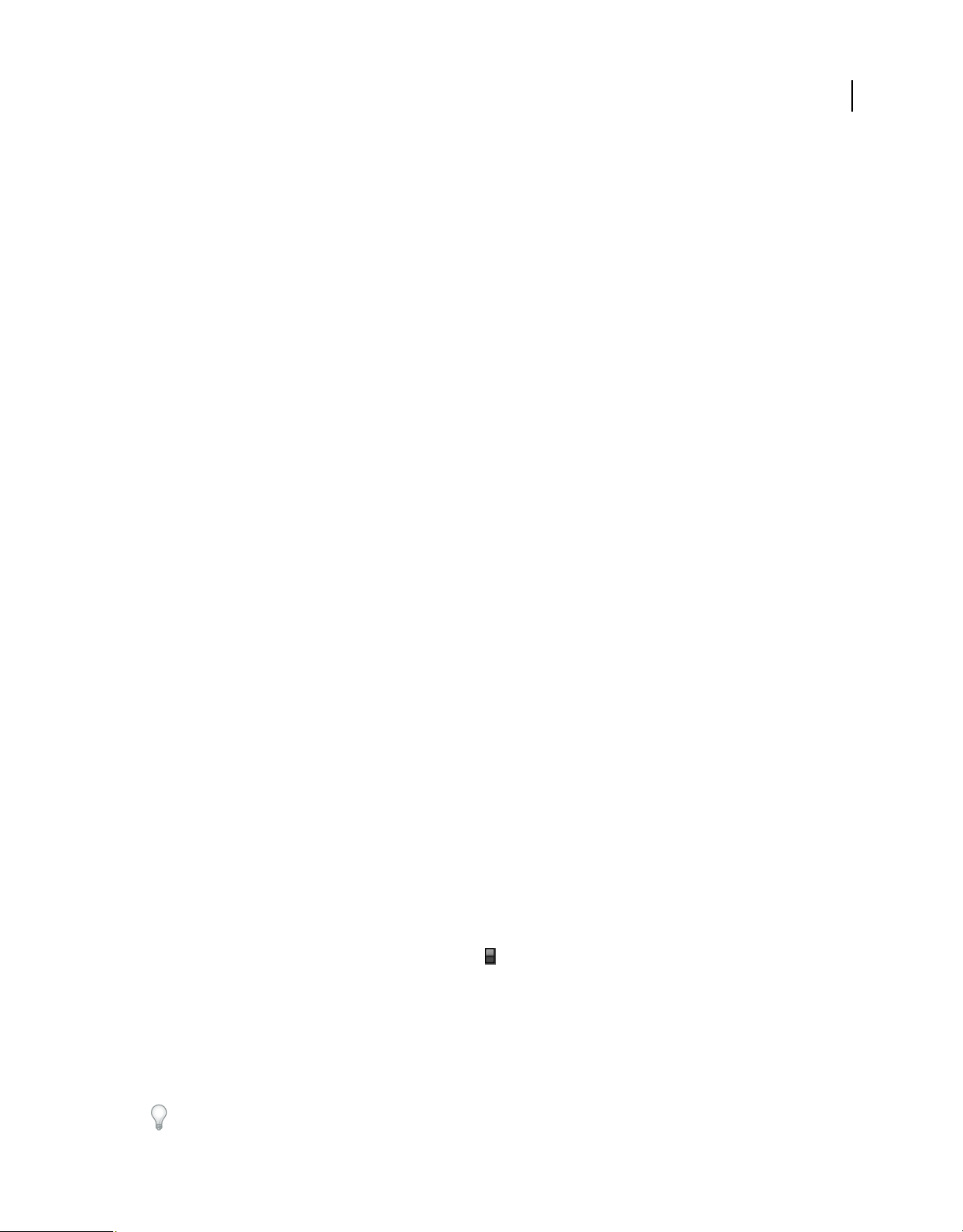
USO DE PHOTOSHOP LIGHTROOM 2
Espacio de trabajo y configuración
Definir cómo mostrar u ocultar los grupos de paneles automáticamente
❖ Haga clic con el botón derecho del ratón (Windows) o pulse Control y haga clic (Mac OS) en el borde exterior del
grupo de paneles (después de la barra de desplazamiento) y, a continuación, elija una opción:
Mostrar y ocultar automáticamente Muestra el panel cuando mueve el puntero hacia el borde exterior de la ventana
de la aplicación. Oculta el panel cuando aleja el puntero del panel.
Ocultar automáticamente Oculta el panel cuando aleja el puntero del panel. Debe abrir el panel manualmente.
Manual Desactiva la función automática de mostrar/ocultar.
Sincronizar con panel opuesto Aplica la misma función de ocultar/mostrar a los paneles de la izquierda y derecha o a
los paneles superiores e inferiores.
Redimensionar la anchura de un grupo de paneles
❖ Mueva el puntero por el borde interior de un grupo de paneles y, cuando adopte la forma de flecha doble, arrastre
el panel.
Quitar o restaurar un panel de un grupo
Si no usa un panel con frecuencia, puede ocultarlo de la vista.
❖ Haga clic con el botón derecho del ratón (Windows) o pulse Control y haga clic (Mac OS) en la cabecera de un panel
del grupo y, a continuación, elija el nombre del panel.
24
Cambiar el modo de pantalla de Lightroom
Puede cambiar la pantalla para ocultar la barra del título, la barra del título y los menús, o la barra del título, los menús
y los paneles.
• Elija Ventana > Modo de pantalla y seleccione una opción.
Nota: en Mac OS, tanto el modo Pantalla completa y paneles ocultos como el modo Pantalla completa ocultan el dock.
•
En los modos Normal, Pantalla completa con barra de menús o Pantalla completa, pulse la tecla F para ir de uno a otro.
• Pulse Ctrl+Alt+F (Windows) o Comando+Opción+F (Mac OS) para cambiar al modo de pantalla Normal desde el
modo Pantalla completa con barra de menús o sólo Pantalla completa.
• Pulse Mayús+Ctrl+F (Windows) o Mayúsculas+Comando+F (Mac OS) para pasar al modo Pantalla completa y
paneles ocultos, que oculta la barra del título, los menús y los paneles.
• En el modo Pantalla completa y paneles ocultos, pulse Mayús-Tab y, a continuación, la tecla F para mostrar los
paneles y la barra de menús.
Desactivar los ajustes de un panel
Puede desactivar temporalmente los ajustes de un panel del módulo Revelar o los filtros en la tira de diapositivas.
❖ Haga clic en el icono para activar/desactivar el panel .
Atenuar u ocultar la interfaz de Lightroom
Use la opción Luz de fondo para atenuar u oscurecer la interfaz de Lightroom para que la fotografía sobresalga en la
pantalla.
❖ Seleccione Ventana > Luz de fondo y elija una opción. Puede pulsar la tecla L para pasar por las tres opciones.
Personalice la opción Luz de fondo en las preferencias de la interfaz especificando el nivel de atenuación y el color de
la pantalla.
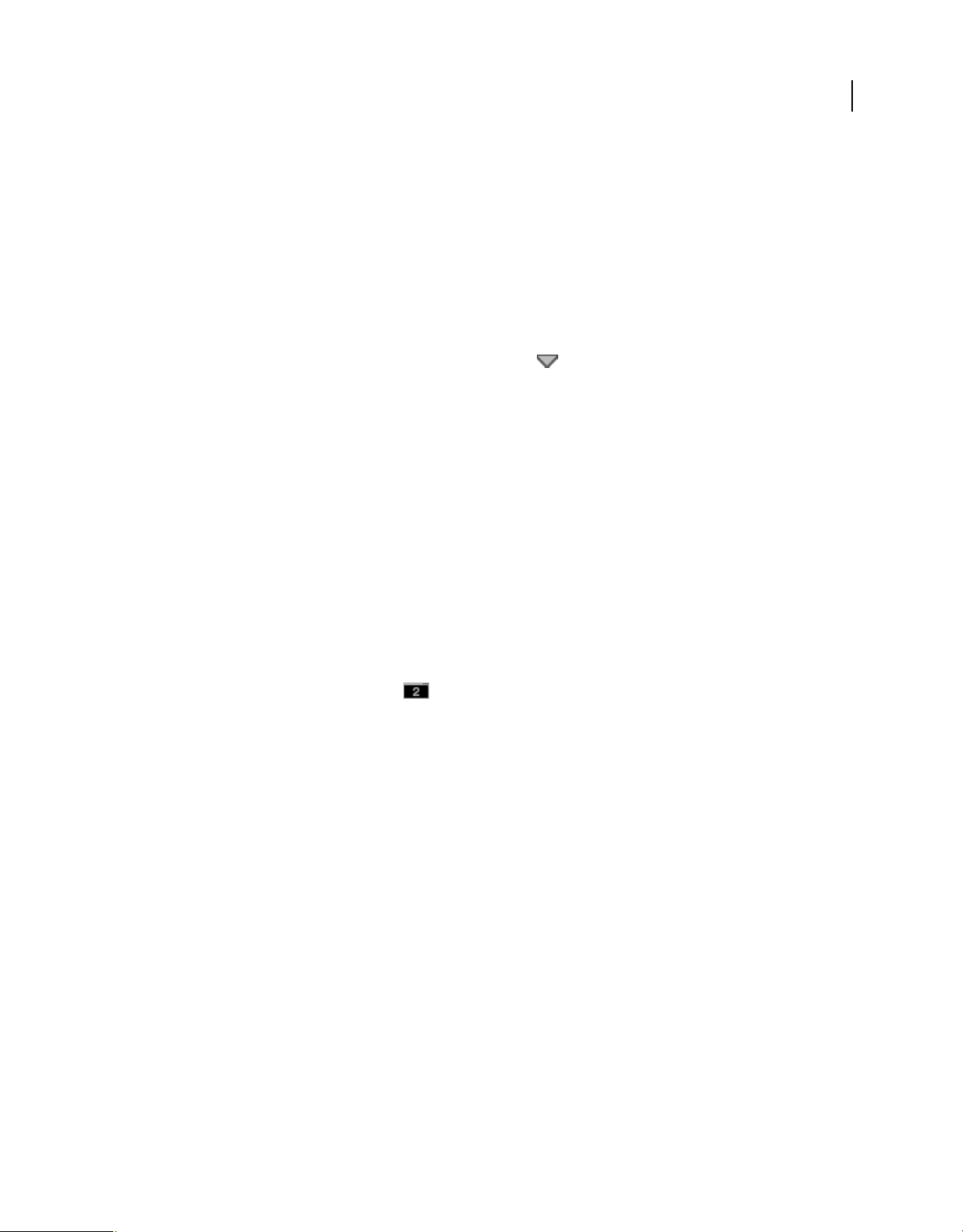
USO DE PHOTOSHOP LIGHTROOM 2
Espacio de trabajo y configuración
Personalizar la barra de herramientas
Puede ocultar la barra de herramientas o personalizarla en los módulos Biblioteca y Revelar para incluir los elementos
que necesite.
Mostrar u ocultar la barra de herramientas
❖ Elija Vista > Mostrar/ocultar barra de herramientas o pulse la tecla T para activar o desactivar la barra de
herramientas.
Cambiar iconos de la barra de herramientas
❖ A la derecha de la barra de herramientas, haga clic en el menú y seleccione o deseleccione los elementos que se
mostrarán en la barra de herramientas.
Visualizar la biblioteca en un segundo monitor
Puede abrir una ventana con una segunda vista de la biblioteca. Esta segunda ventana muestra las fotografías
seleccionadas en el módulo Biblioteca y utiliza las opciones de visualización del módulo especificadas en la ventana
principal de Lightroom para la vista de lupa y cuadrícula. La segunda ventana puede permanecer abierta
independientemente del módulo en el que esté trabajando, facilitando así la visualización y selección de fotografías
diferentes en cualquier momento. Si tiene otro monitor conectado al ordenador en el que se ejecuta Lightroom, podrá
ver esta segunda ventana en ese monitor.
25
Al trabajar con varias ventanas, Lightroom aplica comandos y ajustes en las fotografías seleccionadas en la ventana de
la aplicación principal sin importar lo que esté seleccionado en la segunda ventana. Para aplicar un comando a una o
varias fotografías en la segunda ventana, haga clic con el botón derecho del ratón (Windows) o pulse Ctrl y haga clic
(Mac OS) en las fotografías seleccionadas en la vista de cuadrícula, comparación o encuesta en la segunda ventana y
elija un comando.
1 Haga clic en el botón Segunda ventana en la tira de diapositivas para abrir una segunda ventana.
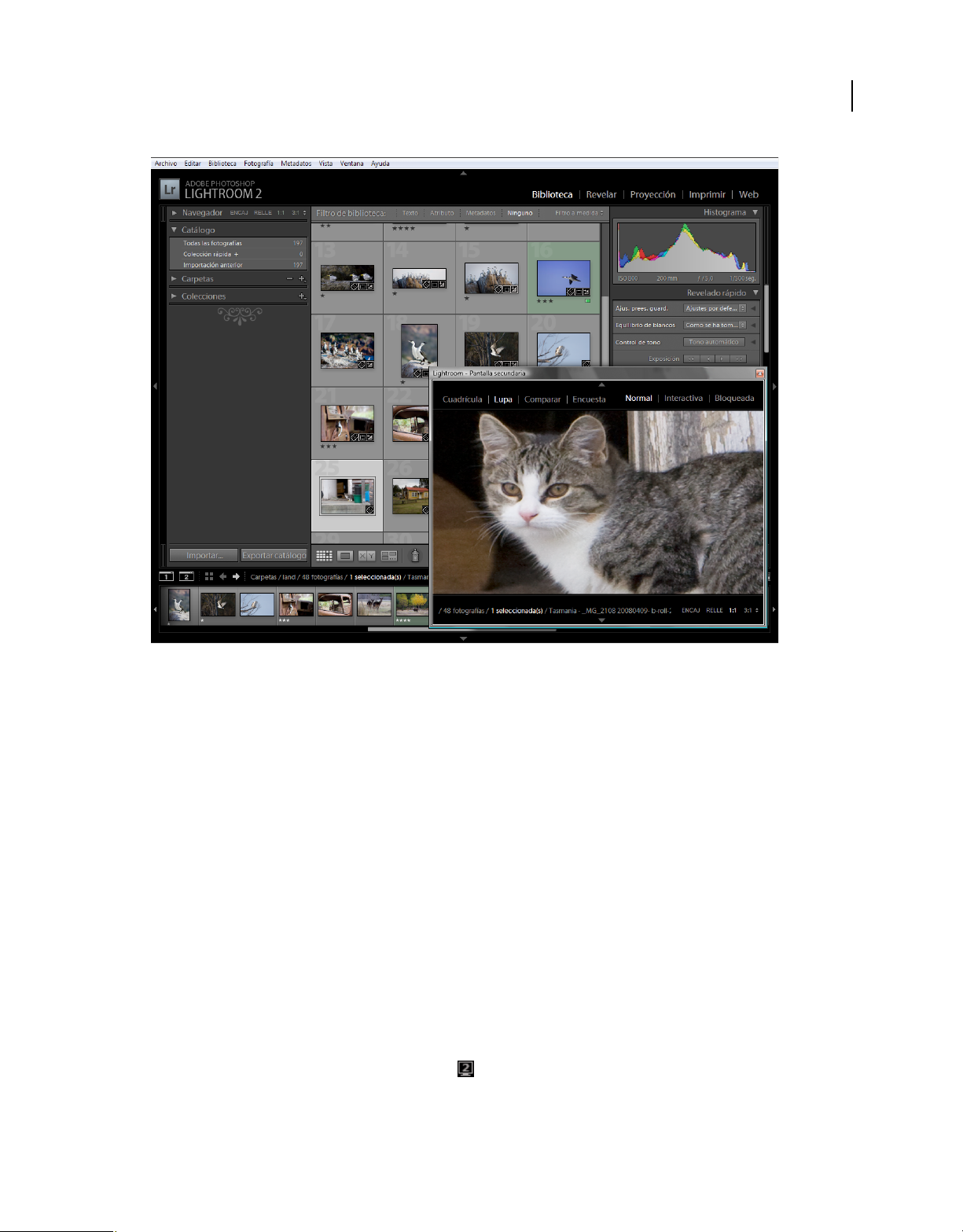
USO DE PHOTOSHOP LIGHTROOM 2
Espacio de trabajo y configuración
26
Módulo Biblioteca en la ventana principal y vista de lupa en la ventana secundaria (recuadro)
Por defecto, la segunda ventana abre la fotografía seleccionada en la vista de lupa. Si tiene un segundo monitor
conectado al ordenador, la segunda ventana se abrirá automáticamente en este monitor en pantalla completa. En caso
contrario, Lightroom superpone la ventana Pantalla secundaria en modo flotante.
2 Para cambiar el modo de visualización de la segunda ventana de la biblioteca de Lightroom, haga clic con el botón
derecho del ratón en el botón Segunda ventana y elija una opción del menú. O bien, haga clic en Cuadrícula, Lupa,
Comparar o Encuesta en la segunda ventana. Si tiene un segundo monitor, también puede seleccionar la opción
Proyección.
3 Especifique las opciones de visualización.
Cuadrícula Cambie el tamaño de las miniaturas arrastrando el regulador Miniaturas y filtre las fotografías con la barra
Filtro de biblioteca. Consulte “Búsqueda de fotografías mediante la barra Filtro de biblioteca” en la página 92.
Lupa Elija Normal, Interactiva o Bloqueada. Normal muestra la fotografía más seleccionada de la ventana principal.
Interactiva muestra la fotografía que está bajo el puntero en la tira de diapositivas o la vista de cuadrícula en la ventana
principal. Bloqueada muestra la fotografía seleccionada incluso si elige otra diferente en la ventana principal. En todos
los modos de lupa de la segunda ventana, puede ajustar el nivel de zoom.
Puede bloquear una fotografía si hace clic con el botón derecho del ratón (Windows) o si pulsa Control y hace clic (Mac
OS) en ella en la ventana principal y elige Bloquear en segundo monitor. O bien seleccione la fotografía y pulse
Ctrl+Mayús+Intro (Windows) o Comando+Mayúsculas+Retorno (Mac OS). La fotografía bloqueada en el segundo
monitor muestra un indicador de segunda ventana en la tira de diapositivas y en la miniatura de la vista de
cuadrícula de la ventana principal.
 Loading...
Loading...