Adobe After Effects - CS3 User Manual [es]
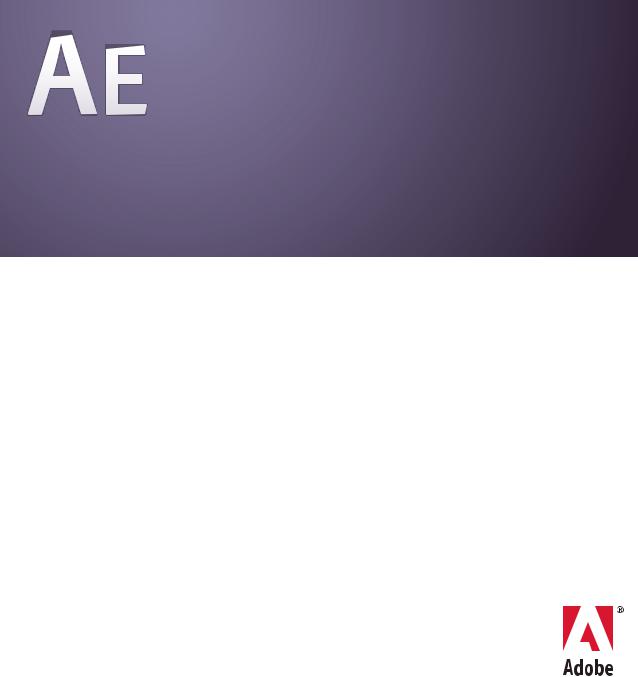
ADOBE® AFTER EFFECTS® CS3 PROFESSIONAL
GUÍA DEL USUARIO
© 2007 Adobe Systems Incorporated. Todos los derechos reservados.
Guía del usuario de Adobe® After Effects® CS3 para Windows® y Mac OS
Si esta guía se distribuye con software que incluye un contrato de licencia de usuario final, la guía, así como el software que en ella se describe, se proporcionan bajo licencia y pueden utilizarse o copiarse sólo de acuerdo con los términos de dicha licencia. Exceptuando lo permitido por tal licencia, se prohíbe reproducir, almacenar en un sistema de recuperación o transmitir cualquier parte de esta guía, en cualquier forma o por cualquier medio, ya sea electrónico, mecánico, en grabación o de otra forma, sin el previo consentimiento por escrito por parte de Adobe Systems Incorporated. Tenga en cuenta que el contenido de esta guía está protegido por leyes de derechos de autor (copyright), aunque no se distribuya con software que incluya un contrato de licencia de usuario final.
El contenido de esta guía se proporciona sólo con fines informativos, está sujeto a cambios sin previo aviso y no debe interpretarse como un compromiso por parte de Adobe Systems Incorporated. Adobe Systems Incorporated no asume ninguna responsabilidad o compromiso por errores o inexactitudes que puedan aparecer en el contenido informativo de esta guía.
Recuerde que el material gráfico o las imágenes existentes que pueda desear incluir en su proyecto pueden estar protegidos por leyes de copyright. La incorporación no autorizada de dicho material en los nuevos trabajos podría infringir los derechos del propietario del copyright. Asegúrese de obtener los permisos pertinentes requeridos por parte del propietario del copyright.
Cualquier referencia a nombres de empresas en las plantillas de ejemplo tiene sólo fines informativos y no pretende referirse a ninguna organización real.
Adobe, el logotipo de Adobe, Adobe Audition, Adobe Premiere, After Effects, Creative Suite, Encore, Fireworks, Flash, Photoshop y Soundbooth son marcas comerciales o marcas registradas de Adobe Systems Incorporated en los Estados Unidos de América y en otros países.
Apple, Mac y Mac OS son marcas comerciales de Apple Inc., registradas en los Estados Unidos de América y en otros países. Microsoft, OpenType y Windows son marcas comerciales o marcas registradas de Microsoft Corporation en los Estados Unidos de América y otros países. Dolby es una marca comercial de Dolby Laboratories. Intel es una marca registrada de Intel Corporation en Estados Unidos y en otros países. SGI es una marca comercial de Silicon Graphics, Inc. UNIX es una marca comercial registrada de The Open Group en los Estados Unidos de América y otros países. Todas las demás marcas comerciales son propiedad de sus respectivos propietarios
Este producto incluye software desarrollado por la Apache Software Foundation (http://www.apache.org/).
Este Programa se ha escrito con MacApp®: ©1985-1988 Apple Inc. APPLE INC. NO OFRECE GARANTÍA DE NINGÚN TIPO, EXPRESA NI IMPLÍCITA, RESPECTO A ESTE PROGRAMA, INCLUIDAS LAS GARANTÍAS DE COMERCIABILIDAD Y SU ADAPTACIÓN PARA UN PROPÓSITO PARTICULAR. El software de MacApp es propiedad de Apple Computer, Inc. y se ofrece bajo licencia a Adobe para su distribución únicamente para su uso en combinación con After Effects de Adobe.
Tecnología de compresión de audio MPEG de nivel 3 bajo licencia de Fraunhofer IIS y Thomson Multimedia (http://www.mp3licensing.com).
La tecnología de compresión y descompresión de voz bajo licencia de Nellymoser, Inc. (www.nellymoser.com)
El vídeo de Flash CS3 utiliza tecnología de vídeo de On2 TrueMotion. © 1992-2005 On2 Technologies, Inc. Reservados todos los derechos. http://www.on2.com
Este producto contiene software desarrollado por OpenSymphony Group (http://www.opensymphony.com/).
Este producto contiene software BISAFE y/o TIPEM, de RSA Data Security, Inc.
La tecnología de compresión y descompresión de vídeo Sorenson SparkTM tiene licencia de Sorenson Media, Inc.
Aviso para los usuarios finales del Gobierno de EE.UU.: el software y la documentación son elementos comerciales (“Commercial Items”), tal y como se define este término en 48 C.F.R. §2.101, y constan de “Commercial Computer Software” (software comercial) y de “Commercial Computer Software Documentation” (documentación de software comercial), tal y como se utilizan estos términos en 48 C.F.R. §12.212 o 48 C.F.R. §227.7202, según corresponda. De conformidad con 48 C.F.R. §12.212 o 48 C.F.R. §§227.7202- 1 hasta 227.7202-4, según corresponda, el software comercial y la documentación de software comercial se conceden con licencia a los usuarios finales del Gobierno de EE.UU.
(a) sólo como elementos comerciales y (b) únicamente con los derechos que se conceden a los demás usuarios finales en los términos y condiciones incluidos en el presente documento. Los derechos no publicados están reservados bajo las leyes de copyright de Estados Unidos. Adobe se compromete a cumplir todas las leyes de igualdad de oportunidades aplicables, incluidas, si corresponde, las disposiciones de la Orden ejecutiva 11246 y sus enmiendas, Sección 402 de la Ley de asistencia de reajuste para los veteranos de la era de Vietnam (Vietnam Era Veterans Readjustment Assistance Act) de 1974 (38 USC 4212), y la Sección 503 de la Ley de rehabilitación (Rehabilitation Act) de 1973 y sus enmiendas, y las regulaciones de 41 CFR, partes 60-1 a 60-60, 60-250 y 60-741. La cláusula y las regulaciones de acción afirmativa incluidas en la frase anterior se incorporarán por referencia.
Adobe Systems Incorporated, 345 Park Avenue, San José, California 95110, EE.UU.

iii
Contenido
Capítulo 1: Procedimientos iniciales
Instalación . . . . . . . . . . . . . . . . . . . . . . . . . . . . . . . . . . . . . . . . . . . . . . . . . . . . . . . . . . . . . . . . . . . . . . . . . . . . . . . . 1 Ayuda de Adobe . . . . . . . . . . . . . . . . . . . . . . . . . . . . . . . . . . . . . . . . . . . . . . . . . . . . . . . . . . . . . . . . . . . . . . . . . . 2 Recursos . . . . . . . . . . . . . . . . . . . . . . . . . . . . . . . . . . . . . . . . . . . . . . . . . . . . . . . . . . . . . . . . . . . . . . . . . . . . . . . . . . 5 Novedades . . . . . . . . . . . . . . . . . . . . . . . . . . . . . . . . . . . . . . . . . . . . . . . . . . . . . . . . . . . . . . . . . . . . . . . . . . . . . . . 11
Capítulo 2: Espacio de trabajo |
|
Personalización del espacio de trabajo . . . . . . . . . . . . . . . . . . . . . . . . . . . . . . . . . . . . . . . . . . . . . . . . . . . |
. 13 |
Uso de la interfaz de After Effects . . . . . . . . . . . . . . . . . . . . . . . . . . . . . . . . . . . . . . . . . . . . . . . . . . . . . . . . |
. 18 |
Capítulo 3: Planificación y administración de proyectos |
|
Conceptos básicos de los proyectos . . . . . . . . . . . . . . . . . . . . . . . . . . . . . . . . . . . . . . . . . . . . . . . . . . . . . . |
. 21 |
Planificación y configuración de proyectos . . . . . . . . . . . . . . . . . . . . . . . . . . . . . . . . . . . . . . . . . . . . . . . |
. 24 |
Memoria, almacenamiento y rendimiento . . . . . . . . . . . . . . . . . . . . . . . . . . . . . . . . . . . . . . . . . . . . . . . . |
. 33 |
Plugins y secuencias de comandos . . . . . . . . . . . . . . . . . . . . . . . . . . . . . . . . . . . . . . . . . . . . . . . . . . . . . . . |
. 39 |
Capítulo 4: Adobe Bridge |
|
Introducción a Adobe Bridge . . . . . . . . . . . . . . . . . . . . . . . . . . . . . . . . . . . . . . . . . . . . . . . . . . . . . . . . . . . . |
. 41 |
Espacio de trabajo de Adobe Bridge . . . . . . . . . . . . . . . . . . . . . . . . . . . . . . . . . . . . . . . . . . . . . . . . . . . . . |
. 42 |
Visualización y administración de archivos . . . . . . . . . . . . . . . . . . . . . . . . . . . . . . . . . . . . . . . . . . . . . . . |
. 45 |
Trabajo con imágenes y medios dinámicos . . . . . . . . . . . . . . . . . . . . . . . . . . . . . . . . . . . . . . . . . . . . . . . |
. 48 |
Metadatos y palabras clave . . . . . . . . . . . . . . . . . . . . . . . . . . . . . . . . . . . . . . . . . . . . . . . . . . . . . . . . . . . . . . |
. 53 |
Capítulo 5: Importación |
|
Importación e interpretación de elementos de material de archivo . . . . . . . . . . . . . . . . . . . . . . . . |
. 57 |
Trabajo con elementos de material de archivo . . . . . . . . . . . . . . . . . . . . . . . . . . . . . . . . . . . . . . . . . . . . |
. 67 |
Importación desde After Effects y Adobe Premiere Pro . . . . . . . . . . . . . . . . . . . . . . . . . . . . . . . . . . . . |
. 72 |
Importación vídeo y audio . . . . . . . . . . . . . . . . . . . . . . . . . . . . . . . . . . . . . . . . . . . . . . . . . . . . . . . . . . . . . . . |
. 76 |
Importación de archivos de imágenes 3D . . . . . . . . . . . . . . . . . . . . . . . . . . . . . . . . . . . . . . . . . . . . . . . . |
. 83 |
Importación de imágenes fijas . . . . . . . . . . . . . . . . . . . . . . . . . . . . . . . . . . . . . . . . . . . . . . . . . . . . . . . . . . . |
. 86 |
Introducción a RAW de cámara de . . . . . . . . . . . . . . . . . . . . . . . . . . . . . . . . . . . . . . . . . . . . . . . . . . . . . . . |
. 91 |
Desplazamiento por las imágenes y apertura y guardado de imágenes con RAW de cámara |
97 |
Ajuste del color en RAW de cámara . . . . . . . . . . . . . . . . . . . . . . . . . . . . . . . . . . . . . . . . . . . . . . . . . . . . . . |
100 |
Modificación de imágenes con RAW de cámara . . . . . . . . . . . . . . . . . . . . . . . . . . . . . . . . . . . . . . . . . . . |
106 |
ajustes de RAW de cámara . . . . . . . . . . . . . . . . . . . . . . . . . . . . . . . . . . . . . . . . . . . . . . . . . . . . . . . . . . . . . . . |
109 |
Capítulo 6: Composiciones |
|
Generalidades sobre las composiciones . . . . . . . . . . . . . . . . . . . . . . . . . . . . . . . . . . . . . . . . . . . . . . . . . . |
112 |
Anidamiento, precomposición y preprocesamiento . . . . . . . . . . . . . . . . . . . . . . . . . . . . . . . . . . . . . . |
117 |
Marcadores . . . . . . . . . . . . . . . . . . . . . . . . . . . . . . . . . . . . . . . . . . . . . . . . . . . . . . . . . . . . . . . . . . . . . . . . . . . . . |
121 |
Capítulo 7: Vistas y previsualizaciones |
|
Previsualización . . . . . . . . . . . . . . . . . . . . . . . . . . . . . . . . . . . . . . . . . . . . . . . . . . . . . . . . . . . . . . . . . . . . . . . . . |
124 |
Modificar y utilizar vistas . . . . . . . . . . . . . . . . . . . . . . . . . . . . . . . . . . . . . . . . . . . . . . . . . . . . . . . . . . . . . . . . . |
131 |
Capítulo 8: Capas y propiedades |
|
Creación de capas . . . . . . . . . . . . . . . . . . . . . . . . . . . . . . . . . . . . . . . . . . . . . . . . . . . . . . . . . . . . . . . . . . . . . . . |
137 |
Selección y organización de capas . . . . . . . . . . . . . . . . . . . . . . . . . . . . . . . . . . . . . . . . . . . . . . . . . . . . . . . |
141 |

iv
Administración de capas . . . . . . . . . . . . . . . . . . . . . . . . . . . . . . . . . . . . . . . . . . . . . . . . . . . . . . . . . . . . . . . . |
150 |
Modificar propiedades de capa . . . . . . . . . . . . . . . . . . . . . . . . . . . . . . . . . . . . . . . . . . . . . . . . . . . . . . . . . . |
155 |
Modos de fusión . . . . . . . . . . . . . . . . . . . . . . . . . . . . . . . . . . . . . . . . . . . . . . . . . . . . . . . . . . . . . . . . . . . . . . . . |
164 |
Estilos de capa . . . . . . . . . . . . . . . . . . . . . . . . . . . . . . . . . . . . . . . . . . . . . . . . . . . . . . . . . . . . . . . . . . . . . . . . . . |
169 |
Utilización de capas 3D . . . . . . . . . . . . . . . . . . . . . . . . . . . . . . . . . . . . . . . . . . . . . . . . . . . . . . . . . . . . . . . . . . |
171 |
Cámaras, luces y puntos de interés . . . . . . . . . . . . . . . . . . . . . . . . . . . . . . . . . . . . . . . . . . . . . . . . . . . . . . . |
176 |
Capítulo 9: Animación |
|
Conceptos básicos de animaciones . . . . . . . . . . . . . . . . . . . . . . . . . . . . . . . . . . . . . . . . . . . . . . . . . . . . . . |
182 |
Ajuste, selección y eliminación de fotogramas clave. . . . . . . . . . . . . . . . . . . . . . . . . . . . . . . . . . . . . . .186 |
|
Edición, desplazamiento y copia de fotogramas clave . . . . . . . . . . . . . . . . . . . . . . . . . . . . . . . . . . . . . |
189 |
Creación y modificación de trazados de movimiento . . . . . . . . . . . . . . . . . . . . . . . . . . . . . . . . . . . . . |
195 |
Herramientas de animación clasificadas . . . . . . . . . . . . . . . . . . . . . . . . . . . . . . . . . . . . . . . . . . . . . . . . . . |
199 |
Interpolación . . . . . . . . . . . . . . . . . . . . . . . . . . . . . . . . . . . . . . . . . . . . . . . . . . . . . . . . . . . . . . . . . . . . . . . . . . . . |
202 |
Velocidad . . . . . . . . . . . . . . . . . . . . . . . . . . . . . . . . . . . . . . . . . . . . . . . . . . . . . . . . . . . . . . . . . . . . . . . . . . . . . . . |
207 |
Ampliación del tiempo y reasignación del tiempo . . . . . . . . . . . . . . . . . . . . . . . . . . . . . . . . . . . . . . . . |
215 |
Animación con herramientas Títere . . . . . . . . . . . . . . . . . . . . . . . . . . . . . . . . . . . . . . . . . . . . . . . . . . . . . . |
223 |
Capítulo 10: Color |
|
Colores básicos . . . . . . . . . . . . . . . . . . . . . . . . . . . . . . . . . . . . . . . . . . . . . . . . . . . . . . . . . . . . . . . . . . . . . . . . . . |
230 |
Administración de color . . . . . . . . . . . . . . . . . . . . . . . . . . . . . . . . . . . . . . . . . . . . . . . . . . . . . . . . . . . . . . . . . |
236 |
Capítulo 11: Máscaras, transparencia e incrustación |
|
Descripción general de transparencia . . . . . . . . . . . . . . . . . . . . . . . . . . . . . . . . . . . . . . . . . . . . . . . . . . . . |
247 |
Creación e importación de máscaras . . . . . . . . . . . . . . . . . . . . . . . . . . . . . . . . . . . . . . . . . . . . . . . . . . . . . |
249 |
Trabajar con máscaras y mates . . . . . . . . . . . . . . . . . . . . . . . . . . . . . . . . . . . . . . . . . . . . . . . . . . . . . . . . . . . |
252 |
Animación de máscaras . . . . . . . . . . . . . . . . . . . . . . . . . . . . . . . . . . . . . . . . . . . . . . . . . . . . . . . . . . . . . . . . . |
258 |
Incrustación . . . . . . . . . . . . . . . . . . . . . . . . . . . . . . . . . . . . . . . . . . . . . . . . . . . . . . . . . . . . . . . . . . . . . . . . . . . . . |
262 |
Capítulo 12: Texto |
|
Creación y edición de capas de texto . . . . . . . . . . . . . . . . . . . . . . . . . . . . . . . . . . . . . . . . . . . . . . . . . . . . . |
266 |
Formato de los caracteres . . . . . . . . . . . . . . . . . . . . . . . . . . . . . . . . . . . . . . . . . . . . . . . . . . . . . . . . . . . . . . . |
270 |
Formato de párrafo . . . . . . . . . . . . . . . . . . . . . . . . . . . . . . . . . . . . . . . . . . . . . . . . . . . . . . . . . . . . . . . . . . . . . . |
275 |
Animación del texto . . . . . . . . . . . . . . . . . . . . . . . . . . . . . . . . . . . . . . . . . . . . . . . . . . . . . . . . . . . . . . . . . . . . . |
277 |
Ejemplos de animación de texto . . . . . . . . . . . . . . . . . . . . . . . . . . . . . . . . . . . . . . . . . . . . . . . . . . . . . . . . . |
286 |
Capítulo 13: Dibujo y pintura |
|
Uso de las herramientas de pintura . . . . . . . . . . . . . . . . . . . . . . . . . . . . . . . . . . . . . . . . . . . . . . . . . . . . . . |
293 |
Descripción de las capas de formas . . . . . . . . . . . . . . . . . . . . . . . . . . . . . . . . . . . . . . . . . . . . . . . . . . . . . . |
301 |
Creación de formas y máscaras . . . . . . . . . . . . . . . . . . . . . . . . . . . . . . . . . . . . . . . . . . . . . . . . . . . . . . . . . . |
306 |
Administración y edición de formas . . . . . . . . . . . . . . . . . . . . . . . . . . . . . . . . . . . . . . . . . . . . . . . . . . . . . . |
314 |
Capítulo 14: Seguimiento del movimiento |
|
Visión general del seguimiento del movimiento . . . . . . . . . . . . . . . . . . . . . . . . . . . . . . . . . . . . . . . . . . |
323 |
Seguimiento del movimiento . . . . . . . . . . . . . . . . . . . . . . . . . . . . . . . . . . . . . . . . . . . . . . . . . . . . . . . . . . . . |
330 |
Capítulo 15: Efectos y ajustes preestablecidos de animación |
|
Visión general de los efectos y los ajustes preestablecidos de animación . . . . . . . . . . . . . . . . . . |
335 |
Trabajar con ajustes preestablecidos de efectos y animación . . . . . . . . . . . . . . . . . . . . . . . . . . . . . . |
338 |

v
Capítulo 16: Referencia a efectos |
|
Galerías de efectos . . . . . . . . . . . . . . . . . . . . . . . . . . . . . . . . . . . . . . . . . . . . . . . . . . . . . . . . . . . . . . . . . . . . . . |
342 |
Efectos de canal 3D . . . . . . . . . . . . . . . . . . . . . . . . . . . . . . . . . . . . . . . . . . . . . . . . . . . . . . . . . . . . . . . . . . . . . . |
354 |
Efectos de audio . . . . . . . . . . . . . . . . . . . . . . . . . . . . . . . . . . . . . . . . . . . . . . . . . . . . . . . . . . . . . . . . . . . . . . . . |
358 |
Efectos Desenfocar y Enfocar . . . . . . . . . . . . . . . . . . . . . . . . . . . . . . . . . . . . . . . . . . . . . . . . . . . . . . . . . . . . |
361 |
Efectos de canal . . . . . . . . . . . . . . . . . . . . . . . . . . . . . . . . . . . . . . . . . . . . . . . . . . . . . . . . . . . . . . . . . . . . . . . . . |
366 |
Efectos de corrección de color . . . . . . . . . . . . . . . . . . . . . . . . . . . . . . . . . . . . . . . . . . . . . . . . . . . . . . . . . . . |
372 |
Efectos de distorsión . . . . . . . . . . . . . . . . . . . . . . . . . . . . . . . . . . . . . . . . . . . . . . . . . . . . . . . . . . . . . . . . . . . . |
387 |
Efectos de generación . . . . . . . . . . . . . . . . . . . . . . . . . . . . . . . . . . . . . . . . . . . . . . . . . . . . . . . . . . . . . . . . . . . |
402 |
Efectos de incrustación . . . . . . . . . . . . . . . . . . . . . . . . . . . . . . . . . . . . . . . . . . . . . . . . . . . . . . . . . . . . . . . . . . |
421 |
Efecto de mate . . . . . . . . . . . . . . . . . . . . . . . . . . . . . . . . . . . . . . . . . . . . . . . . . . . . . . . . . . . . . . . . . . . . . . . . . . |
430 |
Efectos de Ruido y Granulado . . . . . . . . . . . . . . . . . . . . . . . . . . . . . . . . . . . . . . . . . . . . . . . . . . . . . . . . . . . . |
432 |
Efectos de pintura . . . . . . . . . . . . . . . . . . . . . . . . . . . . . . . . . . . . . . . . . . . . . . . . . . . . . . . . . . . . . . . . . . . . . . . |
449 |
Efectos de perspectiva . . . . . . . . . . . . . . . . . . . . . . . . . . . . . . . . . . . . . . . . . . . . . . . . . . . . . . . . . . . . . . . . . . . |
459 |
Efectos de Simulación . . . . . . . . . . . . . . . . . . . . . . . . . . . . . . . . . . . . . . . . . . . . . . . . . . . . . . . . . . . . . . . . . . . |
464 |
Efectos de Estilizar . . . . . . . . . . . . . . . . . . . . . . . . . . . . . . . . . . . . . . . . . . . . . . . . . . . . . . . . . . . . . . . . . . . . . . . |
493 |
Efectos de texto . . . . . . . . . . . . . . . . . . . . . . . . . . . . . . . . . . . . . . . . . . . . . . . . . . . . . . . . . . . . . . . . . . . . . . . . . |
500 |
Efecto de Tiempo . . . . . . . . . . . . . . . . . . . . . . . . . . . . . . . . . . . . . . . . . . . . . . . . . . . . . . . . . . . . . . . . . . . . . . . |
506 |
Efectos de transición . . . . . . . . . . . . . . . . . . . . . . . . . . . . . . . . . . . . . . . . . . . . . . . . . . . . . . . . . . . . . . . . . . . . |
511 |
Efectos de utilidad . . . . . . . . . . . . . . . . . . . . . . . . . . . . . . . . . . . . . . . . . . . . . . . . . . . . . . . . . . . . . . . . . . . . . . |
516 |
Capítulo 17: Expresiones |
|
Uso de expresiones . . . . . . . . . . . . . . . . . . . . . . . . . . . . . . . . . . . . . . . . . . . . . . . . . . . . . . . . . . . . . . . . . . . . . . |
521 |
El lenguaje de expresión . . . . . . . . . . . . . . . . . . . . . . . . . . . . . . . . . . . . . . . . . . . . . . . . . . . . . . . . . . . . . . . . . |
528 |
Referencia a elementos de expresión de After Effects . . . . . . . . . . . . . . . . . . . . . . . . . . . . . . . . . . . . . |
532 |
Ejemplos de expresión . . . . . . . . . . . . . . . . . . . . . . . . . . . . . . . . . . . . . . . . . . . . . . . . . . . . . . . . . . . . . . . . . . |
552 |
Capítulo 18: Procesamiento y exportación |
|
Principios básicos del procesamiento y la exportación . . . . . . . . . . . . . . . . . . . . . . . . . . . . . . . . . . . . |
556 |
Procesamiento y exportación de formatos Flash . . . . . . . . . . . . . . . . . . . . . . . . . . . . . . . . . . . . . . . . . . |
570 |
Procesamiento y exportación de imágenes fijas y secuencias de imágenes fijas . . . . . . . . . . . . |
573 |
Exportación de información del proyecto a otras aplicaciones de Adobe . . . . . . . . . . . . . . . . . . |
576 |
Opciones de codificación y compresión para películas . . . . . . . . . . . . . . . . . . . . . . . . . . . . . . . . . . . . |
579 |
Procesamiento automático y procesamiento en red . . . . . . . . . . . . . . . . . . . . . . . . . . . . . . . . . . . . . . |
589 |
Conversión de películas . . . . . . . . . . . . . . . . . . . . . . . . . . . . . . . . . . . . . . . . . . . . . . . . . . . . . . . . . . . . . . . . . |
596 |
Revisión de películas con comentarios de notas de clip . . . . . . . . . . . . . . . . . . . . . . . . . . . . . . . . . . . |
600 |
Capítulo 19: Métodos abreviados de teclado |
|
Métodos abreviados de teclado . . . . . . . . . . . . . . . . . . . . . . . . . . . . . . . . . . . . . . . . . . . . . . . . . . . . . . . . . . |
603 |
Índice . . . . . . . . . . . . . . . . . . . . . . . . . . . . . . . . . . . . . . . . . . . . . . . . . . . . . . . . . . . . . . . . . . . . . . . . . . . . . . . . . .622
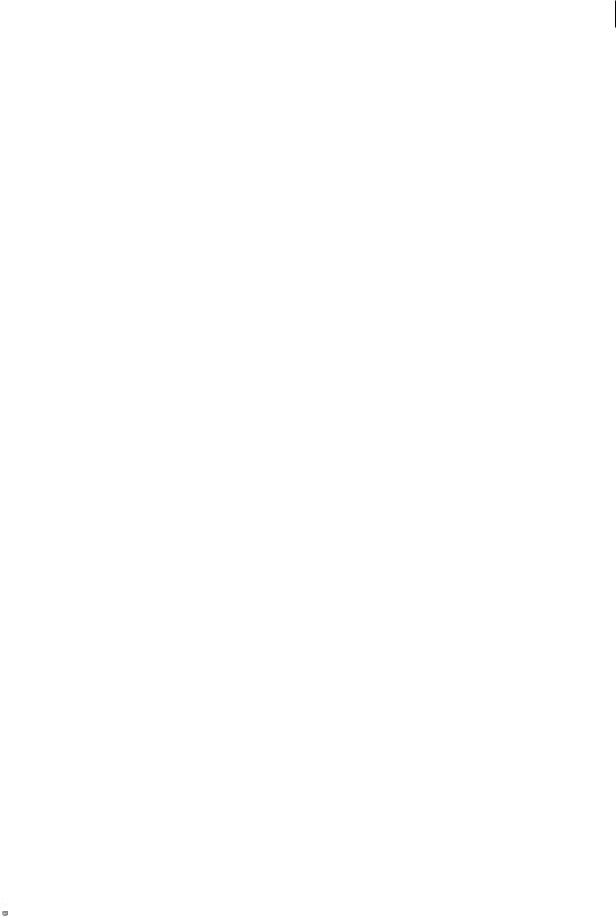
1
Capítulo 1: Procedimientos iniciales
Si no ha instalado el nuevo software, comience leyendo la información sobre la instalación e información preliminar. Antes de comenzar a usar el software, dedíquele unos momentos a leer una descripción general de la Ayuda de Adobe y de los muchos recursos disponibles para los usuarios. Dispone de acceso a vídeos educativos, plugins, plantillas, comunidades de usuarios, seminarios, tutoriales, noticias RSS y mucho más.
Instalación
Requisitos
Para consultar los requisitos completos del sistema y las recomendaciones para el software de Adobe®, consulte el archivo Read Me del disco de la instalación.
Instalar el software
1Cierre todas las aplicaciones Adobe que estén abiertas en su equipo.
2Inserte el disco de instalación en la unidad de DVD y siga las instrucciones de la pantalla.
Para cada copia con licencia del software Adobe® After Effects®, puede activar y utilizar una copia de la versión completa de la aplicación en un equipo. También puede instalar copias adicionales en equipos adicionales para usar como motores de procesamiento de After Effects para que ayuden en el procesamiento de la red. Instale motores de procesamiento de la misma forma que la versión completa de la aplicación, pero no los active. Ejecute el motor de procesamiento mediante el método abreviado del motor de procesamiento de After Effects de Adobe de la carpeta Adobe After Effects CS3.
Nota: Para obtener más información, consulte el archivo Léame del DVD de instalación o visite el sitio Web de soporte técnico de Adobe After Effects en www.adobe.com/go/learn_ae_support_es.
Véase también
“Procesamiento en red con carpetas de inspección” en la página 591
Activar el software
Si tiene una licencia de un solo usuario para el software de Adobe, se le pedirá que active el software; éste es un proceso sencillo y anónimo que debe completar en un plazo de 30 días desde el inicio del software.
Para obtener más información acerca de la activación del producto, consulte el archivo Léame del disco de instalación o visite el sitio Web de Adobe en http://www.adobe.com/go/products/activation_es.
1Si el cuadro de diálogo Activación aún no está abierto, elija Ayuda > Activar.
2Siga las instrucciones que aparecen en pantalla.
Nota: si desea instalar el software en otro equipo, primero debe desactivarlo en el equipo inicial. Elija Ayuda > Desactivar.
Registrarse
Registre su producto para recibir soporte adicional para la instalación, notificaciones de actualizaciones y otros servicios.
Para registrarse, siga las instrucciones en pantalla del cuadro de diálogo Registro que aparece tras instalar y activar el software.
 Si decide aplazar el registro, puede registrarse en cualquier momento seleccionando Ayuda > Registro.
Si decide aplazar el registro, puede registrarse en cualquier momento seleccionando Ayuda > Registro.
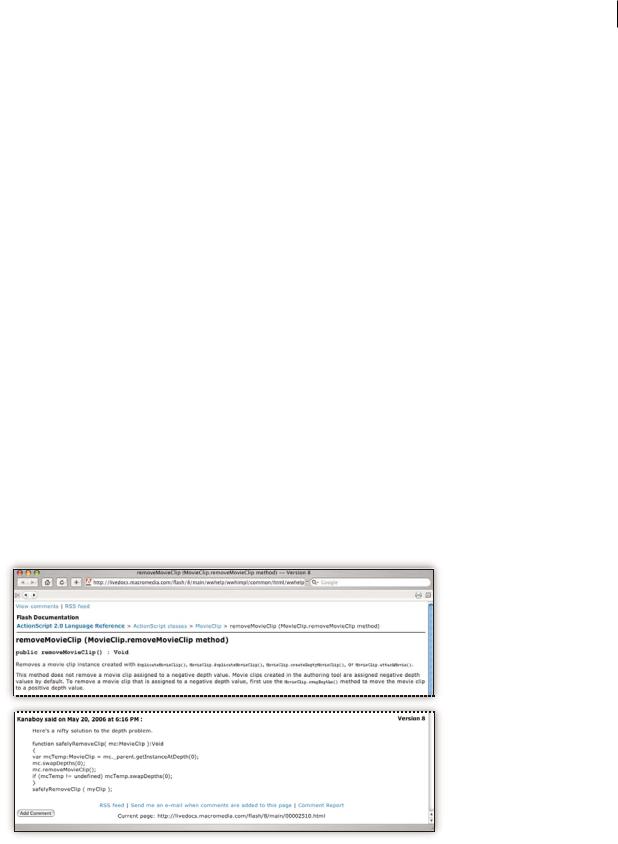
AFTER EFFECTS CS3 2
Guía del usuario
Read Me (Léame)
El disco de instalación contiene el archivo Read Me para el software. (Este archivo también se copia en la carpeta de la aplicación durante la instalación del producto.) Abra el archivo para leer información importante acerca de los temas siguientes:
•Requisitos del sistema
•Instalación (incluyendo la desinstalación del software)
•Activación y registro
•Instalación de fuentes
•Solución de problemas
•Servicio de atención al cliente
•Avisos legales
Ayuda de Adobe
Recursos de la ayuda de Adobe
La documentación del software de Adobe está disponible en varios formatos.
Ayuda del producto y LiveDocs
La Ayuda del producto proporciona acceso a toda la documentación y a las instrucciones disponibles cuando se adquirió el software. También está disponible en el menú Ayuda del software de Adobe.
La Ayuda de LiveDocs incluye todo el contenido de la Ayuda del producto además de actualizaciones y Enlaces a instrucciones adicionales en Internet. Para algunos productos, también se pueden añadir comentarios a los temas en la Ayuda de LiveDocs. Busque la Ayuda de LiveDocs de su producto en el Centro de recursos de ayuda de Adobe en la dirección www.adobe.com/go/documentation_es.
La mayoría de las versiones de la Ayuda del producto y de LiveDocs permite buscar en los sistemas de ayuda de varios productos. Los temas también pueden incluir Enlaces a contenido importante en Internet o a temas de la Ayuda de otro producto.
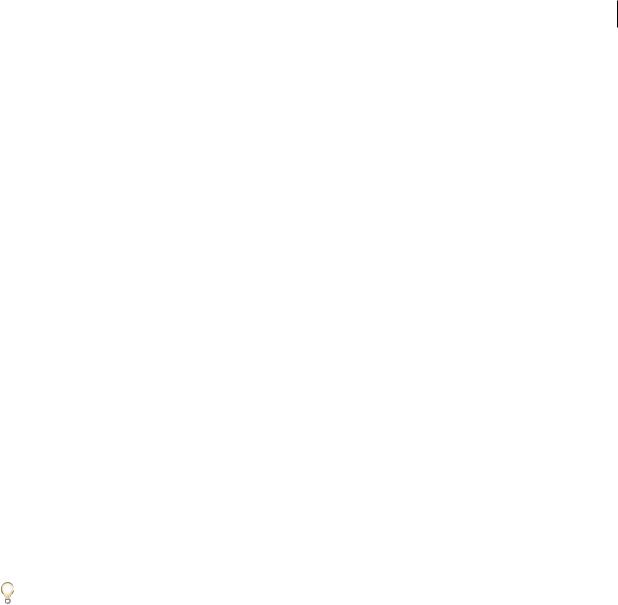
AFTER EFFECTS CS3 3
Guía del usuario
Considere la ayuda, tanto la incluida en el producto como la que está disponible en Internet, un lugar centralizado desde el que acceder a contenido adicional y a las comunidades de usuarios. La versión más completa y actualizada de la Ayuda siempre se encuentra en Internet.
Documentación de Adobe PDF
La Ayuda del producto está disponible también en formato PDF para que pueda imprimirla fácilmente. Otros documentos, como las guías de instalación y los informes técnicos, también se proporcionan en formato PDF.
Toda la documentación en PDF está disponible en el Centro de recursos de ayuda de Adobe en www.adobe.com/go/documentation_es. Para ver la documentación PDF incluida con el software, busque en la carpeta Documentos en el DVD de instalación o de contenido.
Documentación impresa
Se pueden adquirir las ediciones impresas de la Ayuda del producto en la tienda de Adobe, en la dirección www.adobe.com/go/store_es. En la tienda de Adobe encontrará también libros publicados por los socios editores de Adobe.
Con todos los productos de Adobe Creative Suite® 3 se incluye una guía de flujo de trabajo impresa y los productos de Adobe independientes pueden incluir una guía de introducción impresa.
Usar la Ayuda del producto
La Ayuda del producto está disponible a través del menú Ayuda. Después de iniciar el visor de la Ayuda de Adobe, haga clic en Examinar para ver la Ayuda de otros productos de Adobe instalados en su equipo.
Estas funciones de la Ayuda facilitan el aprendizaje entre productos:
•Los temas pueden contener Enlaces a sistemas de Ayuda de otros productos de Adobe o a contenido adicional en Internet.
•Algunos temas se comparten entre dos o más productos. Por ejemplo, si ve un tema de ayuda con un icono de Adobe Photoshop® CS3 y un icono de Adobe After Effects® CS3, sabrá que el tema describe funciones que son similares en los dos productos o describe flujos de trabajo entre productos.
•Puede buscar en los sistemas de Ayuda de varios productos.
 Si busca una frase, como “herramienta para formas”, incluya la frase entre comillas para ver sólo los temas que contienen
Si busca una frase, como “herramienta para formas”, incluya la frase entre comillas para ver sólo los temas que contienen  todas las palabras de la frase.
todas las palabras de la frase.
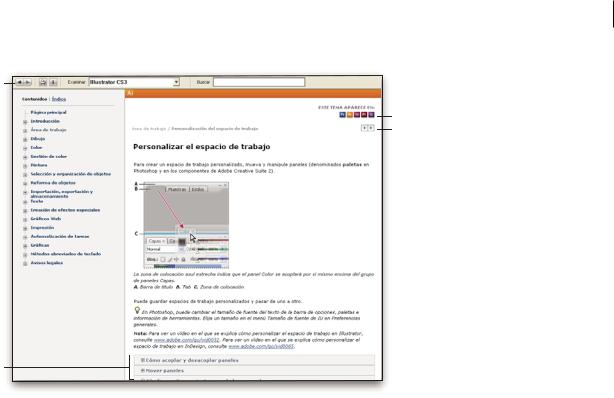
AFTER EFFECTS CS3 4
Guía del usuario
A
C
D
B
Ayuda de Adobe
A. Botones Atrás/Adelante (Enlaces visitados anteriormente) B. Subtemas expandibles C. Iconos que indican un tema común D. Botones Anterior/Siguiente (temas en orden secuencial)
Funciones de accesibilidad
El contenido de la Ayuda de Adobe está accesible a personas discapacitadas (por ejemplo, con problemas de movilidad, ceguera o dificultades de visión). La Ayuda del producto admite funciones de accesibilidad estándar:
•El usuario puede cambiar el tamaño del texto con comandos de menú contextual estándar.
•Los Enlaces están subrayados para que puedan reconocerse más fácilmente.
•Si el texto del vínculo no concuerda con el título del destino, se hace referencia al título en el atributo Título de la etiqueta de anclaje. Por ejemplo, los Enlaces Anterior y Siguiente incluyen los títulos de los temas anterior y siguiente.
•El contenido admite el modo de alto contraste.
•Los gráficos sin rótulos incluyen texto alternativo.
•Cada marco tiene un título que indica su finalidad.
•Las etiquetas HTML estándar definen la estructura de contenido para herramientas de lectura de pantalla o de conversión de texto a voz.
•Las hojas de estilos controlan el formato, de modo que no hay fuentes incrustadas.
Métodos abreviados de teclado para los controles de las barras de herramientas de la Ayuda (Windows)
Botón Atrás Alt + Flecha izquierda
Botón Adelante Alt + Flecha derecha
Imprimir Ctrl+P
Botón Acerca de Ctrl+I
Menú Examinar Alt+flecha abajo o Alt+flecha arriba para ver la Ayuda de otra aplicación
Cuadro Buscar Ctrl+S para colocar el punto de inserción en el cuadro Buscar
Métodos abreviados de teclado para navegación por la Ayuda (Windows)
• Para desplazarse por los paneles, pulse Ctrl+Tab (hacia delante) y Mayús+Ctrl+Tab (hacia atrás).
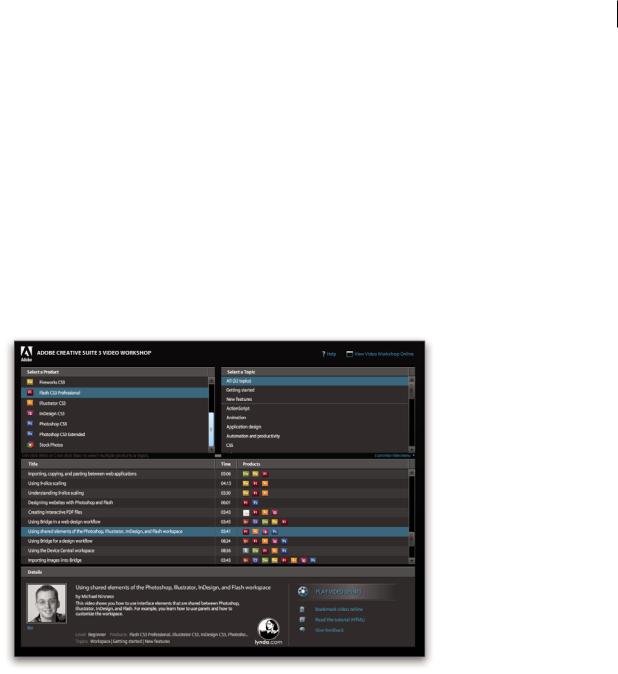
AFTER EFFECTS CS3 5
Guía del usuario
•Para desplazarse por los Enlaces de un panel y resaltarlos, pulse Tab (hacia delante) o Mayús+Tab (hacia atrás).
•Para activar un vínculo resaltado, pulse Intro.
•Para agrandar el texto, pulse Ctrl+signo de igual.
•Para reducir el tamaño del texto, pulse Ctrl+Guión.
Recursos
Adobe Video Workshop
Adobe Creative Suite 3 Video Workshop ofrece más de 200 vídeos de formación que tratan una amplia gama de temas para profesionales de la impresión, la Web y de vídeo.
Puede utilizar Adobe Video Workshop para obtener información acerca de cualquier producto de Creative Suite 3. En muchos de estos vídeos se muestra cómo utilizar varias aplicaciones Adobe a la vez.
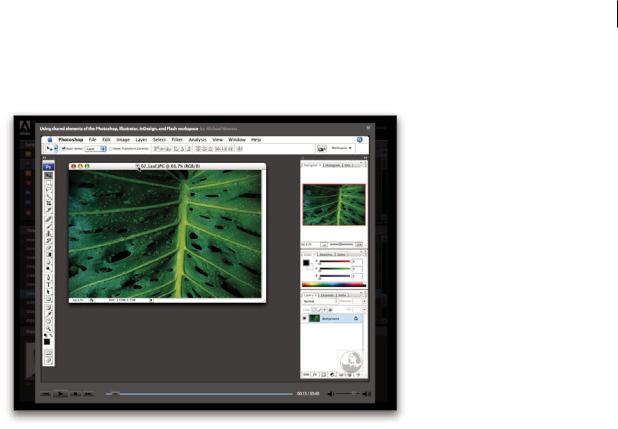
AFTER EFFECTS CS3 6
Guía del usuario
Cuando inicie Adobe Video Workshop, elija los productos de los que desea obtener información y los temas que desea ver. Puede obtener información detallada sobre cada vídeo para ayudarle a definir su aprendizaje.
Comunidad de presentadores
Con esta versión, Adobe Systems ha invitado a la comunidad de sus usuarios a que comparta su experiencia y sus conocimientos. Adobe y lynda.com presentan tutoriales, sugerencias y trucos de diseñadores y programadores destacados, como Joseph Lowery, Katrin Eismann y Chris Georgenes. Podrá ver y oír a expertos de Adobe como Lynn Grillo, Greg Rewis y Russell Brown. En total, más de 30 expertos de productos comparten sus conocimientos.
Tutoriales y archivos fuente
Adobe Video Workshop incluye formación para usuarios principiantes y experimentados. También encontrará vídeos sobre las nuevas funciones y técnicas principales. Cada vídeo cubre un único tema y suele durar entre tres y cinco minutos. La mayoría de los vídeos vienen acompañados de archivos de origen y de un tutorial con ilustraciones para que el usuario pueda imprimir los pasos detallados y realizar una prueba por sí solo siguiendo el tutorial.
Uso de Adobe Video Workshop
Puede acceder a Adobe Video Workshop a través del DVD que se facilita con el producto Creative Suite 3. También está disponible en línea en http://www.adobe.com/go/learn_videotutorials_es. Adobe añadirá periódicamente nuevos vídeos a Video Workshop en línea, de modo que puede visitar la página Web para comprobar si hay novedades.
Vídeos de After Effects CS3
Adobe Video Workshop abarca una gran variedad de temas de Adobe After Effects® CS3, entre los que se incluyen:
•Animación de capas de formas
•Aplicación de efectos
•Trabajar con fotogramas clave y la línea de tiempo
•Procesamiento y exportación
Los vídeos muestran también cómo utilizar After Effects CS3 con otros productos de Adobe:
•Importación de archivos de Photoshop
•Uso de Dynamic Link
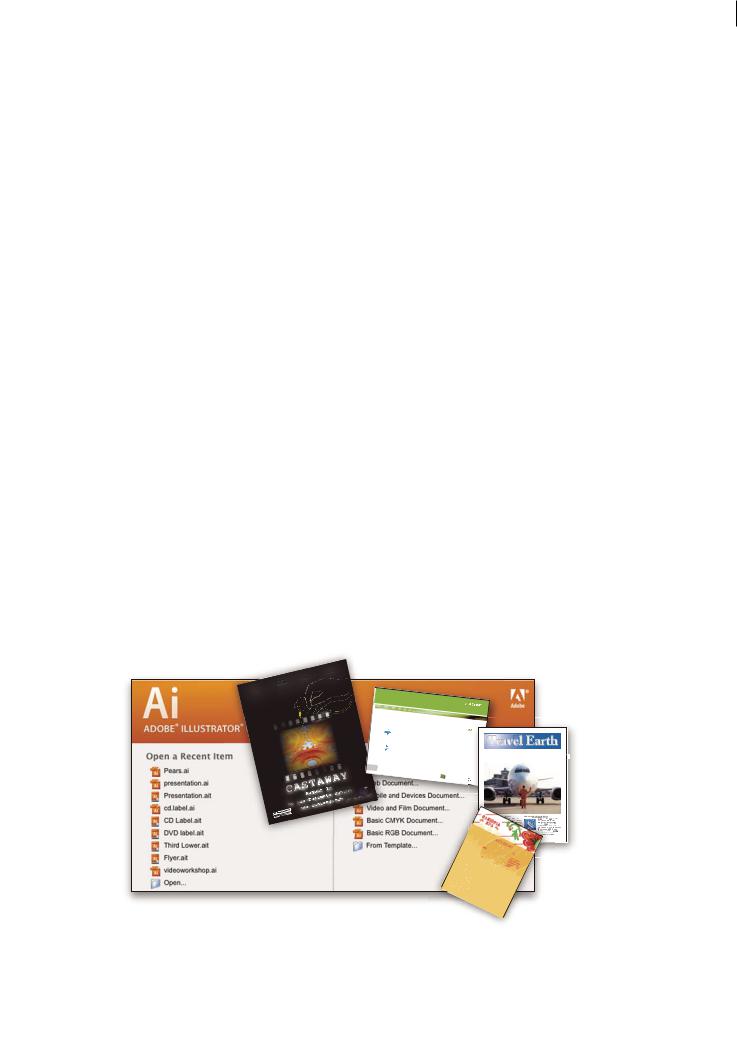
AFTER EFFECTS CS3 7
Guía del usuario
• Envío de trabajo para revisión empleando Notas de clip
Para acceder a tutoriales de vídeo de Adobe Creative Suite 3, visite Adobe Video Workshop en
www.adobe.com/go/learn_videotutorials_es.
Extras
Tiene acceso a una amplia variedad de recursos que le ayudarán a obtener el máximo partido de su software de Adobe. Algunos de estos recursos se instalan en su PC durante el proceso de instalación, pero puede encontrar muestras y documentos de ayuda adicionales en el disco de instalación o de contenido. También puede disponer de recursos adicionales exclusivos en línea por la comunidad de Adobe Exchange, en www.adobe.com/go/exchange_es.
Recursos instalados
Durante la instalación del software, se instalan una serie de recursos en la carpeta de la aplicación. Para ver esos archivos, desplácese a la carpeta de la aplicación en su equipo.
•Windows®: [unidad de inicio]\Archivos de programa\Adobe\[aplicación de Adobe]
•Mac OS®: [unidad de arranque]/Aplicaciones/[aplicación de Adobe]
La carpeta de la aplicación puede contener los siguientes recursos:
Plugins Los módulos plugin son pequeños programas de software que amplían o añaden funciones al software. Una vez instalados, los módulos plugin aparecen como opciones en los menús Importar o Exportar, como formatos de archivo en los cuadros de diálogo Abrir, Guardar como y Exportar original, o como filtros en los submenús Filtro. Por ejemplo, en la carpeta Plugins incluida en la carpeta Photoshop CS3 se instalan automáticamente una serie de complementos de efectos especiales.
Ajustes preestablecidos Los ajustes preestablecidos incluyen una gran variedad de herramientas, preferencias, efectos e imágenes útiles. Los ajustes preestablecidos del producto incluyen pinceles, muestras, grupos de colores, símbolos, formas personalizadas, estilos de gráficos y capas, patrones, texturas, acciones, espacios de trabajo, etc. El contenido de los ajustes preestablecidos se encuentra en toda la interfaz de usuario. Algunos ajustes preestablecidos (como las bibliotecas de pinceles de Photoshop) sólo están disponibles cuando se selecciona la herramienta correspondiente. Si no desea crear un efecto o imagen desde el principio, vaya a las bibliotecas de ajustes preestablecidos como fuente de inspiración.
Plantillas Los archivos de plantilla pueden abrirse y examinarse desde Adobe Bridge CS3, abrirse desde la pantalla de bienvenida o abrirse directamente desde el menú Archivo. Según el producto, los archivos de plantilla abarcan desde membretes, boletines y sitios Web hasta menús de DVD y botones de vídeo. Cada archivo de plantilla se crea de un modo profesional y representa un ejemplo del uso óptimo de las funciones del producto. Las plantillas pueden ser un recurso valioso cuando tenga que iniciar inmediatamente un proyecto.
Your |
Inves |
tment |
|
Guide |
|
|
|
|
|
|
|||||||||
Are you |
leaving |
|
|
|
|
|
|
|
|||||||||||
|
|
money on |
|
|
|
|
|
|
|
||||||||||
|
|
|
|
|
|
|
the table? |
|
|
|
|
|
|
||||||
|
|
|
|
|
|
|
|
|
|
|
|
|
|
|
|
|
|||
Typi non |
habent cla |
ritatem in |
|
|
|
|
|
|
|
|
|
|
|||||||
cla |
ritatem. |
|
|
|
sitam; est usus |
|
|
|
|
|
|
||||||||
|
Investigationes |
|
legentis in |
|
|
||||||||||||||
legunt |
|
|
demons |
|
|
iis qui facit |
|
||||||||||||
saepius. Claritas est |
traverunt lectores |
|
eoru |
||||||||||||||||
|
|
|
|
|
|
|
|
|
etiam processus. |
|
|
|
legere me lius quo |
||||||
|
|
CORE |
IN |
|
|
|
|
|
|
|
|
|
|
|
|
|
|
||
|
|
Vel |
|
VESTMENT |
SPECTRUM |
|
|
|
|
|
|
||||||||
|
|
illum dolore eu |
|
|
|
|
|
|
|
|
|||||||||
|
|
et |
iusto odio |
|
feugiat nulla |
facilisis at vero |
|
|
|
|
|||||||||
|
|
|
dignissim qui. |
|
eros et accumsan |
|
|||||||||||||
|
|
|
|
|
|
|
|
|
|
|
|
||||||||
|
|
RETIREMENT |
SAVING |
PLAN |
|
|
|
|
|
|
|
|
|||||||
|
|
Vel illum |
|
|
|
|
|
|
|
|
|
|
|
|
|
||||
|
|
|
|
|
dolore eu feugiat |
nulla facilisis at vero |
|
|
|
|
|
||||||||
|
et iusto odio |
dignissim qui. |
eros et accumsan |
|
|||||||||||||||
|
|
|
|
|
|
|
|
|
|
|
|||||||||
01 |
|
|
|
|
|
|
|
|
|
|
|
|
|
|
|
|
|
PelletirInc |
|
|
|
|
|
|
|
|
|
|
|
|
|
|
|
|
01 |
|
|||
Vel: |
Ad : |
Vulputate: |
Best 100 places to see on the planet in your lifetime
ET 
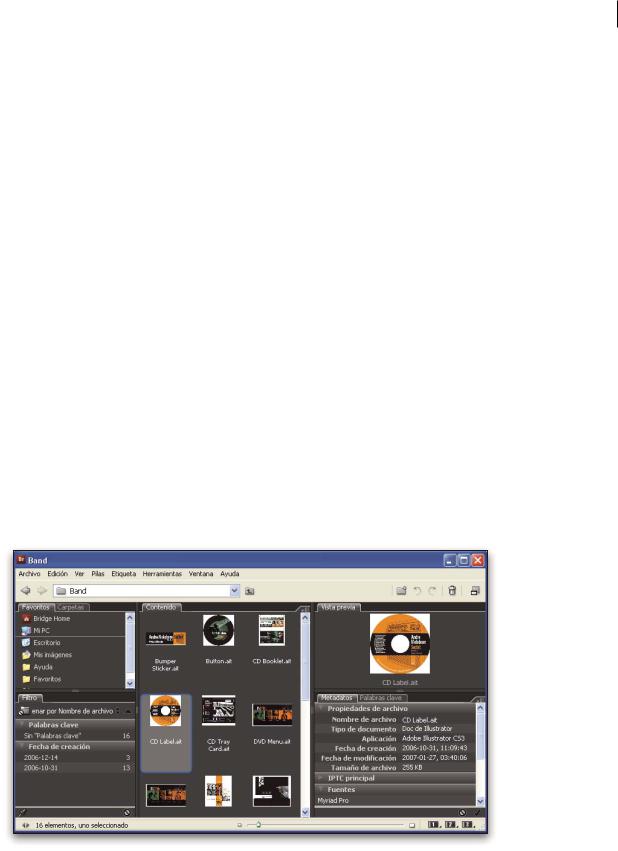
AFTER EFFECTS CS3 8
Guía del usuario
Ejemplos Los archivos de ejemplo incluyen diseños más complejos y son muy útiles para ver cómo funcionan las nuevas características. Estos archivos muestran el abanico de posibilidades creativas disponibles para usted.
Fuentes Con el producto Creative Suite se incluyen varias fuentes y familias de fuentes OpenType®. Las fuentes se copian en el equipo durante la instalación:
•Windows: [unidad de inicio]\Windows\Fonts
•Mac OS X: [unidad de inicio]/Librería/Fonts
Para obtener más información sobre la instalación de fuentes, consulte el archivo Read Me en el DVD de instalación.
Contenido del DVD
El DVD de instalación o contenido incluido con el producto contiene recursos adicionales que puede utilizar con el software. La carpeta Extras contiene archivos específicos del producto como plantillas, imágenes, ajustes preestablecidos, acciones, plugins y efectos, junto con subcarpetas de fuentes y fotografías de existencias. La carpeta Documentation contiene la versión en PDF de la Ayuda, información técnica y otros documentos como hojas de muestras, guías de referencia e información específica de funciones.
Adobe Exchange
Para consultar más contenido gratuito, visite www.adobe.com/go/exchange_es, una comunidad en línea donde los usuarios descargan y comparten miles de complementos, extensiones y acciones de tipo gratuito, así como otro contenido que se puede utilizar con productos de Adobe.
Bridge Home
Bridge Home, una de las novedades de Adobe Bridge CS3, proporciona información actualizada sobre todo el software de Adobe Creative Suite 3 en un único y cómodo lugar. Inicie Adobe Bridge y haga clic en el icono Bridge Home situado en la parte superior del panel Favoritos para acceder a las sugerencias, noticias y recursos más recientes para las herramientas de Creative Suite.
Nota: Bridge Home puede que no esté disponible en todos los idiomas.
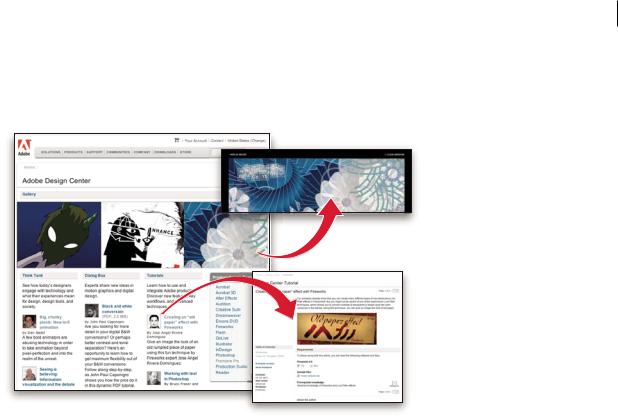
AFTER EFFECTS CS3 9
Guía del usuario
Adobe Design Center
Adobe Design Center ofrece artículos, fuentes de inspiración e instrucciones de expertos del sector, diseñadores destacados y socios editores de Adobe. Cada mes se añade nuevo contenido.
Encontrará cientos de tutoriales sobre el diseño de productos y conocerá sugerencias y técnicas a través de vídeos, tutoriales HTML y capítulos de libros de ejemplos.
Las nuevas ideas son la esencia de Think Tank, Dialog Box y Gallery:
•En los artículos de Think Tank se contempla la implicación de los diseñadores con la tecnología y lo que su experiencia significa para el diseño, las herramientas de diseño y la sociedad.
•En Dialog Box, los expertos comparten nuevas ideas sobre gráficos en movimiento y diseño digital.
•En Gallery se muestra cómo los artistas transmiten el diseño en movimiento.
Visite Adobe Design Center en www.adobe.com/designcenter.
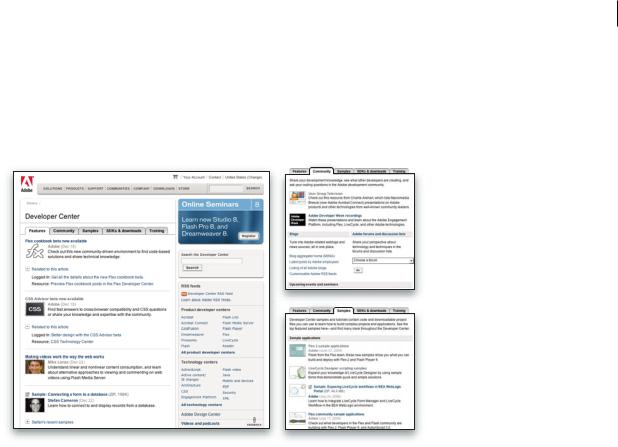
AFTER EFFECTS CS3 10
Guía del usuario
Centro de desarrolladores de Adobe
El Centro de desarrolladores de Adobe proporciona muestras, tutoriales, artículos y recursos de la comunidad para los desarrolladores que crean aplicaciones complejas en Internet, sitios Web, contenido de dispositivos móviles y otros proyectos mediante los productos de Adobe. El Centro de desarrolladores contiene también recursos para los programadores que desarrollan plugins para los productos de Adobe.
Además de código de ejemplo y tutoriales, encontrará canales RSS, seminarios en línea, SDK, guías de scripting y otros recursos técnicos.
Visite el Centro de desarrolladores de Adobe en www.adobe.com/go/developer_es.
Servicio de atención al cliente
Visite el sitio Web Adobe Support en www.adobe.com/es/support para buscar información sobre solución de problemas del producto y conocer las opciones de servicio técnico gratuitas o bajo pago. Siga el vínculo de formación para acceder a los libros de Adobe Press, recursos de formación, programas de certificación de software de Adobe y mucho más.
Descargas
Visite www.adobe.com/go/downloads_es para obtener actualizaciones gratuitas, versiones de prueba y otros programas de software útiles. Asimismo, la tienda de Adobe (en www.adobe.com/go/store_es) proporciona acceso a miles de plugins de programadores de otros productos que le ayudarán a automatizar las tareas, personalizar los flujos de trabajo, crear efectos profesionales, etc.
Adobe Labs
Adobe Labs le ofrece la oportunidad de experimentar y evaluar tecnologías y productos nuevos y en desarrollo de Adobe.
En Adobe Labs, tendrá acceso a recursos como:
•Versiones preliminares de software y tecnología
•Ejemplos de código y prácticas recomendadas que agilizan su aprendizaje
•Versiones preliminares de productos y documentación técnica
•Foros, contenido wiki y otros recursos de colaboración que le ayudarán a interactuar con programadores afines

AFTER EFFECTS CS3 11
Guía del usuario
Adobe Labs fomenta un proceso de desarrollo de software en colaboración. En este entorno, los clientes empiezan a ser productivos rápidamente con los nuevos productos y tecnologías. Adobe Labs también es un foro para ofrecer comentarios iniciales, que los equipos de desarrollo de Adobe utilizan para crear software que cumple las necesidades y las expectativas de la comunidad.
Visite Adobe Labs en www.adobe.com/go/labs_es.
Comunidades de usuarios
En las comunidades de usuarios se incluyen foros, blogs y otros medios para que los usuarios compartan tecnologías, herramientas e información. Los usuarios pueden plantear preguntas y conocer cómo otros usuarios obtienen el máximo rendimiento de su software. Hay foros de usuario a usuario disponibles en inglés, francés, alemán y japonés; también hay blogs disponibles en una amplia variedad de idiomas.
Para participar en los foros o blogs, visite www.adobe.com/es/communities.
Novedades
Nuevas funciones
Capas de formas
Utilice nuevas herramientas de dibujo de formas para crear y animar gráficos vectoriales. Se pueden agregar trazos y rellenos (entre los que se incluyen degradados editables) a las formas, además, estas propiedades se pueden animar. After Effects incluye también operaciones de capa de forma basadas en efectos vectoriales de Adobe® Illustrator®. Consulte “Acerca de las formas y las capas de formas” en la página 303.
Para ver un tutorial en vídeo en el que se describen las capas de forma, vaya al sitio Web de Adobe en www.adobe.com/go/vid0224_es. Para ver un tutorial de vídeo acerca de la animación de capas de forma, vaya al sitio Web de Adobe en www.adobe.com/go/vid0225_es.
Herramientas de títere
Utilice las herramientas de títere para distorsionar fácilmente cualquier imagen con un movimiento natural y muy real. Consulte “Animación con herramientas Títere” en la página 223.
Estilos de capa y capas de vídeo de Photoshop
Los estilos de capa y las capas de vídeo se mantienen al importar un archivo de Photoshop. También puede agregar y animar estilos de capa dentro de After Effects y utilizar opciones de fusión avanzadas. Consulte “Estilos de capa” en la página 169 y “Trabajar con Photoshop y After Effects” en la página 28.
Para ver un tutorial de vídeo acerca de la importación de archivos de Photoshop, vaya al sitio Web de Adobe en www.adobe.com/go/vid0252_es.
Integración de Flash
Pueden exportarse archivos de Flash® Video con puntos de señal creados como marcadores en After Effects. Ahora, al exportar un archivo SWF, el canal alfa se mantiene y los gráficos se rasterizan continuamente, por lo que se mantienen nítidos al aumentar su escala. Consulte “Trabajar con Flash y After Effects” en la página 29 y “Procesamiento y exportación de formatos Flash” en la página 570.
Para ver un tutorial de vídeo acerca de la exportación a Flash Video, vaya al sitio Web de Adobe en www.adobe.com/go/vid0262_es. Para ver un tutorial en vídeo acerca de la exportación de marcadores como puntos de señal, vaya al sitio Web de Adobe en www.adobe.com/go/vid0255_es.

AFTER EFFECTS CS3 12
Guía del usuario
Propiedades de 3D por carácter para animación de texto
Mueva o gire cada carácter o palabra individual en el espacio 3D. Consulte “Uso de propiedades de texto 3D por carácter” en la página 285.
Para ver un tutorial de vídeo acerca de la animación de texto, vaya al sitio Web de Adobe en
www.adobe.com/go/vid0226_es.
Puesta en común de ideas
Utilice Puesta en común de ideas para experimentar con las propiedades y ver los resultados de una forma más amplia. Elija las variantes que desee y utilícelas tal cual o a modo de entrada para una experimentación adicional. Consulte “Utilice Brainstorm para experimentar y examinar los ajustes” en la página 162.
Gestión del color mejorada y más sencilla
Ahora puede controlar el color de cada elemento de material de archivo y cada elemento de entrada, todo ello con una interfaz eficaz y sencilla, para que los colores tengan el aspecto correcto en cualquier dispositivo de salida. (Consulte “Administración de color” en la página 236.)
Notas de clip
Agregue consultas a revisores en forma de marcadores y, a continuación, exporte su composición como un archivo PDF. Los revisores pueden utilizar Adobe® Acrobat® o Adobe® Reader® para realizar comentarios y después devolverle los comentarios a través del correo electrónico o FTP. Los comentarios se importan como marcadores, que pueden verse en el panel Línea de tiempo. Consulte “Revisión de películas con comentarios de notas de clip” en la página 600.
Mejoras de rendimiento
Puede utilizar varias CPU o varios procesadores en una única CPU para procesar varios fotogramas simultáneamente. Asimismo, puede utilizar la aceleración por hardware de vistas previas para mover el procesamiento al GPU, lo que libera la CPU y proporciona un mejor rendimiento. Consulte “Memoria, almacenamiento y rendimiento” en la página 33.
Exportación y previsualización de vídeo para dispositivos móviles
Los nuevos ajustes preestablecidos de exportación del cuadro de diálogo Ajustes de exportación facilitan la exportación de películas adecuadas para su reproducción en dispositivos móviles, tales como teléfonos móviles y Apple® iPod®. Puede ver algunos tipos de salida a través de Adobe® Device Central, el cual emula muchos dispositivos móviles. Consulte “Previsualización de una película en un dispositivo móvil virtual con After Effects” en la página 585.
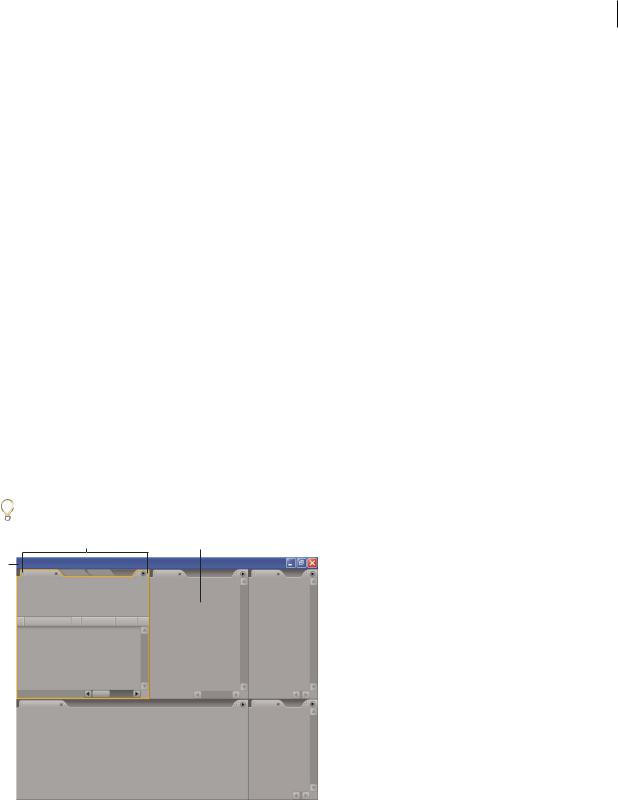
13
Capítulo 2: Espacio de trabajo
La interfaz de usuario de After Effects está diseñada para facilitar su creatividad y productividad. Puede modificar la interfaz para que se adapte a sus necesidades.
Personalización del espacio de trabajo
Acerca de los espacios de trabajo
Las aplicaciones de vídeo y audio de Adobe ofrecen un espacio de trabajo uniforme y personalizable. Aunque cada aplicación tiene su propio conjunto de paneles (por ejemplo, Herramientas, Propiedades, Línea de tiempo, etc.), mueva y agrupe los paneles de igual forma que lo hace con los productos.
La ventana principal de un programa es la ventana de la aplicación. Los paneles se organizan en esta ventana en una disposición denominada espacio de trabajo. El espacio de trabajo predeterminado contiene grupos de paneles y paneles independientes.
Un espacio de trabajo se personaliza organizando los paneles en el diseño que mejor se adapta a su estilo de trabajo. Se pueden crear y guardar varios espacios de trabajo personalizados para diferentes tareas, por ejemplo, uno para edición y otro para previsualización.
Se pueden arrastrar paneles a nuevas ubicaciones, desplazarlos dentro y fuera de un grupo, colocarlos uno al lado del otro, y desbloquear un panel de manera que flote en una nueva ventana sobre la ventana de la aplicación. A medida que se reorganizan los paneles, los demás paneles se redimensionan automáticamente para adaptarse a la ventana.
 Se pueden utilizar ventanas flotantes para crear un espacio de trabajo más parecido a los de versiones anteriores de las
Se pueden utilizar ventanas flotantes para crear un espacio de trabajo más parecido a los de versiones anteriores de las  aplicaciones de Adobe o para colocar paneles en varios monitores.
aplicaciones de Adobe o para colocar paneles en varios monitores.
B C
A
Espacio de trabajo de ejemplo
A. Ventana de aplicación B. Paneles agrupados C. Panel individual
Para ver un vídeo acerca del área de trabajo de Adobe, consulte www.adobe.com/go/vid0249_es.
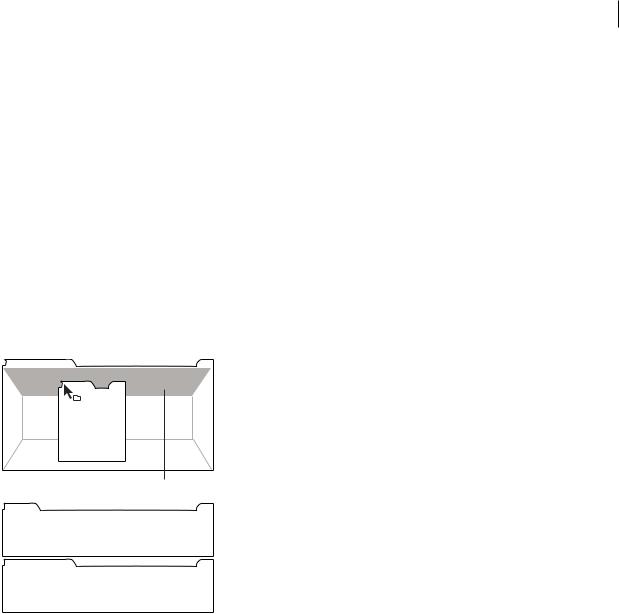
AFTER EFFECTS CS3 14
Guía del usuario
Elección de un espacio de trabajo
Cada aplicación de vídeo y de audio de Adobe incluye varios espacios de trabajo predefinidos que optimizan el diseño de paneles para tareas específicas. Cuando elija uno de estos espacios de trabajo, o cualquier espacio de trabajo personalizado que haya guardado, el espacio de trabajo actual se vuelve a dibujar de la forma correspondiente.
Abra el proyecto sobre el que desea trabajar, elija Ventana> Espacio de trabajo y seleccione el espacio de trabajo que desee.
Acoplar, agrupar o flotar paneles
Puede acoplar paneles juntos, mover paneles a un grupo o fuera del mismo, y desacoplar un panel de manera que flote en una nueva ventana encima de la ventana de la aplicación. Conforme arrastra un panel, se resaltan las zonas de colocación a las que puede mover el panel. La zona de colocación que elige determina el lugar en el que se inserta el panel y si se acopla o se agrupa con otros paneles.
Zonas de acoplamiento
Las zonas de acoplamiento existen a lo largo de los bordes de un panel, grupo o ventana. Al acoplar un panel se coloca junto al grupo existente, redimensionando todos los grupos para alojar al panel nuevo.
A
B
C
Arrastrar el panel (A) a la zona de acoplamiento (B) para acoplarlo (C)
Agrupación zonas
Las zonas de agrupamiento existen en la mitad de un panel o grupo, y en el área de ficha de paneles. Al agrupar un panel, se apila con los demás paneles.
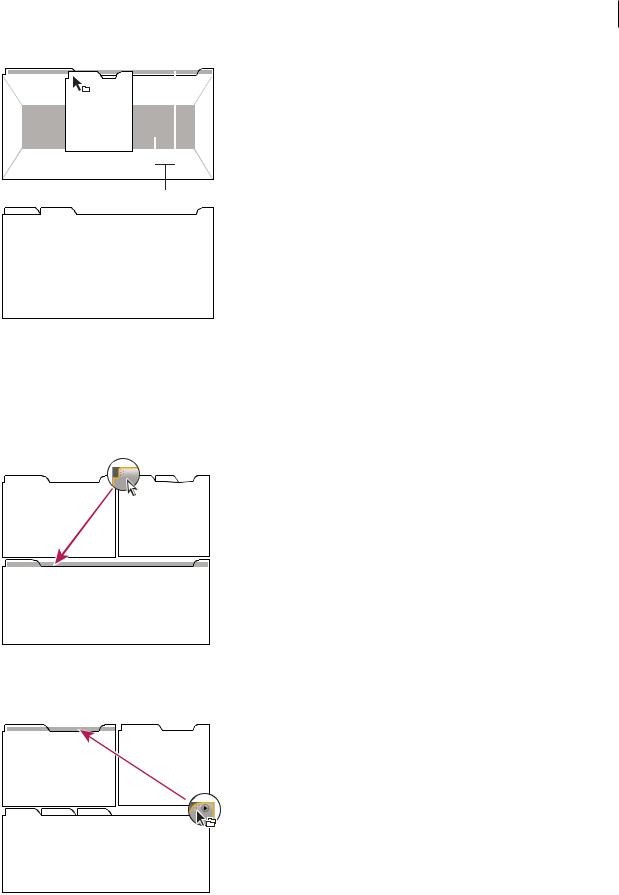
AFTER EFFECTS CS3 15
Guía del usuario
A
B
C
Arrastrar el panel (A) a la zona de agrupamiento (B) para agruparlo con los paneles existentes (C)
Acoplar o agrupar paneles
1Si el panel que desea acoplar o agrupar no está visible, elíjalo en el menú Ventana.
2Realice una de las siguientes operaciones:
•Para mover un panel individual, arrastre el área de agarre de la esquina superior izquierda de la ficha de un panel a la zona de colocación deseada.
Arrastrar el agarre del panel para mover un panel
•Para mover un grupo completo, arrastre el agarre del grupo de la esquina superior derecha a la zona de colocación deseada.
Arrastrar el agarre de grupo para mover todo el grupo
La aplicación acopla y agrupa el panel en función del tipo de zona de colocación.
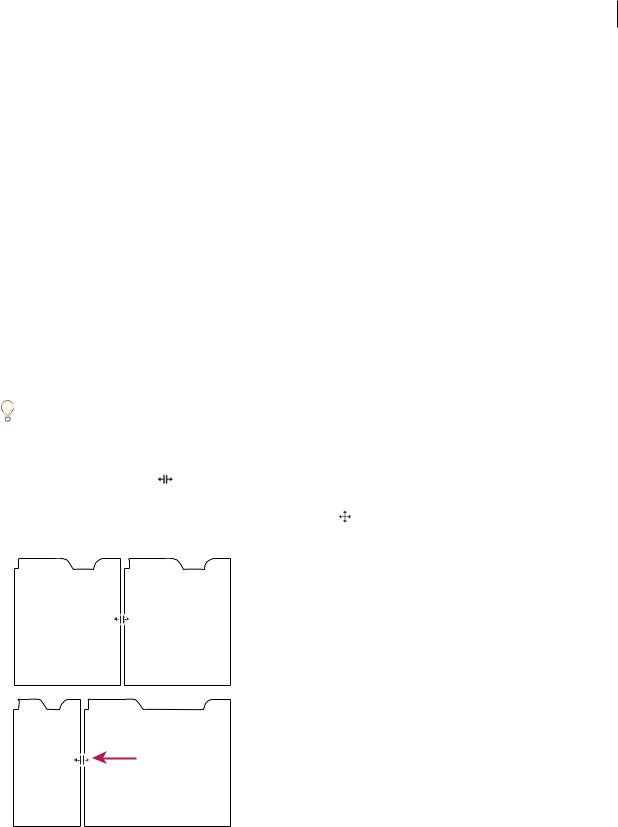
AFTER EFFECTS CS3 16
Guía del usuario
Desacoplar un panel en una ventana flotante
Cuando desacopla un panel en una ventana flotante, puede agregar paneles a la ventana o modificarla de otra manera, como lo hace con la ventana de la aplicación. Puede utilizar ventanas flotantes para utilizar un monitor secundario o para crear un espacio de trabajo con los de versiones anteriores de aplicaciones de Adobe.
Seleccione el panel que desea desacoplar (si está oculto, selecciónelo en el menú Ventana) y, a continuación, realice una de las operaciones siguientes:
•Seleccione Desacoplar panel o Desacoplar fotograma en el menú del panel. El comando Desacoplar fotograma desacopla el grupo de paneles.
•Mantenga pulsada la tecla Control (Windows) o Comando (Mac OS) y arrastre el panel o el grupo fuera de su ubicación actual. Cuando suelte el botón del ratón, el panel o el grupo aparecerá en una nueva ventana flotante.
•Arrastre el panel o el grupo fuera de la ventana de la aplicación. (Si la ventana de la aplicación se maximiza, arrastre el panel a la barra de tareas de Windows.)
Cambiar el tamaño de los grupos de paneles
Cuando coloque el puntero encima de los divisores entre grupos de paneles, aparecen los iconos de cambio de tamaño. Cuando arrastre estos iconos, se cambiará el tamaño de todos los grupos que compartan el divisor. Por ejemplo, supongamos que el espacio de trabajo contiene tres grupos de paneles apilados verticalmente. Si arrastra el divisor entre los dos grupos inferiores, éstos se redimensionan pero el grupo superior no cambia.
 Para maximizar rápidamente un panel que se encuentra debajo del puntero, pulse la tecla (~). (No pulse Mayús.) Pulse
Para maximizar rápidamente un panel que se encuentra debajo del puntero, pulse la tecla (~). (No pulse Mayús.) Pulse  nuevamente la tecla (~) para que el panel recupere su tamaño original.
nuevamente la tecla (~) para que el panel recupere su tamaño original.
1 Lleve a cabo uno de los procedimientos siguientes:
• |
Para cambiar el tamaño horizontal o verticalmente, coloque el puntero entre dos grupos de paneles. El puntero se |
||
|
convierte en una doble flecha |
. |
|
• |
Para cambiar el tamaño en ambas direcciones a la vez, coloque el puntero en la intersección entre tres o más grupos de |
||
|
paneles. El puntero se convierte en una flecha de cuatro direcciones |
. |
|
2 Mientras mantiene pulsado el botón del mouse, arrastre para redimensionar los grupos de paneles.
A
B
Arrastrar el divisor entre los grupos de paneles para redimensionarlos horizontalmente
A. Grupo original con icono de cambio de tamaño B. Grupos redimensionados
Abrir y cerrar paneles y ventanas
Aunque un panel esté abierto, se puede ocultar debajo de otros paneles. Al seleccionar un panel en el menú Ventana, se abre y lo coloca en primer plano.

AFTER EFFECTS CS3 17
Guía del usuario
Al cerrar un grupo de paneles en la ventana de la aplicación, se redimensionan los demás grupos para ocupar el espacio recién disponible. Al cerrar una ventana flotante, también se cierran los paneles incluidos en ella.
•Para abrir o cerrar un panel, elija el panel en el menú Ventana.
•Para cerrar un panel o una ventana, haga clic en su botón Cerrar  .
.
Trabajo con varios monitores
Para aumentar el espacio de pantalla disponible, utilice varios monitores. Cuando se trabaja con varios monitores, la ventana de la aplicación aparece en el monitor principal y se colocan ventanas flotantes en el segundo monitor. Las configuraciones del monitor se almacenan en el espacio de trabajo.
Véase también
“Acoplar, agrupar o flotar paneles” en la página 14
Guardar un espacio de trabajo personalizado
Conforme personaliza un espacio de trabajo, la aplicación realiza un seguimiento de los cambios, almacenando el diseño más reciente. Para almacenar un diseño específico de manera más permanente, guarde un espacio de trabajo personalizado. Los espacios de trabajo personalizados guardados aparecen en el menú Espacio de trabajo, adonde puede regresar y restaurarlos.
Organice los fotogramas y paneles como desee y, a continuación, elija Ventana > Espacio de trabajo > Nuevo espacio de trabajo. Introduzca un nombre para el espacio de trabajo y haga clic en Aceptar (Windows) o en OK (Mac OS).
Nota: Si un proyecto guardado con un espacio de trabajo personalizado se abre en otro sistema, la aplicación busca un espacio de trabajo con el mismo nombre. Si no encuentra una coincidencia (o la configuración del monitor no coincide), utiliza el espacio de trabajo local actual.
Restaurar un espacio de trabajo
Restaure un espacio de trabajo para regresar a su diseño original, guardado, de paneles.
Cuando el espacio de trabajo que desea restaurar esté activo, seleccione Ventana > Espacio de trabajo > Restablecer espacio de trabajo.
Eliminar un espacio de trabajo
1Seleccione Ventana > Espacio de trabajo > Eliminar espacio de trabajo.
2Elija el espacio de trabajo que desee eliminar y a continuación, haga clic en Aceptar.
Nota: No puede eliminar el espacio de trabajo activo actualmente.
Cómo iluminar u oscurecer la interfaz
El cambio en la preferencia de brillo, afectará a los paneles, las ventanas y los cuadros de diálogo.
1Elija Edición > Preferencias > Colores de la interfaz del usuario (Windows) o After Effects > Preferencias > Colores de la interfaz del usuario (Mac OS).
2Arrastre el regulador de Brillo de la interfaz de usuario hacia la izquierda o la derecha. Haga clic en Predeterminado para restaurar el nivel de brillo predeterminado.
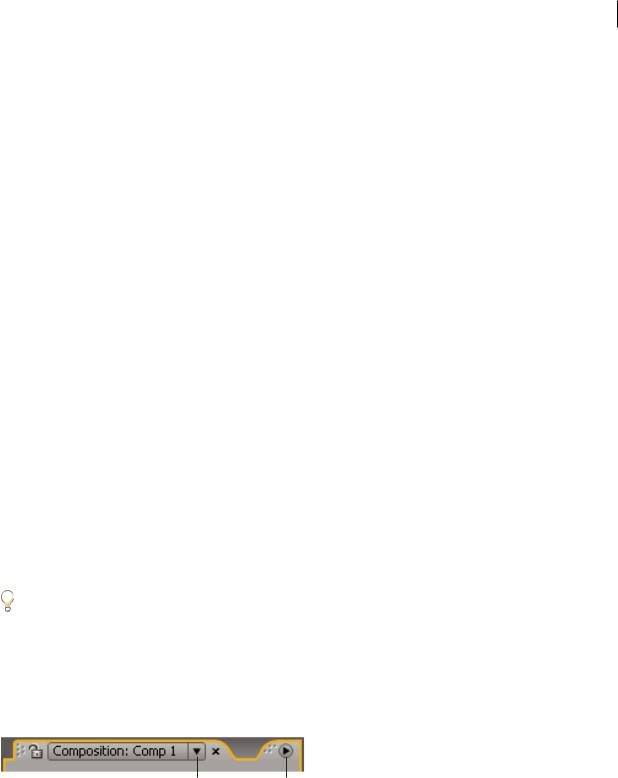
AFTER EFFECTS CS3 18
Guía del usuario
Uso de la interfaz de After Effects
Trabajar con columnas
Los paneles Proyecto, Línea de tiempo y Cola de procesamiento tienen columnas.
•Para mostrar u ocultar las columnas, haga clic con el botón secundario del mouse (Windows) o pulse Control a la vez que hace clic (Mac OS) en el encabezado de una columna (o elija Columnas en el menú del panel) y seleccione las columnas que desea mostrar u ocultar. Una marca de verificación indica que la columna está visible.
•Para volver a ordenar una columna, seleccione el nombre de la coluna y arrástrela a una nueva ubicación.
•Para cambiar el tamaño de las columnas, arrastre la barra a la parte derecha del nombre de la columna. Arrástrelo hacia la izquierda para hacerla más pequeña, y hacia la derecha para agrandarla. No se puede cambiar el tamaño de algunas columnas (como la columna Duración en el panel Proyecto).
Desplazarse o aplicar el zoom con la rueda del mouse.
Puede utilizar la rueda del mouse para aplicar el zoom en los paneles Línea de tiempo, Composición, Capa y Material de archivo y para desplazarse en los paneles Línea de tiempo, Proyecto, Cola de procesamiento, Diagrama de flujo, Controles de efectos y Efectos y ajustes preestablecidos.
•Para acercarse al centro del panel, o a la zona presentada cuando hace el seguimiento, mueva la rueda del mouse hacia adelante.
•Para alejarse del centro del panel, o de la zona presentada cuando hace el seguimiento, mueva la rueda del mouse hacia atrás.
•Para acercarse a la zona situada debajo del puntero, mantenga pulsada la tecla Alt (Windows) u Opción (Mac OS) a la vez que gira la rueda del mouse hacia adelante.
•Para alejarse de la zona situada debajo del puntero, mantenga pulsada la tecla Alt (Windows) u Opción (Mac OS) a la vez que gira la rueda del mouse hacia atrás.
•Para desplazarse verticalmente, gire la rueda del mouse hacia atrás o hacia adelante.
•Para desplazarse horizontalmente, mantenga pulsada la tecla Mayús a la vez que gira la rueda del mouse hacia atrás o hacia adelante. Si está en el panel Línea de tiempo, al girar hacia atrás, se moverá hacia adelante en el tiempo y viceversa.
 Puede desplazarse por un panel incluso si no está activo actualmente, siempre que mueva el puntero sobre él. Por ejemplo,
Puede desplazarse por un panel incluso si no está activo actualmente, siempre que mueva el puntero sobre él. Por ejemplo,  puede desplazase por el panel Composición incluso si el panel actualmente activo es Controles de efectos.
puede desplazase por el panel Composición incluso si el panel actualmente activo es Controles de efectos.
Abrir panel, visor y menús contextuales
Los menús de paneles ofrecen comandos relacionados con el panel o el fotograma que esté activo. Los menús de visores ofrecen una lista de composiciones, capas o elementos de material de archivo que se pueden mostrar en el visor, así como comandos para cerrar elementos o bloquear el visor. Los menús contextuales ofrecen comandos relacionados con la herramienta o elemento de selección que están activos.
AB
A.Triángulo para abrir el menú de visores B. Triángulo para abrir el menú de paneles
•Para abrir un menú de paneles, haga clic en el triángulo de la esquina superior derecha del panel.
•Para abrir un menú de visores, haga clic en el nombre de la composición, capa o elemento de material de archivo en la pestaña del visor.
•Para abrir un menú contextual, haga clic con el botón secundario del mouse (Windows) o haga clic mientras pulsa Control (Mac OS).
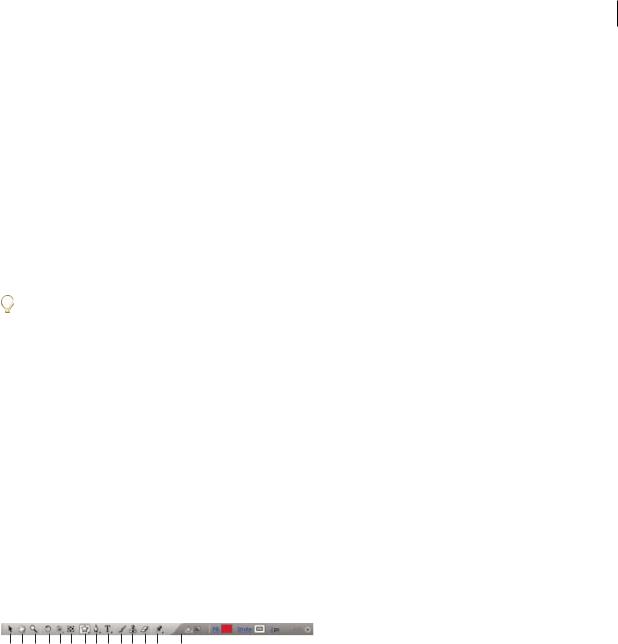
AFTER EFFECTS CS3 19
Guía del usuario
Trabajar con visores
Un visor es un panel que puede contener varias composiciones, capas o elementos de material de archivo o varias vistas de uno solo de estos elementos. Los paneles Composición, Capa, Material de archivo, Diagrama de flujo y Controles de efectos son visores.
Al bloquear un visor se evita que el elemento mostrado sea reemplazado al abrir o seleccionar un nuevo elemento. Cuando se bloquea un visor y se abre o selecciona un nuevo elemento, After Effects crea un nuevo panel de visor para éste.
En lugar de alojar varios elementos en un solo visor y utilizar el menú para cambiar de uno a otro, puede abrir un visor independiente para cada elemento de la composición, capa o material de archivo abierto. Cuando tenga varios visores abiertos, puede acoplarlos o agruparlos, igual que con otros paneles.
Por ejemplo, puede crear un visor de Composición para cada una de las distintas vistas 3D (Superior, Inferior, Atrás, Frente) de tal forma que podrá maximizar cada una de ellas con el comando de teclado `(acento grave), el cual maximiza o restaura el panel sobre el que se encuentra el puntero.
 Para crear un espacio de trabajo personalizado con varios visores, asegúrese de que ninguno de los visores está bloqueado
Para crear un espacio de trabajo personalizado con varios visores, asegúrese de que ninguno de los visores está bloqueado  antes de guardar el espacio de trabajo. Los visores bloqueados están asociados con un contexto de proyecto particular y, por
antes de guardar el espacio de trabajo. Los visores bloqueados están asociados con un contexto de proyecto particular y, por
tanto, no se han guardado en el archivo de preferencias.
•Para crear un visor nuevo, elija Nuevo en el menú del visor.
•Para bloquear o desbloquear un visor, seleccione Bloqueado en el menú de visores o haga clic en el botón Conmutar bloquear visor  .
.
•Para bloquear el visor actual, divida el fotograma con el que está trabajando en esos momentos, cree un nuevo visor del mismo tipo en el fotograma nuevo y pulse Ctrl+Alt+Mayús+N (Windows) o Comando+Opción+Mayús+N (Mac OS).
•Para desplazarse hacia delante o hacia atrás por los elementos de la lista en el menú de visores para el visor activo, pulse Mayús+tecla del punto o Mayús+tecla de la coma.
Véase también
“Seleccione un visor para todas las previsualizaciones” en la página 128
Activar una herramienta
El panel Herramientas se puede mostrar como una barra de herramientas (tal como se muestra aquí) o como un panel normal.
A B C D E F G H I J K L M N
Panel Herramientas
A. Selección B. Mano C. Zoom D. Rotación E. Cámara orbital, Cámara de seguimiento XY, Cámara de seguimiento Z F. Panorámica trasera G. Herramienta de máscaras y formas H. Herramientas de pluma I. Herramientas de texto J. Pincel K. Tampón de clonar
L. Borrador M Herramientas Títere N Controles relativos a la herramienta activa
Nota: Los controles relativos a algunas herramientas aparecen sólo cuando la herramienta está activa.
•Haga clic en el botón de la herramienta. Si el botón tiene un pequeño triángulo en la esquina inferior derecha, mantenga pulsado el botón del mouse para ver las herramientas ocultas. A continuación, haga clic en la herramienta que desea seleccionar.
•Pulse el método abreviado de teclado de la herramienta. (Al colocar el puntero sobre un botón de la herramienta, aparecerá información sobre la herramienta que incluye el nombre de la herramienta y su método abreviado de teclado.)
•Para desplazarse por las herramientas ocultas, pulse varias veces el método abreviado de teclado para la herramienta.
•Para cambiar momentáneamente de una herramienta a otra, mantenga pulsada la tecla de método abreviado de la herramienta deseada; para volver a la herramienta anterior, suelte la tecla de método abreviado (Esta técnica no funciona con todas las herramientas):
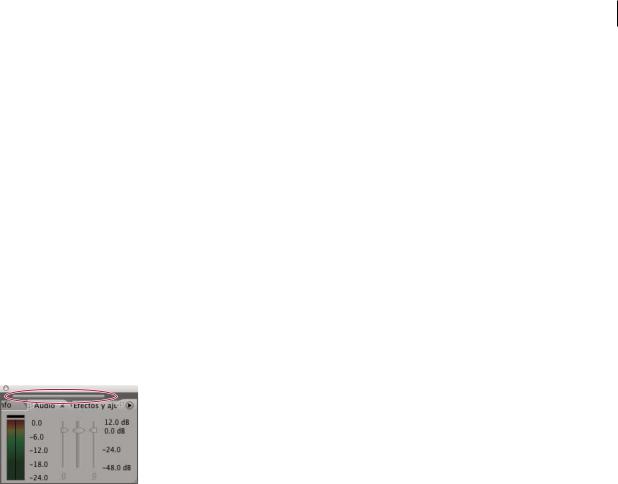
AFTER EFFECTS CS3 20
Guía del usuario
•Para ver los paneles más pertinentes para la herramienta activa, haga clic en el botón del panel si se encuentra disponible. Por ejemplo, si hace clic en este botón cuando la herramienta de pintura está activa, se abren los paneles
si se encuentra disponible. Por ejemplo, si hace clic en este botón cuando la herramienta de pintura está activa, se abren los paneles
Pintura y Punta de pincel.
Véase también
“Métodos abreviados para activar herramientas” en la página 605
Sugerencias para trabajar con la interfaz de After Effcets
•Uso del suavizado de texto ClearType en Windows El suavizado de texto ClearType facilita la lectura de los contornos del texto del sistema como, por ejemplo, los menús y los cuadros de diálogo. Consulte la Ayuda de Windows para obtener más información sobre cómo habilitar el suavizado de texto ClearType.
•Para mostrar consejos sobre las herramientas, seleccione la preferencia de Mostrar información sobre herramientas (Editar > Preferencias > General (Windows) o After Effects > Preferencias > General (Mac OS)).
•Para asignar un método abreviado de teclado al espacio de trabajo actual, seleccione Ventana > Asignar método abreviado al espacio de trabajo [Nombre del espacio de trabajo].
•Si un fotograma contiene más paneles agrupados de los que puede mostrar de una vez, desplace el control deslizante que aparece sobre las fichas.
Control deslizante para mostrar otras fichas
•Para restaurar ajustes de preferencias predeterminados, mantenga pulsado Ctrl+Alt+Mayús (Windows) o Comando+Opción+Mayús mientras se inicia la aplicación. Para restaurar también los métodos abreviados de teclado predeterminados, haga clic en el botón Aceptar presionando Alt (Windows) u Opción (Mac OS).
•Uso de los métodos abreviados de teclado.
Véase también
“Métodos abreviados de teclado” en la página 603
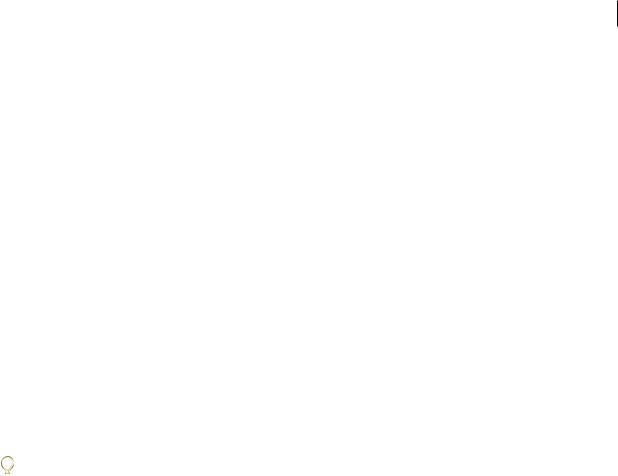
21
Capítulo 3: Planificación y administración de proyectos
After Effects proporciona las herramientas que usted necesita para organizar proyectos complejos y maximizar el rendimiento, para que pueda concentrarse en su trabajo creativo.
Conceptos básicos de los proyectos
Acerca de los archivos de proyecto
Un proyecto de After Effects es un archivo único donde se almacenan composiciones y referencias a todos los elementos de material de archivo que se utilizan en dicho proyecto. Las composiciones son colecciones de capas. Muchas capas utilizan elementos de material de archivo como origen, aunque algunas capas (como las capas de forma y las capas de texto) contienen gráficos que se crean en After Effects. Un archivo de proyecto tiene la extensión de nombre de archivo .aep. El nombre del proyecto actual aparece en la parte superior de la ventana de la aplicación.
Un proyecto de plantilla es un archivo con la extensión de nombre de archivo .aet. Los numerosos proyectos de plantilla incluidos en After Effects (entre los que se encuentran plantillas de menú de DVD) se pueden utilizar como base para crear proyectos propios. También se pueden crear plantillas nuevas basadas en proyectos propios.
 Una forma excelente de ver cómo los usuarios experimentados utilizan After Effects es abrir uno de los proyectos de
Una forma excelente de ver cómo los usuarios experimentados utilizan After Effects es abrir uno de los proyectos de  plantilla incluido en After Effects, seleccionar todas sus capas y pulsar U o UU para que se muestren sólo las propiedades
plantilla incluido en After Effects, seleccionar todas sus capas y pulsar U o UU para que se muestren sólo las propiedades
modificadas o animadas. De este modo se visualizan los cambios efectuados por el diseñador del proyecto de plantilla para crear la plantilla. Tal vez sea necesario desbloquear algunas capas para seleccionarlas.
Creación y apertura de proyectos
Solamente se puede abrir un proyecto al mismo tiempo. Si se crea o se abre otro archivo de proyecto cuando hay un proyecto abierto, After Effects pide que se guarden los cambios del primer proyecto y, a continuación, lo cierra.
•Para crear un proyecto, elija Archivo > Nuevo > Nuevo proyecto. Una vez creado un proyecto, se puede importar material de archivo al proyecto.
•Para abrir un proyecto, elija Archivo > Abrir proyecto, busque el proyecto y haga clic en Abrir.
•Para abrir el proyecto que se abrió más recientemente, utilice la combinación de teclas Ctrl+Alt+Mayús+P (Windows) o Comando+Opción+Mayús+P (Mac OS).
Véase también
“Importación de un proyecto de After Effects” en la página 72
Uso de proyectos de plantilla
Al abrir un proyecto de plantilla, After Effects crea un proyecto sin título basado en la plantilla. Esto quiere decir que, si se guardan los cambios efectuados en el proyecto, el proyecto de plantilla no se modifica.
A menudo, el autor de un proyecto de plantilla bloquea las capas que deberían mantenerse sin cambios y deja sin bloquear las capas que se tienen que modificar. Ésta es una forma muy práctica de reutilizar material y evitar modificaciones inapropiadas o accidentales.
Véase también
“Bloqueo o desbloqueo de una capa” en la página 152

AFTER EFFECTS CS3 22
Guía del usuario
Apertura de un proyecto de plantilla
•Para examinar y abrir proyectos de plantilla utilizando Bridge, elija Archivo > Examinar proyectos de plantilla. Haga doble clic sobre un proyecto de plantilla para abrirlo.
•Para abrir un proyecto de plantilla, elija Archivo > Abrir proyecto. En Windows, elija Plantilla de proyecto de Adobe After Effects del menú Archivos de tipo.
Creación de un proyecto de plantilla
•Para convertir un proyecto en un proyecto de plantilla, cambie la extensión del nombre del archivo de .aep a .aet.
•Para guardar una copia de un proyecto como proyecto de plantilla, elija Archivo > Guardar copia y cambie la extensión del nombre de la copia a .aet.
Guardar los proyectos y realización de copias de seguridad
•Para guardar un proyecto, elija Archivo > Guardar.
•Para guardar una copia del proyecto con un nombre nuevo generado automáticamente, elija Archivo > Incrementar y guardar, o pulse Ctrl+Alt+Mayús+S (Windows) o Comando+Opción+Mayús+S (Mac OS).
Se guardará una copia del proyecto actual en la misma carpeta en la que se encuentra el proyecto original. El nombre de la copia es el nombre del proyecto original seguido de un número. Si el nombre del proyecto original ya termina con un número, ese número se incrementará en 1.
• Para guardar el proyecto con otro nombre o en otra ubicación, elija Archivo > Guardar como.
El proyecto abierto adoptará el nombre y la ubicación nuevos; el archivo original permanecerá sin cambios.
• Para guardar una copia del proyecto con otro nombre o en otra ubicación, elija Archivo > Guardar copia.
El proyecto abierto conserva su nombre y ubicación originales, y se crea una copia con los nuevos ajustes, pero no se abre.
•Para guardar copias de proyectos automáticamente a intervalos regulares, elija Edición > Preferencias > Almacenamiento automático (Windows) o After Effects > Preferencias > Almacenamiento automático (Mac OS) y seleccione Guardar proyectos automáticamente.
Los archivos almacenados automáticamente se guardan en la carpeta Almacenamiento automático de Adobe After Effects, que se encuentra en la misma carpeta que el archivo de proyecto original. Los nombres de los archivos guardados automáticamente se basan en el nombre del proyecto: After Effects agrega “auto-save n” (n es el número del archivo en la serie de almacenamiento automático) al final del nombre de archivo. En Número máximo de versiones del proyecto se indica el número de versiones de cada archivo de proyecto que se desean guardar. Cuando el número de versiones guardadas alcanza el número máximo especificado, la función de almacenamiento automático los sobrescribe, empezando por el más antiguo.
Uso del panel Diagrama de flujo
En el diagrama de flujo de cada composición, los cuadros individuales (o mosaicos) representan cada composición, cada elemento de material de archivo y cada capa. Las flechas de dirección representan las relaciones entre los componentes.
Nota: El panel Diagrama de flujo muestra solamente las relaciones existentes. No se puede utilizar para cambiar las relaciones entre los elementos del proyecto.
Las composiciones anidadas y otros elementos de la composición aparecen al expandir los mosaicos.
Las líneas de color gris medio que aparecen entre los mosaicos del diagrama de flujo indican que el definidor de audio o de vídeo de esos elementos no está seleccionado en el panel Línea de tiempo. Las líneas de color negro o gris claro, en función del ajuste seleccionado en Brillo de la interfaz de usuario, indican que el definidor está seleccionado.
•Para abrir el diagrama de flujo del proyecto, pulse Ctrl+F11 (Windows) o Comando + F11 (Mac OS) o haga clic en el botón Vista del diagrama de flujo  de la parte superior de la barra de desplazamiento vertical del extremo derecho del panel Proyecto.
de la parte superior de la barra de desplazamiento vertical del extremo derecho del panel Proyecto.
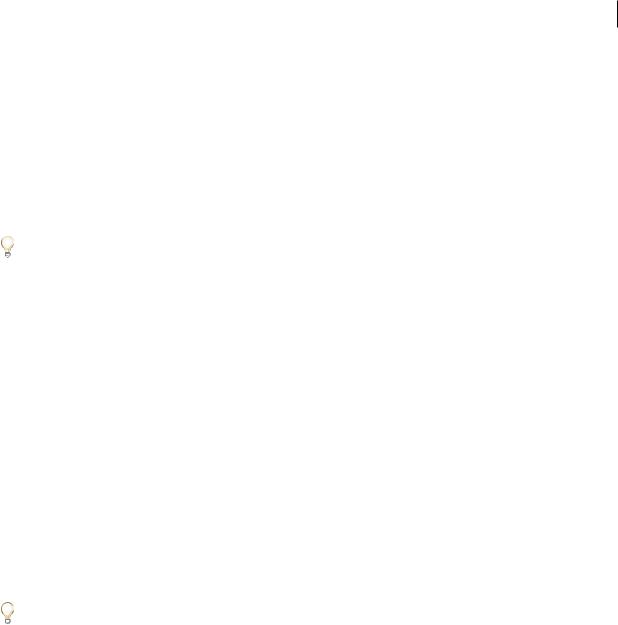
AFTER EFFECTS CS3 23
Guía del usuario
•Para abrir un diagrama de flujo de la composición, seleccione la composición y elija Composición > Vista del diagrama de flujo de la comp. o haga clic en el botón Vista del diagrama de flujo de la comp. de la parte inferior del panel Composición.
•Para activar (seleccionar) un elemento, haga clic en su mosaico en el panel Diagrama de flujo.
Al hacer clic en una composición en el diagrama de flujo, ésta se activa en los paneles Proyecto y Línea de tiempo. Al hacer clic en una capa, ésta se activa en el panel Línea de tiempo. Al hacer clic en un elemento de material de archivo, éste se activa en el panel Proyecto.
•Para personalizar la apariencia del diagrama de flujo, utilice el menú del panel Diagrama de flujo y los botones situados en la parte inferior del panel.
 Para obtener información sobre herramientas en relación con los botones del panel Diagrama de flujo, coloque el puntero
Para obtener información sobre herramientas en relación con los botones del panel Diagrama de flujo, coloque el puntero  encima de un botón hasta que la información aparezca.
encima de un botón hasta que la información aparezca.
•Para eliminar elementos, selecciónelos y presione Eliminar. Si el elemento seleccionado es un elemento de material de archivo o una composición, se elimina del proyecto y desaparece de los paneles Línea de tiempo y Proyecto. Si el elemento seleccionado es una capa, se elimina de la composición en la que aparece.
•Para acceder al menú contextual de un elemento seleccionado, haga clic con el botón derecho (Windows) o haga clic
mientras presiona Control (Mac OS) en el icono situado a la izquierda del nombre en el mosaico del elemento. Los iconos tienen distintas apariencias en función del tipo de elemento, como las capas  , las composiciones
, las composiciones  . Por ejemplo, se
. Por ejemplo, se
puede utilizar el menú contextual de una capa para trabajar con máscaras y efectos, o para cambiar los definidores, aplicar transformaciones y ajustar la calidad de imagen de la capa.
Nota: Cuando cambie las propiedades de los elementos en el panel Diagrama de flujo, tenga cuidado de hacer clic en el icono del mosaico, no en el nombre del elemento. El menú contextual asociado al icono del elemento es diferente del que se abre al elegir el nombre del elemento.
Cómo deshacer cambios
Sólo se pueden deshacer las acciones que afectan al proyecto; por ejemplo, se puede deshacer una edición, pero no el desplazamiento de un panel.
Puede deshacer secuencialmente un máximo de 99 de los cambios más recientes realizados en el proyecto, en función de los ajustes Niveles de la opción deshacer (Editar > Preferencias > General (Windows) o After Effects > Preferencias > General (Mac OS)). El valor por defecto es 32.
 Para evitar perder el tiempo deshaciendo modificaciones accidentales, bloquee una capa cuando desee verla pero no
Para evitar perder el tiempo deshaciendo modificaciones accidentales, bloquee una capa cuando desee verla pero no  modificarla.
modificarla.
•Para deshacer el cambio más reciente, seleccione Editar > Deshacer [acción].
•Para deshacer un cambio y todos los cambios posteriores a él, seleccione Editar > Historial y seleccione el primer cambio que desea deshacer.
•Para volver a la versión del proyecto que se guardó por última vez, elija Archivo > Volver. Se perderán todos los cambios realizados y los elementos del material de archivo importados desde la última vez que guardó el proyecto. Esta acción no se puede deshacer.
Véase también
“Bloqueo o desbloqueo de una capa” en la página 152

AFTER EFFECTS CS3 24
Guía del usuario
Planificación y configuración de proyectos
Flujo de trabajo
Tanto si utiliza Adobe After Effects para animar un título sencillo o crear efectos especiales complejos, normalmente siga el mismo flujo de trabajo básico, a través del cual puede repetir algunos pasos, tales como el ciclo de modificar propiedades de capa, animar y previsualizar hasta que todo parezca correcto. Puede elegir el espacio de trabajo predefinido para que cada fase del trabajo resulte más sencilla, o bien, crear sus propios espacios de trabajo según sus necesidades.
Importación y organización del material de archivo
Después de crear un proyecto, agregue su material de archivo al panel Proyecto. After Effects interpreta automáticamente la mayoría de los formatos de medios más comunes, pero también puede especificar cómo desea que After Effects interprete los atributos tales como la frecuencia de fotogramas y la proporción de aspecto de los píxeles. Puede ver cada elemento en el panel Material de archivo y definir sus tiempos de inicio y de fin para ajustarlos a su composición. Para obtener más información, consulte “Importación e interpretación de elementos de material de archivo” en la página 57.
Creación y disposición de capas en una composición
Creación de una o varias composiciones Cualquier elemento de material de archivo puede ser el origen de una o más capas en una composición. Las capas se pueden organizar espacialmente en el panel Composición o por tiempo en el panel Línea de tiempo. También puede apilarlas en dos dimensiones u organizarlas en tres, con fuentes de luz 3D y vistas de cámara. Se pueden utilizar máscaras, modos de fusión y herramientas de incrustación, para componer o combinar las imágenes de las diferentes capas. Puede incluso utilizar capas de forma, capas de texto y herramientas de pintura para crear sus propios elementos visuales. Para obtener más información, consulte “Composiciones” en la página 112, “Capas y propiedades” en la página 137, “Dibujo y pintura” en la página 293 y “Texto” en la página 266.
Incorporación de efectos y modificación de las propiedades de las capas
Puede agregar cualquier combinación de efectos y modificar cualquier propiedad de la capa, como el tamaño, la posición y la opacidad. Mediante el uso de efectos, puede modificar el aspecto o el sonido de una capa e, incluso, generar elementos visuales partiendo de cero. Puede aplicar uno cualquiera de los cientos de efectos, ajustes preestablecidos y estilos de capas. Puede incluso crear y guardar sus propios ajustes preestablecidos de animación. Para obtener más información, consulte “Efectos y ajustes preestablecidos de animación” en la página 335.
Animación
Puede crear cualquier combinación de propiedades de capa para que cambien con el tiempo, mediante el uso de fotogramas clave y expresiones. Utilice el panel Controles del rastreador para estabilizar el movimiento o para animar una capa de forma que siga el movimiento en otra capa. Para obtener más información, consulte “Animación” en la página 182, “Expresiones” en la página 521 y “Seguimiento del movimiento” en la página 323.
Vista previa
La previsualización de las composiciones en la pantalla del equipo o en un monitor de vídeo externo es rápida y cómoda, incluso para los proyectos complejos, especialmente si utiliza la tecnología OpenGL para que las previsualizaciones sean más rápidas. Puede cambiar la velocidad y la calidad de las previsualizaciones especificando su resolución y frecuencia de fotogramas, así como limitando el área y la duración de la composición que está previsualizando. Puede utilizar funciones de gestión de color para previsualizar el aspecto que tendrá su película en otro dispositivo de salida. Para obtener más información, consulte “Vistas y previsualizaciones” en la página 124 y “Administración de color” en la página 236.
Procesamiento y exportación
Agregue una o varias composiciones a la cola de procesamiento para procesarlas según los ajustes que haya seleccionado y para crear películas en los formatos especificados. En algunos casos, hará las exportaciones con el menú Exportar o Composición en lugar de utilizar el panel Cola de procesamiento. Para obtener más información, consulte “Procesamiento y exportación” en la página 556.

AFTER EFFECTS CS3 25
Guía del usuario
Utilice Adobe Bridge con After Effects
Adobe Bridge es el centro de control del software Adobe Creative Suite Utilice Bridge para buscar plantillas de proyecto y ajustes preestablecidos de animación, para ejecutar líneas de comandos automatizadas de flujo de trabajo entre productos, para ver y gestionar archivos y carpetas, para organizar los archivos asignándoles palabras clave, etiquetas y clasificaciones, para buscar archivos y carpetas, para ver, editar y agregar metadatos.
Para obtener más información acerca de Adobe Bridge, consulte Adobe Bridge.
•Para abrir Bridge desde After Effects, elija Archivo > Buscar.
•Para mostrar un archivo en Bridge, selecciónelo en el panel Proyecto y elija Archivo > Mostrar en Bridge.
•Para utilizar Bridge para abrir proyectos de plantilla, seleccione Archivo > Examinar proyectos de plantilla.
•Para usar Bridge para buscar ajustes preestablecidos de animación, elija Animación > Buscar ajustes preestablecidos.
Véase también
“Uso de proyectos de plantilla” en la página 21
“Acerca de los ajustes preestablecidos de animación” en la página 335
Planificación de un proyecto
Una correcta configuración del proyecto, la preparación del material de archivo y los ajustes de composición iniciales pueden ayudarle a evitar errores y resultados inesperados al procesar el resultado final de una película. Antes de comenzar, reflexione sobre el trabajo que va a realizar en After Effects y sobre el resultado que pretende crear. Cuando haya planificado su proyecto y haya tomado ciertas decisiones básicas sobre los ajustes del proyecto, estará listo para comenzar a importar material de archivo y montar composiciones a partir de capas basadas en dicho material de archivo.
La mejor forma de garantizar que una película sea adecuada para un medio específico es procesar una película de prueba y visualizarla usando el mismo tipo de equipo que utilizarán los destinatarios para visualizarla. Lo ideal es hacerlo antes de completar las partes del trabajo que son más difíciles y requieren más tiempo a fin de detectar los problemas de forma temprana.
Para obtener una introducción al vídeo digital, audio digital, vídeo de alta definición, DVD, compresión y difusión de vídeo, visite el sitio Web de Adobe en www.adobe.com/go/learn_dv_primers_es.
Para ver un tutorial de vídeo sobre la creación y organización de proyectos, visite el sitio Web de Adobe en www.adobe.com/go/vid0221_es.
Adquisición, selección y preparación del material de archivo
Antes de importar material de archivo, decida qué medios y formatos utilizará para las películas finales y, después, determine los ajustes más adecuados para el material de origen. A menudo, se recomienda preparar el material de archivo antes de importarlo a After Effects.
Por ejemplo, si desea que una imagen ocupe todo el fotograma de la composición, puede configurar la imagen en Adobe Photoshop para que el tamaño y la proporción de aspecto de píxeles de la imagen coincidan con el tamaño y la proporción de aspecto de píxeles de la composición. Si la imagen es demasiado grande al importarla a After Effects, aumentarán los requisitos de memoria y de procesador de las composiciones que la utilicen. Si la imagen es demasiado pequeña, se perderá calidad de imagen al ajustarla al tamaño deseado. Consulte “Modificación de la proporción de aspecto de píxeles” en la página 64.
Si es posible, utilice material de archivo sin comprimir: menos compresión implica mejores resultados para numerosas operaciones, p. ej., el seguimiento del movimiento o las claves de transparencia. Ciertos tipos de compresión, como los que se utilizan en la codificación DV, son especialmente inapropiados para las claves de color porque descartan las sutiles diferencias de color que son determinantes para una correcta clave de fondo azul o de fondo verde. A menudo, lo mejor es esperar hasta la fase de procesamiento final para utilizar la compresión. Consulte “Descripción general de la incrustación” en la página 262.
 Loading...
Loading...