Adobe 2018 User Manual
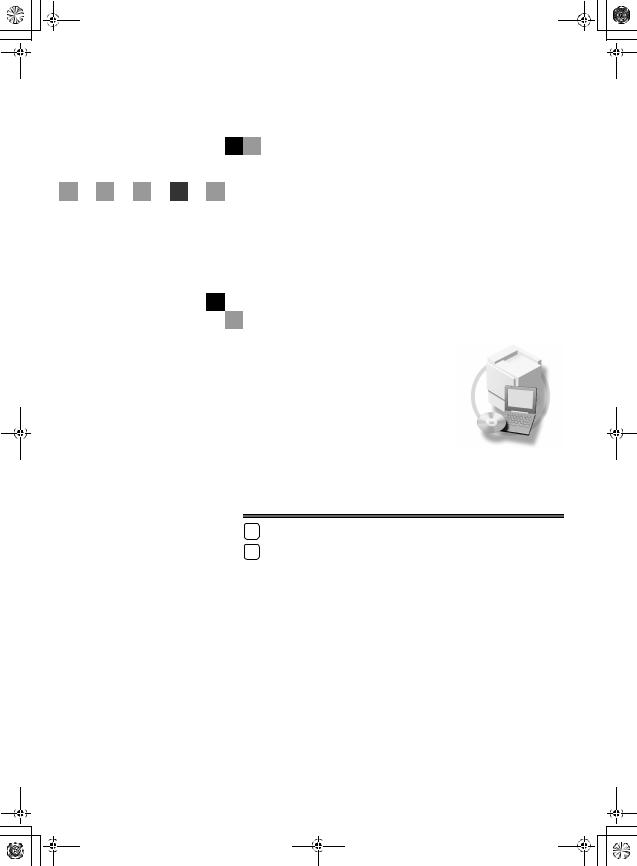
Printer/Scanner Unit
Type 2018
Operating Instructions
Printer Reference 1
1Getting Started
2Preparing to Print
For safe and correct use of this machine, please be sure to read the Safety Information in the "Copy Reference" before you use it.
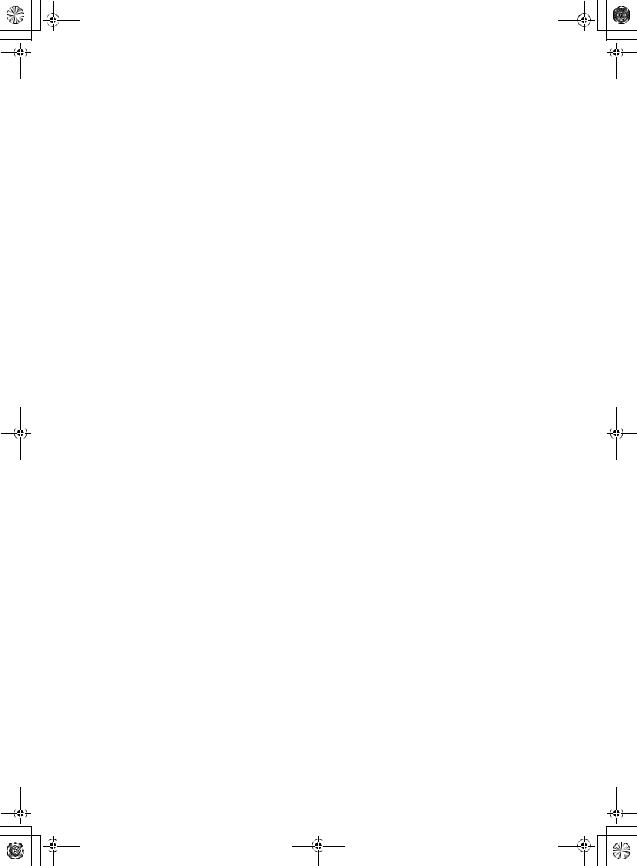
Introduction |
|
|
|
|
|
|
|
|
|
|
|
|
|
||||
This manual describes detailed instructions on the operation and notes about the use of this machine. |
|||||||||||||||||
To get maximum versatility from this machine all operators are requested to read this manual carefully |
|||||||||||||||||
and follow the instructions. Please keep this manual in a handy place near the machine. |
|||||||||||||||||
Important |
|
|
|
|
|
|
|
|
|
|
|
|
|
||||
Contents of this manual are subject to change without prior notice. In no event will the company be li- |
|||||||||||||||||
able for direct, indirect, special, incidental, or consequential damages as a result of handling or oper- |
|||||||||||||||||
ating the machine. |
|
|
|
|
|
|
|
|
|
|
|
|
|
||||
Warning: |
|
|
|
|
|
|
|
|
|
|
|
|
|
|
|||
Use of controls or adjustment or performance of procedures other than those specified in this manual |
|||||||||||||||||
might result in hazardous radiation exposure. |
|
|
|
||||||||||||||
Two kinds of size notation are employed in this manual. With this machine refer to the inch version. |
|||||||||||||||||
Trademarks |
|
|
|
|
|
|
|
|
|
|
|
|
|
||||
Microsoft |
® |
, Windows |
® |
and Windows |
NT |
® |
are registered trademarks of Microsoft Corporation in the |
||||||||||
|
|
|
|||||||||||||||
United States and/or other countries. |
|
|
|
|
|
|
|
||||||||||
Adobe |
® |
, PostScript |
® |
, |
Acrobat |
® |
, PageMaker |
® |
and Adobe Type Manager are registered trademarks of |
||||||||
|
|
|
|
||||||||||||||
Adobe Systems Incorporated. |
|
|
|
|
|
|
|
|
|||||||||
® |
|
|
|
|
|
|
|
|
|
|
|
|
|
|
|
|
|
PCL is a registered trademark of Hewlett-Packard Company. |
|||||||||||||||||
AppleTalk, Apple, Macintosh and Mac are registered trademarks of Apple Computer, Incorporated. |
|||||||||||||||||
IPS-PRINT™ Printer Language Emulation Copyright |
© |
2000, Oak Technology, Inc., All Rights Reserved. |
|||||||||||||||
|
|||||||||||||||||
UNIX is a registered trademark in the United States and other countries, licensed exclusively through |
|||||||||||||||||
X/Open Company Limited. |
|
|
|
|
|
|
|
|
|
||||||||
Bluetooth is a Trademark of the Bluetooth SIG, Inc. (Special Interest Group) and licensed to RICOH |
|||||||||||||||||
company limited. |
|
|
|
|
|
|
|
|
|
|
|
|
|
||||
Copyright © 2001 Bluetooth SIG, Inc. |
|
|
|
|
|
|
|
||||||||||
The Bluetooth Trademarks are owned by Bluetooth SIG, Inc. USA |
|||||||||||||||||
Other product names used herein are for identification purposes only and might be trademarks of their |
|||||||||||||||||
respective companies. We disclaim any and all rights in those marks. |
|||||||||||||||||
The proper names of the Windows operating systems are as follows: |
|||||||||||||||||
• • • •
•
•
The product name of |
Windows |
® |
95 is Microsoft |
® |
Windows |
® |
95 |
|||||||
|
|
|
|
|||||||||||
The product name of |
Windows |
® |
98 is Microsoft |
® |
Windows |
® |
98 |
|||||||
|
|
|
|
|||||||||||
The product name of |
Windows |
® |
|
|
® |
Windows |
® |
Millennium Edition (Windows Me) |
||||||
|
Me is Microsoft |
|
||||||||||||
The product name of |
Windows |
® |
2000 are as follows: |
|
|
|
||||||||
|
|
|
|
|||||||||||
Microsoft |
® |
Windows |
® |
2000 Advanced Server |
|
|
|
|
|
|||||
|
|
|
|
|
|
|
||||||||
Microsoft |
® |
Windows |
® |
2000 Server |
|
|
|
|
|
|
||||
|
|
|
|
|
|
|
|
|||||||
Microsoft |
® |
Windows |
® |
2000 Professional |
|
|
|
|
|
|
||||
|
|
|
|
|
|
|
|
|||||||
The product name of |
Windows |
® |
XP are as follows: |
|
|
|
||||||||
|
|
|
|
|||||||||||
Microsoft |
® |
Windows |
® |
XP Professional |
|
|
|
|
|
|
||||
|
|
|
|
|
|
|
|
|||||||
Microsoft |
® |
Windows |
® |
XP Home Edition |
|
|
|
|
|
|
||||
|
|
|
|
|
|
|
|
|||||||
The product names of Windows |
TM |
2003 are as follows: |
||||||||||||
Server |
||||||||||||||
Microsoft |
® |
Windows Server |
TM |
2003 Standard Edition |
|
|
|
|||||||
|
|
|
|
|
||||||||||
Microsoft |
® |
Windows Server |
TM |
2003 Enterprise Edition |
|
|
|
|||||||
|
|
|
|
|
||||||||||
Microsoft |
® |
Windows Server |
TM |
2003 Web Edition |
|
|
|
|
||||||
|
|
|
|
|
|
|||||||||
•
The product name of Windows |
® |
NT are as follows: |
||||
|
||||||
Microsoft |
® |
Windows NT |
® |
Server 4.0 |
||
|
|
|||||
Microsoft |
® |
Windows NT |
® |
Workstation 4.0 |
||
|
|
|||||
Notes: Some illustrations in this manual might be slightly different from the machine. Certain options might not be available in some countries. For details, please contact your local dealer.
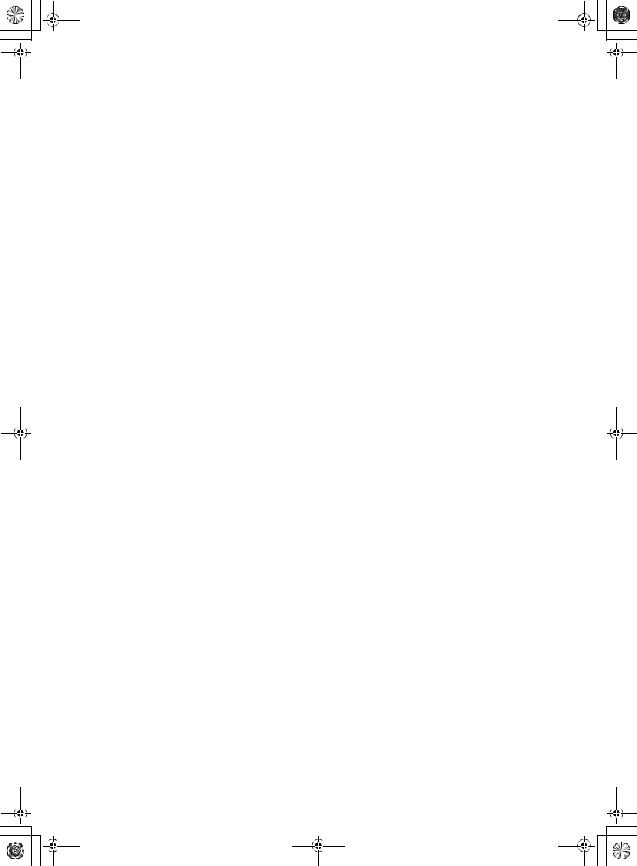
KirC2-EN-Pref1-F_FM.book Page i Thursday, September 25, 2003 3:15 PM
Manuals for This Machine
The following manuals describe the operational procedures of this machine. For particular functions, see the relevant parts of the manual.

 Note
Note
Manuals provided are specific to machine type.
Adobe Acrobat Reader is necessary to view the manuals as a PDF file.
Two CD-ROMs are provided:
•CD-ROM 1“Operating Instructions for Printer/Scanner”
•CD-ROM 2“Scanner Driver & Document Management Utilities”
General Settings Guide
Provides an overview of the machine and describes System Settings (paper trays, Key Operator Tools, etc.), and troubleshooting.
Refer to this manual for Address Book procedures such as registering fax numbers, e-mail addresses, and user codes.
Network Guide (PDF file - CD-ROM1)
Describes procedures for configuring the machine and computers in a network environment.
Copy Reference
Describes operations, functions, and troubleshooting for the machine’s copier function.
Facsimile Reference <Basic Features>
Describes operations, functions, and troubleshooting for the machine’s facsimile function.
Facsimile Reference <Advanced Features>
Describes advanced functions and settings for key operators.
Printer Reference 1 (this manual)
Describes system settings and operations for the machine’s printer function.
Printer Reference 2 (PDF file - CD-ROM1)
Describes operations, functions, and troubleshooting for the machine’s printer function.
Scanner Reference (PDF file - CD-ROM1)
Describes operations, functions, and troubleshooting for the machine’s scanner function.
i
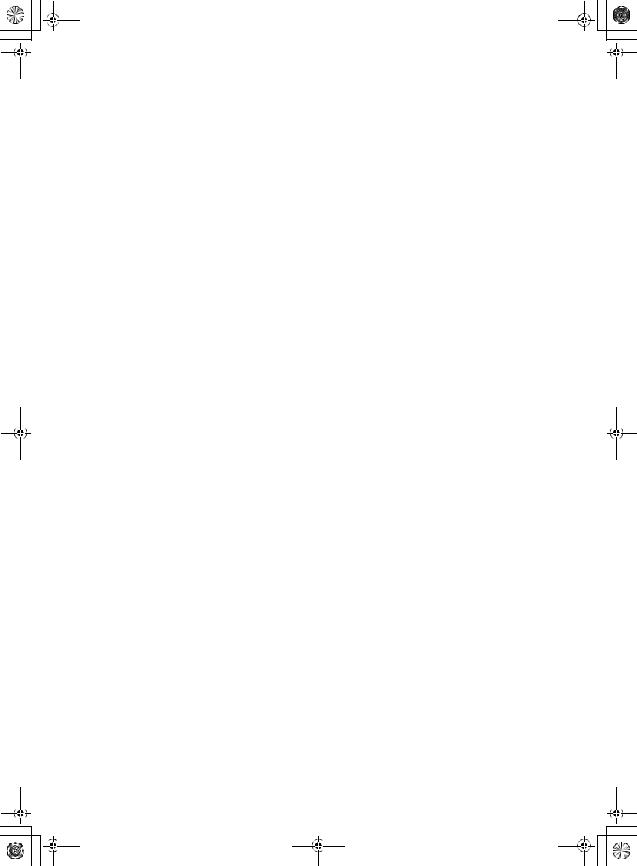
KirC2-EN-Pref1-F_FM.book Page ii Thursday, September 25, 2003 3:15 PM
Manuals for DeskTopBinder V2 Lite
DeskTopBinder V2 Lite is a utility included on the CD-ROM labeled “Scanner Driver & Document Management Utilities”.
•DeskTopBinder V2 Lite Setup Guide (PDF file - CD-ROM2)
Describes installation of, and the operating environment for DeskTopBinder V2 Lite in detail. This guide can be displayed from the [Setup] dialog box when DeskTopBinder V2 Lite is installed.
•DeskTopBinder V2 Lite Introduction Guide (PDF file - CD-ROM2) Describes operations of DeskTopBinder V2 Lite and provides an overview of its functions. This guide is added to the [Start] menu when DeskTopBinder V2 Lite is installed.
•Auto Document Link Guide (PDF file - CD-ROM2)
Describes operations and functions of Auto Document Link installed with DeskTopBinder V2 Lite. This guide is added to the [Start] menu when DeskTopBinder V2 Lite is installed.
Manuals for ScanRouter V2 Lite
ScanRouter V2 Lite is a utility included on the CD-ROM labeled “Scanner Driver & Document Management Utilities”.
•ScanRouter V2 Lite Setup Guide (PDF file - CD-ROM2)
Describes installation of, settings, and the operating environment for ScanRouter V2 Lite in detail. This guide can be displayed from the [Setup] dialog box when ScanRouter V2 Lite is installed.
•ScanRouter V2 Lite Management Guide (PDF file - CD-ROM2)
Describes delivery server management and operations, and provides an overview of ScanRouter V2 Lite functions. This guide is added to the [Start] menu when ScanRouter V2 Lite is installed.
Other manuals
•PostScript 3 Supplement (PDF file - CD-ROM1)
•UNIX Supplement (available from an authorized dealer, or as a PDF file on our Web site)
ii
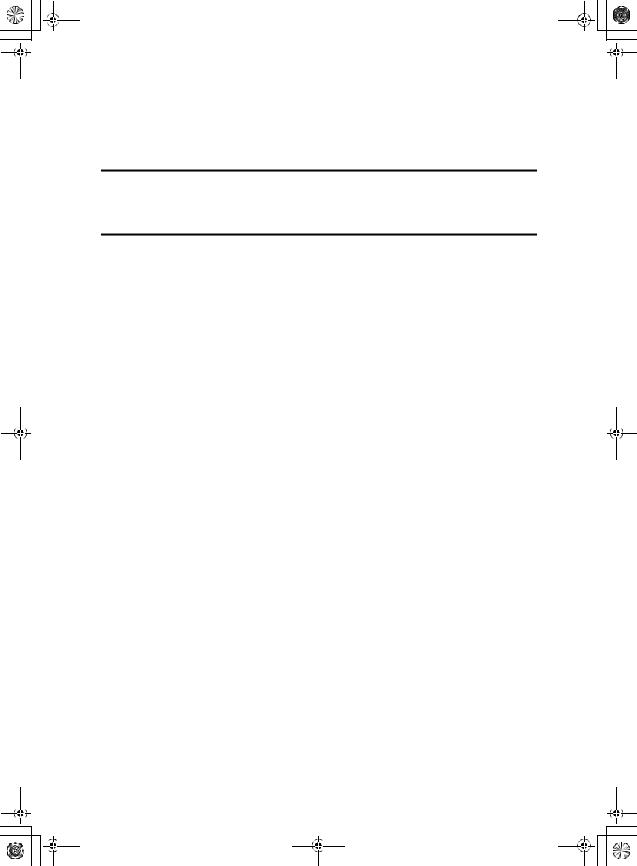
KirC2-EN-Pref1-F_FM.book Page iii Thursday, September 25, 2003 3:15 PM
TABLE OF CONTENTS |
|
Manuals for This Machine ...................................................................................... |
i |
How to Read This Manual ..................................................................................... |
1 |
1. Getting Started |
|
Control Panel.......................................................................................................... |
3 |
Reading the Display and Using Keys......................................................................... |
4 |
2. Preparing to Print |
|
Preparing the Machine .......................................................................................... |
5 |
Connecting the Machine ............................................................................................ |
5 |
Setting Paper on the Bypass Tray ............................................................................. |
7 |
Installing the Software......................................................................................... |
13 |
Auto Run .................................................................................................................. |
13 |
Quick Install.............................................................................................................. |
14 |
Installing the PCL 6/5e and RPCS™ Printer Driver ................................................. |
16 |
Setting Up Options - PCL 6/5e and RPCS............................................................... |
20 |
Installing the PostScript 3 Printer Driver .................................................................. |
21 |
Mac OS - Installing the PostScript 3 Printer Driver and Utilities............................... |
27 |
Mac OS X - Installing the PostScript 3 Printer Driver............................................... |
29 |
Installing the Printer Driver Using USB .................................................................... |
30 |
Installing the Printer Driver Using IEEE 1394 .......................................................... |
32 |
Installing SmartDeviceMonitor for Client/Admin....................................................... |
36 |
Installing Font Manager 2000................................................................................... |
36 |
Using Adobe PageMaker Version 6.0, 6.5, or 7.0.................................................... |
37 |
Software and Utilities Included on the CD-ROM ............................................... |
38 |
Printer Drivers .......................................................................................................... |
38 |
Software and Utilities ............................................................................................... |
39 |
INDEX......................................................................................................... |
41 |
iii
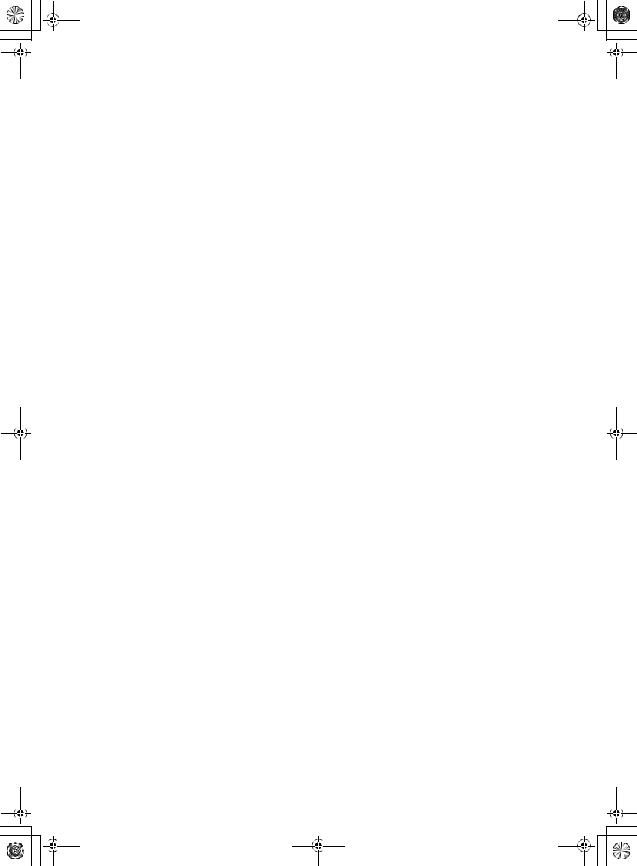
KirC2-EN-Pref1-F_FM.book Page iv Thursday, September 25, 2003 3:15 PM
iv
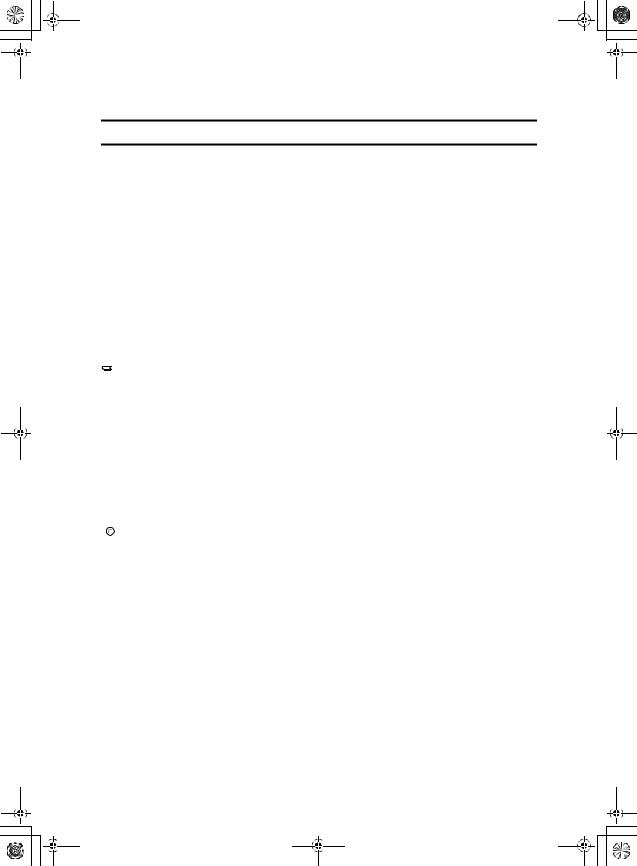
KirC2-EN-Pref1-F_FM.book Page 1 Thursday, September 25, 2003 3:15 PM
How to Read This Manual
Symbols
In this manual, the following symbols are used:
R WARNING:
This symbol indicates a potentially hazardous situation which, if instructions are not followed, could result in death or serious injury.
R CAUTION:
This symbol indicates a potentially hazardous situation which, if instructions are not followed, may result in minor or moderate injury, or damage to property.
* The statements above are notes for your safety.
 Important
Important
If this instruction is not followed, paper might misfeed, originals might be damaged, or data might be lost. Be sure to read this.
 Preparation
Preparation
This symbol indicates prior knowledge or preparation is required before operation.

 Note
Note
This symbol indicates precautions for operation, or actions to take after mal-op- eration.
 Limitation
Limitation
This symbol indicates numerical limits, functions that cannot be used together, or conditions in which a particular function cannot be used.

 Reference
Reference
This symbol indicates a reference.
[ ]
Keys and buttons that appear on the computer's display.
[ ]
Keys that appear on the machine's display.
{}
Keys built into the machine's control panel.
{}
Keys on the computer's keyboard.
1
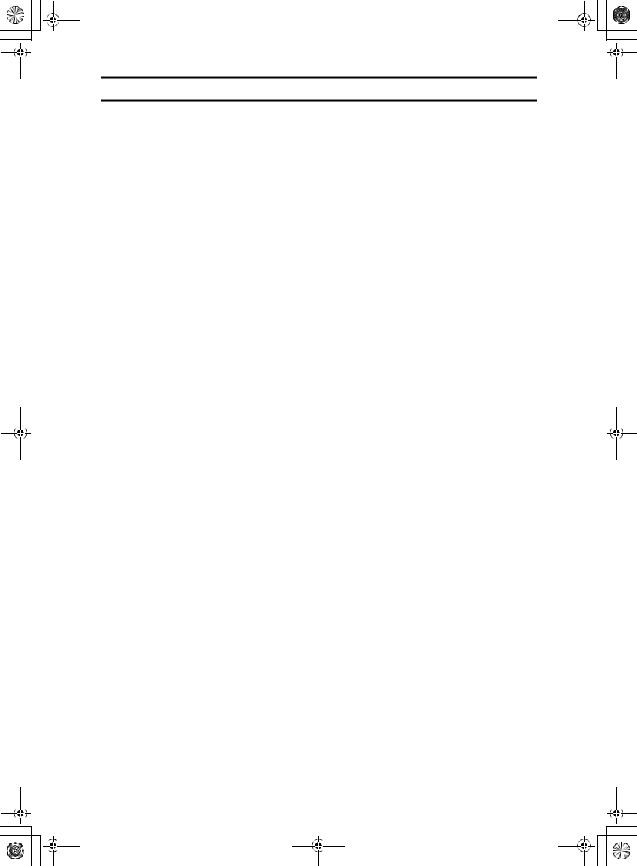
KirC2-EN-Pref1-F_FM.book Page 2 Thursday, September 25, 2003 3:15 PM
Names of Major Options
The following software products are referred to using a general name:
•DeskTopBinder V2 Lite and DeskTopBinder V2 professional→ DeskTopBinder V2 Lite/professional
•ScanRouter V2 Lite and ScanRouter V2 professional (optional)→ ScanRouter V2 Lite/professional
2
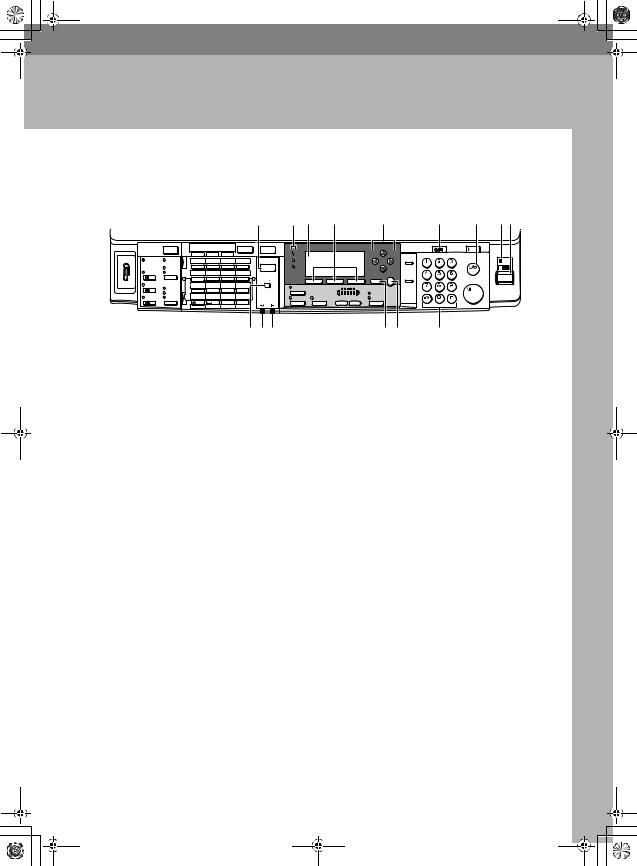
KirC2-EN-Pref1-F_FM.book Page 3 Thursday, September 25, 2003 3:15 PM
1. Getting Started
Control Panel
1 |
2 |
3 |
4 |
5 |
6 |
7 |
8 9 |
|
|
Search |
Check |
Job |
|
|
|
|
|
|
|
|
User Tools/ |
|
Clear |
|
|
Facsimile |
Destination |
Destination |
Information |
Scanner |
Copy |
|
|
|
|
|
|
Counter |
|
Modes |
|
Commu- |
Receive File |
01 |
02 |
03 |
04 |
|
|
|
|
|
|
On Hook Dial |
|
|
Clear/Stop |
Main |
nicating |
|
|
|
|
|
|
|
|
|
|
|
|
|
ABC |
DEF |
Power |
|
Immediate |
ABC |
DEF |
GHI |
JKL |
Printer |
|
|
|
|
|
|
|
|
||
|
|
|
|
|
|
|
|
|
|
On |
||||||
Start Manual |
Trance. |
|
|
|
|
|
|
|
|
|
|
|
|
|
||
Memory |
05 |
06 |
07 |
08 |
|
|
|
|
|
|
|
|
|
|
|
|
Reception |
Trance. |
|
|
|
|
|
|
|
|
Cancel |
OK |
Pause/ |
|
|
|
|
|
|
|
|
|
|
|
|
|
|
GHI |
JKL |
MNO |
|
|||
|
|
MNO |
PQR |
STU |
VWX |
|
|
|
|
|
|
Redial |
|
|||
|
|
|
|
|
|
|
|
|
|
|
Start |
|
||||
Switch |
|
09 |
10 |
11 |
12 |
|
|
|
|
|
|
|
|
|
|
|
|
|
|
|
|
|
|
|
|
|
|
|
|||||
RX Mode |
Standard |
|
|
|
|
Duplex |
|
|
|
Original |
|
|
|
|
|
|
|
YZ |
@..___ |
- & |
|
|
|
|
|
|
PRS |
TUV |
WXY |
|
|||
|
Detail |
|
|
|
|
|
Text |
|
|
|
|
|
|
|||
Transmission |
Fine |
13 |
14 |
15 |
16 |
Combine/ |
Sort |
Lighter |
Darker |
Photo |
|
|
|
|
|
|
|
|
|
|
|
|
|
|
|
|
|||||||
Stamp |
|
|
|
|
|
Series |
|
|
|
|
|
|
|
OPER |
|
|
|
|
Shift |
Space |
Symbols |
|
|
|
|
|
|
|
|
|
|
Enter |
|
10 11 12
1. {Printer} key
Press to activate the printer function.
2. Indicators
Displays errors and machine status.
h: Error indicator. See Network Guide and General Settings Guide.
B: Load Paper indicator. See Copy Reference.
D: Add Toner indicator. See Copy Reference.
3. Display
Displays operation status and messages.
4. Selection keys
Correspond to items on the display. Press to select the corresponding item.
5. Scroll keys
Press to select an item. {U}: scroll upward {T}: scroll downward {V}: scroll right
{W}: scroll left
6. {User Tools/Counter} key
Press to change default or operation parameters according to requirement.
7. {Clear/Stop} key
Clear: clears an entered numeric value.
13 14 |
15 |
AAW027S1 |
|
8. Main power indicator and On indicator
The main power indicator lights when the main power switch is turned on. The On indicator lights when the operation switch is turned on.
9. Operation switch
Press to turn the power on. The On indicator lights. To turn the power off, press again.

 Note
Note
This key is inactivate during printing or while setting printer defaults.
10. {Online} key
Press to switch the printer between online and offline.
11. Data In indicator
Blinks while the printer is receiving data from a computer or printing. Lit when preparing to print.
12. Online indicator
Tells you whether the printer is online or offline.
Lit while the printer is online.
13. {Cancel} key
Press to cancel an operation or return to the previous display.
3
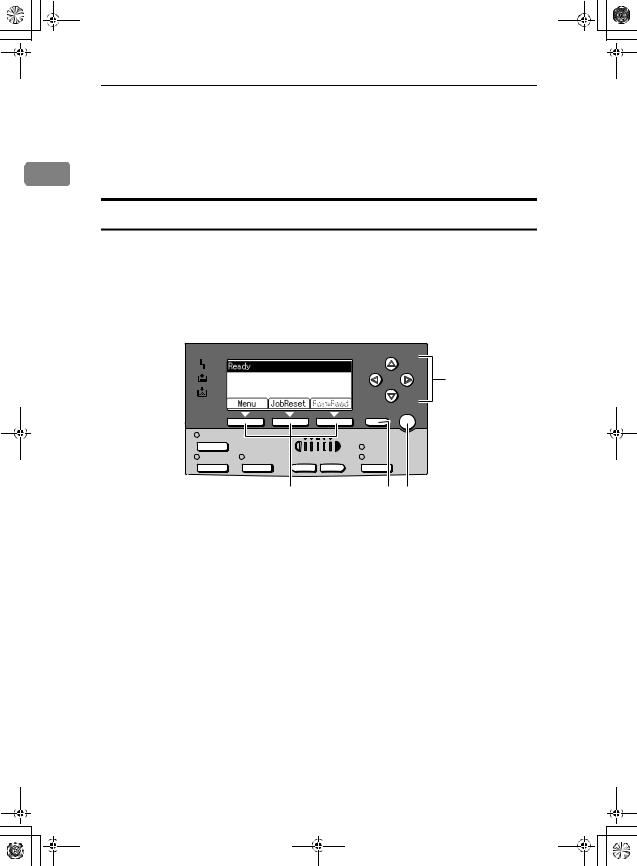
KirC2-EN-Pref1-F_FM.book Page 4 Thursday, September 25, 2003 3:15 PM
Getting Started
14. {OK} key
Press to set a selected item or entered numeric value.
15. Number keys
1 Press to enter numeric values.
Reading the Display and Using Keys
This section explains how to read the display and using the selection key for the initial display.

 Note
Note
The copy display is set as the default screen when the machine is turned on. You can change the settings in [System Settings]. See General Settings Guide.
4
Cancel OK
Duplex |
|
|
Original |
|
|
|
|
Text |
|
Combine/ |
Sort |
Lighter Darker |
Photo |
|
Series |
||||
|
|
|
1
1. Selection keys
Correspond to the function items at the bottom line on the display.
Example: Basic screen
When the instruction "press [JobReset]" appears in this manual, press the center selection key.
2. {Cancel} key
Press to cancel an operation or return to the previous display.
2 3
AAW028S1
3. {OK} key
Press to set a selected item or entered numeric value.
4. Scroll keys
Press to move the cursor in each direction, step by step.
When the {U}, {T}, {V}, or {W} key appears in this manual, press the scroll key of the same direction.
4
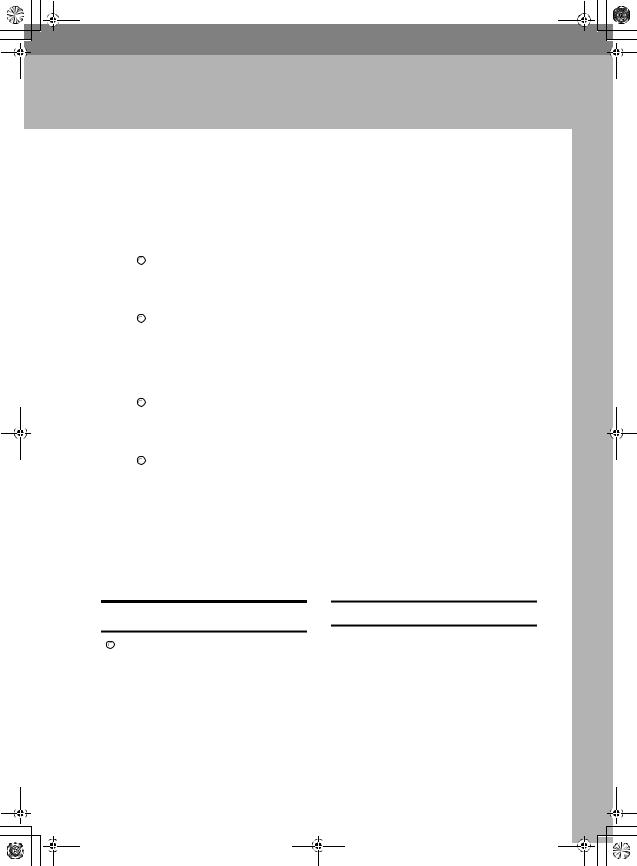
KirC2-EN-Pref1-F_FM.book Page 5 Thursday, September 25, 2003 3:15 PM
2. Preparing to Print
This section gives instructions for connecting the machine and computer, configuring the machine, and installing software.
When operating the machine with a USB connection, parallel connection, or IEEE 1394 (SCSI print) connection
•Connect the machine and computer using a USB cable, a parallel cable, or an IEEE 1394 (SCSI print) cable.

 Reference
Reference
For more information, see p.5 “Connecting the Machine”.
•Install a printer driver from the CD-ROM.

 Reference
Reference
For more information, see p.13 “Installing the Software”.
When operating the machine under a network environment
•Configure the network using the machine's control panel.

 Reference
Reference
For more information, see "Network Configuration", Network Guide.
•Install a printer driver and other utilities from the CD-ROM.

 Reference
Reference
For more information, see p.13 “Installing the Software”.

 Note
Note
"Network environment" describes a situation where the machine is connected to a computer via Ethernet, wireless LAN, or IEEE 1394 (IP over 1394).
Preparing the Machine
Connecting the Machine

 Reference
Reference
For information about connection using Ethernet and wireless LAN, see "Confirming the Connection",
Network Guide.
For information about connection using BluetoothTM, see the manual that comes with the optional Bluetooth interface unit.
Requirements
Before using this machine, make sure all environmental and electrical requirements are met. Connect the machine to the host computer using the USB port, network interface unit, or both.
Make sure all cables, connectors, and electrical outlets necessary to attach the machine to the host computer or network are at hand.
5
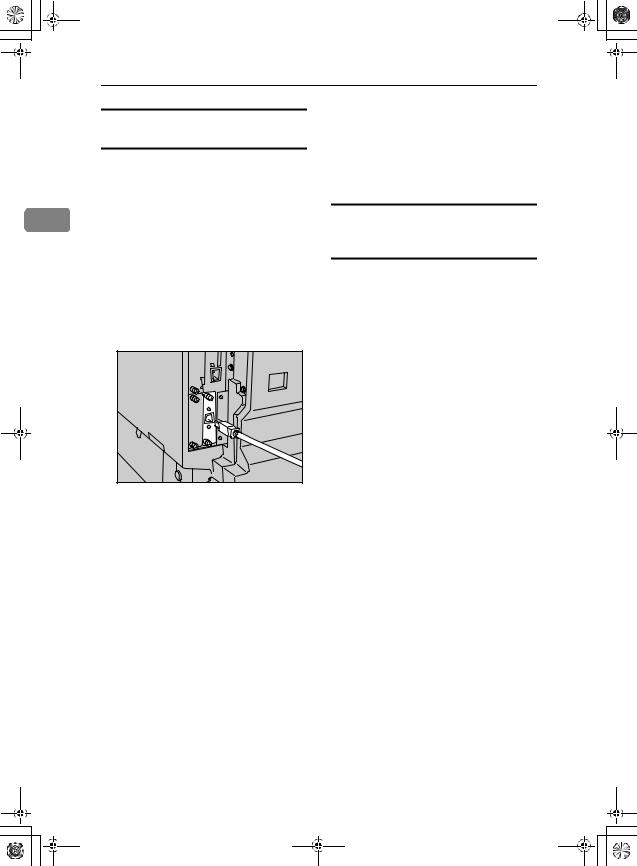
KirC2-EN-Pref1-F_FM.book Page 6 Thursday, September 25, 2003 3:15 PM
Preparing to Print
Connecting the machine to the host using a USB cable
You can connect the machine to the host computer using a USB interface cable.
This machine does not come with a USB interface cable. Make sure you 2 purchase the appropriate cable for the
machine and your computer.
Follow the procedure below to connect the machine to the host computer using a USB interface cable.
A Connect the USB 2.0 interface cable to the USB port on the right side of the machine's back cover.
AAW016S1 |
B Connect the other end to the USB port on the host computer.
The machine and computer are now connected. The printer driver must be installed next. For details about how to install the printer driver, see p.13 “Installing the Software”.

 Note
Note
The USB 2.0 interface is supported by Windows 98 SE/Me, Windows 2000/XP, Mac OS 9.x, and Mac OS X.
•For Windows 98 SE/Me: Make sure to install “USB Printing Support”. If USB 2.0 is used with Windows 98 SE/Me, only a speed equal to that of USB 1.1 is possible.
6
•For Macintosh:
Macintosh supports only USB 1.1. If USB 2.0 is used with a Macintosh, only a speed equal to that of USB 1.1 is possible.
Connecting the Machine to the host using the parallel cable/IEEE 1394 (SCSI print) cable
Connect the machine to the host computer using the optional IEEE 1284 interface board or optional IEEE 1394 interface board. This machine does not come with a parallel cable to connect the machine to the host computer.
The machine's parallel interface is a standard bidirectional interface. It requires an IEEE 1284 compliant Micro Centronics 36 Pin Cable and a parallel port on the host computer. Make sure you purchase the appropriate cable for the machine and your computer.

 Note
Note
Do not use a parallel cable that is longer than 3 meters (10 feet).
Rating voltage of the interface connector: Max. DC 5V
Follow the procedure below to connect the machine to the host computer.
 Important
Important
Before connecting the machine to a computer using a parallel interface cable, make sure the machine is idle, and then turn off both machine and computer.
Be sure to use a specified interface cable. Other cables may cause radio interference.
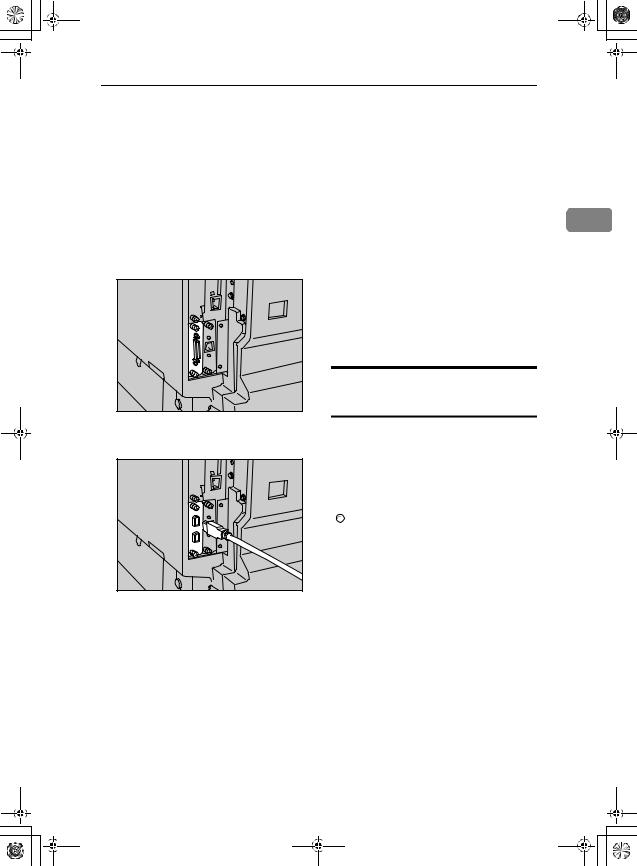
KirC2-EN-Pref1-F_FM.book Page 7 Thursday, September 25, 2003 3:15 PM
Preparing the Machine
A Turn off the main power switches of the machine and computer.
 Important
Important
Before turning off the main power switch, see “Turning Off the Power”, Copy Reference.
B Plug the cable into the connector on the machine’s interface.
Parallel Connection |
AAW017S1 |
IEEE 1394 (SCSI print) Connection |
AAW018S1 |
C Plug the other end of the cable into the connector on the computer’s interface.
D Turn on the machine's main power switch.
E Turn on the computer.

 Note
Note
When using Windows 95/98 SE/Me/2000/XP or Windows Server 2003, a printer driver installation screen might appear when the computer is turned on. If this happens, click [Cancel] on the screen. For more information, see p.13 “Auto Run”.
The machine and computer are now connected. The printer driver must be installed next. For information about how to install the printer driver, see p.13 “Installing the Software”.
Setting Paper on the Bypass Tray
This section gives instructions for setting paper on the bypass tray. Use the bypass tray to print onto OHP transparencies, labels, thick paper, and envelopes that cannot be loaded in the paper tray.

 Reference
Reference
For details about setting paper in
the paper tray, see General Settings
Guide.

 Note
Note
When loading letterhead paper, pay attention to its orientation. See “Orientation-Fixed Paper or TwoSided Paper”, Copy Reference.
Paper within the following dimensions can be set in the bypass tray:
•Vertical: 90.0-297.0 mm (3.54 in.-11.69 in.)
•Horizontal: 148.0-600.0 mm (5.83 in.-23.62 in.)
2
7
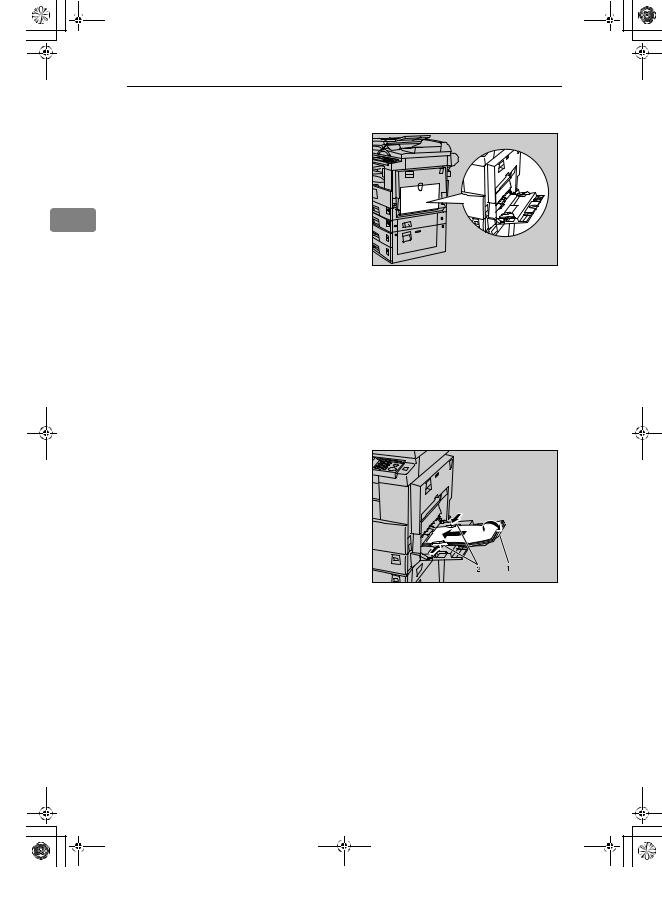
KirC2-EN-Pref1-F_FM.book Page 8 Thursday, September 25, 2003 3:15 PM
2
8
Preparing to Print
Be sure to set the paper with the side you want to print facing down in the bypass tray.
When loading OHP transparencies or thick paper in the bypass tray, make the paper setting using the control panel or printer driver.
The number of sheets that can be loaded in the bypass tray depends on the paper type.
When using the bypass tray, even if you select [Internal Tray 2] using the printer driver, prints are still delivered to Internal Tray 1.
 Limitation
Limitation
The following functions are disabled when printing from the bypass tray:
•Duplex Printing
•Auto Tray Select
•Auto Tray Switching
 Important
Important
When printing using the printer function, original images are always rotated by 180 degrees (the orientation of images to be printed is opposite to that of the copier function). When printing onto paper with specific orientation requirements, such as envelopes and letterheads, make sure to rotate the paper feed orientation to 180 degrees.
Be sure to set the paper size using the printer driver when printing data from the computer. The paper size set using the printer driver has priority over the one set using the control panel.
A Open the bypass tray.
AAW019S1 |
B Adjust the paper guides to the paper size.
 Important
Important
If the paper guides are not flush against the paper, skewed images or paper misfeeds might occur.
C Gently insert paper face down into the bypass tray.
AAW020S1
1.Extender
2.Paper guides

 Note
Note
Do not stack paper over the limit mark, otherwise a skewed image or misfeeds might occur.
Open out the extender to sup-
port paper sizes larger than A4 L, 81/2"×11" L.
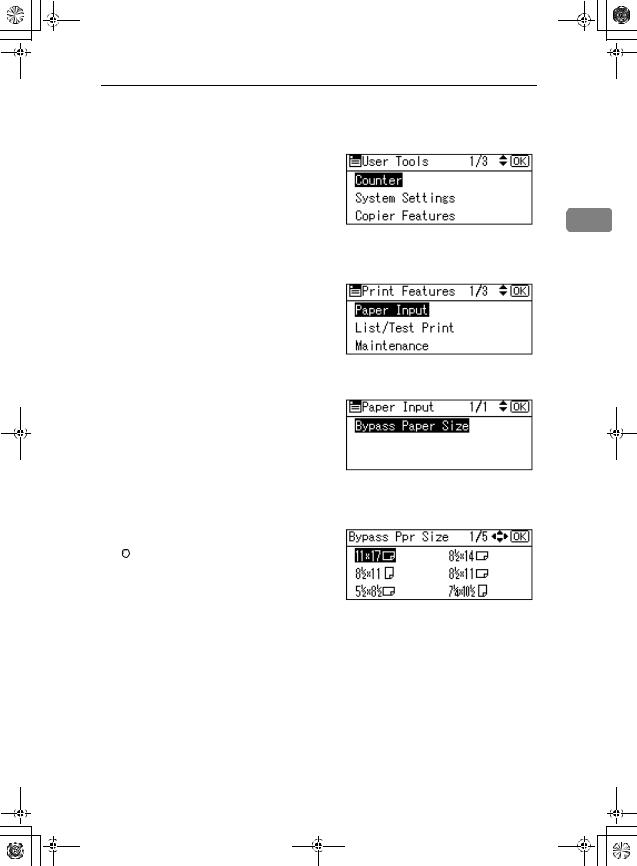
KirC2-EN-Pref1-F_FM.book Page 9 Thursday, September 25, 2003 3:15 PM
Preparing the Machine
Fan the paper to get air between the sheets to avoid a multi-sheet feed.
When setting an OHP transparency, make sure that its front and back sides are properly positioned.
Select paper type when printing onto OHP transparencies or thick paper (over 105g/m2). For details, see p.11 “Setting thick paper or OHP transparencies”.
Select paper type when printing onto envelopes. For details, see p.11 “Setting envelopes”.
D Select the paper size.

 Note
Note
You can set paper size using the printer driver. The following procedures are not necessary when setting paper size using the printer driver.
The paper size set using the printer driver has priority over that set using the control panel.
When the printer driver is not used, make settings using the control panel.

 Reference
Reference
For printer driver settings, see the printer driver Help.
For details about setting custom sizes, see p.10 “Setting custom size paper”.
A Press the {User Tools/Counter}
key.
B Select [Printer Features] using
{U} or {T}, and then press the {OK} key.
2
CSelect [Paper Input] using {U} or {T}, and then press the {OK} key.
D Select [Bypass Paper Size], and
then press the {OK} key.
E Select the paper size using {U} or {T}, and then press the {OK} key.

 Note
Note
When printing onto thick paper or OHP transparencies, select the paper type. For details, see p.11 “Setting thick paper or OHP transparencies”.
F Press the {User Tools/Counter}
key.
9
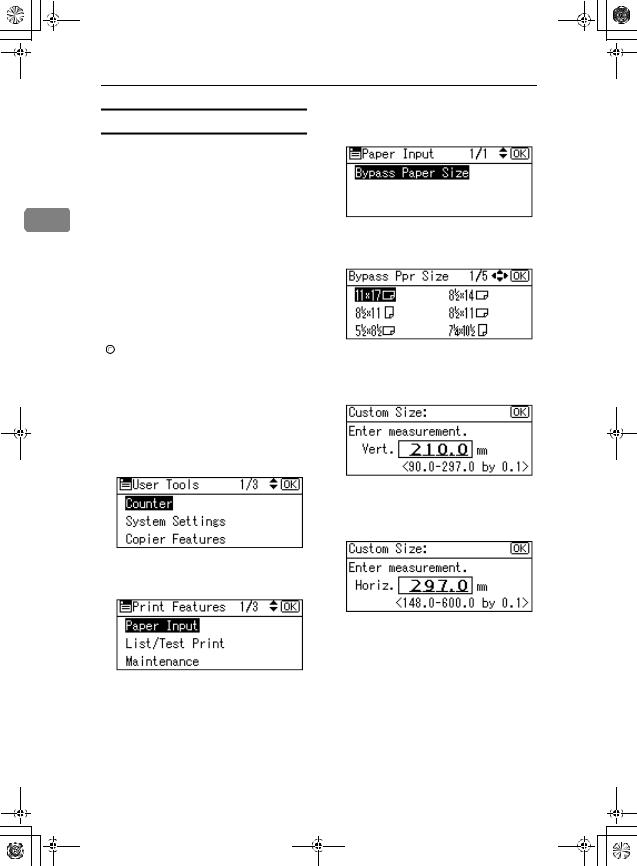
KirC2-EN-Pref1-F_FM.book Page 10 Thursday, September 25, 2003 3:15 PM
Preparing to Print
Setting custom size paper

 Note
Note
Custom sizes can also be set using the printer driver. The following procedures are not necessary
2 |
when setting custom sizes using |
the printer driver. |
Custom size settings set using the printer driver have priority over those set using the machine's control panel.
When the printer driver is not used, make settings using the control panel.

 Reference
Reference
For printer driver settings, see the printer driver Help.
A Press the {User Tools/Counter} key.
B Select [Printer Features] using {U} or {T}, and then press the {OK} key.
C Select [Paper Input] using {U} or {T}, and then press the {OK} key.
D Select [Bypass Paper Size], and then press the {OK} key.
E Select [Custom Size] using {U} or {T}, and then press the {OK} key.
F Enter the vertical size of the paper using the number keys, and then press the {OK} key.
G Enter the horizontal size of the paper using the number keys, and then press the {OK} key.
H Press the {User Tools/Counter} key.
10
 Loading...
Loading...