ADOBE Fireworks 8 Instruction Manual [fr]
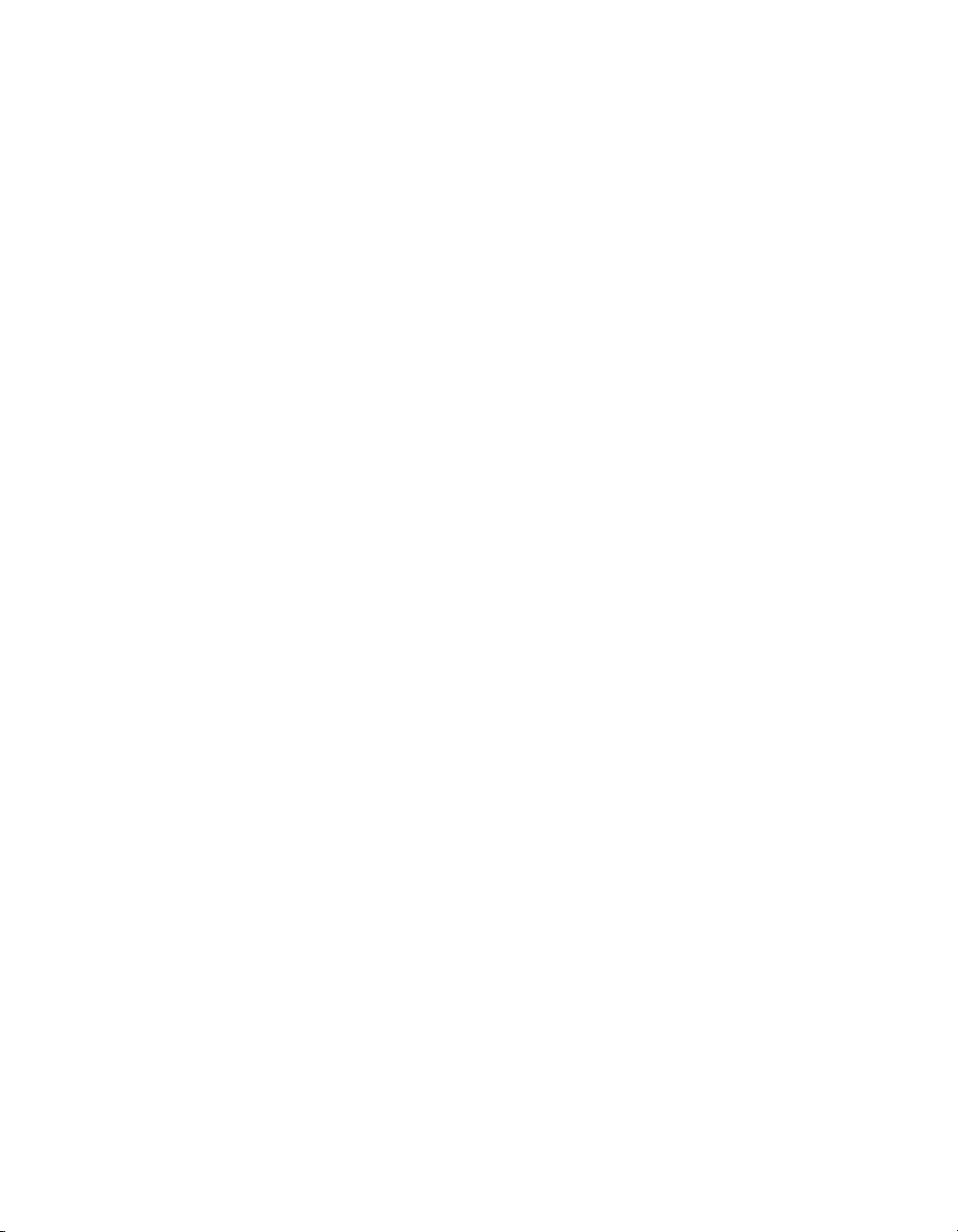
Utilisation de Fireworks
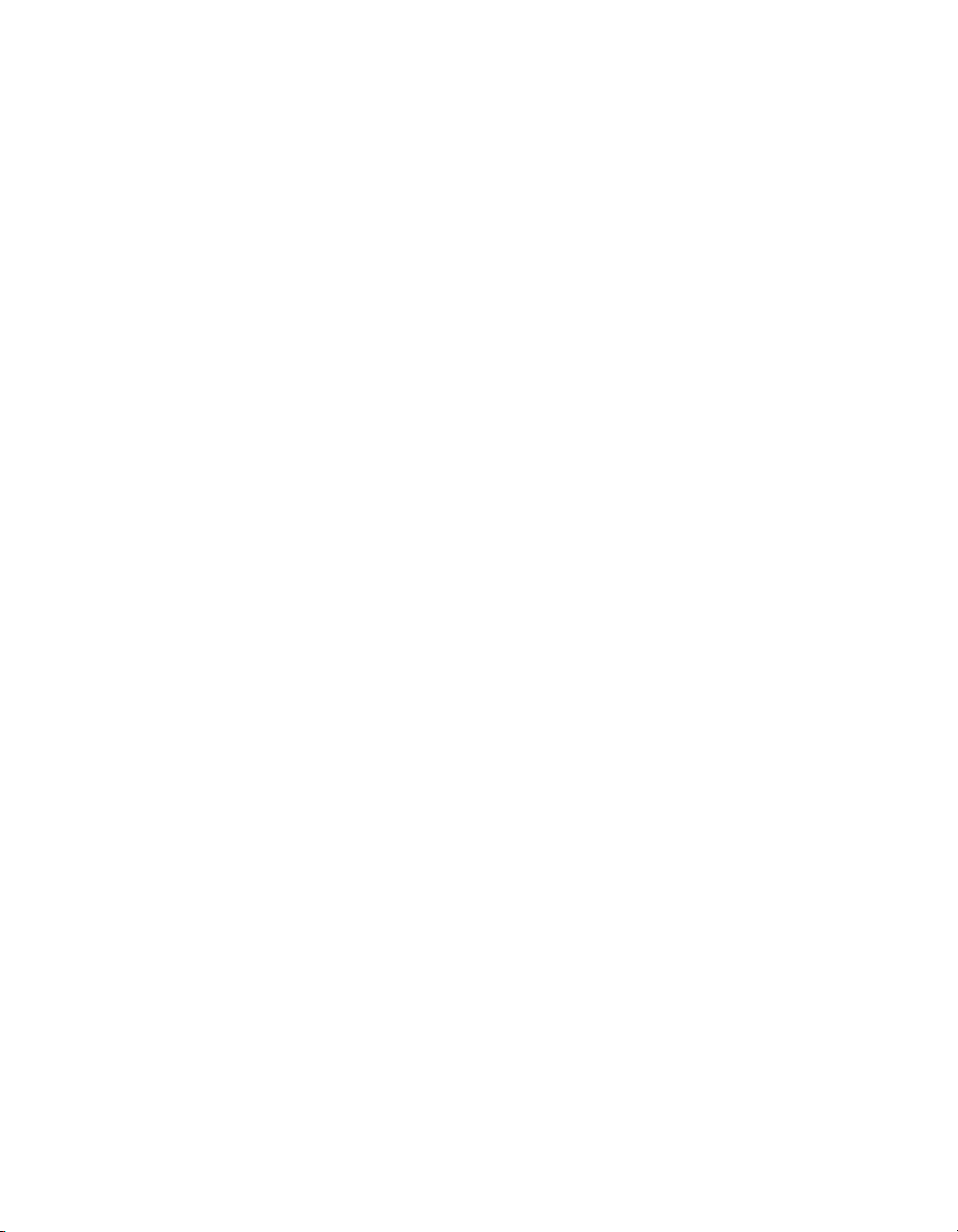
Marques commerciales
1 Step RoboPDF, ActiveEdit, ActiveTest, Authorware, Blue Sky Software, Blue Sky, Breeze, Breezo, Captivate, Central,
ColdFusion, Contribute, Database Explorer, Director, Dreamweaver, Fireworks, Flash, FlashCast, FlashHelp, Flash Lite,
FlashPaper, Flex, Flex Builder, Fontographer, FreeHand, Generator, HomeSite, JRun, MacRecorder, Macromedia, MXML,
RoboEngine, RoboHelp, RoboInfo, RoboPDF, Roundtrip, Roundtrip HTML, Shockwave, SoundEdit, Studio MX, UltraDev et
WebHelp sont des marques déposées ou des marques commerciales de Macromedia, Inc. et peuvent être déposées aux Etats-Unis
ou dans d’autres juridictions, y compris au niveau international. D’autres noms de produits, logos, concepts, titres, mots ou
phrases mentionnés dans la présente publication peuvent être des marques commerciales, des marques de service ou des noms
commerciaux de Macromedia, Inc. ou d’autres entités et peuvent être déposés dans certaines juridictions, y compris au niveau
international.
Informations sur les tiers
Le présent guide contient des liens vers les sites Web de tierces parties qui ne sont pas contrôlés par Macromedia, qui n’est pas
responsable du contenu de sites liés. Vous accédez auxdits sites sous votre propre responsabilité. Macromedia mentionne lesdits
liens pour faciliter votre travail et l’inclusion desdits liens n’implique pas que Macromedia approuve le contenu desdits sites tiers
ou en accepte la responsabilité.
Copyright © 2005 Macromedia, Inc. Tous droits réservés. Le présent manuel ne peut pas être copié, photocopié,
reproduit, traduit ou converti sous forme électronique ou informatique, en partie ou en totalité, sans l’autorisation écrite
préalable de Macromedia, Inc. Nonobstant ce qui précède, le propriétaire ou l’utilisateur autorisé d’une copie valide du
logiciel fourni avec le présent manuel peut imprimer une copie dudit manuel à partir d’une version électronique de ce
dernier dans le seul et unique but pour ledit propriétaire ou utilisateur autorisé de se familiariser avec ledit logiciel, à
condition qu’une partie dudit manuel ne puisse être imprimée, reproduite, distribuée, revendue ou transférée dans tout
autre but, y compris, et ce sans limitation, dans un but co mmercial, tel que la vente de copies de la présente documentation
ou la fourniture de service de support payant.
Remerciements
Gestion de projet : Charles Nadeau, Debi Robson
Rédaction : Rosanne Conroy
Edition : Melba Lancaster, Shawn Jackson, Lisa Stanziano
Gestion de la production : Patrice O’Neill
Conception et production du support : John Francis, Adam Barnett, Mario Reynoso, Aaron Begley, Arena Reed, Paul Rangel
Gestion de projet de localisation : Luciano Arruda
Spécialiste de production de localisation : Masayo Noda
Remerciements particuliers à Matt Hoffberg, Maureen Keating, David Spells, Marisa Bozza, Souvik Bose, Alan Musselman,
Sheila McGinn, Andrew Wilson, Rosana Francescato, Kristin Conradi, Bonnie Loo, Yuriko Ando, Rubric, Inc. et aux équipes de
développement et de contrôle de la qualité de Fireworks.
Première édition : Août 2005
Macromedia, Inc.
600 Townsend St.
San Francisco, CA 94103
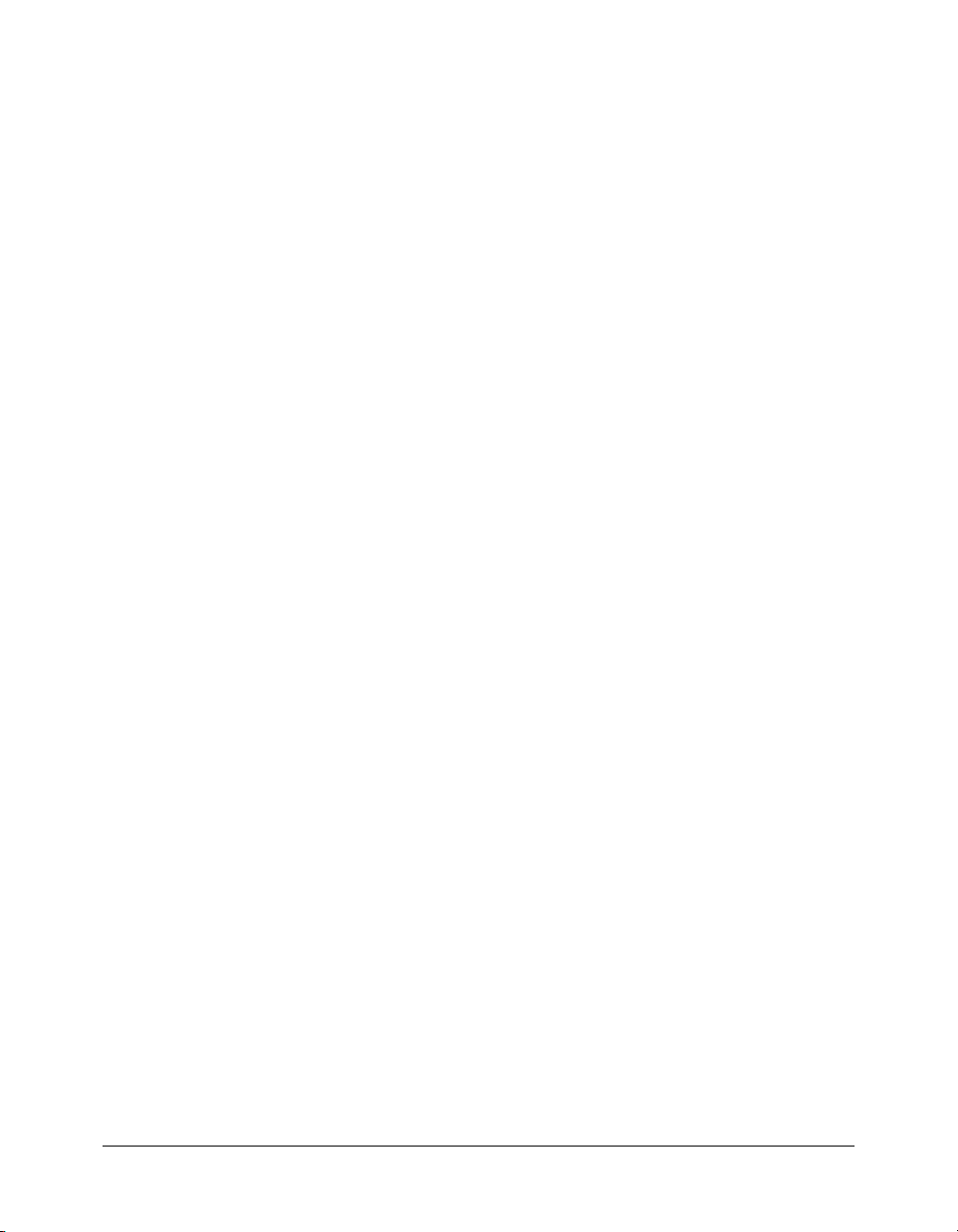
TABLE DES MATIÈRES
CHAPITRE 1 : Présentation . . . . . . . . . . . . . . . . . . . . . . . . . . . . . . . . . . . . . . . . . . . 7
Configuration requise . . . . . . . . . . . . . . . . . . . . . . . . . . . . . . . . . . . . . . . . . . . . . . . 7
Installation de Fireworks . . . . . . . . . . . . . . . . . . . . . . . . . . . . . . . . . . . . . . . . . . . . . 8
Nouveautés de Fireworks 8 . . . . . . . . . . . . . . . . . . . . . . . . . . . . . . . . . . . . . . . . . . . 9
Guide pour le support de formation . . . . . . . . . . . . . . . . . . . . . . . . . . . . . . . . . . . 12
CHAPITRE 2 : Concepts de base de Fireworks . . . . . . . . . . . . . . . . . . . . . . . . . . 13
Travailler avec Fireworks . . . . . . . . . . . . . . . . . . . . . . . . . . . . . . . . . . . . . . . . . . . . 14
Graphiques vectoriels et bitmap. . . . . . . . . . . . . . . . . . . . . . . . . . . . . . . . . . . . . . . 15
Création d’un nouveau document. . . . . . . . . . . . . . . . . . . . . . . . . . . . . . . . . . . . . 16
Ouverture et importation de fichiers . . . . . . . . . . . . . . . . . . . . . . . . . . . . . . . . . . . 18
Enregistrement de fichiers Fireworks . . . . . . . . . . . . . . . . . . . . . . . . . . . . . . . . . . . 26
Environnement de travail de Fireworks . . . . . . . . . . . . . . . . . . . . . . . . . . . . . . . . . 28
CHAPITRE 3 : Sélection et transformation d’objets . . . . . . . . . . . . . . . . . . . . . . . 51
Sélection d’objets. . . . . . . . . . . . . . . . . . . . . . . . . . . . . . . . . . . . . . . . . . . . . . . . . . 52
Sélection des pixels . . . . . . . . . . . . . . . . . . . . . . . . . . . . . . . . . . . . . . . . . . . . . . . . 55
Edition d’objets sélectionnés . . . . . . . . . . . . . . . . . . . . . . . . . . . . . . . . . . . . . . . . . 67
Transformation et distorsion d’objets sélectionnés et de sélections . . . . . . . . . . . . . 69
Organisation des objets . . . . . . . . . . . . . . . . . . . . . . . . . . . . . . . . . . . . . . . . . . . . . 73
CHAPITRE 4 : Traitement des bitmaps. . . . . . . . . . . . . . . . . . . . . . . . . . . . . . . . . 77
Traitement des bitmaps . . . . . . . . . . . . . . . . . . . . . . . . . . . . . . . . . . . . . . . . . . . . . 78
Création d’objets bitmap. . . . . . . . . . . . . . . . . . . . . . . . . . . . . . . . . . . . . . . . . . . . 78
Accès à tous les outils de retouche de photos courants dans un emplacement. . . . . 79
Traçage et modification d’objets bitmap . . . . . . . . . . . . . . . . . . . . . . . . . . . . . . . . 80
Retouche de bitmaps. . . . . . . . . . . . . . . . . . . . . . . . . . . . . . . . . . . . . . . . . . . . . . . 84
Réglage de la couleur et du ton d’un bitmap . . . . . . . . . . . . . . . . . . . . . . . . . . . . . 90
Application d’un flou et accentuation de la netteté des bitmaps. . . . . . . . . . . . . . 101
Ajout de bruit à une image . . . . . . . . . . . . . . . . . . . . . . . . . . . . . . . . . . . . . . . . . 105
CHAPITRE 5 : Utilisation d’objets vectoriels . . . . . . . . . . . . . . . . . . . . . . . . . . . . 107
Traçage d’objets vectoriels . . . . . . . . . . . . . . . . . . . . . . . . . . . . . . . . . . . . . . . . . . 108
Modification des trajets . . . . . . . . . . . . . . . . . . . . . . . . . . . . . . . . . . . . . . . . . . . . 128
3
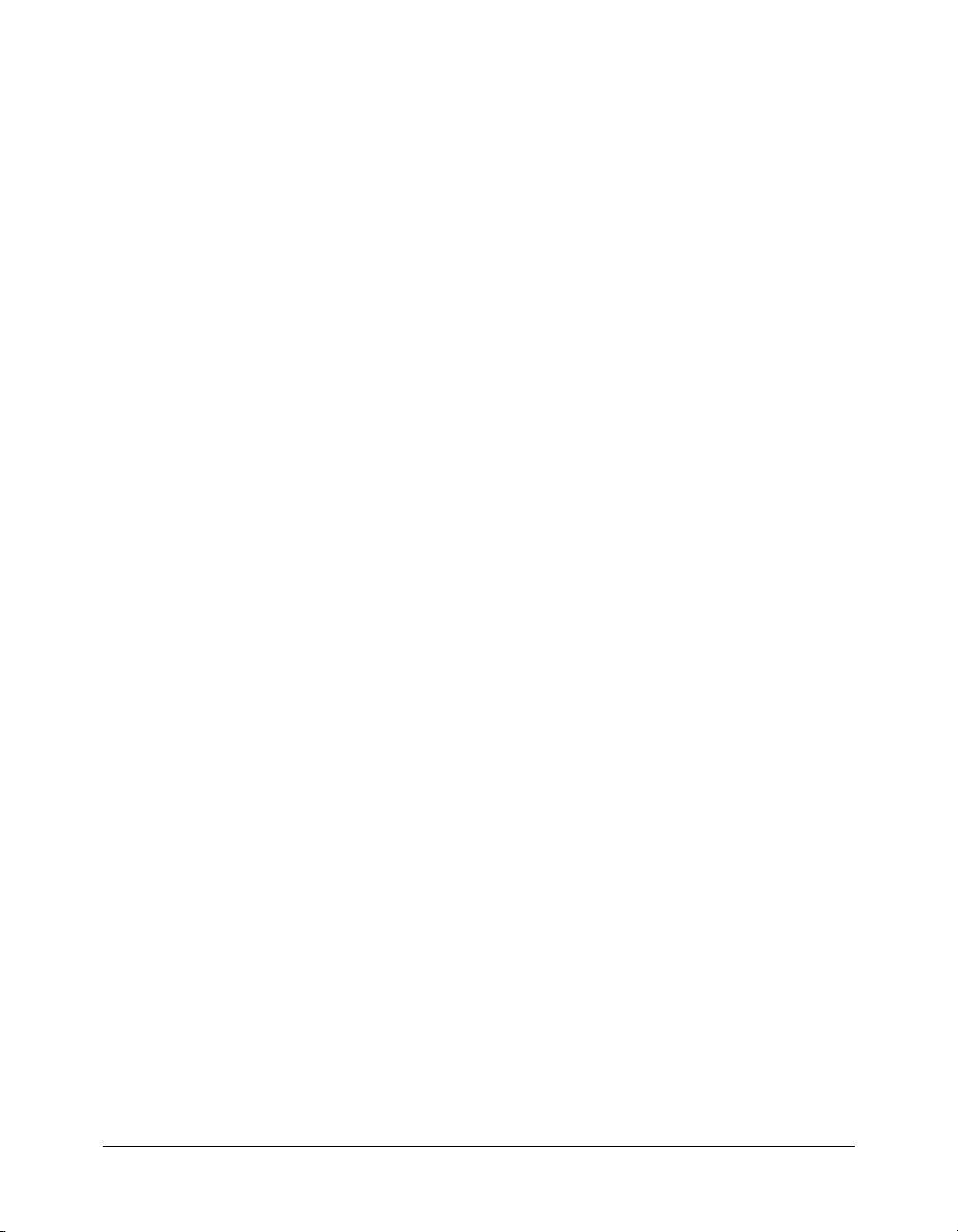
CHAPITRE 6 : Utilisation du texte . . . . . . . . . . . . . . . . . . . . . . . . . . . . . . . . . . . . 139
Saisie de texte . . . . . . . . . . . . . . . . . . . . . . . . . . . . . . . . . . . . . . . . . . . . . . . . . . . 140
Edition d’un texte . . . . . . . . . . . . . . . . . . . . . . . . . . . . . . . . . . . . . . . . . . . . . . . . 143
Applications de traits, de trames et de filtres à un texte . . . . . . . . . . . . . . . . . . . . 153
Attachement de texte à un trajet . . . . . . . . . . . . . . . . . . . . . . . . . . . . . . . . . . . . . 154
Transformation de texte. . . . . . . . . . . . . . . . . . . . . . . . . . . . . . . . . . . . . . . . . . . . 156
Conversion de texte en trajets . . . . . . . . . . . . . . . . . . . . . . . . . . . . . . . . . . . . . . . 156
Importation de texte . . . . . . . . . . . . . . . . . . . . . . . . . . . . . . . . . . . . . . . . . . . . . . 157
Correction orthographique . . . . . . . . . . . . . . . . . . . . . . . . . . . . . . . . . . . . . . . . . 159
Utilisation de l’Editeur de texte . . . . . . . . . . . . . . . . . . . . . . . . . . . . . . . . . . . . . . 160
CHAPITRE 7 : Application de couleurs, de traits et de trames . . . . . . . . . . . . . . 163
Utilisation de la section Couleurs du panneau Outils . . . . . . . . . . . . . . . . . . . . . 164
Organisation des groupes de nuanciers et des modèles de couleurs . . . . . . . . . . . 165
Utilisation des sélecteurs de couleurs et des fenêtres contextuelles pour
la sélection des couleurs . . . . . . . . . . . . . . . . . . . . . . . . . . . . . . . . . . . . . . . . . 172
Utilisation des traits. . . . . . . . . . . . . . . . . . . . . . . . . . . . . . . . . . . . . . . . . . . . . . . 173
Utilisation de trames . . . . . . . . . . . . . . . . . . . . . . . . . . . . . . . . . . . . . . . . . . . . . . 178
Application de trames de dégradé et de remplissages à motifs . . . . . . . . . . . . . . . 179
Ajout d’une texture aux traits et aux trames . . . . . . . . . . . . . . . . . . . . . . . . . . . . 185
CHAPITRE 8 : Utilisation des filtres en direct . . . . . . . . . . . . . . . . . . . . . . . . . . . 187
Application de filtres en direct. . . . . . . . . . . . . . . . . . . . . . . . . . . . . . . . . . . . . . . 188
Edition de filtres en direct . . . . . . . . . . . . . . . . . . . . . . . . . . . . . . . . . . . . . . . . . . 193
CHAPITRE 9 : Calques, masques et fondus . . . . . . . . . . . . . . . . . . . . . . . . . . . . 197
Utilisation des calques. . . . . . . . . . . . . . . . . . . . . . . . . . . . . . . . . . . . . . . . . . . . . 198
Masquage d’images . . . . . . . . . . . . . . . . . . . . . . . . . . . . . . . . . . . . . . . . . . . . . . . 204
Fondu et transparence . . . . . . . . . . . . . . . . . . . . . . . . . . . . . . . . . . . . . . . . . . . . . 223
CHAPITRE 10 : Utilisation des styles, des symboles et des adresses URL . . . . 227
Utilisation des styles . . . . . . . . . . . . . . . . . . . . . . . . . . . . . . . . . . . . . . . . . . . . . . 228
Utilisation de symboles . . . . . . . . . . . . . . . . . . . . . . . . . . . . . . . . . . . . . . . . . . . . 232
Utilisation des URL. . . . . . . . . . . . . . . . . . . . . . . . . . . . . . . . . . . . . . . . . . . . . . . 238
CHAPITRE 11 : Découpes, survols et références. . . . . . . . . . . . . . . . . . . . . . . . . 243
Création et modification d’une découpe . . . . . . . . . . . . . . . . . . . . . . . . . . . . . . . 244
Affectation de comportements interactifs aux découpes. . . . . . . . . . . . . . . . . . . . 251
Préparation des découpes pour l’exportation . . . . . . . . . . . . . . . . . . . . . . . . . . . . 259
Utilisation de références et d’images interactives . . . . . . . . . . . . . . . . . . . . . . . . . 265
CHAPITRE 12 : Création de boutons et de menus contextuels . . . . . . . . . . . . . 271
Création d’un symbole de bouton . . . . . . . . . . . . . . . . . . . . . . . . . . . . . . . . . . . . 272
Création d’une barre de navigation . . . . . . . . . . . . . . . . . . . . . . . . . . . . . . . . . . . 283
Création de menus contextuels . . . . . . . . . . . . . . . . . . . . . . . . . . . . . . . . . . . . . . 284
4Table des matières
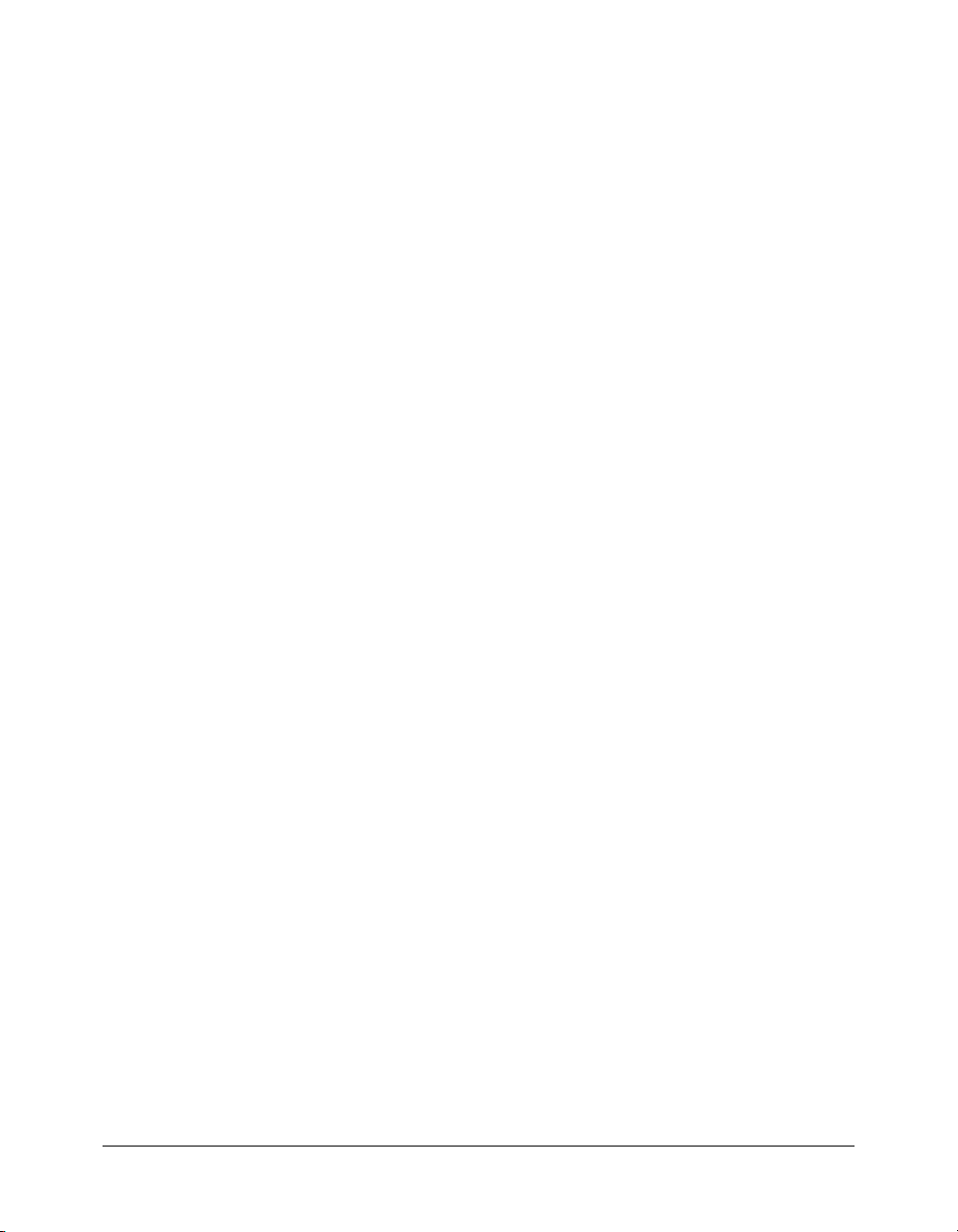
CHAPITRE 13 : Création d’animations . . . . . . . . . . . . . . . . . . . . . . . . . . . . . . . . 297
Création d’une animation . . . . . . . . . . . . . . . . . . . . . . . . . . . . . . . . . . . . . . . . . . 298
Utilisation des symboles d’animation. . . . . . . . . . . . . . . . . . . . . . . . . . . . . . . . . . 299
Utilisation d’images . . . . . . . . . . . . . . . . . . . . . . . . . . . . . . . . . . . . . . . . . . . . . . 303
Interpolation. . . . . . . . . . . . . . . . . . . . . . . . . . . . . . . . . . . . . . . . . . . . . . . . . . . . 308
Aperçu d’une animation . . . . . . . . . . . . . . . . . . . . . . . . . . . . . . . . . . . . . . . . . . . 309
Exportation d’une animation. . . . . . . . . . . . . . . . . . . . . . . . . . . . . . . . . . . . . . . . 309
Utilisation d’animations existantes. . . . . . . . . . . . . . . . . . . . . . . . . . . . . . . . . . . . 311
Utilisation de fichiers multiples pour une animation . . . . . . . . . . . . . . . . . . . . . . 312
CHAPITRE 14 : Optimisation et exportation . . . . . . . . . . . . . . . . . . . . . . . . . . . . 313
Optimisation. . . . . . . . . . . . . . . . . . . . . . . . . . . . . . . . . . . . . . . . . . . . . . . . . . . . 314
Utilisation de l’Assistant Exportation. . . . . . . . . . . . . . . . . . . . . . . . . . . . . . . . . . 314
Optimisation dans l’espace de travail. . . . . . . . . . . . . . . . . . . . . . . . . . . . . . . . . . 319
Exportation depuis Fireworks . . . . . . . . . . . . . . . . . . . . . . . . . . . . . . . . . . . . . . . 340
Envoi d’un document Fireworks comme pièce jointe d’un courriel . . . . . . . . . . . 358
Utilisation du bouton Gestion de fichiers . . . . . . . . . . . . . . . . . . . . . . . . . . . . . . 359
CHAPITRE 15 : Utilisation de Fireworks avec d’autres applications . . . . . . . . . . 361
Utilisation de Macromedia Dreamweaver . . . . . . . . . . . . . . . . . . . . . . . . . . . . . . 362
Utilisation de Macromedia Flash. . . . . . . . . . . . . . . . . . . . . . . . . . . . . . . . . . . . . 380
Utilisation de Macromedia FreeHand MX. . . . . . . . . . . . . . . . . . . . . . . . . . . . . . 386
Utilisation de Macromedia Director MX. . . . . . . . . . . . . . . . . . . . . . . . . . . . . . . 392
Utilisation de Macromedia HomeSite . . . . . . . . . . . . . . . . . . . . . . . . . . . . . . . . . 396
Utilisation d’Adobe Photoshop . . . . . . . . . . . . . . . . . . . . . . . . . . . . . . . . . . . . . . 399
Utilisation avec Adobe GoLive . . . . . . . . . . . . . . . . . . . . . . . . . . . . . . . . . . . . . . 404
Utilisation avec les éditeurs HTML. . . . . . . . . . . . . . . . . . . . . . . . . . . . . . . . . . . 405
A propos de l’extension de Fireworks. . . . . . . . . . . . . . . . . . . . . . . . . . . . . . . . . . 405
CHAPITRE 16 : Automatisation des tâches répétitives. . . . . . . . . . . . . . . . . . . . 407
Recherche et remplacement. . . . . . . . . . . . . . . . . . . . . . . . . . . . . . . . . . . . . . . . . 408
Traitement par lots . . . . . . . . . . . . . . . . . . . . . . . . . . . . . . . . . . . . . . . . . . . . . . . 412
Extension de Fireworks . . . . . . . . . . . . . . . . . . . . . . . . . . . . . . . . . . . . . . . . . . . . 423
Films Flash SWF utilisés comme panneaux Fireworks . . . . . . . . . . . . . . . . . . . . . 428
CHAPITRE 17 : Préférences et raccourcis clavier. . . . . . . . . . . . . . . . . . . . . . . . 429
Définition des préférences . . . . . . . . . . . . . . . . . . . . . . . . . . . . . . . . . . . . . . . . . . 429
Modification des jeux de raccourcis clavier . . . . . . . . . . . . . . . . . . . . . . . . . . . . . 433
Utilisation des fichiers de configuration. . . . . . . . . . . . . . . . . . . . . . . . . . . . . . . . 435
Réinstallation de Fireworks . . . . . . . . . . . . . . . . . . . . . . . . . . . . . . . . . . . . . . . . . 437
Affichage du contenu du module (Macintosh uniquement). . . . . . . . . . . . . . . . . 437
INDEX . . . . . . . . . . . . . . . . . . . . . . . . . . . . . . . . . . . . . . . . . . . . . . . . . . . . . . . . . . 439
Table des matières 5
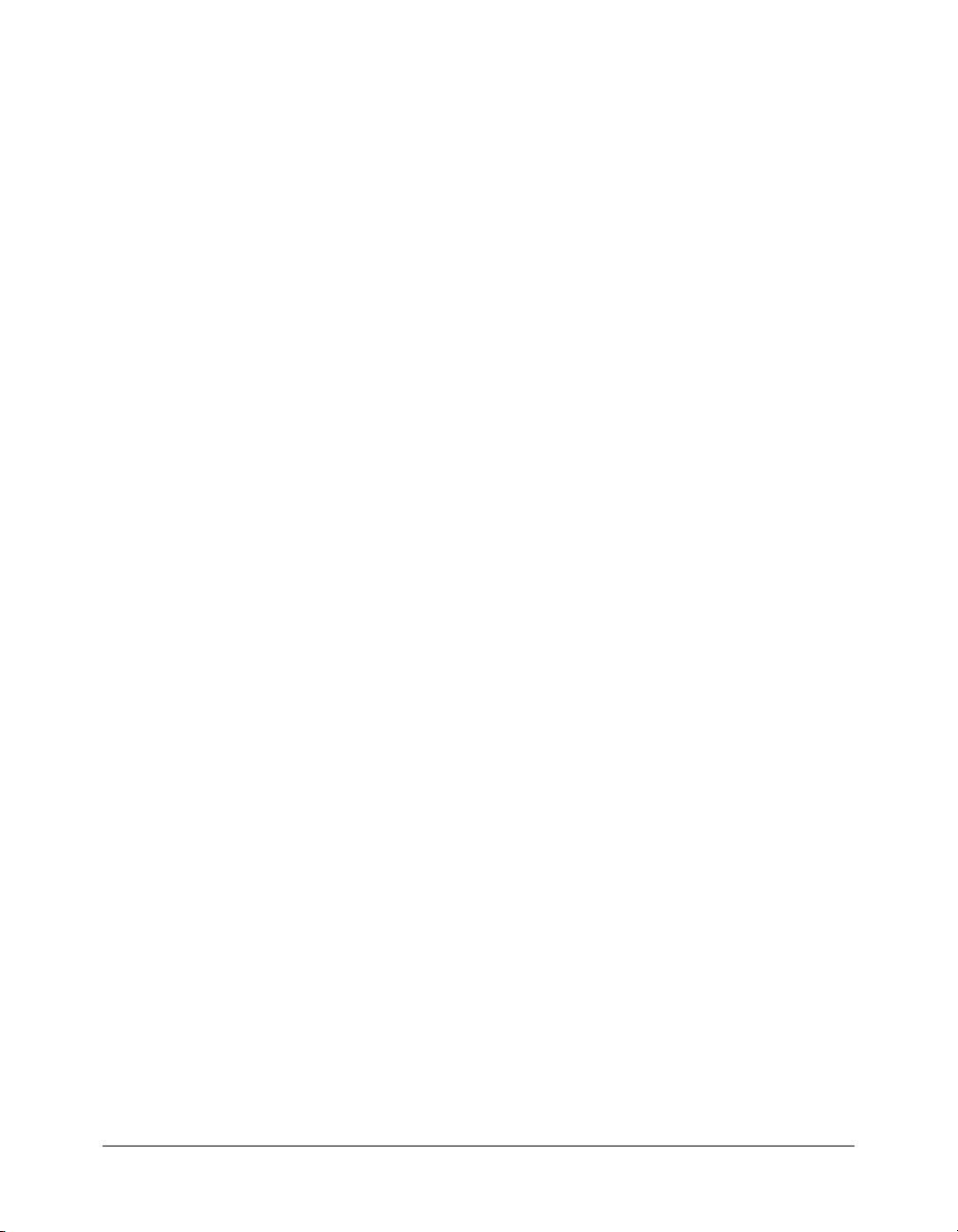
6Table des matières
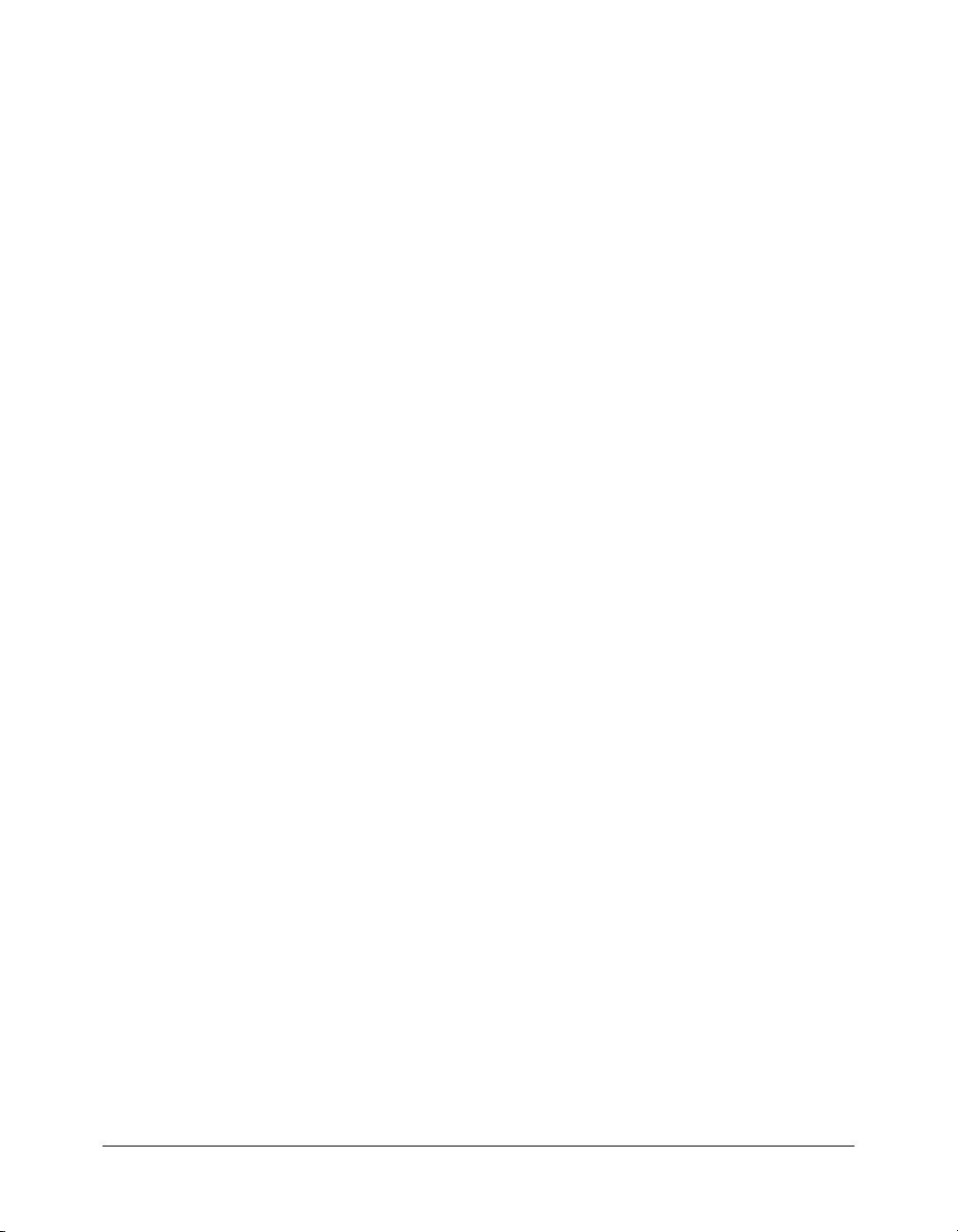
CHAPITRE 1
Présentation
Macromedia Fireworks 8 est la solution de référence pour la production et la conception de
graphiques Web professionnels. Il s’agit du premier environnement de production permettant
d’aborder et de résoudre les défis particuliers posés aux concepteurs et aux développeurs de
graphiques Web.
Créez, modifiez et animez des graphiques Web avec Fireworks, ajoutez des fonctions
d’interactivité avancées et optimisez les images dans un environnement professionnel. Fireworks
permet de créer et de modifier des graphiques bitmap et vectoriels dans une seule application.
Tout reste entièrement modifiable, à tout moment. En outre, vous pouvez automatiser le
déroulement du travail pour satisfaire aux exigences de longues mises à jour et modifications.
Fireworks s’intègre aux autres produits Macromedia, tels que Dreamweaver, Flash, FreeHand et
Director, ainsi qu’à vos applications graphiques préférées et aux éditeurs HTML pour offrir une
solution Web réellement intégrée. Exportez facilement vos graphiques Fireworks avec les codes
HTML et JavaScript qui ont été personnalisés pour l’éditeur HTML que vous utilisez.
Ce chapitre couvre les rubriques suivantes :
Configuration requise . . . . . . . . . . . . . . . . . . . . . . . . . . . . . . . . . . . . . . . . . . . . . . . . . . . . . . . . 7
Installation de Fireworks . . . . . . . . . . . . . . . . . . . . . . . . . . . . . . . . . . . . . . . . . . . . . . . . . . . . . . 8
Nouveautés de Fireworks 8. . . . . . . . . . . . . . . . . . . . . . . . . . . . . . . . . . . . . . . . . . . . . . . . . . . . . 9
Guide pour le support de formation. . . . . . . . . . . . . . . . . . . . . . . . . . . . . . . . . . . . . . . . . . . . . 12
Configuration requise
Avant d’installer Fireworks, assurez-vous que votre ordinateur présente la configuration requise.
Pour plus d’informations, visitez le site Web de Macromedia à l’adresse www.macromedia.com/
go/sysreqs.
7
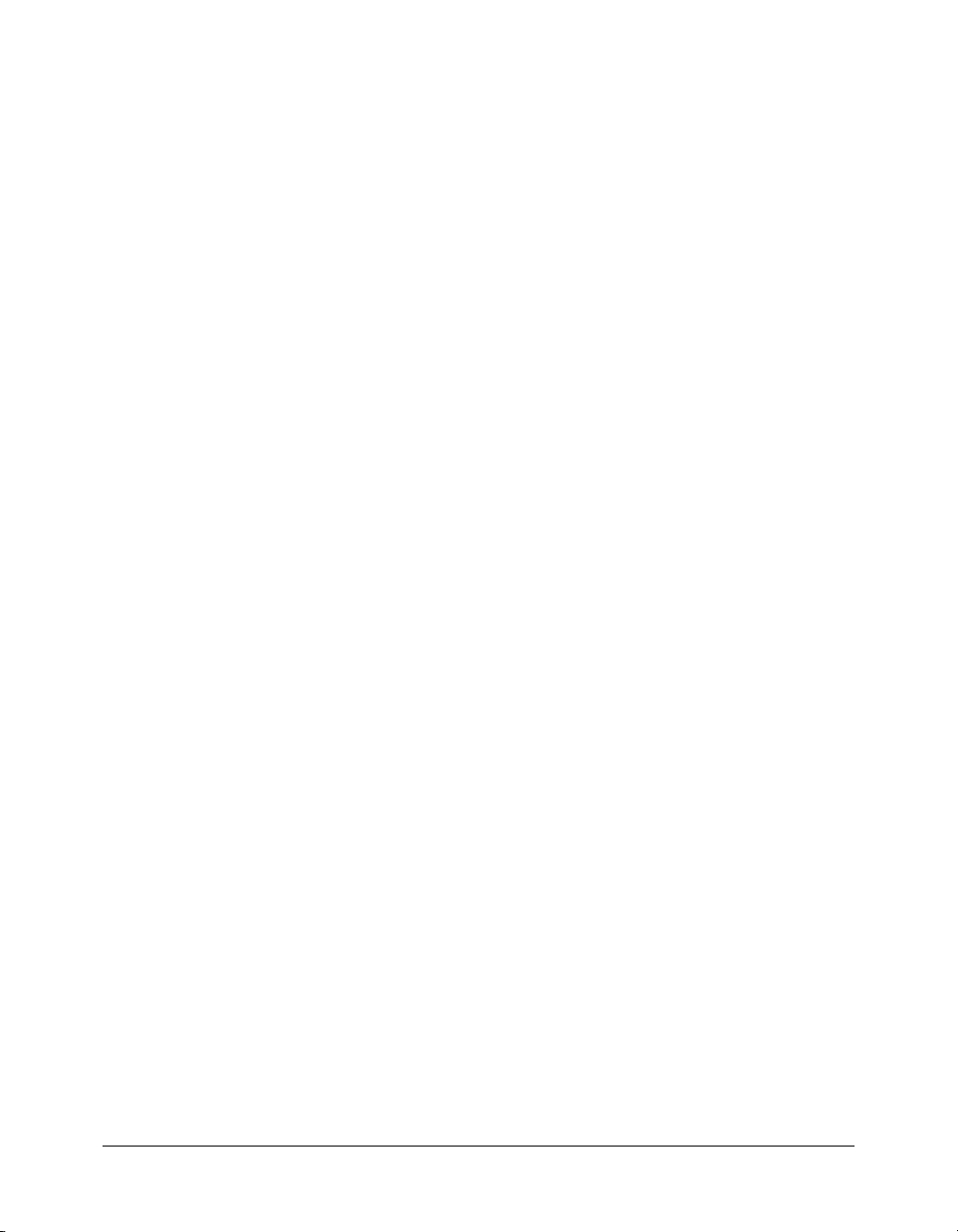
Installation de Fireworks
Cette section explique comment installer Fireworks.
Veillez à lire les notes de publication sur le site Web de Macromedia à l’adresse
http://www.macromedia.com/go/fw_documentation_fr pour prendre
connaissance des toutes dernières informations ou instructions.
Pour installer Fireworks :
1.
Insérez le CD Fireworks dans votre lecteur de CD-ROM.
2.
Exécutez l’une des actions suivantes :
■ Sous Windows, le programme d’installation de Fireworks démarre automatiquement.
■ Sur Macintosh, double-cliquez sur l’icône d’installation de Fireworks.
3.
Suivez les instructions affichées à l’écran.
Le programme d’installation vous invite à entrer les informations requises.
4.
Si vous y êtes invité, redémarrez votre ordinateur.
Enregistrement de Fireworks
Il est judicieux d’enregistrer votre copie de Macromedia Fireworks par voie électronique ou par
courrier. Vous pouvez effectuer un enregistrement électronique lors du processus d’activation du
produit, au premier lancement de Fireworks.
Lorsque vous vous enregistrez, vous êtes placé sur une liste prioritaire vous permettant de recevoir
des notifications presque en temps réel concernant les mises à niveau et les nouveaux produits
Macromedia. Vous recevrez des notifications par courriel concernant les mises à jour du produit et
les nouveaux contenus apparaissant sur les sites Web www.macromedia.com/fr/ et
www-euro.macromedia.com.
Pour enregistrer votre copie de Fireworks, exécutez l’une des actions suivantes :
• Cliquez sur Aide > Enregistrement en ligne, puis complétez le formulaire électronique.
• Cliquez sur Aide > Imprimer l’enregistrement, imprimez le formulaire, puis envoyez-le par
courrier postal à l’adresse mentionnée sur le formulaire.
Affichage des fichiers installés avec Fireworks
A un certain stade de l’installation, il pourrait être souhaitable d’afficher ou d’accéder aux fichiers
installés avec Fireworks. Pendant l’installation, Fireworks place des fichiers à différents
emplacements de votre système. Il est important de comprendre pourquoi ces fichiers résident à
un emplacement plutôt qu’un autre. Pour plus d’informations, voir Utilisation des fichiers de
configuration, page 435.
Les utilisateurs de Macintosh noteront le nouveau format utilisé par Fireworks pour enregistrer
l’application et ses fichiers de configuration par défaut. Pour plus d’informations, voir Affichage
du contenu du module (Macintosh uniquement), page 437.
8 Chapitre 1 : Présentation
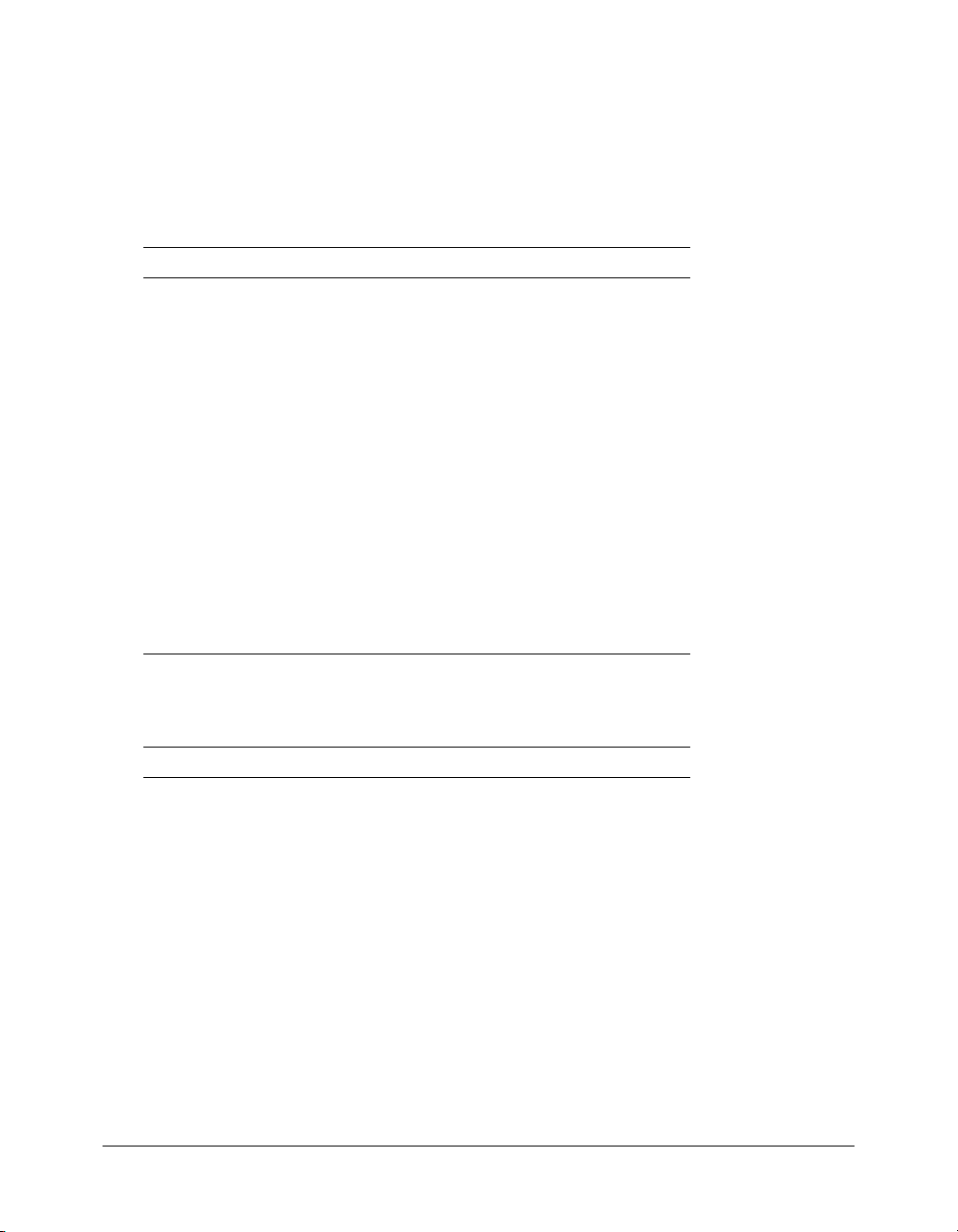
Nouveautés de Fireworks 8
Vous pouvez créer et optimiser des images pour le Web en disposant d’un contrôle précis, dans un
environnement intuitif et personnalisable. La nouvelle prise en charge des formats ActionScript et
CSS (Cascading Style Sheet) permet à Fireworks d’interopérer encore plus efficacement avec
Dreamweaver et Flash. Les nouveaux formats de fichiers pris en charge, les nouveaux panneaux et
le flux de travail sensiblement rationalisé vous permettent à la fois de gagner du temps et d’obtenir
des images optimales.
Optimisation
Panneau Modification
d’image
Davantage de formats
de fichiers importables
Optimisation du
processus de
traitement par lots
Ce nouveau panneau est un emplacement central
depuis lequel vous pouvez accéder aux outils
d’édition d’image, filtres et autres commandes de
menu couramment utilisés.
Fireworks 8 prend désormais en charge
l’importation des formats de fichiers QuickTime
Image, MacPaint, SGI & JPEG 2000 (plug-in
QuickTime requis pour la prise en charge de
QuickTime).
La rationalisation du système de changement de
nom de fichier, la possibilité de contrôler les
dimensions d’un fichier lors d’une mise à l’échelle
dans le cadre d’un traitement par lots et l’ajout d’une
barre d’état et d’un fichier journal ne sont que
quelques-unes des améliorations apportées au
processus. Pour plus d’informations sur le
traitement par lots, voir Traitement par lots,
page 412.
Tirez parti du processus intégré de Fireworks pour créer et optimiser des images pour
Dreamweaver 8 et Flash Professional 8 sans perte d’informations ni de temps à les éditer.
Bénéficiez de la compatibilité avec CSS et ActionScript, ainsi qu’avec les autres produits Studio.
Processus intégré
Menus contextuels
CSS (Cascading Style
Sheet)
Compatibilité
vectorielle
Davantage d’options
de découpe
Fireworks 8 utilise le format CSS pour créer des
menus contextuels interactifs. Cela permet d’obtenir
un code clair et aisément personnalisable qui
s’intègre bien avec les sites créés dans
Dreamweaver. Pour plus d’informations, voir
Exportation des menus contextuels, page 296.
Les attributs vectoriels (remplissages, traits, filtres et
modes de fondu) sont préservés lorsque vous
déplacez des objets entre Flash et Fireworks.
Des découpes polygonales sont insérées
automatiquement quand un objet sélectionné est un
trajet polygonal. Voir Création d’une découpe non
rectangulaire, page 246.
Nouveautés de Fireworks 8 9
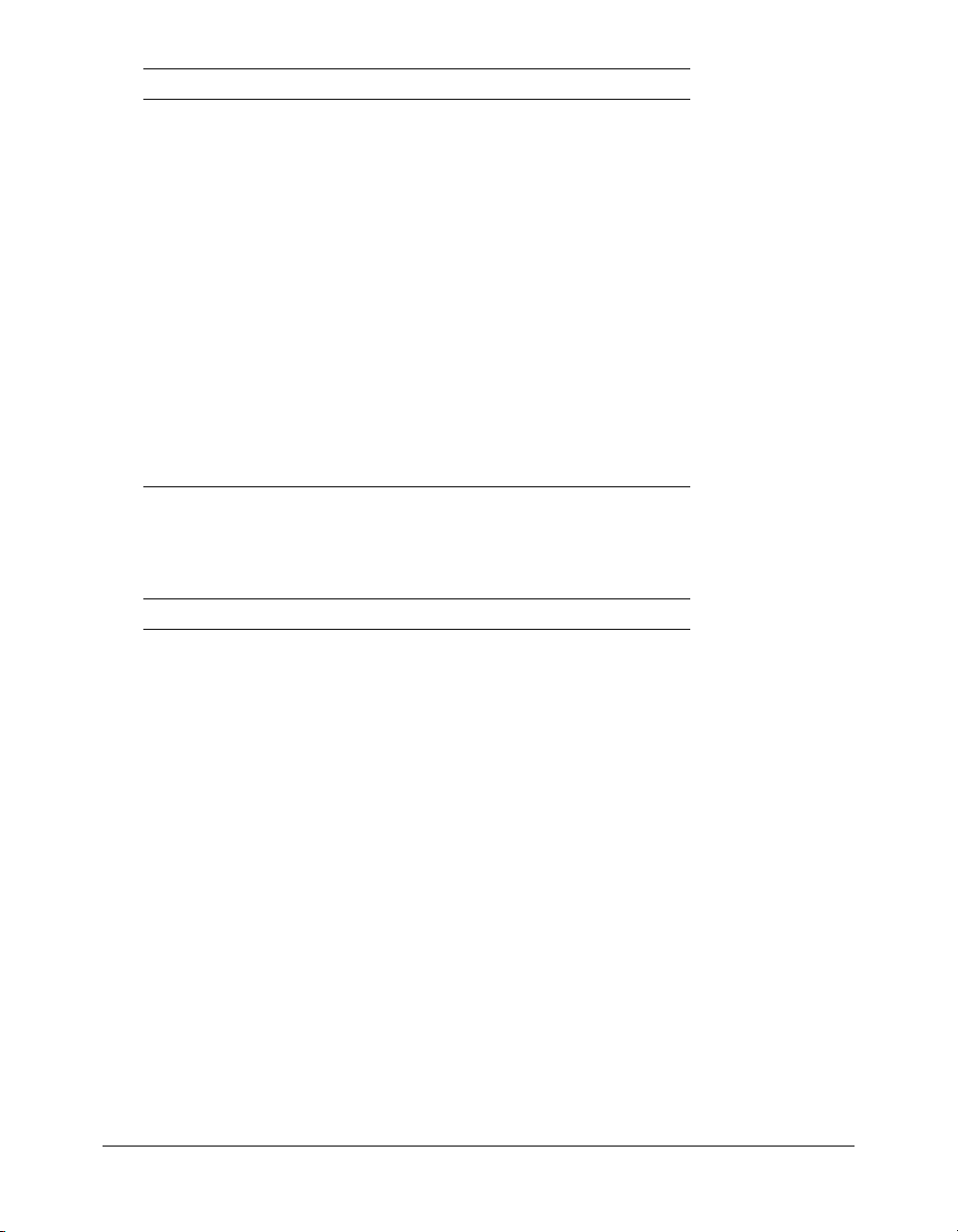
Processus intégré
Reconnaissance des
valeurs de couleur
ActionScript
Utilisez la commande
« Enregistrer sous »
pour enregistrer vos
bitmaps dans
différents types de
fichiers.
Logique d’ouverture,
d’enregistrement et
d’exportation évoluée
Grilles moins intrusives Comme dans Flash, les grilles utilisent désormais
Fireworks reconnaît les valeurs de couleur
ActionScript lorsqu’elles sont copiées de Flash et
collées dans des champs de valeurs de couleur de
Fireworks.
Dans la boîte de dialogue « Enregistrer sous »,
sélectionnez des formats de sortie dans un fichier
unique, tels que gif, jpg, tiff. Voir Enregistrement de
documents dans d’autres formats, page 27.
La logique utilisée pour déterminer les dossiers par
défaut dans les boîtes de dialogue Ouvrir,
Enregistrer, Enregistrer sous, Enregistrer une copie
et Exporter, a été améliorée en réduisant le nombre
d’opérations de navigation requises.
une ligne pointillée et une couleur de grille par défaut
plus claire.
Grâce à Fireworks, vous disposez d’outils visuels pour créer des graphiques et animations Web de
qualité professionnelle, tels que des survols et des menus contextuels, sans devoir recourir à la
programmation. Vous pouvez également contrôler précisément vos images à l’aide d’une série de
nouvelles options créatives.
Création sans complexité
25 nouveaux modes
de fondu
Ombre de perspective Ajoutez une ombre de perspective pour ouvrir des
Ombre unie Nouveau filtre en direct qui estompe l’objet auquel il
Composants
d’interface mobile
Exemples de boutons,
d’animations, de
thèmes et de puces
Panneau Propriétés de
forme automatique
25 nouvelles possibilités pour modifier l’aspect de
vos couleurs et de vos objets.
trajets et des objets texte.
est appliqué plusieurs fois.
Créez rapidement une maquette de votre interface
mobile à l’aide des composants d’interface bitmap.
Démarrez rapidement avec de nouveaux actifs, tels
que des boutons, des animations, des thèmes et des
puces.
Ce nouveau panneau permet de modifier les
propriétés de forme automatique, telles que Forme
automatique Etoile, Forme automatique Flèche ou
Forme automatique Polygone intelligent.
10 Chapitre 1 : Présentation
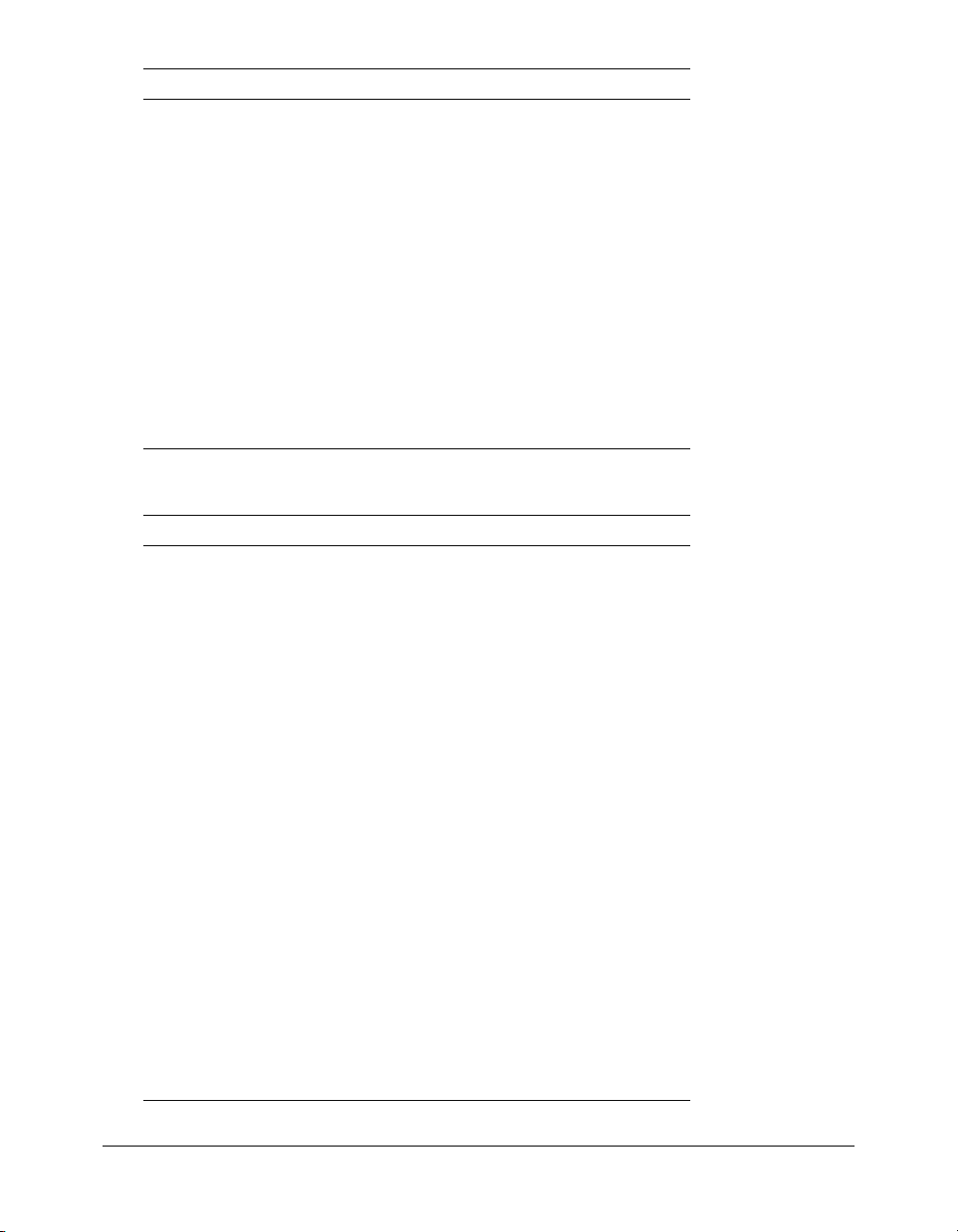
Création sans complexité
Cadre direct et
conversion de
sélections (conversion
de cadre de sélection
en trajet et
inversement)
Texte de dénomination
automatique
Panneau Caractères
spéciaux
Remise en forme de
texte sur un trajet
Convertissez des sélections actives en trajets
vectoriels modifiables et inversement. Obtenez
instantanément le résultat des filtres et des
paramètres appliqués aux sélections. Voir
Conversion d’un cadre de sélection en trajet, page 64
et Conversion d’un trajet en cadre de sélection,
page 133.
Les calques sont automatiquement nommés à l’aide
du texte que vous y entrez. Voir Affectation d’un nom
à un objet texte, page 140.
Utilisez ce nouveau panneau pour insérer des
caractères spéciaux directement dans des blocs de
texte.
Modifiez les points du trajet quand un texte y est
attaché. Voir Modification des trajets et des textes
attachés aux trajets, page 154
.
Economisez votre temps et vos efforts grâce aux nombreuses améliorations apportées aux tâches
courantes.
Améliorations du processus
Mémorisation des
derniers paramètres
utilisés pour les polices
et l’optimisation
Enregistrement de
plusieurs sélections
Sélectionnez les
objets qui partagent un
bord dans le panneau
Calques
Enregistrement
automatique des
préférences
Groupement de
déplacements
consécutifs
Prise en charge de
tablette améliorée
Verrouillage d’objets Verrouillage individuel d’objets dans le panneau
Les polices récemment utilisées s’affichent à
présent dans le haut des menus de polices.
L’optimisation est désormais paramétrée, par
défaut, à l’aide des derniers paramètres utilisés.
Voir Enregistrement et réutilisation des paramètres
d’optimisation, page 339.
Enregistrez, restaurez, nommez et supprimez
plusieurs cadres de sélection dans des fichiers PNG.
Voir Enregistrement de cadres de sélection, page 64.
Maintenez la touche Maj enfoncée et cliquez pour
sélectionner des objets qui partagent un bord ou
une limite dans le panneau Calques.
Fireworks 8 enregistre automatiquement les
préférences plus fréquemment.
Les déplacements consécutifs sont traités comme
un seul mouvement.
La prise en charge de tablette a été améliorée pour
les outils Modulateur de trajet et la sensibilité à la
pression du trait.
Calques. Voir Protection des calques et des objets,
page 201.
Nouveautés de Fireworks 8 11
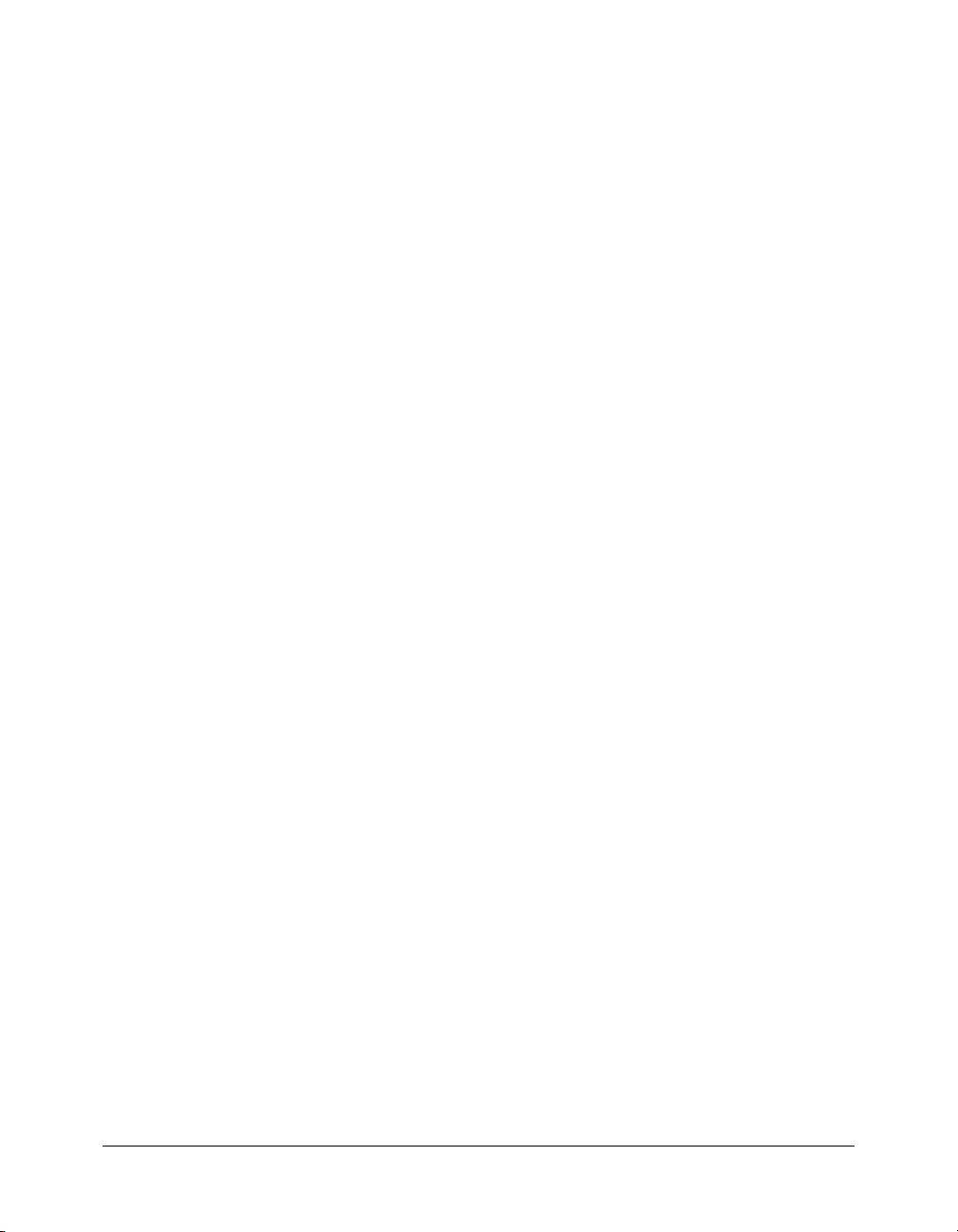
Pour plus d’informations sur les nouvelles fonctions, voir la page Fireworks du site Web de
Macromedia à l’adresse www.macromedia.com/go/fireworks_fr.
Guide pour le support de formation
Plusieurs ressources sont à votre disposition pour l’apprentissage de Fireworks : le présent manuel,
l’Aide de Fireworks, les versions PDF des composants de la documentation de Fireworks et
plusieurs sources d’informations Web.
• Utilisation de Fireworks est le manuel utilisateur de Fireworks. Vous pouvez y accéder
à tout moment dans l’aide de Fireworks (Aide > Utilisation de Fireworks). Le manuel
est également disponible au format PDF sur le site Web de Macromedia à l’adresse
http://www.macromedia.com/go/fw_documentation_fr.
• Bien démarrer avec Fireworks présente de façon interactive les principales fonctions de
Fireworks. Vous pouvez utiliser les didacticiels qui traitent des tâches Fireworks courantes,
telles que l’utilisation d’outils de dessin et de modification, l’optimisation d’images, la création
de survols, de barres de navigation et d’autres éléments interactifs. Vous pouvez accéder au
manuel à tout moment dans l’aide de Fireworks (Aide > Bien démarrer avec Fireworks). Le
manuel est également disponible au format PDF sur le site Web de Macromedia à l’adresse
http://www.macromedia.com/go/fw_documentation_fr.
• Le Centre de support de Fireworks à l’adresse www.macromedia.com/go/fireworks_support_fr
offre des informations de support et de résolution de problèmes.
• Le Centre des développeurs de Fireworks à l’adresse http://www.macromedia.com/fr/devnet/
fournit des informations vous permettant d’améliorer et d’élargir vos compétences.
• Le groupe de discussion de Fireworks permet de communiquer en direct avec les autres
utilisateurs de Fireworks, les techniciens du support technique et l’équipe de
développement de Fireworks. Utilisez un lecteur de groupes de discussion pour accéder à
news://forums.macromedia.com/macromedia.fireworks.
• Extension de Fireworks indique comment automatiser les tâches de Fireworks à l’aide du code
JavaScript. Vous pouvez contrôler chaque commande ou paramètre de Fireworks à l’aide de
commandes JavaScript spéciales que Fireworks peut interpréter. Ce manuel est disponible dans
l’aide et sur le site Web de Macromedia au format PDF téléchargeable.
12 Chapitre 1 : Présentation
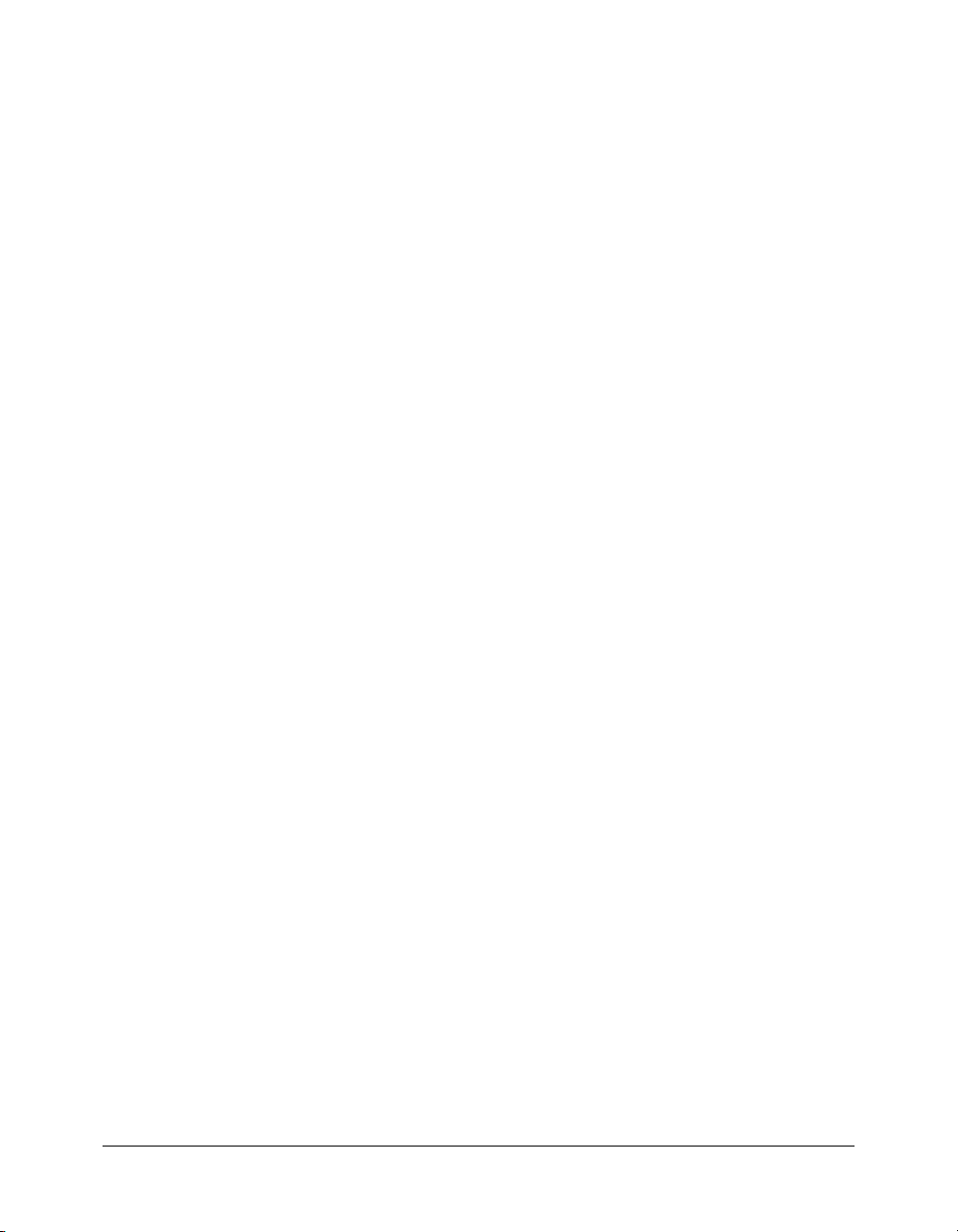
CHAPITRE 2
Concepts de base de Fireworks
L’application Macromedia Fireworks 8 met à votre disposition des outils de conception de
graphiques Web. Ses solutions novatrices permettent de résoudre les principaux problèmes posés
aux concepteurs et aux webmasters. Grâce à la large palette d’outils proposée par Fireworks, vous
pouvez créer et éditer des graphiques vectoriels et bitmap dans un même fichier.
L’avènement de Fireworks a libéré les concepteurs de sites Web des tâches fastidieuses impliquant
l’ouverture de douzaines d’applications spécifiques. L’application non destructive des filtres en
direct évite de devoir recréer des graphiques Web après une modification simple. La génération de
code JavaScript facilite considérablement la création de survols. Des fonctions d’optimisation
efficaces réduisent la taille de fichiers graphiques Web sans sacrifier la qualité.
Si vous débutez avec Fireworks, il vous serait utile de comprendre les concepts généraux de
Fireworks, tels que l’ouverture, l’importation et l’enregistrement de fichiers, et de vous familiariser
à l’environnement de Fireworks et de travailler dans un fichier. Une fois que vous avez créé un
nouveau fichier ou que vous avez ouvert un fichier existant, l’environnement de travail Fireworks
est accessible.
Ce chapitre couvre les rubriques suivantes :
Travailler avec Fireworks . . . . . . . . . . . . . . . . . . . . . . . . . . . . . . . . . . . . . . . . . . . . . . . . . . . . . 14
Graphiques vectoriels et bitmap . . . . . . . . . . . . . . . . . . . . . . . . . . . . . . . . . . . . . . . . . . . . . . . . 15
Création d’un nouveau document . . . . . . . . . . . . . . . . . . . . . . . . . . . . . . . . . . . . . . . . . . . . . . 16
Ouverture et importation de fichiers . . . . . . . . . . . . . . . . . . . . . . . . . . . . . . . . . . . . . . . . . . . . 18
Enregistrement de fichiers Fireworks . . . . . . . . . . . . . . . . . . . . . . . . . . . . . . . . . . . . . . . . . . . . 26
Environnement de travail de Fireworks . . . . . . . . . . . . . . . . . . . . . . . . . . . . . . . . . . . . . . . . . . 28
13
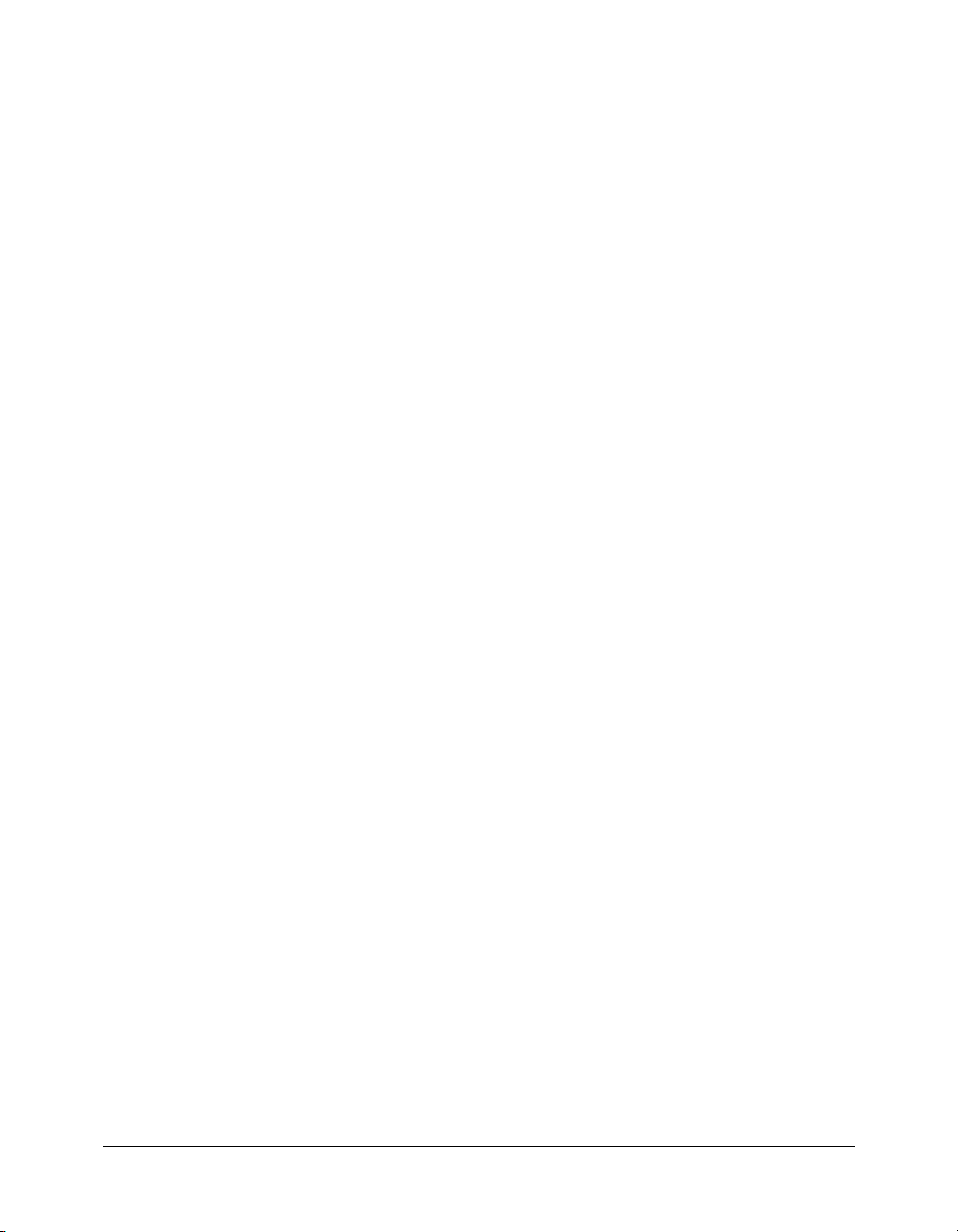
Travailler avec Fireworks
Fireworks est une application polyvalente de création, d’édition et d’optimisation de graphiques
Web. Vous pouvez créer et modifier des images bitmap et vectorielles, créer des effets pour le Web,
tels que des survols et des menus contextuels, recadrer et optimiser des graphiques afin de réduire
la taille de leur fichier et gagner du temps en automatisant les tâches répétitives. Une fois le
document terminé, vous pouvez l’exporter ou l’enregistrer au format JPEG, GIF ou autre,
accompagné des fichiers HTML contenant des tables HTML et du code JavaScript, afin de
l’utiliser sur le Web. Vous pouvez également exporter ou enregistrer un type de fichier spécifique
vers une autre application telle que Photoshop ou Macromedia Flash, si vous voulez continuer à
travailler dans ces applications.
Objets vectoriels et bitmap
Dans le panneau Outils de Fireworks, vous trouverez des sections distinctes contenant des outils
de création et de modification de vecteurs et de bitmaps. Pour plus d’informations sur ces deux
formats de base, voir Graphiques vectoriels et bitmap, page 15.
Dans Fireworks, l’outil que vous sélectionnez détermine si l’objet que vous créez est un objet
vectoriel ou bitmap. Par exemple, après avoir sélectionné l’outil Plume dans la section Vecteur du
panneau Outils, vous pouvez commencer à tracer des trajets vectoriels en plaçant des points.
Après avoir sélectionné l’outil Pinceau, vous pouvez faire glisser le pointeur afin de dessiner un
objet bitmap. Après avoir sélectionné l’outil Texte, vous pouvez démarrer votre saisie.
Après avoir dessiné des objets vectoriels, des objets bitmap ou du texte, vous pouvez utiliser toute
une panoplie d’outils, d’effets, de commandes et de techniques pour mettre en valeur et achever
vos graphiques. Vous pouvez utiliser les outils de Fireworks situés dans l’Editeur de boutons pour
créer des boutons de navigation interactifs.
Vous pouvez également utiliser les outils de Fireworks pour modifier des graphiques importés.
Vous pouvez importer et modifier les fichiers aux formats JPEG, GIF, PNG, PSD et bien d’autres
encore. Une fois que vous avez importé une image graphique, vous pouvez ajuster sa couleur et sa
teinte, et vous pouvez également la recadrer, la retoucher et la masquer.
Graphiques interactifs
Les découpes et les références sont des objets Web qui spécifient des zones interactives dans un
graphique Web. Les découpes permettent de sélectionner des portions d’image et d’appliquer des
comportements de survol, des animations et des liens URL (Uniform Ressource Locator). En
outre, vous pouvez exporter les sections avec des paramètres différents. Sur une page Web, chaque
découpe s’affiche dans une cellule de tableau. Les références vous permettent d’affecter des liens
URL et des comportements à l’ensemble ou à une partie du graphique. Pour plus d’informations,
voir Découpes, survols et références, page 243.
Les découpes et les références possèdent des poignées de survol glisser-déposer vous permettant
d’assigner rapidement aux graphiques des comportements de permutation d’image et de survol
directement depuis l’espace de travail. L’Editeur de boutons et l’Editeur de menus contextuels
sont des fonctions pratiques de Fireworks qui vous aident à créer des graphiques interactifs
spéciaux pour naviguer sur les sites Web.
14 Chapitre 2 : Concepts de base de Fireworks
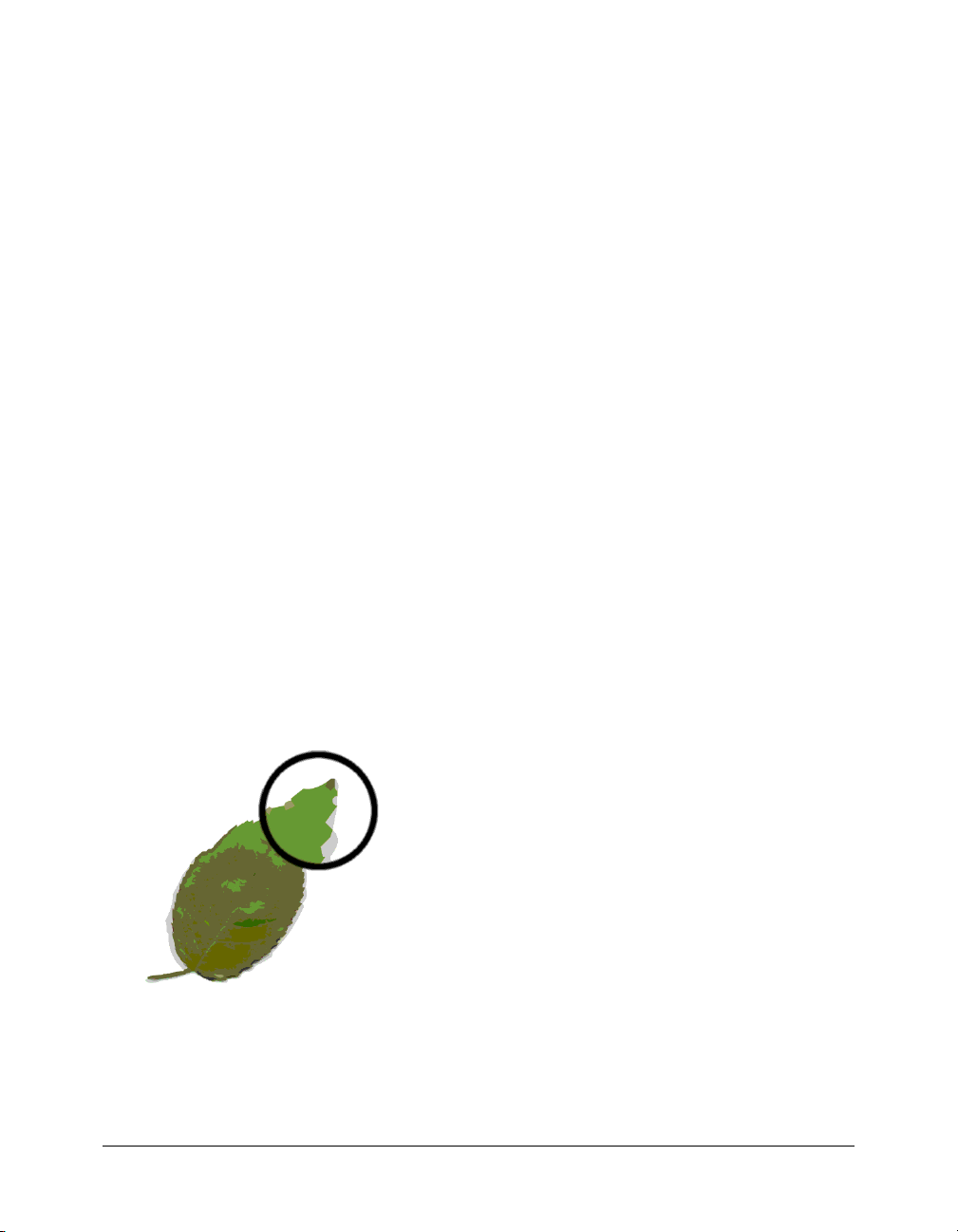
Optimisation et exportation de graphiques
Lorsque vous vous apprêtez à exporter des graphiques, Fireworks possède des fonctions
d’optimisation puissantes qui vous aident à trouver l’équilibre entre la taille des fichiers et une
qualité visuelle acceptable. Optimisez les graphiques Web avec Fireworks pour réduire la taille des
fichiers et ainsi accélérer leur chargement dans les sites Web. Comparez la qualité des graphiques
dans les vues Aperçu, 2 en 1 ou 4 en 1 de l’espace de travail.
Vous pouvez découper une image en plusieurs unités, puis optimiser ces unités pour obtenir un
format qui correspond mieux au contenu. Pour ajouter de la souplesse à l’optimisation, vous
pouvez utiliser une compression JPEG sélective afin de centraliser la partie la plus importante
d’un JPEG tandis que la qualité de l’arrière-plan est réduite.
Après avoir optimisé vos graphiques, l’étape suivante consiste à les exporter afin de les utiliser sur
le Web. A partir de votre document PNG source de Fireworks, vous pouvez exporter un certain
nombre de types de fichiers, dont JPEG, GIF, GIF animé et des tables HTML contenant des
images découpées, vers différents types de fichiers. Pour plus d’informations, voir Optimisation et
exportation, page 313.
Graphiques vectoriels et bitmap
Les ordinateurs affichent des graphiques au format vectoriel ou bitmap. Comprendre la différence
entre les deux formats vous aidera à comprendre Fireworks, qui contient des outils vectoriels et
bitmap et qui est capable d’ouvrir ou d’importer les deux formats.
Graphiques vectoriels
Les graphiques vectoriels reproduisent des images en utilisant des lignes et des courbes, appelées
vecteurs, qui incluent des informations de couleur et de position. Par exemple, l’image d’une
feuille peut être décrite par une série de points qui représentent le contour de la feuille. La couleur
de la feuille est déterminée par la couleur de son contour (le trait) et la couleur de la zone
délimitée par ce contour (la trame).
Lorsque vous modifiez un graphique vectoriel, vous modifiez les propriétés des lignes et des
courbes qui en décrivent la forme. Les graphiques vectoriels ne dépendent pas de la résolution, ce
qui signifie que vous pouvez déplacer, redimensionner, reformer ou changer la couleur d’un
graphique vectoriel et l’afficher sur des écrans de diverses résolutions, sans affecter la qualité de
son aspect.
Graphiques vectoriels et bitmap 15
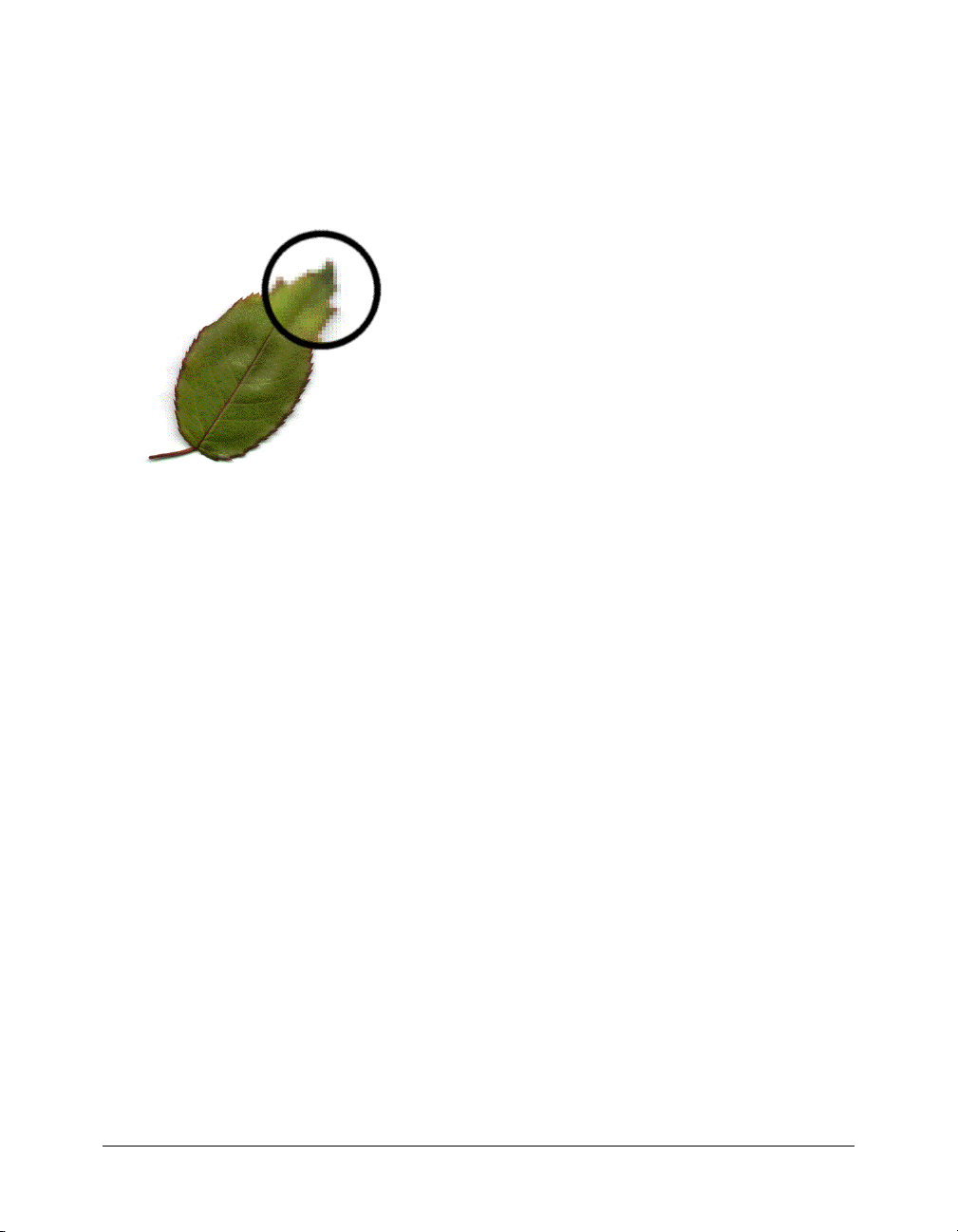
Graphiques bitmap
Les graphiques bitmap sont composés de points, appelés pixels, organisés dans une grille. L’écran
de votre ordinateur est une grande grille de pixels. Dans une version bitmap de la feuille, l’image
est déterminée par l’emplacement et la valeur de couleur de l’ensemble des pixels de la grille.
Chaque point est associé à une couleur. Lorsque ces points sont affichés à la bonne résolution, ils
forment une image comparable à une mosaïque.
Lorsque vous modifiez un graphique bitmap, vous modifiez des pixels et non des lignes et des
courbes. Ces graphiques bitmap dépendent de la résolution, ce qui signifie que les données
décrivant l’image sont conditionnées par une grille de taille spécifique. L’agrandissement d’un
graphique bitmap modifie la distribution des pixels dans la grille et produit souvent une image
aux bords dentelés. L’affichage d’un graphique bitmap sur un écran dont la résolution est
inférieure à celle de l’image risque également d’en altérer la qualité.
Création d’un nouveau document
Lorsque vous cliquez sur Fichier > Nouveau pour créer un nouveau document dans Fireworks, un
fichier de type PNG (Portable Network Graphic) est créé. PNG est le format de fichier natif de
Fireworks. Lorsque vous créez des graphiques dans Fireworks, vous pouvez les exporter ou les
enregistrer sous d’autres formats de graphiques Web courants, tels que JPEG, GIF et GIF animé.
Vous pouvez également exporter ou enregistrer des graphiques vers de nombreux formats
populaires utilisés en dehors du Web, tels que TIFF et BMP. Quels que soient les paramètres
d’optimisation et d’exportation sélectionnés, le fichier PNG Fireworks d’origine est conservé afin
de permettre une modification ultérieure aisée.
Avant de créer un graphique Web dans Fireworks, vous devez créer un nouveau document ou
ouvrir un document existant. Vous pourrez par la suite ajuster les options de configuration dans
l’Inspecteur des propriétés.
16 Chapitre 2 : Concepts de base de Fireworks
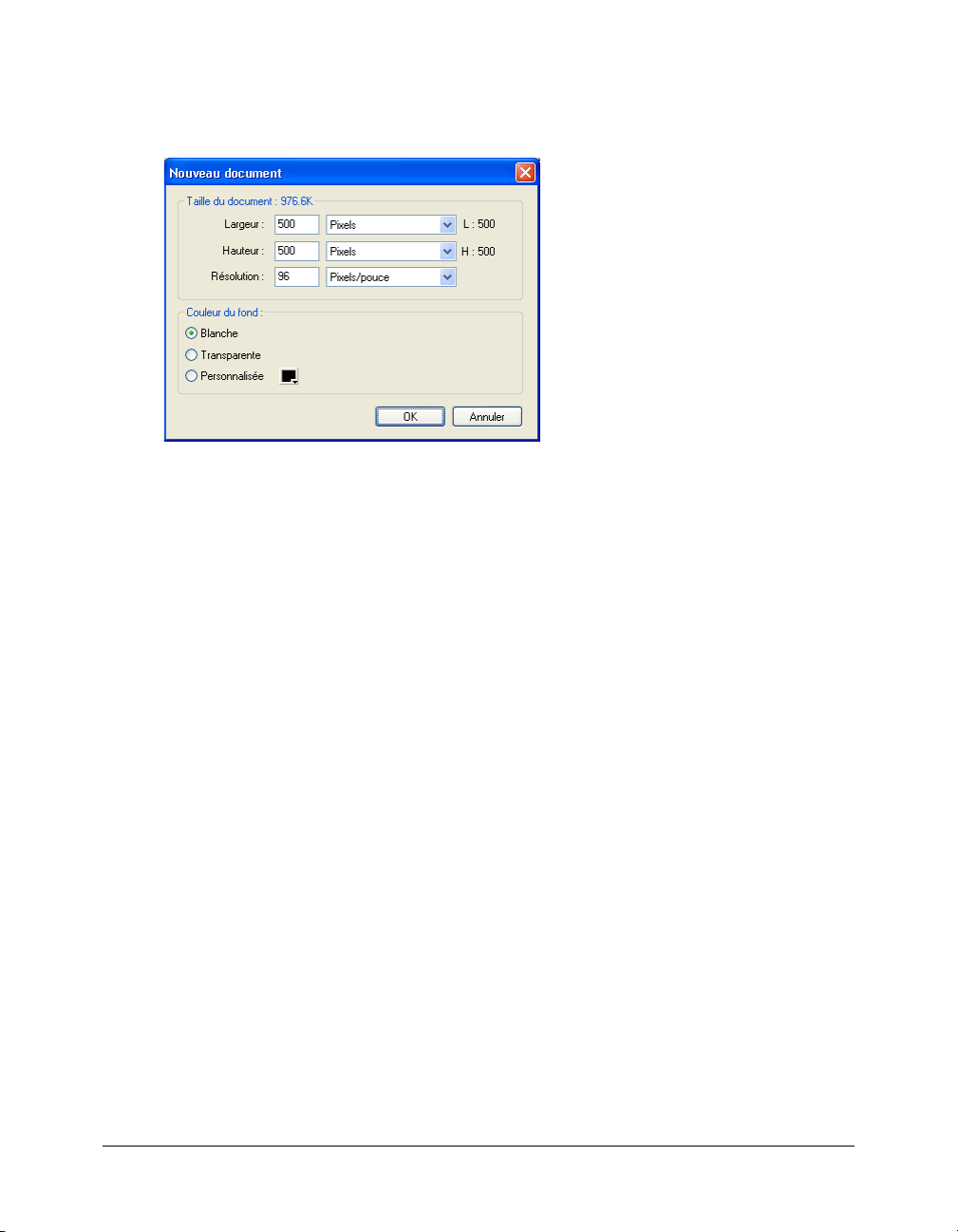
Pour créer un nouveau document :
1.
Cliquez sur Fichier > Nouveau
La boîte de dialogue Nouveau document s’affiche.
2.
Entrez la largeur et la hauteur du document en pixels, pouces ou centimètres.
3.
Entrez une résolution en pixels par pouce ou pixels par centimètre.
4.
Choisissez une couleur de fond blanche, transparente ou personnalisée.
Remarque : Utilisez la fenêtre contextuelle du sélecteur de couleurs Personnalisé pour
sélectionner une couleur de fond personnalisée.
5.
Cliquez sur OK pour créer le nouveau document.
Pour créer un nouveau document de la même taille qu’un objet du Presse-papiers :
1.
Copiez un objet dans le Presse-Papiers à partir de :
■ un autre document Fireworks ;
■ un navigateur Web ;
■ l’une des applications répertoriées dans Collage dans Fireworks, page 22.
2.
Cliquez sur Fichier > Nouveau
La boîte de dialogue Nouveau document s’affiche, présentant la hauteur et la largeur de l’objet
dans le Presse-papiers.
3.
Sélectionnez une résolution et une couleur de fond, puis cliquez sur OK.
4.
Cliquez sur Edition > Coller pour coller dans le nouveau document l’objet en provenance du
Presse-papiers.
Création d’un nouveau document 17
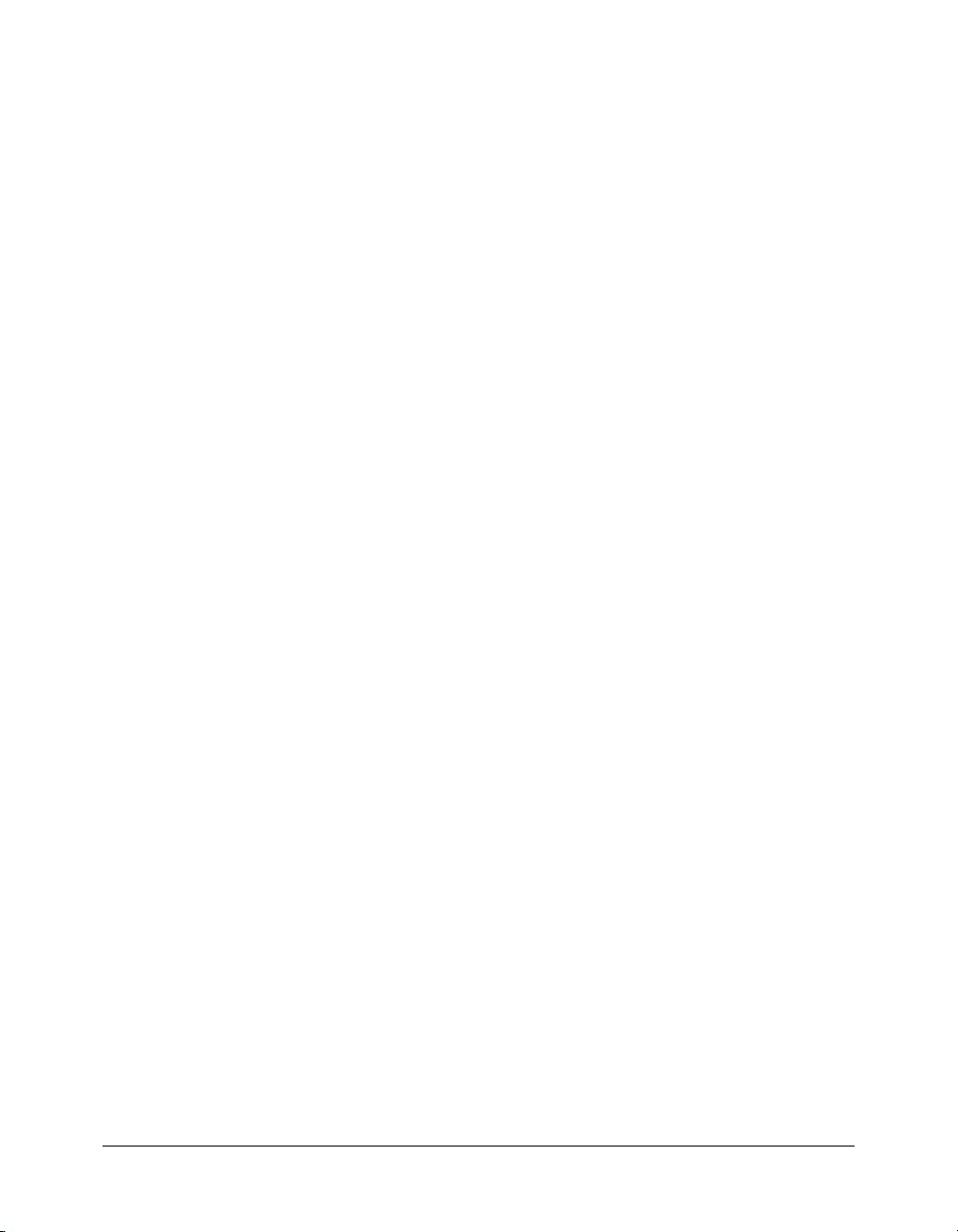
Ouverture et importation de fichiers
Dans Fireworks, vous pouvez facilement ouvrir, importer et modifier des images vectorielles et
bitmap créées dans d’autres programmes graphiques. En outre, vous pouvez importer des images
en provenance d’un appareil photo numérique ou d’un scanner.
Remarque : Lorsque vous importez un fichier depuis Macromedia Dreamweaver, Fireworks
conserve la plupart des comportements JavaScript, mais pas la totalité. Si Fireworks prend en
charge un comportement particulier, ce dernier est reconnu et conservé lorsque vous réimportez le
fichier dans Dreamweaver.
Pour ouvrir un document Fireworks :
1.
Cliquez sur Fichier > Ouvrir.
La boîte de dialogue Ouvrir s’affiche.
2.
Sélectionnez le fichier, puis cliquez sur Ouvrir.
Conseil : Pour ouvrir un fichier sans écraser la version précédente, cliquez sur Ouvrir en tant que
Sans titre, puis enregistrez le fichier en utilisant un autre nom.
Cette section couvre les rubriques suivantes :
• Ouverture des derniers documents fermés, page 18
• Ouverture de graphiques créés dans d’autres applications, page 19
• Création de fichiers PNG dans Fireworks à partir de fichiers HTML, page 20
• Insertion d’objets dans un document Fireworks, page 21
Ouverture des derniers documents fermés
Le menu Fichier répertorie les 10 derniers documents fermés dans le sous-menu Ouvrir les
fichiers récents. La page de démarrage répertorie également les documents récemment fermés.
Pour ouvrir un fichier récemment fermé :
1.
Cliquez sur Fichier > Ouvrir les fichiers récents.
2.
Sélectionnez un fichier dans le sous-menu.
Pour ouvrir un fichier récemment fermé lorsque aucun fichier n’est ouvert :
1.
Cliquez sur le nom du fichier dans la page de démarrage.
18 Chapitre 2 : Concepts de base de Fireworks
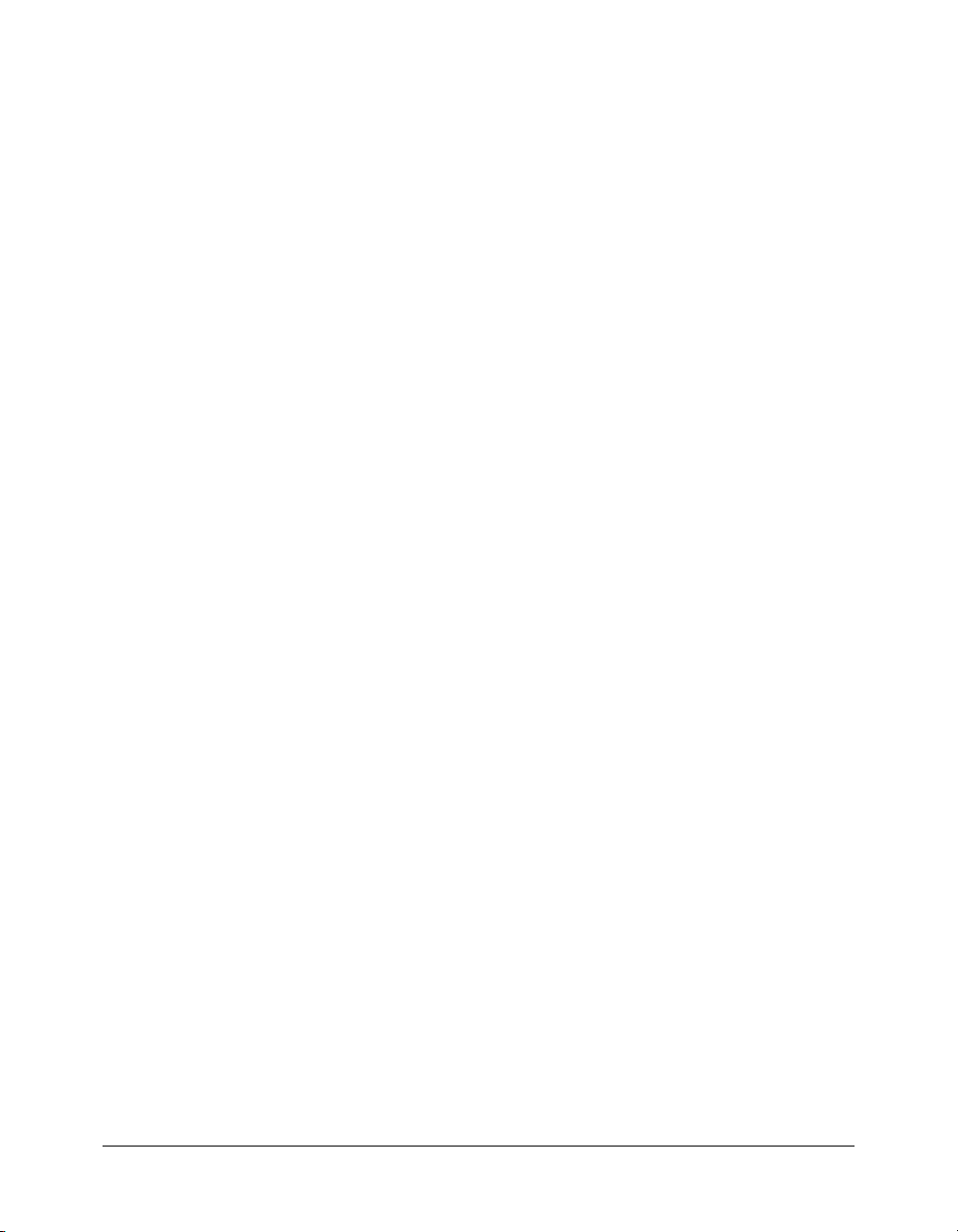
Ouverture de graphiques créés dans d’autres applications
Fireworks permet d’ouvrir des fichiers créés dans d’autres applications ou dans des formats
différents, y compris les fichiers Photoshop, Macromedia FreeHand, Illustrator, CorelDRAW non
compressés, WBMP, EPS, JPEG, GIF et GIF animés.
Lorsque vous ouvrez un format de fichier autre que PNG en cliquant sur Fichier > Ouvrir, vous
créez un nouveau document PNG Fireworks basé sur le fichier que vous ouvrez. Vous pouvez
utiliser toutes les fonctions de Fireworks pour modifier l’image. Vous pouvez dès lors cliquer sur
Enregistrer sous pour enregistrer votre travail comme nouveau fichier PNG Fireworks ou dans un
autre format ; avec certains types d’images, vous pouvez également cliquer sur Enregistrer pour
enregistrer le document dans son format d’origine. Si vous sélectionnez cette deuxième option,
l’image est fusionnée en un seul calque et vous ne pouvez plus modifier les fonctions spécifiques à
Fireworks que vous aviez ajoutées à l’image.
Fireworks vous permet d’enregistrer les formats de fichier suivants directement : Fireworks PNG,
GIF, GIF animé, JPEG, BMP, WBMP, TIF, SWF, AI, PSD et PICT (Mac uniquement).
Remarque : Fireworks enregistre les images TIF 16 bits à une profondeur de couleur de 24 bits.
GIF animés
Vous pouvez ouvrir les fichiers GIF animés dans Fireworks de deux façons :
• Importez un GIF animé en tant que symbole d’animation. Vous pouvez modifier et déplacer
tous les éléments de l’animation en tant qu’unité simple et utiliser le panneau Bibliothèque
pour créer de nouvelles occurrences du symbole.
Remarque : Lorsque vous importez un GIF animé, la cadence des images est de 0,07 seconde
par défaut. Si nécessaire, utilisez le panneau Images pour rétablir la cadence d’origine.
• Ouvrez un GIF animé en tant que fichier GIF ordinaire. Les éléments du fichier GIF sont
placés en tant qu’image distincte dans une image de Fireworks. Dans Fireworks, vous pouvez
convertir le graphique en un symbole d’animation.
Fichiers EPS
Fireworks ouvre la plupart des fichiers EPS, tels que les fichiers Photoshop EPS, en tant qu’images
bitmap fusionnées, dans lesquelles tous les objets sont rassemblés dans un calque unique.
Toutefois, certains fichiers EPS exportés à partir d’Illustrator conservent leurs informations
vectorielles.
Pour la plupart des fichiers EPS que vous ouvrez ou que vous importez, la boîte de dialogue
Options de fichier EPS s’affiche.
Taille de l’image détermine les dimensions et les unités de rendu de l’image. Vous pouvez
sélectionner pixels, pourcentage, pouces ou centimètres.
Résolution indique les pixels par unité pour la résolution.
Contraindre les proportions ouvre le fichier en respectant les proportions du fichier d’origine.
Anticrénelé lisse les bords irréguliers du fichier EPS ouvert.
Ouverture et importation de fichiers 19
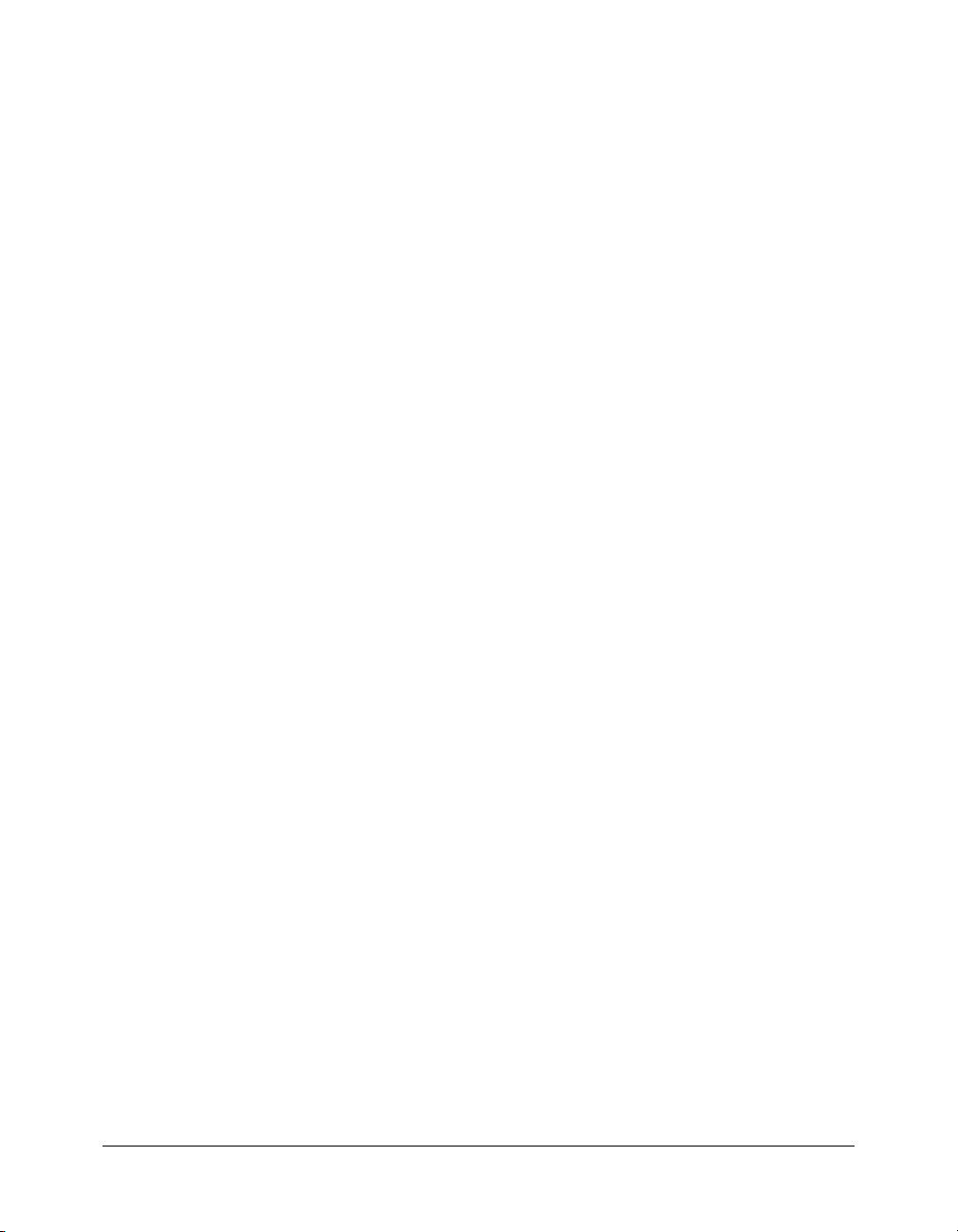
Si vous ouvrez ou importez des fichiers EPS Illustrator qui contiennent des informations
vectorielles, la boîte de dialogue Options de fichier vectoriel s’affiche. Il s’agit de la même boîte de
dialogue qui s’affiche lorsque vous ouvrez ou importez des fichiers FreeHand.
Fichiers WBMP
Fireworks peut ouvrir des fichiers WBMP. Il s’agit de fichiers 1 bit (monochromes) qui ont été
optimisés pour les périphériques d’informatique mobile. Ce format est conçu pour les pages WAP
(Wireless Application Protocol). Vous pouvez ouvrir un fichier WBMP directement en cliquant
sur Fichier > Ouvrir ou importer un fichier WBMP en cliquant sur Fichier > Importer.
Création de fichiers PNG dans Fireworks à partir de fichiers HTML
Fireworks peut ouvrir et importer des contenus HTML créés dans d’autres applications. Lorsque
vous ouvrez ou importez un fichier HTML, Fireworks reconstruit la mise en page et les
comportements définis par le code HTML, vous permettant de recréer des pages Web contenant
des graphiques découpés, des boutons JavaScript ainsi que d’autres types d’interactivité. Cela vous
permet de récupérer des sites Web dont vous avez hérité, même si vous ne possédez pas les fichiers
PNG source. Grâce à cette fonction, vous pouvez ouvrir ou importer rapidement une page Web
afin de mettre à jour des graphiques, changer la mise en page du document ou modifier des liens
de navigation, des boutons et d’autres éléments interactifs, le tout sans avoir à reconstruire la page
depuis le début ou à modifier les scripts.
Etant donné que Fireworks exporte les contenus HTML sous la forme d’une table HTML, cela
détermine également la mise en page du document pour des HTML importés se basant sur des
tables HTML. Le fichier HTML doit contenir au moins une table pour que vous puissiez le
reconstruire dans Fireworks. Pour plus d’informations sur le HTML, voir Exportation du fichier
HTML, page 346.
Vous avez plusieurs façons d’intégrer des contenus HTML dans Fireworks :
• Vous pouvez ouvrir toutes les tables HTML dans un fichier HTML.
• Vous pouvez ouvrir la première table HTML rencontrée par Fireworks dans un fichier HTML.
• Vous pouvez importer la première table HTML rencontrée par Fireworks dans un
document Fireworks existant.
Remarque : Fireworks peut également importer des documents qui utilisent un codage UTF-8 ainsi
que ceux écrits en XHTML. Les fichiers XHTML possèdent généralement l’extension .xhtm ou
.xhtml. Pour plus d’informations sur ces types de fichiers, voir Exportation de fichiers avec et sans
codage UTF-8, page 354 et Exportation d’un fichier XHTML, page 353.
Pour ouvrir toutes les tables d’un fichier HTML :
1.
Cliquez sur Fichier > Reconstituer la table.
2.
Sélectionnez le fichier HTML contenant les tables que vous voulez ouvrir, puis cliquez sur
Ouvrir.
Chaque table s’affiche dans sa propre fenêtre de document.
20 Chapitre 2 : Concepts de base de Fireworks
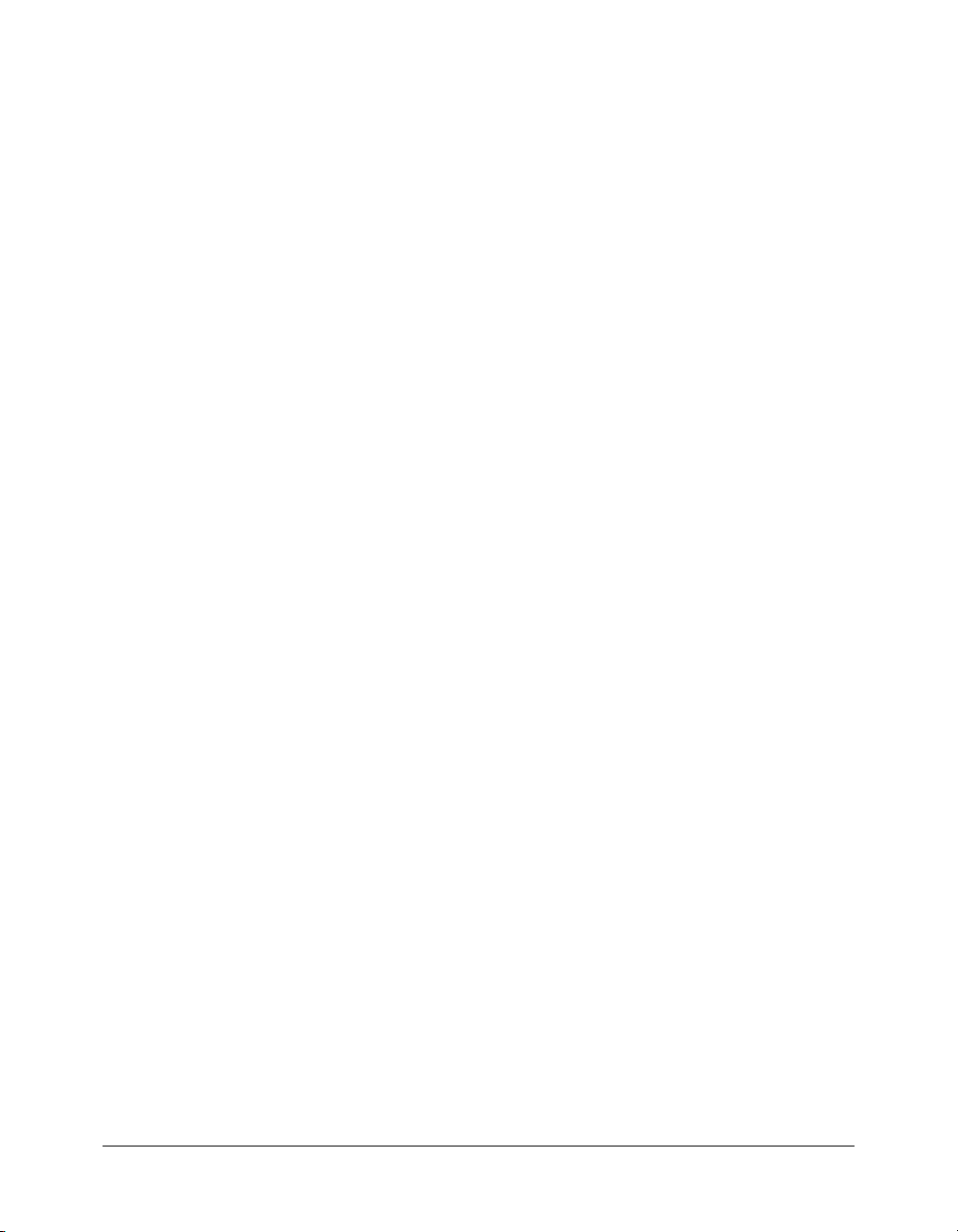
Pour ouvrir uniquement la première table d’un fichier HTML :
1.
Cliquez sur Fichier > Ouvrir.
2.
Sélectionnez le fichier HTML contenant la table que vous voulez ouvrir, puis cliquez sur
Ouvrir.
La première table du fichier HTML s’affiche dans une nouvelle fenêtre de document.
Pour importer la première table d’un fichier HTML vers un document Fireworks ouvert :
1.
Cliquez sur Fichier > Importer.
2.
Sélectionnez le fichier HTML à partir duquel vous voulez effectuer l’importation, puis cliquez
sur Ouvrir.
3.
Cliquez pour placer le point d’insertion à l’endroit où vous souhaitez que s’affiche la table
importée.
Insertion d’objets dans un document Fireworks
Vous pouvez importer, glisser-déposer ou copier-coller des objets vectoriels, des images bitmap ou
du texte créés dans d’autres applications dans un document Fireworks. Vous pouvez également
importer des images en provenance d’un appareil photo numérique ou d’un scanner.
Glisser-déposer d’images dans Fireworks
Utilisez la méthode glisser-déposer pour importer des objets vectoriels, des images bitmap ou du
texte dans Fireworks à partir d’applications prenant en charge ce type de méthode :
• FreeHand 7 ou supérieure ;
• Flash 3 ou supérieure ;
• Photoshop 4 ou supérieure ;
• Illustrator 7 ou supérieure ;
• Microsoft Office 97 ou supérieure ;
• Microsoft Internet Explorer 3 ou supérieure ;
• Netscape Navigator 3 ou supérieure ;
• CorelDRAW 7 ou supérieure.
Pour glisser une image ou du texte dans Fireworks :
• A partir de l’autre application, faites glisser l’objet ou le texte dans Fireworks.
Ouverture et importation de fichiers 21
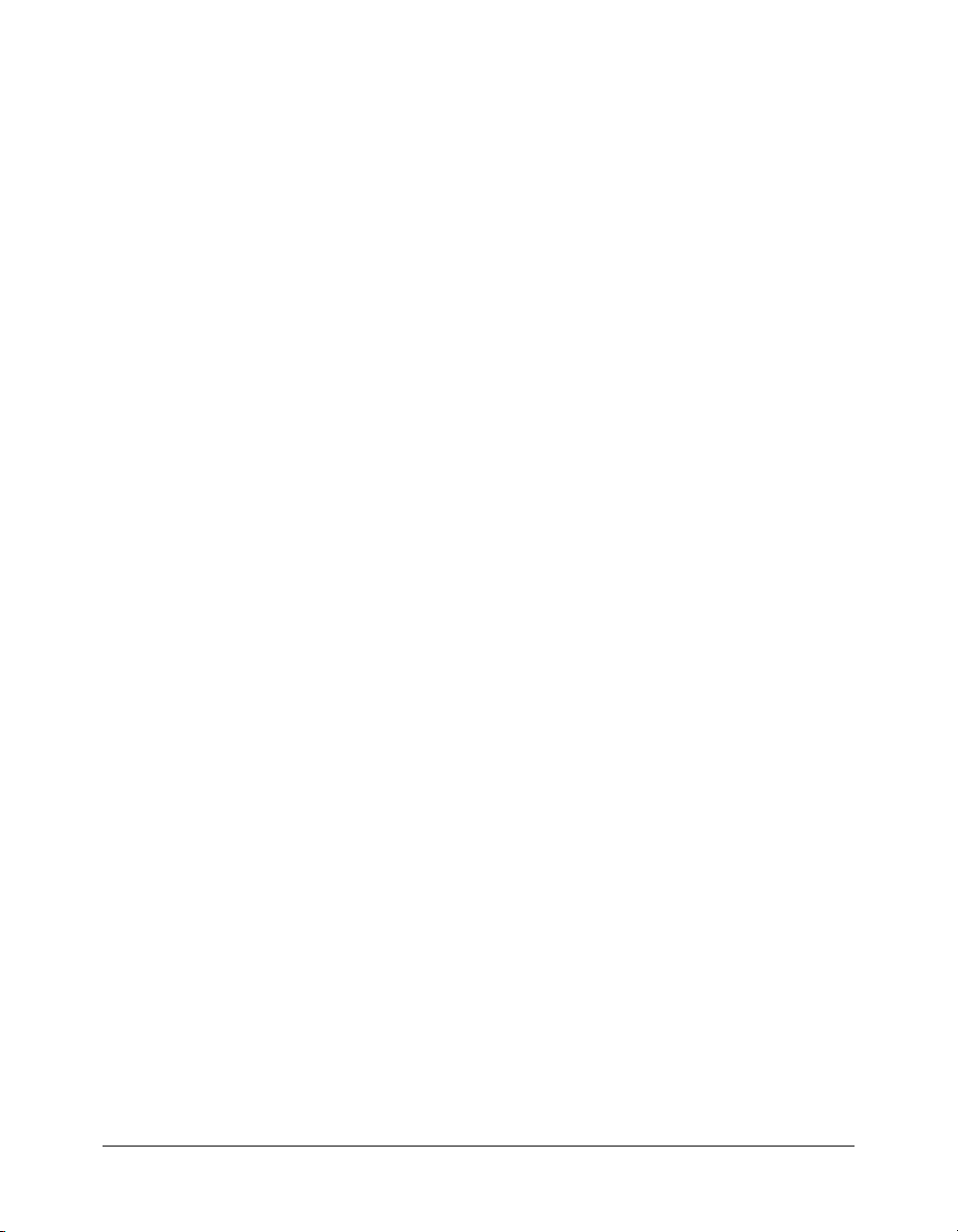
Collage dans Fireworks
Lorsque vous collez dans Fireworks un objet copié à partir d’une autre application, cet objet est
placé au centre du document actif. Vous pouvez copier et coller un objet ou du texte dans
n’importe lesquels des formats ci-après depuis le Presse-papiers :
• FreeHand 7 ou supérieure ;
• Illustrator ;
• PNG ;
• PICT (Macintosh) ;
• DIB (Windows) ;
• BMP (Windows) ;
• ASCII, texte ;
• EPS ;
• WBMP
• TXT ;
• RTF.
Pour coller dans Fireworks :
1.
Depuis l’autre application, copiez l’objet ou le texte que vous souhaitez coller.
2.
Dans Fireworks, collez l’objet ou le texte dans votre document.
Localisation des objets collés
Lorsque vous collez un objet dans Fireworks, son placement dépend de ce qui est sélectionné :
• Si au moins un objet d’un calque simple est sélectionné, l’objet collé est placé devant — ou
empilé directement au-dessus de — l’objet sélectionné dans ce même calque.
• Si le calque lui-même est sélectionné ainsi que, soit aucun, soit tous les objets, l’objet collé est
placé devant — ou empilé directement au-dessus de — l’objet placé tout en haut de ce même
calque.
• Si au moins deux objets de plusieurs calques sont sélectionnés, l’objet collé est placé devant —
ou empilé directement au-dessus de — l’objet placé tout en haut du calque le plus haut.
• Si le calque Web ou un objet du calque Web est sélectionné, l’objet collé est placé devant — ou
empilé au-dessus de — tous les autres objets du calque le plus bas.
Remarque : Le calque Web est un calque spécial qui contient tous les objets Web. Il est toujours
placé en haut du panneau Calques. Pour plus d’informations sur les calques, voir Calques, masques et
fondus, page 197.
22 Chapitre 2 : Concepts de base de Fireworks
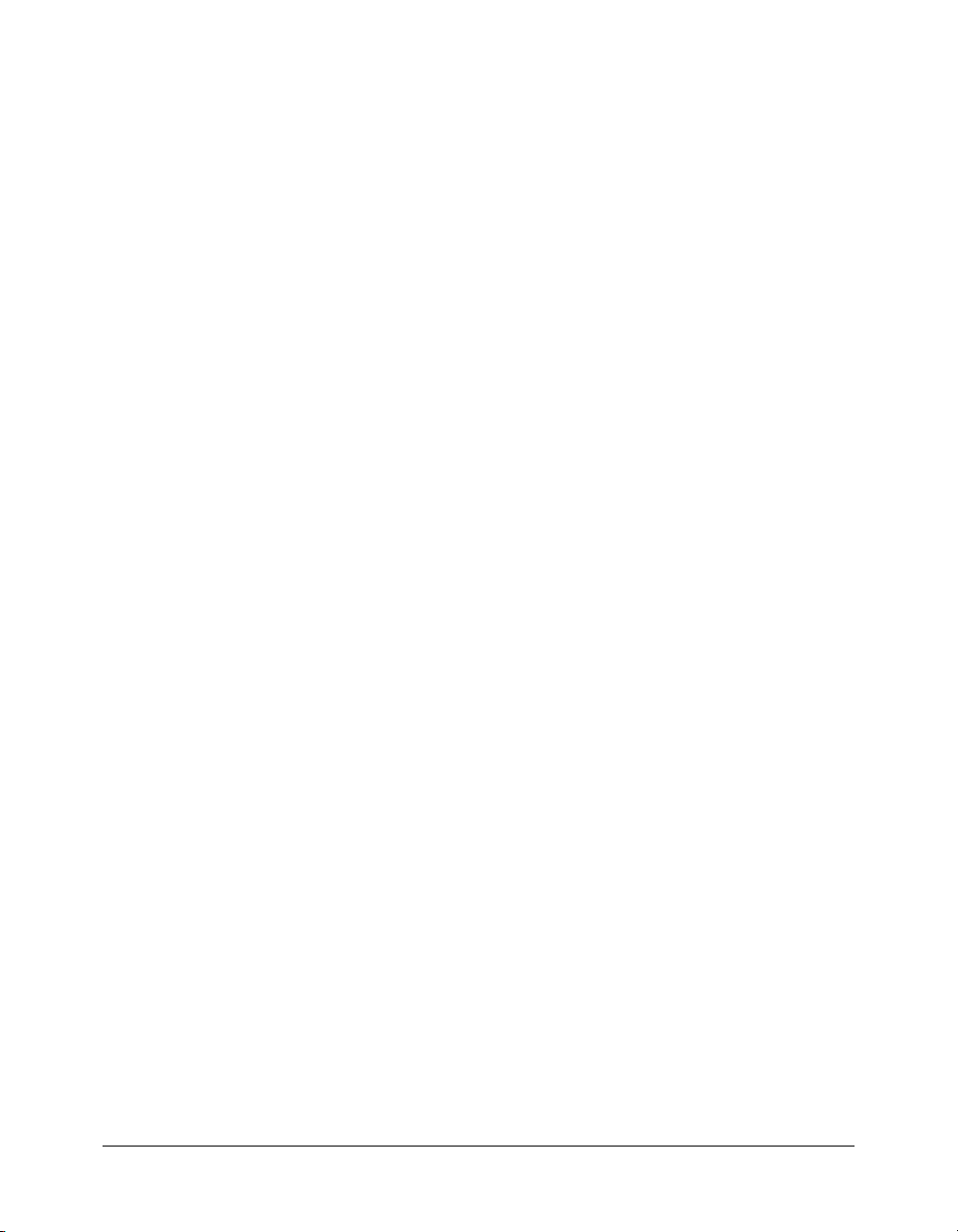
Rééchantillonnage des objets collés
Lorsque vous collez un bitmap avec une résolution différente de celle du document Fireworks de
destination, Fireworks vous demande si vous souhaitez rééchantillonner le bitmap.
Le rééchantillonnage ajoute ou supprime des pixels dans un bitmap redimensionné afin de
correspondre le plus possible à l’aspect du bitmap d’origine. Le rééchantillonnage d’un bitmap
dans une résolution supérieure provoque généralement une légère perte de qualité. Toutefois, le
rééchantillonnage dans une résolution inférieure cause toujours une perte de données et
généralement une baisse de qualité.
Pour rééchantillonner un objet bitmap en le collant :
1.
Copiez le bitmap dans le Presse-papiers de Fireworks ou d’un autre programme.
2.
Cliquez sur Edition > Coller dans Fireworks.
Si l’image bitmap du Presse-papiers possède une résolution différente de celle du document
actif, une boîte de dialogue s’affiche, vous demandant si vous voulez ou non effectuer un
rééchantillonnage.
3.
Sélectionnez l’une des options suivantes :
■ Rééchantillonner conserve la largeur et la hauteur originales du bitmap collé, ajoutant ou
supprimant des pixels si nécessaire.
■ Non conserve tous les pixels d’origine, ce qui peut rendre la taille relative de l’image collée
plus grande ou plus petite que prévu.
Importation de fichiers PNG
Vous pouvez importer des fichiers PNG de Fireworks dans le calque courant du document
Fireworks actif. Tout objet référence et découpe est placé sur le calque Web du document. Pour
plus d’informations sur les découpes et les objets Web, voir Affichage des découpes et des repères de
découpe, page 247. Pour plus d’informations sur les calques, voir Utilisation des calques, page 198.
Pour importer un fichier PNG dans le calque d’un document Fireworks :
1.
Dans le panneau Calques, sélectionnez le calque dans lequel vous voulez importer le fichier.
2.
Cliquez sur Fichier > Importer pour ouvrir la boîte de dialogue Importer.
3.
Recherchez le fichier à importer, puis cliquez sur Ouvrir.
4.
Sur le document, positionnez le pointeur d’importation à l’endroit où vous voulez placer le coin
supérieur gauche de l’image.
5.
Importez le fichier :
■ Cliquez pour importer l’image.
■ Faites glisser le pointeur d’importation pour redimensionner l’image importée.
Fireworks conserve les proportions de l’image.
Ouverture et importation de fichiers 23
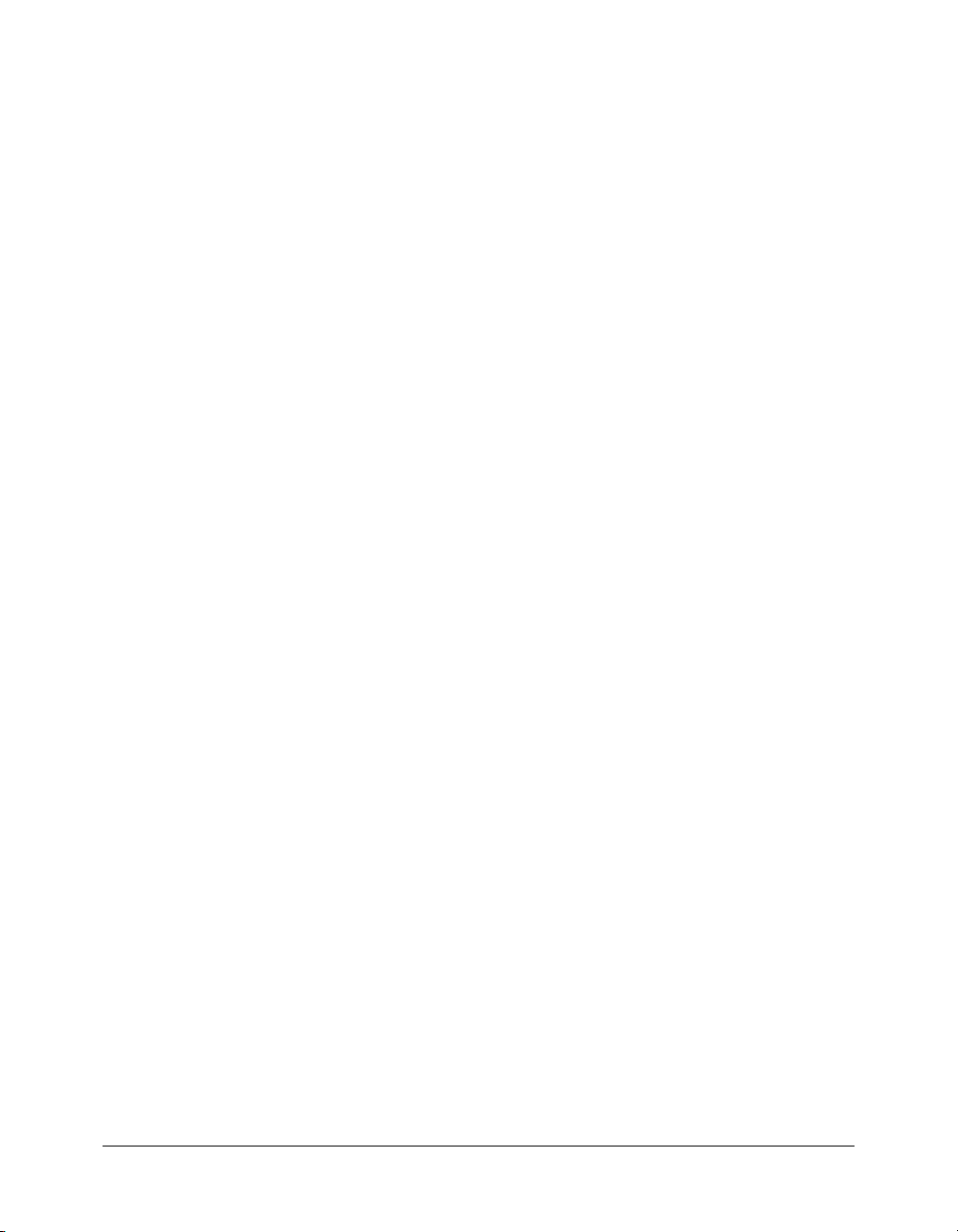
Importation à partir d’un scanner ou d’un appareil photo numérique
Vous pouvez importer des images à partir d’un scanner ou d’un appareil photo numérique
uniquement s’il est compatible TWAIN (Windows) ou s’il utilise la fonctionnalité Capture
d’image intégrée d’OS X (Macintosh). Les images importées dans Fireworks à partir d’un appareil
photo numérique ou d’un scanner sont ouvertes en tant que nouveaux documents.
Remarque : Fireworks ne peut pas importer d’images issues d’un scanner ou d’un appareil photo
numérique, à moins que les pilotes, modules et plug-ins appropriés du logiciel soient installés. Pour
obtenir des instructions spécifiques sur l’installation, les paramètres et les options, voir la section de la
documentation de votre scanner ou appareil photo numérique relative au module TWAIN ou au plug-
in Photoshop Acquire.
Sur Macintosh, Fireworks recherche automatiquement les plug-ins Photoshop Acquire dans le
dossier Plug-ins du dossier de l’application Fireworks. Si vous ne souhaitez pas placer les plug-ins
à cet endroit, vous devez indiquer un autre emplacement à Fireworks.
Remarque : L’emplacement exact du dossier Plug-ins varie en fonction du système d’exploitation.
Pour plus d’informations, voir Utilisation des fichiers de configuration, page 435.
Pour diriger Fireworks vers les plug-ins Photoshop Acquire :
1.
Dans Fireworks, cliquez sur Edition > Préférences.
Remarque : Sur Mac OS X, cliquez sur Fireworks > Préférences.
2.
Cliquez sur l’onglet Dossiers.
3.
Sélectionnez Plug-ins Photoshop.
4.
Cliquez sur Parcourir si la boîte de dialogue Sélectionner le dossier contenant les plug-ins de
Photoshop (Windows) ou Choisissez un dossier (Macintosh) ne s’ouvre pas automatiquement.
5.
Recherchez le dossier comportant les plug-ins Photoshop.
Pour importer une image à partir d’un appareil photo numérique (Macintosh) :
1.
Connectez l’appareil photo à votre ordinateur.
2.
Installez le logiciel qui accompagne l’appareil photo, si cela n’a pas déjà été fait.
3.
Dans Fireworks, cliquez sur Fichier > Acquisition, puis sélectionnez Acquisition appareil photo
ou Source appareil photo.
4.
Dans la boîte de dialogue Sélectionner l’appareil photo, choisissez un appareil photo, puis
cliquez sur OK.
5.
Dans la boîte de dialogue Sélectionner les images, sélectionnez les images que vous souhaitez
importer, puis cliquez sur OK.
Remarque : La boîte de dialogue Sélectionner les images n’affiche que les fichiers de types pris
en charge par Fireworks.
6.
Suivez les instructions pour appliquer les paramètres souhaités.
L’image importée s’affiche dans un nouveau document Fireworks.
24 Chapitre 2 : Concepts de base de Fireworks
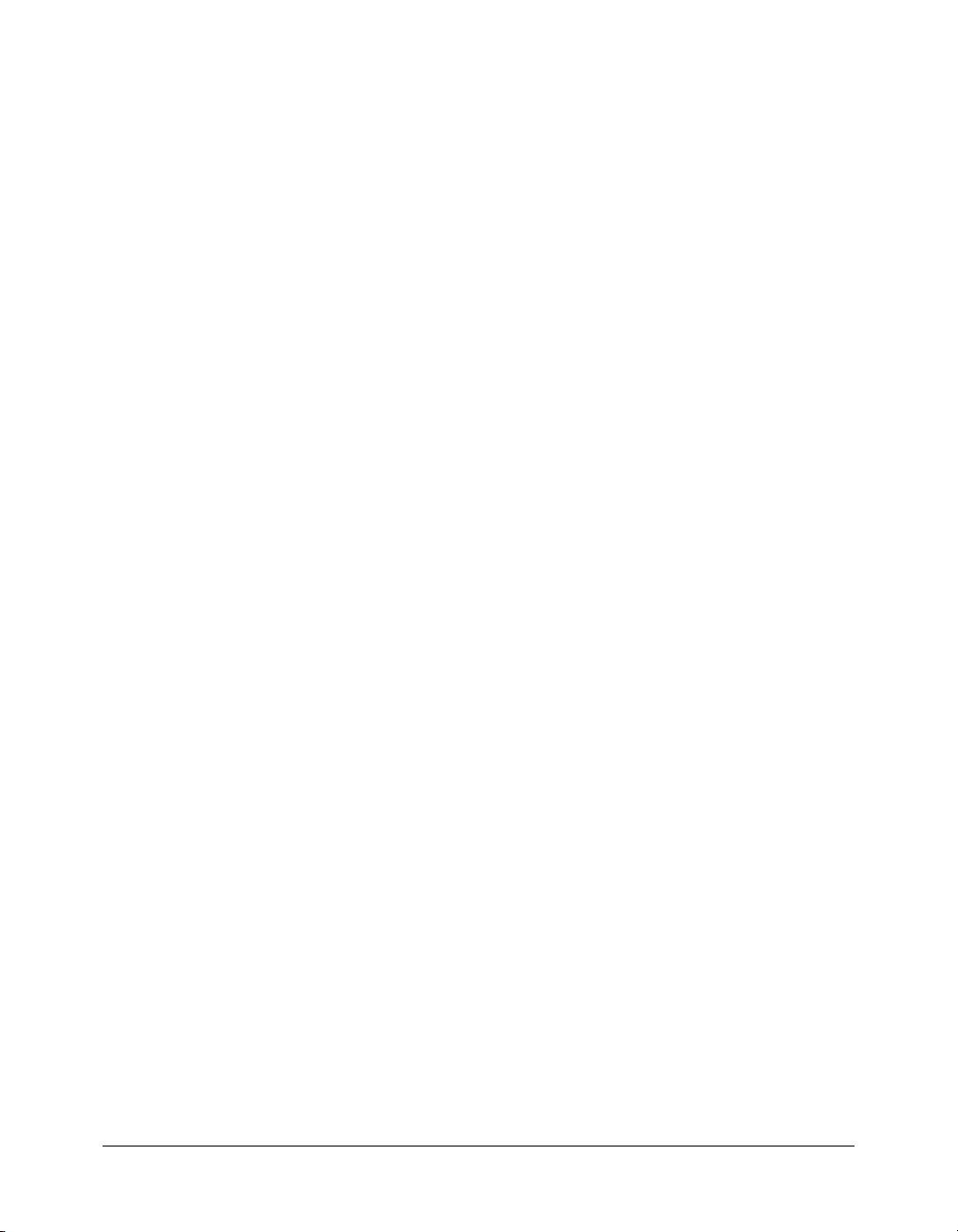
Pour importer une image à partir d’un appareil photo numérique (Windows) :
1.
Connectez l’appareil photo à votre ordinateur.
2.
Installez le logiciel qui accompagne l’appareil photo, si cela n’a pas déjà été fait.
3.
Dans Fireworks, cliquez sur Fichier > Numériser, puis sélectionnez Acquisition Twain ou
Source Twain.
4.
Dans la boîte de dialogue Sélectionner la source, sélectionnez une source, puis cliquez sur OK.
5.
Dans la boîte de dialogue Sélectionner les images, sélectionnez les images que vous souhaitez
importer, puis cliquez sur OK.
L’interface utilisateur de votre logiciel d’appareil photo s’affiche.
6.
Suivez les instructions pour appliquer les paramètres souhaités.
L’image importée s’affiche dans un nouveau document Fireworks.
Pour importer une image à partir d’un scanner (Macintosh) :
1.
Connectez le scanner à votre ordinateur.
2.
Installez le logiciel qui accompagne le scanner, si cela n’a pas déjà été fait.
3.
Dans Fireworks, cliquez sur Fichier > Acquisition, puis sélectionnez Acquisition Twain ou
Source Twain.
Remarque : Pour la plupart des modules TWAIN ou des plug-ins Photoshop Acquire, des boîtes
de dialogue supplémentaires vous invitent à spécifier d’autres options.
4.
Suivez les instructions pour appliquer les paramètres souhaités.
L’image importée s’affiche dans un nouveau document Fireworks.
Pour importer une image à partir d’un scanner (Windows) :
1.
Connectez le scanner à votre ordinateur.
2.
Installez le logiciel qui accompagne le scanner, si cela n’a pas déjà été fait.
3.
Dans Fireworks, cliquez sur Fichier > Numériser, puis sélectionnez Acquisition Twain ou
Source Twain.
Remarque : Pour la plupart des modules TWAIN ou des plug-ins Photoshop Acquire, des boîtes
de dialogue supplémentaires vous invitent à spécifier d’autres options.
4.
Suivez les instructions pour appliquer les paramètres souhaités.
L’image importée s’affiche dans un nouveau document Fireworks.
Ouverture et importation de fichiers 25
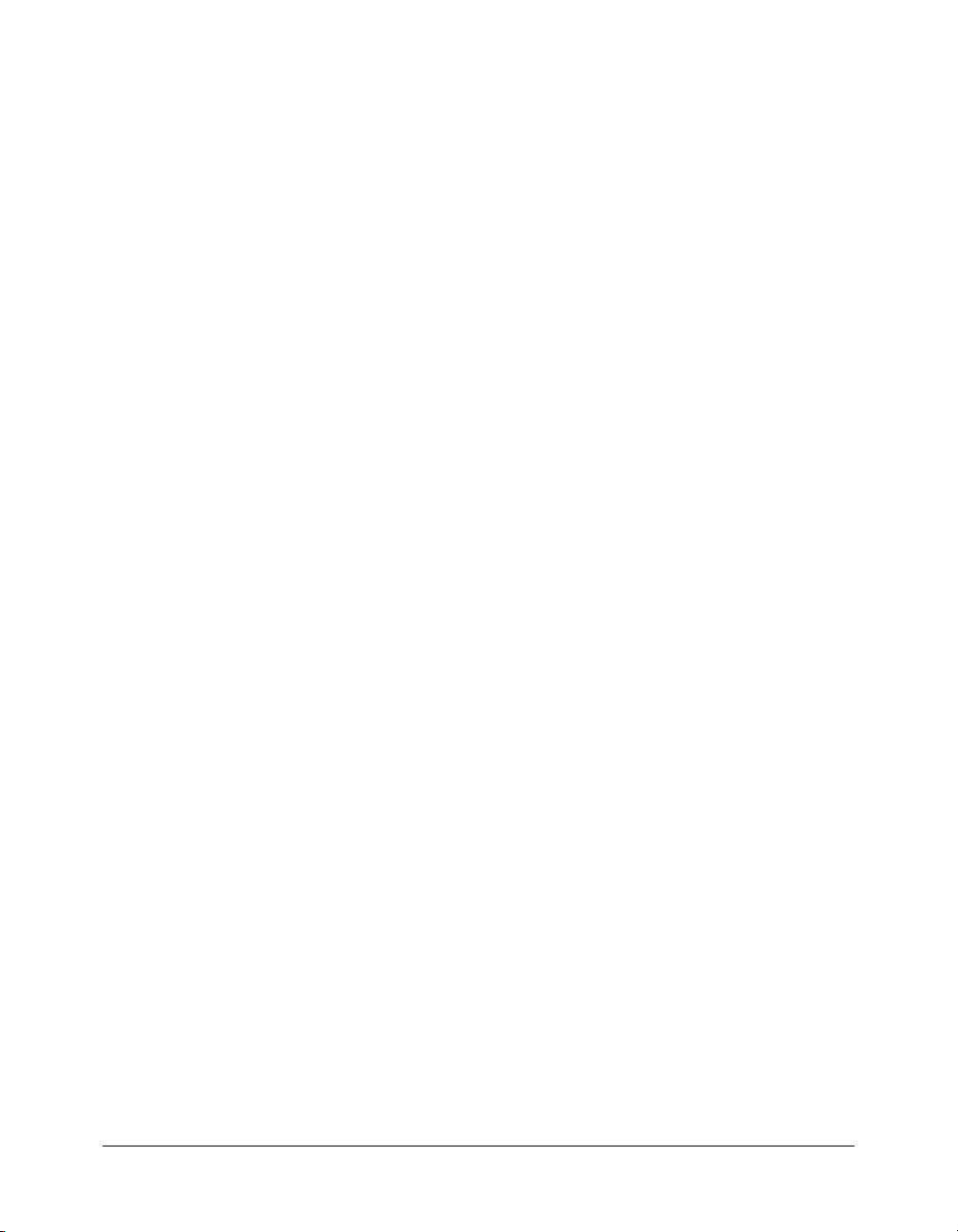
Enregistrement de fichiers Fireworks
Lorsque vous créez un nouveau document ou ouvrez un fichier PNG Fireworks existant, le nom
de fichier du document possède l’extension .png. Les fichiers d’autres types, tels que PSD et
HTML, s’ouvrent également au format PNG, ce qui vous permet d’utiliser le document PNG
Fireworks comme fichier source ou de travail.
Cependant, de nombreux fichiers conservent leurs extension et paramètres d’optimisation
d’origine lorsque vous les ouvrez dans Fireworks. Pour plus d’informations, voir Enregistrement de
documents dans d’autres formats, page 27.
L’emplacement par défaut dans lequel Fireworks enregistre un document est déterminé par les
éléments suivants, selon cet ordre :
• l’emplacement actuel du fichier ;
• l’emplacement actuel d’exportation/d’enregistrement, défini à chaque fois que vous modifiez
l’emplacement par défaut dans la boîte de dialogue Enregistrer, Enregistrer sous, Enregistrer
une copie ou Exporter ;
• l’emplacement d’enregistrement par défaut des nouveaux documents ou des nouvelles images
sur le système d’exploitation.
Enregistrement de fichiers PNG Fireworks
Lorsque vous créez un nouveau document ou ouvrez un fichier PNG Fireworks existant, le nom
de fichier du document possède l’extension .png. Le fichier affiché dans la fenêtre de document
Fireworks est votre fichier source ou fichier de travail.
L’utilisation d’un fichier PNG de Fireworks comme fichier source présente les avantages suivants :
• Le fichier PNG source est toujours modifiable. Vous pouvez faire marche arrière et effectuer
des modifications supplémentaires, même après l’exportation du fichier dans le but de l’utiliser
sur le Web.
• Vous pouvez découper des graphiques complexes en plusieurs parties dans le fichier PNG et les
exporter sous différents formats et paramètres d’optimisation.
Pour enregistrer un nouveau document Fireworks :
1.
Cliquez sur Fichier > Enregistrer sous.
La boîte de dialogue Enregistrer sous s’affiche.
2.
Recherchez l’emplacement souhaité et entrez le nom du fichier.
Vous pouvez ne pas indiquer d’extension pour le nom de fichier ; Fireworks la fournit
automatiquement.
3.
Cliquez sur Enregistrer.
Pour enregistrer un document existant :
• Cliquez sur Fichier > Enregistrer.
26 Chapitre 2 : Concepts de base de Fireworks
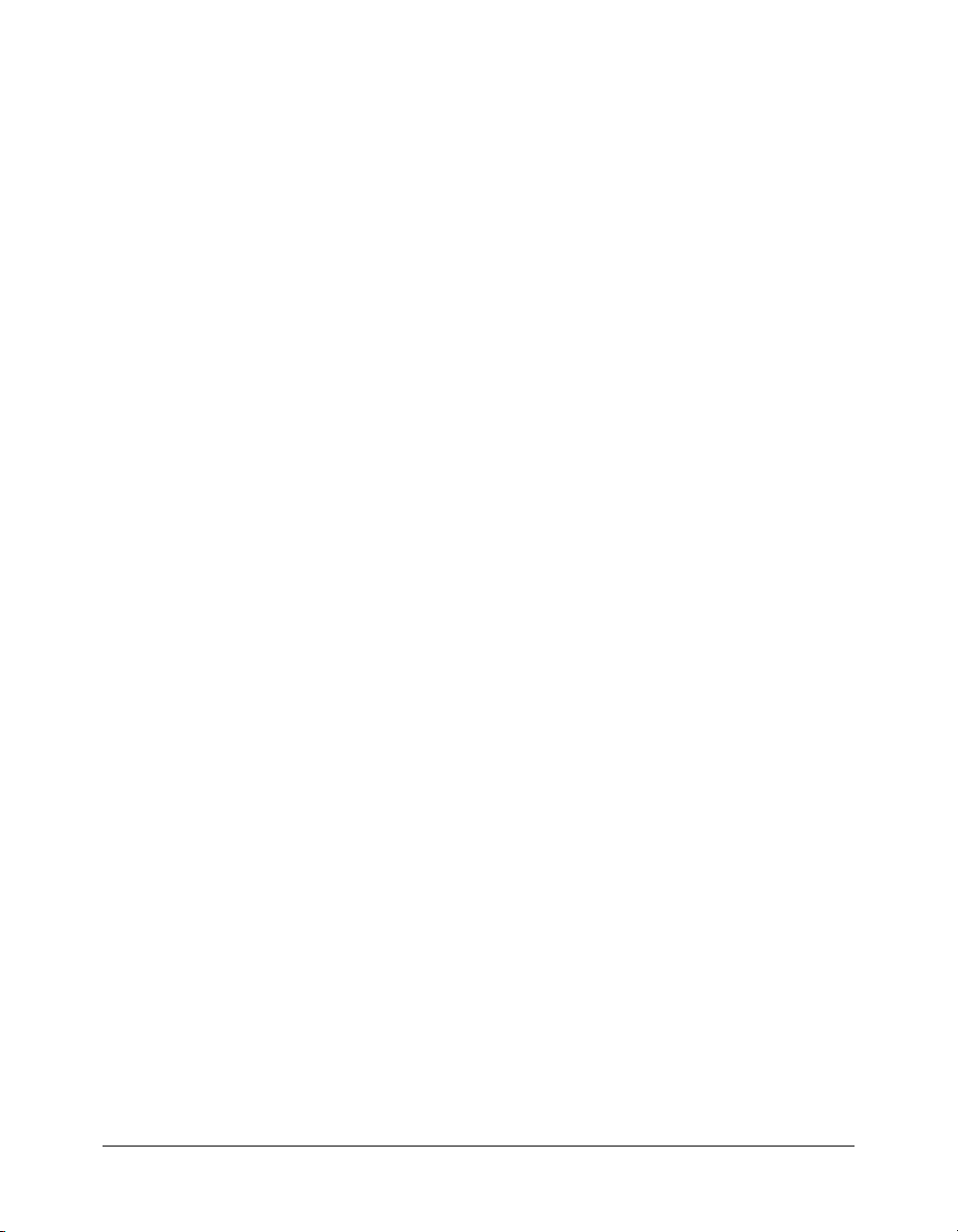
Enregistrement de documents dans d’autres formats
Lorsque vous ouvrez un fichier d’un format autre que PNG en cliquant sur Fichier > Ouvrir, vous
pouvez utiliser toutes les fonctions de Fireworks pour modifier l’image. Vous pouvez alors cliquer
sur Enregistrer sous pour enregistrer votre travail en tant que nouveau fichier PNG Fireworks ou
sélectionner un autre format d’enregistrement. Pour la plupart des types de fichiers, vous pouvez
cliquer sur Enregistrer pour enregistrer le document dans son format d’origine.
Remarque : Si vous enregistrez un fichier PNG dans un fichier bitmap tel que GIF ou JPEG, les
objets graphiques que vous avez manipulés dans le fichier PNG ne sont plus disponibles dans le
fichier bitmap (voir Graphiques vectoriels et bitmap, page 15). Si vous devez retoucher l’image, éditez
le fichier PNG source, puis exportez-le de nouveau.
Vous pouvez enregistrer sous les formats de fichier suivants directement : Fireworks PNG, GIF,
GIF animé, JPEG, BMP, WBMP, TIF, SWF, AI, PSD et PICT (Macintosh uniquement).
Fireworks enregistre les images TIF 16 bits à une profondeur de couleur de 24 bits.
Les fichiers d’autres types, comme PSD et HTML, s’ouvrent au format PNG, ce qui vous permet
d’utiliser le document PNG Fireworks comme fichier source. Toute modification que vous
apportez est appliquée au fichier PNG et non à l’original.
Pour enregistrer un fichier GIF, JPEG, TIF, BMP ou un autre format de fichier répertorié
ci-avant :
1.
Cliquez sur Fichier > Enregistrer.
2.
Si les modifications apportées au document ne peuvent pas être modifiées dans le format
d’origine du fichier, une notification s’affiche dans la boîte de dialogue Enregistrer. Ces
modifications non modifiables peuvent être l’ajout de nouveaux objets, de masques et de filtres
en direct, ou le réglage de l’opacité, l’application de modes de fondu et l’enregistrement de
sélections de pixels.
Remarque : Si vous ne sélectionnez pas l’option Enregistrer comme copie, le format de fichier du
document sur lequel vous travaillez est converti dans le format sous lequel vous l’enregistrez.
Pour exporter un document dans un autre format :
1.
Sélectionnez un format de fichier dans le panneau Optimiser.
2.
Cliquez sur Fichier > Exporter pour exporter le document.
Pour plus d’informations sur l’exportation de fichiers, voir Optimisation et exportation,
page 313.
Enregistrement de fichiers Fireworks 27
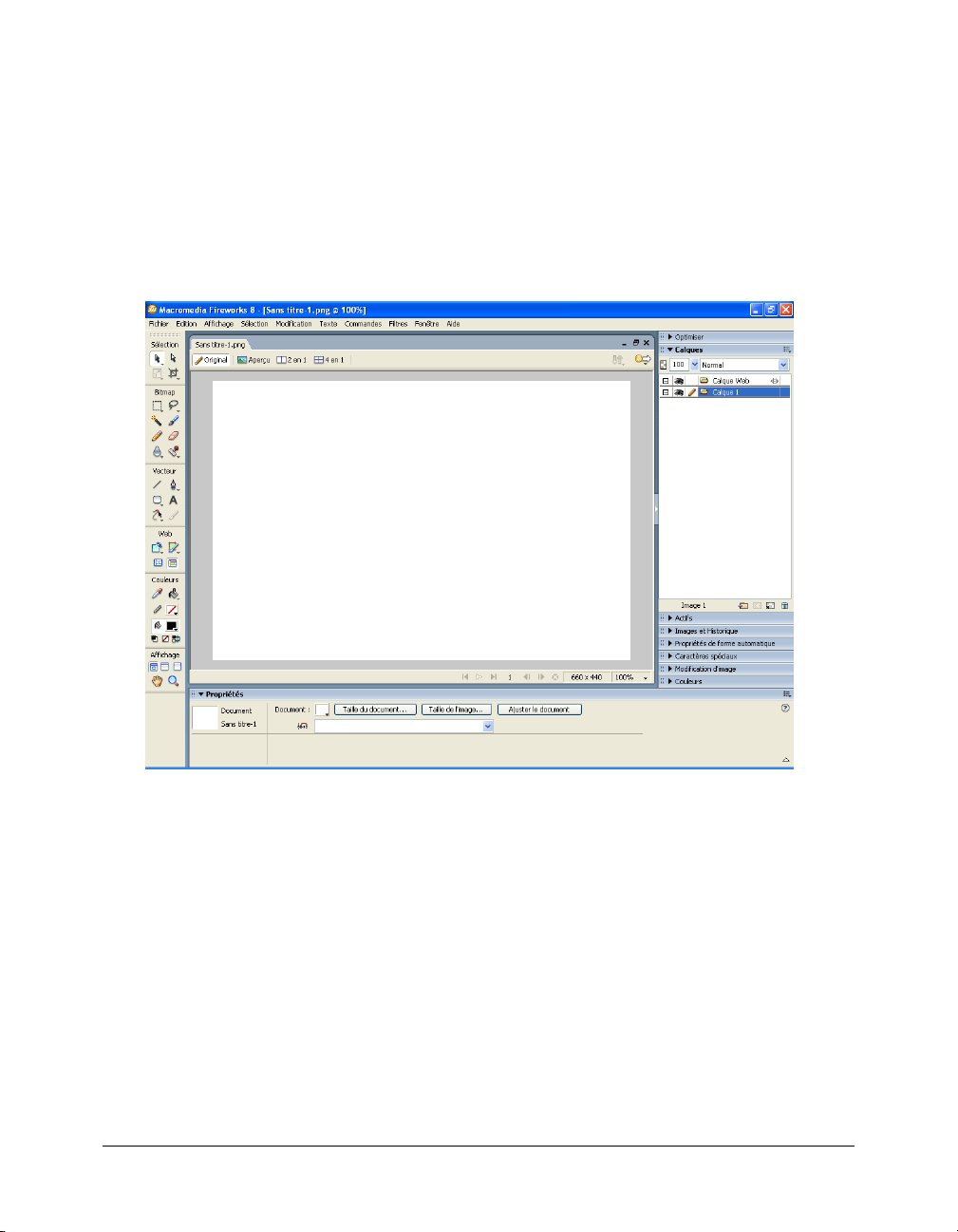
Environnement de travail de Fireworks
Lorsque vous ouvrez pour la première fois un document dans Fireworks, Fireworks active
l’environnement de travail, y compris le panneau Outils, l’Inspecteur des propriétés, les menus et
d’autres panneaux. Le panneau Outils, à gauche de l’écran, contient des catégories étiquetées,
incluant les groupes d’outils bitmap, vectoriels et Web. L’Inspecteur des propriétés apparaît par
défaut en bas du document et affiche initialement les propriétés du document. Il change ensuite
pour afficher les propriétés d’un outil nouvellement sélectionné ou d’un objet actuellement
sélectionné lorsque vous travaillez dans le document. Les panneaux sont initialement ancrés en
groupes le long du bord droit de l’écran. La fenêtre Document s’affiche au centre de l’application.
Utilisation de la page de démarrage
Lorsque vous lancez Fireworks sans ouvrir de document, la page de démarrage de Fireworks
s’affiche dans l’environnement de travail. Cette page vous permet d’accéder rapidement aux
didacticiels Fireworks, aux fichiers récents et à Fireworks Exchange, d’où vous pouvez améliorer
les fonctions de Fireworks. La page de démarrage s’utilise comme une page Web. Il vous suffit de
cliquer sur une fonction à l’écran pour l’utiliser.
Pour désactiver la page de démarrage :
1.
Lancez Fireworks sans ouvrir de document.
La page de démarrage s’affiche.
2.
Cliquez sur Ne plus afficher.
28 Chapitre 2 : Concepts de base de Fireworks
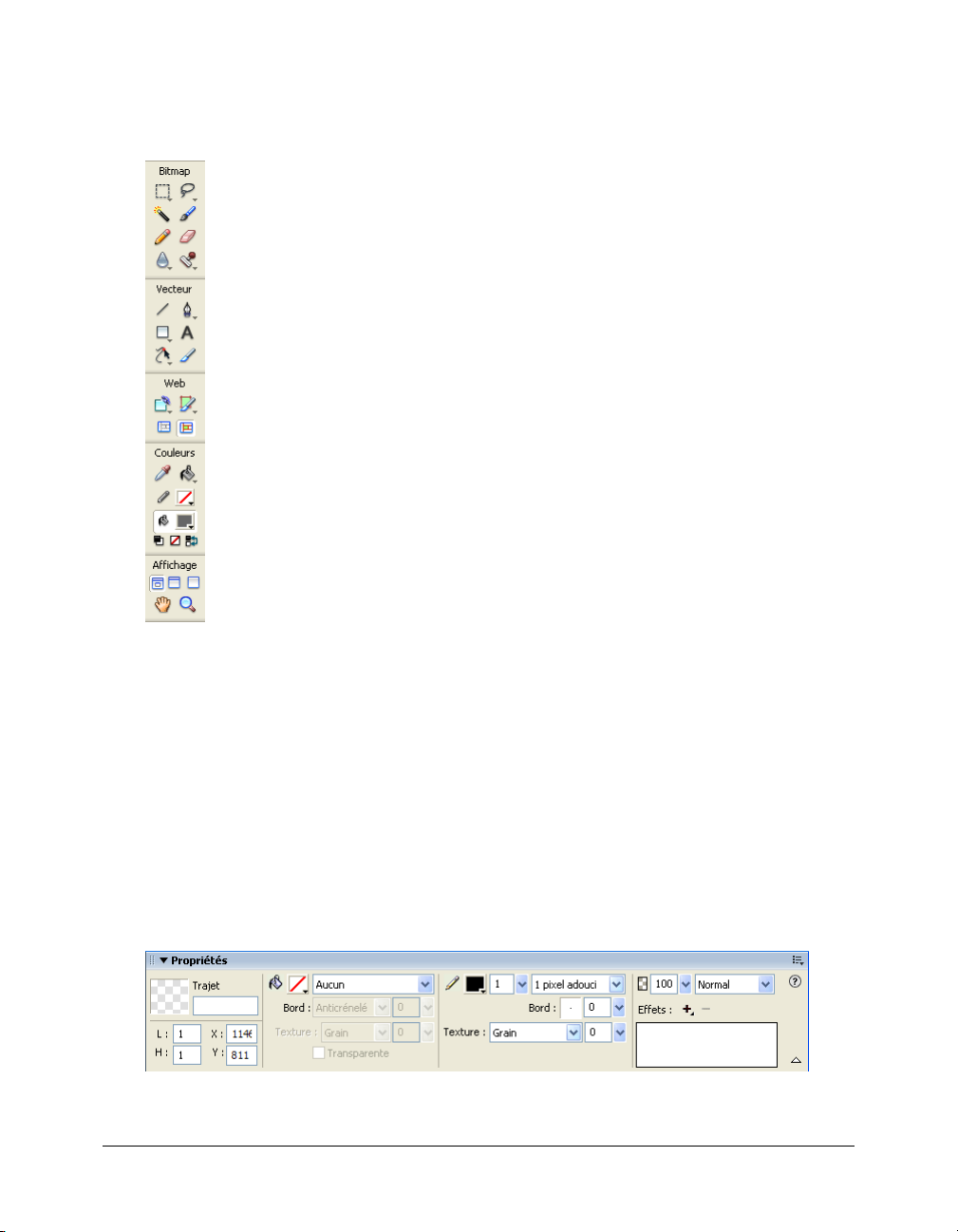
Utilisation du panneau Outils
Le panneau Outils se divise en six catégories : Sélection, Bitmap, Vecteur, Web, Couleurs et
Affichage.
Modification des options des outils
Lorsque vous sélectionnez un outil, l’Inspecteur des propriétés affiche les options de l’outil.
Certaines options d’outils restent affichées lorsque vous travaillez avec l’outil. Pour d’autres outils,
tels que les outils des formes de base, la Plume et la Ligne, l’Inspecteur des propriétés affiche les
propriétés des objets sélectionnés. Pour plus d’informations sur l’Inspecteur des propriétés, voir
Utilisation de l’Inspecteur des propriétés, page 30.
Pour que s’affichent dans l’Inspecteur des propriétés les options d’un outil que vous êtes en
train d’utiliser :
• Cliquez sur Sélection > Désélectionner pour désélectionner tous les objets.
Pour plus d’informations sur des options d’outils spécifiques, voir les sections qui présentent les
différents outils dans le manuel Utilisation de Fireworks ou l’Aide de Fireworks.
Environnement de travail de Fireworks 29
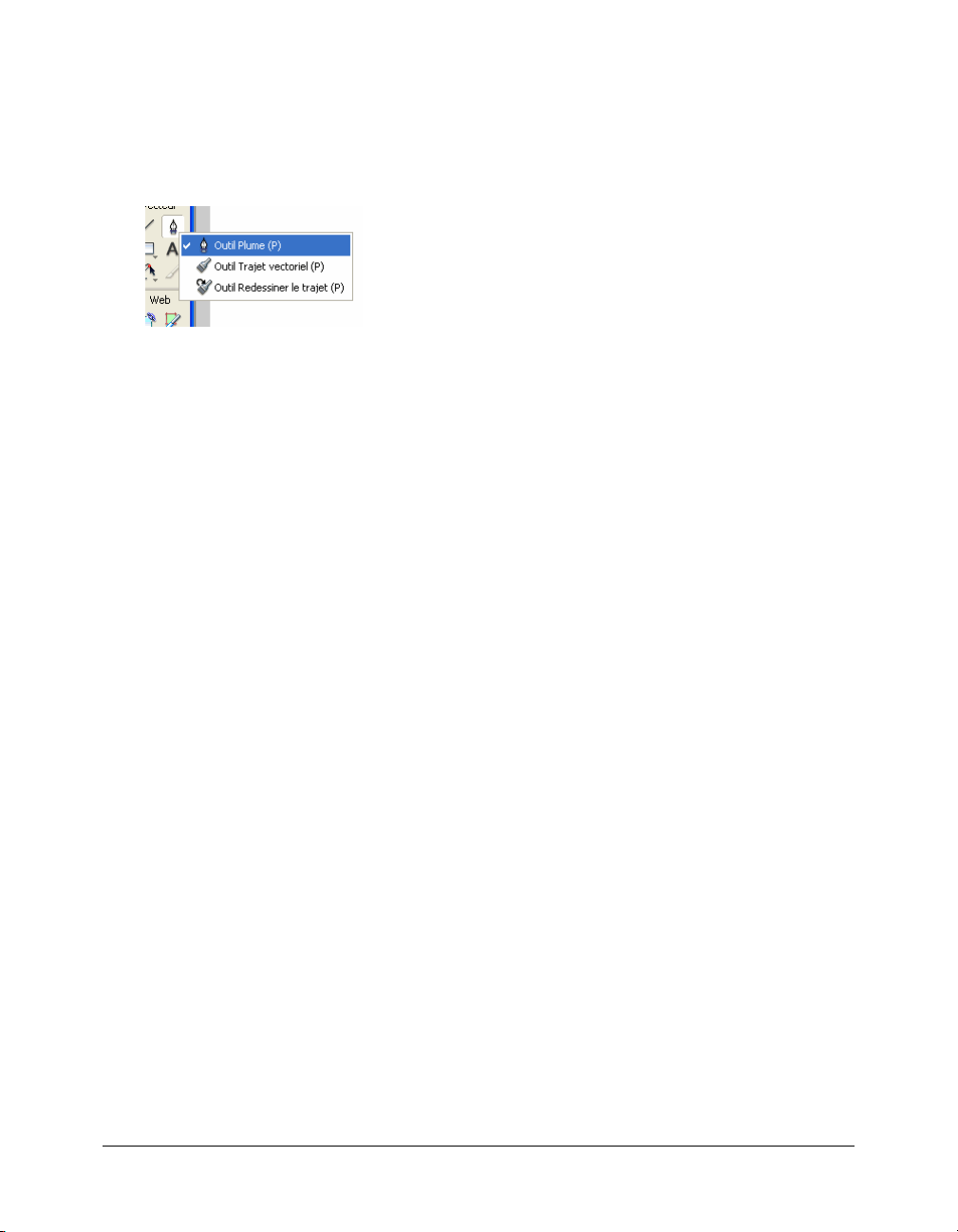
Sélection d’un outil parmi un groupe d’outils
Un petit triangle dans le coin inférieur droit d’un outil dans le panneau Outils indique qu’il fait
partie d’un groupe d’outils. Par exemple, l’outil Rectangle fait partie du groupe des outils de
formes de base, qui inclut également les outils Rectangle arrondi, Ellipse et Polygone. Sont aussi
inclus les outils Formes automatiques apparaissant sous la ligne de séparation.
Pour sélectionner un autre outil dans un groupe d’outils :
1.
Cliquez sur l’icône de l’outil et maintenez enfoncé le bouton de la souris.
Un menu contextuel s’affiche avec les icônes des outils, le nom des outils et les touches de
raccourci. L’outil actuellement sélectionné possède une coche à gauche de son nom.
2.
Faites glisser le pointeur afin de sélectionner l’outil souhaité et relâchez le bouton de la souris.
L’outil s’affiche dans le panneau Outils, et les options de l’outil dans l’Inspecteur des propriétés.
Utilisation de l’Inspecteur des propriétés
L’Inspecteur des propriétés est un panneau sensible au contexte qui affiche les propriétés de la
sélection courante, les options de l’outil courant ou les propriétés du document. Par défaut,
l’Inspecteur des propriétés est ancré au bas de l’espace de travail.
La fenêtre de l’Inspecteur des propriétés peut s’afficher à mi-hauteur, présentant deux lignes de
propriétés, ou quatre en pleine hauteur. Vous pouvez également masquer totalement l’Inspecteur
des propriétés tout en le laissant dans l’espace de travail.
Remarque : Dans le manuel Utilisation de Fireworks, la plupart des procédures partent du principe
que la fenêtre de l’Inspecteur des propriétés est affichée en pleine hauteur.
Pour annuler l’ancrage de l’Inspecteur des propriétés :
• Faites glisser la poignée du coin supérieur gauche vers un autre endroit de l’espace de travail.
Pour ancrer l’Inspecteur des propriétés au bas de l’espace de travail (Windows
uniquement) :
• Faites glisser la barre latérale de l’Inspecteur des propriétés en bas de l’écran.
Pour agrandir la fenêtre de l’Inspecteur des propriétés en pleine hauteur, permettant ainsi
de découvrir des options supplémentaires, exécutez l’une des actions suivantes :
• Cliquez sur la flèche d’extension située dans le coin inférieur droit de l’Inspecteur des
propriétés.
• Cliquez sur l’icône de menu en haut à droite de l’Inspecteur des propriétés, puis dans le menu
Options de l’Inspecteur des propriétés, cliquez sur Pleine hauteur.
Remarque : Sous Windows, le menu Options est disponible uniquement lorsque l’Inspecteur des
propriétés est ancré.
30 Chapitre 2 : Concepts de base de Fireworks
 Loading...
Loading...