Adobe Media Encoder - CS6 User Manual [es]

Ayuda y tutoriales de
ADOBE® MEDIA ENCODER
Ciertos vínculos pueden enlazar con contenido solo en inglés.
Febrero de 2013
-->
Novedades
Parte del contenido vinculado a esta página puede aparecer solo en inglés.
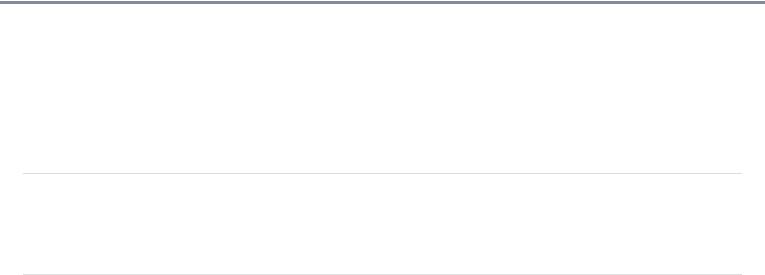
Novedades de Adobe Media Encoder CS6
Cola y carpetas de inspección: gestión independiente del origen y la salida Navegador preestablecido
Importe y exporte ajustes preestablecidos Escala de fotogramas de origen mejorada Creación de espacios de trabajo personalizados Mejoras en el flujo de trabajo
Cambios en los exportadores Métodos abreviados del teclado
Nuevos métodos abreviados del teclado en CS6
Cola y carpetas de inspección: gestión independiente del origen y la salida
Volver al principio
Ahora, el origen y la salida se gestionan por separado. Esta gestión independiente permite configurar un determinado origen con varias salidas. Entre las ventajas de Adobe Media Encoder está la posibilidad de codificar simultáneamente varias salidas de un origen determinado. En comparación con la codificación individual de cada salida, la codificación simultánea es más rápida.
Navegador preestablecido
Volver al principio
El nuevo Navegador de ajustes preestablecidos proporciona opciones que permiten optimizar el flujo de trabajo en Adobe Media Encoder.
Los ajustes preestablecidos del sistema se organizan en el navegador por categorías basadas en su uso (como, por ejemplo, difusión, vídeo web) y en el dispositivo de destino (tales como DVD, Blu-ray, cámara, tablet). Puede modificar estos valores para crear ajustes preestablecidos personalizados, también denominados Ajustes preestablecidos del usuario.
En el Navegador de ajustes preestablecidos, puede encontrar rápidamente un ajuste preestablecido mediante la opción de búsqueda, o utilizando la navegación mejorada que proporciona la estructura de carpetas plegables.
Ajustes preestablecidos de usuario, grupos de ajustes preestablecidos y alias
Se pueden modificar los ajustes preestablecidos del sistema para crear ajustes preestablecidos del usuario. Puede organizar los ajustes preestablecidos del usuario en carpetas independientes llamadas grupos de ajustes preestablecidos. Los grupos de ajustes preestablecidos permiten aplicar varios ajustes preestablecidos a un origen en un solo paso.
Los alias permiten crear varios ejemplares de un ajuste preestablecido para usarlo en varios grupos de ajustes preestablecidos.
Por ejemplo, si desea que un ajuste preestablecido exista en más de un grupo de ajustes preestablecidos, cree alias de ese ajuste preestablecido en lugar de duplicarlo. A continuación, agregue los alias a otros grupos de ajustes preestablecidos. Cuando se edita el ajuste preestablecido, los cambios se aplicarán a todos sus alias.
Administración de ajustes preestablecidos
Para administrar los ajustes preestablecidos, utilice el menú Ajuste preestablecido o las opciones del Navegador preestablecido (Ventana>Navegador preestablecido). También puede hacer clic con el botón derecho del ratón en un ajuste preestablecido en el Navegador de ajustes preestablecidos para ver el menú contextual de las opciones disponibles.
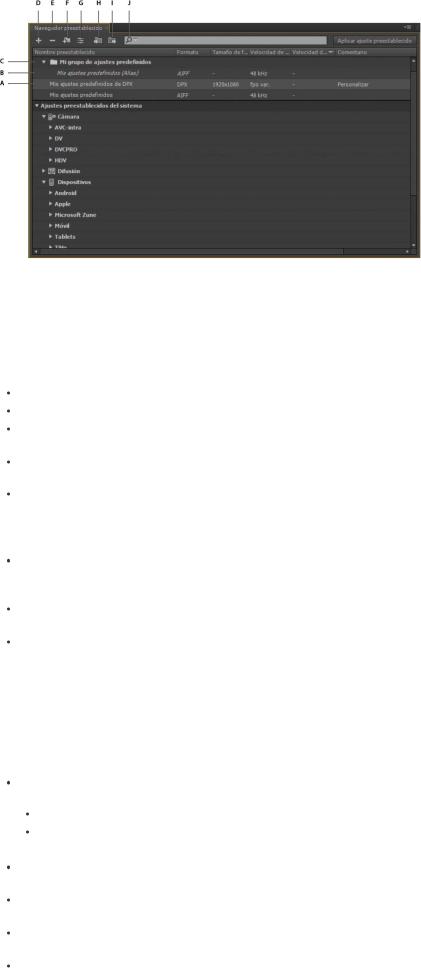
El Navegador preestablecido
A. Ajuste p. del usuario B. Alias creado para un ajuste p. C. Grupo de ajustes p. D. Crear nuevo ajuste p. E. Eliminar ajuste p. F. Crear nuevo grupo de ajustes p. G. Configuración de ajustes p. H. Importar ajustes p. I. Exportar ajustes p. J. Buscar ajustes p.
Crear ajustes preestablecidos, grupos de ajustes preestablecidos y alias
Los grupos de ajustes preestablecidos pueden contener ajustes preestablecidos del usuario, alias de los ajustes preestablecidos u otros grupos de ajustes preestablecidos.
Seleccione Ajuste preestablecido > Crear ajuste preestablecido para crear un ajuste preestablecido. Seleccione Ajuste preestablecido > Crear grupo para crear un grupo de ajustes preestablecidos.
Para crear un alias de ajuste preestablecido, haga clic con el botón derecho del ratón en el ajuste preestablecido dentro del Navegador preestablecido y seleccione Crear alias.
Para crear de forma rápida un alias para un ajuste preestablecido del sistema, arrastre el ajuste preestablecido del sistema a la sección Ajustes preestablecidos y grupos del usuario.
Para crear de forma rápida un alias para un ajuste preestablecido del usuario, pulse Alt (en Windows) u Opción (en Mac OS) y arrastre el ajuste preestablecido del usuario a un grupo de ajustes preestablecidos.
Modificación de los ajustes preestablecidos del usuario
Para cambiar el nombre de un ajuste preestablecido, haga clic en el nombre de un ajuste preestablecido seleccionado. Escriba un nombre para el ajuste preestablecido y pulse Intro. De forma alternativa, puede seleccionar Ajuste preestablecido > Cambiar nombre para cambiar el nombre de un ajuste preestablecido.
Para modificar ajustes preestablecidos, seleccione un ajuste preestablecido y, a continuación, seleccione Ajustes preestablecidos > Configuración.
Para eliminar un ajuste preestablecido, selecciónelo y presione Eliminar. Como alternativa, seleccione Ajustes preestablecidos > Eliminar.
Nota: Solo los ajustes preestablecidos del usuario se pueden editar. Los cambios en los ajustes preestablecidos del sistema se pueden guardar como nuevos ajustes preestablecidos del usuario haciendo clic en el botón Guardar una copia del cuadro de diálogo Ajustes preestablecidos.
Aplicación de ajustes preestablecidos o grupos de ajustes preestablecidos a la cola
Para aplicar ajustes preestablecidos a los archivos de origen de la cola, realice una de las acciones siguientes:
Arrastre los ajustes preestablecidos, grupos de ajustes preestablecidos o alias desde el Navegador de ajustes preestablecidos y colóquelos en los archivos de origen o de salidas de la cola.
Si se coloca un ajuste preestablecido en un origen, se le añade a este una salida.
Si se coloca un ajuste preestablecido en una salida existente, se reemplaza la configuración de la salida con la del ajuste preestablecido.
Para añadir una salida al origen, arrastre un origen de la cola a un ajuste preestablecido, grupo de ajustes preestablecidos o alias en el Navegador de ajustes preestablecidos.
Para reemplazar la configuración de la salida con la configuración del ajuste preestablecido, arrastre una salida desde la cola a un ajuste preestablecido, grupo de ajustes preestablecidos o alias en el Navegador de ajustes preestablecidos.
Seleccione un origen de la cola y haga doble clic en un ajuste preestablecido, grupo o alias en el Navegador de ajustes preestablecidos.
Seleccione un origen de la cola. Seleccione ajustes preestablecidos, grupos de ajustes preestablecidos o alias seleccionados
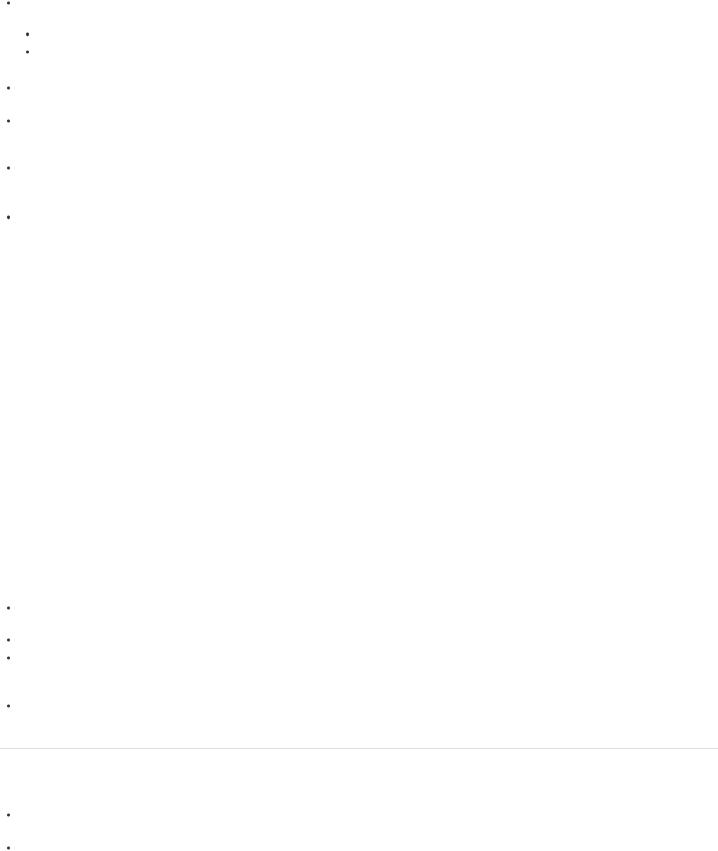
en el Navegador de ajustes preestablecidos. Haga clic en Aplicar ajuste preestablecido.
Aplicación de ajustes preestablecidos o grupos de ajustes preestablecidos a las carpetas de inspección
Para aplicar ajustes preestablecidos a las carpetas de inspección del panel Carpetas de inspección, lleve a cabo uno de los procedimientos siguientes:
Arrastre los ajustes preestablecidos, grupos de ajustes preestablecidos o alias desde el Navegador de ajustes preestablecidos y suéltelos en carpetas de inspección o salidas del panel Carpetas de inspección.
Si se coloca un ajuste preestablecido en una carpeta de inspección, se le añaden nuevas salidas a esta.
Si se coloca un ajuste preestablecido en una salida existente, se reemplaza la configuración de la salida con la del ajuste preestablecido.
Para agregar una salida a la carpeta de inspección, arrastre una carpeta de inspección desde el panel Carpetas de inspección a un ajuste preestablecido, grupo de ajustes preestablecidos o alias del Navegador de ajustes preestablecidos.
Para reemplazar la configuración de la salida con la configuración del ajuste preestablecido, arrastre una salida desde el panel Carpetas de inspección a un ajuste preestablecido, grupo de ajustes preestablecidos o alias en el Navegador ajustes preestablecidos.
Seleccione una carpeta de inspección en el panel Carpetas de inspección. Presione Alt + doble clic (Windows) u Opción + doble clic (Mac) en un ajuste preestablecido, grupo de ajustes preestablecidos o alias en el Navegador de
ajustes preestablecido.
Seleccione una carpeta de inspección en el panel Carpetas de inspección. Seleccione ajustes preestablecidos, grupos de ajustes preestablecidos o alias en el Navegador de ajustes preestablecidos. Presione Alt + clic (Windows) u Opción y clic (Mac) en el botón Aplicar ajuste preestablecido.
Aplicación de ajustes preestablecidos para secuencias de Premiere Pro, composiciones de After Effects y recursos de medios durante la importación
Aplicación de ajustes preestablecidos a secuencias de Adobe Premiere Pro
Arrastre una secuencia del panel Proyecto de un proyecto de Adobe Premiere Pro abierto y suéltelo en un ajuste preestablecido, alias o grupo de ajustes preestablecidos del Navegador de ajustes preestablecidos.
Nota: Este procedimiento es la única forma de agregar varios ajustes preestablecidos a las secuencias de Adobe Premiere Pro en un solo paso. El cuadro de diálogo Ajustes de exportación de Adobe Premiere Pro le permite aplicar ajustes preestablecidos individuales al exportar secuencias a Adobe Media Encoder.
Aplicación de ajustes preestablecidos a composiciones de After Effects
Arrastre una composición desde el panel Proyecto de un proyecto de After Effects abierto sobre un ajuste preestablecido, grupo de ajustes preestablecidos o alias del Navegador de ajustes preestablecidos.
Aplicación de ajustes preestablecidos a recursos de vídeo y audio
Arrastre los recursos de vídeo y audio desde Finder o el Explorador de Windows y suéltelos en un ajuste preestablecido, grupo de ajustes preestablecidos o alias del Navegador de ajustes preestablecidos.
Consideraciones importantes al aplicar ajustes preestablecidos
Si se coloca un ajuste preestablecido en una salida, este reemplaza a la salida. Las nuevas salidas heredan la ruta de la salida, su nombre y la configuración del rango de origen de la salida de destino
Si se coloca un ajuste preestablecido en un origen, se le agrega una salida.
Al soltar un grupo de ajustes predefinidos (o varios ajustes preestablecidos seleccionados) sobre una salida, se añaden salidas. Las nuevas salidas heredan la ruta de la salida, su nombre y la configuración del rango de origen de la salida de destino.
Al soltar un grupo de ajustes preestablecidos (o varios ajustes preestablecidos seleccionados) sobre un origen, se añaden salidas. No se heredan ajustes como la ruta de salida de las salidas existentes.
Importe y exporte ajustes preestablecidos
Volver al principio
Los ajustes preestablecidos se pueden importar y exportar como archivos ERP. Los archivos ERP se guardan en formato XML.
Seleccione Ajuste preestablecido > Importar para importar archivos EPR. Los ajustes preestablecidos importados aparecen en la sección Grupos y ajustes preestablecidos del usuario.
Seleccione Ajuste preestablecido > Exportar para exportar los ajustes preestablecidos seleccionados como archivos ERP.
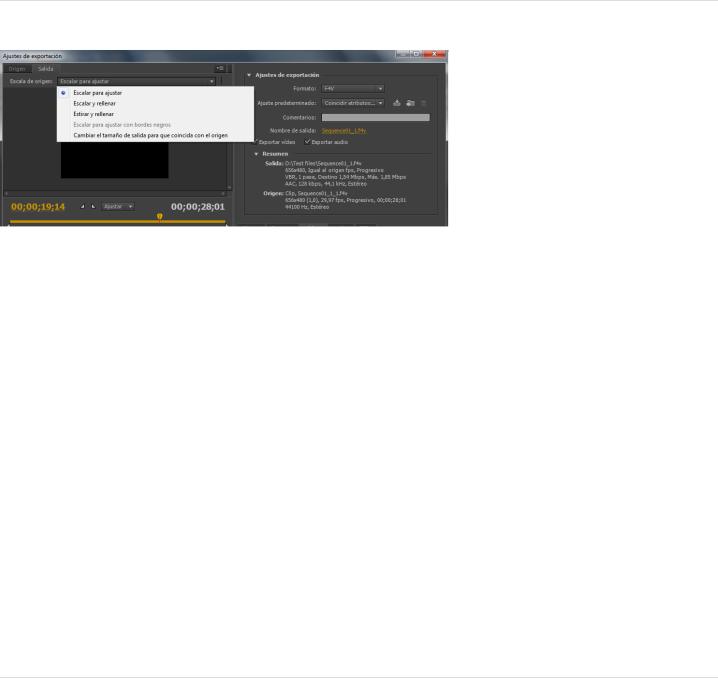
Nota: También puede arrastrar y soltar archivos EPR sobre un ajuste preestablecido existente en el Navegador de ajustes preestablecidos para importarlos.
Mostrar la ubicación de un ajuste preestablecido en Finder o en el Explorador
Haga clic con el botón derecho del ratón en el Navegador de ajustes preestablecidos y seleccione Mostrar archivo de ajustes preestablecidos.
Encuentre rápidamente un ajuste preestablecido en el navegador
Al mismo tiempo que escribe en el campo de búsqueda , el Navegador de ajustes preestablecidos filtra las lista de ajustes preestablecidos para que coincida con la cadena de búsqueda. Todas las columnas son examinadas para hacer coincidir los resultados.
, el Navegador de ajustes preestablecidos filtra las lista de ajustes preestablecidos para que coincida con la cadena de búsqueda. Todas las columnas son examinadas para hacer coincidir los resultados.
Escala de fotogramas de origen mejorada
Volver al principio
Opciones de Escala de origen
En Adobe Media Encoder CS6, no es necesario activar un recorte antes de utilizar esta opción. Además, este ajuste está disponible para todos los formatos de salida con dimensiones de fotogramas editables.
Utilice las opciones del menú Escala de origen del cuadro de diálogo Ajustes de exportación para mejorar la escala de los fotogramas de origen dentro de los fotogramas de salida con tamaño diferente.
Escalar para ajustar Ajusta el fotograma de origen para que encaje dentro del fotograma de salida manteniendo la proporción de píxeles del origen. Los fotogramas de origen aparecerán automáticamente en vista panorámica o de pantalla normal dentro del fotograma de salida según sea necesario.
Escalar y rellenar Ajusta el fotograma de origen para que llene por completo el fotograma de salida y recorta el fotograma de origen según sea necesario. Se mantiene la proporción del aspecto de píxeles del fotograma de origen.
Estirar y rellenar Cambia el tamaño del fotograma de origen para llenar por completo el fotograma de salida. La proporción de aspecto de píxeles de la imagen de origen no se mantiene.
Escalar para ajustar con bordes negros El fotograma de origen, incluyendo el área recortada, se ajusta en el fotograma de salida. Se mantiene la proporción de aspecto de píxeles.
Nota: Esta opción es la misma que Bordes negros en el menú Ajustes de recorte de Adobe Media Encoder CS5.5.
Cambiar el tamaño de salida para que coincida con el origen Omite los ajustes de tamaño del fotograma de salida para que coincidan con los ajustes de recorte del origen.
Nota: Esta opción es la misma que Cambiar tamaño de salida en el menú Ajustes de recorte de Adobe Media Encoder CS5.5.
Creación de espacios de trabajo personalizados
Volver al principio
En la nueva interfaz, puede agrupar paneles como fichas en un solo cuadro o hacerlos flotar como paneles independientes.
1.Para mover los paneles, haga clic en ellos y arrástrelos. Para agrupar paneles, arrastre un panel a la sección superior de otro panel. Suelte el botón del ratón cuando aparezca un área morada en el centro del panel principal.
2.Cuando haya personalizado el área según le convenga, seleccione Ventana > Espacio de trabajo > Nuevo espacio de trabajo para crear un espacio de trabajo personalizado.
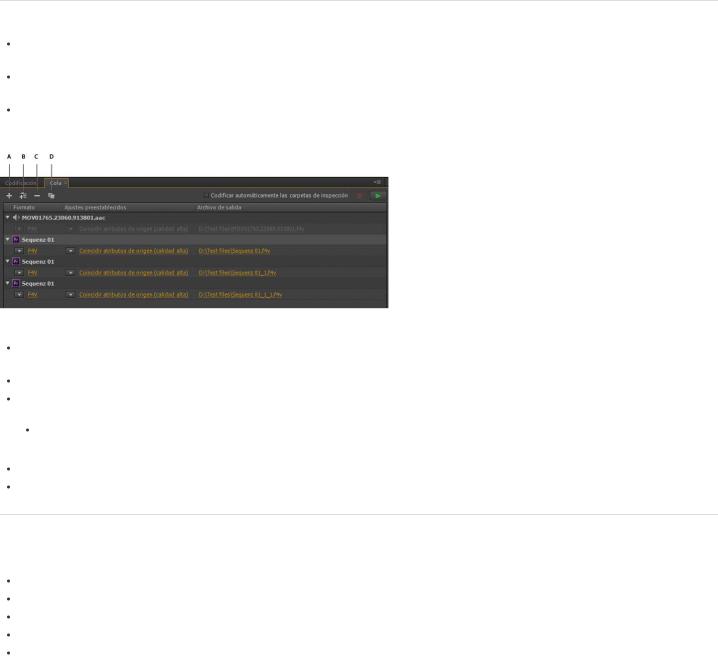
El nuevo Espacio de trabajo se añadirá al menú Espacio de trabajo. Ahora puede usar las opciones del menú Ventana > Espacios de trabajo para cambiar de espacio de trabajo.
Mejoras en el flujo de trabajo
Volver al principio
Los orígenes se siguen codificando en secuencia, pero ahora todas las salidas de un origen se codifican en paralelo. Para desactivar la codificación paralela, seleccione Edición > Preferencias y anule la selección de Activar codificación paralela.
Si hay varias salidas, el panel Codificación mostrará una previsualización en miniatura, una barra de progreso y el tiempo estimado de finalización para cada salida de codificación.
En ciertos casos, los ajustes de exportación requieren una salida para codificar en serie en lugar de en modo paralelo. En estos casos, la cola vuelve a la codificación en paralelo después de que la codificación en serie temporal se ha completado.
A. Agregar origen B. Agregar salida C. Quitar origen/salida D. Duplicar
Puede asociar varias salidas con un origen. Cada salida puede tener un formato diferente, ajustes preestablecidos distintos y asignaciones diferentes de ubicación del archivo de salida.
Puede reorganizar las salidas en la lista de salidas. Sin embargo, no puede moverlas a otros orígenes.
Al hacer clic en la ruta del archivo de salida se abrirá la carpeta que contiene el archivo codificado. Antes de la codificación, sin embargo, aparecerá el cuadro de diálogo Guardar como.
Para cambiar la ruta de salida y el nombre de archivo, haga clic en el enlace Archivo de salida para esa salida.
 Para acceder a un archivo codificado, haga clic en el enlace Archivo de salida para esa salida Utilice el botón Agregar salida para añadir una salida a un origen con rapidez.
Para acceder a un archivo codificado, haga clic en el enlace Archivo de salida para esa salida Utilice el botón Agregar salida para añadir una salida a un origen con rapidez.
Tanto los orígenes como las salidas pueden duplicarse. Un origen duplicado utiliza todas las salidas del origen inicial.
Cambios a los exportadores
Volver al principio
Para un mejor rendimiento, los siguientes exportadores se han actualizado en esta versión:
Audio AAC ("Solo audio" en las versiones anteriores)
H.264
H.264 Blu-ray
MPEG4
Windows Media (solo Windows)
Por motivos de compatibilidad, se han incluido en CS6 versiones más antiguas de los exportadores CS5.5 siguientes:
H. 264 (heredado) La codificación de audio Surcode para Dolby Digital no está disponible en el nuevo exportador.
H. 264 Blu-ray (heredado) Conserva el soporte para los ajustes preestablecidos de Match Source y para SurCode para Dolby.
MPEG4 (heredado)
Los ajustes preestablecidos creados en versiones anteriores de Adobe Media Encoder se pueden importar a Adobe Media Encoder CS6. Sin embargo, los ajustes preestablecidos para H.264 y H.264 Blu-ray solo se aplican a los exportadores más antiguos. Ajustes preestablecidos para los exportadores de Solo audio o Windows Media de versiones anteriores no se pueden importar.
Cambio de la configuración de procesamiento de imágenes para una composición de After Effects
Adobe Media Encoder CS6 permite modificar la configuración de procesamiento de las capas de guía de una composición de After Effects. Para activar o desactivar la visibilidad de una capa de guía, seleccione una composición de After Effects original y seleccione Archivo > Ajustes de origen.
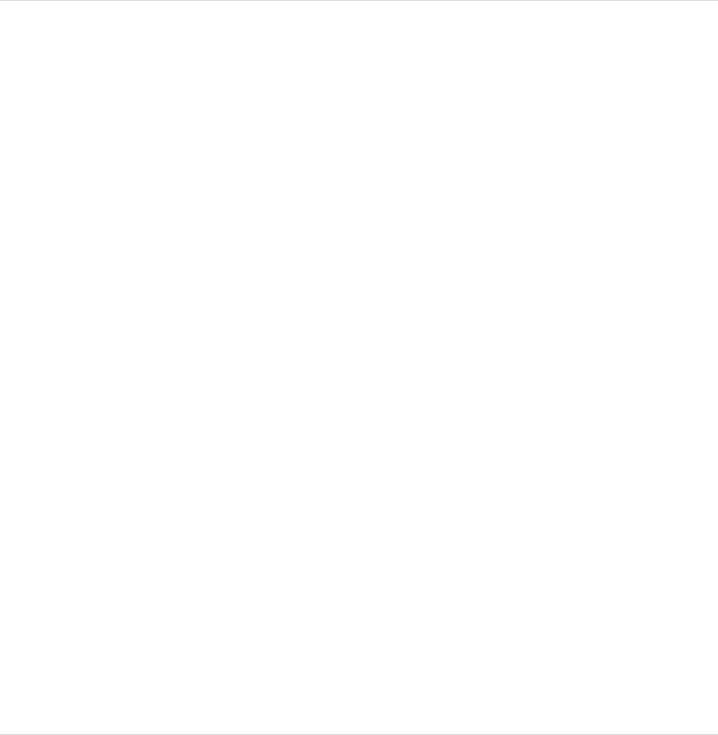
Métodos abreviados de teclado
Volver al principio
Resultado |
Windows |
Mac OS |
Agregar un elemento a la cola |
Ctrl+I |
Cmd + I |
Iniciar/detener cola |
Intro |
Retorno |
Detener cola |
Esc |
Esc |
Abrir cuadro de diálogo Preferencias |
Ctrl + , (coma) |
Cmd + , (coma) |
Guardar la cola |
Ctrl + S |
Cmd + S |
Quit |
Ctrl + Q |
Cmd + Q |
Duplica los elementos seleccionados |
Ctrl + D |
Cmd + D |
Seleccionar todos los elementos de la lista |
Ctrl + A |
Cmd + A |
actual |
||
|
|
|
Abre el cuadro de diálogo Exportar ajustes |
Ctrl + E |
Cmd + E |
Deshacer |
Ctrl + Z |
Cmd + Z |
Rehacer |
Ctrl + Y |
Cmd + Y |
Ayuda de Adobe Media Encoder |
F1 |
F1 |
Cuadro de diálogo Ajustes de exportación
Resultado |
Windows |
Mac OS |
|
Desplaza el cabezal de reproducción un |
Flechas izquierda/derecha |
Flechas izquierda/derecha |
|
fotograma hacia atrás/delante |
|||
|
|
||
|
|
|
|
Desplaza el cabezal de reproducción |
Inicio/Fin |
Inicio/Fin |
|
hasta el fotograma inicial/final |
|||
|
|
|
|
Define el punto de entrada del rango de |
I |
I |
|
origen en la posición actual del cabezal de |
|||
reproducción |
|
|
|
|
|
|
|
Define el punto de salida del rango de |
O |
O |
|
origen en la posición actual del cabezal de |
|||
reproducción |
|
|
|
|
|
|
|
Desplaza el cabezal de reproducción |
Q |
Q |
|
hasta el punto de entrada |
|||
|
|
|
|
Desplaza el cabezal de reproducción |
W |
W |
|
hasta el punto de salida |
|||
|
|
|
|
Amplía la vista previa del fotograma |
Ctrl + + (más) |
Cmd + + (más) |
|
Reduce la vista previa del fotograma |
Ctrl + - (menos) |
Cmd + - (menos) |
|
Exporta un ajuste preestablecido como |
Alt + clic Botón Guardar ajuste |
Opc + clic Botón Guardar ajuste |
|
archivo ERP |
preestablecido |
preestablecido |
Nuevos métodos abreviados del teclado en CS6
Personalización de los métodos abreviados de teclado
Volver al principio
Seleccione Edición > Métodos abreviados de teclado (Windows) o Aplicación > Métodos abreviados de teclado (Mac OS) para personalizar los métodos abreviados de teclado en Adobe Media Encoder CS6.
Por ejemplo, para cambiar el método abreviado de teclado para la operación de corte de Ctrl+x a Ctrl+t, haga lo siguiente:
1.Seleccione Edición > Métodos abreviados de teclado.
2.En el panel Métodos abreviados de teclado, haga clic en el menú Edición para ampliarlo.
3.Seleccione Cortar.
4.Haga clic en  junto a Ctrl+x para eliminar el comando existente.
junto a Ctrl+x para eliminar el comando existente.
5.Haga clic en Añadir.
6. Pulse Ctrl+t.
7. Haga clic en Aceptar.
Menú Archivo
Resultado |
Windows |
Mac OS |
Agrega una carpeta de inspección |
Ctrl + Alt + I |
Cmd + Opc + I |
|
||
|
|
|
Detiene el elemento actual |
Ctrl + - (signo menos) |
Cmd + - (signo menos) |
|
|
|
|
|
|
Muestra el registro |
Ctrl+L |
Ctrl+L |
Mostrar errores |
Ctrl + Alt + L |
Cmd + Opc + L |
Menú Edición
Resultado |
Windows |
Mac OS |
|
Rehacer |
Ctrl + |
Mayús + Z |
Cmd + Mayús + Z |
Restablece el estado |
Ctrl+ . (punto) |
Cmd + .(punto) |
|
Omite la selección |
Ctrl+Mayús+. (punto) |
Cmd + Mayús + .(punto) |
|
Mostrar errores |
Ctrl + |
Alt + L |
Cmd + Opc + L |
Abre el cuadro de diálogo Métodos |
Ctrl + |
Alt + Mayús + K |
Cmd + Opc + Mayús + K |
abreviados de teclado |
|||
|
|
|
|
Menú Ajuste preestablecido
Resultado |
Windows |
Mac OS |
|
Abre el cuadro de diálogo Ajustes |
Ctrl + |
Alt + E |
Cmd + Opc + E |
preestablecidos |
|||
|
|
|
|
Aplica a la cola |
Ctrl+U |
|
Cmd + U |
|
|
|
|
|
|
|
|
Aplica a las carpetas de inspección |
Ctrl + |
Alt + U |
Cmd + Opc + U |
|
|
|
|
|
|
|
|
Crea un ajuste preestablecido |
Ctrl + |
N |
Cmd + N |
|
|||
|
|
|
|
Crea grupo de ajustes preestablecidos |
Ctrl+G |
|
Cmd + G |
|
|
||
|
|
|
|
Crea un alias de un ajuste preestablecido |
Ctrl + |
B |
Cmd + B |
|
|||
|
|
|
|
Cambia el nombre de un ajuste |
Ctrl+R |
|
Cmd + R |
preestablecido o grupo de ajustes |
|
||
preestablecidos |
|
|
|
|
|
|
|
Menú de la ventana
Resultado |
Windows |
Mac OS |
Panel Cola |
Ctrl + 1 |
Cmd + 1 |
|
||
|
|
|
Panel Codificación |
Ctrl + 2 |
Cmd + 2 |
|
|
|
|
|
|
Panel Carpetas de inspección |
Ctrl + 3 |
Cmd + 3 |
|
|
|
|
|
|
Navegador preestablecido |
Ctrl + 4 |
Cmd + 4 |
|
||
|
|
|
Interfaz de usuario principal
Resultado |
Windows |
Mac OS |
|
Cierra el panel actual |
Ctrl + W |
Cmd + W |
|
|
|||
|
|
|
|
Maximiza/restaura el panel bajo el cursor |
` (comilla invertida, signo en tilde) |
` (comilla invertida, signo en tilde) |
|
de puntero |
|||
|
|||
|
|
|
|
Maximiza o restaura el panel actual |
Mayús + ` (comilla invertida, signo en |
Mayús+` (comilla invertida, signo en tilde) |
|
|
tilde) |
||
|
|
|
|
Maximiza/restaura el panel situado bajo el |
|
|
|
cursor de puntero (en teclados que no |
< |
< |
|
sean en inglés) |
|||
|
|
|
|
Maximiza o restaura el panel actual (en |
Desplazamiento+ < |
Mayús+ < |
|
teclados que no sean en inglés) |
|||
|
|
|
|
Selecciona el elemento anterior/siguiente |
|
|
|
de la lista |
Flechas arriba y abajo |
Flechas arriba y abajo |
|
|
|
|
|
Agregan el elemento anterior/siguiente de |
Mayús + flechas arriba/abajo |
Mayús + flechas arriba/abajo |
|
la lista a la selección actual |
|||
|
|||
|
|
|
|
Selecciona el elemento anterior/siguiente |
|
|
|
de la lista. Si se selecciona una carpeta, |
Flechas derecha e izquierda |
Flechas derecha e izquierda |
|
la flecha derecha abre la carpeta y la |
|||
|
|
||
flecha izquierda lo cierra. |
|
|
|
|
|
|
|
Agrega el elemento anterior/siguiente de |
|
|
|
la lista a la selección actual. Si se |
Mayús + flechas derecha e izquierda |
Mayús + flechas derecha e izquierda |
|
selecciona una carpeta, la flecha izquierda |
|||
abre la carpeta y la flecha derecha la |
|
|
|
cierra. |
|
|
|
|
|
|
Cuadro de diálogo Ajustes de exportación
Campo numérico con números enteros (ej. configuración de anchura del |
|
||
fotograma): |
|
|
|
|
|
|
|
Resultado |
Windows |
Mac OS |
|
Aumenta o disminuye el valor actual en 1 |
Flechas arriba y abajo |
Flechas arriba y abajo |
|
|
|
||
|
|
|
|
Aumenta o disminuye el valor actual en |
Mayús + flechas arriba/abajo |
Mayús+ flechas arriba/abajo |
|
10 |
|||
|
|||
|
|
|
|
Aumenta o disminuye el valor actual en |
Ctrl + flechas arriba/abajo |
Cmd + flechas arriba/abajo |
|
10 |
|||
|
|||
|
|
|
|
Aumenta o disminuye el valor actual en |
Ctrl + Mayús + flechas arriba/abajo |
Cmd + Mayús + flechas arriba/abajo |
|
100 |
|||
|
|||
|
|
|
|
|
|
|
|
Campo de velocidad de bits en Mbps: |
|
|
|
|
|
|
|
Resultado |
Windows |
Mac OS |
|
Aumenta o disminuye el valor actual en 1 |
Mayús + flechas arriba/abajo |
Mayús + flechas arriba/abajo |
|
|
|
||
|
|
|
|
Aumenta o disminuye el valor actual en |
Flechas arriba y abajo |
|
|
0.1 |
Flechas arriba y abajo |
||
|
|||
|
|
|
|
Aumenta o disminuye el valor actual en |
Ctrl + flechas arriba/abajo |
Cmd + flechas arriba/abajo |
|
0.01 |
|||
|
|||

|
|
|
|
Aumenta o disminuye el valor actual en |
Ctrl + Alt + flechas arriba/abajo |
Cmd + Opción + flechas arriba/abajo |
|
0.001 |
|||
|
|||
|
|
|
|
|
|
|
|
Campo de velocidad de bits en Kbps: |
|
|
|
|
|
|
|
Resultado |
Windows |
Mac OS |
|
Aumenta o disminuye el valor actual en |
Mayús + flechas arriba/abajo |
Mayús + flechas arriba/abajo |
|
10 |
|||
|
|||
|
|
|
|
Aumenta o disminuye el valor actual en 1 |
Flechas arriba y abajo |
Flechas arriba y abajo |
|
|
|
||
|
|
|
|
Aumenta o disminuye el valor actual en |
Ctrl + flechas arriba/abajo |
Cmd+ flechas arriba/abajo |
|
0.1 |
|||
|
|||
|
|
|
|
Aumenta o disminuye el valor actual en |
Ctrl + Alt + flechas arriba/abajo |
Cmd + Opción + flechas arriba/abajo |
|
0.01 |
|||
|
|||
|
|
|
|
Cuadro de diálogo Métodos abreviados de teclado |
|
||
|
|
|
|
Resultado |
Windows |
Mac OS |
|
Expande/Contrae todas las categorías del |
Alt + clic en encabezado de categoría |
Opción+ clic en encabezado de categoría |
|
cuadro de diálogo |
|||
|
|
|
|
 Las publicaciones de Twitter™ y Facebook no están sujetas a los términos de Creative Commons.
Las publicaciones de Twitter™ y Facebook no están sujetas a los términos de Creative Commons.
Aviso legal | Política de privacidad en línea
Inicio rápido y conceptos básicos de codificación
Parte del contenido vinculado desde esta página puede aparecer solo en inglés.
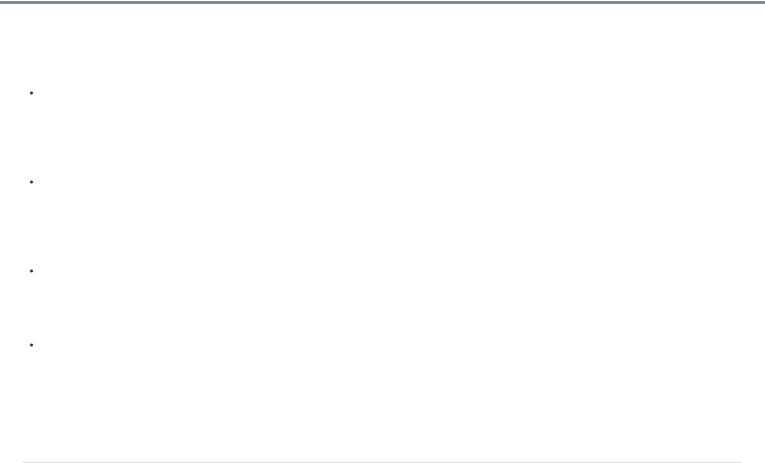
Inicio rápido de codificación
Para codificar un elemento de vídeo o audio, agréguelo a la cola de codificación en Adobe Media Encoder y, a continuación, seleccione los ajustes preestablecidos o las configuraciones personalizadas de codificación. Puede indicar a la aplicación que comience la codificación cuando haya agregado un elemento a la cola, o bien que espere hasta que usted decida comenzar la codificación.
Adición de un elemento a la cola de codificación
Arrastre archivos de vídeo o audio a la cola de Adobe Media Encoder.
Para obtener más información, consulte Adición y administración de los elementos de la cola de codificación. Para obtener una lista de elementos de audio y vídeo compatibles, consulte Formatos de archivo que se pueden importar.
Codificación de elementos mediante los ajustes preestablecidos
Seleccione formatos y ajustes preestablecidos de los menús emergentes Formato y Ajustes preestablecidos cuando el elemento esté en la cola.
Para obtener más información, consulte Codificación mediante ajustes preestablecidos.
Codificación de elementos mediante ajustes personalizados
Seleccione el elemento y seleccione Edición > Ajustes de exportación y, a continuación, seleccione los ajustes.
Para obtener más información, consulte Codificación mediante ajustes personalizados.
Inicio de la codificación
Haga clic en el botón Iniciar cola. En CS5.5 y posterior, haga clic en el botón triangular situado en la parte superior derecha de la ventana.
Para iniciar automáticamente la codificación de elementos en la cola (o para desactivar esta función), en el cuadro de diálogo Preferencias, seleccione o anule la selección de la opción Iniciar cola automáticamente cuando esté inactiva durante. Para obtener más información, consulte Preferencias.
Video2Brain proporciona una demostración en vídeo de las novedades y los cambios de Adobe Media Encoder CS5.5
 Las publicaciones de Twitter™ y Facebook no están sujetas a los términos de Creative Commons.
Las publicaciones de Twitter™ y Facebook no están sujetas a los términos de Creative Commons.
Aviso legal | Política de privacidad en línea
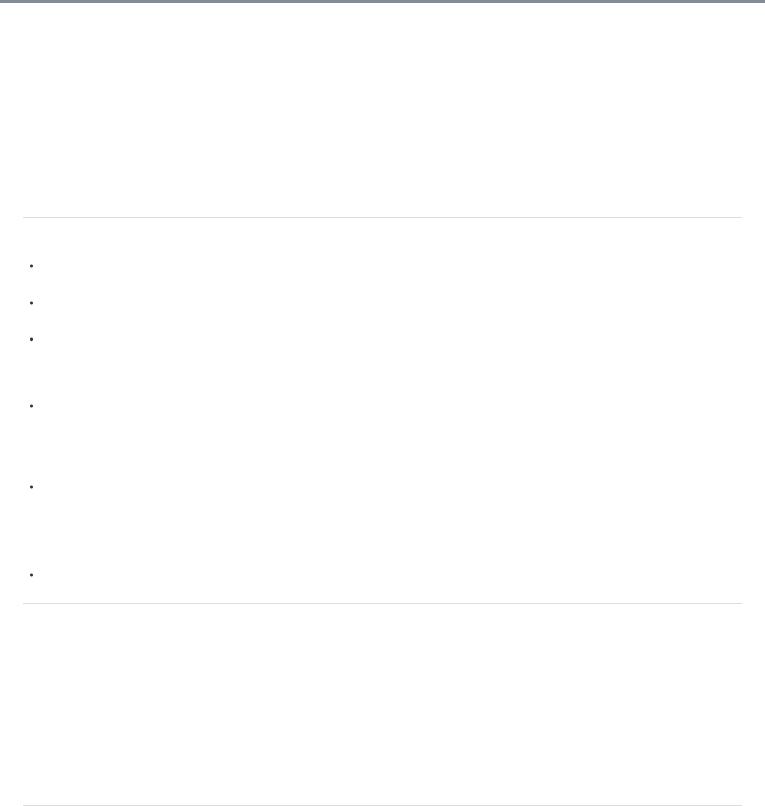
Adición y administración de los elementos en la cola de codificación
Importación de elementos a la cola de codificación
Interpretación de los elementos de la cola de codificación
Adición de una carpeta de inspección a la cola de codificación
Guardado de la cola de codificación
Eliminación de elementos de la cola de codificación
Duplicación de elementos en la cola de codificación
Omisión de elementos de la cola de codificación
En Adobe Media Encoder, se agregan archivos de audio o vídeo de origen, secuencias de Adobe Premiere Pro y composiciones de Adobe After Effects a una cola de los elementos que se van a codificar.
Para ver una visita guiada de la interfaz de usuario, junto con consejos sobre la importación de elementos y la utilización de las carpetas de inspección, consulte este vídeo de Jan Ozer.
Importación de elementos a la cola de codificación
Volver al principio
Para agregar archivos de vídeo o de audio, arrastre uno o más archivos a la cola, o haga clic en el botón Agregar y seleccione uno o más archivos.
Asimismo, en Adobe Media Encoder CS5.5 y posterior, se puede hacer doble clic en un área abierta del panel Cola y seleccionar un archivo o más.
Para agregar una secuencia de Adobe Premiere Pro, seleccione Archivo > Agregar secuencia de Premiere Pro, seleccione un proyecto de Premiere Pro y seleccione una secuencia de ese proyecto. También se puede arrastrar un proyecto de Premiere Pro a la cola. Se inicia un cuadro de diálogo para que pueda seleccionar una secuencia concreta. En Adobe Media Encoder CS5.5 y posterior, se puede arrastrar y colocar una secuencia en la cola desde el panel Proyecto de Adobe Premiere Pro.
Para agregar una composición de Adobe After Effects, seleccione Archivo > Agregar composición de After Effects, seleccione un proyecto de After Effects y seleccione una composición de ese proyecto. También se puede arrastrar un proyecto de After Effects a la cola. Se inicia un cuadro de diálogo para que pueda seleccionar una composición concreta. En Adobe Media Encoder CS5.5 y versiones posteriores, se puede arrastrar y colocar una composición en la cola desde el panel Proyecto de Adobe Premiere Pro.
Para agregar una secuencia de imágenes (CS5.5 y posterior), elija Archivo > Agregar. En el cuadro de diálogo Abrir, elija el primer archivo de la secuencia de imágenes. Marque la casilla de verificación de su tipo de archivo y, a continuación, haga clic en el botón Abrir.
Detención de la codificación del elemento actual
Elija Archivo > Detener archivo actual, o haga clic en el botón Detener cola.
Interpretación de los elementos de la cola de codificación
Volver al principio
Cuando Adobe Media Encoder importa un recurso de vídeo, intenta determinar la proporción de píxeles, la velocidad de fotogramas y el orden de campos para ese recurso, así como la forma de interpretar la información del canal alfa (transparencia). Si Adobe Media Encoder se equivoca respecto a alguna de estas características, el usuario puede asignar explícitamente la interpretación correcta.
1.Seleccione uno o más elementos de la cola de codificación.
2.Elija Archivo > Interpretar material de archivo. También puede hacer clic con el botón derecho en el archivo y elegir > Interpretar material de archivo
3.Elija los ajustes de interpretación adecuados.
Adición de una carpeta de inspección a la cola de codificación
Volver al principio
Puede configurar Adobe Media Encoder para que busque los archivos en determinadas carpetas denominadas carpetas de inspección. Cuando Adobe Media Encoder busca un archivo de audio o de vídeo ubicado en una carpeta de inspección, codifica el archivo utilizando los ajustes de
 Loading...
Loading...