Adobe After Effects CS4 User Manual

Using
ADOBE® AFTER EFFECTS® CS4

Last updated 12/21/2009
Copyright
© 2008 Adobe Systems Incorporated. All rights reserved. Using Adobe® After Effects® CS4 for Windows® and Mac OS
This user guide is protected under copyright law, furnished for informational use only, is subject to change without notice, and should not be construed as a commitment by Adobe Systems Incorporated. Adobe Systems Incorporated assumes no responsibility or liability for any errors or inaccuracies that may appear in the informational content contained in this guide.
This user guide is licensed for use under the terms of the Creative Commons Attribution Non-Commercial 3.0 License. This License allows users to copy, distribute, and transmit the user guide for noncommercial purposes only so long as (1) proper attribution to Adobe is given as the owner of the user guide; and
(2) any reuse or distribution of the user guide contains a notice that use of the user guide is governed by these terms. The best way to provide notice is to include the following link. To view a copy of this license, visit http://creativecommons.org/licenses/by-nc-sa/3.0/http://creativecommons.org/licenses/by-nc-sa/3.0/
Adobe, the Adobe logo, Adobe Audition, Adobe Premiere, ActionScript, After Effects, Creative Suite, Encore, Fireworks, Flash, Illustrator, Pixel Bender, Photoshop, Soundbooth, XMP, are either registered trademarks or trademarks of Adobe Systems Incorporated in the United States and/or other countries.
Apple, Mac, and Mac OS are trademarks of Apple Inc., registered in the United States and other countries. Microsoft, Windows, and Windows Vista are either registered trademarks or trademarks of Microsoft Corporation in the United States and/or other countries. SGI is a trademark of Silicon Graphics, Inc. UNIX is a registered trademark of The Open Group in the United States and other countries. All other trademarks are the property of their respective owners.
Updated Information/Additional Third Party Code Information available at http://www.adobe.com/go/thirdparty.
This product includes software developed by the Apache Software Foundation (http://www.apache.org/).
Portions of the TIFF I/O plug-in were written with MacApp®: ©1985-1988 Apple Inc. APPLE INC. MAKES NO WARRANTIES WHATSOEVER, EITHER EXPRESS OR IMPLIED, REGARDING THIS PRODUCT, INCLUDING WARRANTIES WITH RESPECT TO ITS MERCHANTABILITY OR ITS FITNESS FOR ANY PARTICULAR PURPOSE. The MacApp software is proprietary to Apple Inc. and is licensed to Adobe for distribution only for use in combination with Adobe After Effects.
MPEG Layer-3 audio compression technology licensed by Fraunhofer IIS and Thomson Multimedia (http://www.mp3licensing.com).
Speech compression and decompression technology licensed from Nellymoser, Inc. (www.nellymoser.com)
Video in Flash Player is powered by On2 TrueMotion video technology. © 1992-2005 On2 Technologies, Inc. All Rights Reserved. http://www.on2.com
This product includes software developed by the OpenSymphony Group (http://www.opensymphony.com/).
This product contains either BISAFE and/or TIPEM software by RSA Data Security, Inc.
Sorenson Spark video compression and decompression technology licensed from Sorenson Media, Inc.
Notice to U.S. Government end users: The Software and Documentation are “Commercial Items,” as that term is defined at 48 C.F.R. §2.101, consisting of “Commercial Computer Software” and “Commercial Computer Software Documentation,” as such terms are used in 48 C.F.R. §12.212 or 48 C.F.R. §227.7202, as applicable. Consistent with 48 C.F.R. §12.212 or 48 C.F.R. §§227.7202-1 through 227.7202-4, as applicable, the Commercial Computer Software and Commercial Computer Software Documentation are being licensed to U.S. Government end users (a) only as Commercial Items and (b) with only those rights as are granted to all other end users pursuant to the terms and conditions herein. Unpublished-rights reserved under the copyright laws of the United States. Adobe agrees to comply with all applicable equal opportunity laws including, if appropriate, the provisions of Executive Order 11246, as amended, Section 402 of the Vietnam Era Veterans Readjustment Assistance Act of 1974 (38 USC 4212), and Section 503 of the Rehabilitation Act of 1973, as amended, and the regulations at 41 CFR Parts 60-1 through 60-60, 60-250, and 60-741. The affirmative action clause and regulations contained in the preceding sentence shall be incorporated by reference.
Adobe Systems Incorporated, 345 Park Avenue, San Jose, California 95110, USA.

Last updated 12/21/2009 |
iii |
Contents |
|
Chapter 1: Getting started |
|
Installation, activation, and registration . . . . . . . . . . . . . . . . . . . . . . . . . . . . . . . . . . . . . . . . . . . . . . . . . . . . . . . . . . . . . . . . . . . . . . . . . . . . . . |
. . 1 |
Adobe Product Improvement Program . . . . . . . . . . . . . . . . . . . . . . . . . . . . . . . . . . . . . . . . . . . . . . . . . . . . . . . . . . . . . . . . . . . . . . . . . . . . . . . . |
. 2 |
Resources . . . . . . . . . . . . . . . . . . . . . . . . . . . . . . . . . . . . . . . . . . . . . . . . . . . . . . . . . . . . . . . . . . . . . . . . . . . . . . . . . . . . . . . . . . . . . . . . . . . . . . . . . . . . |
. 2 |
New features in After Effects CS4 . . . . . . . . . . . . . . . . . . . . . . . . . . . . . . . . . . . . . . . . . . . . . . . . . . . . . . . . . . . . . . . . . . . . . . . . . . . . . . . . . . . . . . |
. 9 |
Chapter 2: User interface |
|
Workspaces, panels, and viewers . . . . . . . . . . . . . . . . . . . . . . . . . . . . . . . . . . . . . . . . . . . . . . . . . . . . . . . . . . . . . . . . . . . . . . . . . . . . . . . . . . . . . . |
10 |
General user interface items . . . . . . . . . . . . . . . . . . . . . . . . . . . . . . . . . . . . . . . . . . . . . . . . . . . . . . . . . . . . . . . . . . . . . . . . . . . . . . . . . . . . . . . . . . |
16 |
Preferences . . . . . . . . . . . . . . . . . . . . . . . . . . . . . . . . . . . . . . . . . . . . . . . . . . . . . . . . . . . . . . . . . . . . . . . . . . . . . . . . . . . . . . . . . . . . . . . . . . . . . . . . . . |
20 |
User interface changes from After Effects CS3 to After Effects CS4 . . . . . . . . . . . . . . . . . . . . . . . . . . . . . . . . . . . . . . . . . . . . . . . . . . . . . . |
22 |
Chapter 3: Workflows, planning, and setup |
|
Workflows . . . . . . . . . . . . . . . . . . . . . . . . . . . . . . . . . . . . . . . . . . . . . . . . . . . . . . . . . . . . . . . . . . . . . . . . . . . . . . . . . . . . . . . . . . . . . . . . . . . . . . . . . . . |
30 |
Planning and setup . . . . . . . . . . . . . . . . . . . . . . . . . . . . . . . . . . . . . . . . . . . . . . . . . . . . . . . . . . . . . . . . . . . . . . . . . . . . . . . . . . . . . . . . . . . . . . . . . . . |
33 |
Working with After Effects and other applications . . . . . . . . . . . . . . . . . . . . . . . . . . . . . . . . . . . . . . . . . . . . . . . . . . . . . . . . . . . . . . . . . . . . . |
37 |
Dynamic Link and After Effects . . . . . . . . . . . . . . . . . . . . . . . . . . . . . . . . . . . . . . . . . . . . . . . . . . . . . . . . . . . . . . . . . . . . . . . . . . . . . . . . . . . . . . . . |
44 |
Chapter 4: Projects and compositions |
|
Projects . . . . . . . . . . . . . . . . . . . . . . . . . . . . . . . . . . . . . . . . . . . . . . . . . . . . . . . . . . . . . . . . . . . . . . . . . . . . . . . . . . . . . . . . . . . . . . . . . . . . . . . . . . . . . . |
49 |
Composition basics . . . . . . . . . . . . . . . . . . . . . . . . . . . . . . . . . . . . . . . . . . . . . . . . . . . . . . . . . . . . . . . . . . . . . . . . . . . . . . . . . . . . . . . . . . . . . . . . . . . |
54 |
Precomposing, nesting, and pre-rendering . . . . . . . . . . . . . . . . . . . . . . . . . . . . . . . . . . . . . . . . . . . . . . . . . . . . . . . . . . . . . . . . . . . . . . . . . . . . |
60 |
Chapter 5: Importing and managing footage items |
|
Importing and interpreting footage items . . . . . . . . . . . . . . . . . . . . . . . . . . . . . . . . . . . . . . . . . . . . . . . . . . . . . . . . . . . . . . . . . . . . . . . . . . . . . |
67 |
Working with footage items . . . . . . . . . . . . . . . . . . . . . . . . . . . . . . . . . . . . . . . . . . . . . . . . . . . . . . . . . . . . . . . . . . . . . . . . . . . . . . . . . . . . . . . . . . |
80 |
Importing from After Effects and Adobe Premiere Pro . . . . . . . . . . . . . . . . . . . . . . . . . . . . . . . . . . . . . . . . . . . . . . . . . . . . . . . . . . . . . . . . . |
86 |
Importing and interpreting video and audio . . . . . . . . . . . . . . . . . . . . . . . . . . . . . . . . . . . . . . . . . . . . . . . . . . . . . . . . . . . . . . . . . . . . . . . . . . . |
90 |
Preparing and importing 3D image files . . . . . . . . . . . . . . . . . . . . . . . . . . . . . . . . . . . . . . . . . . . . . . . . . . . . . . . . . . . . . . . . . . . . . . . . . . . . . . . |
98 |
Preparing and importing still images . . . . . . . . . . . . . . . . . . . . . . . . . . . . . . . . . . . . . . . . . . . . . . . . . . . . . . . . . . . . . . . . . . . . . . . . . . . . . . . . . |
102 |
Introduction to Camera Raw and importing camera raw files . . . . . . . . . . . . . . . . . . . . . . . . . . . . . . . . . . . . . . . . . . . . . . . . . . . . . . . . . . |
109 |
Navigating, opening, and saving images with Camera Raw . . . . . . . . . . . . . . . . . . . . . . . . . . . . . . . . . . . . . . . . . . . . . . . . . . . . . . . . . . . |
116 |
Making color and tonal adjustments in Camera Raw . . . . . . . . . . . . . . . . . . . . . . . . . . . . . . . . . . . . . . . . . . . . . . . . . . . . . . . . . . . . . . . . . . |
118 |
Retouching and transforming images with Camera Raw . . . . . . . . . . . . . . . . . . . . . . . . . . . . . . . . . . . . . . . . . . . . . . . . . . . . . . . . . . . . . . |
126 |
Making local adjustments with Camera Raw . . . . . . . . . . . . . . . . . . . . . . . . . . . . . . . . . . . . . . . . . . . . . . . . . . . . . . . . . . . . . . . . . . . . . . . . . . |
128 |
Correcting lens distortion and noise in Camera Raw . . . . . . . . . . . . . . . . . . . . . . . . . . . . . . . . . . . . . . . . . . . . . . . . . . . . . . . . . . . . . . . . . . |
132 |
Camera Raw settings . . . . . . . . . . . . . . . . . . . . . . . . . . . . . . . . . . . . . . . . . . . . . . . . . . . . . . . . . . . . . . . . . . . . . . . . . . . . . . . . . . . . . . . . . . . . . . . . |
134 |
Chapter 6: Layers and properties |
|
Creating layers . . . . . . . . . . . . . . . . . . . . . . . . . . . . . . . . . . . . . . . . . . . . . . . . . . . . . . . . . . . . . . . . . . . . . . . . . . . . . . . . . . . . . . . . . . . . . . . . . . . . . . |
138 |
Selecting and arranging layers . . . . . . . . . . . . . . . . . . . . . . . . . . . . . . . . . . . . . . . . . . . . . . . . . . . . . . . . . . . . . . . . . . . . . . . . . . . . . . . . . . . . . . . |
143 |
Managing layers . . . . . . . . . . . . . . . . . . . . . . . . . . . . . . . . . . . . . . . . . . . . . . . . . . . . . . . . . . . . . . . . . . . . . . . . . . . . . . . . . . . . . . . . . . . . . . . . . . . . . |
153 |
Layer properties . . . . . . . . . . . . . . . . . . . . . . . . . . . . . . . . . . . . . . . . . . . . . . . . . . . . . . . . . . . . . . . . . . . . . . . . . . . . . . . . . . . . . . . . . . . . . . . . . . . . . |
159 |
Blending modes and layer styles . . . . . . . . . . . . . . . . . . . . . . . . . . . . . . . . . . . . . . . . . . . . . . . . . . . . . . . . . . . . . . . . . . . . . . . . . . . . . . . . . . . . . |
171 |

Last updated 12/21/2009
USING AFTER EFFECTS CS4 iv
Contents
3D layers . . . . . . . . . . . . . . . . . . . . . . . . . . . . . . . . . . . . . . . . . . . . . . . . . . . . . . . . . . . . . . . . . . . . . . . . . . . . . . . . . . . . . . . . . . . . . . . . . . . . . . . . . . . . |
179 |
Cameras, lights, and points of interest . . . . . . . . . . . . . . . . . . . . . . . . . . . . . . . . . . . . . . . . . . . . . . . . . . . . . . . . . . . . . . . . . . . . . . . . . . . . . . . . |
186 |
Chapter 7: Views and previews |
|
Previewing . . . . . . . . . . . . . . . . . . . . . . . . . . . . . . . . . . . . . . . . . . . . . . . . . . . . . . . . . . . . . . . . . . . . . . . . . . . . . . . . . . . . . . . . . . . . . . . . . . . . . . . . . . |
195 |
Modifying and using views . . . . . . . . . . . . . . . . . . . . . . . . . . . . . . . . . . . . . . . . . . . . . . . . . . . . . . . . . . . . . . . . . . . . . . . . . . . . . . . . . . . . . . . . . . |
204 |
Chapter 8: Animation and keyframes |
|
Animation basics . . . . . . . . . . . . . . . . . . . . . . . . . . . . . . . . . . . . . . . . . . . . . . . . . . . . . . . . . . . . . . . . . . . . . . . . . . . . . . . . . . . . . . . . . . . . . . . . . . . . |
210 |
Setting, selecting, and deleting keyframes . . . . . . . . . . . . . . . . . . . . . . . . . . . . . . . . . . . . . . . . . . . . . . . . . . . . . . . . . . . . . . . . . . . . . . . . . . . |
214 |
Editing, moving, and copying keyframes . . . . . . . . . . . . . . . . . . . . . . . . . . . . . . . . . . . . . . . . . . . . . . . . . . . . . . . . . . . . . . . . . . . . . . . . . . . . . |
218 |
Assorted animation tools . . . . . . . . . . . . . . . . . . . . . . . . . . . . . . . . . . . . . . . . . . . . . . . . . . . . . . . . . . . . . . . . . . . . . . . . . . . . . . . . . . . . . . . . . . . . |
223 |
Keyframe interpolation . . . . . . . . . . . . . . . . . . . . . . . . . . . . . . . . . . . . . . . . . . . . . . . . . . . . . . . . . . . . . . . . . . . . . . . . . . . . . . . . . . . . . . . . . . . . . . |
231 |
Speed . . . . . . . . . . . . . . . . . . . . . . . . . . . . . . . . . . . . . . . . . . . . . . . . . . . . . . . . . . . . . . . . . . . . . . . . . . . . . . . . . . . . . . . . . . . . . . . . . . . . . . . . . . . . . . . |
237 |
Time-stretching and time-remapping . . . . . . . . . . . . . . . . . . . . . . . . . . . . . . . . . . . . . . . . . . . . . . . . . . . . . . . . . . . . . . . . . . . . . . . . . . . . . . . . |
245 |
Animating with Puppet tools . . . . . . . . . . . . . . . . . . . . . . . . . . . . . . . . . . . . . . . . . . . . . . . . . . . . . . . . . . . . . . . . . . . . . . . . . . . . . . . . . . . . . . . . |
254 |
Tracking and stabilizing motion . . . . . . . . . . . . . . . . . . . . . . . . . . . . . . . . . . . . . . . . . . . . . . . . . . . . . . . . . . . . . . . . . . . . . . . . . . . . . . . . . . . . . . |
261 |
Chapter 9: Color |
|
Color basics . . . . . . . . . . . . . . . . . . . . . . . . . . . . . . . . . . . . . . . . . . . . . . . . . . . . . . . . . . . . . . . . . . . . . . . . . . . . . . . . . . . . . . . . . . . . . . . . . . . . . . . . . |
274 |
Color management . . . . . . . . . . . . . . . . . . . . . . . . . . . . . . . . . . . . . . . . . . . . . . . . . . . . . . . . . . . . . . . . . . . . . . . . . . . . . . . . . . . . . . . . . . . . . . . . . . |
284 |
Chapter 10: Drawing, painting, and paths |
|
Paint tools: Brush, Clone Stamp, and Eraser . . . . . . . . . . . . . . . . . . . . . . . . . . . . . . . . . . . . . . . . . . . . . . . . . . . . . . . . . . . . . . . . . . . . . . . . . . . |
296 |
Overview of shape layers, paths, and vector graphics . . . . . . . . . . . . . . . . . . . . . . . . . . . . . . . . . . . . . . . . . . . . . . . . . . . . . . . . . . . . . . . . . |
306 |
Creating shapes and masks . . . . . . . . . . . . . . . . . . . . . . . . . . . . . . . . . . . . . . . . . . . . . . . . . . . . . . . . . . . . . . . . . . . . . . . . . . . . . . . . . . . . . . . . . . |
312 |
Managing and animating shape paths and masks . . . . . . . . . . . . . . . . . . . . . . . . . . . . . . . . . . . . . . . . . . . . . . . . . . . . . . . . . . . . . . . . . . . . |
322 |
Shape attributes, paint operations, and path operations for shape layers . . . . . . . . . . . . . . . . . . . . . . . . . . . . . . . . . . . . . . . . . . . . . . |
333 |
Chapter 11: Text |
|
Creating and editing text layers . . . . . . . . . . . . . . . . . . . . . . . . . . . . . . . . . . . . . . . . . . . . . . . . . . . . . . . . . . . . . . . . . . . . . . . . . . . . . . . . . . . . . . |
341 |
Formatting characters and the Character panel . . . . . . . . . . . . . . . . . . . . . . . . . . . . . . . . . . . . . . . . . . . . . . . . . . . . . . . . . . . . . . . . . . . . . . . |
347 |
Formatting paragraphs and the Paragraph panel . . . . . . . . . . . . . . . . . . . . . . . . . . . . . . . . . . . . . . . . . . . . . . . . . . . . . . . . . . . . . . . . . . . . . |
352 |
Animating text . . . . . . . . . . . . . . . . . . . . . . . . . . . . . . . . . . . . . . . . . . . . . . . . . . . . . . . . . . . . . . . . . . . . . . . . . . . . . . . . . . . . . . . . . . . . . . . . . . . . . . |
354 |
Examples and resources for text animation . . . . . . . . . . . . . . . . . . . . . . . . . . . . . . . . . . . . . . . . . . . . . . . . . . . . . . . . . . . . . . . . . . . . . . . . . . . |
364 |
Chapter 12: Transparency, opacity, and compositing |
|
Compositing overview and resources . . . . . . . . . . . . . . . . . . . . . . . . . . . . . . . . . . . . . . . . . . . . . . . . . . . . . . . . . . . . . . . . . . . . . . . . . . . . . . . . |
373 |
Alpha channels, masks, and mattes . . . . . . . . . . . . . . . . . . . . . . . . . . . . . . . . . . . . . . . . . . . . . . . . . . . . . . . . . . . . . . . . . . . . . . . . . . . . . . . . . . |
374 |
Keying . . . . . . . . . . . . . . . . . . . . . . . . . . . . . . . . . . . . . . . . . . . . . . . . . . . . . . . . . . . . . . . . . . . . . . . . . . . . . . . . . . . . . . . . . . . . . . . . . . . . . . . . . . . . . . |
383 |
Chapter 13: Effects and animation presets |
|
Effects and animation presets overview . . . . . . . . . . . . . . . . . . . . . . . . . . . . . . . . . . . . . . . . . . . . . . . . . . . . . . . . . . . . . . . . . . . . . . . . . . . . . . |
387 |
Effect galleries . . . . . . . . . . . . . . . . . . . . . . . . . . . . . . . . . . . . . . . . . . . . . . . . . . . . . . . . . . . . . . . . . . . . . . . . . . . . . . . . . . . . . . . . . . . . . . . . . . . . . . . |
415 |
3D Channel effects . . . . . . . . . . . . . . . . . . . . . . . . . . . . . . . . . . . . . . . . . . . . . . . . . . . . . . . . . . . . . . . . . . . . . . . . . . . . . . . . . . . . . . . . . . . . . . . . . . |
430 |
Audio effects . . . . . . . . . . . . . . . . . . . . . . . . . . . . . . . . . . . . . . . . . . . . . . . . . . . . . . . . . . . . . . . . . . . . . . . . . . . . . . . . . . . . . . . . . . . . . . . . . . . . . . . . |
436 |
Blur & Sharpen effects . . . . . . . . . . . . . . . . . . . . . . . . . . . . . . . . . . . . . . . . . . . . . . . . . . . . . . . . . . . . . . . . . . . . . . . . . . . . . . . . . . . . . . . . . . . . . . . |
440 |
Channel effects . . . . . . . . . . . . . . . . . . . . . . . . . . . . . . . . . . . . . . . . . . . . . . . . . . . . . . . . . . . . . . . . . . . . . . . . . . . . . . . . . . . . . . . . . . . . . . . . . . . . . . |
447 |
Color Correction effects . . . . . . . . . . . . . . . . . . . . . . . . . . . . . . . . . . . . . . . . . . . . . . . . . . . . . . . . . . . . . . . . . . . . . . . . . . . . . . . . . . . . . . . . . . . . . |
453 |

Last updated 12/21/2009
USING AFTER EFFECTS CS4 v
Contents
Distort effects . . . . . . . . . . . . . . . . . . . . . . . . . . . . . . . . . . . . . . . . . . . . . . . . . . . . . . . . . . . . . . . . . . . . . . . . . . . . . . . . . . . . . . . . . . . . . . . . . . . . . . . |
470 |
Generate effects . . . . . . . . . . . . . . . . . . . . . . . . . . . . . . . . . . . . . . . . . . . . . . . . . . . . . . . . . . . . . . . . . . . . . . . . . . . . . . . . . . . . . . . . . . . . . . . . . . . . . |
486 |
Keying effects . . . . . . . . . . . . . . . . . . . . . . . . . . . . . . . . . . . . . . . . . . . . . . . . . . . . . . . . . . . . . . . . . . . . . . . . . . . . . . . . . . . . . . . . . . . . . . . . . . . . . . . |
505 |
Matte effects . . . . . . . . . . . . . . . . . . . . . . . . . . . . . . . . . . . . . . . . . . . . . . . . . . . . . . . . . . . . . . . . . . . . . . . . . . . . . . . . . . . . . . . . . . . . . . . . . . . . . . . . |
516 |
Noise & Grain effects . . . . . . . . . . . . . . . . . . . . . . . . . . . . . . . . . . . . . . . . . . . . . . . . . . . . . . . . . . . . . . . . . . . . . . . . . . . . . . . . . . . . . . . . . . . . . . . . |
518 |
Paint effects . . . . . . . . . . . . . . . . . . . . . . . . . . . . . . . . . . . . . . . . . . . . . . . . . . . . . . . . . . . . . . . . . . . . . . . . . . . . . . . . . . . . . . . . . . . . . . . . . . . . . . . . . |
539 |
Perspective effects . . . . . . . . . . . . . . . . . . . . . . . . . . . . . . . . . . . . . . . . . . . . . . . . . . . . . . . . . . . . . . . . . . . . . . . . . . . . . . . . . . . . . . . . . . . . . . . . . . |
549 |
Simulation effects . . . . . . . . . . . . . . . . . . . . . . . . . . . . . . . . . . . . . . . . . . . . . . . . . . . . . . . . . . . . . . . . . . . . . . . . . . . . . . . . . . . . . . . . . . . . . . . . . . . |
553 |
Stylize effects . . . . . . . . . . . . . . . . . . . . . . . . . . . . . . . . . . . . . . . . . . . . . . . . . . . . . . . . . . . . . . . . . . . . . . . . . . . . . . . . . . . . . . . . . . . . . . . . . . . . . . . |
583 |
Text effects . . . . . . . . . . . . . . . . . . . . . . . . . . . . . . . . . . . . . . . . . . . . . . . . . . . . . . . . . . . . . . . . . . . . . . . . . . . . . . . . . . . . . . . . . . . . . . . . . . . . . . . . . . |
594 |
Time effects . . . . . . . . . . . . . . . . . . . . . . . . . . . . . . . . . . . . . . . . . . . . . . . . . . . . . . . . . . . . . . . . . . . . . . . . . . . . . . . . . . . . . . . . . . . . . . . . . . . . . . . . . |
596 |
Transition effects . . . . . . . . . . . . . . . . . . . . . . . . . . . . . . . . . . . . . . . . . . . . . . . . . . . . . . . . . . . . . . . . . . . . . . . . . . . . . . . . . . . . . . . . . . . . . . . . . . . . |
602 |
Utility effects . . . . . . . . . . . . . . . . . . . . . . . . . . . . . . . . . . . . . . . . . . . . . . . . . . . . . . . . . . . . . . . . . . . . . . . . . . . . . . . . . . . . . . . . . . . . . . . . . . . . . . . . |
609 |
Obsolete effects . . . . . . . . . . . . . . . . . . . . . . . . . . . . . . . . . . . . . . . . . . . . . . . . . . . . . . . . . . . . . . . . . . . . . . . . . . . . . . . . . . . . . . . . . . . . . . . . . . . . . |
613 |
Chapter 14: Markers and metadata |
|
Markers . . . . . . . . . . . . . . . . . . . . . . . . . . . . . . . . . . . . . . . . . . . . . . . . . . . . . . . . . . . . . . . . . . . . . . . . . . . . . . . . . . . . . . . . . . . . . . . . . . . . . . . . . . . . . |
619 |
XMP metadata . . . . . . . . . . . . . . . . . . . . . . . . . . . . . . . . . . . . . . . . . . . . . . . . . . . . . . . . . . . . . . . . . . . . . . . . . . . . . . . . . . . . . . . . . . . . . . . . . . . . . . |
625 |
Chapter 15: Memory, storage, and performance |
|
Memory and storage . . . . . . . . . . . . . . . . . . . . . . . . . . . . . . . . . . . . . . . . . . . . . . . . . . . . . . . . . . . . . . . . . . . . . . . . . . . . . . . . . . . . . . . . . . . . . . . . |
632 |
Performance . . . . . . . . . . . . . . . . . . . . . . . . . . . . . . . . . . . . . . . . . . . . . . . . . . . . . . . . . . . . . . . . . . . . . . . . . . . . . . . . . . . . . . . . . . . . . . . . . . . . . . . . |
637 |
Chapter 16: Plug-ins, scripts, and automation |
|
Plug-ins . . . . . . . . . . . . . . . . . . . . . . . . . . . . . . . . . . . . . . . . . . . . . . . . . . . . . . . . . . . . . . . . . . . . . . . . . . . . . . . . . . . . . . . . . . . . . . . . . . . . . . . . . . . . . |
641 |
Scripts . . . . . . . . . . . . . . . . . . . . . . . . . . . . . . . . . . . . . . . . . . . . . . . . . . . . . . . . . . . . . . . . . . . . . . . . . . . . . . . . . . . . . . . . . . . . . . . . . . . . . . . . . . . . . . |
643 |
Automation . . . . . . . . . . . . . . . . . . . . . . . . . . . . . . . . . . . . . . . . . . . . . . . . . . . . . . . . . . . . . . . . . . . . . . . . . . . . . . . . . . . . . . . . . . . . . . . . . . . . . . . . . |
645 |
Chapter 17: Expressions |
|
Expression basics . . . . . . . . . . . . . . . . . . . . . . . . . . . . . . . . . . . . . . . . . . . . . . . . . . . . . . . . . . . . . . . . . . . . . . . . . . . . . . . . . . . . . . . . . . . . . . . . . . . . |
646 |
Expression language reference . . . . . . . . . . . . . . . . . . . . . . . . . . . . . . . . . . . . . . . . . . . . . . . . . . . . . . . . . . . . . . . . . . . . . . . . . . . . . . . . . . . . . . |
660 |
Expression examples . . . . . . . . . . . . . . . . . . . . . . . . . . . . . . . . . . . . . . . . . . . . . . . . . . . . . . . . . . . . . . . . . . . . . . . . . . . . . . . . . . . . . . . . . . . . . . . . |
683 |
Chapter 18: Rendering and exporting |
|
Basics of rendering and exporting . . . . . . . . . . . . . . . . . . . . . . . . . . . . . . . . . . . . . . . . . . . . . . . . . . . . . . . . . . . . . . . . . . . . . . . . . . . . . . . . . . . . |
688 |
Rendering and exporting for Flash Professional and Flash Player . . . . . . . . . . . . . . . . . . . . . . . . . . . . . . . . . . . . . . . . . . . . . . . . . . . . . . |
705 |
Rendering and exporting still images and still-image sequences . . . . . . . . . . . . . . . . . . . . . . . . . . . . . . . . . . . . . . . . . . . . . . . . . . . . . . |
713 |
Exporting project information to other Adobe applications . . . . . . . . . . . . . . . . . . . . . . . . . . . . . . . . . . . . . . . . . . . . . . . . . . . . . . . . . . . |
715 |
Encoding and compression options for movies . . . . . . . . . . . . . . . . . . . . . . . . . . . . . . . . . . . . . . . . . . . . . . . . . . . . . . . . . . . . . . . . . . . . . . . |
715 |
Automated rendering and network rendering . . . . . . . . . . . . . . . . . . . . . . . . . . . . . . . . . . . . . . . . . . . . . . . . . . . . . . . . . . . . . . . . . . . . . . . . |
725 |
Converting movies . . . . . . . . . . . . . . . . . . . . . . . . . . . . . . . . . . . . . . . . . . . . . . . . . . . . . . . . . . . . . . . . . . . . . . . . . . . . . . . . . . . . . . . . . . . . . . . . . . |
732 |
Chapter 19: Keyboard shortcuts |
|
General (keyboard shortcuts) . . . . . . . . . . . . . . . . . . . . . . . . . . . . . . . . . . . . . . . . . . . . . . . . . . . . . . . . . . . . . . . . . . . . . . . . . . . . . . . . . . . . . . . . |
738 |
Projects (keyboard shortcuts) . . . . . . . . . . . . . . . . . . . . . . . . . . . . . . . . . . . . . . . . . . . . . . . . . . . . . . . . . . . . . . . . . . . . . . . . . . . . . . . . . . . . . . . . |
739 |
Preferences (keyboard shortcuts) . . . . . . . . . . . . . . . . . . . . . . . . . . . . . . . . . . . . . . . . . . . . . . . . . . . . . . . . . . . . . . . . . . . . . . . . . . . . . . . . . . . . |
739 |
Panels, viewers, workspaces, and windows (keyboard shortcuts) . . . . . . . . . . . . . . . . . . . . . . . . . . . . . . . . . . . . . . . . . . . . . . . . . . . . . . |
739 |
Activating tools (keyboard shortcuts) . . . . . . . . . . . . . . . . . . . . . . . . . . . . . . . . . . . . . . . . . . . . . . . . . . . . . . . . . . . . . . . . . . . . . . . . . . . . . . . . |
741 |

Last updated 12/21/2009
USING AFTER EFFECTS CS4 vi
Contents
Compositions and the work area (keyboard shortcuts) . . . . . . . . . . . . . . . . . . . . . . . . . . . . . . . . . . . . . . . . . . . . . . . . . . . . . . . . . . . . . . . . |
742 |
Time navigation (keyboard shortcuts) . . . . . . . . . . . . . . . . . . . . . . . . . . . . . . . . . . . . . . . . . . . . . . . . . . . . . . . . . . . . . . . . . . . . . . . . . . . . . . . . |
742 |
Previews (keyboard shortcuts) . . . . . . . . . . . . . . . . . . . . . . . . . . . . . . . . . . . . . . . . . . . . . . . . . . . . . . . . . . . . . . . . . . . . . . . . . . . . . . . . . . . . . . . |
743 |
Views (keyboard shortcuts) . . . . . . . . . . . . . . . . . . . . . . . . . . . . . . . . . . . . . . . . . . . . . . . . . . . . . . . . . . . . . . . . . . . . . . . . . . . . . . . . . . . . . . . . . . |
744 |
Footage (keyboard shortcuts) . . . . . . . . . . . . . . . . . . . . . . . . . . . . . . . . . . . . . . . . . . . . . . . . . . . . . . . . . . . . . . . . . . . . . . . . . . . . . . . . . . . . . . . . |
745 |
Effects and animation presets (keyboard shortcuts) . . . . . . . . . . . . . . . . . . . . . . . . . . . . . . . . . . . . . . . . . . . . . . . . . . . . . . . . . . . . . . . . . . . |
746 |
Layers (keyboard shortcuts) . . . . . . . . . . . . . . . . . . . . . . . . . . . . . . . . . . . . . . . . . . . . . . . . . . . . . . . . . . . . . . . . . . . . . . . . . . . . . . . . . . . . . . . . . . |
746 |
Showing properties and groups in the Timeline panel (keyboard shortcuts) . . . . . . . . . . . . . . . . . . . . . . . . . . . . . . . . . . . . . . . . . . . |
748 |
Showing properties in the Effect Controls panel (keyboard shortcuts) . . . . . . . . . . . . . . . . . . . . . . . . . . . . . . . . . . . . . . . . . . . . . . . . . |
749 |
Modifying layer properties (keyboard shortcuts) . . . . . . . . . . . . . . . . . . . . . . . . . . . . . . . . . . . . . . . . . . . . . . . . . . . . . . . . . . . . . . . . . . . . . . |
749 |
3D layers (keyboard shortcuts) . . . . . . . . . . . . . . . . . . . . . . . . . . . . . . . . . . . . . . . . . . . . . . . . . . . . . . . . . . . . . . . . . . . . . . . . . . . . . . . . . . . . . . . |
750 |
Keyframes and the Graph Editor (keyboard shortcuts) . . . . . . . . . . . . . . . . . . . . . . . . . . . . . . . . . . . . . . . . . . . . . . . . . . . . . . . . . . . . . . . . |
751 |
Text (keyboard shortcuts) . . . . . . . . . . . . . . . . . . . . . . . . . . . . . . . . . . . . . . . . . . . . . . . . . . . . . . . . . . . . . . . . . . . . . . . . . . . . . . . . . . . . . . . . . . . . |
752 |
Masks (keyboard shortcuts) . . . . . . . . . . . . . . . . . . . . . . . . . . . . . . . . . . . . . . . . . . . . . . . . . . . . . . . . . . . . . . . . . . . . . . . . . . . . . . . . . . . . . . . . . . |
754 |
Paint tools (keyboard shortcuts) . . . . . . . . . . . . . . . . . . . . . . . . . . . . . . . . . . . . . . . . . . . . . . . . . . . . . . . . . . . . . . . . . . . . . . . . . . . . . . . . . . . . . |
754 |
Shape layers (keyboard shortcuts) . . . . . . . . . . . . . . . . . . . . . . . . . . . . . . . . . . . . . . . . . . . . . . . . . . . . . . . . . . . . . . . . . . . . . . . . . . . . . . . . . . . |
755 |
Markers (keyboard shortcuts) . . . . . . . . . . . . . . . . . . . . . . . . . . . . . . . . . . . . . . . . . . . . . . . . . . . . . . . . . . . . . . . . . . . . . . . . . . . . . . . . . . . . . . . . |
756 |
Motion tracking (keyboard shortcuts) . . . . . . . . . . . . . . . . . . . . . . . . . . . . . . . . . . . . . . . . . . . . . . . . . . . . . . . . . . . . . . . . . . . . . . . . . . . . . . . . |
756 |
Saving, exporting, and rendering (keyboard shortcuts) . . . . . . . . . . . . . . . . . . . . . . . . . . . . . . . . . . . . . . . . . . . . . . . . . . . . . . . . . . . . . . . |
757 |
Index . . . . . . . . . . . . . . . . . . . . . . . . . . . . . . . . . . . . . . . . . . . . . . . . . . . . . . . . . . . . . . . . . . . . . . . . . . . . . . . . . . . . . . . . . . . . . . . . . . . . . . . . . . . . . . . |
758 |
Last updated 12/21/2009 |
1 |
|
|
Chapter 1: Getting started
For an introduction to the basic terminology, concepts, and workflows in After Effects, see “General workflow in After Effects” on page 30.
Installation, activation, and registration
Before installing Adobe® After Effects® software, review complete system requirements and recommendations in the Read Me file. The Read Me file is on the installation disc, as well as on the After Effects support section of the Adobe website.
Install the software
1Quit all applications that are running on your computer.
2Insert the installation disc into your DVD drive, and follow the on-screen instructions.
For assistance with installation issues, see the Installation Support Center on the Adobe website.
In addition to the full version of Adobe After Effects, you can also install additional copies on additional computers to use as After Effects render engines to assist with network rendering. You install render engines in the same manner as the full version of the application, but you do not activate them. You run the render engine using the Adobe After Effects Render Engine shortcut in the Adobe After Effects CS4 folder.
Important: The free trial version of Adobe After Effects software does not include some features that depend upon software licensed from parties other than Adobe. For example, mocha for After Effects, some effect plug-ins, and some codecs for encoding MPEG formats are available only with the full version of Adobe After Effects software.
More Help topics
“Network rendering with watch folders and render engines” on page 727
“Plug-ins” on page 641
“Scripts” on page 643
“Animation presets overview and resources” on page 387
Activate the software
If you have a single-user retail license for your Adobe software, you will be asked to activate your software. Activation is a simple, anonymous process that you must complete within 30 days of starting the software. During the installation process, your Adobe software attempts to contact Adobe to complete the license activation process. No personal data is transmitted.
A single-user retail license activation supports two computers. For example, you can install the software on a desktop computer at work and on a laptop computer at home.
For more information on product licensing and activation, see the Read Me file or go to the Adobe website at www.adobe.com/go/activation.
Note: Before transferring an activation to a different computer, deactivate the software by choosing Help > Deactivate.

Last updated 12/21/2009
USING AFTER EFFECTS CS4 2
Getting started
Register the software
1If the registration dialog box isn’t already open, choose Help > Registration.
2Follow the on-screen instructions.
Run the software in English when installed in other language
You can run After Effects in English or in the language in which you've installed and activated the software. For instructions, see Todd Kopriva's blog.
Adobe Product Improvement Program
After you have used your Adobe software a certain number of times, a dialog box appears, asking whether you want to participate in the Adobe Product Improvement Program.
If you choose to participate, data about your use of Adobe software is sent to Adobe. No personal information is recorded or sent. The Adobe Product Improvement Program only collects information about the features and tools that you use in the software and how often you use them.
You can opt in to or opt out of the program at any time:
•To participate, choose Help > Product Improvement Program and click Yes, Participate.
•To stop participating, choose Help > Product Improvement Program and click No, Thank You.
Adobe provides more information about the Product Improvement Program in a frequently asked questions (FAQ) list on the Adobe website.
Resources
For a complete list of the After Effects tips from the Tip Of The Day pane of the Welcome screen, see Todd Kopriva's blog.
Help and support
Community Help
Community Help is an integrated environment on Adobe.com that gives you access to community-generated content moderated by Adobe and industry experts. Comments from users help guide you to an answer.
Community Help draws on a number of resources, including:
•Videos, tutorials, tips and techniques, blogs, articles, and examples for designers and developers.
•Complete on-line product Help, which is updated regularly by the Adobe documentation team.
•All other content on Adobe.com, including knowledgebase articles, downloads and updates, Developer Connection, and more.
Choose Help > product name Help in the application to access the Help and Support page, the portal to all of the Community Help content for your product. You can also use the Help search field in some Creative Suite 4 applications, or press F1 (Windows), to access Community Help for your product.

Last updated 12/21/2009
USING AFTER EFFECTS CS4 3
Getting started
The sites searched by the default Community Help search engine are hand-selected and reviewed for quality by Adobe and Adobe Community Experts. Adobe experts also work to ensure that the top search results include a mixture of different kinds of content, including results from on-line product Help.
For more information on using Community Help, see http://help.adobe.com/en_US/CommunityHelp/.
For a video overview of Community Help, see www.adobe.com/go/lrvid4117_xp.
For frequently asked questions about Community Help, see http://community.adobe.com/help/profile/faq.html
Product Help
Adobe provides a comprehensive user guide for each product in several formats, including on-line product Help, PDF, and printed book. Results from on-line product Help are included in your results whenever you search Community Help.
If you’re connected to the Internet, the Help menu within the product opens the product Help and Support page by default. This page is a portal to all of the Community Help content for the product. If you want to consult or search on-line product Help only, you can access it by clicking the product Help link in the upper-right corner of the Help and Support page. Be sure to select the This Help System Only option before you do your search.
If you’re not connected to the Internet, the Help menu within the product opens local Help, a subset of the content available in on-line product Help. Because local Help is not as complete or up-to-date as on-line product Help, Adobe recommends that you use the PDF version of product Help if you want to stay offline. A downloadable PDF of complete product Help is available from two places:
•The product’s Help and Support page (upper-right corner of the page)
•Local and web Help (top of the Help interface)
For more information on accessing product help, see http://help.adobe.com/en_US/CommunityHelp/.
If you are working in Adobe InDesign, Photoshop, Illustrator, Flash, Fireworks, or Dreamweaver, and you want to turn off Community Help so that local Help opens by default, do the following:
1Open the Connections panel (Window > Extensions > Connections).
2From the Connections panel menu  , select Offline Options.
, select Offline Options.
3Select Keep Me Offline and click OK.
Note: When you disable web services from the Connections panel, all other web services (such as Adobe Kuler and Adobe ConnectNow) are also disabled.
Printed resources
Printed versions of the complete on-line product Help are available for the cost of shipping and handling at www.adobe.com/go/store.
Support resources
Visit the Adobe Support website at www.adobe.com/support to learn about free and paid technical support options.
Services, downloads, and video tutorials
You can enhance your software with various services, plug-ins, extensions, samples, and other assets.
For more information about extensions for After Effects, see “Scripts” on page 643 and “Plug-ins” on page 641.

Last updated 12/21/2009
USING AFTER EFFECTS CS4 4
Getting started
You can find additional free services, downloads, plug-ins, scripts, extensions, samples, examples, and tutorials by using After Effects Community Help. For a video overview that describes Community Help, see www.adobe.com/go/lrvid4117_xp.
Adobe creative online services
Many Adobe Creative Suite® 4 applications include online features that bring the power of the Web to your computer to help you connect to community, collaborate, and get more from your Adobe software. Some services offer full or partial functionality when you’re offline, too.
Adobe Exchange
Visit the Adobe Exchange at www.adobe.com/go/exchange to download example projects, animation presets, plugins, scripts, and tutorials from Adobe and members of the community.
Adobe downloads
Visit www.adobe.com/go/downloads on the Adobe website to find free updates, tryouts, and other useful software.
Adobe Labs
Adobe Labs at www.adobe.com/go/labs gives you the opportunity to experience and evaluate new and emerging technologies and products from Adobe. At Adobe Labs, you have access to resources such as these:
•Prerelease software and technologies
•Code samples and best practices to accelerate your learning
•Early versions of product and technical documentation
•Forums, wiki-based content, and other collaborative resources to help you interact with like-minded users
Adobe Labs fosters a collaborative software development process. In this environment, customers quickly become productive with new products and technologies. Adobe Labs is also a forum for early feedback, which the Adobe development teams use to create software that meets the needs and expectations of the community.
Extras
The installation disc contains various extras to help you make the most of your Adobe software. Some extras are installed on your computer during the setup process; you can install others later, as needed, from the disc.
Adobe TV
Visit Adobe TV at http://tv.adobe.com to view video tutorials, video training, and other instructional and inspirational programs to help you get the most from your Adobe software.
Video tutorials: getting started, new features, and common procedures
Adobe and its partners provide a basic set of video tutorials on Adobe TV and in the Video Workshop on the Adobe website, in addition to excellent tutorials provided by other members of the community. (See “After Effects community resources” on page 7.)
Many sections of After Effects Help refer to additional video tutorials in context to provide information about specific features.
For detailed information about new features, see “New features in After Effects CS4” on page 9.

Last updated 12/21/2009
USING AFTER EFFECTS CS4 5
Getting started
Note: Video tutorials on Adobe TV were created for After Effects CS4. Video tutorials on Video Workshop were created for After Effects CS3. Because most features don’t change substantially from one version to the next, most materials created for After Effects CS3 are still valid and useful for After Effects CS4. All video tutorials referred to within this section are still useful and valid for After Effects CS4. For details about changes between After Effects CS3 and After Effects CS4, see “User interface changes from After Effects CS3 to After Effects CS4” on page 22.
Getting started
•Overview of After Effects:
•Introducing After Effects CS4 (Adobe TV)
•Overview of After Effects CS4 (Adobe TV)
•Overview of Creative Suite 4 Production Premium edition: Introducing CS4 Production Premium (Adobe TV)
•Working with workspaces and panels: Using shared elements of the After Effects, Encore, Soundbooth, and Adobe Premiere Pro workspaces (Video Workshop)
•Creating and organizing projects and importing assets:
•Creating and organizing projects (Video Workshop)
•Creating projects (Adobe TV)
•Creating and using compositions: Creating compositions (Adobe TV)
•Creating and managing layers: Creating and managing layers (Video Workshop)
•Working with the Timeline panel: Working with the Timeline (Adobe TV)
•Animation essentials:
•Working with keyframes in the timeline (Video Workshop)
•Animation essentials (Adobe TV)
•Animating transforms: Animating transforms (Adobe TV)
•Animating text:
•Animating text (Video Workshop)
•Animating text (Adobe TV)
•Painting and cloning: Painting and masking (Video Workshop)
•Shape layers: About shape layers (Video Workshop)
•Previewing: Previewing animations (Adobe TV)
•Effects and animation presets:
•Applying effects in After Effects (Video Workshop)
•Applying effects (Adobe TV)
•Color correction: Correcting color with effects (Adobe TV)
•Rendering and exporting: Rendering and exporting (Video Workshop)
New features and common procedures
•Community Help: Adobe Community Help overview (Adobe TV)
•Using the XML project file format: Using the XML project file format (Adobe TV)
•Keying with Keylight: Keying with the Keylight plug-in (Video Workshop)

Last updated 12/21/2009
USING AFTER EFFECTS CS4 6
Getting started
•Creating compositions for mobile devices: Creating After Effects mobile compositions (Adobe TV)
•Using 3D object layers from Photoshop: Using 3D object layers from Photoshop (Adobe TV)
•Animating x, y, and z components of Position with Separate Dimensions: Animating precisely with Separate Dimensions (Adobe TV)
•Using color management features: Achieving consistent video color (Video Workshop)
•Using the Puppet tools:
•Using the Puppet tools (Video Workshop)
•Animating characters (Adobe TV)
•Using the Cartoon effect: Using the Cartoon effect (Adobe TV)
•Importing layered documents from Photoshop: Importing Photoshop files into After Effects (Video Workshop)
•Rotoscoping with Photoshop and After Effects: Rotoscoping using After Effects and Photoshop (Adobe TV)
•Importing and using Vanishing Point Exchange data from Photoshop:
•Working with Vanishing Point in Photoshop and After Effects (Video Workshop)
•Using Vanishing Point to map a 3D environment (Video Workshop)
•Rendering and exporting compositions for Flash Player and Flash Professional:
•overview (SWF, XFL, FLV, F4V): Exporting from After Effects to Flash (Adobe TV)
•XFL: Exporting from After Effects to Flash via XFL (Adobe TV)
•FLV and F4V: Creating FLV and F4V files (Adobe TV)
•Working with markers and XMP metadata:
•Understanding the digital video metadata workflow (Adobe TV)
•Converting metadata and markers to cue points (Adobe TV)
•Using markers and cue points (Adobe TV)
•Applying metadata in Adobe Bridge (Video Workshop)
•Working with markers and cue points (Video Workshop)
•Working with metadata and keywords in Adobe Bridge (Video Workshop)
•Using Adobe Bridge with After Effects:
•Using Adobe Bridge (Video Workshop)
•Using Adobe Bridge in a video production workflow (Video Workshop)
•Introducing Bridge CS4 (Adobe TV)
•Working with Premiere Pro, Encore, and After Effects:
•Using Dynamic Link (Video Workshop)
•Optimizing the video workflow between After Effects and Adobe Premiere Pro (Video Workshop)
•Animating Encore menus in After Effects (Video Workshop)
•Using Dynamic Link (Adobe TV)
•Creating Encore menus with After Effects (Adobe TV)

Last updated 12/21/2009
USING AFTER EFFECTS CS4 7
Getting started
After Effects community resources
Resources on the Adobe website
Adobe provides documentation resources for After Effects on the After Effects Community Help section of the Adobe website. From the Community Help page, you can also search for community resources not on the Adobe website.
To make a feature request or file a bug report, fill out the feature request and bug report form on the Adobe website.
The Adobe After Effects User-to-User Forum is a great place to ask questions about After Effects and have them answered by other After Effects users.
You can subscribe to RSS feeds from Adobe Technical Support so that you can get notification of issues and workarounds related to After Effects (or other Adobe products).
For information on plug-ins available for After Effects, go to the After Effects plug-in page on the Adobe website.
To exchange scripts, projects, and other useful items with other After Effects users, go to the After Effects Exchange on the Adobe website.
Michael Coleman, After Effects product manager, provides news and notes about After Effects on his Keyframes blog.
Todd Kopriva, After Effects documentation lead, provides links to instructional resources and reference material for After Effects users on his After Effects Region of Interest blog.
Adobe provides resources for scripting and plug-in creation on the After Effects Developer Center section of the Adobe website. The Video Technology Center section of the Developer Center has information about all of the Adobe digital video and audio applications. The Adobe Developer Center newsletter, The Edge, occasionally includes material of interest to After Effects users, especially with regard to interactive video and video for the Web.
You can use the Adobe Community Publishing System (CPS) on the Adobe website to write and post articles directly to Adobe.com.
Resources on other websites
A good place to ask questions about After Effects—especially with regard to integration with 3D applications—is the Mograph forum.
The ProVideo Coalition (PVC) website contains articles and blogs on topics of interest to professionals in the video industry. In addition to articles by Chris and Trish Meyer, the PVC website includes articles by Mark Christiansen, Frank Capria, Jim Feeley, Adam Wilt, Mark Curtis, and Scott Gentry.
The Toolfarm website provides forums, tutorials, and other resources related to After Effects and other Adobe products. The AE Freemart website is a division of Toolfarm that provides free tutorials about After Effects.
The AE Enhancers forum provides example scripts and useful information about scripting (as well as expressions and animation presets) in After Effects.
Jonas Hummelstrand provides tutorials, troubleshooting tips, and insights about After Effects and motion graphics in general on his General Specialist website.
Trish and Chris Meyer provide instructional resources for After Effects in many places, including their CyberMotion website.
Lutz Albrecht provides a list of After Effects error codes and some possible solutions on his Mylenium error code database website.
John Dickinson provides tutorials and other resources for After Effects and related software on his Motionworks website.

Last updated 12/21/2009
USING AFTER EFFECTS CS4 8
Getting started
Alan Shisko provides insights and tips about motion graphics on his Motion Graphics 'n Such blog.
Harry Frank provides tutorials on all areas of After Effects, with an emphasis on expressions and use of third-party plug-ins on his graymachine website.
Andrew Kramer provides tutorials and training on his Video Copilot website.
Dan Ebberts provides scripting tutorials and useful scripts on the scripting portion of the MotionScript website. Dan also provides an excellent collection of example expressions and tutorials for learning how to work with expressions on the expressions portion of the MotionScript website.
Lloyd Alvarez provides a collection of useful scripts on his After Effects Scripts website.
Jeff Almasol provides a collection of useful scripts on his redefinery website.
Stu Maschwitz provides insights and tips about After Effects and video, visual effects, and compositing in general on his ProLost blog.
The Creative COW website provides several resources for After Effects users. Many of these resources feature Aharon Rabinowitz:
•Multimedia 101 podcast
•After Effects podcasts
•After Effects tutorials
•After Effects articles
•After Effects Basics forum
•After Effects forum
•After Effects Expressions forum
The Layers Magazine website provides articles and tutorials about After Effects and other Adobe creative products.
David Van Brink provides tips, insights, and downloadable utilities for After Effects and other digital video software on his Omino website.
Colin Braley provides tutorials—mostly about expressions—on his website.
Rich Young maintains a list of After Effects resources on his AE Portal News blog.
Rick Gerard provides tips and tricks on his AE Tips and Tricks website.
David Torno provides tips and tutorials about visual effects and compositing on his AE I Owe You blog.
Dean Velez provides many sample projects (some free) and other useful things on his Motion Graphics Lab website.
Jerzy Drozda, Jr. provides After Effects tutorials on his Maltaannon website.
Dale Bradshaw provides scripts and tricks on his Creative Workflow Hacks website.
Richard Harrington provides tutorials and other useful material about After Effects and other video software on his Photoshop for Video website and Raster|Vector website. He also posts video tutorials on Adobe TV.
Sean Kennedy provides several video tutorials—including some about rotoscoping and motion tracking—on the SimplyCG website. They're all linked to from his website.
Ayato Fuji provides tutorials on his ayato@web website. Some of the tutorials are a little out of date, but much of the material is still strong, especially for learning to use some of the Trapcode plug-ins.
Ko Maruyama, Stephen Schleicher, and Brian Maffitt are among the people who post about After Effects on the DMN After Effects Channel.

Last updated 12/21/2009
USING AFTER EFFECTS CS4 9
Getting started
Chris Pirazzi provides technical details of digital video on his Lurker's Guide to Video website. Chris Zwar provides articles, After Effects projects, scripts, and other resources on his website. Christopher Green provides many useful scripts on his website.
New features in After Effects CS4
The new features listed here are only a few highlights from the hundreds of improvements and additions made for After Effects CS4.
For a complete list of new and changed features in After Effects CS4, see Todd Kopriva's blog on the Adobe website.
For a detailed list of changes to the user interface for After Effects CS4, see “User interface changes from After Effects CS3 to After Effects CS4” on page 22.
•Create movies tailored to a set of mobile devices that you specify: “Create compositions for playback on mobile devices” on page 56.
•Configure memory and multiprocessing settings more easily: “Memory & Multiprocessing preferences” on page 635.
•Use XMP metadata and improved marker features to facilitate various stages of your work: “XMP metadata” on page 625 and “Markers” on page 619.
•Save compositions for use in Adobe Flash® Professional: “Rendering and exporting for Flash Professional and Flash Player” on page 705.
•Navigate among nested compositions more easily: “Opening and navigating nested compositions” on page 62.
•Animate each component of position separately: “Separate dimensions of Position to animate components individually” on page 146.
•Find items more easily with search fields: “Search and filter in the Timeline, Project, and Effects & Presets panels” on page 17.
•Use 3D object layers from Adobe Photoshop® Extended: “3D object layers from Photoshop” on page 185.
•Save a copy of your project in the new XML project file format to improve automation workflows: “About projects” on page 49.
•Import or create an Adobe Premiere® Pro sequence using Dynamic Link: “Working with Adobe Premiere Pro and After Effects” on page 42.
•Use Imagineer Systems mocha for After Effects to track motion: “Tracking and stabilizing motion” on page 261.
For more information about new features in After Effects CS4, go to the Adobe website: www.adobe.com/go/learn_ae_indepth.
Chris and Trish Meyer provide a discussion of new and changed features in After Effects on the ProVideo Coalition website. Chris and Trish Meyer also provide a free chapter from their book Creating Motion Graphics with After Effects on the Focal Press website that explains the new and changed features in After Effects CS4.
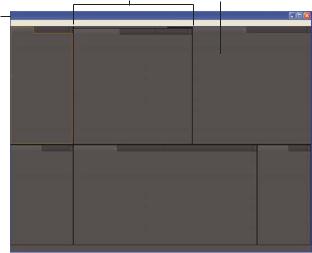
Last updated 12/21/2009 |
10 |
|
|
Chapter 2: User interface
Chris and Trish Meyer provide a video overview of the After Effects user interface on the Focal Press website.
Workspaces, panels, and viewers
Workspaces
Adobe video and audio applications provide a consistent, customizable user interface. Although each application has its own set of panels, you move and group panels in the same way in each application.
The main window of a program is the application window. Panels are organized in this window in an arrangement called a workspace.
Each application includes several predefined workspaces that optimize the layout of panels for specific tasks. You can also create and customize your own workspaces by arranging panels in the layout that best suits your working style for specific tasks.
You can drag panels to new locations, move panels into or out of a group, place panels alongside each other, and undock a panel so that it floats in a new window above the application window. As you rearrange panels, the other panels resize automatically to fit the window.
B C
A
Example workspace
A. Application window B. Grouped panels C. Individual panel
To increase the available screen space, use multiple monitors. When you work with multiple monitors, the application window appears on the main monitor, and you place floating windows on the second monitor. Monitor configurations are stored in the workspace.
For a video about workspaces, go to the Adobe website: www.adobe.com/go/vid0249.
Chris and Trish Meyer provide a video overview of the After Effects user interface on the Focal Press website.
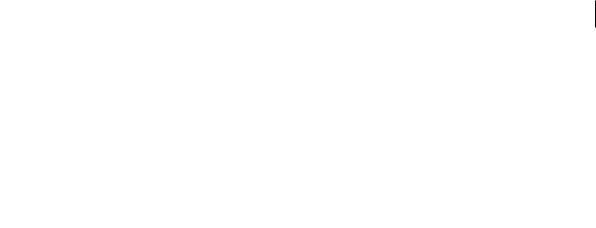
Last updated 12/21/2009
More Help topics
USING AFTER EFFECTS CS4 11
User interface
“Panels, viewers, workspaces, and windows (keyboard shortcuts)” on page 739
Choose a workspace
•Choose Window > Workspace, and select the desired workspace.
•Choose a workspace from the Workspace menu in the Tools panel.
•If the workspace has a keyboard shortcut assigned, press Shift+F10, Shift+F11, or Shift+F12.
To assign a keyboard shortcut to the current workspace, choose Window > Assign Shortcut To [Workspace Name]  Workspace.
Workspace.
Save, reset, or delete workspaces
Save a custom workspace
As you customize a workspace, the application tracks your changes, storing the most recent layout. To store a specific layout more permanently, save a custom workspace. Saved custom workspaces appear in the Workspace menu, where you can return to and reset them.
Arrange the frames and panels as desired, and then choose Window > Workspace > New Workspace. Type a name for the workspace, and click OK.
Note: If a project saved with a custom workspace is opened on another system, the application looks for a workspace with a matching name. If it can’t find a match (or the monitor configuration doesn’t match), it uses the current local workspace.
Reset a workspace
Reset the current workspace to return to its original, saved layout of panels.
Choose Window > Workspace > Reset workspace name.
Delete a workspace
1Choose Window > Workspace > Delete Workspace.
2Choose the workspace you want to delete, and then click OK.
Note: You cannot delete the currently active workspace.
Dock, group, or float panels
You can dock panels together, move them into or out of groups, and undock them so they float above the application window. As you drag a panel, drop zones—areas onto which you can move the panel—become highlighted. The drop zone you choose determines where the panel is inserted, and whether it docks or groups with other panels.
Docking zones
Docking zones exist along the edges of a panel, group, or window. Docking a panel places it adjacent to the existing group, resizing all groups to accommodate the new panel.
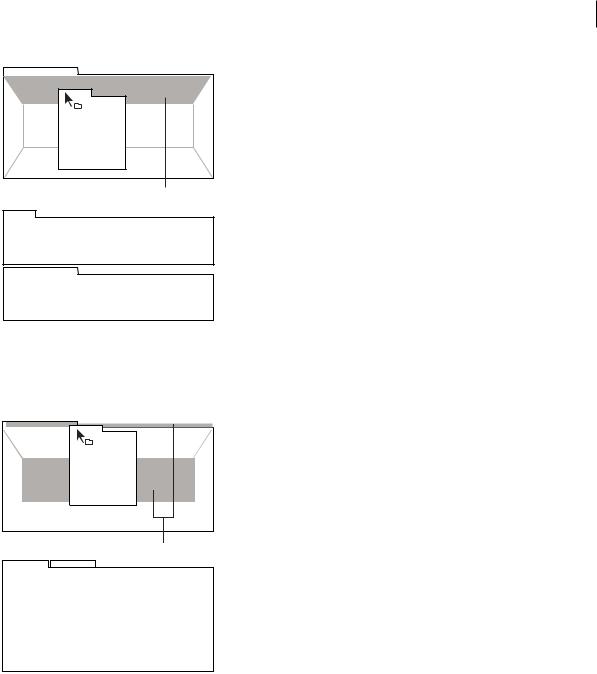
Last updated 12/21/2009
A |
B
C
USING AFTER EFFECTS CS4 12
User interface
Dragging panel (A) onto docking zone (B) to dock it (C)
Grouping zones
Grouping zones exist in the middle of a panel or group, and along the tab area of panels. Grouping a panel stacks it with other panels.
A
B
C
Dragging panel (A) onto grouping zone (B) to group it with existing panels (C)
Dock or group panels
1If the panel you want to dock or group is not visible, choose it from the Window menu.
2Do one of the following:
•To move an individual panel, drag the gripper area in the upper-left corner of a panel’s tab onto the desired drop zone.
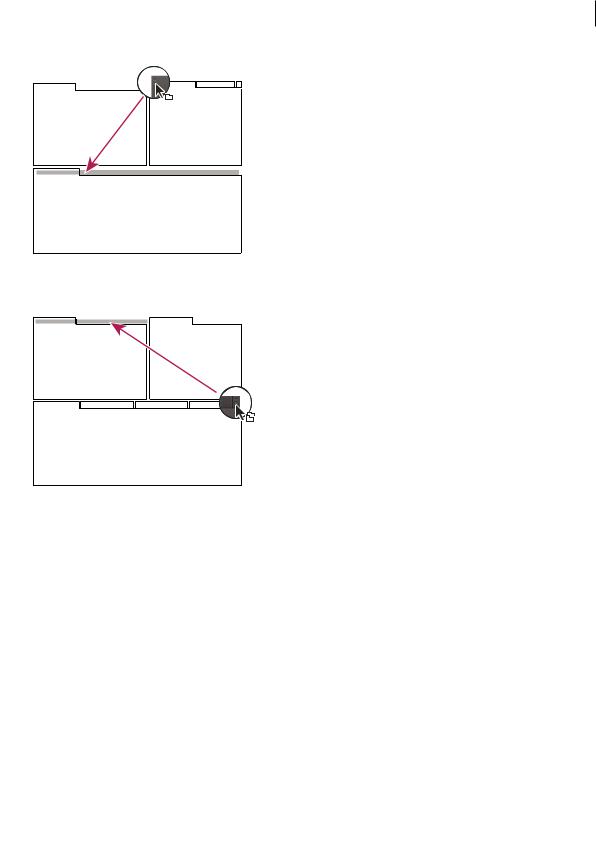
Last updated 12/21/2009
USING AFTER EFFECTS CS4 13
User interface
Drag panel gripper to move one panel
• To move an entire group, drag the group gripper in the upper-right corner onto the desired drop zone.
Drag group gripper to move entire group
The application docks or groups the panel, according to the type of drop zone.
Undock a panel in a floating window
When you undock a panel in a floating window, you can add panels to the window and modify it similarly to the application window. You can use floating windows to make use of a secondary monitor, or to create workspaces like those in earlier versions of Adobe applications.
Select the panel you want to undock (if it’s not visible, choose it from the Window menu), and then do one of the following:
•Choose Undock Panel or Undock Frame from the panel menu. Undock Frame undocks the panel group.
•Hold down Ctrl (Windows®) or Command (Mac OS®), and drag the panel or group from its current location. When you release the mouse button, the panel or group appears in a new floating window.
•Drag the panel or group outside the application window. (If the application window is maximized, drag the panel to the Windows taskbar.)
Resize panel groups
To quickly maximize a panel beneath the pointer, press the ` (accent grave) key. (The accent grave is the unshifted  character under the tilde, ~, on standard US keyboards.) Press the key again to return the panel to its original size.
character under the tilde, ~, on standard US keyboards.) Press the key again to return the panel to its original size.
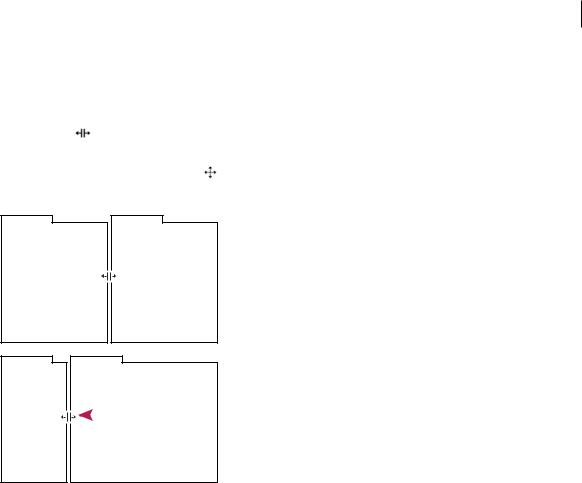
Last updated 12/21/2009
USING AFTER EFFECTS CS4 14
User interface
When you drag the divider between panel groups, all groups that share the divider are resized.
1 |
Do either of the following: |
|
• |
To resize either horizontally or vertically, position the pointer between two panel groups. The pointer becomes a |
|
|
double arrow |
. |
• |
To resize in both directions at once, position the pointer at the intersection between three or more panel groups. |
|
|
The pointer becomes a four-way arrow . |
|
2 |
Hold down the mouse button, and drag to resize the panel groups. |
|
A |
B |
Dragging divider between panel groups to resize them horizontally
A. Original group with resize pointer B. Resized groups
Open, close, and show panels and windows
Even if a panel is open, it may be out of sight, beneath other panels. Choosing a panel from the Window menu opens it and brings it to the front of its group.
When you close a panel group in the application window, the other groups resize to use the newly available space. When you close a floating window, the panels within it close, too.
•To open or close a panel, choose the panel from the Window menu.
•To close a panel or window, click its Close button  .
.
•To open or close a panel, use its keyboard shortcut.
•If a frame contains multiple panels, place the pointer over a tab and roll the mouse scroll wheel forward or backward to change which panel is active.
•If a frame contains more grouped panels than can be shown at once, drag the scroll bar that appears above the tabs.
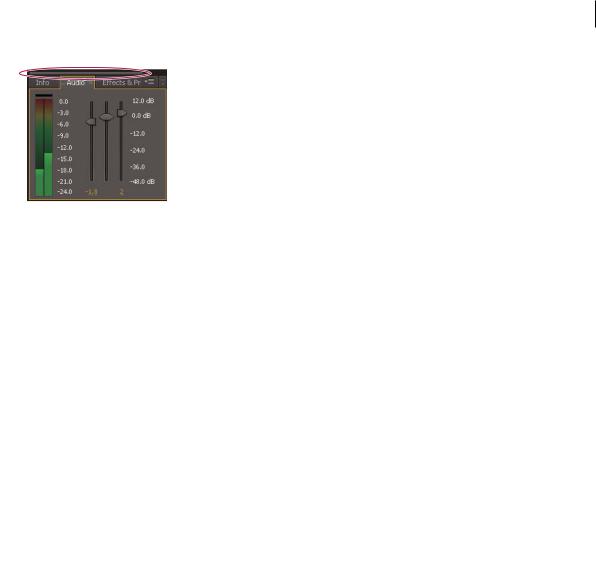
Last updated 12/21/2009
USING AFTER EFFECTS CS4 15
User interface
Scroll bar for showing tabs of other panels
More Help topics
“Panels, viewers, workspaces, and windows (keyboard shortcuts)” on page 739
Viewers
A viewer is a panel that can contain multiple compositions, layers, or footage items, or multiple views of one such item. The Composition, Layer, Footage, Flowchart, and Effect Controls panels are viewers.
Locking a viewer prevents the currently displayed item from being replaced when you open or select a new item. Instead, when a viewer is locked and a new item is opened or selected, After Effects creates a new viewer panel for that item. If you select the item from the viewer menu of a locked viewer, a new viewer isn't created; the existing viewer is used.
Instead of housing multiple items in a single viewer and using the viewer menu to switch between them, you can choose to open a separate viewer for each open composition, layer, or footage item. When you have multiple viewers open, you can arrange them by docking or grouping them, like any other panels.
For example, you can create one Composition viewer each for different 3D views (Top, Bottom, Back, Front, custom views) so that you can maximize each of the views with the ` (accent grave) keyboard shortcut, which maximizes or restores the panel under the pointer.
To create a custom workspace with multiple viewers, ensure that all viewers are unlocked before you save the workspace.  Locked viewers are associated with a specific project context and are therefore not saved in the preferences file.
Locked viewers are associated with a specific project context and are therefore not saved in the preferences file.
•To create a new viewer, choose New from the viewer menu. (See “Open panel, viewer, and context menus” on page 17.)
•To lock or unlock a viewer, choose Locked from the viewer menu, or click the Toggle Viewer Lock  button.
button.
•To lock the current viewer, split the current frame, and create a new viewer of the same type in the new frame, press Ctrl+Alt+Shift+N (Windows) or Command+Option+Shift+N (Mac OS).
•To cycle forward or backward through the items in the viewer menu list for the active viewer, press Shift+period (.) or Shift+comma (,).
More Help topics
“Choose a viewer to always preview” on page 199
“Panels, viewers, workspaces, and windows (keyboard shortcuts)” on page 739 “Previews (keyboard shortcuts)” on page 743
“Views (keyboard shortcuts)” on page 744 “About precomposing and nesting” on page 60

Last updated 12/21/2009
Edit this, look at that (ETLAT) and locked Composition viewers
USING AFTER EFFECTS CS4 16
User interface
If a Composition viewer is locked, the Timeline panel for another composition is active, and the Composition viewer for the active composition is not shown, then most commands that affect views and previews operate on the composition for which the viewer is shown. For example, pressing the spacebar can start a standard preview for the composition visible in a locked Composition viewer rather than the composition associated with the active Timeline panel.
This behavior facilitates a working setup sometimes referred to as edit-this-look-at-that (ETLAT). The most common scenario in which this behavior is useful is the scenario in which you make a change in the Timeline panel for a nested (upstream) composition and want to preview the result of the change in a containing (downstream) composition.
Note: ETLAT behavior works for keyboard shortcuts for zooming, fitting, previewing, taking and viewing snapshots, showing channels, showing and hiding grids and guides, and showing the current frame on a video preview device.
To prevent this behavior, unlock the Composition viewer or show the Composition viewer for the composition that you want to view or preview.
General user interface items
Activate a tool
The Tools panel can be displayed as a toolbar (as shown here) or as a normal panel.
A B C D E F G H I J K L M N
Tools panel
A. Selection B. Hand C. Zoom D. Rotation E. Camera tools F. Pan Behind G. Mask and shape tools H. Pen tools I. Type tools J. Brush K. Clone Stamp L. Eraser M. Puppet tools N. Controls related to active tool
Note: Controls related to some tools appear only when the tool is selected in the Tools panel.
•Click the button for the tool. If the button has a small triangle at its lower-right corner, hold down the mouse button to view the hidden tools. Then, click the tool you want to activate.
•Press the keyboard shortcut for the tool. (Placing the pointer over a tool button displays a tool tip with the name and keyboard shortcut for the tool.)
•To cycle through hidden tools within a tool category, repeatedly press the keyboard shortcut for the tool category. (For example, press G repeatedly to cycle through the pen tools.)
•To momentarily activate a tool, hold down the key for the desired tool; release the key to return to the previously active tool. (This technique does not work with all tools.)
•To momentarily activate the Hand tool, hold down the spacebar, the H key, or the middle mouse button. (The middle mouse button does not activate the Hand tool under a few circumstances, including when the Unified Camera tool is active.)
 To pan around in the Composition, Layer, or Footage panel, drag with the Hand tool. Hold Shift, too, to pan faster.
To pan around in the Composition, Layer, or Footage panel, drag with the Hand tool. Hold Shift, too, to pan faster.
To show or hide panels most relevant to the active tool, click the panel button  if available. For example, clicking this button when a paint tool is active opens or closes the Paint and Brushes panels. Select the Auto-Open Panels option in the Tools panel to automatically open the relevant panels when certain tools are activated.
if available. For example, clicking this button when a paint tool is active opens or closes the Paint and Brushes panels. Select the Auto-Open Panels option in the Tools panel to automatically open the relevant panels when certain tools are activated.

Last updated 12/21/2009
More Help topics
USING AFTER EFFECTS CS4 17
User interface
“Activating tools (keyboard shortcuts)” on page 741
Open panel, viewer, and context menus
Panel menus provide commands relative to the active panel or frame. Viewer menus provide lists of compositions, layers, or footage items that can be shown in the viewer, as well as commands for closing items and locking the viewer. Context menus provide commands relative to the item that is context-clicked. Many items in the After Effects user interface have associated context menus. Using context menus can make your work faster and easier.
•To open a panel menu, click the button  in the upper-right corner of the panel.
in the upper-right corner of the panel.
•To open a viewer menu, click the name of the active composition, layer, or footage item in the viewer tab.
•To open a context menu, right-click (Windows) or Control-click (Mac OS). This action is sometimes referred to as context-clicking.
Columns
The Project, Timeline, and Render Queue panels contain columns.
•To show or hide columns, right-click (Windows) or Control-click (Mac OS) a column heading (or choose Columns from the panel menu), and select the columns that you want to show or hide. A check mark indicates that the column is shown.
Note: In general, the search and filter functions in the Project and Timeline panels only operate on the content of columns that are shown.
•To reorder columns, select a column name and drag it to a new location.
•To resize columns, drag the bar next to a column name. Some columns cannot be resized.
More Help topics
“Search and filter in the Timeline, Project, and Effects & Presets panels” on page 17
Search and filter in the Timeline, Project, and Effects & Presets panels
The Project, Timeline, and Effects & Presets panels each contain search fields that you can use to filter items in the panel.
•To place the insertion point in a search field, click in the search field.
•To place the insertion point in the search field for the active panel, choose File > Find or press Ctrl+F (Windows) or Command+F (Mac OS).
•To clear the search field, click the  button that appears to the right of the text in the search field.
button that appears to the right of the text in the search field.
When you type in the search field, the list of items in the panel is filtered, showing some items and hiding others. Only items with entries that match the search query that you’ve typed are shown. The folders, layers, categories, or property groups that contain the matched items are also shown, to provide context.
In general, only text in columns that are shown is searched for this filtering operation. For example, you may need to show the Comments column to search and filter by the contents of comments. (See “Columns” on page 17.)
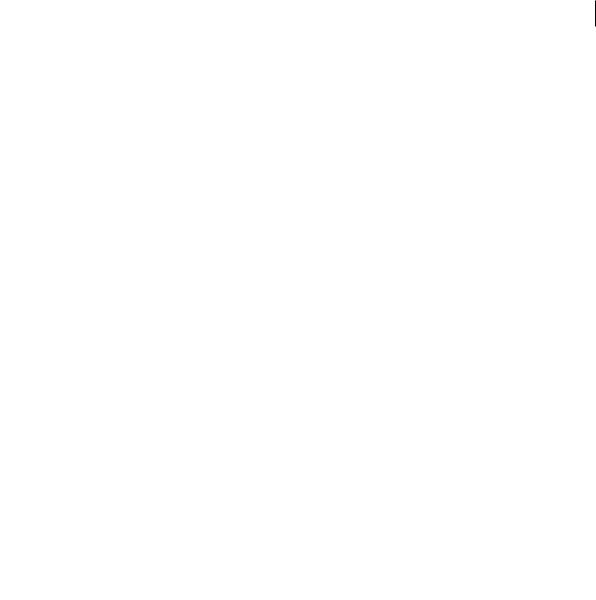
Last updated 12/21/2009
USING AFTER EFFECTS CS4 18
User interface
If one or more layers are selected in a composition, the filtering operation in the Timeline panel only affects selected layers. In this case, unselected layers are not filtered out (hidden) if they don’t match the search query. However, if no layers are selected in the composition, the filtering operation applies to all layers in the composition. This behavior matches that for showing and hiding of layer properties by pressing their property shortcut keys. (See “Show or hide properties in the Timeline panel” on page 160.)
Clearing the search field and ending the search causes expanded folders and property groups to collapse (close).  Therefore, it’s easier to work with the items that are found by the filter operation if you operate on them before you
Therefore, it’s easier to work with the items that are found by the filter operation if you operate on them before you
clear the search field and end the search.
If the text that you type in the search field in the Project or Timeline panel contains spaces, the spaces are treated as AND operators. For example, typing dark solid matches footage items or layers named Dark Red Solid and Dark Gray Solid. Spaces are treated as space characters in the search field in the Effects & Presets panel. For example, typing change color matches the Change Color effect, but not the Change To Color effect.
Examples of searches in the Project panel
•To show only footage items for which the name or comment contains a specific string, start typing the string.
•To show only footage items for which the source file is missing, type the entire word missing. (This search works whether or not the File Path column is shown, which is an exception to the general rule that only shown columns are searched.)
•To show only unused footage items, type the entire word unused.
•To show only used footage items, type the entire word used.
•To show only Cineon footage items, type Cineon with the Type column shown.
Examples of searches in the Timeline panel
•To show only layers and properties for which the name or comment contains a specific string, type the string. For example, type starch to show pins created by the Puppet Starch tool.
•To show only properties that have an expression that uses a specific method, type the method name.
•To show only layers with a specific label, type the label name.
Click the swatch for a label to see the context menu that lists the label names. Alternatively, drag the right edge of  the Label column heading to expand the column to read the label names.
the Label column heading to expand the column to read the label names.
More Help topics
“Effects & Presets panel” on page 392
“Organize, view, and manage footage items in the Project panel” on page 80
“Select layers” on page 143
Scroll or zoom with the mouse wheel
You can use the mouse wheel to zoom in the Timeline, Composition, Layer, and Footage panels. You can use the mouse wheel to scroll in the Timeline, Project, Render Queue, Flowchart, Effect Controls, Metadata, and Effects & Presets panels.
•To zoom into the center of the panel, or into the feature region when tracking, roll the mouse wheel forward.
•To zoom out of the center of the panel, or out of the feature region when tracking, roll the mouse wheel backward.
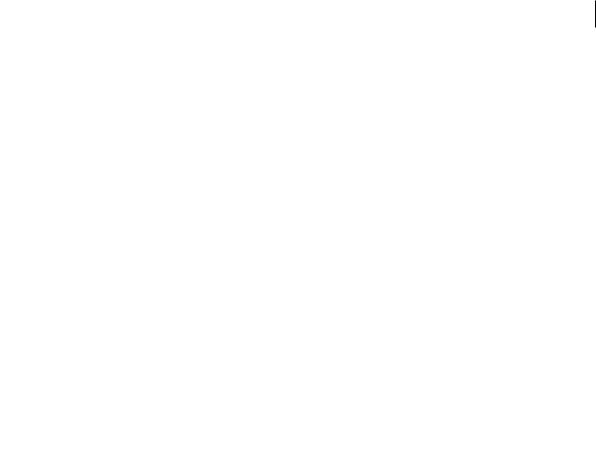
Last updated 12/21/2009
USING AFTER EFFECTS CS4 19
User interface
•To zoom into the area under the pointer, hold down Alt (Windows) or Option (Mac OS) as you roll the mouse wheel forward.
•To zoom out of the area under the pointer, hold down Alt (Windows) or Option (Mac OS) as you roll the mouse wheel backward.
•To scroll vertically, roll the mouse wheel forward or backward.
•To scroll horizontally, hold down Shift as you roll the mouse wheel backward or forward. In the Timeline panel, Shift-rolling backward moves forward in time and vice versa.
You can scroll or zoom with the mouse wheel in a panel even if it is not currently active, as long as the pointer is over  it. For example, you can zoom in the Composition panel even if the Effect Controls panel is currently active.
it. For example, you can zoom in the Composition panel even if the Effect Controls panel is currently active.
More Help topics
“Adjust a camera view or working 3D view” on page 192
Undo changes
You can undo only those actions that alter the project data. For example, you can undo a change to a property value, but you cannot undo the scrolling of a panel or the activation of a tool.
You can sequentially undo as many as 99 of the most recent changes made to the project, depending on the Levels Of Undo setting (Edit > Preferences > General (Windows) or After Effects > Preferences > General (Mac OS)). The default is 32.
To avoid wasting time undoing accidental modifications, lock a layer when you want to see it but do not want to  modify it.
modify it.
•To undo the most recent change, choose Edit > Undo [action].
•To undo a change and all changes after it, choose Edit > History, and select the first change that you want to undo.
•To revert to the last saved version of the project, choose File > Revert. All changes made and footage items imported since you last saved are lost. You cannot undo this action.
More Help topics
“Lock or unlock a layer” on page 156
After Effects user interface tips
•Use ClearType text anti-aliasing on Windows. ClearType makes the outlines of system text, such as menus and dialog boxes, easier to read. See Windows Help for information on how to enable ClearType text anti-aliasing.
•To show tool tips, select the Show Tool Tips preference (Edit > Preferences > General (Windows) or After Effects > Preferences > General (Mac OS)).
•Use a workspace that contains the Info panel, and leave that panel in front of other panels in its panel group whenever possible. The Info panel shows messages about what After Effects is doing, information about items under the pointer, and much more.
•Use context menus.
•Use keyboard shortcuts.

Last updated 12/21/2009
More Help topics
USING AFTER EFFECTS CS4 20
User interface
“Open panel, viewer, and context menus” on page 17
“Keyboard shortcuts” on page 738
Preferences
•To open the Preferences dialog box, choose Edit > Preferences > [category name] (Windows) or After Effects > Preferences > [category name] (Mac OS).
•To open the Preferences dialog box to the General category, press Ctrl+Alt+; (semicolon) (Windows) or Command+Option+; (Mac OS).
•To restore default preference settings, hold Ctrl+Alt+Shift (Windows) or Command+Option+Shift (Mac OS) while the application is starting. To also restore default keyboard shortcuts, Alt-click (Windows) or Option-click (Mac OS) the OK button.
This section provides links to pages in which the various preferences that aren’t self-explanatory are explained in context.
General preferences
•Levels Of Undo: “Undo changes” on page 19
•Show Tool Tips: “After Effects user interface tips” on page 19
•Create Layers At Composition Start Time: “Layers overview” on page 138
•Switches Affect Nested Comps: “About precomposing and nesting” on page 60
•Default Spatial Interpolation To Linear: “About spatial and temporal keyframe interpolation” on page 231
•Preserve Constant Vertex Count When Editing Masks: “Designate the first vertex for a Bezier path” on page 329
•Synchronize Time Of All Related Items: “About precomposing and nesting” on page 60
•Expression Pick Whip Writes Compact English: “Add, edit, and remove expressions” on page 647
•Create Split Layers Above Original Layer: “Split a layer” on page 152
•Allow Scripts To Write Files And Access Network: “Scripts” on page 643
•Enable JavaScript Debugger: After Effects scripting guide at the Adobe After Effects Developer Center on the Adobe website
•Use System Color Picker: “Select a color or edit a gradient” on page 276
•Create New Layers At Best Quality: “Layer image quality and subpixel positioning” on page 157
•Preserve Clipboard Data For Other Applications: “Importing from After Effects and Adobe Premiere Pro” on page 86
•Use System Shortcut Keys (Mac OS only): “Keyboard shortcuts” on page 738
Previews preferences
•Adaptive Resolution Limit: “Preview modes” on page 200
•Enable OpenGL: “Render with OpenGL” on page 703
•Enable Adaptive Resolution With OpenGL: “Preview modes” on page 200

Last updated 12/21/2009
USING AFTER EFFECTS CS4 21
User interface
• Audio Preview Duration: “Preview video and audio” on page 195
Display preferences
•Motion Path: “Motion paths” on page 223
•Disable Thumbnails In Project Panel: “Composition thumbnail images” on page 59
•Show Rendering Progress In Info Panel And Flowchart: “Preview video and audio” on page 195
•Hardware Accelerate Composition, Layer, And Footage Panels: “Improve performance” on page 637
Import preferences
•Still Footage: “Create layers from footage items or change layer source” on page 139
•Sequence Footage: “Import a single still image or a still-image sequence” on page 103
•Interpret Unlabeled Alpha As: “Alpha channel interpretation: premultiplied or straight” on page 73
•Default Drag Import As: “Import footage items” on page 70
Output preferences
•Overflow Volumes, Segment Sequences At, Segment Movie Files At, and Audio Block Duration: “Overflow volumes and segment settings” on page 731
Grids & Guides preferences
• Safe Margins: “Safe zones, grids, guides, and rulers” on page 207
Label Colors and Label Defaults preferences
• Label Colors and Label Defaults: “Color labels for layers and footage items” on page 156
Media & Disk Cache preferences
•Enable Disk Cache and Maximum Disk Cache Size: “RAM and disk caches” on page 633
•Conformed Media Cache and Clean Database & Cache: “The media cache” on page 634
•Create Layer Markers From Footage XMP Metadata and Write XMP IDs To Files On Import: “XMP metadata in After Effects” on page 626
Video Preview preferences
•Output Device, Output Mode, Output Quality, Output During, and Scale And Letterbox Output To Fit Video Monitor: “Preview on an external video monitor” on page 203
Appearance preferences
•Cycle Mask Colors: “Control mask path color” on page 377
•Brightness: Brightens or darkens user interface (UI) colors.

Last updated 12/21/2009
USING AFTER EFFECTS CS4 22
User interface
Auto-Save preferences
• Automatically Save Projects and Maximum Project Versions: “Save and back up projects” on page 50
Memory & Multiprocessing preferences
•RAM To Leave For Other Applications: “Memory & Multiprocessing preferences” on page 635
•Render Multiple Frames Simultaneously, Minimum Allocation Per CPU, and CPUs To Leave For Other Applications: “Memory & Multiprocessing preferences” on page 635
•Prevent DLL Address Space Fragmentation (Windows only): “Memory & Multiprocessing preferences” on page 635
Audio Hardware and Audio Output Mapping preferences
• Audio Hardware and Audio Output Mapping: “Preview video and audio” on page 195
User interface changes from After Effects CS3 to After Effects CS4
Many instructional materials—such as tutorials—created for After Effects CS3 or earlier are still useful for After Effects CS4. In many cases, basic functionality has changed only slightly, or only the names of user interface items have changed. You can get the most use from materials created for previous versions of After Effects if you know how the names and locations of user interface items have changed. For information about current functionality, follow the respective links.
For information about major new features, see “New features in After Effects CS4” on page 9.
For a complete list of new and changed features in After Effects CS4, see Todd Kopriva's blog on the Adobe website.
Panels
Align panel
• Changed name of panel from Align & Distribute to Align. See “Align or distribute layers in 2D space” on page 147.
Brushes panel
• Changed name of panel from Brush Tips to Brushes. See “Brushes and the Brushes panel” on page 297.
Character panel
•Added Line Join submenu to panel menu. Added Miter, Round, and Bevel to Line Join submenu. See “Change text stroke line join” on page 350.
Composition panel
•Added Composition Navigator along top of panel. Added Show Composition Navigator, Flow Right To Left, Flow Left To Right, Composition Navigator, and Composition Mini-Flowchart to panel menu. Added Composition Navigator and Composition Mini-Flowchart to context menu for a composition. See “Opening and navigating nested compositions” on page 62.

Last updated 12/21/2009
USING AFTER EFFECTS CS4 23
User interface
•Added Transform > Flip Horizontal, Transform > Flip Vertical, Transform > Center In View, Open Footage, Open Composition, Convert To Live Photoshop 3D, and Convert To Editable Text to context menu for a layer. See “Scale or flip a layer” on page 164, “Move layers in space” on page 145, “Opening layers and layer sources” on page 139, “3D object layers from Photoshop” on page 185, and “Convert text from Photoshop to editable text” on page 346.
•Changed Create Outlines to Create Shapes From Text in context menu for a layer. See “Create shapes from text” on page 319.
•Added Create Masks From Text in context menu for a layer. See “Create masks from text” on page 319.
•Added Use Display Color Management, Simulate Output, and Set Project Working Space to Show Channel menu. See “Enable or disable display color management” on page 292, “Simulate how colors will appear on a different output device” on page 292, and “Choose a working color space and enable color management” on page 288
•Added Auto to Resolution/Down Sample Factor menu. Removed Auto-zoom When Resolution Changes preference. See “Resolution” on page 206.
•Changed Adaptive Resolution to Adaptive Resolution—OpenGL Off in Fast Previews menu. See “Preview modes” on page 200.
Effects & Presets panel
•Added Blur & Sharpen > Bilateral Blur. See “Bilateral Blur effect” on page 440.
•Added Noise & Grain > Turbulent Noise. See “Turbulent Noise effect” on page 537.
•Added Obsolete effect category and moved Basic 3D, Basic Text, Lightning, and Path Text into this category. See “Obsolete effects” on page 613.
•Added Stylize > Cartoon. See “Cartoon effect” on page 584.
•Upgraded the color depth of many effects so that these effects can work with 32-bpc color. See “Effects overview and resources” on page 388.
Effect Controls panel
• Added Copy Expression Only to context menu for property. See “Save and reuse expressions” on page 652.
Layer panel
•Added Transform > Flip Horizontal, Transform > Flip Vertical, Transform > Center In View, Open Footage, Open Composition, Convert To Live Photoshop 3D, and Convert To Editable Text to context menu for a layer. See “Scale or flip a layer” on page 164, “Move layers in space” on page 145, “Opening layers and layer sources” on page 139, “3D object layers from Photoshop” on page 185, and “Convert text from Photoshop to editable text” on page 346.
Mask Interpolation panel
•Changed name of panel from Smart Mask Interpolation to Mask Interpolation. See “Animate a mask path with Smart Mask Interpolation” on page 329.
Metadata panel
• Added new Metadata panel. See “XMP metadata” on page 625.
Preview panel
• Changed name of panel from Time Controls to Preview. See “Preview video and audio” on page 195.

Last updated 12/21/2009
USING AFTER EFFECTS CS4 24
User interface
Project panel
•Added text field for searching and filtering. Removed Find button from bottom of panel. See “Search and filter in the Timeline, Project, and Effects & Presets panels” on page 17.
•Added Interpret Footage button to bottom of panel. See “Interpret footage items” on page 71.
•Changed Project Flowchart View to Project Flowchart. See “Flowchart panel” on page 51.
•Added label name next to label color swatch. See “Color labels for layers and footage items” on page 156.
•Added Composition Settings and Rename commands to context menu. See “Composition settings” on page 58 and “Rename and sort items” on page 81.
Render Queue panel
•Moved information from All Renders heading to status bar at bottom of panel. Changed Current Render Details to Current Render. The Render button does not become the Stop button when the render queue is rendering. The Stop, Pause/Continue, and Render buttons are separate buttons. Removed Log File entry. See “Render and export with the Render Queue panel” on page 691 and “Render and export a movie using the render queue” on page 692.
•Added plus and minus buttons to add and remove output modules. See “Add output modules to and remove output modules from render items” on page 701.
•Changed Embedding to Include under Output Module heading. Possible values include Project Link, Source XMP Metadata, and Project Link & Source XMP Metadata. See “About projects” on page 49 and “XMP metadata” on page 625.
Smoother panel
•Changed name of panel from The Smoother to Smoother. See “Smooth motion and velocity by removing extra keyframes” on page 229.
Timeline panel
•Added text field for searching and filtering. See “Search and filter in the Timeline, Project, and Effects & Presets panels” on page 17.
•Added duration bar to markers. See “Layer markers and composition markers” on page 619.
•Added label name next to label color swatch. See “Color labels for layers and footage items” on page 156.
•Added Composition Flowchart and Composition Mini-Flowchart to panel menu and to context menu for when pointer is not on a layer. Replaced Open Parent Composition button with Composition Mini-Flowchart button. See “Opening and navigating nested compositions” on page 62.
•Added Transform > Flip Horizontal, Transform > Flip Vertical, Transform > Center In View, Open Footage, Open Composition, Convert To Live Photoshop 3D, and Convert To Editable Text to context menu for a layer. See “Scale or flip a layer” on page 164, “Move layers in space” on page 145, “Opening layers and layer sources” on page 139, “3D object layers from Photoshop” on page 185, and “Convert text from Photoshop to editable text” on page 346.
•Changed Create Outlines to Create Shapes From Text in context menu for a layer. See “Create shapes from text” on page 319.
•Added Create Masks From Text in context menu for a layer. See “Create masks from text” on page 319.
•Added Settings, Update Markers From Source (Replaces All Markers), and Lock Markers commands to context menu for a composition marker. Added Update Markers From Source (Replaces All Markers) to context menu for a layer marker. See “Layer markers and composition markers” on page 619.
•Added Copy Expression Only to context menu for a property. See “Save and reuse expressions” on page 652.
 Loading...
Loading...