Adobe Illustrator - CS5 Instruction Manual [es]

Uso de
ADOBE® ILLUSTRATOR® CS5
Avisos legales
Para ver los avisos legales, consulte http://help.adobe.com/es_ES/legalnotices/index.html.
Última modificación 24/5/2011

iii
Contenido |
|
Capítulo 1: Novedades |
|
Dibujo en perspectiva . . . . . . . . . . . . . . . . . . . . . . . . . . . . . . . . . . . . . . . . . . . . . . . . . . . . . . . . . . . . . . . . . . . . . . . . . . . . . . . . . . . . . . . . . . . . . . . |
. . 1 |
Trazos atractivos . . . . . . . . . . . . . . . . . . . . . . . . . . . . . . . . . . . . . . . . . . . . . . . . . . . . . . . . . . . . . . . . . . . . . . . . . . . . . . . . . . . . . . . . . . . . . . . . . . . . |
. . 1 |
Pincel de cerdas . . . . . . . . . . . . . . . . . . . . . . . . . . . . . . . . . . . . . . . . . . . . . . . . . . . . . . . . . . . . . . . . . . . . . . . . . . . . . . . . . . . . . . . . . . . . . . . . . . . . . . |
. 2 |
Gráficos nítidos para Internet y dispositivos móviles . . . . . . . . . . . . . . . . . . . . . . . . . . . . . . . . . . . . . . . . . . . . . . . . . . . . . . . . . . . . . . . . . . . |
. 2 |
Mejoras de las opciones de varias mesas de trabajo . . . . . . . . . . . . . . . . . . . . . . . . . . . . . . . . . . . . . . . . . . . . . . . . . . . . . . . . . . . . . . . . . . . . |
. 3 |
Herramienta Creador de formas . . . . . . . . . . . . . . . . . . . . . . . . . . . . . . . . . . . . . . . . . . . . . . . . . . . . . . . . . . . . . . . . . . . . . . . . . . . . . . . . . . . . . . . |
. 3 |
Mejoras de dibujo . . . . . . . . . . . . . . . . . . . . . . . . . . . . . . . . . . . . . . . . . . . . . . . . . . . . . . . . . . . . . . . . . . . . . . . . . . . . . . . . . . . . . . . . . . . . . . . . . . . . |
. 3 |
Edición bidireccional con Adobe Flash Catalyst CS5 . . . . . . . . . . . . . . . . . . . . . . . . . . . . . . . . . . . . . . . . . . . . . . . . . . . . . . . . . . . . . . . . . . . . |
. 4 |
Efectos independientes de la resolución . . . . . . . . . . . . . . . . . . . . . . . . . . . . . . . . . . . . . . . . . . . . . . . . . . . . . . . . . . . . . . . . . . . . . . . . . . . . . . |
. 4 |
Capítulo 2: Espacio de trabajo |
|
Conceptos básicos del espacio de trabajo . . . . . . . . . . . . . . . . . . . . . . . . . . . . . . . . . . . . . . . . . . . . . . . . . . . . . . . . . . . . . . . . . . . . . . . . . . . . . |
. 5 |
Personalización del espacio de trabajo . . . . . . . . . . . . . . . . . . . . . . . . . . . . . . . . . . . . . . . . . . . . . . . . . . . . . . . . . . . . . . . . . . . . . . . . . . . . . . . . |
. 9 |
Herramientas . . . . . . . . . . . . . . . . . . . . . . . . . . . . . . . . . . . . . . . . . . . . . . . . . . . . . . . . . . . . . . . . . . . . . . . . . . . . . . . . . . . . . . . . . . . . . . . . . . . . . . . . . |
16 |
Galerías de herramientas . . . . . . . . . . . . . . . . . . . . . . . . . . . . . . . . . . . . . . . . . . . . . . . . . . . . . . . . . . . . . . . . . . . . . . . . . . . . . . . . . . . . . . . . . . . . . |
19 |
Archivos y plantillas . . . . . . . . . . . . . . . . . . . . . . . . . . . . . . . . . . . . . . . . . . . . . . . . . . . . . . . . . . . . . . . . . . . . . . . . . . . . . . . . . . . . . . . . . . . . . . . . . . |
27 |
Trabajar con ConnectNow . . . . . . . . . . . . . . . . . . . . . . . . . . . . . . . . . . . . . . . . . . . . . . . . . . . . . . . . . . . . . . . . . . . . . . . . . . . . . . . . . . . . . . . . . . . . |
32 |
Uso de varias mesas de trabajo . . . . . . . . . . . . . . . . . . . . . . . . . . . . . . . . . . . . . . . . . . . . . . . . . . . . . . . . . . . . . . . . . . . . . . . . . . . . . . . . . . . . . . . |
33 |
Visualización de ilustraciones . . . . . . . . . . . . . . . . . . . . . . . . . . . . . . . . . . . . . . . . . . . . . . . . . . . . . . . . . . . . . . . . . . . . . . . . . . . . . . . . . . . . . . . . . |
40 |
Reglas, cuadrículas, guías y marcas de recorte . . . . . . . . . . . . . . . . . . . . . . . . . . . . . . . . . . . . . . . . . . . . . . . . . . . . . . . . . . . . . . . . . . . . . . . . . |
45 |
Establecimiento de preferencias . . . . . . . . . . . . . . . . . . . . . . . . . . . . . . . . . . . . . . . . . . . . . . . . . . . . . . . . . . . . . . . . . . . . . . . . . . . . . . . . . . . . . . |
51 |
Recuperación, automatización y anulación de acciones . . . . . . . . . . . . . . . . . . . . . . . . . . . . . . . . . . . . . . . . . . . . . . . . . . . . . . . . . . . . . . . . |
52 |
Capítulo 3: Dibujo |
|
Conceptos básicos de dibujo . . . . . . . . . . . . . . . . . . . . . . . . . . . . . . . . . . . . . . . . . . . . . . . . . . . . . . . . . . . . . . . . . . . . . . . . . . . . . . . . . . . . . . . . . |
54 |
Dibujo de líneas y formas sencillas . . . . . . . . . . . . . . . . . . . . . . . . . . . . . . . . . . . . . . . . . . . . . . . . . . . . . . . . . . . . . . . . . . . . . . . . . . . . . . . . . . . . |
59 |
Dibujo de trazados con pixelado perfecto para flujos de trabajo Web . . . . . . . . . . . . . . . . . . . . . . . . . . . . . . . . . . . . . . . . . . . . . . . . . . |
63 |
Dibujo con la herramienta Lápiz . . . . . . . . . . . . . . . . . . . . . . . . . . . . . . . . . . . . . . . . . . . . . . . . . . . . . . . . . . . . . . . . . . . . . . . . . . . . . . . . . . . . . . |
67 |
Dibujo con la herramienta Pluma . . . . . . . . . . . . . . . . . . . . . . . . . . . . . . . . . . . . . . . . . . . . . . . . . . . . . . . . . . . . . . . . . . . . . . . . . . . . . . . . . . . . . |
69 |
Edición de trazados . . . . . . . . . . . . . . . . . . . . . . . . . . . . . . . . . . . . . . . . . . . . . . . . . . . . . . . . . . . . . . . . . . . . . . . . . . . . . . . . . . . . . . . . . . . . . . . . . . |
74 |
Dibujo en perspectiva . . . . . . . . . . . . . . . . . . . . . . . . . . . . . . . . . . . . . . . . . . . . . . . . . . . . . . . . . . . . . . . . . . . . . . . . . . . . . . . . . . . . . . . . . . . . . . . . |
85 |
Calco de ilustraciones mediante la opción Calco interactivo . . . . . . . . . . . . . . . . . . . . . . . . . . . . . . . . . . . . . . . . . . . . . . . . . . . . . . . . . . . |
102 |
Uso de capas de plantilla para calcar ilustraciones de manera manual . . . . . . . . . . . . . . . . . . . . . . . . . . . . . . . . . . . . . . . . . . . . . . . . . |
107 |
Símbolos . . . . . . . . . . . . . . . . . . . . . . . . . . . . . . . . . . . . . . . . . . . . . . . . . . . . . . . . . . . . . . . . . . . . . . . . . . . . . . . . . . . . . . . . . . . . . . . . . . . . . . . . . . . . |
107 |
Herramientas y conjuntos de símbolos . . . . . . . . . . . . . . . . . . . . . . . . . . . . . . . . . . . . . . . . . . . . . . . . . . . . . . . . . . . . . . . . . . . . . . . . . . . . . . . |
114 |
Dibujo de destellos . . . . . . . . . . . . . . . . . . . . . . . . . . . . . . . . . . . . . . . . . . . . . . . . . . . . . . . . . . . . . . . . . . . . . . . . . . . . . . . . . . . . . . . . . . . . . . . . . . |
119 |
Capítulo 4: Color |
|
Acerca del color . . . . . . . . . . . . . . . . . . . . . . . . . . . . . . . . . . . . . . . . . . . . . . . . . . . . . . . . . . . . . . . . . . . . . . . . . . . . . . . . . . . . . . . . . . . . . . . . . . . . . |
122 |
Selección de colores . . . . . . . . . . . . . . . . . . . . . . . . . . . . . . . . . . . . . . . . . . . . . . . . . . . . . . . . . . . . . . . . . . . . . . . . . . . . . . . . . . . . . . . . . . . . . . . . . |
128 |
Uso y creación de muestras . . . . . . . . . . . . . . . . . . . . . . . . . . . . . . . . . . . . . . . . . . . . . . . . . . . . . . . . . . . . . . . . . . . . . . . . . . . . . . . . . . . . . . . . . . |
131 |
Trabajar con grupos de colores (armonías) . . . . . . . . . . . . . . . . . . . . . . . . . . . . . . . . . . . . . . . . . . . . . . . . . . . . . . . . . . . . . . . . . . . . . . . . . . . |
138 |
Última modificación 24/5/2011

USO DE ILLUSTRATOR |
iv |
Contenido |
|
Panel de kuler . . . . . . . . . . . . . . . . . . . . . . . . . . . . . . . . . . . . . . . . . . . . . . . . . . . . . . . . . . . . . . . . . . . . . . . . . . . . . . . . . . . . . . . . . . . . . . . . . . . . . . . |
155 |
Ajuste de colores . . . . . . . . . . . . . . . . . . . . . . . . . . . . . . . . . . . . . . . . . . . . . . . . . . . . . . . . . . . . . . . . . . . . . . . . . . . . . . . . . . . . . . . . . . . . . . . . . . . . |
156 |
Capítulo 5: Pintura |
|
Acerca de la pintura . . . . . . . . . . . . . . . . . . . . . . . . . . . . . . . . . . . . . . . . . . . . . . . . . . . . . . . . . . . . . . . . . . . . . . . . . . . . . . . . . . . . . . . . . . . . . . . . . |
161 |
Pintar con rellenos y trazos . . . . . . . . . . . . . . . . . . . . . . . . . . . . . . . . . . . . . . . . . . . . . . . . . . . . . . . . . . . . . . . . . . . . . . . . . . . . . . . . . . . . . . . . . . |
161 |
Grupos de pintura interactiva . . . . . . . . . . . . . . . . . . . . . . . . . . . . . . . . . . . . . . . . . . . . . . . . . . . . . . . . . . . . . . . . . . . . . . . . . . . . . . . . . . . . . . . . |
173 |
Pinceles . . . . . . . . . . . . . . . . . . . . . . . . . . . . . . . . . . . . . . . . . . . . . . . . . . . . . . . . . . . . . . . . . . . . . . . . . . . . . . . . . . . . . . . . . . . . . . . . . . . . . . . . . . . . . |
182 |
Transparencia y modos de fusión . . . . . . . . . . . . . . . . . . . . . . . . . . . . . . . . . . . . . . . . . . . . . . . . . . . . . . . . . . . . . . . . . . . . . . . . . . . . . . . . . . . . |
195 |
Degradados . . . . . . . . . . . . . . . . . . . . . . . . . . . . . . . . . . . . . . . . . . . . . . . . . . . . . . . . . . . . . . . . . . . . . . . . . . . . . . . . . . . . . . . . . . . . . . . . . . . . . . . . . |
204 |
Mallas . . . . . . . . . . . . . . . . . . . . . . . . . . . . . . . . . . . . . . . . . . . . . . . . . . . . . . . . . . . . . . . . . . . . . . . . . . . . . . . . . . . . . . . . . . . . . . . . . . . . . . . . . . . . . . . |
208 |
Motivos . . . . . . . . . . . . . . . . . . . . . . . . . . . . . . . . . . . . . . . . . . . . . . . . . . . . . . . . . . . . . . . . . . . . . . . . . . . . . . . . . . . . . . . . . . . . . . . . . . . . . . . . . . . . . |
211 |
Capítulo 6: Selección y organización de objetos |
|
Selección de objetos . . . . . . . . . . . . . . . . . . . . . . . . . . . . . . . . . . . . . . . . . . . . . . . . . . . . . . . . . . . . . . . . . . . . . . . . . . . . . . . . . . . . . . . . . . . . . . . . |
218 |
Agrupación y expansión de objetos . . . . . . . . . . . . . . . . . . . . . . . . . . . . . . . . . . . . . . . . . . . . . . . . . . . . . . . . . . . . . . . . . . . . . . . . . . . . . . . . . . |
228 |
Movimiento, alineación y distribución de objetos . . . . . . . . . . . . . . . . . . . . . . . . . . . . . . . . . . . . . . . . . . . . . . . . . . . . . . . . . . . . . . . . . . . . . |
229 |
Rotación y reflejo de objetos . . . . . . . . . . . . . . . . . . . . . . . . . . . . . . . . . . . . . . . . . . . . . . . . . . . . . . . . . . . . . . . . . . . . . . . . . . . . . . . . . . . . . . . . . |
234 |
Uso de las capas . . . . . . . . . . . . . . . . . . . . . . . . . . . . . . . . . . . . . . . . . . . . . . . . . . . . . . . . . . . . . . . . . . . . . . . . . . . . . . . . . . . . . . . . . . . . . . . . . . . . . |
238 |
Bloqueo, ocultación y eliminación de objetos . . . . . . . . . . . . . . . . . . . . . . . . . . . . . . . . . . . . . . . . . . . . . . . . . . . . . . . . . . . . . . . . . . . . . . . . |
242 |
Apilamiento de objetos . . . . . . . . . . . . . . . . . . . . . . . . . . . . . . . . . . . . . . . . . . . . . . . . . . . . . . . . . . . . . . . . . . . . . . . . . . . . . . . . . . . . . . . . . . . . . . |
244 |
Duplicación de objetos . . . . . . . . . . . . . . . . . . . . . . . . . . . . . . . . . . . . . . . . . . . . . . . . . . . . . . . . . . . . . . . . . . . . . . . . . . . . . . . . . . . . . . . . . . . . . . |
245 |
Capítulo 7: Reforma de objetos |
|
Transformación de objetos . . . . . . . . . . . . . . . . . . . . . . . . . . . . . . . . . . . . . . . . . . . . . . . . . . . . . . . . . . . . . . . . . . . . . . . . . . . . . . . . . . . . . . . . . . |
248 |
Escalado y distorsión de objetos . . . . . . . . . . . . . . . . . . . . . . . . . . . . . . . . . . . . . . . . . . . . . . . . . . . . . . . . . . . . . . . . . . . . . . . . . . . . . . . . . . . . . |
250 |
Reforma con envolventes . . . . . . . . . . . . . . . . . . . . . . . . . . . . . . . . . . . . . . . . . . . . . . . . . . . . . . . . . . . . . . . . . . . . . . . . . . . . . . . . . . . . . . . . . . . . |
255 |
Combinación de objetos . . . . . . . . . . . . . . . . . . . . . . . . . . . . . . . . . . . . . . . . . . . . . . . . . . . . . . . . . . . . . . . . . . . . . . . . . . . . . . . . . . . . . . . . . . . . . |
258 |
Cortar y dividir objetos . . . . . . . . . . . . . . . . . . . . . . . . . . . . . . . . . . . . . . . . . . . . . . . . . . . . . . . . . . . . . . . . . . . . . . . . . . . . . . . . . . . . . . . . . . . . . . |
265 |
Máscaras de recorte . . . . . . . . . . . . . . . . . . . . . . . . . . . . . . . . . . . . . . . . . . . . . . . . . . . . . . . . . . . . . . . . . . . . . . . . . . . . . . . . . . . . . . . . . . . . . . . . . |
266 |
Fusión de objetos . . . . . . . . . . . . . . . . . . . . . . . . . . . . . . . . . . . . . . . . . . . . . . . . . . . . . . . . . . . . . . . . . . . . . . . . . . . . . . . . . . . . . . . . . . . . . . . . . . . |
269 |
Reforma de objetos con efectos . . . . . . . . . . . . . . . . . . . . . . . . . . . . . . . . . . . . . . . . . . . . . . . . . . . . . . . . . . . . . . . . . . . . . . . . . . . . . . . . . . . . . . |
273 |
Creación de nuevas formas mediante la herramienta Creador de formas . . . . . . . . . . . . . . . . . . . . . . . . . . . . . . . . . . . . . . . . . . . . . . |
274 |
Creación de objetos tridimensionales . . . . . . . . . . . . . . . . . . . . . . . . . . . . . . . . . . . . . . . . . . . . . . . . . . . . . . . . . . . . . . . . . . . . . . . . . . . . . . . . |
278 |
Capítulo 8: Importación, exportación y almacenamiento |
|
Importación de archivos . . . . . . . . . . . . . . . . . . . . . . . . . . . . . . . . . . . . . . . . . . . . . . . . . . . . . . . . . . . . . . . . . . . . . . . . . . . . . . . . . . . . . . . . . . . . . |
287 |
Importación de imágenes de mapa de bits . . . . . . . . . . . . . . . . . . . . . . . . . . . . . . . . . . . . . . . . . . . . . . . . . . . . . . . . . . . . . . . . . . . . . . . . . . . |
292 |
Importación de archivos Adobe PDF . . . . . . . . . . . . . . . . . . . . . . . . . . . . . . . . . . . . . . . . . . . . . . . . . . . . . . . . . . . . . . . . . . . . . . . . . . . . . . . . . |
293 |
Importación de archivos EPS, DCS y de AutoCAD . . . . . . . . . . . . . . . . . . . . . . . . . . . . . . . . . . . . . . . . . . . . . . . . . . . . . . . . . . . . . . . . . . . . . |
295 |
Importación de ilustraciones de Photoshop . . . . . . . . . . . . . . . . . . . . . . . . . . . . . . . . . . . . . . . . . . . . . . . . . . . . . . . . . . . . . . . . . . . . . . . . . . |
296 |
Almacenamiento de ilustraciones . . . . . . . . . . . . . . . . . . . . . . . . . . . . . . . . . . . . . . . . . . . . . . . . . . . . . . . . . . . . . . . . . . . . . . . . . . . . . . . . . . . . |
298 |
Exportación de ilustraciones . . . . . . . . . . . . . . . . . . . . . . . . . . . . . . . . . . . . . . . . . . . . . . . . . . . . . . . . . . . . . . . . . . . . . . . . . . . . . . . . . . . . . . . . . |
304 |
Creación de archivos Adobe PDF . . . . . . . . . . . . . . . . . . . . . . . . . . . . . . . . . . . . . . . . . . . . . . . . . . . . . . . . . . . . . . . . . . . . . . . . . . . . . . . . . . . . . |
312 |
Opciones de Adobe PDF . . . . . . . . . . . . . . . . . . . . . . . . . . . . . . . . . . . . . . . . . . . . . . . . . . . . . . . . . . . . . . . . . . . . . . . . . . . . . . . . . . . . . . . . . . . . . |
317 |
Información de archivo y metadatos . . . . . . . . . . . . . . . . . . . . . . . . . . . . . . . . . . . . . . . . . . . . . . . . . . . . . . . . . . . . . . . . . . . . . . . . . . . . . . . . . |
325 |
Última modificación 24/5/2011

USO DE ILLUSTRATOR |
v |
Contenido |
|
Capítulo 9: Texto |
|
Acerca del texto . . . . . . . . . . . . . . . . . . . . . . . . . . . . . . . . . . . . . . . . . . . . . . . . . . . . . . . . . . . . . . . . . . . . . . . . . . . . . . . . . . . . . . . . . . . . . . . . . . . . . |
327 |
Importación de texto . . . . . . . . . . . . . . . . . . . . . . . . . . . . . . . . . . . . . . . . . . . . . . . . . . . . . . . . . . . . . . . . . . . . . . . . . . . . . . . . . . . . . . . . . . . . . . . . |
327 |
Creación de texto . . . . . . . . . . . . . . . . . . . . . . . . . . . . . . . . . . . . . . . . . . . . . . . . . . . . . . . . . . . . . . . . . . . . . . . . . . . . . . . . . . . . . . . . . . . . . . . . . . . |
328 |
Creación de texto en un trazado . . . . . . . . . . . . . . . . . . . . . . . . . . . . . . . . . . . . . . . . . . . . . . . . . . . . . . . . . . . . . . . . . . . . . . . . . . . . . . . . . . . . . |
336 |
Escalado y rotación de texto . . . . . . . . . . . . . . . . . . . . . . . . . . . . . . . . . . . . . . . . . . . . . . . . . . . . . . . . . . . . . . . . . . . . . . . . . . . . . . . . . . . . . . . . . |
339 |
Ortografía y diccionarios de idiomas . . . . . . . . . . . . . . . . . . . . . . . . . . . . . . . . . . . . . . . . . . . . . . . . . . . . . . . . . . . . . . . . . . . . . . . . . . . . . . . . . |
340 |
Fuentes . . . . . . . . . . . . . . . . . . . . . . . . . . . . . . . . . . . . . . . . . . . . . . . . . . . . . . . . . . . . . . . . . . . . . . . . . . . . . . . . . . . . . . . . . . . . . . . . . . . . . . . . . . . . . |
342 |
Aplicación de formato al texto . . . . . . . . . . . . . . . . . . . . . . . . . . . . . . . . . . . . . . . . . . . . . . . . . . . . . . . . . . . . . . . . . . . . . . . . . . . . . . . . . . . . . . . |
345 |
Espaciado entre líneas y caracteres . . . . . . . . . . . . . . . . . . . . . . . . . . . . . . . . . . . . . . . . . . . . . . . . . . . . . . . . . . . . . . . . . . . . . . . . . . . . . . . . . . . |
354 |
Caracteres especiales . . . . . . . . . . . . . . . . . . . . . . . . . . . . . . . . . . . . . . . . . . . . . . . . . . . . . . . . . . . . . . . . . . . . . . . . . . . . . . . . . . . . . . . . . . . . . . . . |
357 |
Aplicación de formato a párrafos . . . . . . . . . . . . . . . . . . . . . . . . . . . . . . . . . . . . . . . . . . . . . . . . . . . . . . . . . . . . . . . . . . . . . . . . . . . . . . . . . . . . . |
360 |
Separación de sílabas y saltos de línea . . . . . . . . . . . . . . . . . . . . . . . . . . . . . . . . . . . . . . . . . . . . . . . . . . . . . . . . . . . . . . . . . . . . . . . . . . . . . . . |
365 |
Tabuladores . . . . . . . . . . . . . . . . . . . . . . . . . . . . . . . . . . . . . . . . . . . . . . . . . . . . . . . . . . . . . . . . . . . . . . . . . . . . . . . . . . . . . . . . . . . . . . . . . . . . . . . . . |
367 |
Estilos de carácter y de párrafo . . . . . . . . . . . . . . . . . . . . . . . . . . . . . . . . . . . . . . . . . . . . . . . . . . . . . . . . . . . . . . . . . . . . . . . . . . . . . . . . . . . . . . . |
370 |
Exportación de texto . . . . . . . . . . . . . . . . . . . . . . . . . . . . . . . . . . . . . . . . . . . . . . . . . . . . . . . . . . . . . . . . . . . . . . . . . . . . . . . . . . . . . . . . . . . . . . . . |
372 |
Aplicación de formato a caracteres asiáticos . . . . . . . . . . . . . . . . . . . . . . . . . . . . . . . . . . . . . . . . . . . . . . . . . . . . . . . . . . . . . . . . . . . . . . . . . . |
374 |
Creación de fuentes compuestas . . . . . . . . . . . . . . . . . . . . . . . . . . . . . . . . . . . . . . . . . . . . . . . . . . . . . . . . . . . . . . . . . . . . . . . . . . . . . . . . . . . . . |
384 |
Actualización de texto de Illustrator 10 . . . . . . . . . . . . . . . . . . . . . . . . . . . . . . . . . . . . . . . . . . . . . . . . . . . . . . . . . . . . . . . . . . . . . . . . . . . . . . . |
387 |
Capítulo 10: Creación de efectos especiales |
|
Atributos de apariencia . . . . . . . . . . . . . . . . . . . . . . . . . . . . . . . . . . . . . . . . . . . . . . . . . . . . . . . . . . . . . . . . . . . . . . . . . . . . . . . . . . . . . . . . . . . . . . |
389 |
Trabajar con efectos . . . . . . . . . . . . . . . . . . . . . . . . . . . . . . . . . . . . . . . . . . . . . . . . . . . . . . . . . . . . . . . . . . . . . . . . . . . . . . . . . . . . . . . . . . . . . . . . . |
394 |
Resumen de efectos . . . . . . . . . . . . . . . . . . . . . . . . . . . . . . . . . . . . . . . . . . . . . . . . . . . . . . . . . . . . . . . . . . . . . . . . . . . . . . . . . . . . . . . . . . . . . . . . . |
398 |
Sombras paralelas, resplandor y desvanecer . . . . . . . . . . . . . . . . . . . . . . . . . . . . . . . . . . . . . . . . . . . . . . . . . . . . . . . . . . . . . . . . . . . . . . . . . . |
405 |
Creación de bosquejos y mosaicos . . . . . . . . . . . . . . . . . . . . . . . . . . . . . . . . . . . . . . . . . . . . . . . . . . . . . . . . . . . . . . . . . . . . . . . . . . . . . . . . . . . |
407 |
Estilos gráficos . . . . . . . . . . . . . . . . . . . . . . . . . . . . . . . . . . . . . . . . . . . . . . . . . . . . . . . . . . . . . . . . . . . . . . . . . . . . . . . . . . . . . . . . . . . . . . . . . . . . . . |
408 |
Capítulo 11: Gráficos Web |
|
Métodos óptimos para crear gráficos Web . . . . . . . . . . . . . . . . . . . . . . . . . . . . . . . . . . . . . . . . . . . . . . . . . . . . . . . . . . . . . . . . . . . . . . . . . . . . |
414 |
Sectores y mapas de imágenes . . . . . . . . . . . . . . . . . . . . . . . . . . . . . . . . . . . . . . . . . . . . . . . . . . . . . . . . . . . . . . . . . . . . . . . . . . . . . . . . . . . . . . . |
418 |
SVG . . . . . . . . . . . . . . . . . . . . . . . . . . . . . . . . . . . . . . . . . . . . . . . . . . . . . . . . . . . . . . . . . . . . . . . . . . . . . . . . . . . . . . . . . . . . . . . . . . . . . . . . . . . . . . . . . |
422 |
Creación de animaciones . . . . . . . . . . . . . . . . . . . . . . . . . . . . . . . . . . . . . . . . . . . . . . . . . . . . . . . . . . . . . . . . . . . . . . . . . . . . . . . . . . . . . . . . . . . . |
425 |
Capítulo 12: Trabajar con FXG |
|
Acerca de FXG . . . . . . . . . . . . . . . . . . . . . . . . . . . . . . . . . . . . . . . . . . . . . . . . . . . . . . . . . . . . . . . . . . . . . . . . . . . . . . . . . . . . . . . . . . . . . . . . . . . . . . . |
430 |
Métodos óptimos para usar FXG . . . . . . . . . . . . . . . . . . . . . . . . . . . . . . . . . . . . . . . . . . . . . . . . . . . . . . . . . . . . . . . . . . . . . . . . . . . . . . . . . . . . . |
430 |
Guardar un archivo de Illustrator en formato FXG . . . . . . . . . . . . . . . . . . . . . . . . . . . . . . . . . . . . . . . . . . . . . . . . . . . . . . . . . . . . . . . . . . . . . |
431 |
Flujo de trabajo de Illustrator y Flash Catalyst . . . . . . . . . . . . . . . . . . . . . . . . . . . . . . . . . . . . . . . . . . . . . . . . . . . . . . . . . . . . . . . . . . . . . . . . . |
433 |
Asignación FXG de objetos y atributos de Illustrator . . . . . . . . . . . . . . . . . . . . . . . . . . . . . . . . . . . . . . . . . . . . . . . . . . . . . . . . . . . . . . . . . . |
435 |
Capítulo 13: Impresión |
|
Ajuste de los documentos para impresión . . . . . . . . . . . . . . . . . . . . . . . . . . . . . . . . . . . . . . . . . . . . . . . . . . . . . . . . . . . . . . . . . . . . . . . . . . . . |
447 |
Impresión de separaciones de color . . . . . . . . . . . . . . . . . . . . . . . . . . . . . . . . . . . . . . . . . . . . . . . . . . . . . . . . . . . . . . . . . . . . . . . . . . . . . . . . . . |
452 |
Marcas de impresora y sangrados . . . . . . . . . . . . . . . . . . . . . . . . . . . . . . . . . . . . . . . . . . . . . . . . . . . . . . . . . . . . . . . . . . . . . . . . . . . . . . . . . . . . |
456 |
Impresión PostScript . . . . . . . . . . . . . . . . . . . . . . . . . . . . . . . . . . . . . . . . . . . . . . . . . . . . . . . . . . . . . . . . . . . . . . . . . . . . . . . . . . . . . . . . . . . . . . . . |
458 |
Imprimir con la gestión de color . . . . . . . . . . . . . . . . . . . . . . . . . . . . . . . . . . . . . . . . . . . . . . . . . . . . . . . . . . . . . . . . . . . . . . . . . . . . . . . . . . . . . |
461 |
Impresión de degradados, mallas y fusiones de color . . . . . . . . . . . . . . . . . . . . . . . . . . . . . . . . . . . . . . . . . . . . . . . . . . . . . . . . . . . . . . . . . |
462 |
Última modificación 24/5/2011

USO DE ILLUSTRATOR |
vi |
Contenido |
|
Impresión y almacenamiento de ilustraciones transparentes . . . . . . . . . . . . . . . . . . . . . . . . . . . . . . . . . . . . . . . . . . . . . . . . . . . . . . . . . . |
465 |
Sobreimpresión . . . . . . . . . . . . . . . . . . . . . . . . . . . . . . . . . . . . . . . . . . . . . . . . . . . . . . . . . . . . . . . . . . . . . . . . . . . . . . . . . . . . . . . . . . . . . . . . . . . . . |
473 |
Reventado . . . . . . . . . . . . . . . . . . . . . . . . . . . . . . . . . . . . . . . . . . . . . . . . . . . . . . . . . . . . . . . . . . . . . . . . . . . . . . . . . . . . . . . . . . . . . . . . . . . . . . . . . . |
475 |
Ajustes preestablecidos de impresión . . . . . . . . . . . . . . . . . . . . . . . . . . . . . . . . . . . . . . . . . . . . . . . . . . . . . . . . . . . . . . . . . . . . . . . . . . . . . . . . |
480 |
Capítulo 14: Automatización de tareas |
|
Acciones . . . . . . . . . . . . . . . . . . . . . . . . . . . . . . . . . . . . . . . . . . . . . . . . . . . . . . . . . . . . . . . . . . . . . . . . . . . . . . . . . . . . . . . . . . . . . . . . . . . . . . . . . . . . |
482 |
Secuencias de comandos . . . . . . . . . . . . . . . . . . . . . . . . . . . . . . . . . . . . . . . . . . . . . . . . . . . . . . . . . . . . . . . . . . . . . . . . . . . . . . . . . . . . . . . . . . . . |
490 |
Gráficas de datos . . . . . . . . . . . . . . . . . . . . . . . . . . . . . . . . . . . . . . . . . . . . . . . . . . . . . . . . . . . . . . . . . . . . . . . . . . . . . . . . . . . . . . . . . . . . . . . . . . . . |
490 |
Capítulo 15: Gráficas |
|
Creación de gráficas . . . . . . . . . . . . . . . . . . . . . . . . . . . . . . . . . . . . . . . . . . . . . . . . . . . . . . . . . . . . . . . . . . . . . . . . . . . . . . . . . . . . . . . . . . . . . . . . . |
496 |
Aplicación de formato a gráficas . . . . . . . . . . . . . . . . . . . . . . . . . . . . . . . . . . . . . . . . . . . . . . . . . . . . . . . . . . . . . . . . . . . . . . . . . . . . . . . . . . . . . |
500 |
Adición de imágenes y símbolos a gráficas . . . . . . . . . . . . . . . . . . . . . . . . . . . . . . . . . . . . . . . . . . . . . . . . . . . . . . . . . . . . . . . . . . . . . . . . . . . |
505 |
Capítulo 16: Métodos abreviados de teclado |
|
Personalización de los métodos abreviados de teclado . . . . . . . . . . . . . . . . . . . . . . . . . . . . . . . . . . . . . . . . . . . . . . . . . . . . . . . . . . . . . . . |
510 |
Métodos abreviados de teclado por defecto . . . . . . . . . . . . . . . . . . . . . . . . . . . . . . . . . . . . . . . . . . . . . . . . . . . . . . . . . . . . . . . . . . . . . . . . . . |
511 |
Última modificación 24/5/2011

1
Capítulo 1: Novedades
Adobe Illustrator CS5 le proporciona precisión y potencia gracias a herramientas de dibujo sofisticadas, pinceles realistas y expresivos, opciones que permiten ahorrar tiempo e integración con los servicios en línea de Adobe CS Live*.
Entre las nuevas funciones del entorno de gráficos vectoriales de Illustrator se encuentran el dibujo en perspectiva, el pincel de cerdas, los trazos de anchura variable y la herramienta Creador de formas.
Gracias a la mejora de la integración entre los distintos productos de Adobe, puede cambiar fácilmente entre Illustrator CS5 y otros productos como Adobe Flash® Catalyst™ CS5 donde puede mejorar la interacción de sus diseños.
Dibujo en perspectiva
La nueva herramienta Cuadrícula de perspectiva le permite activar una cuadrícula en la que puede dibujar directamente en planos de perspectiva real. Utilice la cuadrícula de perspectiva para dibujar formas y escenas en perspectivas precisas de 1, 2 y 3 puntos. La nueva herramienta Selección de perspectiva permite mover, escalar, duplicar y transformar objetos de forma dinámica. Con la herramienta Selección de perspectiva, también puede mover objetos en sentido perpendicular a su ubicación actual.
Imagine poder añadir fácilmente una línea de farolas en un paisaje urbano para conseguir una animación de iluminación secuencial o vallas en una escena de paisaje de referencia para aportar un estilo del oeste americano a su cartel. Con el grupo de herramientas Cuadrícula de perspectiva puede trabajar de forma rápida y sencilla en una perspectiva preestablecida. La cuadrícula de perspectiva proporciona ajustes preestablecidos de cuadrícula que permiten gestionar el ángulo y la distancia de visión de la escena junto con los widgets para controlar los puntos de fuga, la altura del horizonte, el nivel del suelo y el origen. También puede utilizar la cuadrícula de perspectiva para dibujar objetos vectoriales en la parte superior de una fotografía o un vídeo de referencia que sigan colocados en la mesa de trabajo.
Consulte “Dibujo en perspectiva” en la página 85.
Trazos atractivos
Illustrator CS5 proporciona varias funciones nuevas que mejoran el diseño con trazos.
Trazos de anchura variable
Use la herramienta Anchura para dibujar trazos de anchura variable que puede ajustar sin problemas en cualquier punto, de forma simétrica o a lo largo de un lado. También puede crear y guardar perfiles de anchura personalizados y volver a aplicarlos a cualquier trazo.
Consulte “Creación de trazos de anchura variable” en la página 171.
Última modificación 24/5/2011

USO DE ILLUSTRATOR |
2 |
Novedades
Ajustes de líneas discontinuas
Las nuevas opciones del panel Trazo le permiten ajustar la alineación de guiones. Puede alinear los trazos discontinuos de forma simétrica alrededor de las esquinas y al final de trazados abiertos o conservar los guiones y huecos de los trazados.
Consulte “Creación de líneas discontinuas de puntos o guiones” en la página 165.
Puntas de flecha precisas
Ahora puede seleccionar y definir puntas de flecha en el panel Trazo. También puede bloquear la punta o la base de la punta de flecha en el punto final del trazado.
Consulte “Adición de puntas de flecha” en la página 166 y “Personalización de puntas de flecha” en la página 167.
Control de estiramiento de pinceles
Defina la escala de los pinceles de arte y de motivo en un trazado. Elija áreas del trazo de pincel para que su tamaño se cambie de forma proporcional. Por ejemplo, puede alargar la parte central de un titular y evitar que se estiren los extremos detallados y curvos.
Pinceles con control de esquina
Aplique pinceles de arte y de motivo a un trazado y obtenga resultados nítidos, incluso en curvas o esquinas cerradas. Donde se unen los trazos de anchura diferente o los trazos forman ángulos obtusos o agudos, seleccione las opciones correspondientes para rellenar correctamente los puntos en dichas uniones.
Pincel de cerdas
Con el pincel de cerdas puede pintar con vectores que se asemejan a los trazos de un pincel real. Puede dibujar e interpretar ilustraciones de la misma forma que usa medios físicos, como acuarelas y óleos, con la capacidad de escala y de edición de los vectores. El pincel de cerdas también hace posible controlar la pintura de una forma innovadora. Puede definir las características de las cerdas, como el tamaño, la longitud, el grosor, la densidad y la rigidez, además de la densidad de la forma del pincel y la opacidad de la pintura.
Para descubrir más posibilidades del pincel de cerdas, úselo con un tablero gráfico y un lápiz 6D (lápiz artístico Wacom). El lápiz 6D responde automáticamente a la presión, dirección e inclinación con rotación del cilindro de 360 grados y permite también obtener una vista previa precisa del pincel.
Consulte “Pincel de cerdas” en la página 192.
Gráficos nítidos para Internet y dispositivos móviles
Cree objetos vectoriales con precisión en la cuadrícula de píxeles para conseguir una ilustración con pixelado perfecto. Es fundamental que las imágenes rasterizadas estén nítidas (especialmente los gráficos Web estándar con resolución de 72 ppp) cuando diseña para los software Adobe Flash Catalyst, Adobe Flash Professional y Adobe Dreamweaver. La alineación de píxeles es también útil para el control de rasterización de resolución de vídeo. En Illustrator CS5, las nuevas herramientas de gráficos Web incluyen mejoras para el texto. Seleccione una de las cuatro opciones de suavizado de texto para cada uno de los cuadros de texto de Illustrator.
Última modificación 24/5/2011

USO DE ILLUSTRATOR |
3 |
Novedades
Consulte “Dibujo de trazados con pixelado perfecto para flujos de trabajo Web” en la página 63.
Mejoras de las opciones de varias mesas de trabajo
En Illustrator CS5 se ha mejorado considerablemente la funcionalidad de varias mesas de trabajo. Una de las nuevas funciones es el panel Mesas de trabajo, que le permite agregar nuevas mesas de trabajo, reordenarlas en el panel, reorganizarlas y duplicarlas.
Especifique nombres personalizados para las mesas de trabajo con el panel de control y el panel Mesas de trabajo. Puede pegar objetos en una ubicación específica de la mesa de trabajo y pegar una ilustración en la misma ubicación de todas las mesas de trabajo con las opciones Pegar en contexto y Pegar en todas las mesas de trabajo. También puede definir esta opción para que las mesas de trabajo roten automáticamente antes de la impresión.
Consulte “Uso de varias mesas de trabajo” en la página 33.
Herramienta Creador de formas
La herramienta Creador de formas es una herramienta interactiva que permite crear formas complejas mediante la combinación y eliminación de formas más simples. Se puede utilizar en trazados simples y compuestos y resalta de forma intuitiva los bordes y las regiones de la imagen seleccionada, que pueden combinarse para crear nuevas formas. Por ejemplo, puede dibujar un trazo que divida un círculo por la mitad y crear rápidamente dos semicírculos sin necesidad de abrir ningún panel ni usar otra herramienta. La herramienta Creador de formas también puede romper formas superpuestas para crear objetos distintos y adoptar de forma sencilla estilos de gráficos al combinar objetos. También puede activar el cursor Muestra de color para seleccionar los colores de su ilustración.
Consulte “Creación de nuevas formas mediante la herramienta Creador de formas” en la página 274.
Mejoras de dibujo
Mejoras de símbolos
Illustrator CS5 es compatible con escalas de 9 sectores. Ahora puede usar directamente una escala de 9 sectores en símbolos de Illustrator. Esto facilita el trabajo con elementos Web, como el rectángulo redondeado.
Consulte “Punto de registro del símbolo” en la página 109, “Uso de una escala de 9 sectores” en la página 110, “Adición de subcapas de símbolos” en la página 110 y “Restablecimiento de transformaciones” en la página 113.
Mejoras del origen y las coordenadas de las reglas de la mesa de trabajo
El orden y las coordenadas de las reglas de la mesa de trabajo se orientan ahora desde la esquina superior izquierda. Las secuencias de comandos que usaban el sistema de coordenadas anterior funcionan correctamente con esta mejora. También puede elegir trabajar con una regla global que proporcione coordenadas en todas las mesas de trabajo o con reglas locales y específicas para cada mesa.
Consulte “Uso de las reglas” en la página 45.
Última modificación 24/5/2011

USO DE ILLUSTRATOR |
4 |
Novedades
Mejora de la unión de trazados
Para unir trazados abiertos tan sólo tiene que seleccionar los objetos y pulsar una tecla. También puede unir trazados abiertos con uniones con esquinas o suaves.
Consulte “Unión de dos o más trazados” en la página 77.
Modo Seleccionar atrás
Use un método abreviado de teclado para seleccionar fácilmente un único objeto situado detrás de otros objetos.
Consulte “Selección de objetos situados detrás” en la página 221.
Modos Dibujo detrás y Dibujo en el interior
Dibuje detrás de otros objetos sin seleccionar capas ni establecer un orden de apilamiento. Dibuje o coloque una imagen dentro de una forma, incluido el texto interactivo. El modo para dibujar en el interior crea automáticamente una máscara de recorte a partir del objeto seleccionado.
Consulte “Modo Dibujar detrás” en la página 58 y “Modo Dibujar en el interior” en la página 58.
Edición bidireccional con Adobe Flash Catalyst CS5
Use Illustrator CS5 para conseguir un diseño interactivo, que ahora es posible con el nuevo Adobe Flash Catalyst CS5 (disponible con todos los productos Adobe CS5). Desarrolle sus ideas y diseñe su interfaz en Illustrator. Puede crear diseños de pantalla y elementos individuales como logotipos y gráficos de botón. A continuación, abra la ilustración en Flash Catalyst y añada acciones y componentes interactivos, sin necesidad de escribir código. Una vez que haya añadido interactividad en sus diseños, puede editarlos y modificarlos directamente en Illustrator. Por ejemplo, puede editar la apariencia de estados de botón interactivos en Illustrator al mismo tiempo que garantiza que se mantendrá la estructura que ha añadido mediante Flash Catalyst.
Consulte “Trabajar con FXG” en la página 430.
Efectos independientes de la resolución
Con la función de efectos independientes de la resolución, los efectos de rasterizado como el desenfoque y la textura mantienen una apariencia consistente en diferentes soportes.
Puede crear ilustraciones para distintos tipos de salida mientras se mantiene la apariencia ideal para los efectos de rasterizado. Esto es independiente de cualquier cambio en los valores de la resolución, ya sean de impresión, web o vídeo. También puede aumentar la resolución y conservar la apariencia de los efectos de rasterizado. Para ilustraciones de baja resolución, puede aumentar la escala de la resolución para una impresión de alta calidad.
Consulte “Acerca de los efectos de rasterizado” en la página 395.
Última modificación 24/5/2011
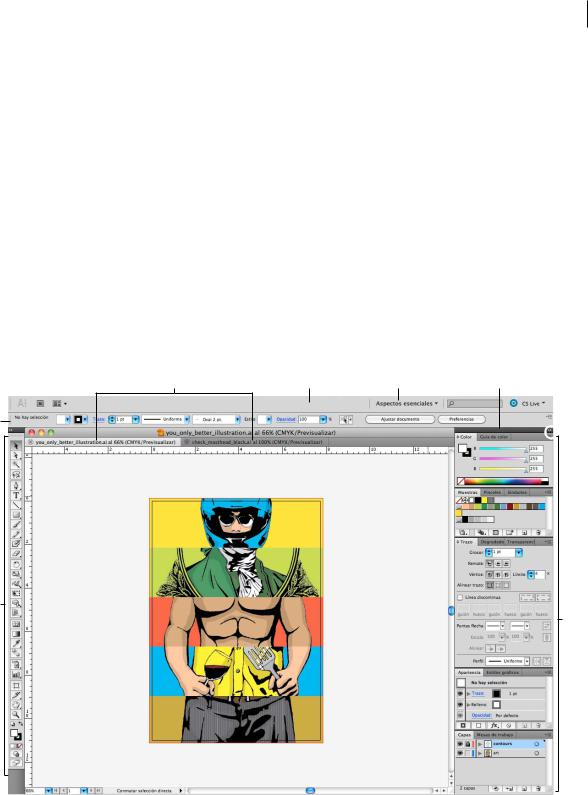
5
Capítulo 2: Espacio de trabajo
Conceptos básicos del espacio de trabajo
Para ver un vídeo sobre el uso de Adobe Illustrator, consulte www.adobe.com/go/lrvid5207_ai_es.
Información general sobre el espacio de trabajo
Cree y manipule documentos y archivos empleando distintos elementos como paneles, barras y ventanas. Cualquier disposición de estos elementos se denomina espacio de trabajo. Los espacios de trabajo de las distintas aplicaciones de Adobe® Creative Suite® 5 tienen la misma apariencia para facilitar el cambio de una a otra. Además, si lo prefiere, puede adaptar cada aplicación a su modo de trabajar seleccionando uno de los varios espacios de trabajo preestablecidos o creando otro personalizado.
Aunque el diseño del espacio de trabajo predeterminado varía en función del producto, los elementos se manipulan de manera muy parecida en todos los casos.
A B C D
E
 G
G
F
H
Espacio de trabajo por defecto de Illustrator
A. Ventanas de documento en forma de fichas B. Barra de aplicaciones C. Conmutador de espacios de trabajo D. Barra de título de panel
E. Panel de control F. Panel Herramientas G. Botón Contraer en iconos H. Cuatro grupos de paneles acoplados verticalmente
•La barra Aplicación de la parte superior contiene un conmutador de espacio de trabajo, menús (sólo en Windows) y otros controles de la aplicación. En ciertos productos para Mac, puede mostrarla u ocultarla con el menú Ventana.
Última modificación 24/5/2011
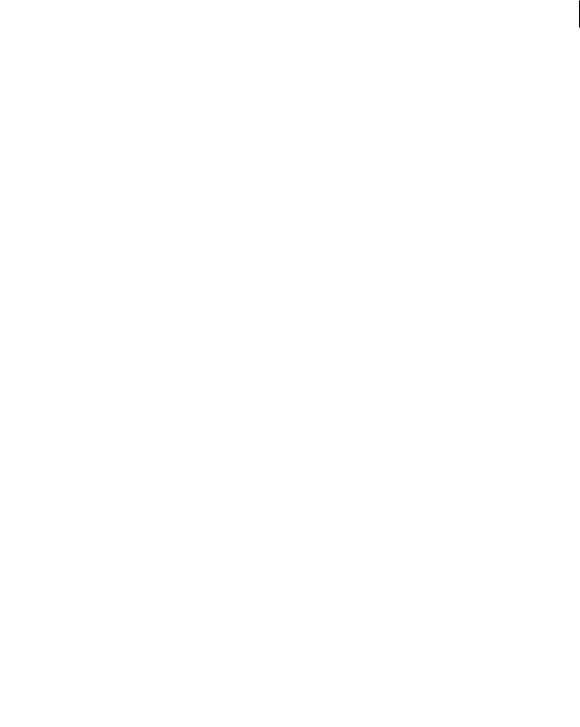
USO DE ILLUSTRATOR |
6 |
Espacio de trabajo
•El panel Herramientas incluye utilidades para crear y editar imágenes, ilustraciones, elementos de página, etc. Las herramientas relacionadas están agrupadas.
•El panel Control muestra opciones específicas de la herramienta seleccionada en el momento. En Illustrator, el panel Control muestra opciones del objeto seleccionado en ese momento. (En Adobe Photoshop®, también se conoce como la barra de opciones. En Adobe Flash®, Adobe Dreamweaver® y Adobe Fireworks® se conoce como Inspector de propiedades e incluye propiedades del elemento seleccionado en ese momento).
•La ventana Documento muestra el archivo en el que se trabaja. Las ventanas Documento se pueden organizar como fichas y, en ciertos casos, también se pueden agrupar y acoplar.
•Los paneles ayudan a controlar y modificar el trabajo. Algunos ejemplos son la Línea de tiempo en Flash, el panel Pincel en Illustrator, el panel Capas de Adobe Photoshop® y el panel Estilos CSS de Dreamweaver. Los paneles se pueden agrupar, apilar o acoplar.
•El Marco de aplicación agrupa todos los elementos del espacio de trabajo en una ventana única e integrada que permite tratar la aplicación como una sola unidad. Si mueve el marco de aplicación o alguno de sus elementos o si cambia su tamaño, todos los elementos que integra responden en consecuencia para evitar su superposición. Los paneles no desaparecen si cambia de aplicación o si hace clic sin querer fuera de ésta. Cuando trabaje con dos o más aplicaciones, puede colocarlas una al lado de la otra en la pantalla o en varios monitores.
Si está utilizando Mac y prefiere la interfaz de usuario libre tradicional, tiene la opción de desactivar Marco de aplicación. En Adobe Illustrator®, por ejemplo, elija Ventana > Marco de aplicación para activarlo o desactivarlo. (Para Mac, el Marco de aplicación está siempre activado en Flash, mientras que Dreamweaver no lo utiliza).
Ocultar o mostrar todos los paneles
•(Illustrator, Adobe InCopy®, Adobe InDesign®, Photoshop, Fireworks) Para ocultar o mostrar todos los paneles, incluidos el panel Herramientas y el panel de control, pulse Tabulador.
•(Illustrator, InCopy, InDesign, Photoshop) Para ocultar o mostrar todos los paneles excepto el panel Herramientas y el panel de control, pulse Mayús+Tabulador.
Los paneles ocultos se pueden visualizar de forma temporal si selecciona Mostrar automáticamente paneles ocultos  en las preferencias de la interfaz. Está siempre activado en Illustrator. Mueva el puntero al borde de la ventana de la aplicación (Windows®) o al borde del monitor (Mac OS®) y colóquese encima de la banda que aparece.
en las preferencias de la interfaz. Está siempre activado en Illustrator. Mueva el puntero al borde de la ventana de la aplicación (Windows®) o al borde del monitor (Mac OS®) y colóquese encima de la banda que aparece.
• (Flash, Dreamweaver, Fireworks) Para ocultar o mostrar todos los paneles, pulse F4.
Visualización de opciones de panel
Haga clic en el icono de menú del panel  situado en la esquina superior derecha.
situado en la esquina superior derecha.
 Puede abrir un menú de panel incluso cuando el panel está minimizado.
Puede abrir un menú de panel incluso cuando el panel está minimizado.
En Photoshop, puede cambiar el tamaño de fuente del texto de los paneles y de la información de herramientas.  Elija un tamaño en el menú Tamaño de fuente de IU en las preferencias de interfaz.
Elija un tamaño en el menú Tamaño de fuente de IU en las preferencias de interfaz.
(Illustrator) Ajuste de brillo del panel
En las preferencias de la interfaz del usuario, mueva el regulador de Brillo. Este control afecta a todos los paneles, incluido el panel de control.
Reconfiguración del panel Herramientas
Puede mostrar las herramientas del panel Herramientas en una columna única o unas junto a las otras en dos columnas. (Esta función no se encuentra disponible ni en el panel Herramientas de Fireworks ni en el de Flash).
Última modificación 24/5/2011

USO DE ILLUSTRATOR |
7 |
Espacio de trabajo
En InDesign e InCopy, también puede pasar de la visualización de columna única a la de dos columnas (o fila única)  configurando una opción en las preferencias de la interfaz.
configurando una opción en las preferencias de la interfaz.
Haga clic en la doble flecha de la parte superior del panel Herramientas.
Cuadro de búsqueda de ayuda
Utilice este cuadro que se encuentra en el lateral derecho de la barra de aplicaciones para buscar temas de ayuda y contenido en línea. Si cuenta con conexión a Internet, podrá acceder a todo el contenido disponible en el sitio Web de Ayuda de comunidad. Si realiza búsquedas de ayuda sin una conexión a Internet activa, los resultados de la búsqueda estarán limitados al contenido de la ayuda que se incluye en Illustrator.
1En el cuadro de búsqueda, introduzca el nombre del elemento que desea buscar (por ejemplo, una característica, una aplicación o una herramienta).
2Pulse Intro.
Todos los temas que estén disponibles en la Ayuda de comunidad aparecen en una ventana independiente del explorador.
Acerca de los modos de pantalla
Puede cambiar la visibilidad de la ventana de ilustración y de la barra de menús mediante las opciones de modo situadas en la parte inferior del panel Herramientas. Para acceder a los paneles cuando se encuentra en modo de pantalla entera, coloque el cursor en el borde izquierdo o derecho de la pantalla y los paneles aparecerán. Si los desplaza desde las ubicaciones por defecto, puede acceder a ellos desde el menú Ventana.
Puede seleccionar uno de los siguientes modos:
•Modo de pantalla normal  muestra la ilustración en una ventana estándar, con la barra de menús en la parte superior y las barras de desplazamiento a los lados.
muestra la ilustración en una ventana estándar, con la barra de menús en la parte superior y las barras de desplazamiento a los lados.
•Modo de pantalla entera con barra de menús  muestra la ilustración en una ventana de pantalla completa con una barra de menús en la parte superior y con barras de desplazamiento.
muestra la ilustración en una ventana de pantalla completa con una barra de menús en la parte superior y con barras de desplazamiento.
•Modo de pantalla entera  muestra la ilustración en una ventana de pantalla completa sin barra de título ni barra de menús.
muestra la ilustración en una ventana de pantalla completa sin barra de título ni barra de menús.
Uso de la barra de estado
La barra de estado aparece en el borde inferior izquierdo de la ventana de ilustración. Muestra uno de los siguientes elementos:
•Nivel actual de zoom
•Herramienta actual en uso
•Mesa de trabajo actual en uso
•Controles de navegación para varias mesas de trabajo
•Fecha y hora
•Número de acciones de deshacer y rehacer disponible
•Perfil de color del documento
•Estado de un archivo gestionado
Última modificación 24/5/2011
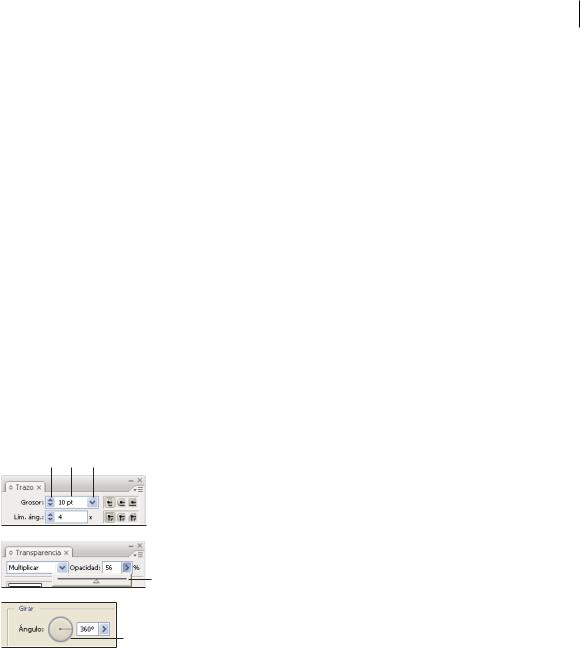
USO DE ILLUSTRATOR |
8 |
Espacio de trabajo
Haga clic en la barra de estado para realizar uno de los procedimientos siguientes:
•Cambiar el tipo de información mostrada en la barra de estado seleccionando una opción del submenú Mostrar.
•Mostrar el archivo actual en Adobe Bridge seleccionando Mostrar en Bridge.
Introducción de valores en los paneles y cuadros de diálogo
Introduzca los valores en todos los paneles y cuadros de diálogo mediante los mismos métodos. También puede realizar operaciones matemáticas sencillas en cualquier cuadro que acepte valores numéricos. Por ejemplo, si desea mover un objeto seleccionado 3 unidades hacia la derecha utilizando las unidades de medida actuales, no es necesario calcular la nueva posición horizontal. Simplemente, escriba +3 después del valor actual en el panel Transformar.
Introducción de un valor en un panel o cuadro de diálogo
Lleve a cabo uno de los procedimientos siguientes:
•Introduzca un valor en el cuadro y pulse Intro (Windows) o Retorno (Mac OS).
•Arrastre el regulador.
•Arrastre el dial.
•Haga clic en los botones de flecha del panel para aumentar o reducir el valor.
•Haga clic en el cuadro y utilice las teclas Flecha arriba y Flecha abajo del teclado para aumentar o reducir el valor. Mantenga pulsada la tecla Mayús y haga clic en una tecla de dirección para aumentar o reducir el valor.
•Seleccione un valor en el menú asociado al cuadro.
A B C
D
E
Métodos para introducir valores
A. Botones de flecha B. Cuadro de texto C. Flecha de menú D. Regulador E. Dial
Cálculo de valores en un panel o cuadro de diálogo
1 En un cuadro de texto que acepte valores numéricos, lleve a cabo uno de los procedimientos siguientes:
•Para reemplazar todo el valor actual con una expresión matemática, seleccione el valor actual.
•Para utilizar el valor actual como parte de una expresión matemática, haga clic antes o después del valor actual.
2Introduzca una expresión matemática sencilla utilizando un operador matemático, como + (suma), - (resta), x (multiplicación), / (división) o % (porcentaje).
Por ejemplo, 0p0 + 3 o 5mm + 4. De igual modo, 3cm * 50% es igual a 3 centímetros multiplicados por 50%, o 1,50 cm, y 50pt + 25% es igual a 50 puntos más 25% de 50 puntos, o 62,5 puntos.
3 Pulse Intro o Retorno para aplicar el cálculo.
Última modificación 24/5/2011
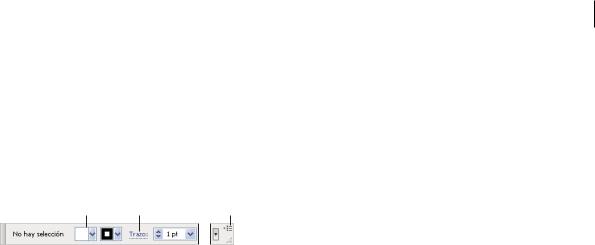
USO DE ILLUSTRATOR |
9 |
Espacio de trabajo
Información general del panel de control
El panel de control ofrece un rápido acceso a opciones relacionadas con los objetos seleccionados. Por defecto, el panel de control está acoplado en la parte superior del área de trabajo.
Las opciones mostradas en el panel de control pueden variar según el tipo de objeto seleccionado. Por ejemplo, si selecciona un objeto de texto el panel de control muestra opciones de formato de texto, además de opciones para cambiar el color, la posición y las dimensiones del objeto. Cuando hay una herramienta de selección activa, puede acceder a Ajustar documento y a Preferencias desde el panel de control.
A B C
Panel de control
A. Opciones ocultas B. Enlace a otro panel C. Menú del panel
Si el texto del panel de control es de color azul y está subrayado, puede hacer clic en el texto para mostrar un panel o cuadro de diálogo relacionado. Por ejemplo, haga clic en la palabra Trazo para mostrar el panel Trazo.
Cambio de los tipos de controles que aparecen en el panel de control
Seleccione o deseleccione las opciones del menú del panel de control.
Abrir y cerrar un panel o cuadro de diálogo desde el panel de control
1Haga clic en una palabra azul subrayada para abrir el panel o cuadro de diálogo asociado.
2Para cerrar el panel o cuadro de diálogo, haga clic en cualquier lugar fuera de éste.
Acoplamiento del panel de control en la parte inferior del espacio de trabajo
Escoja Acoplar abajo en el menú del panel de control.
Conversión del panel de control en un panel flotante
Arrastre la barra de sujeción (situada en el borde izquierdo del panel) fuera de su posición actual.
Para volver a acoplar el panel de control, arrastre la barra de sujeción a la parte superior o inferior de la ventana de aplicación (Windows) o de la pantalla (Mac OS).
Personalización del espacio de trabajo
Gestión de ventanas y paneles
Puede crear un espacio de trabajo personalizado moviendo y manipulando los paneles y las ventanas Documento. También puede guardar espacios de trabajo y pasar de uno a otro. Para Fireworks, dar un nuevo nombre personalizado a los espacios de trabajo puede generar un comportamiento inesperado.
Nota: Photoshop es la aplicación utilizada en los siguientes ejemplos. No obstante, el espacio de trabajo se comporta igual en todos los productos.
Última modificación 24/5/2011

USO DE ILLUSTRATOR |
10 |
Espacio de trabajo
Reorganizar, acoplar o flotar ventanas de documentos
Si abre más de un archivo, aparecen ventanas Documento en forma de fichas.
•Si desea cambiar el orden de las fichas de ventanas Documento, arrastre la ficha correspondiente a otra ubicación dentro del grupo.
•Si desea desacoplar (flotar o separar) una ventana Documento de un grupo de ventanas, arrastre la ficha correspondiente fuera del grupo.
Nota: en Photoshop puede también elegir Ventana > Organizar > Hacer flotante la ventana para hacer flotante una única ventana de documento, o Ventana > Organizar > Hacer flotante todo en ventanas para hacer flotantes todas las ventanas de documentos a la vez. Si desea obtener más información, consulte la hoja técnica kb405298 (en inglés).
Nota: Dreamweaver no permite acoplar ni desacoplar ventanas Documento. Utilice el botón Minimizar de la ventana Documento para crear ventanas flotantes (Windows) o elija Ventana > Mosaico vertical para crear ventanas Documento una junto a la otra. Si desea obtener más información sobre este tema, busque “Mosaico vertical” en la ayuda de Dreamweaver. El flujo de trabajo de Macintosh es algo diferente.
•Si desea acoplar una ventana Documento a otro grupo de ventanas Documento, arrastre la ventana hasta dicho grupo.
•Para crear grupos de documentos apilados o en mosaico, arrastre la ventana a una de las zonas de colocación de los bordes superior, inferior o laterales de otra ventana. También puede seleccionar una composición para el grupo con el botón pertinente de la barra de la aplicación.
Nota: algunos productos no admiten esta función. Sin embargo, suelen disponer de comandos Mosaico y Cascada en el menú Ventana para ordenar los documentos.
•Para cambiar a otro documento del grupo ordenado en fichas al arrastrar una selección, arrastre ésta por encima de su pestaña durante unos instantes.
Nota: algunos productos no admiten esta función.
Acoplamiento y desacoplamiento de paneles
Un conjunto acoplado es un conjunto de paneles o grupos de paneles que se muestran juntos, generalmente en una orientación vertical. Los paneles se acoplan y desacoplan moviéndolos dentro y fuera de un conjunto acoplado.
•Para acoplar un panel, arrástrelo por su ficha al conjunto apilado, a la parte superior, a la parte inferior o entre otros paneles.
•Para acoplar un grupo de paneles, arrástrelo por su barra de título (la barra vacía sólida que se encuentra encima de las fichas) al conjunto acoplado.
•Para quitar un panel o grupo de paneles, arrástrelo fuera del conjunto acoplado por su ficha o barra de título. Puede arrastrarlo a otro conjunto acoplado o hacer que flote con libertad.
Última modificación 24/5/2011
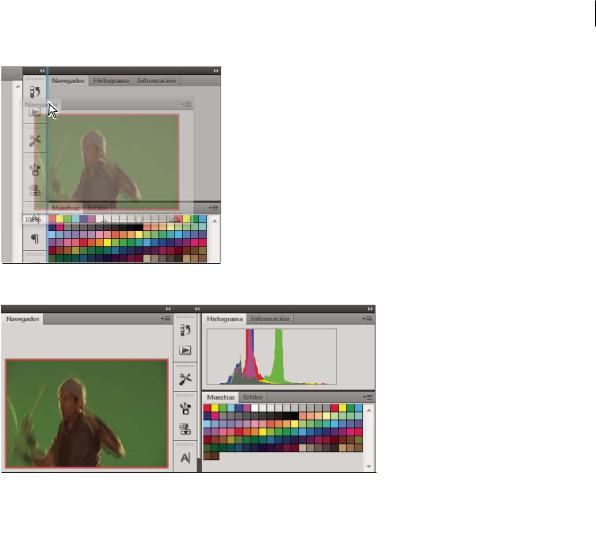
USO DE ILLUSTRATOR |
11 |
Espacio de trabajo
Panel del navegador arrastrado a un nuevo conjunto acoplado, indicado por un resaltado vertical azul
Panel del navegador ahora en su propio conjunto acoplado
Es posible evitar que los paneles rellenen todo el espacio de un conjunto acoplado. Para hacerlo, arrastre el borde  inferior del conjunto hacia arriba de manera que ya no llegue al borde del espacio de trabajo.
inferior del conjunto hacia arriba de manera que ya no llegue al borde del espacio de trabajo.
Movimiento de paneles
Conforme mueve paneles, verá zonas de colocación resaltadas en azul, áreas en las que puede mover el panel. Por ejemplo, puede mover un panel hacia arriba o hacia abajo en un conjunto acoplado arrastrándolo a la zona de colocación azul estrecha encima o debajo de otro panel. Si arrastra a un área que no es una zona de colocación, el panel flota con libertad en el espacio de trabajo.
Nota: la posición del ratón (más que la posición del panel) activa la zona de colocación, por lo que si no ve la zona de colocación, pruebe a arrastrar el ratón al lugar en el que debería estar esta zona.
•Para mover un panel, arrástrelo por su ficha.
•Para mover un grupo de paneles, arrastre su barra de título.
Última modificación 24/5/2011
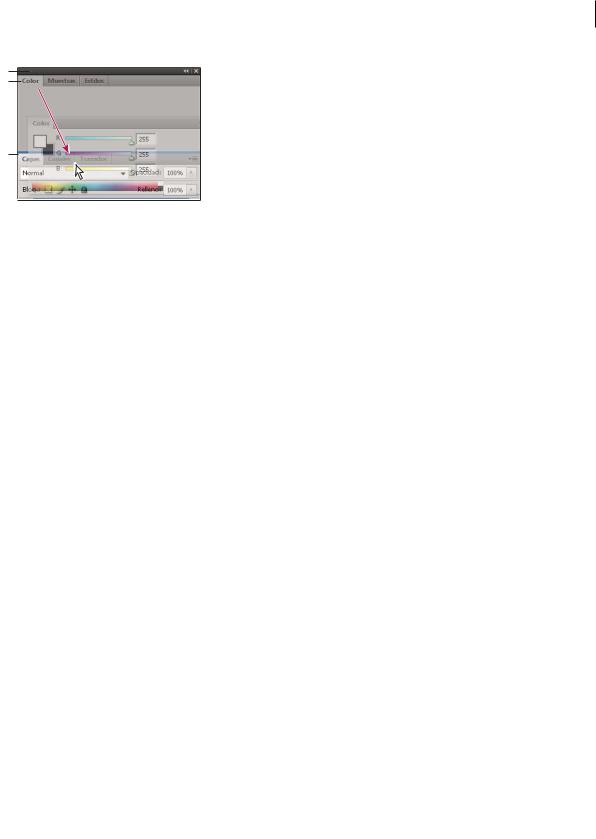
USO DE ILLUSTRATOR |
12 |
Espacio de trabajo
A
B
C
La zona de colocación azul estrecha indica que el panel Color se acoplará por sí mismo encima del grupo de paneles Capas. A. Barra de título B. Ficha C. Zona de colocación
Pulse Ctrl (Windows) o Comando (Mac OS) mientras mueve un panel para evitar que se acople. Pulse Esc mientras  mueve el panel para cancelar la operación.
mueve el panel para cancelar la operación.
Adición y eliminación de paneles
Si quita todos los paneles de un conjunto acoplado, éste desaparece. Para crear un conjunto acoplado, mueva paneles hacia el borde derecho del espacio de trabajo hasta que aparezca una zona donde soltarlos.
•Para quitar un panel, haga clic con el botón derecho (Windows) o pulse Control y haga clic (Mac OS) en su ficha y elija Cerrar o bien deselecciónelo en el menú Ventana.
•Para añadir un panel, selecciónelo en el menú Ventana y acóplelo donde desee.
Manipulación de grupos de paneles
• Para mover un panel a un grupo, arrastre la ficha del panel a la zona de colocación resaltada en el grupo.
Adición de un panel a un grupo de paneles
•Para reorganizar los paneles de un grupo, arrastre la ficha de un panel a una nueva ubicación del grupo.
•Para quitar un panel de un grupo de manera que flote con libertad, arrastre el panel por su ficha fuera del grupo.
•Para mover un grupo, arrastre su barra de título (encima de las fichas).
Apilado de paneles flotantes
Cuando arrastra un panel fuera de su conjunto apilado pero no a una zona de colocación, el panel flota con libertad. Los paneles flotantes se pueden situar en cualquier lugar del espacio de trabajo. Puede apilar paneles flotantes o grupos de paneles de manera que se muevan como una unidad cuando arrastra la barra de título que se encuentra más arriba.
Paneles apilados flotantes de libre movimiento
• Para apilar paneles flotantes, arrastre un panel por su ficha a la zona de colocación en la parte inferior de otro panel.
Última modificación 24/5/2011
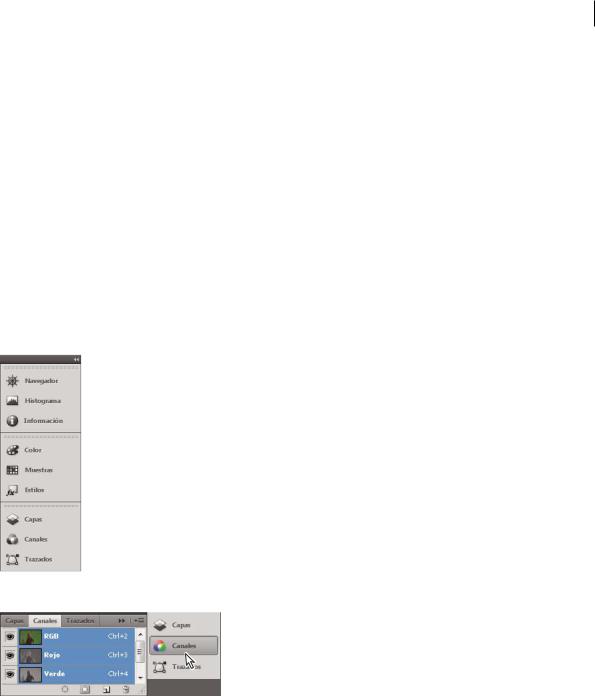
USO DE ILLUSTRATOR |
13 |
Espacio de trabajo
•Para cambiar el orden de apilado, arrastre un panel arriba o abajo por su ficha.
Nota: asegúrese de soltar la ficha encima de la zona de colocación estrecha entre los paneles, en lugar de en la zona de colocación ancha en una barra de título.
•Para quitar un panel o un grupo de paneles de la pila, de manera que flote por sí mismo, arrástrelo fuera de su ficha o barra de título.
Cambio del tamaño de los paneles
•Para minimizar o maximizar un panel, un grupo de paneles o una pila de paneles, haga doble clic en una ficha. También puede hacer doble clic en el área de las fichas (el espacio vacío que hay junto a ellas).
•Para cambiar el tamaño de un panel, arrastre cualquiera de sus lados. A algunos paneles, como el panel de color en Photoshop, no se les puede cambiar el tamaño arrastrándolos.
Contracción y expansión de iconos de paneles
Puede contraer los paneles a iconos para reducir la acumulación de elementos en el espacio de trabajo. En algunos casos, los paneles se contraen a iconos en el espacio de trabajo por defecto.
Paneles contraídos en iconos
Paneles expandidos desde iconos
•Para contraer o expandir todos los iconos de paneles en una columna, haga clic en la doble flecha de la parte superior del conjunto acoplado.
•Para expandir un icono de panel único, haga clic en él.
•Para cambiar el tamaño de los iconos de paneles a fin de ver sólo los iconos (pero no las etiquetas), ajuste el ancho del conjunto acoplado hasta que desaparezca el texto. Para volver a ver el texto de los iconos, aumente el ancho del conjunto acoplado.
•Para contraer un panel de vuelta a su icono, haga clic en su ficha, en su icono o en la doble flecha de la barra de título del panel.
Última modificación 24/5/2011
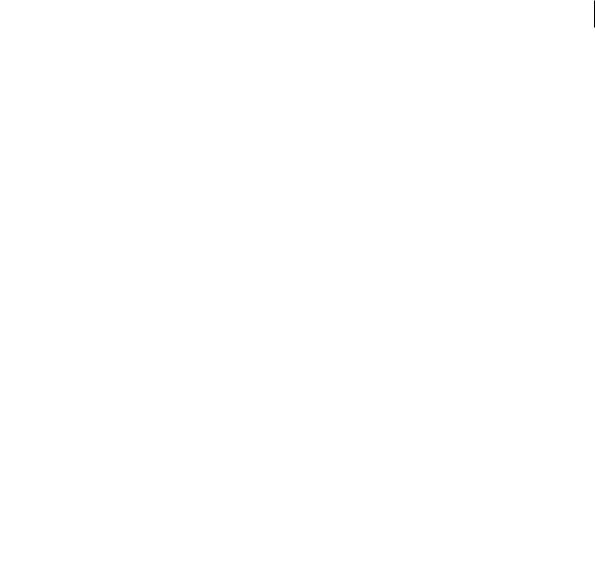
USO DE ILLUSTRATOR |
14 |
Espacio de trabajo
En algunos productos, si selecciona la contracción automática de iconos de paneles en las preferencias de interfaz  o de opciones de interfaz de usuario, el icono de panel expandido se contrae automáticamente cuando haga clic lejos de él.
o de opciones de interfaz de usuario, el icono de panel expandido se contrae automáticamente cuando haga clic lejos de él.
•Para añadir un panel o un grupo de paneles flotantes a un conjunto acoplado de iconos, arrástrelo por su ficha o barra de título. (Los paneles se contraen automáticamente en iconos cuando se añaden a un conjunto acoplado de iconos).
•Para mover un icono de panel (o un grupo de iconos de paneles), basta con arrastrarlo. Puede arrastrar los iconos de panel hacia arriba y hacia abajo en el conjunto acoplado, hacia otros conjuntos acoplados (donde aparecen en el estilo de panel de dicho conjunto acoplado) o hacia afuera del conjunto acoplado (donde aparecen como iconos flotantes).
Uso de los menús de los paneles
Acceda a los menús de los paneles a través del icono  ubicado en la esquina superior derecha del panel.
ubicado en la esquina superior derecha del panel.
Menú del panel (panel Símbolos)
Cambiar el nombre o duplicar un espacio de trabajo
1Escoja Ventana > Espacio de trabajo > Gestionar espacios de trabajo.
2Realice una de las acciones siguientes y haga clic en OK:
•Para cambiar el nombre de un espacio de trabajo, selecciónelo y edite el texto.
•Para duplicar un espacio de trabajo, selecciónelo y haga clic en el botón Nuevo.
Para ver un vídeo sobre cómo personalizar el área de trabajo según los distintos flujos de trabajo, consulte www.adobe.com/go/vid0032_en.
Guardado de espacios de trabajo y paso de uno a otro
Al guardar la posición y el tamaño actuales de los paneles como un espacio de trabajo con nombre, puede restaurar dicho espacio de trabajo incluso aunque mueva o cierre un panel. Los nombres de los espacios de trabajo guardados aparecen en el conmutador de espacios de trabajo de la barra de la aplicación.
Última modificación 24/5/2011
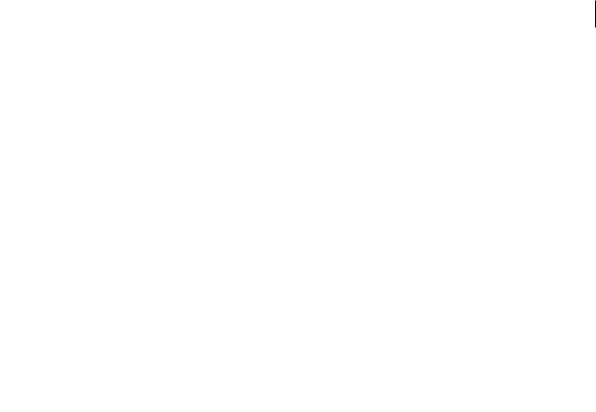
USO DE ILLUSTRATOR |
15 |
Espacio de trabajo
Guardado de un espacio de trabajo personalizado
1Con el espacio de trabajo en la configuración que desea guardar, siga uno de estos procedimientos:
•(Illustrator) Elija Ventana > Espacio de trabajo > Guardar espacio de trabajo.
•(Photoshop, InDesign e InCopy) Elija Ventana > Espacio de trabajo > Nuevo espacio de trabajo.
•(Dreamweaver) Elija Ventana > Diseño del espacio de trabajo > Nuevo espacio de trabajo.
•(Flash) Elija Nuevo espacio de trabajo en el conmutador de espacios de trabajo de la barra de la aplicación.
•(Fireworks) Elija Guardar actual en el conmutador de espacios de trabajo de la barra de la aplicación.
2Escriba un nombre para el espacio de trabajo.
3(Photoshop, InDesign) En Capturar, seleccione una o varias de las siguientes opciones:
Ubicaciones de panel Guarda las ubicaciones de los paneles actuales (solo InDesign).
Métodos abreviados de teclado Guarda el conjunto actual de métodos abreviados de teclado (sólo Photoshop).
Menús o Personalización de menús Guarda el conjunto actual de menús.
Visualización de espacios de trabajo y paso de uno a otro
Seleccione un espacio de trabajo en el conmutador de espacios de trabajo de la barra de la aplicación.
En Photoshop, puede asignar métodos abreviados de teclado a cada espacio de trabajo para navegar rápidamente por  ellos.
ellos.
Eliminación de un espacio de trabajo personalizado
•Seleccione Administrar espacios de trabajo en el conmutador de espacios de trabajo de la barra de la aplicación, seleccione el espacio de trabajo y, a continuación, haga clic en Eliminar. (La opción no está disponible en Fireworks).
•(Photoshop, InDesign, InCopy) Seleccione Eliminar espacio de trabajo en el conmutador de espacios de trabajo.
•(Illustrator) Elija Ventana > Espacio de trabajo > Gestionar espacios de trabajo, seleccione el espacio de trabajo y, a continuación, haga clic en el icono Eliminar.
•(Photoshop e InDesign) Elija Ventana > Espacio de trabajo > Eliminar espacio de trabajo, seleccione el espacio de trabajo y, a continuación, haga clic en Eliminar.
Restauración del espacio de trabajo por defecto
1Seleccione Aspectos esenciales o el espacio de trabajo predeterminado del conmutador de espacios de trabajo de la barra de la aplicación. Para Fireworks, lea el artículo http://www.adobe.com/devnet/fireworks/articles/workspace_manager_panel.html.
Nota: En Dreamweaver, Designer es el espacio de trabajo predeterminado.
2Para Fireworks (Windows), elimine estas carpetas:
Windows Vista \\Usuarios\<Nombre de usuario>\Datos de programa\Roaming\Adobe\Fireworks CS4\
Windows XP \\Documents and Settings\<Nombre de usuario>\Datos de programa\Adobe\Fireworks CS4
3(Photoshop, InDesign e InCopy) Elija Ventana > Espacio de trabajo > Restaurar [nombre de espacio de trabajo].
Última modificación 24/5/2011
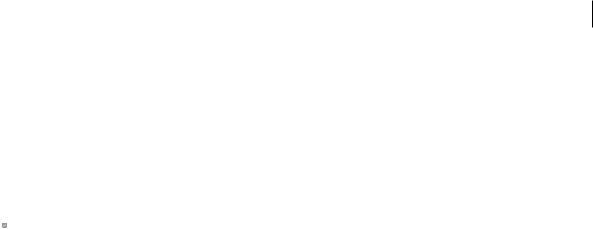
USO DE ILLUSTRATOR |
16 |
Espacio de trabajo
(Photoshop) Restauración de una disposición de espacio de trabajo
En Photoshop, los espacios de trabajo aparecerán automáticamente con la última disposición, pero podrá restaurar la disposición guardada original de los paneles.
•Para restaurar un espacio de trabajo individual, elija Ventana > Espacio de trabajo > Restaurar Nombre de espacio de trabajo.
•Para restaurar todos los espacios de trabajo instalados con Photoshop, haga clic en Restaurar espacios de trabajo predeterminados en las preferencias de interfaz.
 Para reorganizar los espacios de trabajo en la barra de aplicaciones, arrástrelos.
Para reorganizar los espacios de trabajo en la barra de aplicaciones, arrástrelos.
Herramientas
Información general del panel Herramientas
El panel Herramientas aparece a la izquierda de la pantalla la primera vez que inicia la aplicación. Para mover el panel Herramientas, arrastre su barra de título. También puede mostrar u ocultar el panel Herramientas seleccionando Ventana > Herramientas.
Utilice las herramientas del panel Herramientas para crear, seleccionar y manipular objetos en Illustrator. Algunas herramientas disponen de opciones que aparecen al hacer doble clic en una de ellas. Entre ellas se incluyen herramientas que le permiten usar texto y también seleccionar, pintar, dibujar, muestrear, editar y mover imágenes.
Puede expandir algunas herramientas con el fin de ver las que contiene ocultas. Un triángulo pequeño en la esquina inferior derecha del icono de herramienta indica la presencia de herramientas ocultas. Para ver el nombre de la herramienta, coloque el puntero sobre ella.
También puede usar el panel Herramientas para cambiar el modo de dibujo entre Dibujar normal y Dibujar en el interior.
Última modificación 24/5/2011
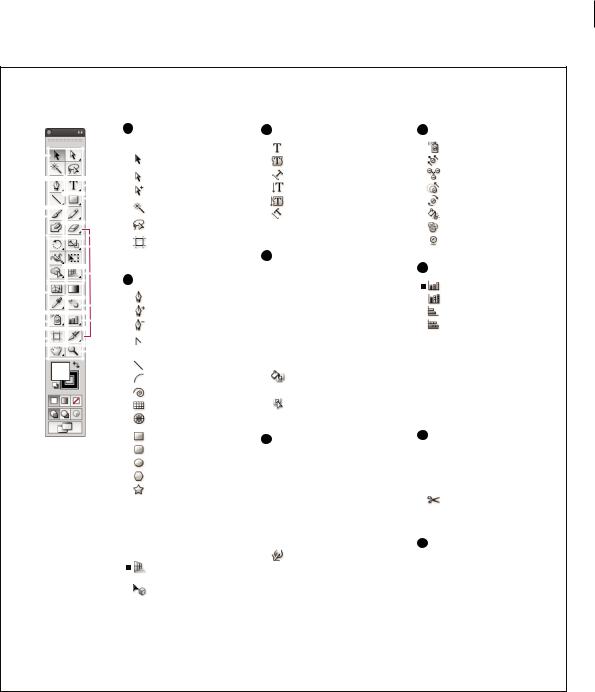
USO DE ILLUSTRATOR |
17 |
Espacio de trabajo
Información general del panel Herramientas
AHerramientas de selección
A |
|
|
|
|
|
|
|
|
|
|
|
Selección (V) |
|
|
|
|
|
|
|
|
|
|
C |
|
Selección directa (A) |
|
|
|
|
|
|
|
|
|
|
|
||
|
|
|
|
|
|
|
|
|
|
B |
|
Selección de grupos |
|
|
|
|
|
|
|
|
|
|
|||
|
|
|
|
|
|
|
|
|
|
|
|
Varita mágica (Y) |
|
|
|
|
|
|
|
|
|
|
H |
|
Lazo (Q) |
|
|
|
|
|
|
|
|
|
|
|
||
|
|
|
|
|
|
|
|
|
|
|
Mesa de trabajo |
|
|
|
|
|
|
|
|
|
|
|
|
|
|
|
|
|
|
|
|
|
|
|
|
|
|
|
|
|
|
|
|
|
|
|
|
|
|
|
|
D |
|
|
|
|
|
|
|
|
|
E |
|
(Mayús+O) |
|
|
|
|
|
|
|
|
|
||||
|
|
|
|
|
|
|
|
|
|
B Herramientas de dibujo |
||
|
|
|
|
|
|
|
|
|
|
|
||
|
|
|
|
|
|
|
|
|
|
|
||
|
|
|
|
|
|
|
|
|
|
|
|
Pluma (P) |
|
|
|
|
|
|
|
|
|
|
|
|
|
|
|
|
|
|
|
|
|
|
|
|
|
|
F |
|
|
|
|
|
|
|
|
|
G |
|
Añadir punto de ancla (+) |
|
|
|
|
|
|
|
|
|
Eliminar punto de ancla (-) |
|||
|
|
|
|
|
|
|
|
|
|
|
|
Convertir punto de ancla |
|
|
|
|
|
|
|
|
|
|
|
||
|
|
|
|
|
|
|
|
|
|
I |
|
(Mayús+C) |
|
|
|
|
|
|
|
|
|
|
|
Segmento de línea (\) |
|
|
|
|
|
|
|
|
|
|
|
|
|
|
|
|
|
|
|
|
|
|
|
|
|
|
|
|
|
|
|
|
|
|
|
|
|
|
|
Arco |
|
|
|
|
|
|
|
|
|
|
|
|
Espiral |
|
|
|
|
|
|
|
|
|
|
|
|
Cuadrícula rectangular |
|
|
|
|
|
|
|
|
|
|
|
|
Cuadrícula polar |
|
|
|
|
|
|
|
|
|
|
|
|
Rectángulo (M) |
|
|
|
|
|
|
|
|
|
|
|
|
|
|
|
|
|
|
|
|
|
|
|
|
|
Rectángulo redondeado |
Elipse (L)
Polígono
Estrella
 Destello
Destello

 Lápiz (N)
Lápiz (N)
 Suavizar
Suavizar
 Borrador de trazados
Borrador de trazados
Cuadrícula de perspectiva (Mayús+P)
Selección de perspectiva (Mayús+V)
 Indica la herramienta por defecto
Indica la herramienta por defecto
* Métodos abreviados del teclado entre paréntesis
C Herramientas de texto |
F Herramientas de símbolo |
||
|
Texto (T) |
|
Rociar símbolo (Mayús+S) |
|
|
||
|
Texto de área |
|
Desplazar símbolo |
|
Texto en trazado |
|
Reunir/Separar símbolo |
|
Texto vertical |
|
Cambiar tamaño de símbolo |
|
Texto de área vertical |
|
Girar símbolo |
|
Texto de área vertical en trazado |
|
Manchar símbolo |
|
|
|
Traslucir símbolo |
|
|
|
Aplicar estilo a símbolo |
D Herramientas de pintura

 Pincel (B)
Pincel (B)

 Pincel de manchas (Mayús+B)
Pincel de manchas (Mayús+B)

 Malla (U)
Malla (U)

 Degradado (G)
Degradado (G)

 Cuentagota (I)
Cuentagota (I)
 Medición
Medición
Bote de pintura interactiva (K)
Selección de pintura interactiva (Máyus+L)
G Herramientas de gráfica
Gráfica de columnas (J)
Gráfica de columnas apiladas Gráfica de barras
Gráfica de barras apiladas  Gráfica lineal
Gráfica lineal
 Gráfica de áreas
Gráfica de áreas
 Gráfica de dispersión
Gráfica de dispersión
 Gráfica de tarta
Gráfica de tarta  Gráfica de radar
Gráfica de radar
EHerramientas para reformar

 Rotar (R)
Rotar (R)
 Reflejo (O)
Reflejo (O)

 Escala (S)
Escala (S)
 Distorsión
Distorsión
 Reformar
Reformar
HHerramienta de sector y corte

 Sector (Mayús+K)
Sector (Mayús+K)
 Seleccionar sector
Seleccionar sector

 Borrador (Mayús+E)
Borrador (Mayús+E)
Tijeras (C)
 Cuchilla
Cuchilla

 Anchura (Mayús+W)
Anchura (Mayús+W)
Deformar (Mayús-R)
 Molinete
Molinete
 Fruncir
Fruncir
 Engordar
Engordar
 Festonear
Festonear
 Cristalizar
Cristalizar
 Arrugar
Arrugar

 Transformación libre (E)
Transformación libre (E)

 Creador de formas (Mayús+M)
Creador de formas (Mayús+M) 
 Fusión (W)
Fusión (W)
IHerramientas de movimiento y zoom

 Mano (H)
Mano (H)
 Segmentación de impresión
Segmentación de impresión

 Zoom (Z)
Zoom (Z)
Información general del panel Herramientas
Visualización de las herramientas ocultas
Mantenga pulsado el botón del ratón en la herramienta visible.
Visualización de las opciones de la herramienta
Haga doble clic en una herramienta del panel Herramientas.
Mover el panel Herramientas
Arrastre la barra de título.
Última modificación 24/5/2011
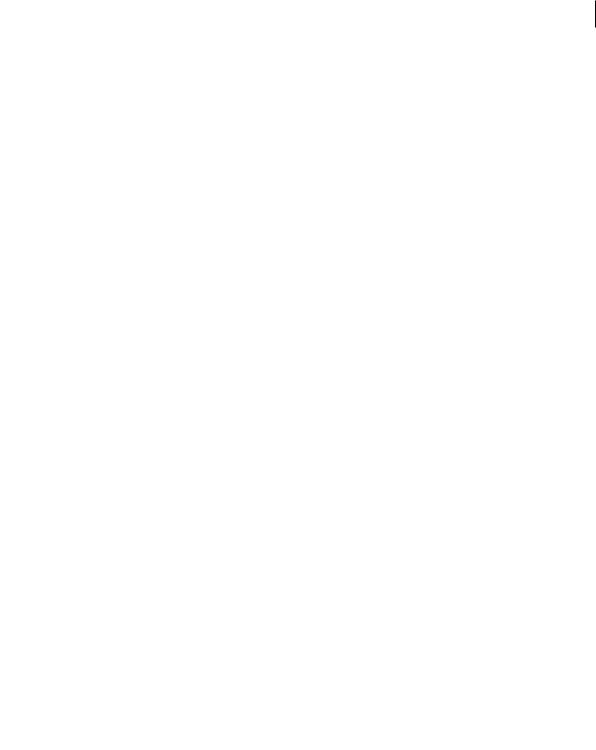
USO DE ILLUSTRATOR |
18 |
Espacio de trabajo
Visualización del panel Herramientas en dos columnas o en una única columna
Haga clic en la flecha doble de la barra de título para cambiar entre la visualización de una o dos columnas del panel Herramientas.
Ocultar el panel Herramientas
Elija Ventana > Herramientas.
Separar las herramientas ocultas en un panel diferente
Arrastre el puntero sobre la flecha al final del panel Herramientas oculto y suelte el botón del ratón.
Cerrar un panel de herramientas distinto
Haga clic en el botón cerrar de la barra de título del panel. Las herramientas volverán al panel Herramientas.
Selección de herramientas
Lleve a cabo uno de los procedimientos siguientes:
•Haga clic en una herramienta del panel Herramientas. Si hay un pequeño triángulo en la esquina inferior derecha, mantenga pulsado el botón del ratón para ver las herramientas ocultas y haga clic en la herramienta que desee seleccionar.
•Mantenga pulsada la tecla Alt (Windows) u Opción (Mac OS) y, a continuación, haga clic en una herramienta para seleccionar y pasar a otras herramientas ocultas.
•Pulse el método abreviado de teclado de la herramienta, que se muestra en la información de la herramienta. Por ejemplo, puede seleccionar la herramienta Mover pulsando la tecla V.
Para ocultar la información de herramientas, escoja Edición > Preferencias > Generales (Windows) o Illustrator >  Preferencias > Generales (Mac OS) y deseleccione Mostrar información de herramientas.
Preferencias > Generales (Mac OS) y deseleccione Mostrar información de herramientas.
A B
C
D
E
Selección de una herramienta oculta
A. Panel Herramientas B. Herramienta activa C. Panel separado con herramientas ocultas D. Triángulo de herramienta oculta E. Nombre de herramienta y método abreviado
Última modificación 24/5/2011
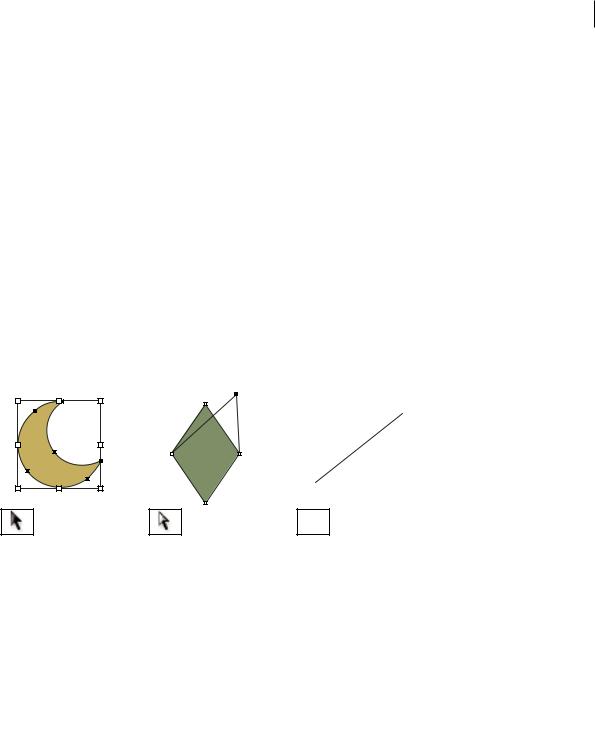
USO DE ILLUSTRATOR |
19 |
Espacio de trabajo
Cambiar los punteros de la herramienta
El puntero del ratón de la mayoría de herramientas coincide con el icono de dicha herramienta. Cada puntero tiene una zona activa distinta en la que comienza un efecto u acción. Con la mayoría de las herramientas, puede cambiar a cursores precisos que aparecerán en forma de cruz centrados alrededor de la zona activa y proporcionarán una precisión mayor al trabajar con ilustraciones detalladas.
Escoja Edición > Preferencias > Generales (Windows) o Illustrator > Preferencias > Generales (Mac OS) y seleccione Usar cursores precisos. De forma alternativa, pulse Bloq Mayús en el teclado.
Galerías de herramientas
Illustrator proporciona numerosas herramientas para la creación y manipulación de las ilustraciones. Estas galerías ofrecen información general rápida y visual de cada herramienta.
Galería de herramientas de selección
Illustrator ofrece las herramientas de selección siguientes:
La herramienta Selección (V) selecciona objetos enteros.
La herramienta Lazo (Q) selecciona puntos o segmentos del trazado de objetos.
La herramienta Selección directa (A) selecciona puntos o segmentos del trazado de objetos.
La herramienta Mesa de trabajo crea mesas de trabajo independientes para la impresión o la exportación.
La herramienta Selección de |
La herramienta Varita mágica |
grupos selecciona objetos y |
(Y) selecciona objetos con |
grupos dentro de grupos. |
atributos similares. |
Más temas de ayuda
“Teclas para seleccionar” en la página 515
Última modificación 24/5/2011
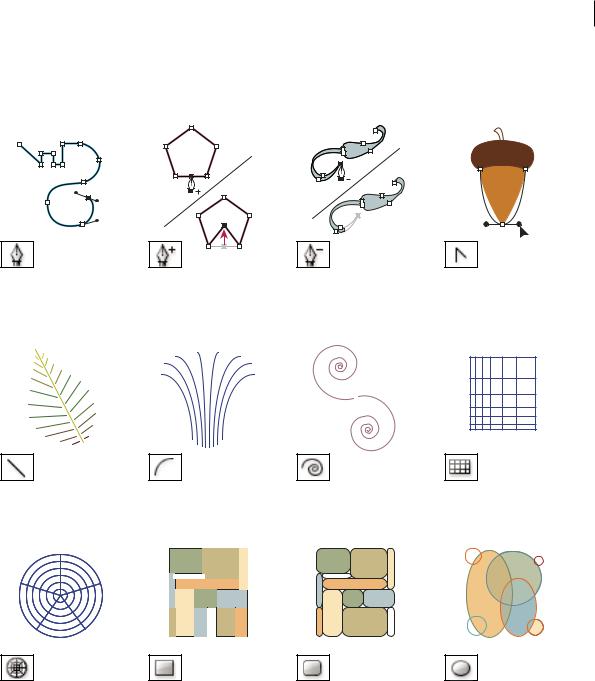
USO DE ILLUSTRATOR |
20 |
Espacio de trabajo
Galería de herramientas de dibujo
Illustrator proporciona las siguientes herramientas de dibujo:
La herramienta Pluma (P) dibuja líneas rectas y curvas para crear objetos.
La herramienta Segmento de línea (<) dibuja segmentos de línea rectos individuales.
La herramienta Cuadrícula polar dibuja cuadrículas de gráficas circulares.
La herramienta Añadir punto de ancla (+) agrega puntos de ancla a trazados.
La herramienta Arco dibuja segmentos de curva cóncavos y convexos individuales.
La herramienta Rectángulo (M) dibuja cuadrados y rectángulos.
La herramienta Eliminar punto de ancla (-) elimina puntos de ancla de los trazados.
La herramienta Espiral dibuja espirales en ambos sentidos.
La herramienta Rectángulo redondeado dibuja cuadrados y rectángulos con vértices redondeados.
La herramienta Convertir punto de ancla (Mayús+C) cambia vértices redondeados a vértices cuadrados y viceversa.
La herramienta Cuadrícula rectangular dibuja cuadrículas rectangulares.
La herramienta Elipse (L) dibuja círculos y elipses.
Última modificación 24/5/2011
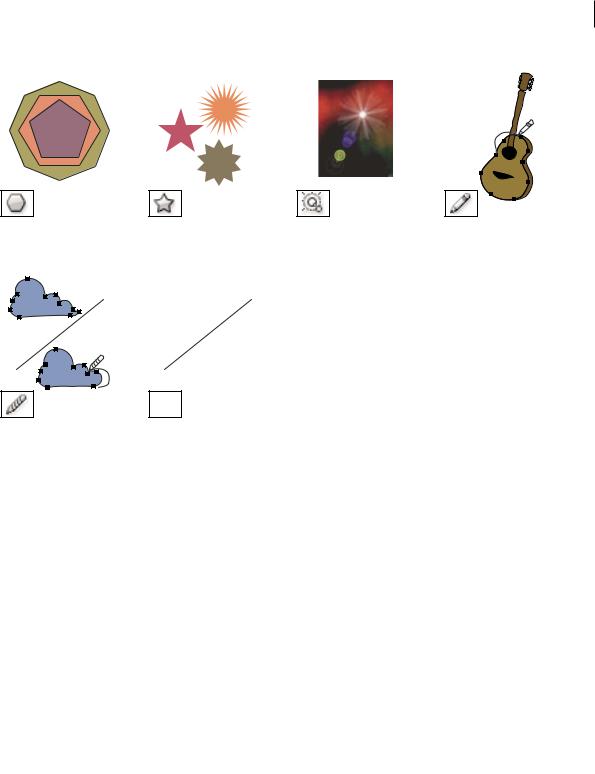
USO DE ILLUSTRATOR |
21 |
Espacio de trabajo
La herramienta Polígono dibuja |
La herramienta Estrella dibuja |
formas regulares de varios lados. |
estrellas. |
La herramienta Suavizar |
La herramienta Borrador de |
suaviza las curvas Bézier. |
trazados borra trazados y |
|
puntos de ancla del objeto. |
La herramienta Destello crea efectos de destello de una lente o solar.
La herramienta Cuadrícula de perspectiva permite crear e interpretar ilustraciones en perspectiva.
La herramienta Lápiz (N) dibuja y modifica líneas a mano alzada.
La herramienta Selección de perspectiva permite colocar objetos, texto y símbolos en perspectiva, mover objetos en perspectiva y mover objetos en perpendicular a su dirección actual.
.
Galería de herramientas de texto
Illustrator proporciona las siguientes herramientas de texto:
La herramienta Texto (T) crea texto y contenedores de texto individuales, y permite también introducir y modificar texto.
La herramienta Texto de área convierte los trazados cerrados en contenedores de texto, y permite introducir y modificar el texto en su interior.
La herramienta Texto en trazado convierte trazados en trazados de texto, y permite introducir y modificar el texto de los mismos.
La herramienta Texto vertical crea texto y contenedores de texto verticales, y permite introducir y modificar el texto vertical.
Última modificación 24/5/2011
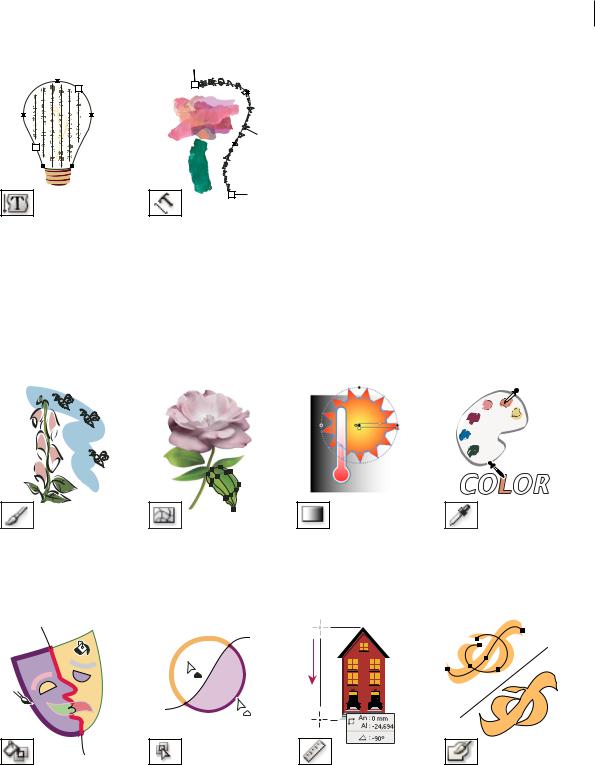
USO DE ILLUSTRATOR |
22 |
Espacio de trabajo
La herramienta Texto de área vertical convierte trazados cerrados en contenedores de texto vertical y permite introducir y modificar el texto de los mismos.
La herramienta Texto vertical en trazado convierte trazados en trazados de texto vertical y permite introducir y modificar el texto de los mismos.
Galería de herramientas de pintura
Illustrator ofrece las herramientas de pintura siguientes:
La herramienta Pincel (B) dibuja líneas a mano alzada y caligráficas, además de añadir dibujos y trazos de los pinceles de cerdas a los trazados.
La herramienta Bote de pintura interactiva (K) pinta las caras y los bordes de los grupos de pintura interactiva con los atributos de pintura actuales.
La herramienta Malla (U) crea y edita mallas y envolventes de malla.
La herramienta Selección de pintura interactiva (Mayús + L) selecciona las caras y los bordes de los grupos de pintura interactiva.
La herramienta Degradado (G) ajusta los puntos inicial y final así como el ángulo de los degradados dentro de los objetos o aplica un degradado a los objetos.
La herramienta Medición mide la distancia entre dos puntos.
La herramienta Cuentagotas (I) toma y aplica atributos de color, texto y de apariencia, incluidos los efectos, de los objetos.
La herramienta Pincel de manchas (Mayús + B) dibuja trazados que expanden y combinan automáticamente trazados de pincel caligráfico que comparten el mismo color y que son consecutivos en el orden de apilamiento.
Última modificación 24/5/2011
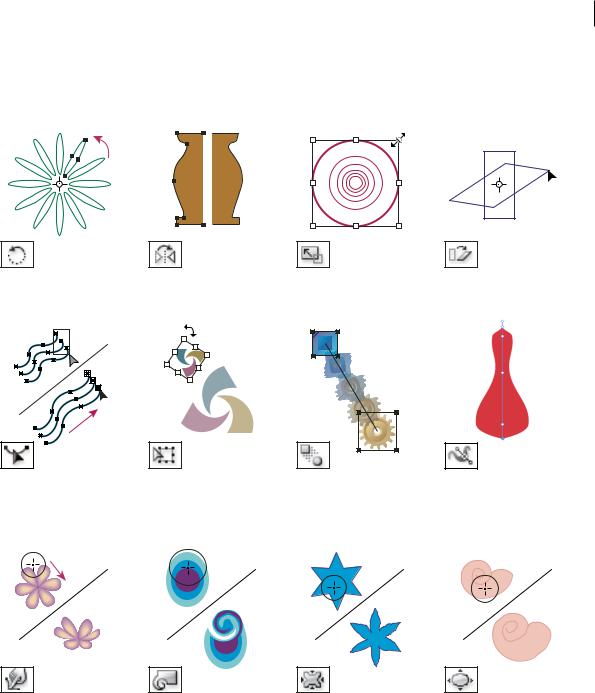
USO DE ILLUSTRATOR |
23 |
Espacio de trabajo
Galería de herramientas de reforma
Illustrator ofrece las siguientes herramientas para reformar objetos:
La herramienta Rotar (R) gira objetos alrededor de un punto fijo.
La herramienta Reformar ajusta los puntos de ancla seleccionados manteniendo los detalles globales de trazado intactos.
La herramienta Deformar (Mayús+R) moldea objetos con el movimiento del cursor (como arcilla, por ejemplo).
La herramienta Reflejo (O) refleja objetos respecto a un eje fijo.
La herramienta Transformación libre (E) escala, rota o sesga la selección.
La herramienta Molinete crea distorsiones en espiral en un objeto.
La herramienta Escala (S) cambia de tamaño los objetos en torno a un punto fijo.
La herramienta Fusión (W) crea una serie de objetos fusionados con el color y la forma de varios objetos.
La herramienta Fruncir desinfla un objeto desplazando los puntos de control hacia el cursor.
La herramienta Distorsión inclina objetos en torno a un punto fijo.
La herramienta Anchura (Mayús+W) permite crear trazos de anchura variable.
La herramienta Engordar infla un objeto alejando los puntos de control del cursor.
Última modificación 24/5/2011
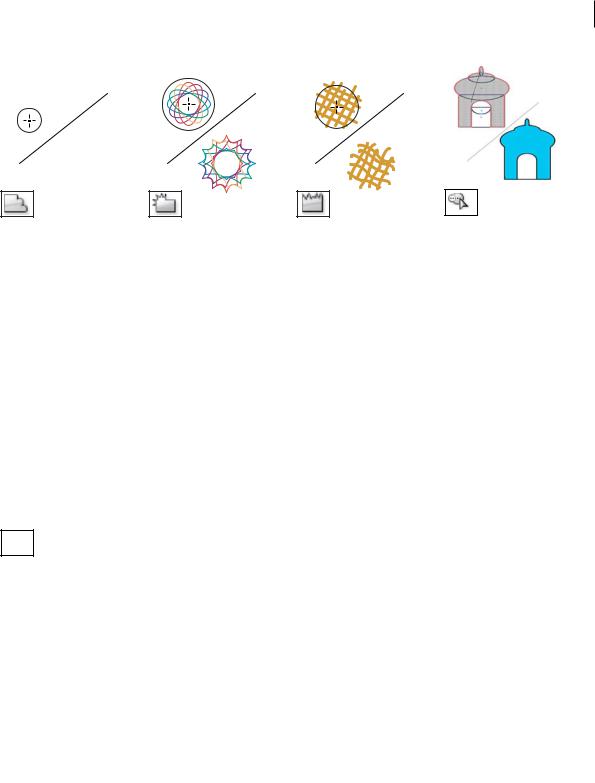
USO DE ILLUSTRATOR |
24 |
Espacio de trabajo
La herramienta Festonear añade detalles curvos aleatorios al contorno de un objeto.
La herramienta Cristalizar añade detalles en punta aleatorios al contorno de un objeto.
La herramienta Arrugar añade detalles con aspecto de arruga al contorno de un objeto.
La herramienta Creador de formas combina formas simples para crear formas complejas y personalizadas.
Galería de herramientas de símbolos
Las herramientas de símbolos le permiten crear y modificar conjuntos de instancias de símbolos. Puede crear un conjunto de símbolos mediante la herramienta Rociar símbolo. A continuación, puede usar otras herramientas de símbolos para cambiar las características de densidad, color, ubicación, tamaño, rotación, transparencia y estilo de las instancias del conjunto.
La herramienta Rociar símbolo (Mayús+S) coloca varias instancias de un símbolo como un conjunto en la mesa de trabajo.
La herramienta Desplazar símbolo mueve instancias de un símbolo.
La herramienta Reunir/Separar símbolos acerca o aleja las instancias de símbolo.
La herramienta Cambiar tamaño de símbolo cambia el tamaño de instancias de un símbolo.
|
|
|
|
|
|
|
|
|
|
|
|
|
|
|
|
|
|
|
|
|
|
|
|
|
|
|
La herramienta Girar símbolo |
La herramienta Manchar |
La herramienta Translucir |
||||||
rota instancias de símbolo. |
símbolo colorea instancias de |
símbolo aplica opacidad a |
||||||
|
|
símbolo. |
instancias de símbolo. |
|||||
La herramienta Aplicar estilo a símbolo aplica el estilo seleccionado a instancias de símbolo.
Última modificación 24/5/2011
 Loading...
Loading...